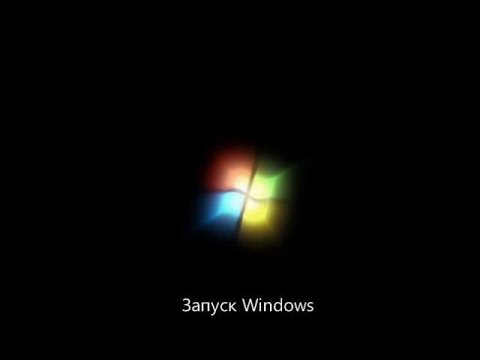Автор:
Обновлено: 22.06.2018
При установке операционной системы Windows 7 может возникнуть неприятность – зависание при инсталляции. Когда установка Windows 7 зависает на этапе лого с надписью Starting Windows, причиной проблемы могут быть нарушения в работе комплектующих компьютера: жесткого диска, материнской платы, оперативной памяти. В случае поломки устройства, действия с системой не помогут — остается обращаться за помощью к специалистам по ремонту. Если же с железом все в порядке, но не появляется окно установки Windows 7, то решить проблему можно всего за несколько шагов, которые мы и опишем в данной инструкции.
Starting Windows зависает при установке Windows 7
Содержание
- Как решить проблему зависания Windows 7 при установке
- Windows 7 зависает при установке и медленно устанавливается – что делать
- Как решить проблему медленной установки Windows 7
- Отключаем дискетник
- Меняем режим на «AHCI»
- Об операционных системах Windows
- Видео — Starting Windows зависает при установке Windows 7
Как решить проблему зависания Windows 7 при установке
Причина зависания системы на логотипе – установка не через BIOS. Инсталляция через BIOS также называется «чистой», поскольку вы форматируете все данные на компьютере и соответственно удаляете информацию о предыдущей системе. Как установить ОС через БИОС?
Шаг 1. Вставляем загрузочный диск с системой (либо флешку) в компьютер. Включаем или перезагружаем ПК.
Вставляем загрузочный диск с системой в компьютер
Шаг 2. При появлении первых надписей быстро жмем клавишу «Delete». Внешний вид вашего BIOS зависит от конкретного производителя.
Примечание! Оформление интерфейса не играет роли, поскольку на современных компьютерах основные настройки БИОС одинаковы.
Шаг 3. Если вы успели нажать «Delete» при загрузке компьютера, появляется окно BIOS.
Нажимаем «Delete» при загрузке компьютера, чтобы открыть окно BIOS
Шаг 4. Перемещение по пунктам осуществляет при помощи стрелок на клавиатуре. Нажимаем стрелку «вправо» до тех пор, пока не откроется пункт «Boot».
Открываем пункт «Boot»
Шаг 5. «Boot» отвечает за загрузку компьютера с определенного устройства. По умолчанию компьютер грузится с жесткого диска. Но сейчас нам нужно установить систему, которая находится на флешке (или компакт-диске). Жмем стрелку «вниз» и выбираем пункт «Boot Device Priority» — жмем «Enter».
Выбираем пункт «Boot Device Priority» — жмем «Enter»
Шаг 6. Открывается маленькое меню, где мы выберем устройство, с которого будет грузиться компьютер. В нашем примере это DVD-диск.
В маленьком окне стрелками на клавиатуре выбираем нужный пункт CD DVD
В вашем случае может быть название флешки или CD-носителя. Выбрали устройство – жмем «Enter».
Выбираем пункт «Boot Device Priority» — жмем «Enter»
Шаг 7. Выходим из вкладки «Boot» – клавиша Esc. Так изменения сохранятся и вступят в силу после перезагрузки. В выскочившем окошке выбираем «ОК» и жмём «Enter».
Нажимаем «ОК» для выхода из BIOS с сохранением параметров
Компьютер автоматически перезагрузится. Проблема решена – система Windows начнет «чистую установку» без зависаний и вылетающих ошибок. Именно при помощи работы с BIOS решаются проблемы в духе «не устанавливается вин 7!! вис при начале установки».
Windows 7 зависает при установке и медленно устанавливается – что делать
Зависает компьютер при установке ОС Windows 7? Находим способ решения проблемы.
Первое, что требуется сделать – произвести поиск причин медленной установки Windows 7. Разберемся с частыми источниками неполадок:
- CD/DVD-носитель неисправен (либо флешка). Карта памяти ломается редко, а вот неполадки с диском – дело обычное. В таком случае нужно перезаписать образ операционной системы на новую болванку;
Перезаписываем образ операционной системы на новый диск
Примечание! Проблема схожего характера – ошибка при записи образа системы на диск. Когда диск исправен, но сам образ оказывается «битым» или неполным, где отсутствуют важные системные файлы. Поможет замена дистрибутива Windows 7. Скачайте его из другого источника и попробуйте снова.
- неисправен винчестер. Если проблемы в жестком диске, то единственный выход – обращаться в сервисы ремонта или самому менять винчестер на новый;
Меняем жёсткий диск
- проблемы с другими комплектующими – материнской платой, оперативной памятью. Итог тот же – ремонт и замена железа;
- ошибка в БИОС. Встречается постоянно. Обычно причина кроется не в железе, а в неправильных настройках BIOS.
Далее мы рассмотрим алгоритм исправления настроек прошивки.
Как решить проблему медленной установки Windows 7
Для успешной установки требуется исправить два решающих параметра:
- Serial ATA (SATA) Mode — переключаем на «AHCI». Это более современный тип передачи данных. Поможет не только в решении проблемы с установкой, но и в целом ускорит работу ОС.
- Вырубить дискетный привод («Floppy Drive»). Несмотря на то, что дискеты – прошлый век и у вас может даже не быть этого устройства, рекомендуем отключить его использование в BIOS.
Отключаем дискетник
Шаг 1. Открываем BIOS, жмем клавишу «Delete».
Шаг 2. Переходим во вкладку «Advanced».
Переходим во вкладку «Advenced»
Шаг 3. Выбираем пункт «OnBoard Floppy Controller» и жмем кнопку «+». Напротив строки должна отобразиться надпись «Disabled» (отключено).
Выбираем пункт «OnBoard Floppy Controller» и жмем кнопку «+»
Шаг 4. Сохраняем настройки.
Меняем режим на «AHCI»
- Заходим в BIOS, жмем клавишу «Delete».
- Открываем «Advanced».
Открываем «Advanced»
- Выбираем «Configure SATA as». Нажимаем клавишу «+» до тех пор, пока не появится строка «AHCI».
Выбираем «Configure SATA as» и придаём значение «AHCI»
- Сохраняем результат.
Об операционных системах Windows
ОС семейства Виндовс – самые популярные. Компания Microsoft больше двадцати лет держит монополию на рынке. Для простых пользователей оконный интерфейс стал привычным и удобным. Но главное достоинство программного продукта Microsoft – поддержка огромного количества софта. Профессионалы, начиная с графических дизайнеров и заканчивая программистами отдают предпочтение Windows, поскольку нужных им в работе программ попросту не существует на других ОС. Абсолютное большинство видеоигр поддерживаются Windows, чем не могут похвастаться ни Linux, ни Mac OS. Обилие драйверов для любых комплектующих делает систему универсальной и облегчают ее использование. Приобретая девайс, вы будете всегда уверены, что он будет работать на Windows без проблем. Рассмотрим историю значимых версий популярной ОС.
Самые популярные версии Windows
- Windows 95. Послужила отправной точкой для развития оконных систем. Объединив принципы работы MS-DOS и семейства Windows, система 95-го года стала главным продуктом для настольных компьютеров. Благодаря простоте оконного интерфейса, Microsoft сумела занять нишу графических ОС и закрепиться на рынке. Меню «Пуск», длинные имена файлов, функция перетаскивания Plug and Play, стали фундаментом и фирменным стилем всех последующих систем Windows;
Окно с операционной системой Windows 95
- Windows XP. Вышедшая в 2001 году, система произвела настоящий фурор среди пользователей ПК. До выхода «семерки», XP оставалась главной операционной системой. Простая, легкая в установке и использовании. Занимающая минимум дискового пространства. Сегодня Windows XP не поддерживается компанией, что бьет по устойчивости к вирусным атакам. Тем не менее, владельцы маломощных ПК и ноутбуков устанавливают систему на свои устройства: она не требовательна к технике и исправно работает, не занимая много оперативной памяти и не нагружая процессор. Единственный существенный минус системы – уязвимость перед вирусами из-за отсутствия обновлений. Впрочем, проблема решается установкой последней версии любого надежного антивируса (Avast, Avira, Dr.Web);
Окно с операционной системой Windows XP
- Windows Vista. Выпущена в 2007 году. Была прохладно принята сообществом. Красивая визуально, но требующая мощный компьютер и слабая в плане безопасности, система оказалась провальной. Проблема с производительностью, плохая поддержка драйверов, урезанные возможности оказались главными недоработками ОС. Приятный графический интерфейс, как одно из немногих достоинств, перейдет в следующую ОС компании — Windows 7;
Рабочий стол с операционной системой Windows Vista
- Windows 7. Релиз продукта состоялся в конце 2009 года. «Семерка» держалась в топе по установкам в течение 8 лет. Самая надежная, простая и удобная система из всех. Она взяла самое лучшее из XP и стала более производительной. После неудачной Vista, «семерку» встретили тепло. Большие возможности персонализации, поддержка огромного количества драйверов, легкость и скорость установки способствовали системе захватить рынок. В 2018 году ее по-прежнему устанавливают на компьютеры, несмотря на окончание официальной поддержки и отсутствие обновлений от Microsoft;
Рабочий стол с операционной системой Windows 7
- Windows 8. Так вышло, что у Microsoft получается «через раз». Революционный плоский интерфейс Metro встретили с недоверием и критикой. Именно внешний вид сказался на провале системы. Обыкновенные функции: персонализация, удаление программ, выключение и перезагрузка значительно изменились в сравнении с Windows 7. Неопытному пользователю стало сложно их находить, а потому вместе того, чтобы приступить к работе, приходилось долго вникать и изучать новый интерфейс. Но компания сделала правильные выводы, модернизировав стабильность и внешний вид системы, подготовив отличный релиз – Windows 10;
Окно с операционной системой Windows 8
- Windows 10. По сути, система берет лучшее из Windows 7 и 8. Достойная производительность, дополнительные настройки для геймеров по улучшению быстродействия, магазин бесплатных приложений и крайне простая настройка параметров – основные плюсы, выделяемые пользователями. После релиза, несколько месяцев система оставалась бесплатной – впервые в истории ОС Windows. Windows 10 установлена в новые ноутбуки по умолчанию. Так что при покупке свежего девайса не придется отдавать лишние деньги за покупку лицензии. Дополнительное преимущество системы – универсальность. Windows 10 можно установить как на компьютер, так и на мобильные устройства: смартфоны, планшеты, и даже Xbox. Мультиплатформенность обеспечивает синхронизацию настроек и данных единой учетной записи пользователя. Все новшества и улучшения помогли «десятке» обогнать по популярности Windows 7 и стать универсальной операционной системы для персональных компьютеров.
Окно с операционной системой Windows 10
Видео — Starting Windows зависает при установке Windows 7
Рекомендуем похожие статьи
При установке операционной системы Windows 7 может возникнуть неприятность – зависание при инсталляции. Когда установка Windows 7 зависает на этапе лого с надписью Starting Windows, причиной проблемы могут быть нарушения в работе комплектующих компьютера: жесткого диска, материнской платы, оперативной памяти. В случае поломки устройства, действия с системой не помогут — остается обращаться за помощью к специалистам по ремонту. Если же с железом все в порядке, но не появляется окно установки Windows 7, то решить проблему можно всего за несколько шагов, которые мы и опишем в данной инструкции.
Starting Windows зависает при установке Windows 7
Здравствуйте, дорогие читатели.
Рано или поздно все пользователи компьютеров с операционными системами от Microsoft встречаются с ситуацией, когда нужно поменять используемую среду. При этом причины могут быть самые разные. Ранее я уже рассказывал, как именно необходимо размещать новую ОС на своем устройстве. Но что делать, если появляется начало установки Windows 7, зависает на ноутбуке и дальше ничего не происходит? Как всегда, причин может быть масса. Далее в статье я постараюсь разобрать самые популярные из них.
Содержание статьи
Симптомы ( )
Вышеуказанная проблема проявляется различными способами:
Компьютер загружается с установочного диска, появляется голубой экран и остается.
Возникает окно «Начало установки», мышка работает, но дальше ничего не происходит.
Причины ( )
Несмотря на то, что процесс останавливается в разные моменты, причины бывают одни и те же:
Проблемы с жестким диском, оперативной памятью, блоком питания.
Недостаточный контакт с материнской платой.
Замыкание устройства чтения или порта USB.
Неправильная настройка BIOS.
Ошибка при записи образа.
Повреждение носителя данных.
Что ж, как видно причин появления проблемы много. Условно они делятся на внешние и внутренние. Отталкиваясь от этого, решение недуга будет отличаться.
Ожидание отклика ( )
Мы рассмотрим все возможные решения проблемы. Итак, если вдруг на вашем ноутбуке Asus или любом другом вдруг остановился процесс установки операционки, не стоит сразу волноваться. Возможно нужно просто подождать 10 или 15 минут. Вполне вероятно, что после этого все дальше продолжится без каких-либо сбоев.
Почему именно так происходит, официальные источники не сообщают.
Правда стоит отметить, что подобное в большинстве случаев наблюдается на устройствах, в которых используются материнские платы Gigabyte и процессоры от компании AMD. Видимо по во время их взаимодействия происходят небольшие сбои, приводящие к таким последствиям.
Дистрибутив ( )
Что делать если прошлый вариант не помог, и ваш ноутбук HP или другой до сих пор зависает? Стоит попробовать взять новую переносную память с дистрибутивом Windows. Кроме того, можно уже имеющеюся съемное устройство протестировать на компьютере, отличающимся от вашего. Если все повторится – недуг связан непосредственно с памятью. В противном случае – с компьютером.
Стоит отметить, что в последнем варианте неправильно может функционировать отдельный компонент устройства, с помощью которого и происходит чтение. А потому для исключения возможных вариантов стоит провести тест, пользуясь просто другим диском или флешкой.
BIOS ( )
На многих компьютерах и ноутбуках, независимо от производителя, будь то Samsung или любой другой, проблемы с запуском процесса установки могут быть связаны с двумя важными параметрами, которые выставляются в области BIOS:
И для правильной работы необходимо указать соответствующие параметры у каждого. Для этого выполняем несколько движений:
Нажимаем сразу кнопку «Del», «F11» или любую другую, которая указана на экране в строке со словом «Setup».
Мы попадаем в БИОС, где переходим в меню «Integrated Peripherals».
Нас интересует «SATA Mode». Иногда он может называться «OnChip Type». В обоих случаях стоит установить «AHCI».
Далее отправляемся на «Floppy (A) Drive», который расположен на вкладке «Advanced».
Выключаем дополнительный компонент.
Сохраняемся и выходим.
Теперь стоит опять вернуться к процессу установки.
Проверка компьютера ( )
Если вышеописанные способы не помогли решить проблему, одним из следующих этапов является проверка компьютера или ноутбука Lenovo (любого другого производителя) на наличие механических повреждений. Снаружи все выглядит, как и было ранее – стоит раскрутить системный блок. С ноутбуком в этом случае нужно постараться немного больше.
Ошибка 0x80300024. “Установка системы не может быть выполнена в данное месторасположение”
Ошибка с кодом 0x80300024 указывает на то, что выбранный раздел жесткого диска по некоторым причинам не годится для установки Windows 7. Причины могут быть следующие:
- ошибки разметки жесткого диска;
- недостаточный объем свободного места в разделе;
- неправильно выбранный тип раздела MBR-диска: попытка установить Windows 7 в логический раздел вместо основного;
- неправильные настройки UEFI (в режиме эмуляции BIOS) при установке системы на MBR-диск.
Решение
Убедитесь, что в разделе, куда вы ставите систему, достаточно пространства. Для 32-разрядной Windows 7 домашних выпусков (home basic и premium) нужно выделить как минимум 15 Гб свободного места, для 64-разрядной – минимум 20. Профессиональному, корпоративному и максимальному выпускам “семерки” места потребуется вдвое больше.
Если установка производится на диск стандарта MBR, удостоверьтесь, что выбранный раздел имеет тип “основной”, а не логический. Если у вас не так, диск нужно переразметить. Воспользуемся консольной утилитой Diskpart – она поможет изменить тип раздела или создать новый, не прерывая хода установки.
- Для запуска командной консоли нажмите на клавиатуре F10+Sift и поочередно вводите в нее следующие команды: Diskpart (запуск одноименной утилиты) >> List disk (показ всех установленных на компьютере накопителей – жестких и виртуальных дисков) >> Sel disk 0 (выбор диска 0 – на который будет выполнена установка Windows 7) >> List part (отображение списка разделов).
В нашем примере на диске 0 есть 3 основных раздела и 1 логический. При установке системы в логический раздел возникает вышеназванная ошибка, при выборе одного из основных (подходящих по емкости) – всё проходит гладко.
- Чтобы очистить структуру разделов диска, выполните команду clean (вся разметка, а также все данные будут уничтожены).
- Для создания нового основного раздела (под систему) выполните команду create part primary size=N, где N – величина раздела в мегабайтах. Чтобы выделить для Windows, к примеру, 50 Гб – нужно указать число 50000.
- Далее созданный раздел нужно отформатировать. Выполните команду format fs=ntfs label=”Windows” (тип файловой системы NTFS, метка тома “Windows”).
- Следующая команда – active, сделает раздел активным.
- Присвоим ему букву: assign letter=C (присвоена буква C). Системный раздел создан.
- На остальном, неразмеченном пространстве диска создадим расширенный логический раздел для хранения файлов. Выполним команды: create partition extended и следом – create partition logical. Если требуется создать несколько разделов заданной величины, в create partition logical указываем размер (параметр size=N) и повторяем команду нужное число раз.
- Далее – форматирование и назначение метки тома: format fs=ntfs label=”My_Files” (метка может быть любой).
- И последнее – присвоение разделу буквы: assign letter=D. Теперь наш диск полностью размечен.
- Для закрытия окна консоли выполните команду exit.
При установке Windows 7 на машину с UEFI ошибка 0x80300024 может возникать еще в одном случае: когда в UEFI, во вкладке Boot (загрузка), первым загрузочным устройством назначена флешка или DVD. Такие настройки выставляются в BIOS для запуска ПК с внешнего носителя, а в UEFI этого делать не нужно. В разделе “Приоритет загрузки” вкладки Boot должен быть выбран жесткий диск. Носитель с дистрибутивом указывается далее – в разделе “Изменение загрузки” (в нашем примере это флешка, третья в списке устройств). Чтобы запустить установку, достаточно кликнуть по нему.
Зависает компьютер при установке OC Windows 7? Находим способ решения проблемы
В какой-то момент времени, неважно в какой, захотелось вам установить / переустановить на компьютере операционную систему. Обзавелись дистрибутивом, выставили настройки в Биос и, самое главное, приготовились к загрузочно-установочному процессу морально. Но не тут-то было. При установке ОС Windows 7 неожиданно зависает компьютер, не подавая при этом ни малейших признаков жизни. Чудеса, да и только. Однако прежде чем хвататься за голову, бежать за валидолом или бросаться писать гневное письмо Биллу Гейтсу, стоит подумать о том, почему неполадка все же случилась в системе.
В этом случае причины непосредственно подскажут нам следствие и, соответственно, все возможные способы решения проблемы, почему так долго устанавливается Windows 7.
Готовимся к процессу
Что ж, перед тем как пытаться что-то делать с операционной системой, необходимо правильно подготовиться. Ведь от этого зависит успех всего процесса. С чего же мы будем начинать?
Естественно, с сохранения данных. Все, что вам важно, следует перенести на съемный жесткий диск или любой другой дисковый накопитель. Ничего не забудьте, ведь при смене операционной системы вы потеряете все личные данные.
Если вы думаете, что можете столкнуться с проблемой, при которой не устанавливается Windows 7 на жесткий диск, то, разумеется, придется запланировать все манипуляции заранее (желательно начинать с утра) и иметь в запасе несколько часов свободного времени. Сама по себе переустановка не такая уж долгая, но при определенных проблемах она способна затянуться. Теперь можно приступать к процессу. Но для начала давайте попробуем узнать, какие ошибки могут возникнуть в ходе работы.
Варианты неполадки и их причины
Симптомы подобного «заболевания» в установке операционной системы могут быть разными:
При этом причины зависания ПК в каждом из этих случаев бывают одними и теми же. В частности, грузится очень долго система может из-за:
Таким образом, причины того, что компьютер зависает в начале, середине или при завершении установки операционной системы, можно разделить на внутренние (1-5), непосредственно связанные с работой ПК, и внешние (6-7). Исходя из этого, варианты решения проблемы также будут отличаться между собой.
Оборудование
Если вы хотите знать, почему не устанавливается Windows 7 на компьютер, то стоит обратить внимание и на некоторые довольно удивительные моменты. Например, посмотрите на подключенное к компьютеру оборудование. Дело все в том, что оно довольно часто мешает установке.
Перед началом процесса оставьте подключенными только модем (если есть), мышь, клавиатуру, колонки. Так сказать, «программу минимум». После этого перезагрузите компьютер, а затем повторите попытки. Должно помочь. Если, разумеется, у вас причины подобного поведения не кроются в более серьезных аспектах. Давайте же познакомимся с ними, дабы знать, как нам действовать дальше.
Варианты устранения неполадки
Ожидание отклика
Как бы банально ни звучало, для начала можно попробовать просто подождать окончания установки Windows. Нередки случаи, когда после 10-45 минут ожидания система откликалась и в дальнейшем устанавливалась без сбоев и зависаний. Чем это можно объяснить? Однозначного, тем более официального ответа на этот вопрос найти не получится. Однако как показывает практика, очень часто подобная неполадка сопутствует установке Windows на компьютер с процессором AMD и материнской платой Gigabyte.
Замена дистрибутива Windows 7
Если ожидание отклика системы не помогло и ПК по-прежнему зависает, стоит попробовать заменить установочный диск (флешку) с Windows 7 или протестировать его на другом компьютере. Если причина была в нем или в записанном на нем образе, проблема с торможением компьютера, понятное дело, с заменой дистрибутива исчезнет.
Здесь же заметим, что проблема может быть и не в самом загрузочном диске (флешке), а в приводе (USB-разъеме), при помощи которого он загружается. Выявить такую неполадку в работе ПК несложно. Достаточно протестировать на работоспособность привод (USB-разъем) при помощи любого другого диска (флешки).
Перенастройка BIOS
Определенно в BIOS есть два параметра, которые могут повлиять на скорость работы компьютера, а именно:
Лучше всего откорректировать работу каждого из них. В первом случае потребуется войти в раздел Integrated Peripherals и выбрать для SATA Mode или OnChip SATA Type значение AHCI :
Во втором же случае придется и вовсе дезактивировать Floppy Drive (Drive A). Сделать это можно войдя в раздел Advanced в BIOS:
Кроме того, можно попробовать сбросить параметры загрузки компьютера, выставленные перед началом процесса установки Windows 7.
Внешняя оценка устройств
Если ни один из описанных выше способов не помог, очень вероятно, что причина неполадки кроется в «начинке» компьютера. Для начала стоит оценить внешнее состояние устройств. Для этого берем в руки отвертку, свинчиваем болты с системного блока и поочередно проверяем, есть ли потеки, запах гари и прочие неисправности:
Понятно, что если результат окажется положительным, решение окажется очень простым – меняем поврежденное устройство и забываем о проблеме. Если же внешний осмотр ничего не дал, беремся тестировать жесткий диск и работу оперативной памяти.
Тестирование винчестера и ОЗУ
Протестировать жесткий диск на наличие битых секторов и прочих неисправностей можно разными программами, например, такими утилитами, как:
В то же время для проверки ОЗУ логичней посоветовать проверенную временем программу MemTest:
В любом случае один из способов точно сработает!
Источник
Случай 2 — GPT формат
Однако, описанный ваше случай — далеко не единственная причина, по которой винда может не устанавливаться.
Совершенно аналогичное сообщение «установка windows на данный диск невозможна» появляется при попытке установить систему на раздел стиля GPT, как в примере ниже — невозможно установить windows на Диск 0 Раздел 1:
Действительно, в последнее время приобрели популярность диски с разделами в стиле GPT. Напомню, что ранее как правило использовался MBR формат. Да, относительно недавно появившийся универсальный интерфейс UEFI, пришедший на смену классическому BIOS-у, поддерживает работу с этим форматом. Но как правило на новых компьютерах производителем делается блокировка, в результате которой невозможно загрузиться откуда-либо, за исключением встроенного накопителя.
Итак, если вы столкнулись с подобной проблемой, то сейчас я постараюсь рассказать, как можно исправить ситуацию.
Установка Windows 10 зависла во время установки
Почему установка Windows 10 застревает? Трудно сказать точно, но большую часть времени это потому, что он чего-то ждет, чтобы перейти к следующему этапу установки. Иногда это интернет-соединение, иногда это файл, который пропадает, а иногда это занимает слишком много времени, потому что аппаратное обеспечение работает медленно. Это также может быть несовместимость оборудования или драйверов. Мы ищем решения для различных сценариев, в том числе – застрявших при настройке учетной записи Microsoft, логотипа с точками, логотипа без вращающихся точек, «Подготовка к работе», «На мгновение», «Подготовка файлов к работе», «синий экран», «Настройка запускается», «Загрузка файлов» и т. Д.
Windows 10 установка застряла на установке начинается
Здесь есть две возможности. Возможно установочные файлы повреждены. Снова загрузите файлы ISO и переустановите. Второе предложение – сначала запустить DISM, так как он будет сканировать и восстанавливать поврежденные системные файлы.
Установка Windows 10 застряла на готовности к установке
Во время обновления или установки Windows 10 вы увидите экран «Готов к установке» непосредственно перед началом установки. Если экран остается, а кнопка установки отключена, то у нас проблема. Посмотрите на ссылку, в которой вы прочитали несколько вещей, которые вы можете попытаться исправить.
Подводные камни
Но не стоит торопиться. Есть еще несколько причин, по которым у вас не устанавливается Windows 7 на жесткий диск. По правде говоря, следующая наша проблема возникает по невнимательности пользователей.
Первый момент, который стоит учитывать — это знаки «+» и «-» на дисках, содержащих вашу операционную систему. Если у вас старый дисковод на компьютере, то он попросту может не прочитать CD/DVD-R (CD/DVD+R) или CD/DVD-RW (CD/DVD+RW). Тут все устраняется очень быстро — меняете диск на подходящий, заново все записываете и приступаете к действию.
С флешкой все чуть посложнее. Дело все в том, что если у вас Windows 7 (64) не устанавливается (или другая разрядность), то, скорее всего, у вас попросту слишком новое оборудование. То есть, флеш-карта идет с разъемом 3.0, который не позволяет проводить установку. В этом случае просто смените гнездо подключения на 2.0 — проблема уйдет сама собой.
Windows 7 зависает при установке и медленно устанавливается
Если вы решили переустановить или установить операционную систему, но начало установки Windows 7 зависает, то в этой статье, думаю, вы сможете найти решение. А сейчас немного подробнее о чем именно пойдет речь.
Ранее, когда я занимался ремонтом компьютеров, нередко, если требовалось установить Win 7 клиенту, приходилось сталкиваться с ситуацией, когда после появления голубого экрана установки, надписи «Начало установки» ничего не происходило в течение продолжительного времени — то есть, по ощущениям и внешним проявлениям получалось, что установка зависла. Однако это не так — обычно (за исключением случаев поврежденного жесткого диска и еще некоторых, которые можно определить по симптомам) достаточно подождать 10, а то и все 20 минут, чтобы установка Windows 7 перешла к следующему этапу (правда, это знание приходит с опытом — когда-то я просто не понимал, в чем дело и почему установка зависла). Однако, ситуацию можно исправить. См. также: Установка Windows — все инструкции и решения проблем.
Преобразование GPT в MBR
В двух словах решение такое: необходимо конвертировать формат GPT в MBR.
А теперь рассмотрим подробнее, как выполнить эту процедуру. Сразу скажу, что надо предварительно позаботиться обо всех данных, имеющихся на вашем компьютере. Это связано с тем, что в результате конвертации вся информация будет стерта, поскольку будут удалены все разделы.
После того как вы скопировали важные данные с диска, например на внешний носитель, можно приступать к операции.
Если кто-то думает, что выполнить процедуру непросто, спешу вас уверить — абсолютно ничего сложного. Для этого потребуется всего-навсего загрузочный диск Windows, который у вас разумеется уже есть. Достаточно загрузиться с этого диска, как вы это делали, пытаясь установить с него систему. Затем на том этапе, где у нас возникала обозначенная ошибка, мы делаем запуск командной строки, для чего нажимаем комбинацию Shift и F10. На некоторых ноутбуках или нетбуках помимо этих клавиш надо также зажать кнопку Fn. Как только откроется окно командной строки, мы вводим команду diskpart.
Эта команда позволяет выполнять различные операции с разделами, о чем можно догадаться из имени команды. Затем вводим list disk с тем чтобы вывести перечень имеющихся дисков. Далее, используя предложение select disk #, указываем проблемный диск, только вместо решетки вписываем естественно номер.
В примере на иллюстрации выше был выбран Диск 2.
Как только мы выбрали диск, дальнейшие инструкции будут относиться именно к нему.
Следующий шаг — это чистка диска, для чего используется команда clean, после чего уже можно начинать собственно процесс конвертирования.
На этом шаге мы вводим основную команду, которая решит нашу проблему, — convert mbr. После этого будет выполнено преобразование из GPT в MBR формат. То есть GPT разметка удаляется и диск размечается в соответствии со старым стилем MBR. Таким образом у установщика операционной системы Windows больше не будет ограничений, связанных с новым форматом разметки.
Почему долго не появляется окно установки Windows 7
Логичным будет предположить, что причина может крыться в следующих вещах:
На какие настройки BIOS следует обратить внимание, если долго устанавливается Windows или же зависает начало установки
Есть два основных пункта настройки BIOS, которые могут влиять на скорость первых этапов установки ОС Windows 7 — это:
А теперь картинки из разных версий BIOS, на которых показано, как изменить эти настройки. Как зайти в BIOS, надеюсь, вы знаете — ведь как-то была поставлена загрузка с флешки или диска.
Отключение дисковода для гибких дисков — изображения
Включение режима AHCI для SATA в разных версиях BIOS — изображения
Скорее всего, один из перечисленных пунктов должен будет помочь. Если же этого не произошло, то обратите внимание на те моменты, о которых говорилось в начале статьи, а именно — исправность флешки или диска, а также привода для чтения DVD и исправность жесткого диска компьютера. Можно также попробовать использовать другой дистрибутив Windows 7 или, как вариант, установить Windows XP и тут же, уже из нее, запустить установку Windows 7, хотя, этот вариант, конечно, далеко не оптимальный.
Выбранный диск имеет стиль разделов GPT — конвертируем в MBR
Важно! На GPT можно установить только 64-битную систему, если хотите установить 32-бита, то в любом случае придется делать конвертирование в MBR.
Меняем GPT на MBR прямо при установке
Самый простой способ — это удалить разделы диска и продолжить установку. Но, в этом случае все данные/файлы, который на нем есть — будут удалены. Поэтому, если там есть что-то важно — сделайте вначале резервные копии, к примеру, просто перекачайте необходимые файлы на флешку или второй винчестер/SSD.
1. В окне выбора раздела для установки ОС — выберите раздел, на который ставите систему, нажмите на ссылку настройки диска и далее на кнопку удаления. И так, с каждым разделом, пока не останется только надпись — Незанятое место/пространство на диске.
Важно! Удаляйте разделы только с того накопителя, на который устанавливаете систему. Обычно это — «Диск 0».
2. Выберите это «Незанятое пространство» и можете сразу начать установку системы, нажав на кнопку «Далее» или вначале создайте новый том и отформатируйте его.
Интересно! Также разделы можно удалить и из самой Windows с помощью встроенной утилиты управления дисками. Но проще сделать эту сразу при установке.
Конвертируем диск при установке
Также можно сделать эту же процедуру другим способом — конвертировать диск через командную строку. Все это делается в этом же окне выбора раздела для установки ОС.
Важно! Помните, что при смене схемы раздела накопитель будет полностью отформатирован. Если он был разбит на несколько частей — все будут отформатированы. Поэтому скопируйте важные файлы на другой носитель.
1. Прямо в окне выбора раздела для установки Windows нажмите на клавиатуре одновременно две клавиши — SHIFT + F10, чтобы открыть командную строку.
2. Поочередно введите команды:
- diskpart — запускаем утилиту работы с дисками
- list disk — выведет список накопителей, нам нужен тот, который с GPT разделом
- select disk N — вместо N укажите номер вашего
- clean — делаем чистку накопителя
- convert mbr — конвертируем в mbr
- exit — закрываем утилиту, затем закройте саму командную строку — кликните мышкой по значку крестика
3. Далее в окне выбора раздела нажмите на ссылку «Обновить» и можете продолжать устанавливать систему.
Starting Windows зависает при установке Windows 7
При установке операционной системы Windows 7 может возникнуть неприятность – зависание при инсталляции. Когда установка Windows 7 зависает на этапе лого с надписью Starting Windows, причиной проблемы могут быть нарушения в работе комплектующих компьютера: жесткого диска, материнской платы, оперативной памяти. В случае поломки устройства, действия с системой не помогут — остается обращаться за помощью к специалистам по ремонту. Если же с железом все в порядке, но не появляется окно установки Windows 7, то решить проблему можно всего за несколько шагов, которые мы и опишем в данной инструкции.
Изменение настроек БИОС
В зависимости от материнской платы и чипсета, вход в Базовую систему осуществляется многократным нажатием определённой клавиши, сразу после включения устройства. Чаще всего используются следующие клавиши или их сочетания:
- Delete
- Esc
- F1, F2, F3, F10, F11
- Ctrl+Alt+Esc
- Ctrl+Alt+Ins
- Ctrl+Alt+Del
В современных компьютерах, внешние накопители подключаются через последовательный интерфейс SATA (SerialATA). Данный стандарт поддерживает функцию очерёдности команд и предусматривает горячее подключение устройств. Для использования всех возможностей данного интерфейса необходимо включить режим AHCI. При работе с системой Windows 7, до включения этого режима в БИОС, нужно активировать драйвер AHCIпутём изменения параметра реестра. Осуществляется вход по следующему адресу: HKEY_LOCAL_MACHINESystemCurrentControlSetServicesmsahci иизменяется значение параметра «start» с 3 или 4 на 0. Затем необходимо войти в БИОС, чтобы выполнить там дальнейшие действия.
- LiveJournal
- Blogger
рис.1. Если вход в БИОС выполнился успешно, на экране появляется следующая картинка
Перемещая стрелки, необходимо открыть окно «INTEGRATEDPERIPHERALS». В этом окне имеются настройки контроллера SATA с возможностью их изменения. В первой строке указано, что контроллер включен, об этом свидетельствует значение «Enabled» – включено.
- LiveJournal
- Blogger
рис.2. В следующей строке, значение «NativeIDE» требуется заменить на AHCI
В отдельных случаях, если диск не определяется, можно попробовать установить значение RAID (групповое подключение).Затем следует отключить накопитель на гибких магнитных дисках, который уже давно не используется и не входит в состав периферийного оборудования современных персональных устройств. Эта строка выглядит следующим образом: DriveAFloppy 3 modeSupport 1,44M 3.5[ ]». Далее в скобках нужно выставить параметр «none», показывающий системе об отсутствии данного устройства.
- LiveJournal
- Blogger
рис.3. В результате получается следующее
Устройство отсутствует и вдобавок оно выключено. Нажатием на клавишу F10 сохраняются новые настройки. Теперь нужно перейти к строке «Save&ExitSetup», что означает «Сохранить изменения и выйти». После перезагрузки компьютера новые параметры будут установлены. Все, выше перечисленные операции следует выполнить, если зависает компьютер с Windows 7или зависает ноутбук при установке Windows 7.
Если не устанавливается Windows, то причиной может быть заражение устройства вирусами. Некоторое программное обеспечение, скачанное из Интернета, может очень сильно тормозить работу, поэтому, когда медленно работает компьютер на Windows 7 и планируется переустановка операционной системы, перед началом процесса рекомендуется сканирование устройства с помощью антивирусных утилит. Новая ОС должна устанавливаться на компьютер, полностью очищенный от различной «грязи».
Как решить проблему зависания Windows 7 при установке
Причина зависания системы на логотипе – установка не через BIOS. Инсталляция через BIOS также называется «чистой», поскольку вы форматируете все данные на компьютере и соответственно удаляете информацию о предыдущей системе. Как установить ОС через БИОС?
Шаг 1. Вставляем загрузочный диск с системой (либо флешку) в компьютер. Включаем или перезагружаем ПК.
Шаг 2. При появлении первых надписей быстро жмем клавишу «Delete». Внешний вид вашего BIOS зависит от конкретного производителя.
Примечание! Оформление интерфейса не играет роли, поскольку на современных компьютерах основные настройки БИОС одинаковы.
Шаг 3. Если вы успели нажать «Delete» при загрузке компьютера, появляется окно BIOS.
Шаг 4. Перемещение по пунктам осуществляет при помощи стрелок на клавиатуре. Нажимаем стрелку «вправо» до тех пор, пока не откроется пункт «Boot».
Шаг 5. «Boot» отвечает за загрузку компьютера с определенного устройства. По умолчанию компьютер грузится с жесткого диска. Но сейчас нам нужно установить систему, которая находится на флешке (или компакт-диске). Жмем стрелку «вниз» и выбираем пункт «Boot Device Priority» — жмем «Enter».
Шаг 6. Открывается маленькое меню, где мы выберем устройство, с которого будет грузиться компьютер. В нашем примере это DVD-диск.
В вашем случае может быть название флешки или CD-носителя. Выбрали устройство – жмем «Enter».
Шаг 7. Выходим из вкладки «Boot» – клавиша Esc. Так изменения сохранятся и вступят в силу после перезагрузки. В выскочившем окошке выбираем «ОК» и жмём «Enter».
Компьютер автоматически перезагрузится. Проблема решена – система Windows начнет «чистую установку» без зависаний и вылетающих ошибок. Именно при помощи работы с BIOS решаются проблемы в духе «не устанавливается вин 7!! вис при начале установки».
Как исправить ошибку 0x8007025d на Windows 7, 8 и 10?
Действия по устранению ошибки 0x8007025D:
- Отключить периферийное оборудование: различные USB устройства, внешние жёсткие диски.
- Если у вас настольный компьютер и больше одного HDD – оставьте один, а другие отключите.
Возьмите флешку или диск с операционной системой Windows и загрузитесь с него. Сделать это можно следующим образом:
- Если грузитесь с оптического диска, идём в BIOS и ищем опцию First Boot Device в разделе «Advanced BIOS Features». Находим параметр «CDROM» и выбираем его.
- В другой версии BIOS алгоритм выставления параметров может отличаться: На вкладке «Boot» находим раздел «Boot Device Priority», где находится приоритет загружаемых устройств, где выбираем «CDROM» на первой строчке.
- В обоих случаях нажимаем F10, чтобы выйти из BIOS с сохранением параметров.
- Если грузитесь с флешки, то вместо диска выбираем ваш USB накопитель. Но можно пойти более лёгким путём: вставляете флешку, включаете компьютер и быстро жмёте клавишу ESC, чтобы войти в Boot Menu. Дальше из списка стрелочкой выбираете флешку и жмёте Enter для загрузки.
- После загрузки на экране появится окошко с просьбой установить Windows. Внизу слева находим пункт «Восстановление системы» и жмём по нему.
- В открывшемся окошке запускаем командную строку и начинаем прописывать следующие команды:
- diskpart – утилита для работы с дисками;
list volume– вывод на экран всех разделов дисков.
- Теперь вам необходимо определить букву системного диска. В столбце «Сведения» он будет обозначен, как «Загрузочный» и, возможно, что будет обозначен буквой C.
- Заканчиваем работу с Diskpart, для этого вводим команду Exit.
- Сразу же вводим команду для проверки диска на ошибки: chkdsk M: /F /R. Где M – обозначение диска с Windows, которую мы определили выше.
Дальше необходимо немного подождать, пока процесс исправления ошибки завершится успехом.
Удаляем разделы
Если с диском проблемы, тогда придется перенести важные данные со всех разделов на другой накопитель:
- Грузимся с загрузочного накопителя или диска и доходим до этапа, когда нужно выбрать раздел для инсталляции Windows.
- Чтобы избавиться от ошибок на диске, иногда достаточно его отформатировать, но, в данном случае мы поступим чуточку по-другому. Нажимаем по кнопке «Настройки диска», в появившемся меню удаляем по порядку все разделы для создания нераспределенного пространства. В итоге диск у нас соберется в единое целое.
- Далее надо нажать по кнопке «Создать» и выбрать необходимый объем для системного диска. Примерно 100 Гб. Остальной объем можно использовать для файлов.
- Пробуем установить Windows.
Проверка оперативной памяти на ошибки
Некоторые пользователи смогли справиться с проблемой, вытащив один из модулей оперативной памяти. На самом деле, причина может крыться и в ОЗУ, поэтому и на это стоит обратить внимание. Попробуйте вынуть по одному модулю и проверить работоспособность.
Следующий этап заключается в проверке ОЗУ на ошибки. Необходимо с официального сайта скачать утилиту memtest86 и записать её на флешку. Как только вы загрузитесь с флешки, проверка начнется автоматически. Проводить проверку стоит только по одному модулю. Вынимаем кроме одного и проверяем по порядку. Если ошибки есть, в утилите они будут выделены красным цветом.
Windows 7 зависает при установке и медленно устанавливается – что делать
Зависает компьютер при установке ОС Windows 7? Находим способ решения проблемы.
Первое, что требуется сделать – произвести поиск причин медленной установки Windows 7. Разберемся с частыми источниками неполадок:
Примечание! Проблема схожего характера – ошибка при записи образа системы на диск. Когда диск исправен, но сам образ оказывается «битым» или неполным, где отсутствуют важные системные файлы. Поможет замена дистрибутива Windows 7. Скачайте его из другого источника и попробуйте снова.
Далее мы рассмотрим алгоритм исправления настроек прошивки.
Неправильная запись
Итак, если вы заметили, что у вас не устанавливается Windows 7 на жесткий диск, то, конечно, надо думать, в чем же тут дело. Именно поэтому мы сначала рассмотрим с вами возможные причины «отклонений», а затем только проведем смену операционной системы на компьютере.
Первый вариант, который довольно часто встречается, — это неправильная запись установочного диска или флешки. Дело все в том, что для данного процесса придется изрядно постараться. Просто «закинуть файлы» на флешку или диск, а затем установить операционную систему не получится.
Первое, что необходимо сделать — это запастись рабочей скачанной «операционкой». После этого купите подходящий по объему диск или флеш-карту, а затем при помощи Nero (можно и другими записывающими программами) сформируйте ISO-образ. Иногда операционная система уже изначально «идет» в данном формате. Тогда этот шаг можно опустить.
Далее, если вы хотите знать, как установить Windows 7, запишите данные на диск. В этом поможет тот же Nero. Необходимо будет выбрать «прожиг» (или Burning) с последующей проверкой после записи. Когда данное действие завершится, диск прочтется, а вам выдастся сообщение о возможном запуске программы.
В случаях с флешкой все гораздо сложнее. Для нее придется скачать и установить себе UltraISO, а затем записать на нее вашу будущую операционную систему. Для этого выберите пункт меню записи «записать образ жесткого диска». Можно проводить установку.
Как решить проблему медленной установки Windows 7
Для успешной установки требуется исправить два решающих параметра:
Отключаем дискетник
Шаг 1. Открываем BIOS, жмем клавишу «Delete».
Шаг 2. Переходим во вкладку «Advanced».
Шаг 3. Выбираем пункт «OnBoard Floppy Controller» и жмем кнопку «+». Напротив строки должна отобразиться надпись «Disabled» (отключено).
Шаг 4. Сохраняем настройки.
Меняем режим на «AHCI»
Ошибка 0x80070017 – решение проблемы
Что делать, если при установке Windows 7 показывает ошибку 0x80070017? Рекомендуется делать следующее.
Для начала посмотрите состояние установочного диска, нет ли на нем трещин или царапин, при наличии которых невозможна установка.
Если они есть, то, вероятно, что на нем не хватает некоторых компонентов, в том числе и драйверов. То есть такой диск является испорченным и его останется только выбросить.
Если все в порядке с диском, тогда проверьте дисковод (привод DVD-ROM), если им не воспринимается установка, значит, повреждена головка.
В данном случае, есть два выхода.
- Следует заменить привод. Меняется он в течение 5 минут. Снимается боковая часть корпуса системного блока, выкручивается четыре болта, затем меняется привод на новый. При этом можно взять рабочий дисковод со старого системного блока.
- Можно поступить еще проще. На другом компьютере скопировать данные с установочного диска на флешку и инсталлировать ПО с нее.
- net stop wuauserv;
- затем CD %systemroot%SoftwareDistribution;
- Ren Download Download.old;
- net start wuauserv.
Если же с диском и дисководом все хорошо, но по-прежнему выдает код ошибки 0x80070017 на этапе форматирования данных, тогда войдите в BIOS, переключите режимы работы SATA-контроллера с AHCI на IDE.
Тогда установка будет совершаться нормально.
Ошибка 0x80070017 может быть еще связана неправильной загрузкой записей.
Если такое происходить тогда примените комбинацию bootrec /fixmbr, которая вызывается на клавиатуре при помощи Shift + F10.
Если выдает ошибку с обновления, тогда рекомендуется отключить автоматический Up-Date.
Для этого необходимо войти в центр управления (через стандартную панель управления).
Либо вызвать командную строку через главное меню в разделе набором «Shift + F10» / «Стандартные», из меню «Выполнить» и ввести сокращение cmd.
Можно войти через консоль восстановления Windows, и прописать вручную команды в следующей последовательности:
После этого с установкой больше не должно возникать сложностей.
Об операционных системах Windows
ОС семейства Виндовс – самые популярные. Компания Microsoft больше двадцати лет держит монополию на рынке. Для простых пользователей оконный интерфейс стал привычным и удобным. Но главное достоинство программного продукта Microsoft – поддержка огромного количества софта. Профессионалы, начиная с графических дизайнеров и заканчивая программистами отдают предпочтение Windows, поскольку нужных им в работе программ попросту не существует на других ОС. Абсолютное большинство видеоигр поддерживаются Windows, чем не могут похвастаться ни Linux, ни Mac OS. Обилие драйверов для любых комплектующих делает систему универсальной и облегчают ее использование. Приобретая девайс, вы будете всегда уверены, что он будет работать на Windows без проблем. Рассмотрим историю значимых версий популярной ОС.
Защита
Что ж, если у вас не устанавливается Windows 7 на жесткий диск, то, конечно же, можно посмотреть и более серьезные проблемы, которые могут вызывать подобного рода поведение. Например, очень часто это ничто иное, как обычная защита компьютера от пиратских копий и «собственноручных» переустановок.
Дело все в том, что сейчас на всех новых ПК и ноутбуках ставят Windows 8 и Windows 10. Они оснащены особой защитой, что не позволяет рядовому пользователю быстро и безболезненно сменить систему. В данной ситуации пользователь должен обладать особыми навыками, чтобы самостоятельно все исправить. Таким образом, лучше отнести свою машину к профессионалам и сообщить им, что за операционная система стояла прежде и на какую вы хотите ее сменить. Там вам обязательно помогут справиться со сложившейся ситуацией. Но и это еще не все. Давайте узнаем пару не особо распространенных, но, тем не менее, встречающихся проблем с установкой операционной системы.
Повреждены комплектующие компьютера
Важную роль играют жёсткий диск и оперативная память. Оперативная память отвечает за программы, используемые в данный момент времени, а жёсткий – за то, что хранится на устройстве всё оставшееся время.
Соответственно, если повреждена оперативная память, не сможет запуститься установщик, а если жёсткий диск – ОС не установится на компьютер.
В первую очередь проверьте, не отошли ли эти комплектующие внутри устройства. Если с этим всё в порядке, лучше всего отнесите в сервис, где вам точно скажут, в чём проблема: в портах на материнской плате или в самих ОЗУ и жестком диске.
Что такое «кодеки» и зачем они используются
Что делать, если при переустановке Windows 10 не видит жесткий диск
Проблема понятна и идентифицирована, но как же ее решить? Это зависит от особенностей.
Проверка диска в BIOS
Примерно половина всех случаев «отсутствия жесткого диска» для Виндовс при установке связаны с неполадками в BIOS/UEFI. Зачастую диск не определяется в нем. Если все нормально, то BIOS отобразит название, объем и модель накопителя, а также его вместимость. Когда идентификация жесткого диска прошла удачно, можно действовать дальше по такой схеме:
- Выключить устройство полностью, вытащить штекер накопителя, а его отсоединить и почистить. Проверить, не закислены ли контакты, нет ли на вилке постороннего мусора. Его можно убрать обычной мягкой чистой кисточкой.
- Для надежности протестировать накопитель на другом компьютере.
- Если по итогу с диском все хорошо, то единственная причина неполадки — нехватка питания. Если вначале диск виден, но в процессе записи тут же исчезает, то диагноз верен.
Добавление драйвера на установочную флешку
Если корень трудности скрыт в образе установки, то все зависит от имеющихся драйверов. Если таковые отсутствуют, например, для SATA/RAID, Intel® Rapid Storage Technology контроллера, то Виндовс «не понимает», что ей делать с имеющейся системой хранения, а соответственно, не видит ячейку накопителя. Что можно предпринять:
- Скачать новый установочный образ с необходимыми драйверами и записать все это на флешку.
- Заглянуть в название материнской платы или ноутбука. Найти сайт производителя, задать в поиске драйвер, в названии которого есть «SATA…» или «RAID…» После закачки распаковать архив ZIP (RAR), скинуть на установочную флешку. Во время установки на ступени выбора хранилища щелкнуть кнопку «Загрузка» и указать путь к новому драйверу.
Проверьте режимы ACHI, IDE в BIOS
Существует несколько параметров, характеризующих работу жесткого диска: ACHI и IDE. Иногда Windows, особенно устанавливаемый, с неофициального ресурса, просто не может идентифицировать один из них, а потому не распознает сам диск.
Исправлять это придется вручную. Зайти в настройки BIOS и переключить режим работы с ACHI на IDE. После этого сохранить установленные настройки нажатием клавиши F10, компьютер отправить на перезагрузку и заново запустить установку ОС. В большинстве случаев проблема будет устранена.
Проблемы физического подключения накопителей
Никто не застрахован от поломки основного накопителя, но понять, что какие-то части этого предмета работают неправильно, зачастую удается только при установке ОС. Если такое произошло, то, увы, придется покупать новый винчестер. В большинстве случаев «воскресить» старый не выйдет.
Но паниковать рано, если не проверены следующие факторы:
- Кабель и штекер плотно воткнуты в разъемы, шлейф целый, ничего не провисает и не отходит. Провода не перекручены и не надломаны.
- Порт подключения исправен. Это можно проверить путем смены последнего. Если компьютер не реагирует на один из них, то вывод очевиден.
- Жесткий диск не гудит и не трещит, когда его отключают и подключают к системе.
|
2 / 2 / 1 Регистрация: 20.04.2015 Сообщений: 18 |
|
|
1 |
|
|
19.02.2016, 22:56. Показов 12530. Ответов 5
Добрый вечер уважаемые форумчане.
__________________
0 |
|
Нарушитель 1795 / 1415 / 214 Регистрация: 03.05.2015 Сообщений: 7,486 |
|
|
19.02.2016, 23:14 |
2 |
|
В ЧЕМ ПРИЧИНА ? Наверно, во вшитом в образ активаторе. Оригинальный образ — ru_windows_7_home_premium_with_sp1_x64_dvd_u_67672 8.iso
0 |
|
2 / 2 / 1 Регистрация: 20.04.2015 Сообщений: 18 |
|
|
19.02.2016, 23:17 [ТС] |
3 |
|
Сомневаюсь. Начиная от того, что в описании торрента «требуется активация, лекарство отсутствует» и заканчивая тем, что образ от MSDN — они туда таблетки не сують
0 |
|
Нарушитель 1795 / 1415 / 214 Регистрация: 03.05.2015 Сообщений: 7,486 |
|
|
19.02.2016, 23:25 |
4 |
|
один из образов — с которого я уже ставил винду 7 х64 Ну вы ж наверно его ставили на MBR диск?
0 |
|
2 / 2 / 1 Регистрация: 20.04.2015 Сообщений: 18 |
|
|
19.02.2016, 23:29 [ТС] |
5 |
|
Ставил на MBR, но что это меняет ?
0 |
|
2 / 2 / 1 Регистрация: 20.04.2015 Сообщений: 18 |
|
|
03.06.2016, 17:38 [ТС] |
6 |
|
РешениеДело оказалось в биосе и Legasy Support. Win7 не поддерживает Secure Boot. Но если захотеть — то можно подписать. На хабре есть подробное описание, как подписать любой загрузчик и что для этого надо. Но у самого как-то руки не дошли. Да и Линух там вроде нужен, скрипты какие-то включать… Я в этом ничего не соображаю. Но будет время — обязательно займусь
0 |

В этом случае причины непосредственно подскажут нам следствие и, соответственно, все возможные способы решения проблемы, почему так долго устанавливается Windows 7.
Содержание
- Варианты неполадки и их причины
- Варианты устранения неполадки
- 1. Ожидание отклика
- 2. Замена дистрибутива Windows 7
- 3. Перенастройка BIOS
- 4. Внешняя оценка устройств
- 5. Тестирование винчестера и ОЗУ
Варианты неполадки и их причины
Симптомы подобного «заболевания» в установке операционной системы могут быть разными:
- после загрузки ПК с установочного диска (флешки) очень долго не исчезает пустой голубой экран:
- процесс зависает с появлением окошка «Начало установки»:
- компьютер зависает во время завершения установки ОС:
- система зависает после появления на экране рабочего стола.
При этом причины зависания ПК в каждом из этих случаев бывают одними и теми же. В частности, грузится очень долго система может из-за:
- неполадок в работе винчестера;
- проблема с оперативной памятью или блоком питания;
- отсутствия контакта с материнской платой;
- замыкания разъёма USB или неполадкой в работе привода;
- некорректной настройки BIOS;
- ошибки в образе ОС на дистрибутиве;
- повреждения загрузочного диска (флеш-носителя).
Таким образом, причины того, что компьютер зависает в начале, середине или при завершении установки операционной системы, можно разделить на внутренние (1-5), непосредственно связанные с работой ПК, и внешние (6-7). Исходя из этого, варианты решения проблемы также будут отличаться между собой.
Варианты устранения неполадки
1. Ожидание отклика
Как бы банально ни звучало, для начала можно попробовать просто подождать окончания установки Windows. Нередки случаи, когда после 10-45 минут ожидания система откликалась и в дальнейшем устанавливалась без сбоев и зависаний. Чем это можно объяснить? Однозначного, тем более официального ответа на этот вопрос найти не получится. Однако как показывает практика, очень часто подобная неполадка сопутствует установке Windows на компьютер с процессором AMD и материнской платой Gigabyte.
2. Замена дистрибутива Windows 7
Если ожидание отклика системы не помогло и ПК по-прежнему зависает, стоит попробовать заменить установочный диск (флешку) с Windows 7 или протестировать его на другом компьютере. Если причина была в нем или в записанном на нем образе, проблема с торможением компьютера, понятное дело, с заменой дистрибутива исчезнет.
Здесь же заметим, что проблема может быть и не в самом загрузочном диске (флешке), а в приводе (USB-разъеме), при помощи которого он загружается. Выявить такую неполадку в работе ПК несложно. Достаточно протестировать на работоспособность привод (USB-разъем) при помощи любого другого диска (флешки).
3. Перенастройка BIOS
Определенно в BIOS есть два параметра, которые могут повлиять на скорость работы компьютера, а именно:
- SATA Mode (OnChip SATA Type);
- Floppy Drive / Drive A.
Лучше всего откорректировать работу каждого из них. В первом случае потребуется войти в раздел Integrated Peripherals и выбрать для SATA Mode или OnChip SATA Type значение AHCI :
Во втором же случае придется и вовсе дезактивировать Floppy Drive (Drive A). Сделать это можно войдя в раздел Advanced в BIOS:
Кроме того, можно попробовать сбросить параметры загрузки компьютера, выставленные перед началом процесса установки Windows 7.
4. Внешняя оценка устройств
Если ни один из описанных выше способов не помог, очень вероятно, что причина неполадки кроется в «начинке» компьютера. Для начала стоит оценить внешнее состояние устройств. Для этого берем в руки отвертку, свинчиваем болты с системного блока и поочередно проверяем, есть ли потеки, запах гари и прочие неисправности:
- блока питания;
- материнской платы;
- винчестера;
- ОЗУ и т. д.
Понятно, что если результат окажется положительным, решение окажется очень простым – меняем поврежденное устройство и забываем о проблеме. Если же внешний осмотр ничего не дал, беремся тестировать жесткий диск и работу оперативной памяти.
5. Тестирование винчестера и ОЗУ
Протестировать жесткий диск на наличие битых секторов и прочих неисправностей можно разными программами, например, такими утилитами, как:
- PC3000DiskAnalyzer;
- HDDScan;
- HD Tune;
- Victoria.
В то же время для проверки ОЗУ логичней посоветовать проверенную временем программу MemTest:
В любом случае один из способов точно сработает!

Ранее, когда я занимался ремонтом компьютеров, нередко, если требовалось установить Win 7 клиенту, приходилось сталкиваться с ситуацией, когда после появления голубого экрана установки, надписи «Начало установки» ничего не происходило в течение продолжительного времени — то есть, по ощущениям и внешним проявлениям получалось, что установка зависла. Однако это не так — обычно (за исключением случаев поврежденного жесткого диска и еще некоторых, которые можно определить по симптомам) достаточно подождать 10, а то и все 20 минут, чтобы установка Windows 7 перешла к следующему этапу (правда, это знание приходит с опытом — когда-то я просто не понимал, в чем дело и почему установка зависла). Однако, ситуацию можно исправить. См. также: Установка Windows — все инструкции и решения проблем.
Почему долго не появляется окно установки Windows 7
Логичным будет предположить, что причина может крыться в следующих вещах:
- Поврежденный диск с дистрибутивом, реже — флешка (легко поменять, только вот результат обычно не меняется).
- Поврежденный жесткий диск компьютера (редко, но бывает).
- Что-то с железом компьютера, памятью и т.д. — возможно, но обычно тогда есть и другое странное поведение, позволяющее диагностировать причину проблемы.
- Настройки BIOS — вот эта причина является наиболее частой и именно этот пункт — первое, что следует проверить. При этом, если поставить оптимизированные настройки по умолчанию, или просто настройки по умолчанию — это, обычно не помогает, так как основной пункт, смена которого может исправить проблему, совершенно неочевиден.
На какие настройки BIOS следует обратить внимание, если долго устанавливается Windows или же зависает начало установки
Есть два основных пункта настройки BIOS, которые могут влиять на скорость первых этапов установки ОС Windows 7 — это:
- Serial ATA (SATA) Mode — рекомендуется установить в AHCI — это не только позволит увеличить скорость установки Windows 7, но и незаметно, но ускорит работу операционной системы в дальнейшем. (Неприменимо для жестких дисков, подключенных по интерфейсу IDE, если таковые у вас еще остались и используются в качестве системного).
- Отключить привод дискет (Floppy Drive) в БИОС — чаще всего, отключение этого пункта полностью убирает зависание в начале установки Windows 7. Я знаю, что у вас нет такого дисковода, но загляните в BIOS: если вы столкнулись с проблемой, описанной в статье и у вас стационарный ПК, то, скорее всего, этот дисковод у Вас включен в BIOS.
А теперь картинки из разных версий BIOS, на которых показано, как изменить эти настройки. Как зайти в BIOS, надеюсь, вы знаете — ведь как-то была поставлена загрузка с флешки или диска.
Отключение дисковода для гибких дисков — изображения
Включение режима AHCI для SATA в разных версиях BIOS — изображения
Скорее всего, один из перечисленных пунктов должен будет помочь. Если же этого не произошло, то обратите внимание на те моменты, о которых говорилось в начале статьи, а именно — исправность флешки или диска, а также привода для чтения DVD и исправность жесткого диска компьютера. Можно также попробовать использовать другой дистрибутив Windows 7 или, как вариант, установить Windows XP и тут же, уже из нее, запустить установку Windows 7, хотя, этот вариант, конечно, далеко не оптимальный.
В общем, удачи! А если помогло, не забудьте поделиться в каких-нибудь соцсетях с помощью кнопочек внизу.
Содержание
- Установка Windows 7 виснет на окне «Starting Windows» (ноутбук Acer Aspire V3-771G)
- Starting Windows зависает при установке Windows 7
- Как решить проблему зависания Windows 7 при установке
- Windows 7 зависает при установке и медленно устанавливается – что делать
- Как решить проблему медленной установки Windows 7
- Отключаем дискетник
- Меняем режим на «AHCI»
- Об операционных системах Windows
- Видео — Starting Windows зависает при установке Windows 7
- Starting Windows зависает при установке Windows 7
- Как решить проблему зависания Windows 7 при установке
- Windows 7 зависает при установке и медленно устанавливается – что делать
- Как решить проблему медленной установки Windows 7
- Отключаем дискетник
- Меняем режим на «AHCI»
- Об операционных системах Windows
- Видео — Starting Windows зависает при установке Windows 7
- Starting windows зависает при установке windows 7 на ноутбуке lenovo
- Re: При установке Windows 7 на ноутбук Lenovo Z580 все зависает на Starting windows.
- Re: При установке Windows 7 на ноутбук Lenovo Z580 все зависает на Starting windows.
- Re: При установке Windows 7 на ноутбук Lenovo Z580 все зависает на Starting windows.
- Re: При установке Windows 7 на ноутбук Lenovo Z580 все зависает на Starting windows.
- Re: При установке Windows 7 на ноутбук Lenovo Z580 все зависает на Starting windows.
- Re: При установке Windows 7 на ноутбук Lenovo Z580 все зависает на Starting windows.
- Re: При установке Windows 7 на ноутбук Lenovo Z580 все зависает на Starting windows.
- Re: При установке Windows 7 на ноутбук Lenovo Z580 все зависает на Starting windows.
- Re: При установке Windows 7 на ноутбук Lenovo Z580 все зависает на Starting windows.
- Re: При установке Windows 7 на ноутбук Lenovo Z580 все зависает на Starting windows.
- Правила Сообщества
- Проверьте текущие предложения!
- Самые популярные сообщения
- Welcome to Ideation!
- Видео
Установка Windows 7 виснет на окне «Starting Windows» (ноутбук Acer Aspire V3-771G)

Добрый вечер уважаемые форумчане. Столкнулся с проблемой, и бьюсь уже больше недели. Такого со.
Зависание на логотипе «Starting windows» acer aspire v5-131 Q1VZC
Добрый день, друзья. Прошу помощи в решении проблемы с установкой windows 7 x64 на свой древний.
Установка Windows зависает на заставке «Starting Windows»
Установка windows 7 x64 поверх вин 8.1 lenovo зависает на заставке Starting Windows. Отключить.
Настройка 15.6″ Ноутбук Acer Aspire 3 A315-54K-358L для установки Windows 7
Приобрел вчера сие чудо,как оказалось там нету OS.Помогите поставить операционную систему.За рание.
Говорю сбросить по умолчанию Exit → Load Setup Defaults, и
Boot Mode = launch CSM/legacy
Main → Network boot = Disabled
Main → F12 Boot Menu = Enabled
Main → Wake on Lan = Disabled
Main → Sata Mode = ACHI Mode
Если есть:
Security → Secure boot = disabled
Добавлено через 1 минуту
Ну у меня же ноут, как я жесткий достану, разобрать ноут?не хотелось бы.
Добавлено через 15 часов 23 минуты
А может быть проблема в биосе?
Заказываю контрольные, курсовые, дипломные и любые другие студенческие работы здесь или здесь.
Установка Windows 10 на ноутбук Acer Aspire 3 A315-53
Здравствуйте, пытаюсь установить Windows 10 на ноутбук не видит загрузочную флешку. Образ уже.
Установка Windows XP на ноутбук Acer Aspire 4720z
Привет, всем кто будет это читать. На ноутбуке Acer Aspire 4720z, стояла Windows XP и при.
Установка Windows 7 на ноутбук Acer Aspire ES15
Камрады, такой вопрос. Устанавливаю на данный ноут с флешки Win7, возникает ошибка: драйверы.
Виснет при установке на окне Starting windows
Доброго времени суток, друзья. У меня такая беда: в один «прекрасный» момент комп перестал.
Windows 8.1 на Acer Aspire v3 771g
Друзья помогите решить проблему. После установки на бук Acer Aspire v3 771G Windows 8.1, установки.

Всем доброго времени суток! Установил оригинальный образ MSDN Windows 7 x64 через UEFI на GPT диск.
Источник
Starting Windows зависает при установке Windows 7
При установке операционной системы Windows 7 может возникнуть неприятность – зависание при инсталляции. Когда установка Windows 7 зависает на этапе лого с надписью Starting Windows, причиной проблемы могут быть нарушения в работе комплектующих компьютера: жесткого диска, материнской платы, оперативной памяти. В случае поломки устройства, действия с системой не помогут — остается обращаться за помощью к специалистам по ремонту. Если же с железом все в порядке, но не появляется окно установки Windows 7, то решить проблему можно всего за несколько шагов, которые мы и опишем в данной инструкции.
Как решить проблему зависания Windows 7 при установке
Причина зависания системы на логотипе – установка не через BIOS. Инсталляция через BIOS также называется «чистой», поскольку вы форматируете все данные на компьютере и соответственно удаляете информацию о предыдущей системе. Как установить ОС через БИОС?
Шаг 1. Вставляем загрузочный диск с системой (либо флешку) в компьютер. Включаем или перезагружаем ПК.
Шаг 2. При появлении первых надписей быстро жмем клавишу «Delete». Внешний вид вашего BIOS зависит от конкретного производителя.
Примечание! Оформление интерфейса не играет роли, поскольку на современных компьютерах основные настройки БИОС одинаковы.
Шаг 3. Если вы успели нажать «Delete» при загрузке компьютера, появляется окно BIOS.
Шаг 4. Перемещение по пунктам осуществляет при помощи стрелок на клавиатуре. Нажимаем стрелку «вправо» до тех пор, пока не откроется пункт «Boot».
Шаг 5. «Boot» отвечает за загрузку компьютера с определенного устройства. По умолчанию компьютер грузится с жесткого диска. Но сейчас нам нужно установить систему, которая находится на флешке (или компакт-диске). Жмем стрелку «вниз» и выбираем пункт «Boot Device Priority» — жмем «Enter».
Шаг 6. Открывается маленькое меню, где мы выберем устройство, с которого будет грузиться компьютер. В нашем примере это DVD-диск.
В вашем случае может быть название флешки или CD-носителя. Выбрали устройство – жмем «Enter».
Шаг 7. Выходим из вкладки «Boot» – клавиша Esc. Так изменения сохранятся и вступят в силу после перезагрузки. В выскочившем окошке выбираем «ОК» и жмём «Enter».
Компьютер автоматически перезагрузится. Проблема решена – система Windows начнет «чистую установку» без зависаний и вылетающих ошибок. Именно при помощи работы с BIOS решаются проблемы в духе «не устанавливается вин 7!! вис при начале установки».
Windows 7 зависает при установке и медленно устанавливается – что делать
Зависает компьютер при установке ОС Windows 7? Находим способ решения проблемы.
Первое, что требуется сделать – произвести поиск причин медленной установки Windows 7. Разберемся с частыми источниками неполадок:
Примечание! Проблема схожего характера – ошибка при записи образа системы на диск. Когда диск исправен, но сам образ оказывается «битым» или неполным, где отсутствуют важные системные файлы. Поможет замена дистрибутива Windows 7. Скачайте его из другого источника и попробуйте снова.
Далее мы рассмотрим алгоритм исправления настроек прошивки.
Как решить проблему медленной установки Windows 7
Для успешной установки требуется исправить два решающих параметра:
Отключаем дискетник
Шаг 1. Открываем BIOS, жмем клавишу «Delete».
Шаг 2. Переходим во вкладку «Advanced».
Шаг 3. Выбираем пункт «OnBoard Floppy Controller» и жмем кнопку «+». Напротив строки должна отобразиться надпись «Disabled» (отключено).
Шаг 4. Сохраняем настройки.
Меняем режим на «AHCI»
Об операционных системах Windows
ОС семейства Виндовс – самые популярные. Компания Microsoft больше двадцати лет держит монополию на рынке. Для простых пользователей оконный интерфейс стал привычным и удобным. Но главное достоинство программного продукта Microsoft – поддержка огромного количества софта. Профессионалы, начиная с графических дизайнеров и заканчивая программистами отдают предпочтение Windows, поскольку нужных им в работе программ попросту не существует на других ОС. Абсолютное большинство видеоигр поддерживаются Windows, чем не могут похвастаться ни Linux, ни Mac OS. Обилие драйверов для любых комплектующих делает систему универсальной и облегчают ее использование. Приобретая девайс, вы будете всегда уверены, что он будет работать на Windows без проблем. Рассмотрим историю значимых версий популярной ОС.
Видео — Starting Windows зависает при установке Windows 7
Понравилась статья?
Сохраните, чтобы не потерять!
Источник
Starting Windows зависает при установке Windows 7

При установке операционной системы Windows 7 может возникнуть неприятность – зависание при инсталляции. Когда установка Windows 7 зависает на этапе лого с надписью Starting Windows, причиной проблемы могут быть нарушения в работе комплектующих компьютера: жесткого диска, материнской платы, оперативной памяти. В случае поломки устройства, действия с системой не помогут — остается обращаться за помощью к специалистам по ремонту. Если же с железом все в порядке, но не появляется окно установки Windows 7, то решить проблему можно всего за несколько шагов, которые мы и опишем в данной инструкции.
Starting Windows зависает при установке Windows 7
Как решить проблему зависания Windows 7 при установке
Причина зависания системы на логотипе – установка не через BIOS. Инсталляция через BIOS также называется «чистой», поскольку вы форматируете все данные на компьютере и соответственно удаляете информацию о предыдущей системе. Как установить ОС через БИОС?
Шаг 1. Вставляем загрузочный диск с системой (либо флешку) в компьютер. Включаем или перезагружаем ПК.
Вставляем загрузочный диск с системой в компьютер
Шаг 2. При появлении первых надписей быстро жмем клавишу «Delete». Внешний вид вашего BIOS зависит от конкретного производителя.
Примечание! Оформление интерфейса не играет роли, поскольку на современных компьютерах основные настройки БИОС одинаковы.
Шаг 3. Если вы успели нажать «Delete» при загрузке компьютера, появляется окно BIOS.
Нажимаем «Delete» при загрузке компьютера, чтобы открыть окно BIOS
Шаг 4. Перемещение по пунктам осуществляет при помощи стрелок на клавиатуре. Нажимаем стрелку «вправо» до тех пор, пока не откроется пункт «Boot».
Открываем пункт «Boot»
Шаг 5. «Boot» отвечает за загрузку компьютера с определенного устройства. По умолчанию компьютер грузится с жесткого диска. Но сейчас нам нужно установить систему, которая находится на флешке (или компакт-диске). Жмем стрелку «вниз» и выбираем пункт «Boot Device Priority» — жмем «Enter».
Выбираем пункт «Boot Device Priority» — жмем «Enter»
Шаг 6. Открывается маленькое меню, где мы выберем устройство, с которого будет грузиться компьютер. В нашем примере это DVD-диск.
В маленьком окне стрелками на клавиатуре выбираем нужный пункт CD DVD
В вашем случае может быть название флешки или CD-носителя. Выбрали устройство – жмем «Enter».
Выбираем пункт «Boot Device Priority» — жмем «Enter»
Шаг 7. Выходим из вкладки «Boot» – клавиша Esc. Так изменения сохранятся и вступят в силу после перезагрузки. В выскочившем окошке выбираем «ОК» и жмём «Enter».
Нажимаем «ОК» для выхода из BIOS с сохранением параметров
Компьютер автоматически перезагрузится. Проблема решена – система Windows начнет «чистую установку» без зависаний и вылетающих ошибок. Именно при помощи работы с BIOS решаются проблемы в духе «не устанавливается вин 7!! вис при начале установки».
Windows 7 зависает при установке и медленно устанавливается – что делать
Зависает компьютер при установке ОС Windows 7? Находим способ решения проблемы.
Первое, что требуется сделать – произвести поиск причин медленной установки Windows 7. Разберемся с частыми источниками неполадок:
Перезаписываем образ операционной системы на новый диск
Примечание! Проблема схожего характера – ошибка при записи образа системы на диск. Когда диск исправен, но сам образ оказывается «битым» или неполным, где отсутствуют важные системные файлы. Поможет замена дистрибутива Windows 7. Скачайте его из другого источника и попробуйте снова.
Меняем жёсткий диск
Далее мы рассмотрим алгоритм исправления настроек прошивки.
Как решить проблему медленной установки Windows 7
Для успешной установки требуется исправить два решающих параметра:
Отключаем дискетник
Шаг 1. Открываем BIOS, жмем клавишу «Delete».
Шаг 2. Переходим во вкладку «Advanced».
Переходим во вкладку «Advenced»
Шаг 3. Выбираем пункт «OnBoard Floppy Controller» и жмем кнопку «+». Напротив строки должна отобразиться надпись «Disabled» (отключено).
Выбираем пункт «OnBoard Floppy Controller» и жмем кнопку «+»
Шаг 4. Сохраняем настройки.
Меняем режим на «AHCI»
Выбираем «Configure SATA as» и придаём значение «AHCI»
Об операционных системах Windows
ОС семейства Виндовс – самые популярные. Компания Microsoft больше двадцати лет держит монополию на рынке. Для простых пользователей оконный интерфейс стал привычным и удобным. Но главное достоинство программного продукта Microsoft – поддержка огромного количества софта. Профессионалы, начиная с графических дизайнеров и заканчивая программистами отдают предпочтение Windows, поскольку нужных им в работе программ попросту не существует на других ОС. Абсолютное большинство видеоигр поддерживаются Windows, чем не могут похвастаться ни Linux, ни Mac OS. Обилие драйверов для любых комплектующих делает систему универсальной и облегчают ее использование. Приобретая девайс, вы будете всегда уверены, что он будет работать на Windows без проблем. Рассмотрим историю значимых версий популярной ОС.
Самые популярные версии Windows
Окно с операционной системой Windows 95
Окно с операционной системой Windows XP
Рабочий стол с операционной системой Windows Vista
Рабочий стол с операционной системой Windows 7
Окно с операционной системой Windows 8
Окно с операционной системой Windows 10
Видео — Starting Windows зависает при установке Windows 7
Источник
Starting windows зависает при установке windows 7 на ноутбуке lenovo
214083 Вид страницы
Re: При установке Windows 7 на ноутбук Lenovo Z580 все зависает на Starting windows.
notfat92 написано:
Данная флешка на других компьютерах работает нормально
Это не показатель. М.б. не совместимость биоса и конкретной флешки.
У меня была флешка, которая грузилась на одних ноутах и не грузилась на других.
Попробуйте сформировать флешку с пом Rufus
214083 Вид страницы
Re: При установке Windows 7 на ноутбук Lenovo Z580 все зависает на Starting windows.
Дистрибутив Windows оригинальный или самопальная «оптимизированная» сборка?
Какой программой формировали флешку?
-испльзовать другую флешку;
-сформировать флешку с пом. другой программы.
Re: При установке Windows 7 на ноутбук Lenovo Z580 все зависает на Starting windows.
214083 Вид страницы
Re: При установке Windows 7 на ноутбук Lenovo Z580 все зависает на Starting windows.
notfat92 написано:
Данная флешка на других компьютерах работает нормально
Это не показатель. М.б. не совместимость биоса и конкретной флешки.
У меня была флешка, которая грузилась на одних ноутах и не грузилась на других.
Попробуйте сформировать флешку с пом Rufus
0 Это решение оказалось полезным.
Re: При установке Windows 7 на ноутбук Lenovo Z580 все зависает на Starting windows.
Re: При установке Windows 7 на ноутбук Lenovo Z580 все зависает на Starting windows.
Re: При установке Windows 7 на ноутбук Lenovo Z580 все зависает на Starting windows.
Ну так и чтоже делать с этой проблемой? Может все-таки вышлете биос?
214083 Вид страницы
Re: При установке Windows 7 на ноутбук Lenovo Z580 все зависает на Starting windows.
Ну так и чтоже делать с этой проблемой? Может все-таки вышлете биос?
У меня нет ссылок на старые версии биоса, да и вряд ли это поможет.
Вам подсказали как решить проблему в конкретном случаи/
Чем вас не устраивает флешка сформированная с пом. Rufus?
Re: При установке Windows 7 на ноутбук Lenovo Z580 все зависает на Starting windows.
Тем что таким способом на флешку получиться записать только один образ виндовс. Мне же нужна мультизагрузочная флешка с несколькими ОС, которую через руфус ну никак не получится сделать
214083 Вид страницы
Re: При установке Windows 7 на ноутбук Lenovo Z580 все зависает на Starting windows.
Попробуйте флешку другого производителя.
Правила Сообщества
Пожалуйста, ознакомьтесь с правилами сообщества перед публикацией.
Проверьте текущие предложения!
Самые популярные сообщения
Welcome to Ideation!
Ideation sections have been created for customers to engage with us by discussing and promoting ideas and improvements relating to Lenovo’s products and services.
As a reminder, your participation in Ideation is governed by Lenovo’s website Terms of Use [link] and by Lenovo’s Forums Community Guidelines. Additional terms governing the Ideation Program are included in the Ideation Terms and may be found here. For your convenience, here’s a
Quick summary of the highlights:
By clicking on “Yes” below you certify that you have read and agree to the Community Guidelines and the Ideation Terms, and acknowledge that by submitting any ideas, material, or information on the Ideation site you grant Lenovo the right to use any such submissions by you in any way without acknowledging, notifying, or compensating you, as described in those documents.
Источник
Видео
Ноутбук завис на заставке? Разблокировка биос. Не видит жёсткий диск.
Завис ноут на логотипе. Решение за 1 минуту
Как установить Windows 7 на ноутбук Lenovo G50-30
Установка Windows 7. Решаем проблемы и ошибки при установке. ATAPI CDROM
Зависает установка Windows 7 [Bios]
Не устанавливается Windows 7 с флешки на ноутбук Asus. Решение проблемы!
Зависает на логотипе Windows 7, 8, 10. Что делать?
Долго устанавливается Windows 7. Не появляется окно установки Windows 7.
Что делать — бесконечная загрузка Windows 7 с надписью «Запуск Windows»
Зависает при загрузке (запуске) Windows 7 — на логотипе


























































































































![Зависает установка Windows 7 [Bios]](https://i.ytimg.com/vi/e-aOGhvVkFs/0.jpg)