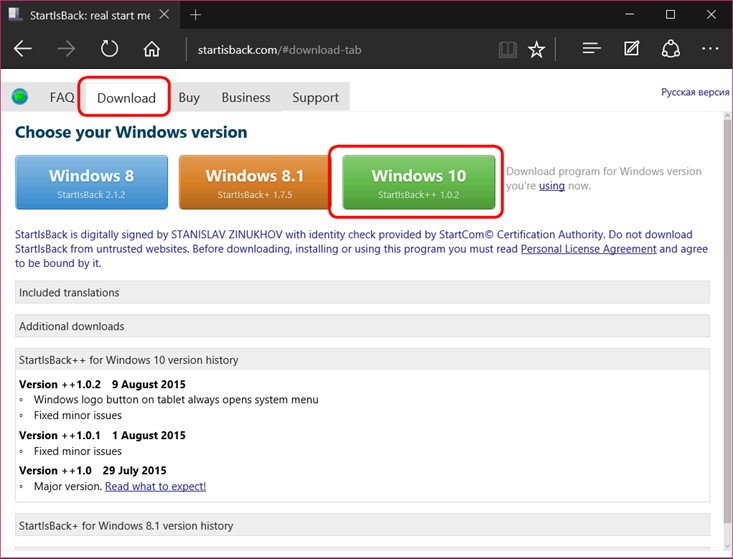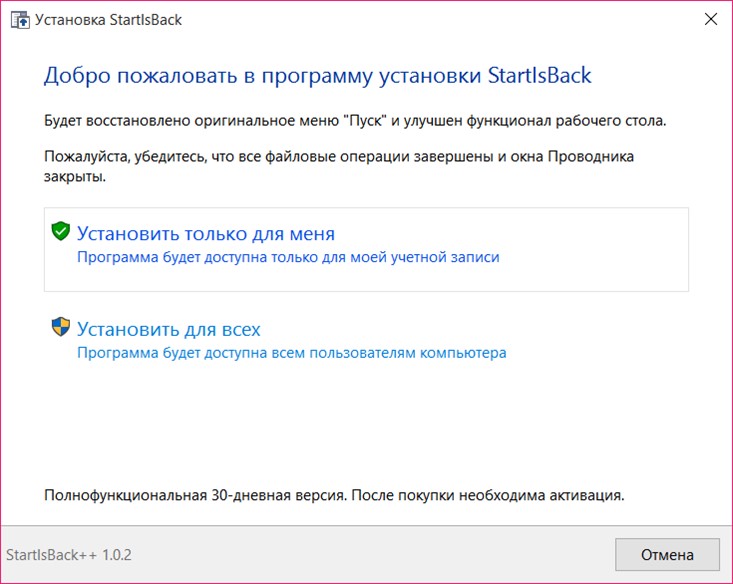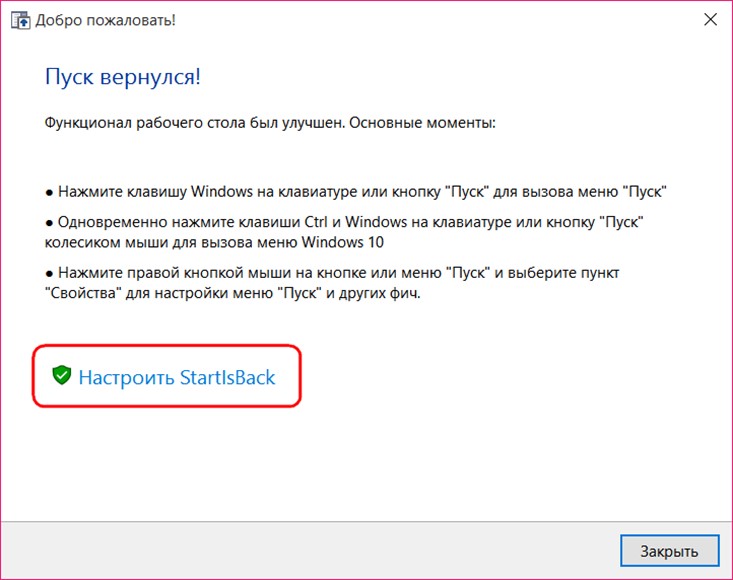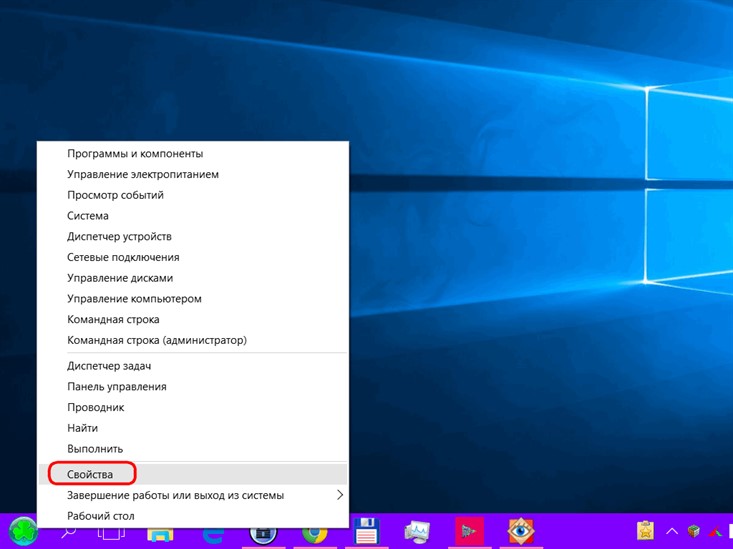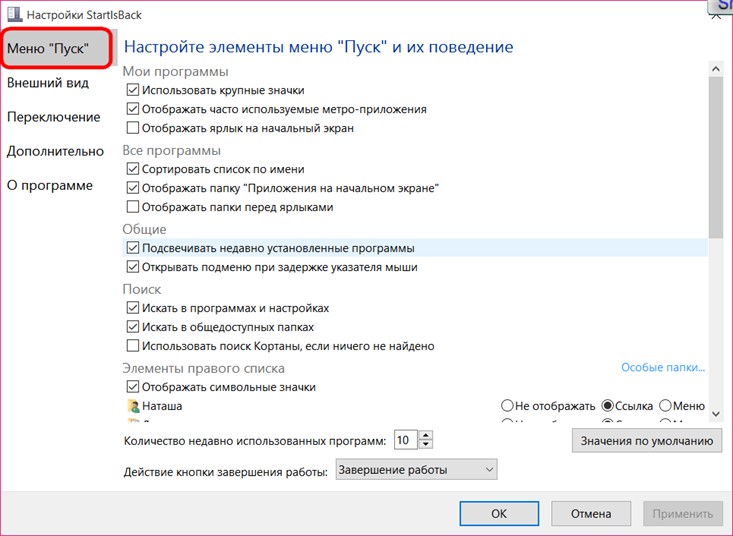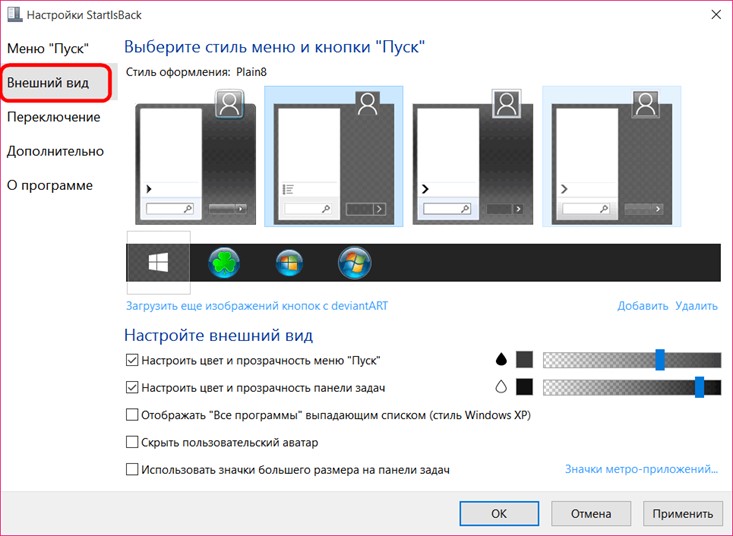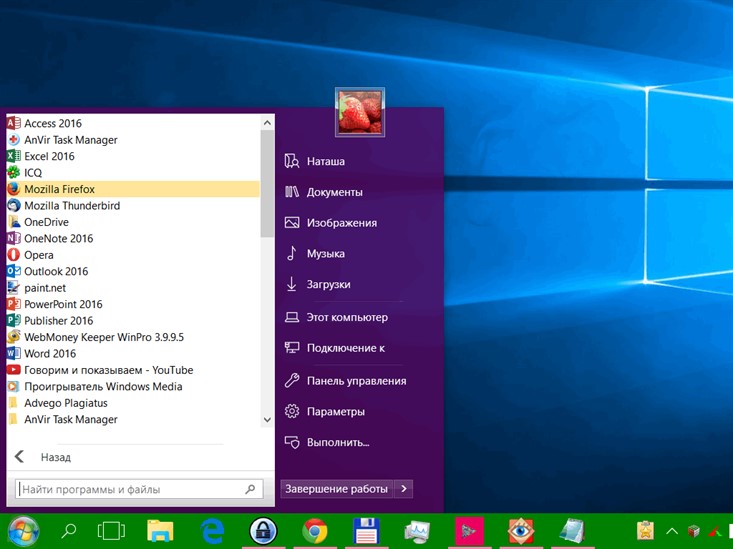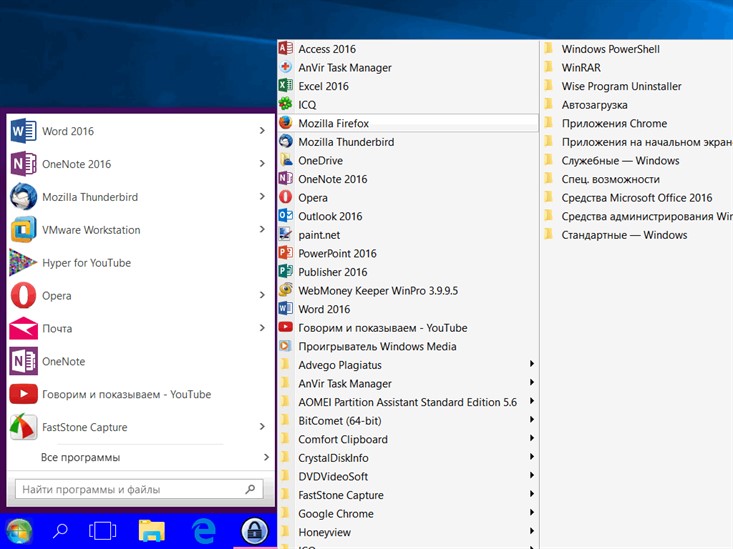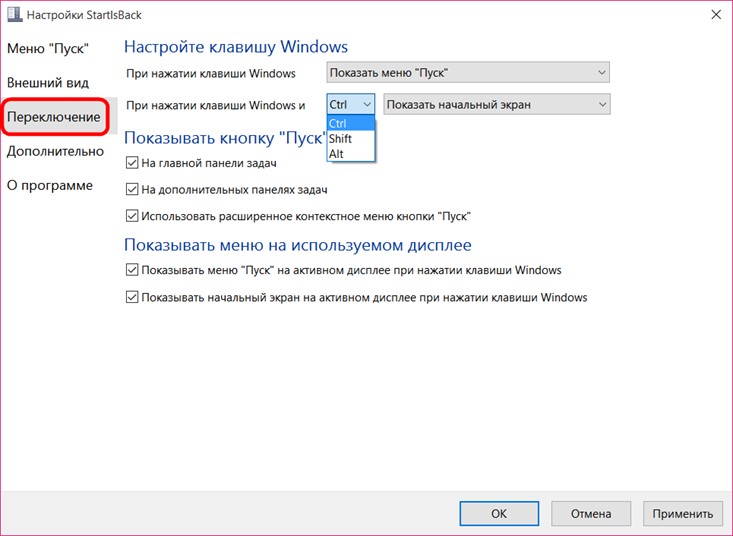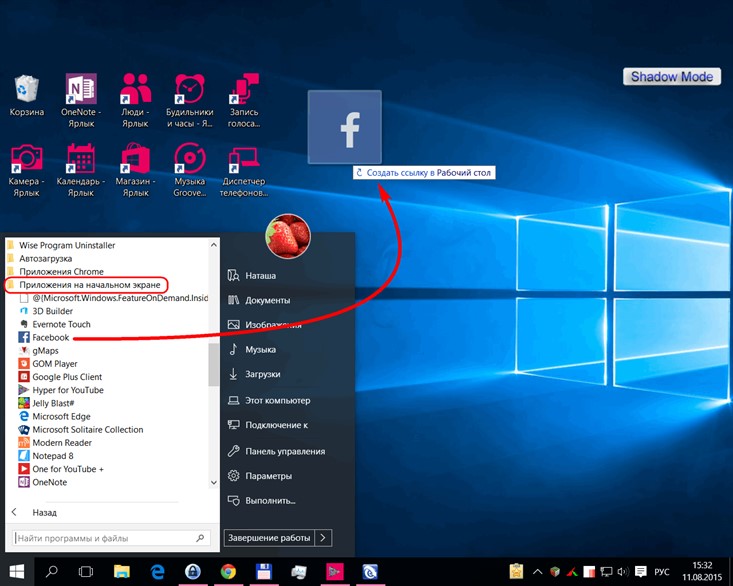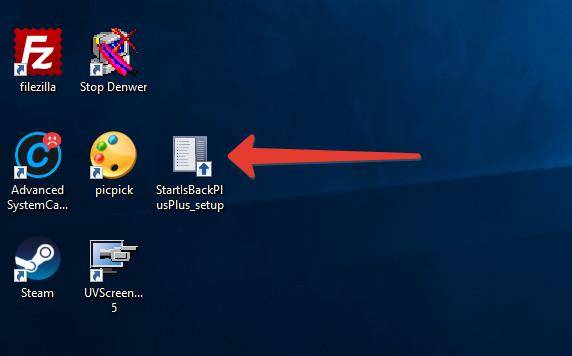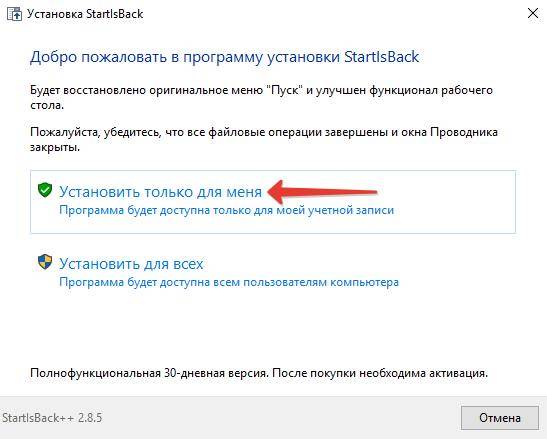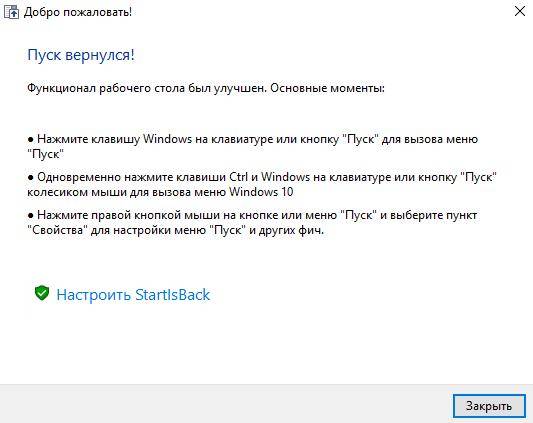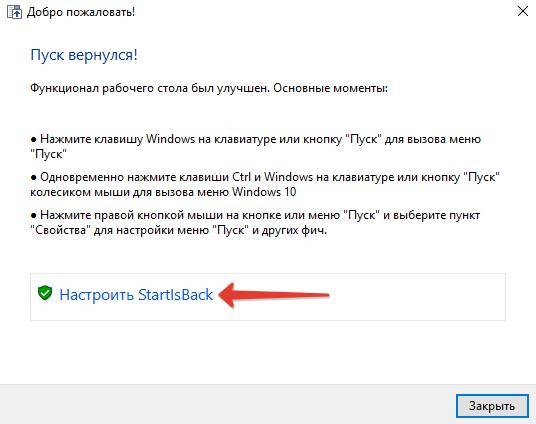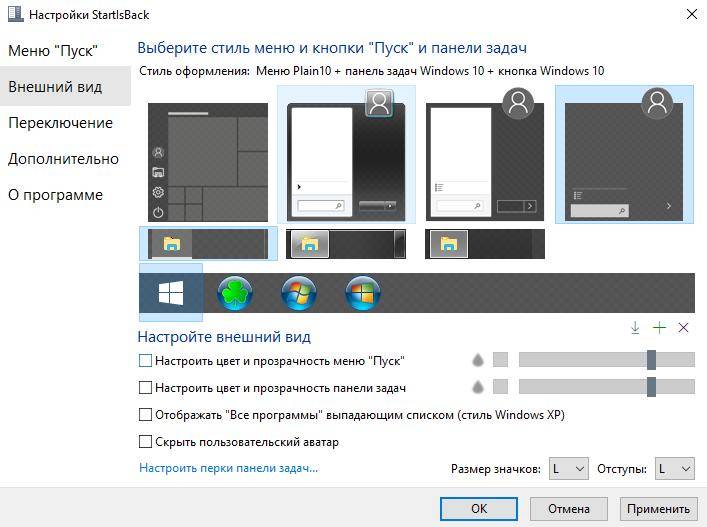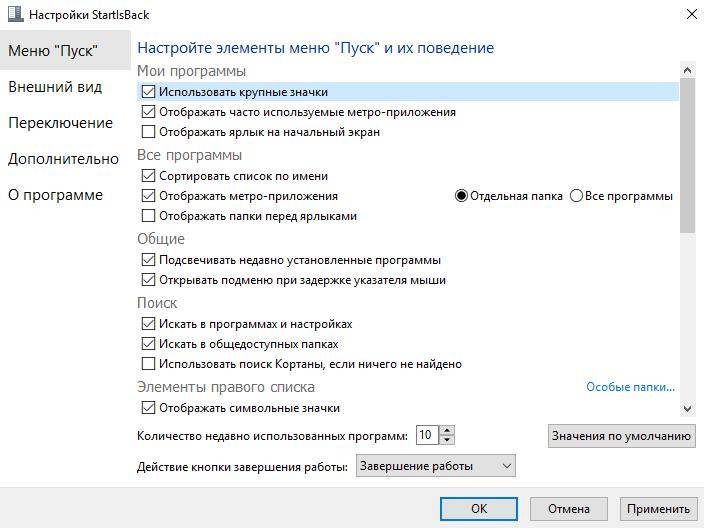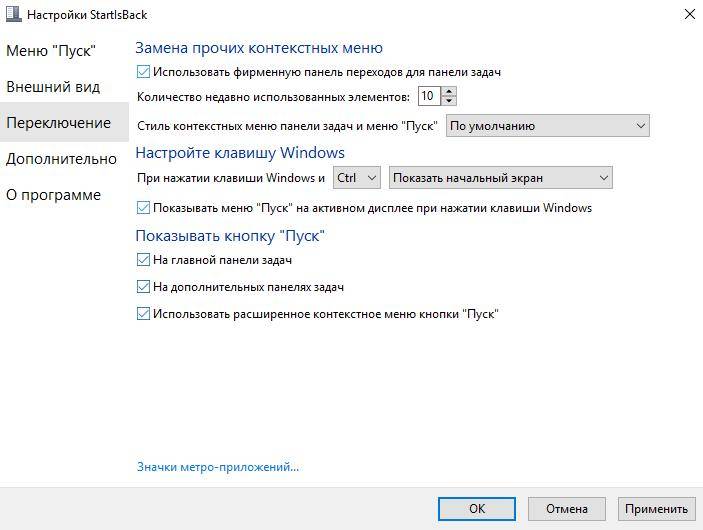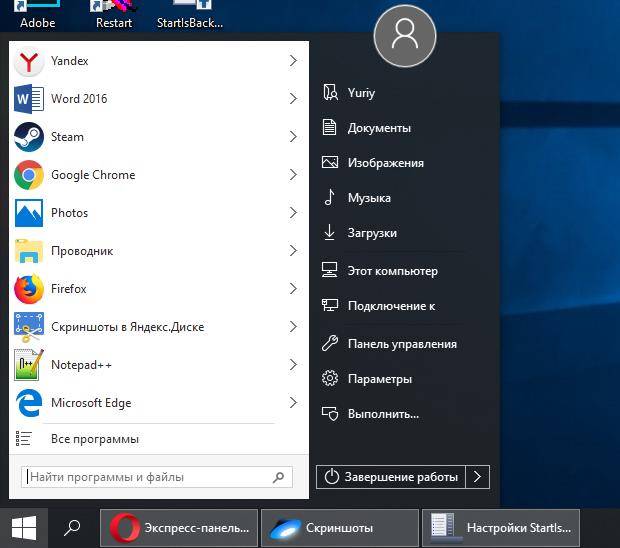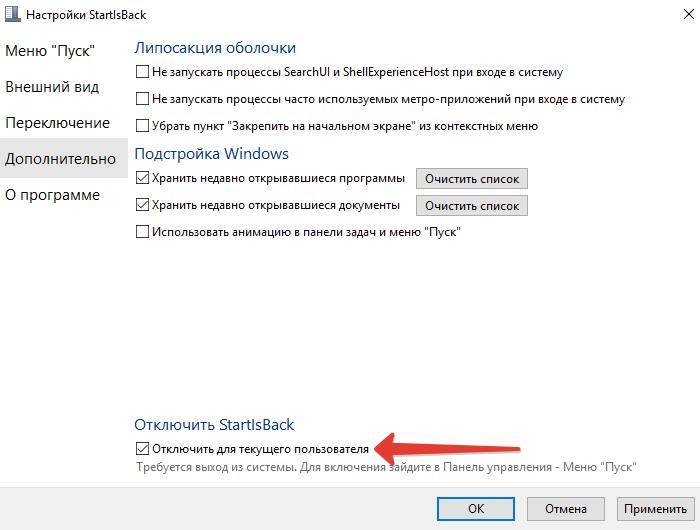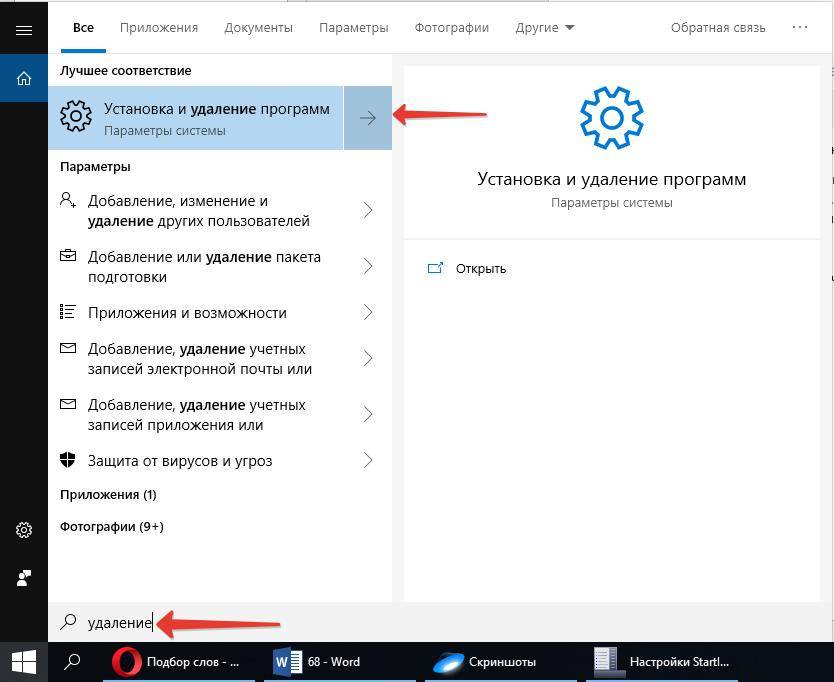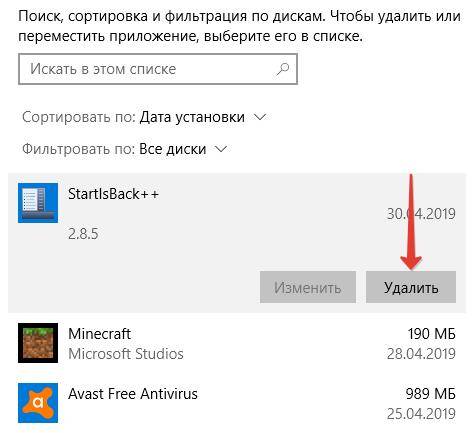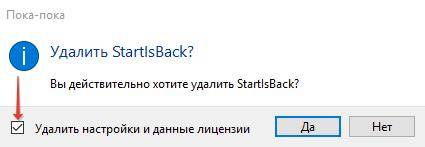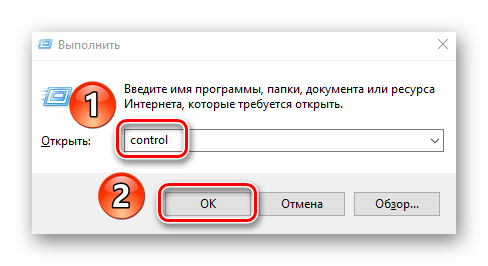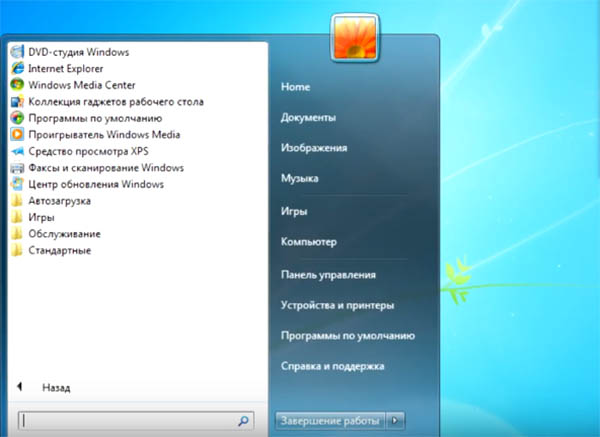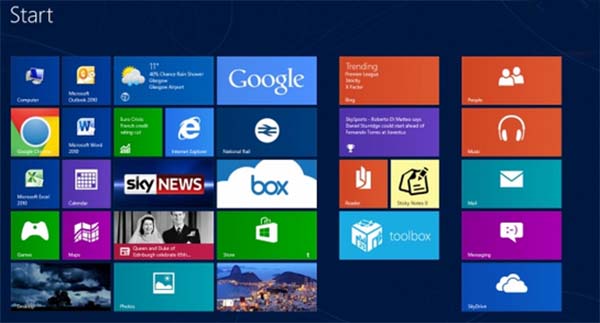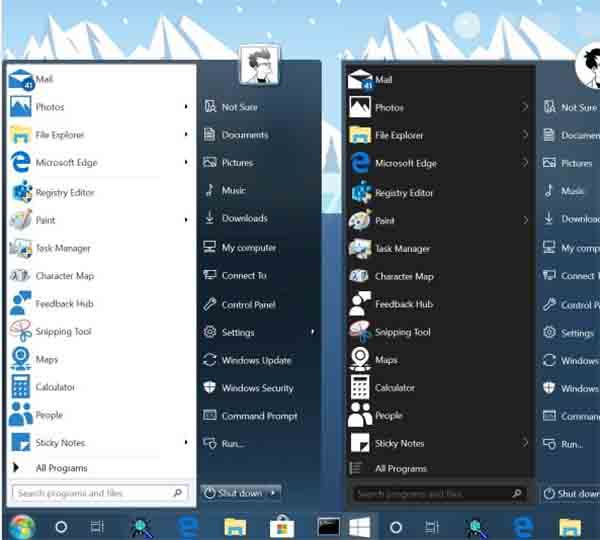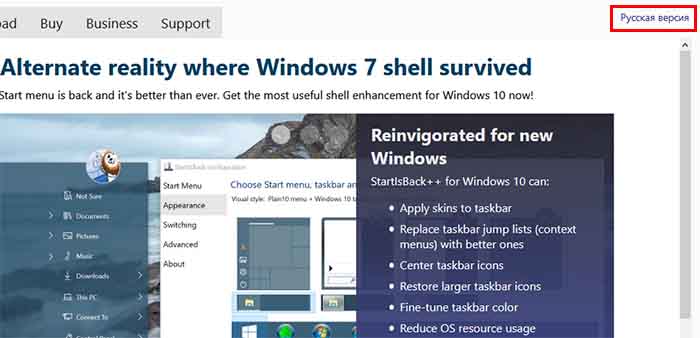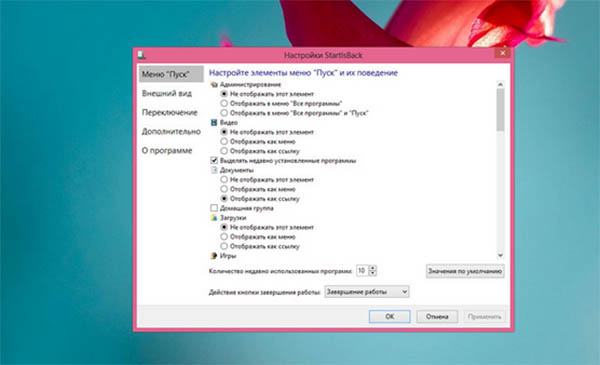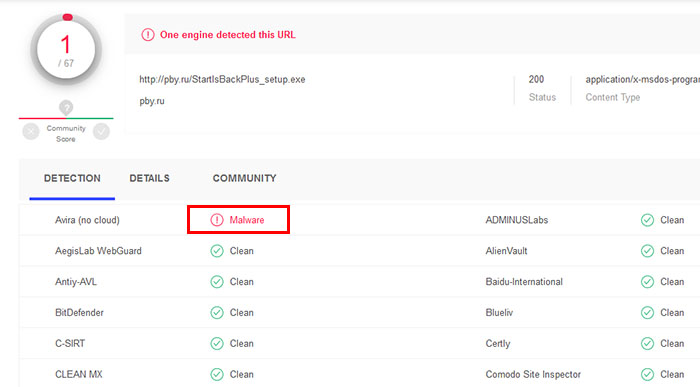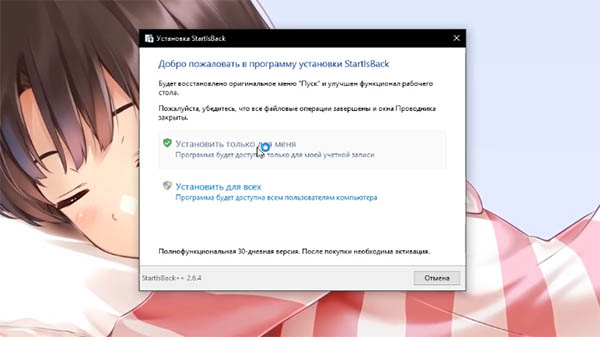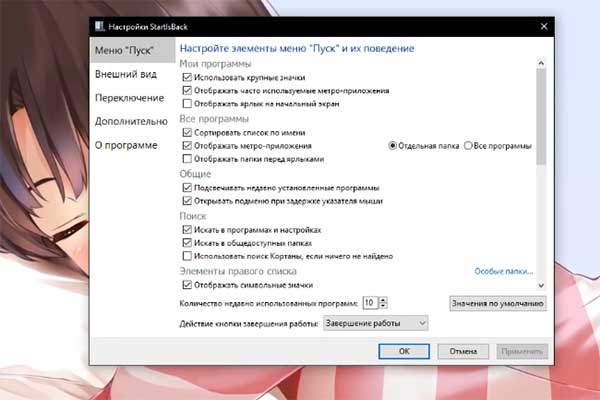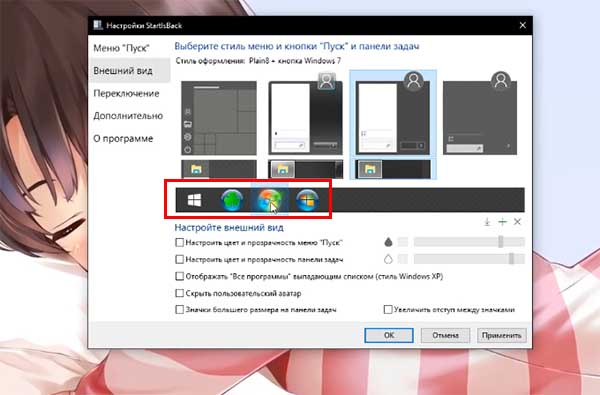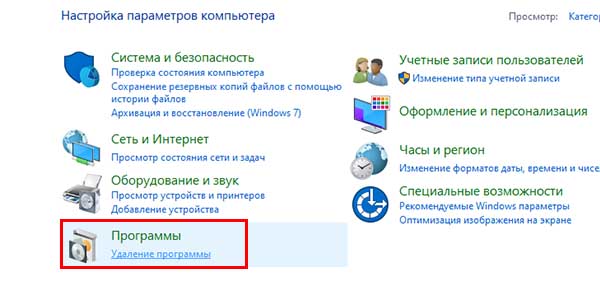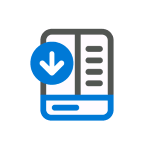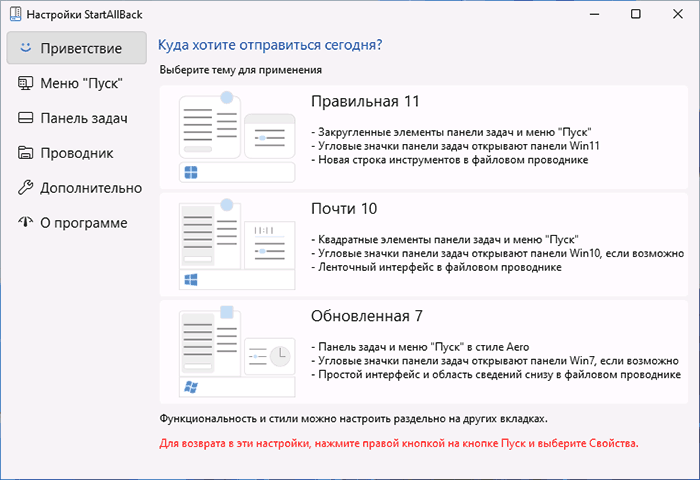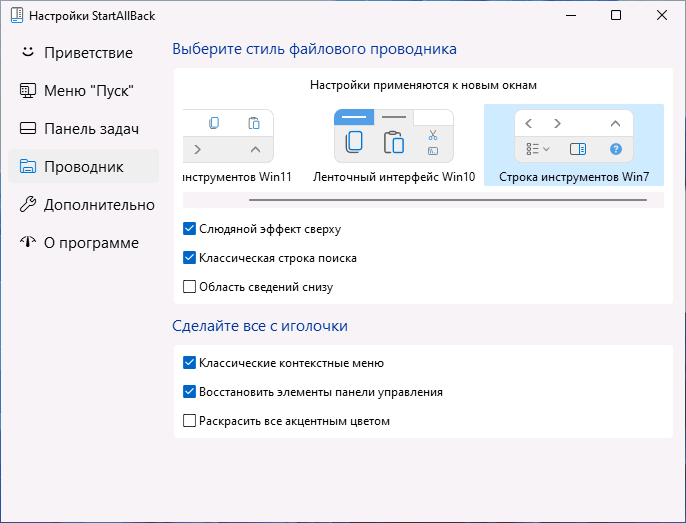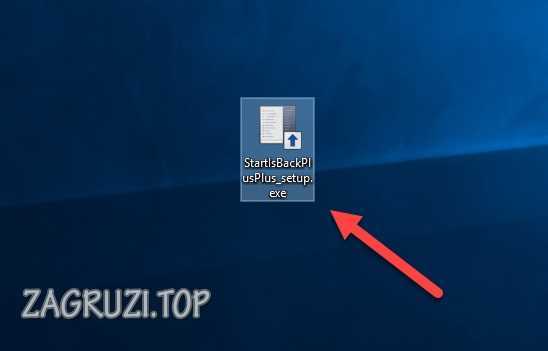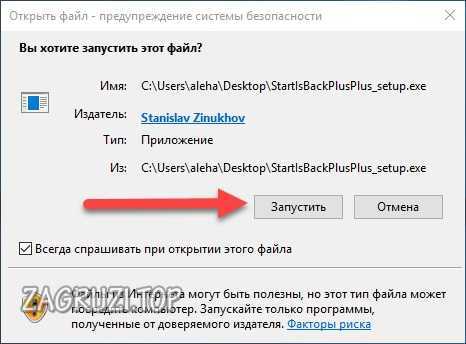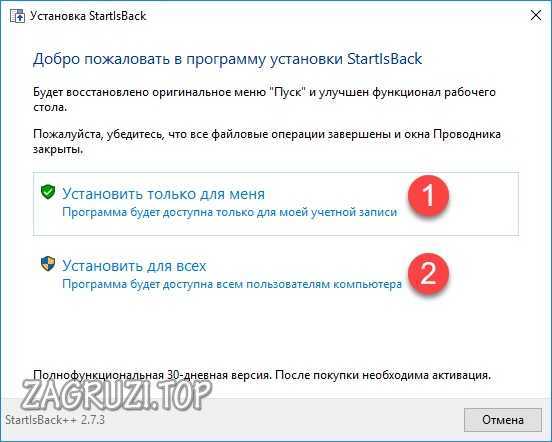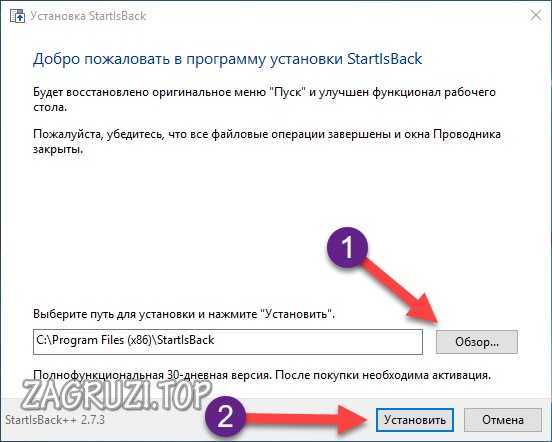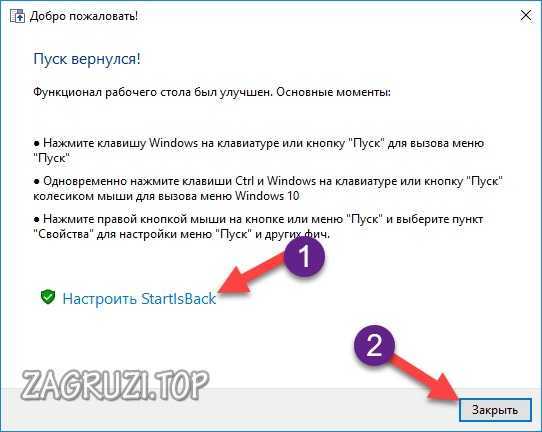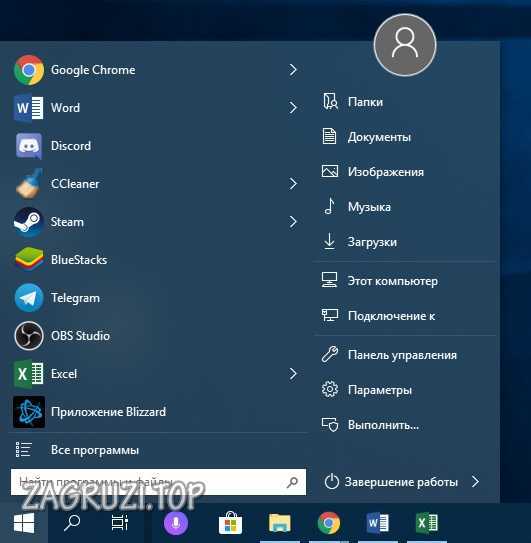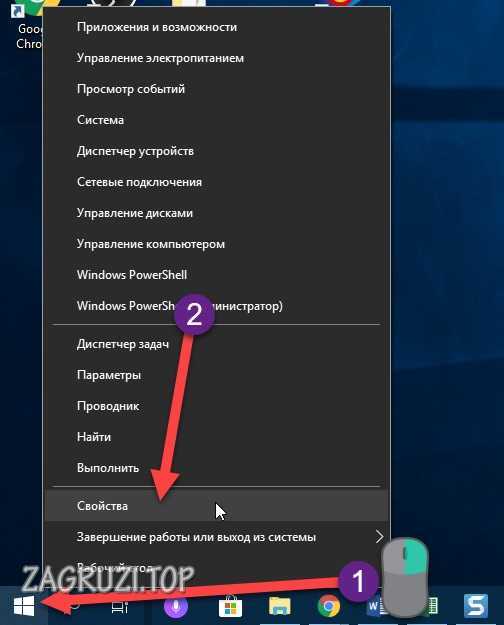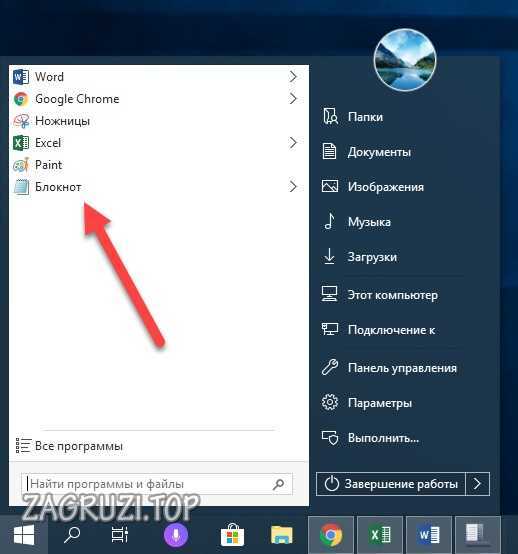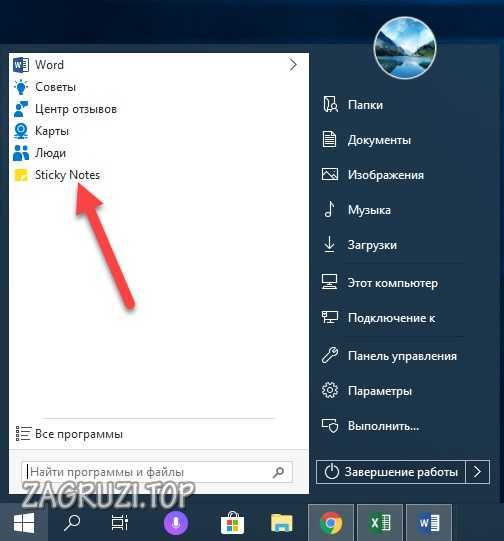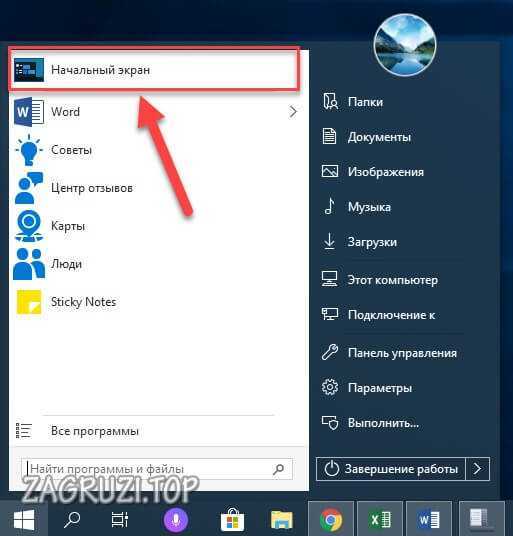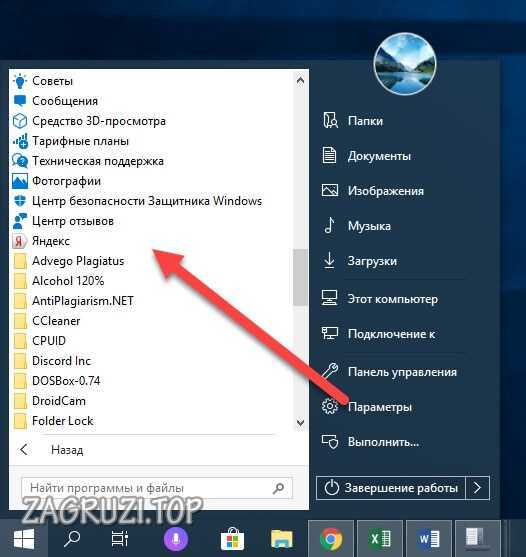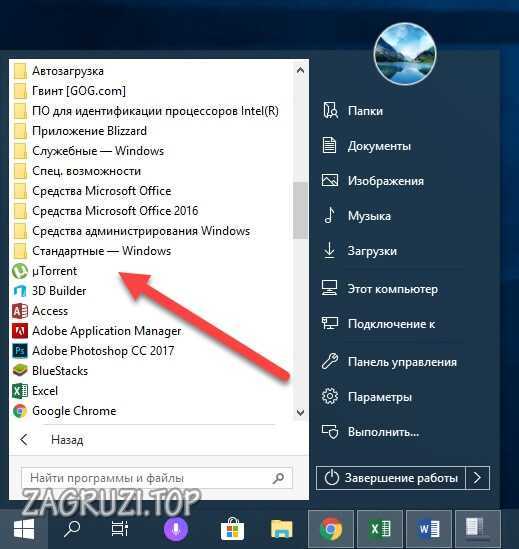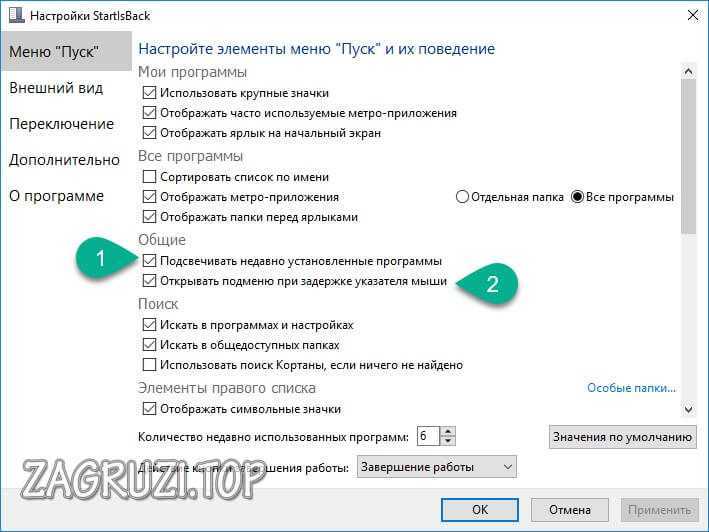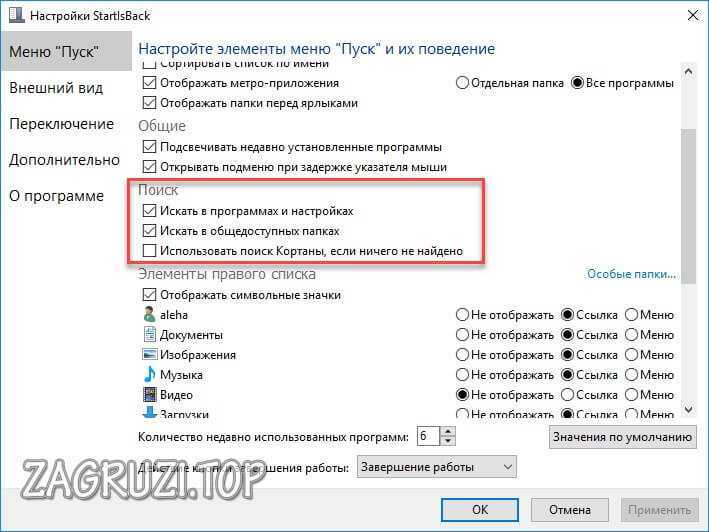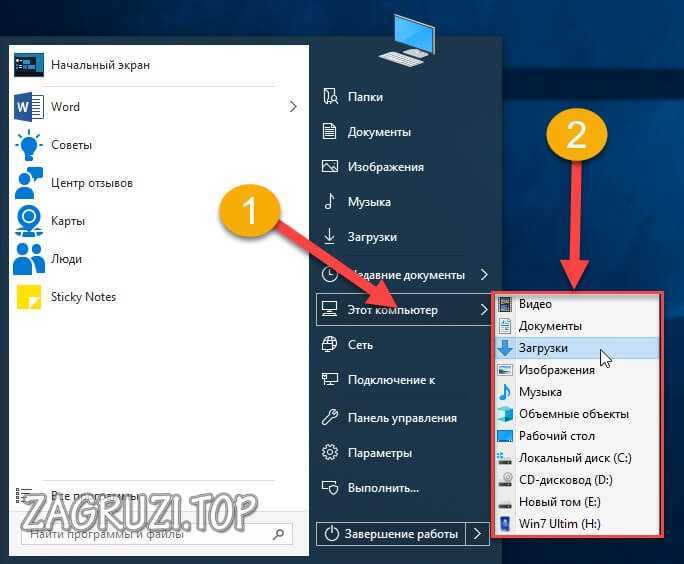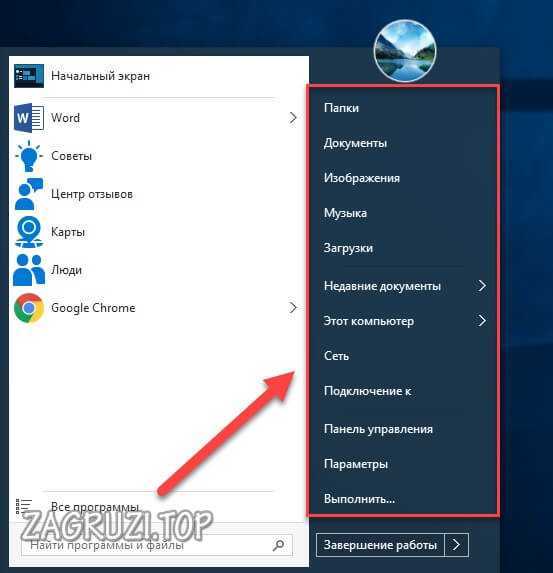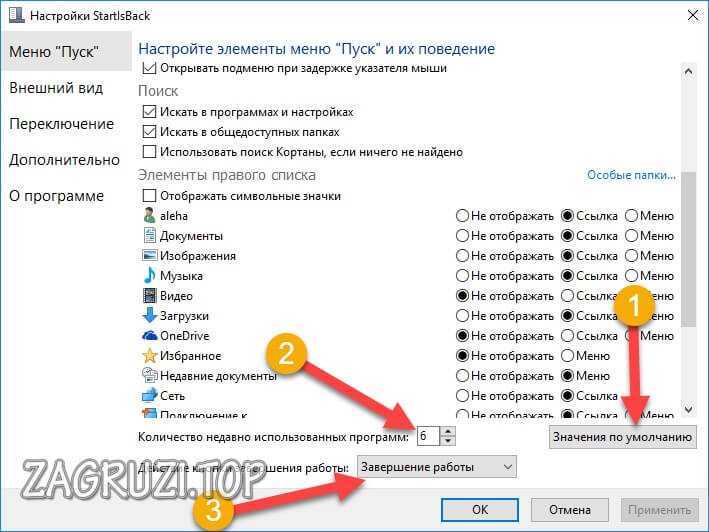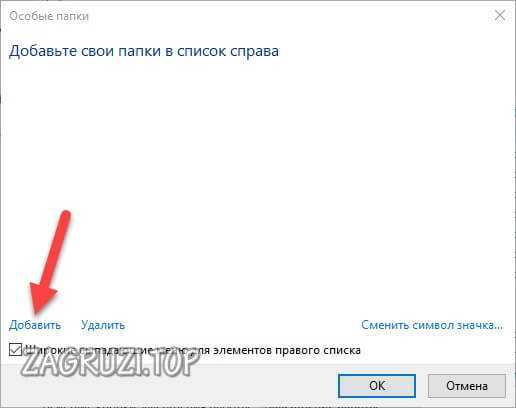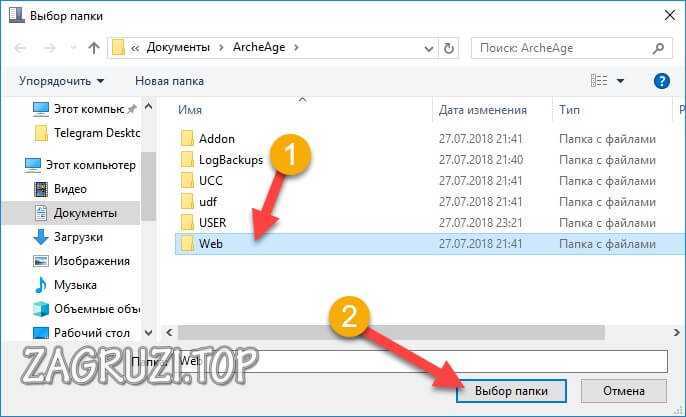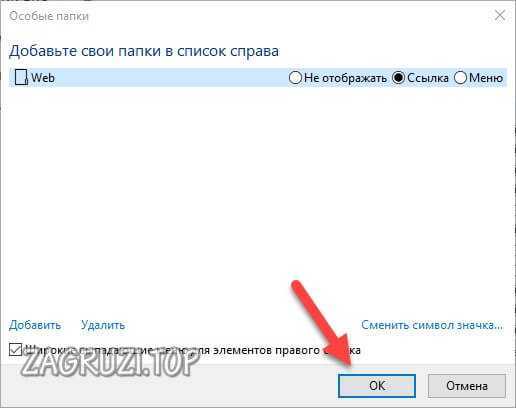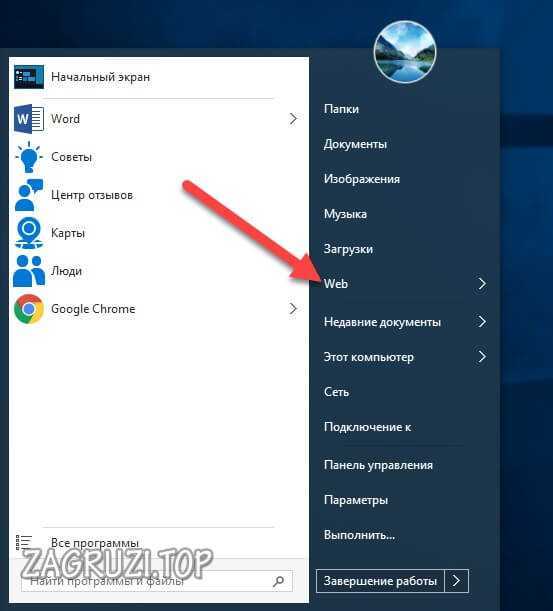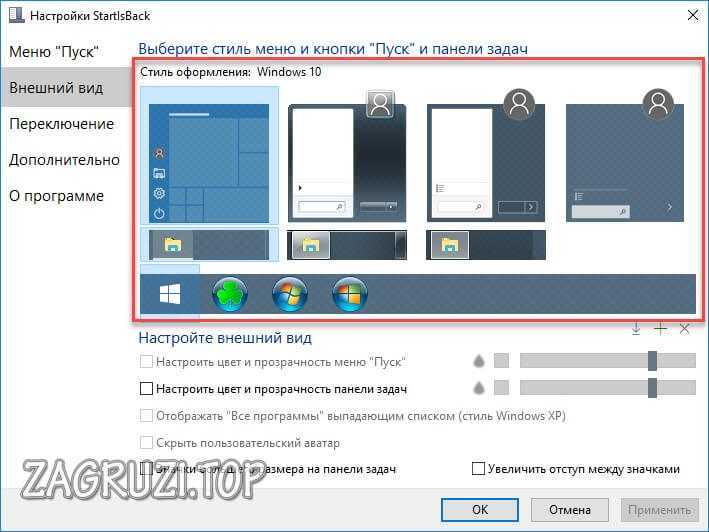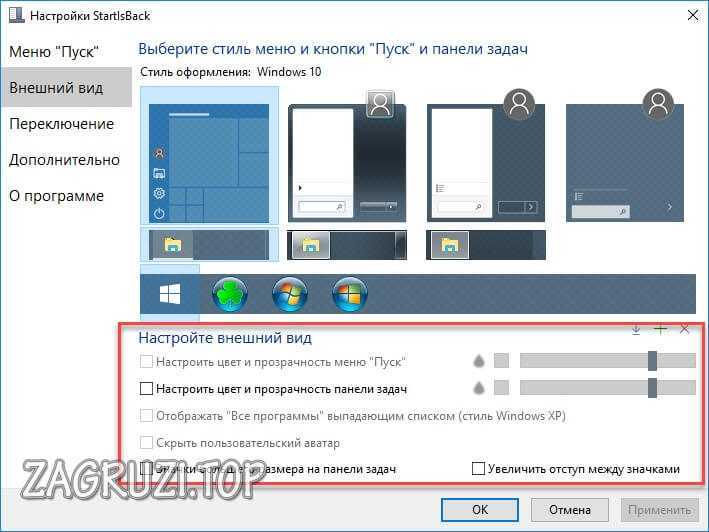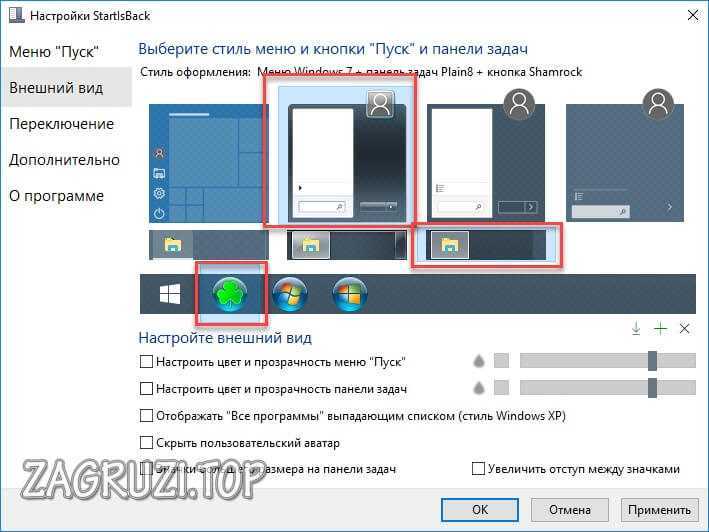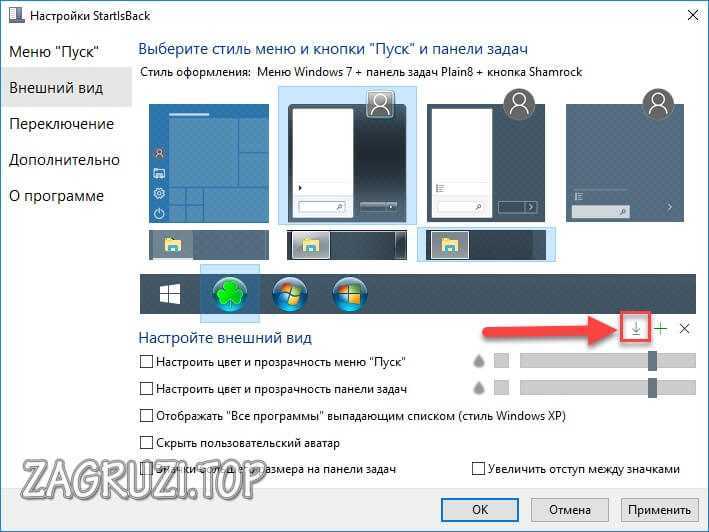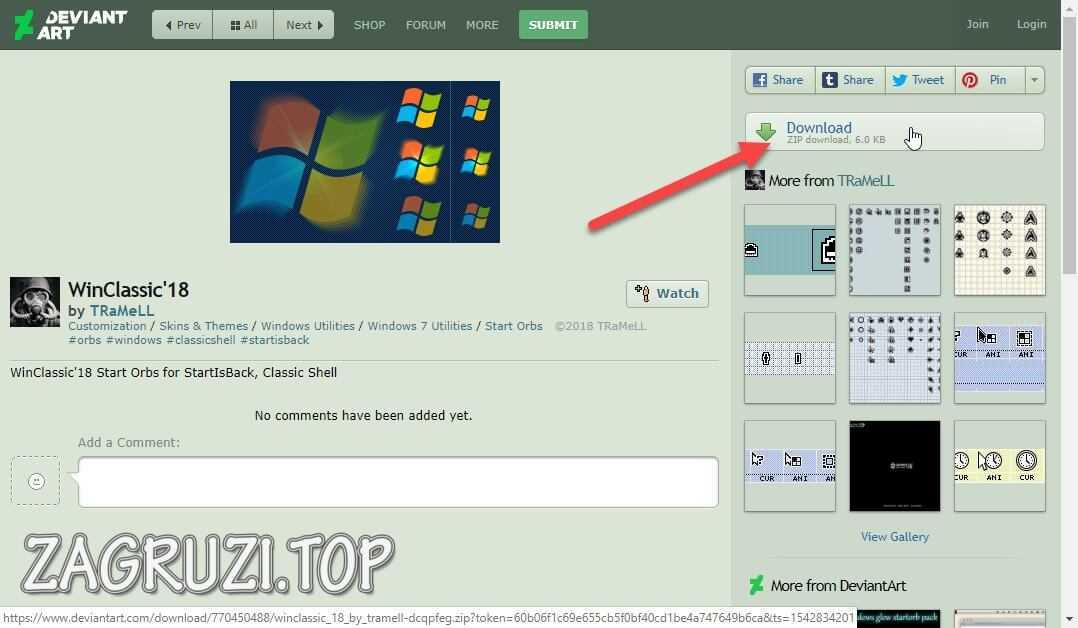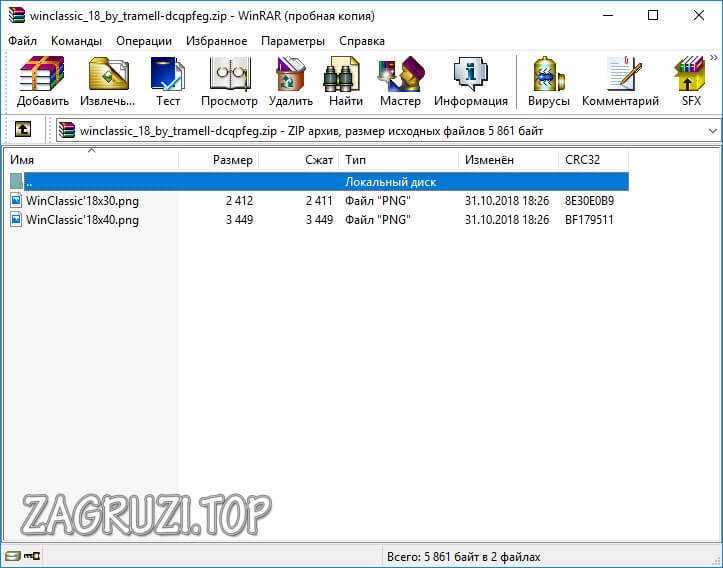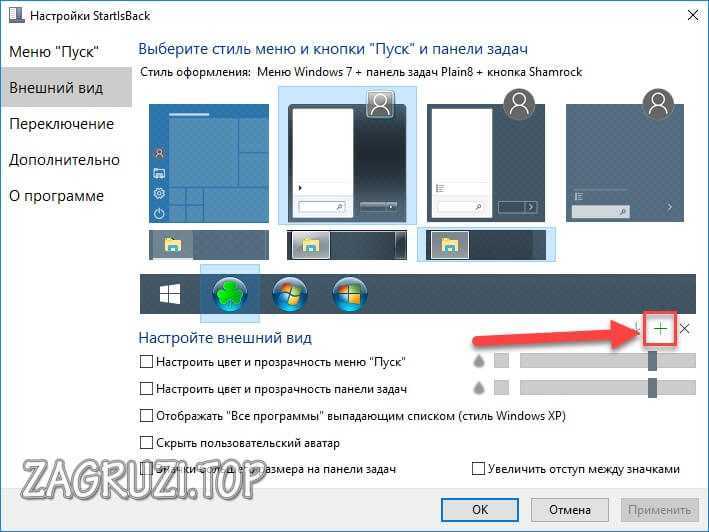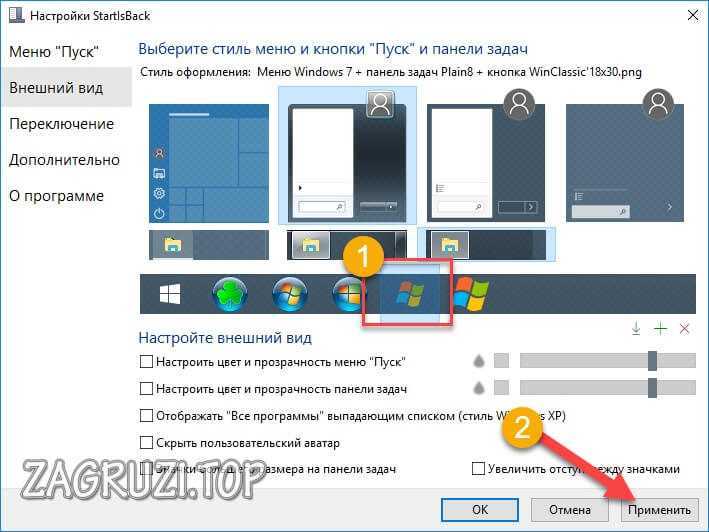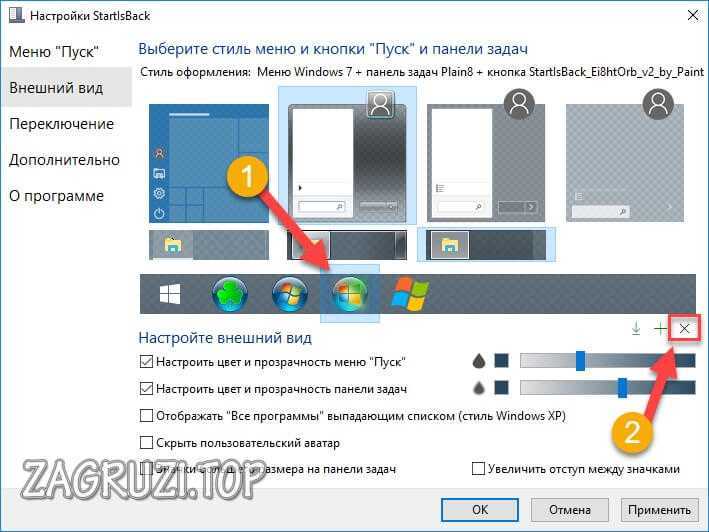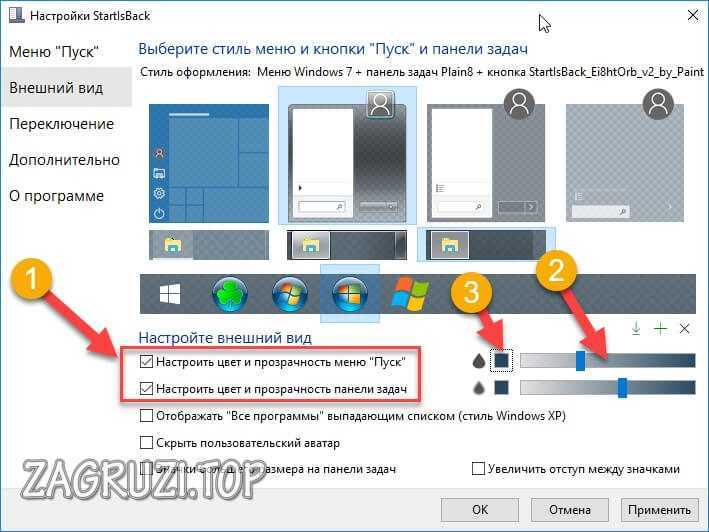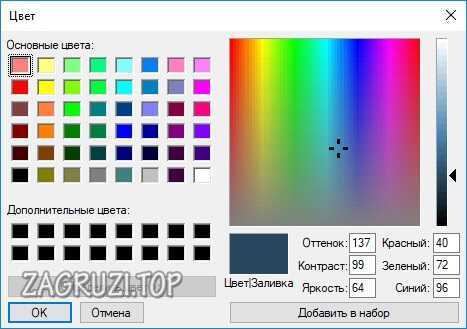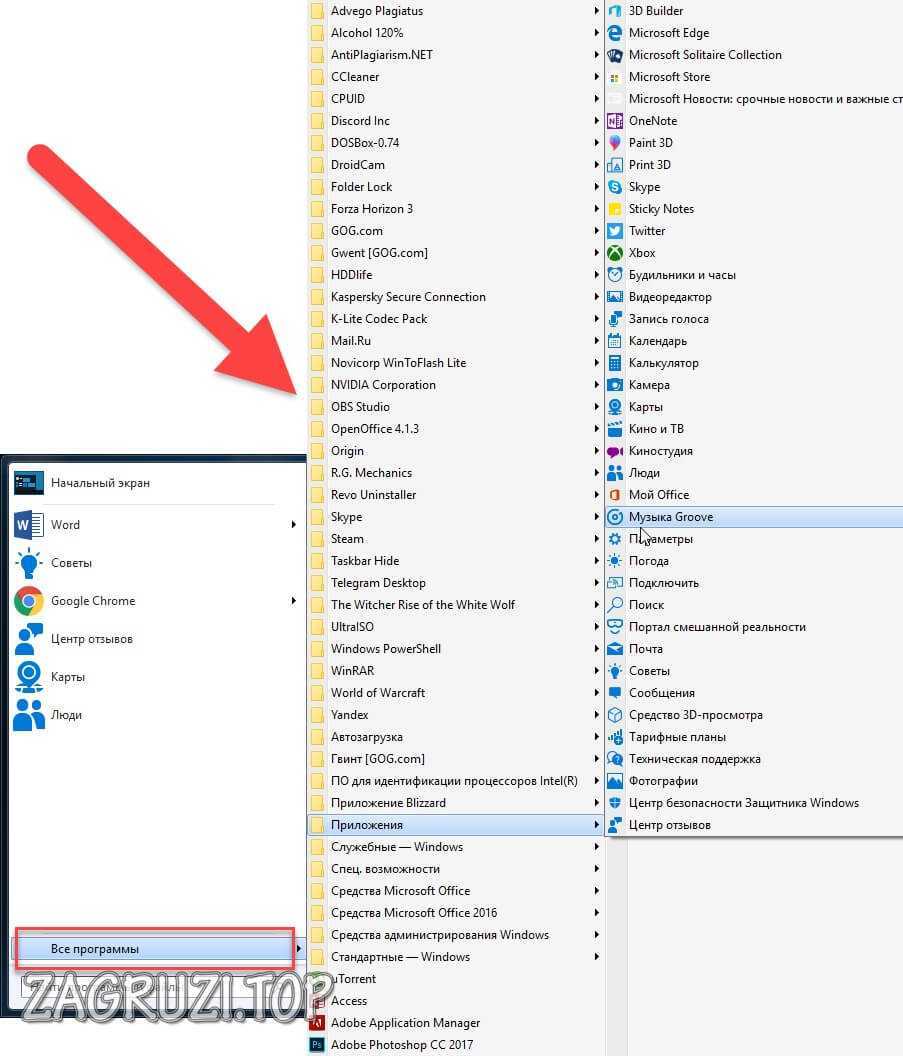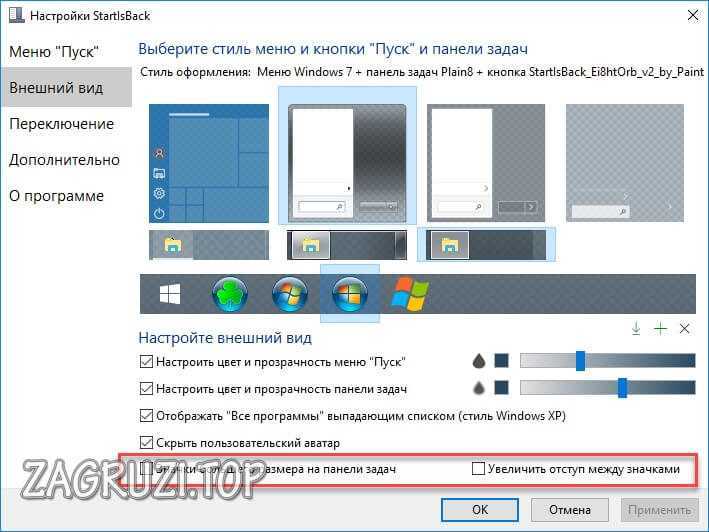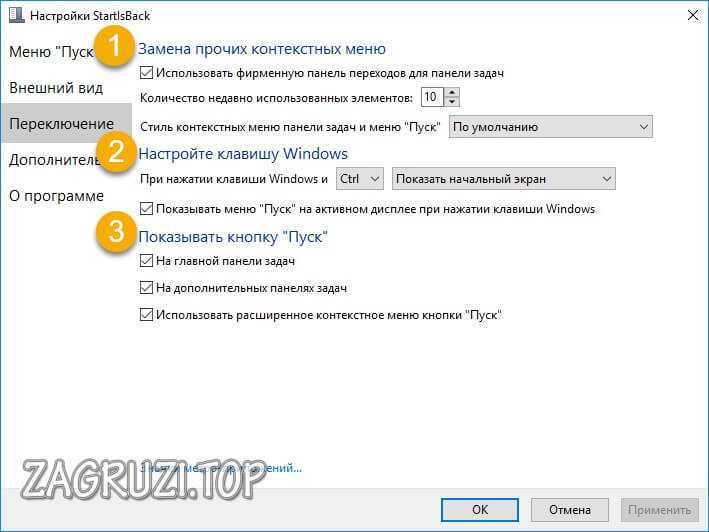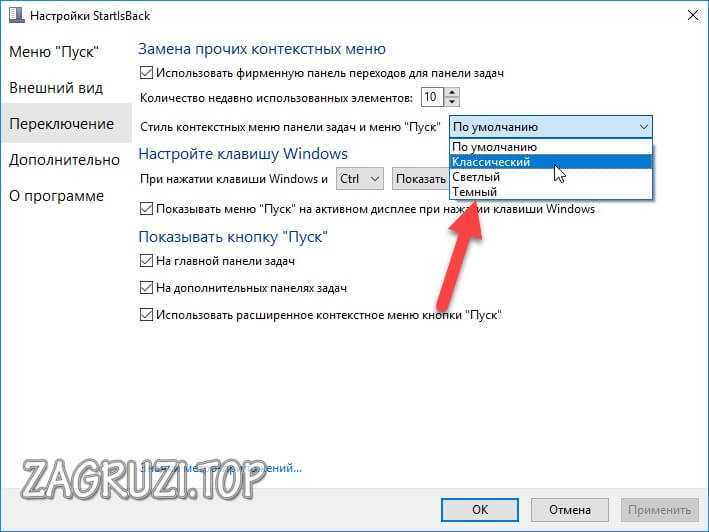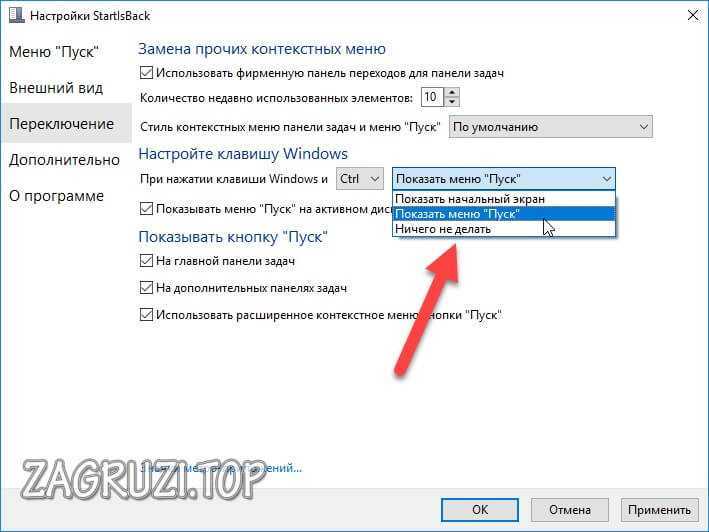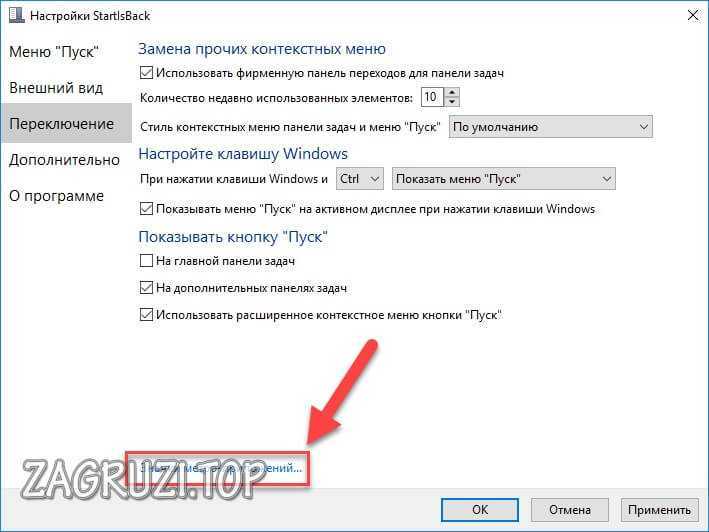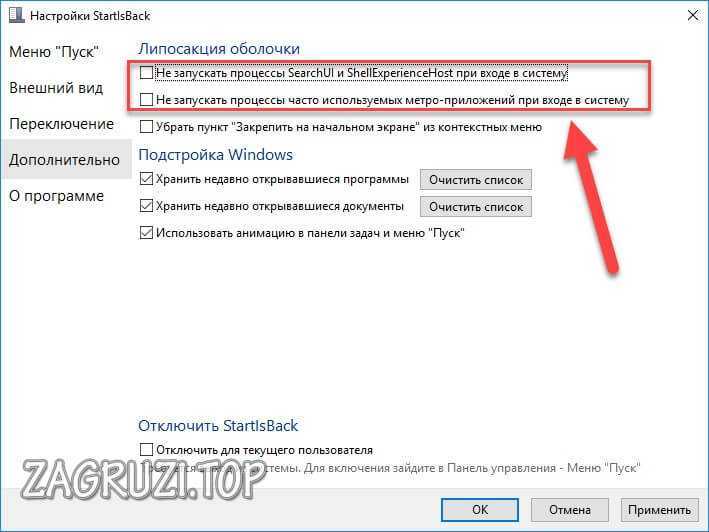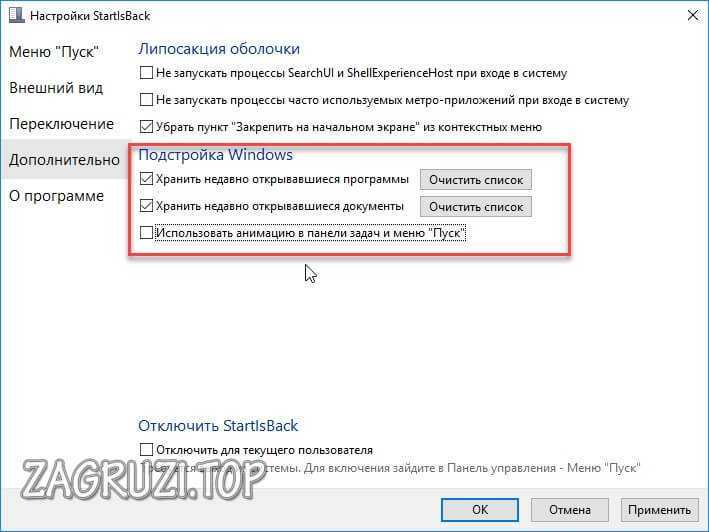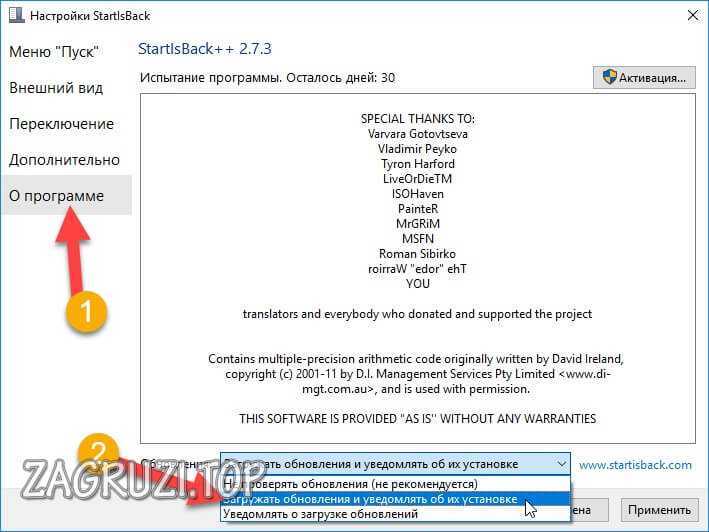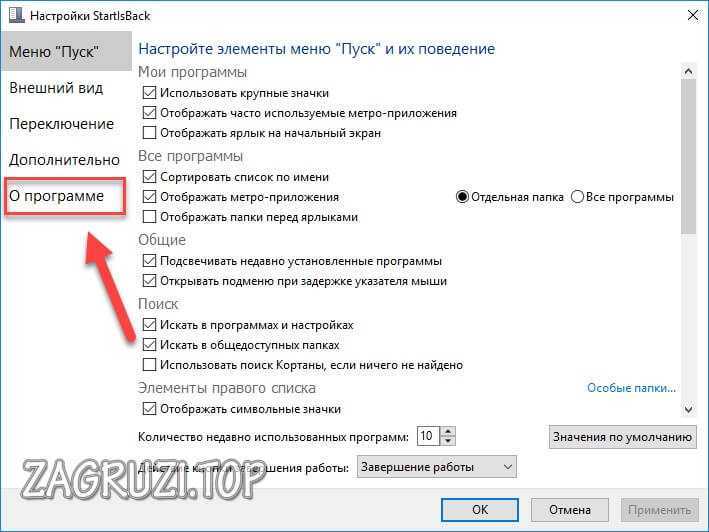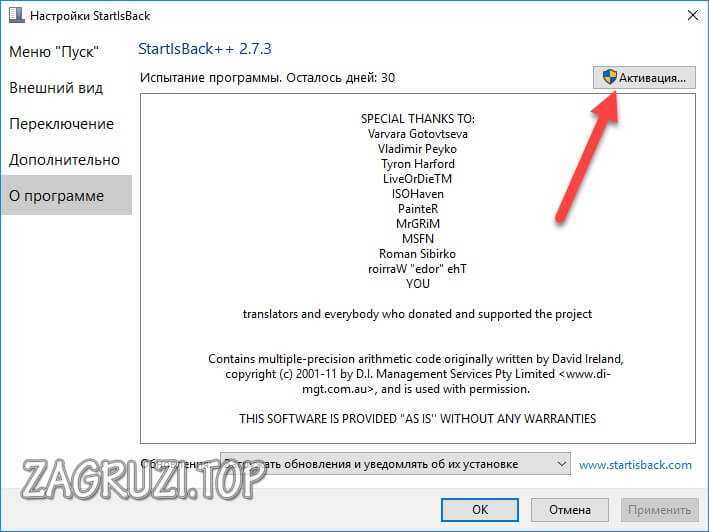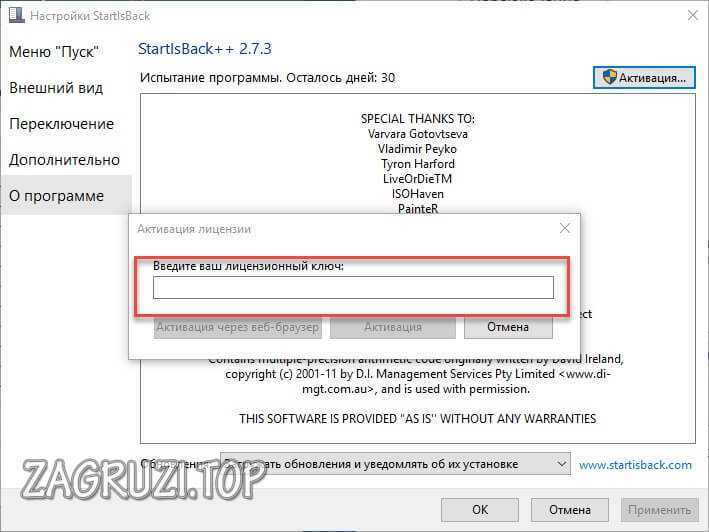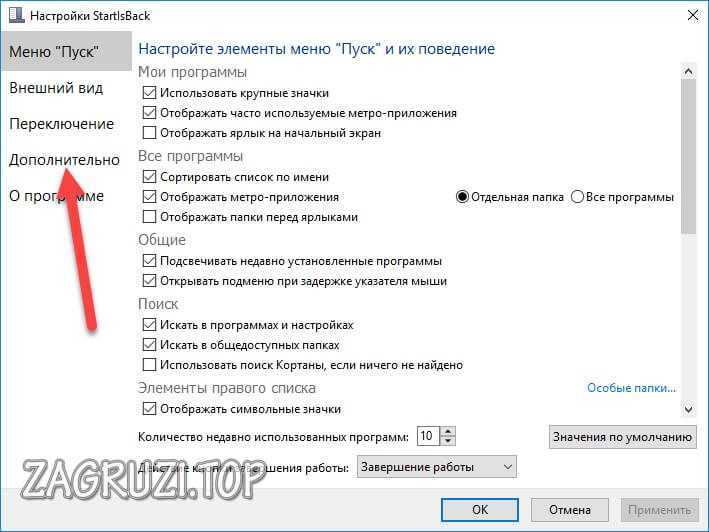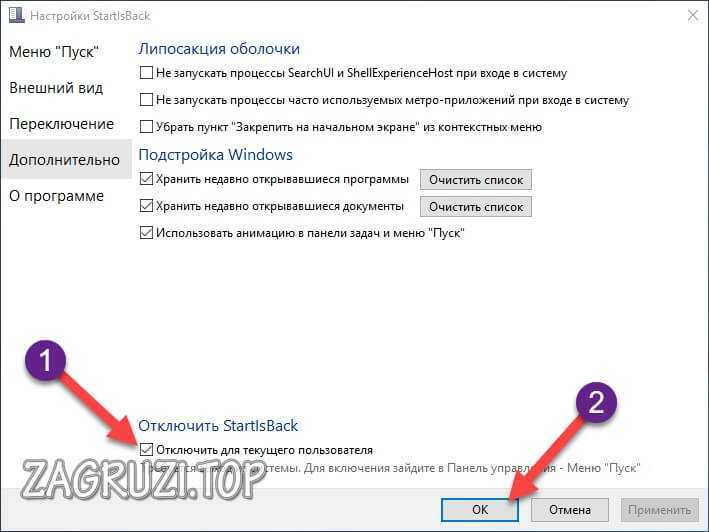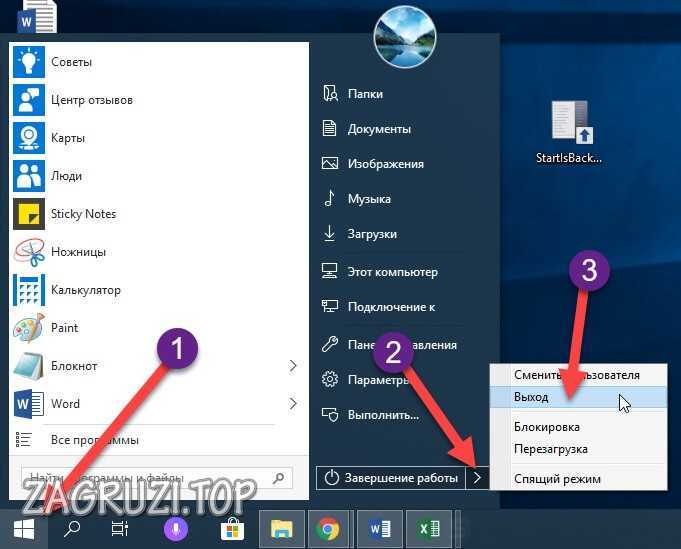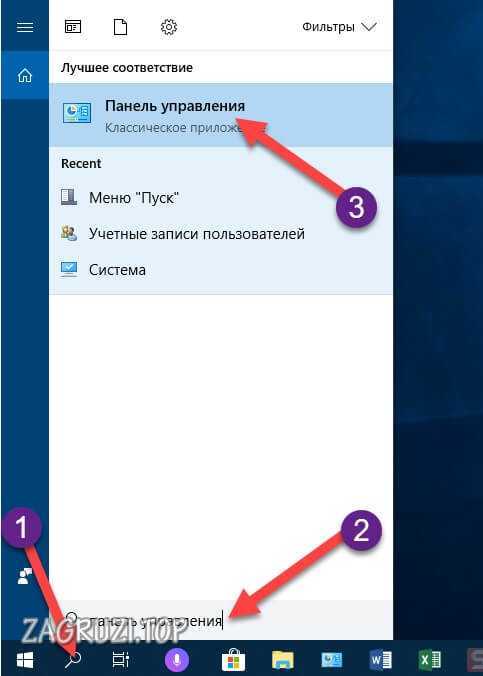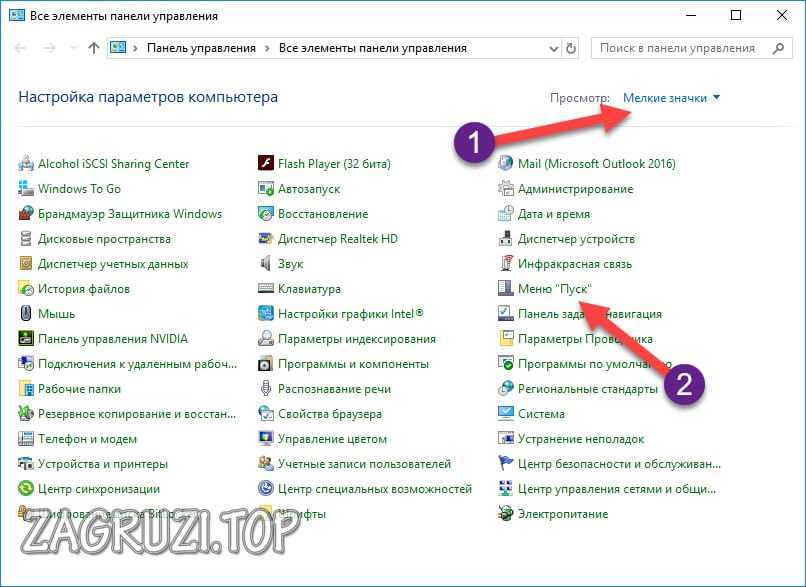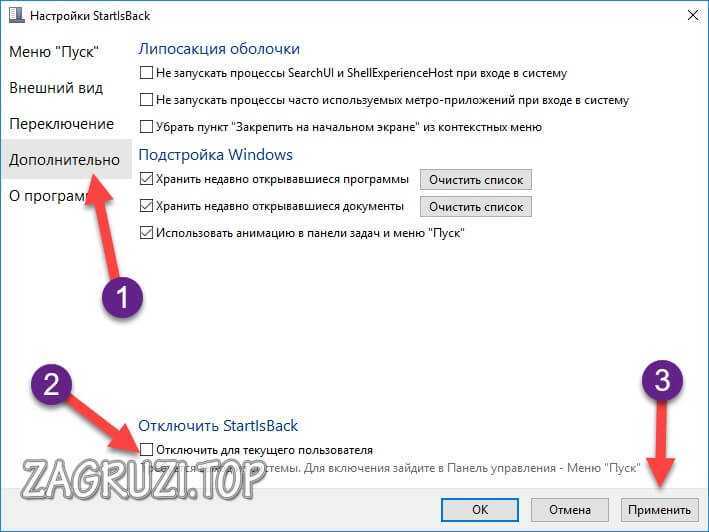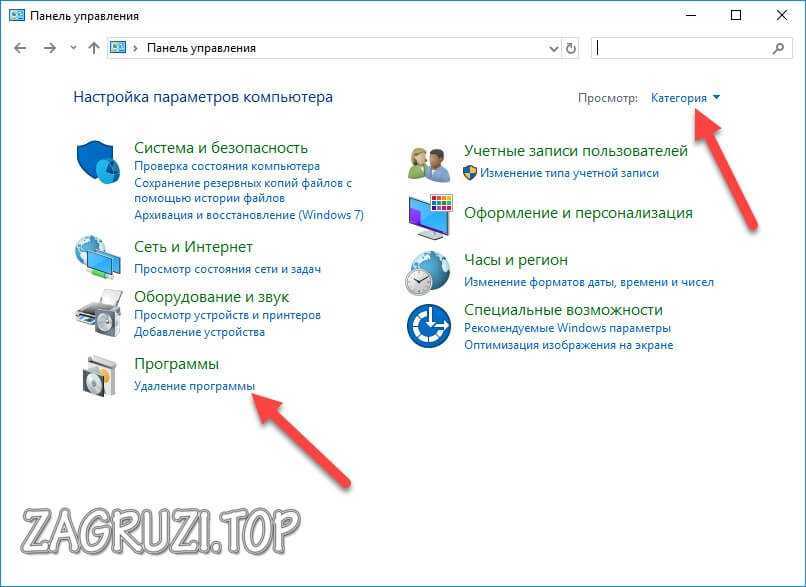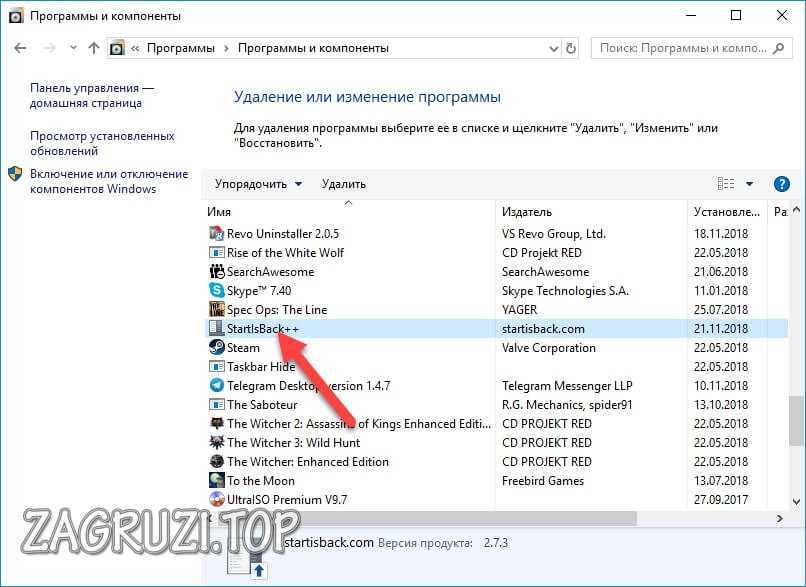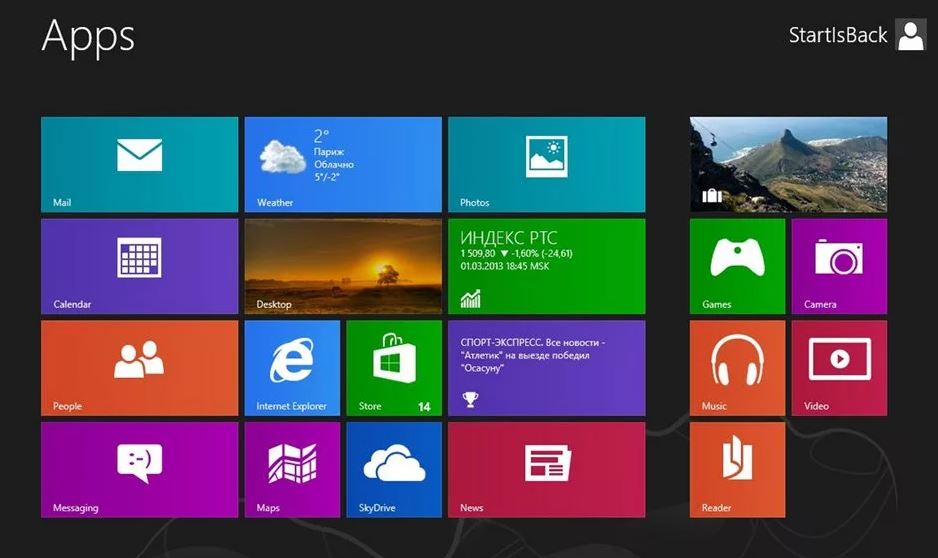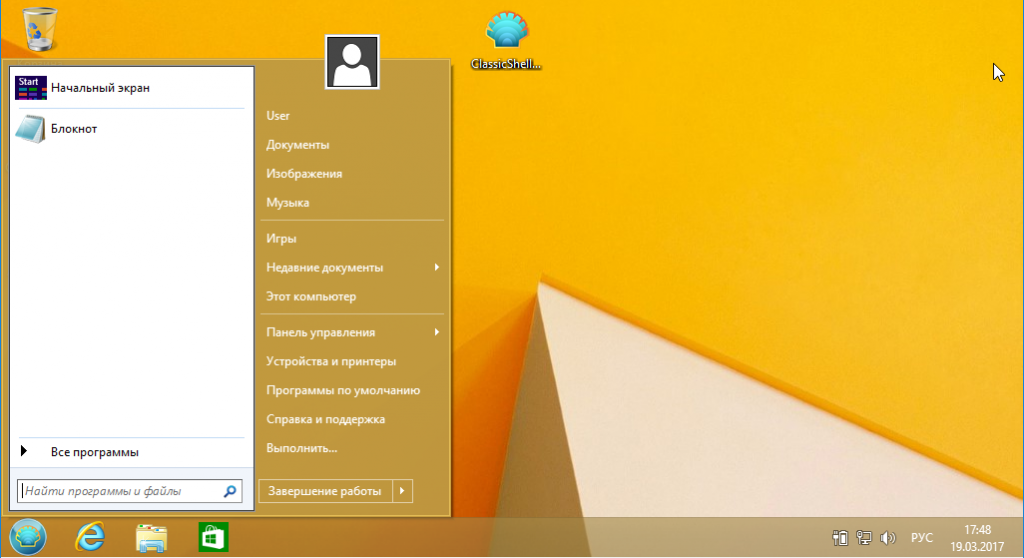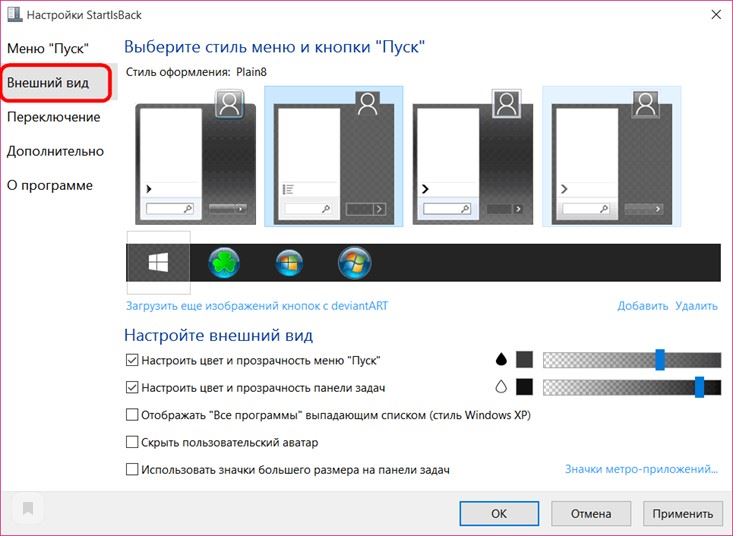StartIsBack – это программа, изменяющая стандартное меню «Пуск». С помощью нее легко можно изменить визуальное оформление кнопки «Пуск», самого меню, а также панели задач. StartIsBack легко сделает в Windows 10 меню как в Windows 7 и даже лучше! Подходит для операционных систем Windows 8 и Windows 10.
StartIsBack скачать программу
Скачать программу StartIsBack последней версии можно:
- На официальном сайте;
- На файлообменниках;
StartIsBack установка
Процесс установки StartIsBack очень простой. Нужно:
- Скачать установочный файл на свой компьютер;
- Запустить его;
- Выбрать, будет ли установлена программа только для текущего пользователя или для всех пользователей данного ПК;
- Дождаться окончания установки, в конце которой появится окно, которое желательно не закрывать, так как через него проще всего попасть в настройки. Мне вообще не удалось выяснить, куда устанавливается StartIsBack и где находятся файлы и настройки, поэтому будьте внимательны и не закрывайте данное окно!
Стоит отметить, что программа платная. В ней доступен 30дневный пробный период, но после него следует активировать StartIsBack с помощью лицензионного ключа активации.
Настройки StartIsBack
Инструкция по настройке StartIsBack:
- После завершения установки следует нажать на «Настроить StartIsBack»;
- Откроется вкладка «Внешний вид», где можно задать стиль меню и кнопки «Пуск», а также настроить внешний вид темы (скина), включая цвет, прозрачность, размер значков и отступы;
- В категории меню «Пуск» находятся настройки элементов меню. Можно их изменять, удалять, добавлять, сортировать;
- В разделе «Переключение» можно изменить стиль контекстного меню, настроить клавишу Windows, настроить отображение кнопки «Пуск».
Пример меню Пуск в StartIsBack
В результате можно получить примерно такое меню:
StartIsBack не работает
Если программа StartIsBack не работает, то следует произвести ее удаление и повторную установку. Так же можно сделать свой выбор в пользу аналогичной программы, одна из которых описана в статье «Меню «Пуск» как в Windows 7 для Windows 10».
StartIsBack грустный смайлик в меню Пуск
Если вдруг, при использовании программы StartIsBack появился грустный смайлик в меню «Пуск», значит что-то пошло не так. В таком случае рекомендуется сделать сброс настроек, а в случае, если это не исправит проблему – заново переустановить программу.
StartIsBack как отключить
Чтобы отключить StartIsBack нужно:
- Перейти в настройки программы;
- Зайти в раздел «Дополнительно»;
- Поставить галочку напротив пункта «Отключить для текущего пользователя» и нажать «Применить».
StartIsBack как удалить
Удалить StartIsBack можно через стандартные менеджер установки и удаления программ Windows.
В списке необходимо найти программу StartIsBack++, кликнуть по ней мышкой и нажать на появившуюся кнопку «Удалить».
Вместе с удалением StartIsBack, произойдет восстановление стандартного меню «Пуск» Windows 10.
Чтобы полностью удалить StartIsBack не убирайте галочку с пункта «Удалить настройки и данные лицензии».
StartIsBack отказано в доступе
Если при удалении StartIsBack пишет «Отказано в доступе», то следует перезагрузить компьютер в безопасном режиме и удалить программу из него.
StartIsBack аналоги | похожие программы
Один из популярных аналогов StartIsBack – программа Classic Shell, которая делает практически все то же самое. Она очень похожа по своему функционалу.
Надеюсь, статья «StartIsBack меню пуск для Windows 10, 8» была вам полезна.
Не нашли ответ? Тогда воспользуйтесь формой поиска:
Пик популярности различных программ для видоизменения меню «Пуск» пришёлся на период после выпуска Windows 8. Вместо классического меню «Пуск», годами сопутствующего версиям Windows по седьмую включительно, в восьмой версии системы был реализован стартовый экран «Пуск» в стиле интерфейса Modern UI (Metro). Это вызвало бурю негодования у пользовательской аудитории операционной системы и стало прочным подспорьем для заработка отдельных разработчиков софта. Часть программ, которые возвращали привычное меню «Пуск» в систему Windows 8 и 8.1, конечно, распространялись бесплатно. Но стоило к возможности возврата меню «Пуск» к классическому виду добавить парочку системных твиков, такая программная наработка могла вполне рассчитывать на покупательский спрос, будучи продуктом платным.
Программа StartIsBack – один из таких продуктов. Появившись в числе первых на рынке софта для возврата классического меню «Пуск» в Windows 8, платная программа StartIsBack обладала массой различных опций, с помощью которых можно было настроить внешний вид меню, активные углы экрана, анимацию на панели задач и т.д.
Выход Windows 10 дал новую жизнь задумке, воплощённой в программе StartIsBack. Новая программа StartIsBack ++ специально разработана под десятую версию операционной системы от Microsoft. Несмотря на то, что сам софтверный гигант в новой системе классическое меню «Пуск» взял за основу, а продолжение в виде стартового Metro-экрана может и не существовать, если с него убрать все ярлыки, ярые приверженцы Windows 7 в любой момент могут вернуть меню «Пуск» былой вид. Да ещё и вдобавок получить опции для его настройки под свои предпочтения. StartIsBack ++ предлагает меню «Пуск», структурно похожее на то, что было в Windows 7, но в стиле дизайна Windows 10 и даже с информерами некоторых Metro-приложений.
StartIsBack ++ является платным продуктом, но с официального сайта разработчика каждый желающий может скачать полнофункциональную ознакомительную версию программы, которую перед покупкой можно тестировать целый месяц бесплатно.
Учитывая, что не каждому пользователю компьютера, если им пользуются несколько человек, понадобится, вместо шага в ногу с эволюцией, возврат к прошлому, в процессе инсталляции StartIsBack ++ спрашивает, нужна ли установка программы всем пользователям или только текущему.
В окне завершения установки доступна прямая ссылка в раздел настроек StartIsBack ++, где меню «Пуск» можно тонко настроить под свои предпочтения.
Постоянный доступ к настройкам StartIsBack ++ реализован в контекстно меню на кнопке «Пуск». Здесь увидим новый пункт «Свойства».
Что можно настроить с помощью программы StartIsBack ++ в довесок к возврату меню «Пуск» в стиле Windows 7?
Родное меню «Пуск» Windows 10 со всеми имеющимися в нём ссылками и закреплёнными ярлыками никуда не исчезает, его в любой момент можно вызвать горячими клавишами Ctrl+Win или с помощью отдельного ярлыка в классическом меню «Пуск». В первой вкладке настроек StartIsBack ++ для меню в стиле Windows 7 также можно назначить количество недавно запущенных приложений, крупные или мелкие значки, автооткрытие подменю при задержке указателя и т.д.
Вторая вкладка программы «Внешний вид» позволяет выбрать стиль оформления меню, вид самой кнопки «Пуск», цвет и прозрачность панели задач, размер её значков.
При выборе цвета панели задач и меню «Пуск» не увидим ограниченной палитры, как можно наблюдать в штатных настройках последнего. В отличие от параметров Windows 10, StartIsBack ++ предлагает массу различных цветов и оттенков.
В числе настроек второй вкладки программы обнаружим приятный сюрприз для любителей Windows ХР – меню «Пуск» с выпадающим списком.
Раздел «Переключение» предложит варианты назначения клавиши Win, отображения кнопки «Пуск», настройки меню при работе с несколькими мониторами.
Предпоследняя вкладка настроек программы StartIsBack ++ предусматривает, в частности, отключение пары системных процессов, отказ от анимации меню «Пуск» и панели задач, отключение программы без необходимости её удаления.
Доступ к Metro-приложениям, закреплённым на начальном экране Windows 10, можно организовать по старинке на рабочем столе. В меню «Пуск», предлагаемом программой StartIsBack ++, все приложения начального экрана будут расположены в отдельной папке, откуда их ярлыки можно перетащить на рабочий стол.
Содержание
- 1 StartIsBack скачать программу
- 2 StartIsBack установка
- 3 Настройки StartIsBack
- 4 Пример меню Пуск в StartIsBack
- 5 StartIsBack не работает
- 6 StartIsBack грустный смайлик в меню Пуск
- 7 StartIsBack как отключить
- 8 StartIsBack как удалить
- 9 StartIsBack отказано в доступе
- 10 StartIsBack аналоги | похожие программы
- 11 Методы исправления ошибки с грустным смайлом в меню «Пуск»
Автор: Юрий Белоусов · 30.04.2019

StartIsBack – это программа, изменяющая стандартное меню «Пуск». С помощью нее легко можно изменить визуальное оформление кнопки «Пуск», самого меню, а также панели задач. StartIsBack легко сделает в Windows 10 меню как в Windows 7 и даже лучше! Подходит для операционных систем Windows 8 и Windows 10.
StartIsBack скачать программу
Скачать программу StartIsBack последней версии можно:
- На официальном сайте;
- На файлообменниках;
StartIsBack установка
Процесс установки StartIsBack очень простой. Нужно:
- Скачать установочный файл на свой компьютер;
- Запустить его;
- Выбрать, будет ли установлена программа только для текущего пользователя или для всех пользователей данного ПК;
- Дождаться окончания установки, в конце которой появится окно, которое желательно не закрывать, так как через него проще всего попасть в настройки. Мне вообще не удалось выяснить, куда устанавливается StartIsBack и где находятся файлы и настройки, поэтому будьте внимательны и не закрывайте данное окно!
Стоит отметить, что программа платная. В ней доступен 30дневный пробный период, но после него следует активировать StartIsBack с помощью лицензионного ключа активации.
Настройки StartIsBack
Инструкция по настройке StartIsBack:
- После завершения установки следует нажать на «Настроить StartIsBack»;
- Откроется вкладка «Внешний вид», где можно задать стиль меню и кнопки «Пуск», а также настроить внешний вид темы (скина), включая цвет, прозрачность, размер значков и отступы;
- В категории меню «Пуск» находятся настройки элементов меню. Можно их изменять, удалять, добавлять, сортировать;
- В разделе «Переключение» можно изменить стиль контекстного меню, настроить клавишу Windows, настроить отображение кнопки «Пуск».
Пример меню Пуск в StartIsBack
В результате можно получить примерно такое меню:
StartIsBack не работает
Если программа StartIsBack не работает, то следует произвести ее удаление и повторную установку. Так же можно сделать свой выбор в пользу аналогичной программы, одна из которых описана в статье «Меню «Пуск» как в Windows 7 для Windows 10».
StartIsBack грустный смайлик в меню Пуск
Если вдруг, при использовании программы StartIsBack появился грустный смайлик в меню «Пуск», значит что-то пошло не так. В таком случае рекомендуется сделать сброс настроек, а в случае, если это не исправит проблему – заново переустановить программу.
StartIsBack как отключить
Чтобы отключить StartIsBack нужно:
- Перейти в настройки программы;
- Зайти в раздел «Дополнительно»;
- Поставить галочку напротив пункта «Отключить для текущего пользователя» и нажать «Применить».
StartIsBack как удалить
Удалить StartIsBack можно через стандартные менеджер установки и удаления программ Windows.
В списке необходимо найти программу StartIsBack++, кликнуть по ней мышкой и нажать на появившуюся кнопку «Удалить».
Вместе с удалением StartIsBack, произойдет восстановление стандартного меню «Пуск» Windows 10.
Чтобы полностью удалить StartIsBack не убирайте галочку с пункта «Удалить настройки и данные лицензии».
StartIsBack отказано в доступе
Если при удалении StartIsBack пишет «Отказано в доступе», то следует перезагрузить компьютер в безопасном режиме и удалить программу из него.
StartIsBack аналоги | похожие программы
Один из популярных аналогов StartIsBack – программа Classic Shell, которая делает практически все то же самое. Она очень похожа по своему функционалу.
Надеюсь, статья «StartIsBack меню пуск для Windows 10, 8» была вам полезна.
Не нашли ответ? Тогда воспользуйтесь формой поиска:
Оцените новость / программу!4.6 из 5, всего оценок — 115
StartIsBack++ возвращает в Windows 10 полнофункциональную кнопку запуска меню Пуск, такую же как и в Windows 7. StartIsBack существенно улучшает удобство использования рабочего стола и делает новый экран упорядоченным, наиболее удобным.Особенности программы:
- Позволяет настроить отображение и поведение меню «Пуск» и интерфейса Windows 10: скины, изображение кнопки, активные углы экрана и многое другое.
Особенности RePack’a:Тип: установка.Языки: ML.Вырезано: ничего.Активация: проведено.• Тихая установка: /S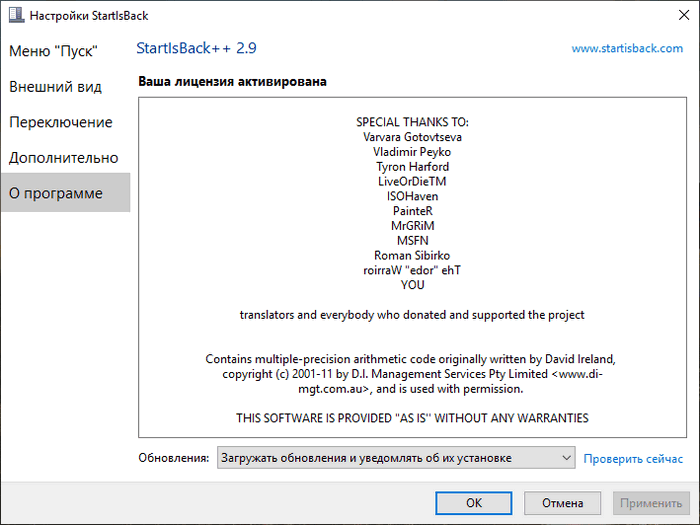
- 10/01/2020
- Сказали спасибо: 391
Операционные системы от Майкрософт не могут похвастаться безупречной работой — иногда при использовании Windows ошибки и проблемы появляются в самых неожиданных местах, в том числе и в меню «Пуск». Из данной статьи вы узнаете о том, что делать при возникновении грустного смайлика в упомянутом меню на устройствах под управлением Виндовс 10.
Методы исправления ошибки с грустным смайлом в меню «Пуск»
В подавляющем большинстве случаев описанная проблема возникает, если вы используете программу StartIsBack++. Это специализированный софт, позволяющий изменить внешний вид и функциональность стандартного меню «Пуск» в Windows 10. О данном приложении мы писали в рамках одного из обзоров.
Подробнее: Настройка внешнего вида меню «Пуск» в Windows 10
На практике описываемая в статье ошибка выглядит следующим образом:
Существует три основных метода, которые позволят избавиться от грустного смайлика при открытии меню «Пуск».
Способ 1: Реактивация софта
Упомянутая ранее программа StartIsBack++ распространяется на платной основе. В качестве ознакомления ее можно использовать бесплатно лишь один месяц. Появившийся смайлик может символизировать о завершении тестового периода. Проверить и исправить это несложно.
- Кликните по кнопке «Пуск» правой кнопкой мышки, а затем выберите из появившегося контекстного меню пункт «Свойства».
В левой части открывшегося окна перейдите в раздел «О программе». В нем обратите внимание на верхнюю область. Если вы видите там надпись, которая показана на скриншоте ниже, тогда дело и правда в активации программы. Для дальнейшего ее использования вам нужно купить ключ или отыскать таковой в интернете. После этого нажмите кнопку «Активировать».</li>
В новом окне введите имеющийся лицензионный ключ, после чего нажмите кнопку «Активация».</li>
Если все прошло успешно, ключ будет засчитан, и вы увидите соответствующую запись во вкладке «О программе». После этого грустный смайл пропадет из меню «Пуск». Если же изначально приложение было активировано, попробуйте следующий метод.</li></ol>
Способ 2: Повторная инсталляция
Иногда грустный смайл можно наблюдать даже в активированной программе StartIsBack++. В таком случае стоит попробовать удалить софт со всеми данными и инсталлировать его повторно. Обратите внимание, что в результате необходимо будет снова вводить лицензионный ключ, поэтому убедитесь в его наличии прежде, чем приступить к выполнению описанных действий. Также отметим, что данный способ в некоторых случаях позволяет обнулить тестовый период.
- Нажмите на клавиатуре комбинацию «Windows+R». В открывшееся окно оснастки «Выполнить» введите команду
control, после чего нажмите кнопку «OK» или «Enter» на клавиатуре.Читайте также: Открытие «Панели управления» на компьютере с Windows 10
- В появившемся окне «Панель управления» включите для удобства режим «Крупные значки». Затем в перечне разделов кликните по тому, который называется «Программы и компоненты».
В следующем окне вы увидите список всех программ и обновлений, которые были ранее установлены на компьютер или ноутбук. Отыщите среди них приложение StartIsBack++ и нажмите на его названии правой кнопкой мышки. В контекстном меню кликните по единственной строке «Удалить».</li>
В результате на экране появится окно с просьбой подтвердить действия. В нем установите отметку напротив строки «Удалить настройки и данные лицензии», и уже после этого нажмите кнопку «Да».</li>
Спустя некоторое время приложение будет деинсталлировано. Перезагрузите компьютер и установите его вновь. С большой долей вероятности после выполнения этих действий грустный смайлик исчезнет.</li></ol>
Способ 3: Изменение даты
Одной из причин появления грустного смайлика может быть ошибка в отображении времени и даты. Дело в том, что упомянутая программа весьма чувствительная к подобным параметрам. Если из-за системной ошибки дата сбилась, StartIsBack++ может распознать подобное как окончание лицензионного периода. В таком случае нужно лишь установить дату корректно. О том, как это сделать, вы можете узнать из нашей отдельной статьи.
Подробнее: Изменения времени в ОС Windows 10
Таким образом, вы узнали об основных решениях проблемы с грустным смайликом в меню «Пуск» на Windows 10. В качестве заключения мы хотели бы вам напомнить, что существует достаточно много бесплатных аналогов программы StartIsBack++, к примеру тот же Open Shell. Если совсем ничего не помогает, попробуйте использовать его. Мы рады, что смогли помочь Вам в решении проблемы.
Опишите, что у вас не получилось. Наши специалисты постараются ответить максимально быстро.
Помогла ли вам эта статья?
Используемые источники:
- https://urfix.ru/startisback/
- https://diakov.net/10328-startisback-201-final.html
- https://lumpics.ru/sad-emoticon-in-start-menu-on-windows-10/
Процесс установки StartIsBack очень простой. Нужно:
- Скачать установочный файл на свой компьютер;
- Запустить его;
- Выбрать, будет ли установлена программа только для текущего пользователя или для всех пользователей данного ПК;
- Дождаться окончания установки, в конце которой появится окно, которое желательно не закрывать, так как через него проще всего попасть в настройки. Мне вообще не удалось выяснить, куда устанавливается StartIsBack и где находятся файлы и настройки, поэтому будьте внимательны и не закрывайте данное окно!
Стоит отметить, что программа платная. В ней доступен 30дневный пробный период, но после него следует активировать StartIsBack с помощью лицензионного ключа активации.
Официальный сайт этой программы
StartisBack может быть скачана с портала разработчиков по адресу: https://startisback.com/. Он на английском, но есть и русская его версия. Для этого нужно нажать на соответствующую ссылку справа вверху.
Нас перенесёт на адрес https://pby.ru/. Это приложение не является бесплатным. Загрузить мы сможем триал-версию с тридцатидневным сроком использования. И если вы захотите продолжить её применять, нужно будет заплатить 125 рублей — и вы получите бессрочную лицензию.
Этой программой после оплаты вы сможете пользоваться на двух компьютерах. Есть для пяти компьютеров, но лицензия стоит дороже — 210 рублей. После установки StartisBack можно быстро деактивировать, если это необходимо. Или настроить элемент значка, размер иконок и пунктов в меню «Пуск», внешний вид самой раскрывающейся панели и многое другое.
Ясно, что за эту программу StartisBack можно не платить. Когда пройдёт 30-днейвный срок, вы можете удалить её из компьютера при помощи встроенного деинсталлятора.
Когда вы удалите приложение, все настройки элементов, внешний в стандартном меню (в Windows 10), а также в прочих элементах системы будут возвращены. И хотя разработчики уверяют нас в том, что в их продукте нет встроенных приложений и рекламы, а тем более вирусов — мы рекомендуем после загрузки проверять файл на вредный код. При сканировании Virus Total обнаружил вероятность зараженного файла по ссылке на загрузку StartisBack. Но это может быть и ложной тревогой.
Настройки StartIsBack
Инструкция по настройке StartIsBack:
- После завершения установки следует нажать на «Настроить StartIsBack»;
- Откроется вкладка «Внешний вид», где можно задать стиль меню и кнопки «Пуск», а также настроить внешний вид темы (скина), включая цвет, прозрачность, размер значков и отступы;
- В категории меню «Пуск» находятся настройки элементов меню. Можно их изменять, удалять, добавлять, сортировать;
- В разделе «Переключение» можно изменить стиль контекстного меню, настроить клавишу Windows, настроить отображение кнопки «Пуск».
Репаки от elchupacabra
Особенности репака StartIsBack AiO:
1. Совмещённые в одном дистрибутиве версии: 2.1.2 (для Windows 8), 1.7.6 (для Windows 8.1), 2.9.5 (для Windows 10 с возможностью принудительной установки версии 2.9.1) 2. Не требует регистрации (патч pawel97) 3. Мультиязычный интерфейс (включая русский) 4. Возможность установки дополнительных изображений кнопок Пуск (40 шт.) 5. Возможность установки трёх дополнительных стилей (для Windows 10) 6. Возможность импортирования настроек из settings.reg (если находится рядом с инсталлятором)
ВНИМАНИЕ!!! Если в после установки версии 2.9.x в меню Пуск наблюдается что-то вроде такого просто ПЕРЕГРУЗИТЕ систему.
Причина по которой в репаке оставлена версия 2.9.1
Дополнительные ORB’ы 606 шт., которые можно использовать в программе —
(upload.ee)
Системные требования: Windows 8/8.1/10
Размер файла: 3,9Mb
Посетить: ОФИЦИАЛЬНЫЙ САЙТ
Скачать StartIsBack AiO 1.0.23 (Repack): с Turbobit
Скачать StartIsBack AiO 1.0.23 (Repack): с Katfile
Скачать StartIsBack AiO 1.0.23 (Repack): с Up-load
Скачать StartIsBack AiO 1.0.23 (Repack): с Uploadrar
Прямые ссылки на загрузку (upload.ee / Яндекс Диск) доступны только для группы «Меценат» (Что такое Premium?).
StartIsBack как удалить
Удалить StartIsBack можно через стандартные менеджер установки и удаления программ Windows.
В списке необходимо найти программу StartIsBack++, кликнуть по ней мышкой и нажать на появившуюся кнопку «Удалить».
Вместе с удалением StartIsBack, произойдет восстановление стандартного меню «Пуск» Windows 10.
Чтобы полностью удалить StartIsBack не убирайте галочку с пункта «Удалить настройки и данные лицензии».
Что это такое StartisBack?
Утилиту StartisBack могут встретить пользователи, которые скачали и установили на свой компьютер пиратскую Windows 8 или 10. Её часто добавляют в сборки. Эта программа создана не программистами из Microsoft, а сторонней малоизвестной группой. Всё началось с того, что разработчики Виндовс решили в восьмой версии убрать меню «Пуск» из нижней части экрана. К которому все привыкли из Windows XP и Windows 7.
После этого решения в Интернете появилось большое количество недовольных пользователей. Они не желали пользоваться привычной системой без удобного и привычного меню. Его место заняли малопонятные и неудобные плитки.
В них невозможно было быстро сориентироваться, понять, куда нужно нажать, чтобы выбрать тот или иной элемент. Это значит, что нужно было приспосабливаться к облику графической оболочки системы заново. На что многие ответили недовольством.
Идею возврата меню «Пуск» в Windows быстро подхватили. И была создана утилита StartisBack, ведь эта программа позволяет не только вернуть классическое меню, но и настроить его по-своему.
Программа будет работать на всех новых версиях Windows. Ведь даже в последней меню не совсем походит на то, которое было в «семёрке». Попробуйте использоваться его для своей системы, если его ещё нет в списке ваших приложений.
Цена StartisBack
Как видите цена на программу для одного компьютера составляет всего 3$ т.е. около 180 руб.
Перейдите по ссылке, чтобы купить StartisBack для вашей операционной системы Windows10: https://www.startisback.com/#buy-tab
Личный комментарий…
Сам я уже пользуюсь этой программой около года. Часто приходят знакомые, друзья и жалуются, насколько у них неудобное меню, но видя моё меню, они весьма удивляются и спрашивают – «Как ты это сделал?» А я им отвечаю, быстро и просто, показываю им данную программу, после чего они сами её пробуют и не могут нарадоваться этому, и благодарят меня за помощь.
Описание основных вкладок
- Меню «Пуск» — доступна настройка ключевых элементов и их поведение. Здесь представлено несколько категорий с 3 пунктами в каждой. Поставьте галочку, если хотите активировать определенную опцию и сохраните изменения нажатием на кнопку ОК.
- Внешний вид — выбор подходящего стиля оформления меню, можно отредактировать вид главной кнопки, первоначальный цвет панели задач тоже легко меняется.
- Переключение — дополнительные функции, которые также можно активировать простой галочкой.
- Дополнительно — можно отключить StartIsBack, а также ряд других системных процессов.
- О программе — справка, которая содержит подробную информацию о StartIsBack.
Посмотрите ознакомительное видео продолжительностью 5 минут. Автор рассказывает, почему выбрал именно эту программу, а также показывает ее русскоязычный интерфейс, где скрывается множество настроек. Если хотите узнать актуальную информацию о StartIsBack и понять, как ее грамотно настраивать с первого раза, то не пропустите этот видеоролик.
Удаление программы StartisBack с компьютера
В вашем компьютере любая программа удаляется достаточно просто. Необходимо запустить панель управления системы, из которой открываются большинство параметров.
Порядок действий для удаления:
- Нажмите WIN+R;
- Запишите в строке control;
- Нажмите на один из пунктов панели управления — «Удаление программ»;
- Найдите в списке утилиту StartisBack, выберите её и нажмите на панели кнопку «Удалить».
Чтобы не удалять, а временно отключить софт, нужно зайти в её параметры и в общей вкладке поставить галочку на соответствующем пункте.
Краткий алгоритм настройки меню «Пуск»
- Бесплатно скачайте StartIsBack и запустите ее на компьютере. Когда откроется окно утилиты, то выберите один из двух предлагаемых вариантов.
- В следующем окне появится сообщение о том, что знакомое меню «Пуск» вернулось. Если хотите настроить его более профессионально и со вкусом, то придется ознакомиться с детальным описанием ключевых разделов программы.
- Нажмите правой кнопкой мыши на меню «Пуск», в появившемся списке выберите строку «Свойства». После чего, откроется новое окно с настройками StartIsBack, где имеется 5 вкладок, расположенных с левой стороны.
( 3 оценки, среднее 3.67 из 5 )
Как только в сети появилась StartisBack, возникли вопросы — что же это за приложение и для чего оно нужно? Их немало, поэтому мы решили в данной статье осветить эту тему. И подробно рассказать вам всю информацию, которую удалось найти в достоверных источниках.
Содержание
- Что это такое StartisBack?
- Официальный сайт этой программы
- Способ установить и пользоваться StartisBack
- Удаление программы StartisBack с компьютера
- Видео-инструкция
Что это такое StartisBack?
Утилиту StartisBack могут встретить пользователи, которые скачали и установили на свой компьютер пиратскую Windows 8 или 10. Её часто добавляют в сборки. Эта программа создана не программистами из Microsoft, а сторонней малоизвестной группой. Всё началось с того, что разработчики Виндовс решили в восьмой версии убрать меню «Пуск» из нижней части экрана. К которому все привыкли из Windows XP и Windows 7.
После этого решения в Интернете появилось большое количество недовольных пользователей. Они не желали пользоваться привычной системой без удобного и привычного меню. Его место заняли малопонятные и неудобные плитки.
В них невозможно было быстро сориентироваться, понять, куда нужно нажать, чтобы выбрать тот или иной элемент. Это значит, что нужно было приспосабливаться к облику графической оболочки системы заново. На что многие ответили недовольством.
Идею возврата меню «Пуск» в Windows быстро подхватили. И была создана утилита StartisBack, ведь эта программа позволяет не только вернуть классическое меню, но и настроить его по-своему.
Программа будет работать на всех новых версиях Windows. Ведь даже в последней меню не совсем походит на то, которое было в «семёрке». Попробуйте использоваться его для своей системы, если его ещё нет в списке ваших приложений.
Читайте также: DAbrower что это за программа и как удалить?
Официальный сайт этой программы
StartisBack может быть скачана с портала разработчиков по адресу: http://startisback.com/. Он на английском, но есть и русская его версия. Для этого нужно нажать на соответствующую ссылку справа вверху.
Нас перенесёт на адрес http://pby.ru/. Это приложение не является бесплатным. Загрузить мы сможем триал-версию с тридцатидневным сроком использования. И если вы захотите продолжить её применять, нужно будет заплатить 125 рублей — и вы получите бессрочную лицензию.
Этой программой после оплаты вы сможете пользоваться на двух компьютерах. Есть для пяти компьютеров, но лицензия стоит дороже — 210 рублей. После установки StartisBack можно быстро деактивировать, если это необходимо. Или настроить элемент значка, размер иконок и пунктов в меню «Пуск», внешний вид самой раскрывающейся панели и многое другое.
Ясно, что за эту программу StartisBack можно не платить. Когда пройдёт 30-днейвный срок, вы можете удалить её из компьютера при помощи встроенного деинсталлятора.
Когда вы удалите приложение, все настройки элементов, внешний в стандартном меню (в Windows 10), а также в прочих элементах системы будут возвращены. И хотя разработчики уверяют нас в том, что в их продукте нет встроенных приложений и рекламы, а тем более вирусов — мы рекомендуем после загрузки проверять файл на вредный код. При сканировании Virus Total обнаружил вероятность зараженного файла по ссылке на загрузку StartisBack. Но это может быть и ложной тревогой.
Способ установить и пользоваться StartisBack
После загрузки нужно запустить пакет, чтобы началась установка этой программы.
Также в процессе нужно изменить некоторые параметры:
- Выберите, установить программу только для вас или для всего компьютера, чтобы и другие пользователи также смогли применять новый вид «Пуск»;
- Чтобы открыть настройки уже установленного меню, нажмите правой кнопкой мыши по меню и выберите строку «Свойства»;
- Для настройки внешнего вида через StartisBack, выберите эту вкладку слева. Здесь будет несколько видов меню. Второй и третий варианты более остальных похожи на «Пуск» окно в Windows 7;
- Выберите саму кнопку меню, которая также может вам напомнить о любимой версии ОС;
Выберите тип кнопки и меню в программе - Чтобы настройки вступили в силу, нажмите «Применить» — кнопка внизу окна.
Окно для изменения параметров меню даёт нам возможность изменить размер блока, установить дополнительное окно или выбрать интенсивность его прозрачности. Если вы не против меню «Пуск» Windows 10, можно изменить его настройки через программу StartisBack. Но для начала нужно выбрать его во вкладке «Внешний вид». Оно находится первым в списке. Настраивать внешний вид меню можно бесконечно, так как темы не ограничиваются приложением. Нажав в настройках стрелочку нас перенесёт на сайт, где тем огромное количество. Или создайте при помощи Photoshop собственные элементы меню.
Это может быть полезным: Synaptics Pointing Device Driver что это за программа и нужна ли она?
Удаление программы StartisBack с компьютера
В вашем компьютере любая программа удаляется достаточно просто. Необходимо запустить панель управления системы, из которой открываются большинство параметров.
Порядок действий для удаления:
- Нажмите WIN+R;
- Запишите в строке control;
- Нажмите на один из пунктов панели управления — «Удаление программ»;
- Найдите в списке утилиту StartisBack, выберите её и нажмите на панели кнопку «Удалить».
Чтобы не удалять, а временно отключить софт, нужно зайти в её параметры и в общей вкладке поставить галочку на соответствующем пункте.
Видео-инструкция
Данный обзор позволит вам в точности понять, что же это за программа на вашем ПК StartisBack. А также как с ней работать.
StartIsBack что это за программа и нужна ли она?

А в чем вообще прикол? Ну, я вам расскажу, ибо вдруг вы не знаете. Короче вся эта тема случилась с Windows 8. В Microsoft-е подумали, подумали, и решили что меню Пуск пойдет лесом в Windows 8! То есть вышла новая винда и в ней отсутствовало меню Пуск, вот так. Именно то меню Пуск, которое было всегда, к которому привыкли все виндовские юзеры, то это меню решили взять и убрать. Ну конечно был шквал недовольства, ну в принципе оно то и понятно
Ну и конечно быстренько засуетились кое какие программисты и быстренько наклепали утилиту, которая возвращает привычное всем меню Пуск. Но мне тут знаете что понравилось? Короче мне понравилось как отреагировало на это все производители ноутов. Некоторые компании, в частности Lenovo, тоже создали утилиту по возврату меню Пуск и ее уже сами устанавливали на Windows 8 и новенький ноут шел не только с Windows 8, но уже в комплекте с такой утилитой! То есть получается даже производители перешли на сторону пользователей, интересно в Microsoft этому факту были рады, или не очень… ?
Ну в общем ладно, теперь уже давайте посмотрим на саму эту утилиту StartIsBack. Как работает сама утилита, то я это покажу в Windows 10, ибо Windows 8 я не ставил на тестовый компьютер, надеюсь что ничего страшного тут нет. Я может быть чуть не так написал, утилита StartIsBack не просто возвращает меню Пуск, а возвращает именно то, что было в Windows 7 все таки обычное меню Пуск
Итак, я установил утилиту StartIsBack в Windows 10 и вот что в итоге получилось, вот какое меню появилось:
А вот я открыл внутреннее меню Все программы:
Ой, чуть не забыл! В общем там есть такая тема, что одна версия StartIsBack для одной винды, а другая версия для другой. Ну вот для Windows 8 идет версия StartIsBack 2.1.2, для Windows 8.1 идет версия 1.7.5, а для Windows 10 идет версия 1.3.3! Но понятное дело, что в будущем эти версии будут другие, ну то есть поновее. Это я просто к тому, что если в будущем надумаете скачать эту прогу, то проверьте, что бы она подходила именно для вашей версии винды!
Вернемся к меню. Ну что я тут могу сказать. Мне лично очень нравится это меню, конечно оно не прям уж точно такое же как в Windows 7, однако выглядит хорошо! Так, теперь я посмотрел в диспетчере задач, ну чтобы узнать, под каким процессом работает прога StartIsBack. Но увы, процесса то вообще нет. Я искал и не нашел его! Видимо программа как-то очень грамотно встраивает новое меню Пуск! Вот такие дела ребята
В целом мне все нравится, прога StartIsBack реально делает свое дело и при этом качественно. Меню Пуск хоть и не такое как в Windows 7, но очень похоже и как бы выполнено в таком стиле, чтобы гармонично смотрелось, стильненько так бы сказать.
В общем, что это за программа StartIsBack, я думаю что вы уже поняли. Теперь я покажу как ее удалить, но это так, только на тот случай, если вы точно уверены что данная прога вам не нужна. Если у вас Windows 10, то после удаления, у вас вернется обычное меню. Ну а если Windows 8, то после удаления его вообще не будет. Я уже точно не помню как там открывается тот стартовый экран Metro, но им точно не шибко удобно пользоваться.
Значит смотрите, я покажу как удалить прогу в Windows 10, но в Windows 8 или Windows 7 думаю что удаляется почти также
Но вообще можно удалить и продвинутым способом, это при помощи удалятора Revo Uninstaller! Он не только программу удалит, но и почистит винду от остатков проги. В общем удалятор годный, сам пользуюсь, если есть желание, то можете с ним и познакомиться
Значит зажимаете кнопки Win + R и пишите туда такую команду:
Откроется Панель управления, там вам нужно найти значок Программы и компоненты, ну и запустить его:
Теперь появится окно со всем установленным софтом который у вас есть, вот тут вам нужно найти программу StartIsBack++, нажать по ней правой кнопкой и выбрать Удалить:
Дальше будет такое сообщение, тут вы нажимаете Да (обратите внимание, какой интересный заголовок у сообщения):
Потом лично у меня появился черный экран на весь экран, он был секунды две, это наверно связано с изменениями в оболочке винды. Ну то есть это возвращается стандартное меню Пуск в Windows 10. Когда все вернулось обратно, то окна Программы и компоненты уже не было. Я его снова открыл, ну чтобы проверить, реально ли удалилась прога StartIsBack, проверил, и таки да, ее уже не было. А стандартное меню Пуск вернулось, кстати вот как оно выглядит, можете сравнить с меню от StartIsBack:
Как по мне, так то меню Пуск, что от StartIsBack, так оно как-то более компактное вроде. Ладно ребята, я наверно вас утомил, на этом все, надеюсь что все тут вам было понятно. Удачи вам и хорошего настроения, пока
StartIsBack – что это за программа

StartIsBack – это программа, изменяющая стандартное меню «Пуск». С помощью нее легко можно изменить визуальное оформление кнопки «Пуск», самого меню, а также панели задач. StartIsBack легко сделает в Windows 10 меню как в Windows 7 и даже лучше! Подходит для операционных систем Windows 8 и Windows 10.
StartIsBack скачать программу
Скачать программу StartIsBack последней версии можно:
StartIsBack установка
Процесс установки StartIsBack очень простой. Нужно:
- Скачать установочный файл на свой компьютер;
- Запустить его;
- Выбрать, будет ли установлена программа только для текущего пользователя или для всех пользователей данного ПК;
- Дождаться окончания установки, в конце которой появится окно, которое желательно не закрывать , так как через него проще всего попасть в настройки. Мне вообще не удалось выяснить, куда устанавливается StartIsBack и где находятся файлы и настройки, поэтому будьте внимательны и не закрывайте данное окно!
Стоит отметить, что программа платная. В ней доступен 30дневный пробный период, но после него следует активировать StartIsBack с помощью лицензионного ключа активации.
Настройки StartIsBack
Инструкция по настройке StartIsBack:
- После завершения установки следует нажать на «Настроить StartIsBack»;
- Откроется вкладка «Внешний вид», где можно задать стиль меню и кнопки «Пуск», а также настроить внешний вид темы (скина), включая цвет, прозрачность, размер значков и отступы;
- В категории меню «Пуск» находятся настройки элементов меню. Можно их изменять, удалять, добавлять, сортировать;
- В разделе «Переключение» можно изменить стиль контекстного меню, настроить клавишу Windows, настроить отображение кнопки «Пуск».
Пример меню Пуск в StartIsBack
В результате можно получить примерно такое меню:
StartIsBack не работает
Если программа StartIsBack не работает, то следует произвести ее удаление и повторную установку. Так же можно сделать свой выбор в пользу аналогичной программы, одна из которых описана в статье «Меню «Пуск» как в Windows 7 для Windows 10».
StartIsBack грустный смайлик в меню Пуск
Если вдруг, при использовании программы StartIsBack появился грустный смайлик в меню «Пуск», значит что-то пошло не так. В таком случае рекомендуется сделать сброс настроек, а в случае, если это не исправит проблему – заново переустановить программу.
StartIsBack как отключить
Чтобы отключить StartIsBack нужно:
- Перейти в настройки программы;
- Зайти в раздел «Дополнительно»;
- Поставить галочку напротив пункта «Отключить для текущего пользователя» и нажать «Применить».
StartIsBack как удалить
Удалить StartIsBack можно через стандартные менеджер установки и удаления программ Windows.
В списке необходимо найти программу StartIsBack++, кликнуть по ней мышкой и нажать на появившуюся кнопку «Удалить».
Вместе с удалением StartIsBack, произойдет восстановление стандартного меню «Пуск» Windows 10.
Чтобы полностью удалить StartIsBack не убирайте галочку с пункта «Удалить настройки и данные лицензии».
StartIsBack отказано в доступе
Если при удалении StartIsBack пишет «Отказано в доступе», то следует перезагрузить компьютер в безопасном режиме и удалить программу из него.
StartIsBack аналоги | похожие программы
Один из популярных аналогов StartIsBack – программа Classic Shell, которая делает практически все то же самое. Она очень похожа по своему функционалу.
Надеюсь, статья «StartIsBack меню пуск для Windows 10, 8» была вам полезна.
StartAllBack для Windows 11 — классическое меню Пуск, вертикальная панель задач и другие возможности
Windows 11 кому-то нравится, кому-то — нет, но что о ней можно сказать точно: изменения в части меню Пуск, работы и настроек панели задач и некоторые другие интерфейсные решения сомнительны. Действия, которые ранее были привычны: изменение размера значков в панели задач, её перемещение наверх, влево или вправо, теперь просто так не выполнить.
StartAllBack — простая в использовании и очень функциональная программа для тех, кто хочет настроить меню Пуск в Windows 11 под себя, вернув ему более «классический вид», а также вернуть возможность полноценно настраивать панель задач. Утилита не бесплатная, но первые 30 дней полностью функциональна, что позволит решить, нужна ли она вам.
Использование StartAllBack в Windows 11, доступные функции
Скачать бесплатную пробную версию StartAllBack можно с официального сайта — https://www.startallback.com. После почти моментальной установки программы, откроется её главное окно на русском языке, где вы можете выбрать один из предустановленных наборов настроек.
Темы, которые влияют на внешний вид меню Пуск, панели задач и оформление ленты действий в проводнике:
- Правильная 11 — меню пуск приобретает структуру меню Пуск Windows 7, сохраняя современное оформление, строка инструментов в Проводнике не меняется, панели, открываемые при нажатии по значкам в области уведомлений — тоже.
- Почти 10 — почти то же, что и в первом варианте, но меню Пуск без закругленных углов, а в Проводнике — ленточный интерфейс из Windows 10.
- Обновленная 7 — меню Пуск почти как в 7-ке, простой интерфейс действий и отображение области сведений в Проводнике, для части значков в области уведомлений (например, для даты и времени) всплывающие панели отображаются в «старом стиле».
Указанные предустановленные наборы настроек можно изменять на своё усмотрение в соответствующих разделах StartAllBack:
- Меню Пуск — выбор стиля оформления, изменение размера значков и их количества и другие настройки.
- Панель задач — размер значков на панели задач, внешний вид кнопки «Пуск» (можно загрузить свою), расположение панели задач: снизу, сверху или вертикальная панель задач Windows 11 — слева или справа, отключение группировки значков на панели задач, прозрачность, размещение значков по центру или ближе к кнопке «Пуск».
- Проводник — настройка вида ленты в проводнике, включение классического контекстного меню.
- Дополнительно — настройка цвета и прозрачности меню Пуск, настройка цвета и прозрачности панели задач, некоторые дополнительные параметры.
В любой момент времени вы можете вернуться к настройкам StartAllBack, нажав правой кнопкой мыши по кнопке «Пуск» и выбрав пункт «Свойства».
Как итог, если вы хотите вернуть более привычное меню Пуск и возможность настраивать панель задач в Windows 11 — StartAllBack будет одним из лучших вариантов для этих целей.
В Windows 10 разработчики Microsoft вернули столь желанное многим пользователя меню Пуск, и это должно было закрыть все связанные с этой болезненной темой вопросы. А нет, недовольные найдутся всегда. Например, те из пользователей, которые перешли на Windows 10 прямо с Windows 7, минуя «восьмерку», в которой меню Пуск и вовсе отсутствует, возможно захотят, чтобы Пуск Windows 10 было похожим на более привычное им меню Пуск Windows 7.
Ну что же, это вполне возможно, нужно только скачать и установить небольшую программку StartIsBack++. Распространяется она в двух редакциях: для Windows 8.1 и для Windows 10. В одной версии системы она возвращает меню Пуск, во второй — модернизирует уже имеющееся, но в том или ином случае вы получите меню Пуск, очень похожее на то, которое имеется в старой доброй Windows 7.
Устанавливается StartIsBack++ буквально одним кликом. Сразу после инсталляции вы можете настроить внешний вид пускового меню, выбрав подходящий стиль фона, дизайн самой кнопки, задать цвет и уровень прозрачности подложки, панели задач, скрыть или показать аватар, включить отображение «всех программ» списком как в XP. И это только настройки раздела «Внешний вид».
В программе имеются еще три раздела настроек: «Меню Пуск», «Переключение» и «Дополнительно». В первом вы найдете опции настроек самих элементов меню и их поведения, например, опцию подсветки недавно установленных приложений и их сортировки. Второй раздел содержит настройки клавиши Win и отображения кнопки Пуск.
В разделе «Дополнительно» разработчиками собраны тонкие настройки «липосакции» оболочки и некоторых часто используемых компонентов Windows. К примеру, вы можете отключить компоненты SearchUI и ShellExperienceHost и удалить из контекстного меню пункт «Закрепить на начальном экране». Здесь же можно временно деактивировать StartIsBack++ для текущего пользователя, восстановив меню Пуск по умолчанию.
Загрузить программу можно на сайте разработчика pby.ru/download. StartIsBack++ является коммерческой. Стоимость лицензии на два компьютера составляется всего 120 рублей. Язык интерфейса — русский, имеется бесплатный 30-дневный период. Работы с «живыми» плитками программа не поддерживает, что, впрочем, полностью компенсируется солидным набором функций и уникальных настроек. В отличие от других приложений, ярлык запуска StartIsBack++ располагается в Панели управления (Меню Пуск).

Содержание
- Различия версий
- Установка программы
- Настройка интерфейса
- Меню «Пуск»
- Внешний вид
- Переключение
- Дополнительно
- Обновление софта
- Как активировать
- Отключение/включение программы
- Процедура удаления
- Возможные проблемы
- Видеоинструкция
- Подведение итогов
- Скачать StartIsBackPlusPlus
Различия версий
Сначала стоит уточнить отличия среди трех вариантов приложения. Каждое из них предназначено для отдельной версии «Виндовс»:
- StartIsBack – Windows 8;
- StartIsBackPlus – Windows 8.1;
- StartIsBackPlusPlus – Windows 10.
Соответственно, ниже пойдет речь про версию для «Десятки».
Установка программы
Разберемся, как установить и запустить приложения на компьютере. Загрузив инсталлятор, следуйте представленной инструкции:
- Запускаем файл с указанным названием.
- Система безопасности запросит подтверждение. Жмем кнопку «Запустить».
- Теперь необходимо выбрать пользователей, для которых будет работать утилита. Первый вариант устанавливает StartIsBack только для текущей учетной записи, а вторая кнопка позволяет установить программу для всех аккаунтов (нужно иметь права администратора).
Не игнорируйте сообщение о необходимости закрыть все файлы и приложения! Это поможет избежать конфликтов ПО и дальнейших сбоев в работе системы.
- На следующем экране будет виден путь, куда устанавливается программа по умолчанию. Вы можете изменить папку, нажав на кнопку «Обзор», а затем продолжить кнопкой «Установить». Также можно оставить стандартный путь и просто перейти к следующему шагу.
- Во время установки рабочий стол может исчезнуть или зависнуть на несколько секунд. После этого появится окно завершения инсталляции. Вы можете сразу перейти в настройки (1) или закрыть приложение (2).
- Готово! Сразу после установки вы увидите классический интерфейс от Windows Для этого достаточно нажать на «Пуск»:
Программа не лишает вас интерфейса «Десятки» полностью. Чтобы открыть стандартное меню, нужно воспользоваться комбинацией Ctrl+Win.
Если вы не перешли в окно настроек сразу после установки, то сделать это можно за пару нажатий. Кликните правой кнопкой мыши на иконку «Пуск» и в меню выберите пункт «Свойства»:
StartIsBack++ подходит и для 32-bit, и для 64-bit версий операционной системы Windows.
Теперь разберемся, как пользоваться утилитой. Будет рассмотрен весь функционал приложения.
Настройка интерфейса
Уже после установки программы панель задач и меню «Пуск» поменяются, но это не единственный вариант внешнего вида. Чтобы настроить иконки, кнопки, меню и списки по своему усмотрению, открываем окно с параметрами, как это описано выше. Разберем вариативность ПО подробнее.
Меню «Пуск»
Начнем обзор функций с первой вкладки. Хоть интерфейс приложения полностью на русском языке, назначение некоторых опций может быть непонятным для пользователей. Поэтому рассказываем о них с наглядными примерами.
В первом разделе представлены настройки содержимого «Пуск» и его отображения. Категория «Мои программы» позволяет выбрать размер иконок и тип приложений в списке главного меню.
При отключении крупных значков (первый пункт) размер строк и иконок меняется на тот, который используется в Windows 7 по умолчанию:
Если включить пункт «Отображать часто используемые метро-приложения» (2), то вместо списка обычных программ Windows появится следующее:
После включения параметра «Отображать ярлык на начальный экран» в меню появляется следующая кнопка:
При нажатии на нее пользователь переходит к стандартному меню Windows 10.
В категории «Все программы» можно настроить содержимое и сортировку одноименной папки:
Настройка «Сортировать список по имени» (1) расставляет все позиции в списке в алфавитном порядке. Пункт «Отображать метро-приложения» (2) позволяет убрать из списка соответствующие пункты или «сложить» их в отдельную папку. С помощью «Отображать папки перед ярлыками» (3) вы меняете порядок сортировки. Если отключить опцию, то сверху будут ярлыки:
Если включить, то наоборот:
Категория «Общие» позволяет включить/отключить подсвечивание недавно установленного софта. А также активировать возможность перехода в подменю без кликов мышкой:
Следующие настройки позволяют определить, в каких категориях будет осуществляться поиск при вводе запроса в меню «Пуск»:
Теперь идет более детальная настройка правой части меню, в которой отображаются ссылки на системные папки. Вы можете менять их по своему усмотрению. Практически для всех элементов можно выбирать один из следующих типов отображения:
- Не отображать – пункт убирается из меню;
- Ссылка – появляется кнопка, нажатие на которую открывает проводник с соответствующей папкой;
- Меню – при нажатии на кнопку открывается контекстное меню с выбором подразделов.
Можно включить или отключить иконки рядом с названиями пунктов. С выключенным параметром «Отображать символьные значки» меню будет выглядеть так:
Восстановить настройки можно с помощью кнопки «Значения по умолчанию». Также вы можете поменять количество программ, отображаемых в списке недавних и сменить функционал кнопки завершения работы:
Помимо представленных стандартных элементов, вы можете добавлять собственные папки для быстрого доступа к ним:
- Жмем на кнопку «Особые папки».
- Выбираем пункт «Добавить».
- Указываем путь к нужной директории.
- Теперь она появится в списке особых папок. Вы можете поменять тип отображения или сменить символ иконки. После настроек нажмите «ОК».
- Готово! Теперь ваша папка появится в меню «Пуск»:
Внешний вид
Теперь переходим непосредственно к оформлению и дизайну интерфейса Windows. Детальная настройка осуществляется во вкладке «Внешний вид»:
- В верхней половине окна представлены образцы. Уже загруженные темы отображаются как отдельно меню, панель задач и иконка «Пуск»:
- Внизу можно настроить дополнительные параметры – цвет, прозрачность, отображение аватара, размер значков:
Обратите внимание на то, что вы можете менять внешний вид меню, панели задач и иконки отдельно друг от друга.
В стандартном наборе всего 4 варианта, чего может оказаться мало. В таком случае создатели предлагают использовать библиотеку deviantART. Для доступа к ней нужно нажать на стрелочку:
После этого откроется нужная страница в браузере с разделом тем, стилизованных под Windows 7. С помощью поиска можно подобрать и другие варианты. В категории «Visual Styles 7» собраны пользовательские темы, а в «Start Orbs» иконки для кнопки «Пуск»:
- Выбрав понравившийся вариант, нажимаем на кнопку «Download»:
- Распаковываем архив в любую папку.
- В приложении StartIsBack++ жмем на иконку с плюсом:
- Выбираем изображения иконок/меню и жмем «Открыть».
- Новые значки появятся в списке. Выбираем нужный и кликаем на «Применить».
- Готово! Новое изображение для меню «Пуск» добавлено!
Через deviantART пользователи могут загрузить много красивых и уникальные тем – иконки, ярлыки, стили для всего интерфейса, обои и так далее. Ищите работы с пометками orbs, icons, styles, theme, startorb и прочее.
Удалить надоевшие элементы дизайна можно кнопкой с изображением крестика, предварительно выбрав стиль:
После выбора интерфейса можно настроить цветовое оформление. Для этого включаем два пункта, отмеченные на скриншоте (1). После панели для регулировки станут активными. С помощью ползунков (2) можно менять степень прозрачности, а нажатие на квадрат (3) открывает палитру.
Окно настройки цвета представляет из себя стандартную палитру Windows:
Если включить настройку «Отображать «Все программы» выпадающим списком», то при входе в одноименное меню вы увидите следующее:
Подобный способ отображения разделов меню использовался в Windows XP.
Еще пользователь может убрать отображение аватара учетной записи ОС из меню «Пуск». Для этого создан параметр «Скрыть пользовательский аватар». При его применении иконка исчезнет:
Последняя возможность в данной вкладке – это изменение размера значков на панели задач и отступа между ними.
Переключение
Третья вкладка позволяет настроить отображение кнопки «Пуск» и «горячие клавиши».
Рассмотрим опции подробнее:
- В первой группе собраны настройки панели переходов и количества недавно использованных программ. Также можно выбрать стиль для контекстных меню:
- Вторая группа настроек позволяет выбрать действие для комбинации клавиш. Вы можете выбрать между Ctrl, Shift, Alt, а в паре с ней будет Win. Действие выбирается из двух вариантов или функция вовсе блокируется. Также доступна опция для пользователей с несколькими мониторами – меню «Пуск» будет открываться только на том, который активен в данный момент.
- В третьей группе можно выбрать места, где будет находиться кнопка «Пуск». Например, убрав отметку с пункта «На главной панели задач», вы избавитесь от привычной иконки:
Отдельным окном выделены настройки метро-приложений:
Metro-приложения – стандартные программы, созданные в стиле Windows 8 и используемые в «Десятке».
Ниже представлены доступные настройки значков метро-приложений:
Дополнительно
Наконец, последний раздел с настройками. Здесь нет выбора визуальных параметров, зато можно настроить запуск процессов Windows. Вы можете выключить следующие компоненты:
- SearchUI – процесс, отвечающий за поиск информации через Cortana;
- ShellExperienceHost – графическая прорисовка элементов интерфейса ОС;
- часто используемые метро-приложения.
Эти процессы могут существенно замедлять запуск операционной системы и оболочки.
Также в этой категории есть опция отключения пункта «Закрепить на начальном экране» из контекстного меню оболочки. А в разделе «Подстройка Windows» вы можете очистить список недавних приложений/документов и включить/отключить анимации в меню «Пуск»:
Обновление софта
Если вы планируете использовать StartIsBack++ на постоянной основе, то рекомендуем следить за новыми версиями. Программа может делать это автоматически. Вам нужно открыть раздел «О программе» и в поле «Обновления» выбрать соответствующий пункт:
При необходимости можно полностью отключить автоматическую проверку обновлений.
Как активировать
Если вы уже полностью ознакомились с возможностями и хотите активировать полную версию, то сделайте следующее:
- В окне настроек откройте вкладку «О программе».
- Нажмите на «Активация…».
- В открывшемся окне введите код, который был получен по электронной почте после покупки лицензии.
Если купить лицензионный ключ на обычную версию ПО или Plus, то с ним можно активировать и PlusPlus для Windows 10. Во всех случаях код действует бессрочно.
Отключение/включение программы
Если вы хотите временно вернуть внешний вид «Десятки», но не желаете полностью удалять софт, то сделайте следующее:
- В окне «Настройки StartIsBack» откройте вкладку «Дополнительно».
- Поставить галочку возле пункта «Отключить для текущего пользователя» и нажать «Применить».
- Чтобы отключить скины «Семерки», нужно выйти из системы. Для этого в меню «Пуск» выберите меню «Завершение работы» и нажмите «Выход».
- После повторной авторизации через ту же самую учетную запись вы увидите стандартный интерфейс Windows
Чтобы снова включить StartIsBacks++, сделайте так:
- Откройте «Панель управления». Например, через стандартный поиск на панели задач.
- С типом просмотра «Мелкие значки» откройте раздел «Меню «Пуск».
- Перед вами появится уже знакомое окно настроек. Снова перейдите во вкладку «Дополнительно» и снимите галочку, после чего нажмите «Применить».
- Теперь повторяем процедуру выхода/входа в систему, после чего меню Windows 7 вернется на место!
Процедура удаления
Перед тем, как удалить ПО с компьютера, сохраните все открытые файлы и завершите работу приложений. Затем откройте «Панель управления» и следуйте инструкции:
- Выберите тип просмотра «Категория» и зайдите в раздел «Удаление программы».
- Утилита отображает список всех программ, установленных на ПК. Они расположены в алфавитном порядке, поэтому листайте вниз до StartIsBack++. Двойным кликом левой кнопки мыши запустите процедуру удаления.
- Появится окно с выбором. Обратите внимание, что процедуру можно провести с удалением всех личных настроек/лицензии или стереть только приложение. Для выбора поставьте/снимите галочку и нажмите «Да».
- После этого рабочий стол снова исчезнет на несколько секунд и вернется в стандартном виде «Десятки».
Если вы хотите позже вернуться к данному софту, то сохраните все использованные параметры. В будущем вам придется лишь установить StartIsBack++, а все настройки останутся.
Возможные проблемы
Ниже мы рассмотрим неполадки и ошибки, которые могут возникать при использовании приложения StartIsBack++:
- Программа не удаляется полностью. Эта ситуация может возникнуть при использовании стандартной утилиты Windows. Удаляя таким способом софт, вы оставляете часть файлов и записи в реестре. Полностью избавиться от них поможет Revo Uninstaller.
- После перезагрузки ОС не загружается/возникает «синий экран смерти» (на Windows 10 – это сообщение с кодом ошибки и грустный смайлик). Вероятнее всего, произошел конфликт при установке/использовании StartIsBack. Необходимо выполнить откат до последней контрольной точки.
- Не меняется «Пуск» и панель задач. Такое возможно, если вы скачать Repack утилиты через торрент или с другого ресурсы. Используйте только официальный инсталлятор.
Многие отрицательные отзывы об утилите связаны с неправильным использованием. Для сохранения работоспособности ОС выполняйте все действия строго по инструкции!
Видеоинструкция
В нашем ролике вы сможете ознакомиться со всеми изменениями интерфейса и функционала, которые предлагает программа.
Подведение итогов
StartIsBack++ поможет вам вернуть удобство Windows 7, изменить стиль меню на XP, убрать ненужные метро-приложения и так далее. Все эти настройки доступны всего за пару кликов, а программа не нагружает систему лишними процессами.
Основной конкурент данного софта в 2018 году – это Classic Shell. В нее входят средства для изменения меню, проводника и панелей браузера. Если вас интересует только «Пуск» и его настройки, то лучше использовать «героя» нашего обзора.
Пишите в комментариях о том, используете ли вы StartIsBack или подобные утилиты на своих компьютерах!
| Платформа: | Windows XP, 7, 8, 10 |
| Разработчик: | StartIsBack |
| Язык: | Русский |
| Лицензия: | Платно (30-дневная пробная версия) |
Скачать StartIsBackPlusPlus
Вы скачиваете пробную версию сроком на 30 дней. Чтобы получить полную StartIsBack++, нужно активировать утилиту лицензионным ключом за 125 рублей. Не рекомендуем скачивать взломанные версии торрентом, поскольку велика вероятность подхватить вирус!
Скачать StartIsBack
( 4 оценки, среднее 3 из 5 )
Содержание
- StartIsBack – что это за программа
- StartIsBack скачать программу
- StartIsBack установка
- Настройки StartIsBack
- Пример меню Пуск в StartIsBack
- StartIsBack не работает
- StartIsBack грустный смайлик в меню Пуск
- StartIsBack как отключить
- StartIsBack как удалить
- StartIsBack отказано в доступе
- StartIsBack аналоги | похожие программы
- StartisBack что это за программа
- Что это такое StartisBack?
- Официальный сайт этой программы
- Способ установить и пользоваться StartisBack
- Удаление программы StartisBack с компьютера
- Видео-инструкция
- Startisback для windows 10 настройка
- Возможности
- Как пользоваться?
- Для чего нужна программа StartIsBack?
- Пуск как в Windows 7
- Откуда Startisback взялась на компьютере?
- Можно ли удалить?
- StartisBack для Windows 10
- Цена StartisBack
- Итак, Меню Пуск (start menu) возвращается!
- StartisBack++ скачать
- Как удалить программу StartisBack?
StartIsBack – что это за программа
Автор: Юрий Белоусов · 30.04.2019

StartIsBack – это программа, изменяющая стандартное меню «Пуск». С помощью нее легко можно изменить визуальное оформление кнопки «Пуск», самого меню, а также панели задач. StartIsBack легко сделает в Windows 10 меню как в Windows 7 и даже лучше! Подходит для операционных систем Windows 8 и Windows 10.
StartIsBack скачать программу
Скачать программу StartIsBack последней версии можно:
StartIsBack установка
Процесс установки StartIsBack очень простой. Нужно:
Стоит отметить, что программа платная. В ней доступен 30дневный пробный период, но после него следует активировать StartIsBack с помощью лицензионного ключа активации.
Настройки StartIsBack
Инструкция по настройке StartIsBack:
Пример меню Пуск в StartIsBack
В результате можно получить примерно такое меню:
StartIsBack не работает
Если программа StartIsBack не работает, то следует произвести ее удаление и повторную установку. Так же можно сделать свой выбор в пользу аналогичной программы, одна из которых описана в статье «Меню «Пуск» как в Windows 7 для Windows 10».
StartIsBack грустный смайлик в меню Пуск
Если вдруг, при использовании программы StartIsBack появился грустный смайлик в меню «Пуск», значит что-то пошло не так. В таком случае рекомендуется сделать сброс настроек, а в случае, если это не исправит проблему – заново переустановить программу.
StartIsBack как отключить
Чтобы отключить StartIsBack нужно:
StartIsBack как удалить
Удалить StartIsBack можно через стандартные менеджер установки и удаления программ Windows.
В списке необходимо найти программу StartIsBack++, кликнуть по ней мышкой и нажать на появившуюся кнопку «Удалить».
Вместе с удалением StartIsBack, произойдет восстановление стандартного меню «Пуск» Windows 10.
Чтобы полностью удалить StartIsBack не убирайте галочку с пункта «Удалить настройки и данные лицензии».
StartIsBack отказано в доступе
Если при удалении StartIsBack пишет «Отказано в доступе», то следует перезагрузить компьютер в безопасном режиме и удалить программу из него.
StartIsBack аналоги | похожие программы
Один из популярных аналогов StartIsBack – программа Classic Shell, которая делает практически все то же самое. Она очень похожа по своему функционалу.
Надеюсь, статья «StartIsBack меню пуск для Windows 10, 8» была вам полезна.
Не нашли ответ? Тогда воспользуйтесь формой поиска:
Источник
StartisBack что это за программа
Как только в сети появилась StartisBack, возникли вопросы — что же это за приложение и для чего оно нужно? Их немало, поэтому мы решили в данной статье осветить эту тему. И подробно рассказать вам всю информацию, которую удалось найти в достоверных источниках.
Что это такое StartisBack?
Утилиту StartisBack могут встретить пользователи, которые скачали и установили на свой компьютер пиратскую Windows 8 или 10. Её часто добавляют в сборки. Эта программа создана не программистами из Microsoft, а сторонней малоизвестной группой. Всё началось с того, что разработчики Виндовс решили в восьмой версии убрать меню « Пуск » из нижней части экрана. К которому все привыкли из Windows XP и Windows 7.
После этого решения в Интернете появилось большое количество недовольных пользователей. Они не желали пользоваться привычной системой без удобного и привычного меню. Его место заняли малопонятные и неудобные плитки.
В них невозможно было быстро сориентироваться, понять, куда нужно нажать, чтобы выбрать тот или иной элемент. Это значит, что нужно было приспосабливаться к облику графической оболочки системы заново. На что многие ответили недовольством.
Идею возврата меню «Пуск» в Windows быстро подхватили. И была создана утилита StartisBack, ведь эта программа позволяет не только вернуть классическое меню, но и настроить его по-своему.
Программа будет работать на всех новых версиях Windows. Ведь даже в последней меню не совсем походит на то, которое было в «семёрке». Попробуйте использоваться его для своей системы, если его ещё нет в списке ваших приложений.
Официальный сайт этой программы
StartisBack может быть скачана с портала разработчиков по адресу: http://startisback.com/. Он на английском, но есть и русская его версия. Для этого нужно нажать на соответствующую ссылку справа вверху.
Нас перенесёт на адрес http://pby.ru/. Это приложение не является бесплатным. Загрузить мы сможем триал-версию с тридцатидневным сроком использования. И если вы захотите продолжить её применять, нужно будет заплатить 125 рублей — и вы получите бессрочную лицензию.
Ясно, что за эту программу StartisBack можно не платить. Когда пройдёт 30-днейвный срок, вы можете удалить её из компьютера при помощи встроенного деинсталлятора.
Способ установить и пользоваться StartisBack
После загрузки нужно запустить пакет, чтобы началась установка этой программы.
Также в процессе нужно изменить некоторые параметры:
Окно для изменения параметров меню даёт нам возможность изменить размер блока, установить дополнительное окно или выбрать интенсивность его прозрачности. Если вы не против меню «Пуск» Windows 10, можно изменить его настройки через программу StartisBack. Но для начала нужно выбрать его во вкладке « Внешний вид ». Оно находится первым в списке. Настраивать внешний вид меню можно бесконечно, так как темы не ограничиваются приложением. Нажав в настройках стрелочку нас перенесёт на сайт, где тем огромное количество. Или создайте при помощи Photoshop собственные элементы меню.
Удаление программы StartisBack с компьютера
В вашем компьютере любая программа удаляется достаточно просто. Необходимо запустить панель управления системы, из которой открываются большинство параметров.
Порядок действий для удаления:
Чтобы не удалять, а временно отключить софт, нужно зайти в её параметры и в общей вкладке поставить галочку на соответствующем пункте.
Видео-инструкция
Данный обзор позволит вам в точности понять, что же это за программа на вашем ПК StartisBack. А также как с ней работать.
Источник
Startisback для windows 10 настройка
StartIsBack — бесплатная программа для Windows 10 и Windows 8, которая возвращает привычное меню «Пуск».
StartIsBack полностью интегрируется с Windows и возвращает оригинальное меню «Пуск» Windows 7 с панелью задач, дополненную новыми функциями.
Меню выглядит потрясающе с дополнительными стилями, круглым аватаром пользователя и современными иконками. Также оно открывается и всегда находит то, что вам нужно — Windows 10 так не умеет! 🙂


Возможности
Настоящее меню Пуск
StartIsBack возвращает изначальное меню, в котором отображаются частоиспользуемые программы и документы. Лёгкий поиск нужной информации в один клик и атмосфера Windows 7!
Полная кастомизация
Меню полностью настраиваемое: расположение и размер иконок, список программ, цвет (тема) кнопки и панели.
Простота
StartIsBack лёгок и безопасен: он не требует прав администратора для установки, потребляет минимальное количество системных ресурсов и не запускает дополнительные службы.
Как пользоваться?
Как настроить меню «Пуск»?
Щёлкните правой кнопкой мыши по кнопке «Пуск» и выберите «Свойства», либо щёлкните правой кнопкой мыши по открытому меню «Пуск» и выберите раздел «Свойства».
Могу ли я использовать StartIsBack без меню «Пуск», только для создания скинов / списков / крутости?
Да. Просто выберите самый левый (Windows 10) стиль и запустите стили кнопок отдельно.
Может ли StartIsBack сломать мою систему?
Нет. Если у вас возникли проблемы со старой версией StartIsBack при недавнем обновлении Windows 10, просто удерживайте клавишу Escape при входе в систему, чтобы отключить StartIsBack.
Как удалить StartIsBack?
Как и остальные программы: перейдите в Панель управления — Программы и компоненты, найдите StartIsBack и нажмите «Удалить».
Источник
Для чего нужна программа StartIsBack?
Некоторые обладатели компьютеров и ноутбуков с операционными системами Windows 8.1 и Windows 10 при просмотре списка установленных программ или списка автозагрузки могут обратить внимание на присутствие в них некого приложения под названием Startisback или Startisback++.
В данной статье мы поговорим о том, что это за программа, откуда она взялась на вашем компьютере и что будет, если ее удалить.
Пуск как в Windows 7
Переход на Windows 8 для многих пользователей оказался крайне непростым. Всему виной – новое меню “Пуск”, который большинству очень не понравился. Оно оказалось выполнено в плиточном стиле на весь рабочий стол. Это сыграло злую шутку с Microsoft и, вместо того, чтобы ускорить распространение данной версии ОС, замедлило его.
Стандартный пуск для Windows 8
Чтобы исправить сложившуюся ситуацию и вернуть тем, кто все – таки обновился до Windows 8, привычный и удобный “Пуск”, сторонними разработчиками программного обеспечения была создана программа Startisback.
Приложение Classic shell, о котором у нас была отдельная статья, является практически полным аналогом Startisback.
Ее название и перевод на русский как бы намекают на возвращение былого меню “Пуск”. Данная программа имеет несколько версий с цифровым обозначением в конце названия (например StartIsBack 2.1.2), а также Startisback++, которая помимо “Пуска” добавляет несколько удобных изменений в интерфейс Windows 8.1 и Windows 10.
Кнопка пуск для windows 8.1 как в Windows 7
Также стоит отметить, что все версии Startisback поддерживают различные стили оформления меню “Пуск”.
различные возможности настройки Startisback
Откуда Startisback взялась на компьютере?
Некоторые неоригинальные сборки Windows 8.1 и Windows 10 сразу после установки включают в себя программу StartIsBack. Грубо говоря, она ставится вместе с операционной системой. Также зачастую тот, кто настраивал ваш ПК, по умолчанию без вашего ведома устанавливает данное приложение для повышения комфорта пользования компьютером.
А для того, чтобы “пуск” навсегда изменил свой облик и оставался таким после каждого выключения компьютера, StartIsBack сразу после установки автоматически помещается в автозагрузку.
Можно ли удалить?
Да, конечно. Только в этом случае ваш “Пуск” обретет изначальный вид для конкретной версии Windows:
Источник
StartisBack для Windows 10
StartIsBack что это? спросите ВЫ
StartIsBack ++ невероятно удобная программа для пользователей Windows 10 и Windows 8, которая восстанавливает меню Пуск из Windows 7 со всеми привычными значками и функциями.
Classic Start Menu — всем тем, кто пользуется windows 8 и windows 10 и перешли на них с windows 7.
Преимущество более современной виндовс 10 безоговорочные, но нажимая старую добрую кнопку пуска на панели задач мы видим совершенно иное меню и вообще теряемся где мы и что мы делаем… Неожиданно и непривычно, а порой даже и не удобно, новое меню пуск. Казалось бы, можно кричать «караул» и возвращаться на семёрку, но подождите и не торопите события – у этой проблемы есть решение! Startisback поможет вам в решении этой проблемы!
Startisback – возвращает не только старое удобное меню пуск, но также есть несколько дополнительных и удобных опций.
И ещё немного об этой программе…
Думаю, вы уже ознакомились с её возможностями и теперь появился вопрос, где взять её… А взять её можно тут www.startisback.com или же на русскоязычном сайте pby.ru. Стоит программа сравнительно не дорого, и, как мне кажется, она окупает себя с головой, благодаря тому, на сколько она делает проще использование windows.
Цена StartisBack
Как видите цена на программу для одного компьютера составляет всего 3$ т.е. около 180 руб.
Перейдите по ссылке, чтобы купить StartisBack для вашей операционной системы Windows10: http://www.startisback.com/#buy-tab
Сам я уже пользуюсь этой программой около года. Часто приходят знакомые, друзья и жалуются, насколько у них неудобное меню, но видя моё меню, они весьма удивляются и спрашивают – «Как ты это сделал?» А я им отвечаю, быстро и просто, показываю им данную программу, после чего они сами её пробуют и не могут нарадоваться этому, и благодарят меня за помощь.
Скачайте программу StartisBack и получите привычное меню Пуск Виндовс 10
StartisBack++ скачать
Как удалить программу StartisBack?
Если Вы все же захотите удалить программу: Откройте «Панель управления», откройте пункт «Программы и компоненты«, далее выделите пункт «StartIsBack» и нажмите кнопку «Удалить«.
Но желательно просто отключить настройки данной программы и вернуть дизайн Windows 10.
Источник