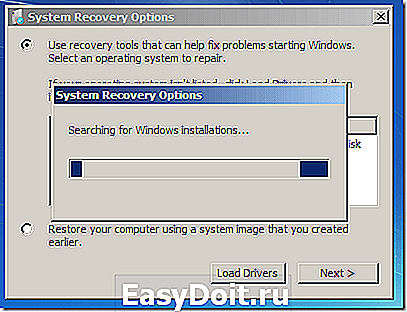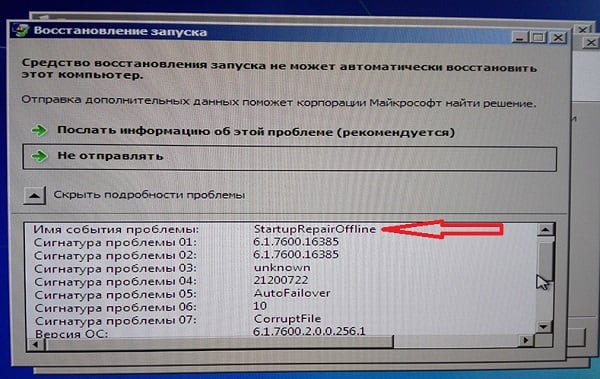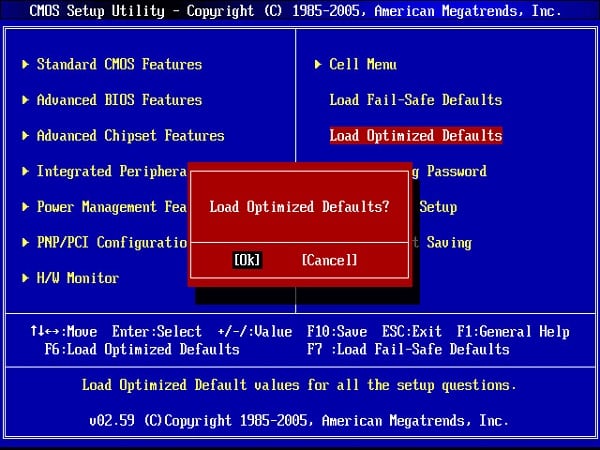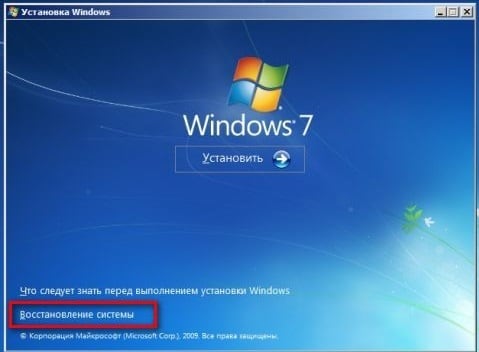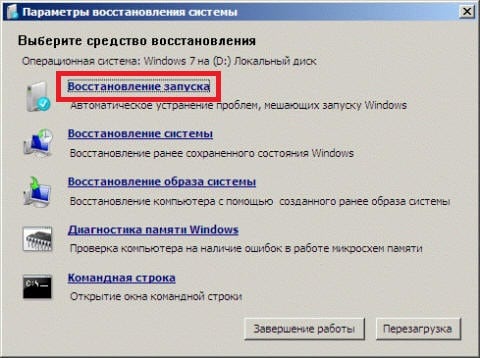Содержание
- Исправляем ошибку «Startup Repair Offline»
- Способ 1: Сброс настроек BIOS
- Способ 2: Подключение шлейфов
- Способ 3: Восстановление запуска
- Способ 4: «Командная строка»
- Заключение
- Вопросы и ответы
Запуская свой компьютер, юзер может наблюдать ошибки, связанные с загрузкой операционной системы. Виндовс 7 предпримет попытку по восстановлению работы, но она может оказаться безуспешной, и Вы увидите сообщение о том, что невозможно выполнить решение этой проблемы, а также есть необходимость отправить информацию о неисправности в Microsoft. Нажав на вкладку «Показать подробности» отобразится имя данной ошибки – «Startup Repair Offline». В этой статье мы рассмотрим, как нейтрализовать эту ошибку.
Исправляем ошибку «Startup Repair Offline»
Буквально данная неисправность означает – «восстановление запуска не в сети». После перезапуска компьютера, система предприняла попытку по восстановлению работы (не подключаясь к сети), но попытка оказалась неудачной.
Неисправность «Startup Repair Offline» зачастую появляется из-за проблем с жестким диском, а именно из-за повреждения сектора, на котором находятся системные данные, отвечающие за правильный запуск Windows 7. Также возможны проблемы с поврежденными разделами реестра системы. Перейдем к способам исправления этой неполадки.
Способ 1: Сброс настроек BIOS
Переходим в БИОС (при помощи клавиш F2 или Del при загрузке компьютера). Производим загрузку настроек по умолчанию (пункт «Load optimized defaults»). Сохраняем сделанные изменения (нажав клавишу F10) и перезапускаем Виндовс.
Подробнее: Сбрасываем настройки BIOS
Способ 2: Подключение шлейфов
Необходимо произвести проверку целостности разъемов и плотность подключения шлейфов жесткого диска и материнской платы. Убедитесь, что все контакты подключены качественно и плотно. После проверки перезапускаем систему и проверяем на наличие неисправности.
Способ 3: Восстановление запуска
Так как обычный запуск операционной системы невозможен, рекомендуем воспользоваться загрузочным диском или флешкой с системой, которая является идентичной установленной.
Урок: Инструкция по созданию загрузочной флешки на Windows
- Выполняем запуск с загрузочной флешки или диска. В БИОСе устанавливаем опцию запуска с диска или флеш-накопителя (устанавливаем в пункте «First Boot Device USB-HDD» параметр «USB-HDD«). Как это сделать на различных версиях BIOS, подробно описано в уроке, который представлен ниже.
Урок: Настраиваем BIOS для загрузки с флешки
- В установочном интерфейсе выбираем язык, клавиатуру и время. Жмём «Далее» и на появившемся экране кликаем на надпись «Восстановление системы» (в англ. версии Windows 7 «Repair your computer»).
- Системой будет произведён поиск неполадок в автоматическом режиме. Жмём на кнопочку «Далее» в открывшемся окне, выбрав необходимую ОС.
В окошке «Параметры восстановления системы» щелкаем по пункту «Восстановление запуска» и дожидаемся завершения проверочных действий и корректного запуска компьютера. После окончания проверки перезагружаем ПК.

Способ 4: «Командная строка»
Если приведенные выше способы не помогли устранить неполадку, тогда вновь запускаем систему с флешки или установочного диска.
Нажимаем клавиши Shift+F10 в самом начале установочного процесса. Попадаем в меню «Командной строки», где необходимо набрать поочередно определенные команды (после ввода каждой из них нажимаем Enter).
bcdedit /export c:bckp_bcd
attrib c:bootbcd -h -r –s
ren c:bootbcd bcd.old
bootrec /FixMbr
bootrec /FixBoot
bootrec.exe /RebuildBcd
После того, как ввели все команды, перезапускаем ПК. Если Виндовс 7 не запустилась в работоспособном режиме, тогда в данных о неисправности может быть имя проблемного файла (например, библиотеки расширения .dll). Если было указано название файла, то необходимо попробовать совершить поиска данного файла в интернете и поместить его на ваш винчестер в необходимую директорию (в большинстве случаев, это папка windowdssystem 32).
Подробнее: Как установить библиотеку DLL в систему Windows
Заключение
Итак, что же делать с неполадкой «Startup Repair Offline»? Самый простой и эффективный способ – это использование восстановления запуска ОС, применяя загрузочный диск или флеш-накопитель. Если способ с восстановлением системы не исправил проблему, то воспользуйтесь командной строкой. Также проверьте целостность всех соединений компьютера и настройки BIOS. Применение этих методов позволит устранить ошибку запуска Windows 7.
Еще статьи по данной теме:
Помогла ли Вам статья?
191
191 people found this article helpful
Fix problems in Windows 7 automatically with Startup Repair
Updated on December 23, 2022
What to Know
- Boot from the Windows 7 DVD. Fill in the Language to install, Time and currency format, and Keyboard or input method. Select Next.
- Select Repair your computer. In the screen, choose the Windows 7 installation you want to repair.
- Choose Startup Repair. Follow any prompts and accept any suggested changes. Wait. Choose Finish to restart Windows 7.
This article explains how to repair Windows 7 using the Startup Repair Tool after booting from the Windows 7 DVD. If you don’t have a physical DVD, you can create a Windows 7 System Repair Disc.
As of January 2020, Microsoft is no longer supporting Windows 7. We recommend upgrading to Windows 10 to continue receiving security updates and technical support.
How to Repair Windows 7 Using the Startup Repair Tool
The Startup Repair tool repairs Windows 7 by replacing important operating system files that might be damaged or missing. Startup Repair is an easy diagnostic and repair tool to use when Windows 7 fails to start properly and you can’t use Safe Mode.
Boot From the Windows 7 DVD
Windows 7 Startup Repair — Step 1.
To begin the Windows 7 Startup Repair process, you’ll need to boot from the Windows 7 DVD.
- Watch for a Press any key to boot from CD or DVD… message similar to the one shown in the screenshot above.
- Press any key to force the computer to boot from the Windows 7 DVD.
If you don’t press a key, your PC will try to boot to the operating system that’s currently installed on your hard drive. If this happens, just restart your computer and try to boot to the Windows 7 DVD again.
- Press any key to force the computer to boot from the Windows 7 DVD.
If you want the Startup Repair to work properly, you must remove any flash drives or other USB storage devices, like external hard drives, from your computer before continuing. Due to the way some computers report the storage space on USB connected drives, the Windows 7 Startup Repair may incorrectly report that it found no problems when in fact there may actually be an issue.
Wait for Windows 7 to Load Files
Windows 7 Startup Repair — Step 2.
No user intervention is required here. Just wait for the Windows 7 setup process to load files in preparation for whatever task you might want to complete.
In our case, it’s a Startup Repair, but there are lots of tasks that could be completed with the Windows 7 DVD.
No changes are being made to your computer during this step. Windows 7 is only temporarily «loading files.»
Choose Windows 7 Setup Language and Other Settings
Windows 7 Startup Repair — Step 3.
Choose the Language to install, Time and currency format, and Keyboard or input method that you’d like to use in Windows 7.
Choose Next.
Click ‘Repair Your Computer’
Windows 7 Startup Repair — Step 4.
Click Repair your computer on the bottom-left of the Install Windows window.
This will begin the Windows 7 System Recovery Options which contains several useful diagnostic and repair tools, one of which is Startup Repair.
Do not select Install now. If you already have Windows 7 installed, this option is used to perform a Clean Install of Windows 7 or a Parallel Install of Windows 7.
Wait for System Recovery Options to Locate Windows 7 on Your Computer
Windows 7 Startup Repair — Step 5.
System Recovery Options, the set of tools that contains Startup Repair, will now search your hard drive(s) for any Windows 7 installations.
You don’t need to do anything here but wait. This Windows installation search shouldn’t take more than a few minutes at most.
Choose Your Windows 7 Installation
Windows 7 Startup Repair — Step 6.
Choose the Windows 7 installation that you’d like to perform the Startup Repair on.
Select Next.
Don’t worry if the drive letter in the Location column doesn’t match the drive letter that you know Windows 7 is installed on in your PC. Drive letters are somewhat dynamic, especially when using diagnostic tools like System Recovery Options.
For example, as you can see above, this Windows 7 installation is listed as being on drive D: when it’s actually the C: drive when Windows 7 is running.
Choose the Startup Repair Recovery Tool
Windows 7 Startup Repair — Step 7.
Click Startup Repair from the list of recovery tools in System Recovery Options.
As you can see, several other diagnostic and recovery tools are available in the Windows 7 System Recovery Options including System Restore, System Image Recovery, Windows Memory Diagnostic, and Command Prompt.
In this guide, however, we’re only repairing operating system files using the Startup Repair tool.
Wait While Startup Repair Searches for Problems With Windows 7 Files
Windows 7 Startup Repair — Step 8.
The Startup Repair tool will now search for problems with files that are important to the proper functioning of Windows 7.
If the Windows 7 repair tool finds a problem with an important operating system file, the tool might suggest a solution of some kind that you have to confirm, or it might solve the problem automatically.
Whatever happens, follow the prompts as necessary and accept any changes suggested by Startup Repair.
Wait While Startup Repair Attempts to Repair Windows 7 Files
Windows 7 Startup Repair — Step 9.
Startup Repair will now attempt to repair whatever problems it found with Windows 7 files. No user intervention is required during this step.
Your computer may or may not restart several times during this repair process. Do not boot from the Windows 7 DVD on any restart. If you do, you’ll need to restart the computer immediately so the Startup Repair process can continue normally.
You won’t see this step if Startup Repair didn’t find any problems with Windows 7.
Choose ‘Finish’ to Restart to Windows 7
Windows 7 Startup Repair — Step 10.
Select Finish once you see the Restart your computer to complete the repairs window to restart your PC and start Windows 7 normally.
Startup Repair Didn’t Fix the Problem?
It’s possible that Startup Repair didn’t fix whatever problem you were having. If the Startup Repair tool determines this itself, it might automatically run again after your computer restarts. If it doesn’t automatically run but you’re still seeing problems with Windows 7, repeat these steps to run Startup Repair again manually.
Also, be sure to read the Important note on Step 1.
If it becomes apparent that Startup Repair isn’t going to solve your Windows 7 problem, you do have some additional recovery options including a System Restore or a System Image Recovery, assuming you have previously backed up your entire computer.
You could also try a Parallel Install of Windows 7 or a Clean Install of Windows 7.
However, if you’ve tried a Startup Repair of Windows 7 as part of another troubleshooting guide, you’re probably best served by continuing with whatever specific advice that guide is giving as your next step.
FAQ
-
What is taking up space on my hard drive in Windows 7?
Several programs and files could be responsible for filling your hard drive, so open System > Settings > Storage > Show more categories to see a breakdown of what’s eating up all of your storage. Temporary files may be a significant contributor, in which case run Disk Cleanup and select Clean up system files.
-
How do I take a screenshot in Windows 7 without the snipping tool?
To take a screenshot in Windows without the snipping tool, press the Windows logo key + PrtScn to copy the screen to the clipboard, then press Ctrl + V to paste it into your program of choice. If your keyboard doesn’t have a PrtScn button, press Fn + Windows logo key + Space Bar instead.
-
How do I factory reset Windows 7?
To perform a factory reset in Windows 7, there are a few different methods available. The simplest method is to use the Windows 7 setup disk (or from an external drive with the necessary files) to perform a clean install.
Thanks for letting us know!
Get the Latest Tech News Delivered Every Day
Subscribe
191
191 people found this article helpful
Fix problems in Windows 7 automatically with Startup Repair
Updated on December 23, 2022
What to Know
- Boot from the Windows 7 DVD. Fill in the Language to install, Time and currency format, and Keyboard or input method. Select Next.
- Select Repair your computer. In the screen, choose the Windows 7 installation you want to repair.
- Choose Startup Repair. Follow any prompts and accept any suggested changes. Wait. Choose Finish to restart Windows 7.
This article explains how to repair Windows 7 using the Startup Repair Tool after booting from the Windows 7 DVD. If you don’t have a physical DVD, you can create a Windows 7 System Repair Disc.
As of January 2020, Microsoft is no longer supporting Windows 7. We recommend upgrading to Windows 10 to continue receiving security updates and technical support.
How to Repair Windows 7 Using the Startup Repair Tool
The Startup Repair tool repairs Windows 7 by replacing important operating system files that might be damaged or missing. Startup Repair is an easy diagnostic and repair tool to use when Windows 7 fails to start properly and you can’t use Safe Mode.
Boot From the Windows 7 DVD
Windows 7 Startup Repair — Step 1.
To begin the Windows 7 Startup Repair process, you’ll need to boot from the Windows 7 DVD.
- Watch for a Press any key to boot from CD or DVD… message similar to the one shown in the screenshot above.
- Press any key to force the computer to boot from the Windows 7 DVD.
If you don’t press a key, your PC will try to boot to the operating system that’s currently installed on your hard drive. If this happens, just restart your computer and try to boot to the Windows 7 DVD again.
- Press any key to force the computer to boot from the Windows 7 DVD.
If you want the Startup Repair to work properly, you must remove any flash drives or other USB storage devices, like external hard drives, from your computer before continuing. Due to the way some computers report the storage space on USB connected drives, the Windows 7 Startup Repair may incorrectly report that it found no problems when in fact there may actually be an issue.
Wait for Windows 7 to Load Files
Windows 7 Startup Repair — Step 2.
No user intervention is required here. Just wait for the Windows 7 setup process to load files in preparation for whatever task you might want to complete.
In our case, it’s a Startup Repair, but there are lots of tasks that could be completed with the Windows 7 DVD.
No changes are being made to your computer during this step. Windows 7 is only temporarily «loading files.»
Choose Windows 7 Setup Language and Other Settings
Windows 7 Startup Repair — Step 3.
Choose the Language to install, Time and currency format, and Keyboard or input method that you’d like to use in Windows 7.
Choose Next.
Click ‘Repair Your Computer’
Windows 7 Startup Repair — Step 4.
Click Repair your computer on the bottom-left of the Install Windows window.
This will begin the Windows 7 System Recovery Options which contains several useful diagnostic and repair tools, one of which is Startup Repair.
Do not select Install now. If you already have Windows 7 installed, this option is used to perform a Clean Install of Windows 7 or a Parallel Install of Windows 7.
Wait for System Recovery Options to Locate Windows 7 on Your Computer
Windows 7 Startup Repair — Step 5.
System Recovery Options, the set of tools that contains Startup Repair, will now search your hard drive(s) for any Windows 7 installations.
You don’t need to do anything here but wait. This Windows installation search shouldn’t take more than a few minutes at most.
Choose Your Windows 7 Installation
Windows 7 Startup Repair — Step 6.
Choose the Windows 7 installation that you’d like to perform the Startup Repair on.
Select Next.
Don’t worry if the drive letter in the Location column doesn’t match the drive letter that you know Windows 7 is installed on in your PC. Drive letters are somewhat dynamic, especially when using diagnostic tools like System Recovery Options.
For example, as you can see above, this Windows 7 installation is listed as being on drive D: when it’s actually the C: drive when Windows 7 is running.
Choose the Startup Repair Recovery Tool
Windows 7 Startup Repair — Step 7.
Click Startup Repair from the list of recovery tools in System Recovery Options.
As you can see, several other diagnostic and recovery tools are available in the Windows 7 System Recovery Options including System Restore, System Image Recovery, Windows Memory Diagnostic, and Command Prompt.
In this guide, however, we’re only repairing operating system files using the Startup Repair tool.
Wait While Startup Repair Searches for Problems With Windows 7 Files
Windows 7 Startup Repair — Step 8.
The Startup Repair tool will now search for problems with files that are important to the proper functioning of Windows 7.
If the Windows 7 repair tool finds a problem with an important operating system file, the tool might suggest a solution of some kind that you have to confirm, or it might solve the problem automatically.
Whatever happens, follow the prompts as necessary and accept any changes suggested by Startup Repair.
Wait While Startup Repair Attempts to Repair Windows 7 Files
Windows 7 Startup Repair — Step 9.
Startup Repair will now attempt to repair whatever problems it found with Windows 7 files. No user intervention is required during this step.
Your computer may or may not restart several times during this repair process. Do not boot from the Windows 7 DVD on any restart. If you do, you’ll need to restart the computer immediately so the Startup Repair process can continue normally.
You won’t see this step if Startup Repair didn’t find any problems with Windows 7.
Choose ‘Finish’ to Restart to Windows 7
Windows 7 Startup Repair — Step 10.
Select Finish once you see the Restart your computer to complete the repairs window to restart your PC and start Windows 7 normally.
Startup Repair Didn’t Fix the Problem?
It’s possible that Startup Repair didn’t fix whatever problem you were having. If the Startup Repair tool determines this itself, it might automatically run again after your computer restarts. If it doesn’t automatically run but you’re still seeing problems with Windows 7, repeat these steps to run Startup Repair again manually.
Also, be sure to read the Important note on Step 1.
If it becomes apparent that Startup Repair isn’t going to solve your Windows 7 problem, you do have some additional recovery options including a System Restore or a System Image Recovery, assuming you have previously backed up your entire computer.
You could also try a Parallel Install of Windows 7 or a Clean Install of Windows 7.
However, if you’ve tried a Startup Repair of Windows 7 as part of another troubleshooting guide, you’re probably best served by continuing with whatever specific advice that guide is giving as your next step.
FAQ
-
What is taking up space on my hard drive in Windows 7?
Several programs and files could be responsible for filling your hard drive, so open System > Settings > Storage > Show more categories to see a breakdown of what’s eating up all of your storage. Temporary files may be a significant contributor, in which case run Disk Cleanup and select Clean up system files.
-
How do I take a screenshot in Windows 7 without the snipping tool?
To take a screenshot in Windows without the snipping tool, press the Windows logo key + PrtScn to copy the screen to the clipboard, then press Ctrl + V to paste it into your program of choice. If your keyboard doesn’t have a PrtScn button, press Fn + Windows logo key + Space Bar instead.
-
How do I factory reset Windows 7?
To perform a factory reset in Windows 7, there are a few different methods available. The simplest method is to use the Windows 7 setup disk (or from an external drive with the necessary files) to perform a clean install.
Thanks for letting us know!
Get the Latest Tech News Delivered Every Day
Subscribe
Восстановление при загрузке Windows 7: доступные средства диагностики
В статье «Автоматическое восстановление Windows 7 при загрузке» я объяснял, что в случае обнаружения проблем при загрузке, Windows 7 автоматически запускает средство «Восстановление при загрузке» (Startup Repair Tool), которое осуществляет диагностику практически без участия пользователя и во многих ситуациях позволяет восстановить незагружаемую систему.
После публикации этой статьи многие пользователи поделились в комментариях своим далеко не удовлетворительным опытом использования средства «Восстановление при загрузке» в Windows 7. С другой стороны, многие наоборот писали, что оно помогло им восстановить нормальную работу системы. Тем, кому не повезло, хочу напомнить, что «Восстановление при загрузке» решает только некоторые проблемы, в числе которых – отсутствующие и поврежденные системные файлы.
Как я упоминал в предыдущей статье, если средство «Восстановление при загрузке» не может решить проблему, оно выводит меню «Параметры восстановления системы» (System Recovery Options) со списком инструментов, которые можно использовать для диагностики и восстановления работы системы. В данной статье я расскажу, как вызвать это меню самостоятельно, и опишу каждый представленный в нем инструмент.
Вызов меню «Параметры восстановления системы»
Вызвать меню «Параметры восстановления системы» можно разными способами в зависимости от конкретной ситуации.
• Если загрузка Windows все-таки начинается, можно попытаться вызвать меню «Параметры восстановления системы» вручную с жесткого диска.
• Если загрузка Windows даже не начинается, можно вызвать «Параметры восстановления системы», загрузив компьютер с установочного DVD-диска Windows 7.
• Если у вас есть диск восстановления системы (System Repair Disc), загрузите компьютер с него и вызовите меню «Параметры восстановления системы». О создании диска восстановления системы я расскажу в другой раз.
Допустим, загрузка Windows все-таки начинается, но не завершается. Для того чтобы вызвать меню «Параметры восстановления системы» в этой ситуации, выключите компьютер, а потом снова включите. После начальной загрузки, когда прозвучит сигнал, указывающий на начало загрузки Windows, нажмите и удерживайте клавишу [F8].
Появится экран «Дополнительные варианты загрузки» (Advance Boot Options, рис. A). Выберите опцию «Устранение неполадок компьютера» (Repair Your Computer). Как следует из описания внизу экрана, данная опция выводит список средств, которые можно использовать для диагностики, устранения проблем при загрузке и для восстановления системы. Чтобы продолжить, нажмите [Enter].
Появится сообщение о загрузке файлов Windows, а затем – экран загрузки с зеленым индикатором прогресса. Через некоторое время откроется диалоговое окно с предложением выбрать метод ввода с клавиатуры (рис. B). Нажмите «Далее» (Next).
Появится окно входа в систему, показанное на рис. C. Для входа используйте учетную запись с правами администратора.
После этого появится меню «Параметры восстановления системы», показанное на рис. D.
Как видите, в меню «Параметры восстановления системы» представлено пять опций. Рассмотрим их подробнее.
• «Восстановление запуска» (Startup Repair). Если этот инструмент не запустился автоматически при сбое в ходе загрузки, его следует использовать в первую очередь. Учтите, что он устраняет лишь некоторые проблемы, связанные, в частности, с отсутствующими или поврежденными системными файлами. Неисправности оборудования – например, жесткого диска – это средство не исправляет.
• «Восстановление системы» (System Restore). Этот инструмент позволяет восстановить предыдущее состояние системных файлов Windows, никоим образом не затрагивая файлы данных – электронные письма, документы, фотографии. Чтобы обеспечить такую возможность, утилита постоянно отслеживает состояние операционной системы на наличие значимых изменений, к которым относится установка приложений, драйверов и обновлений. Если предвидится такое изменение, утилита автоматически создает точку восстановления – по сути, снимок состояния системы, включающий важные системные файлы и определенные фрагменты реестра. Средство «Восстановление системы» хранит сразу несколько разных точек восстановления, что позволяет откатить систему до любого из сохраненных состояний. Поэтому «Восстановление системы» можно использовать и в случае сбоев при загрузке – достаточно выбрать самую свежую точку восстановления.
• «Восстановление образа системы» (System Image Recovery). Если по какой-либо причине восстановление системы не срабатывает, а у вас на жестком диске есть относительно свежий образ операционной системы, можно восстановить Windows из него. Образ системы включает все системные файлы и настройки, программы и файлы пользователя. Учтите, что из образа восстанавливается вся система целиком, поэтому все текущие программы, настройки и файлы будут заменены предыдущими версиями, сохраненными в момент создания образа системы.
• «Диагностика памяти Windows» (Windows Memory Diagnostic). Если помимо проблем при загрузке вы сталкиваетесь со сбоями приложений и операционной системы или со STOP-ошибками, можно воспользоваться средством диагностики памяти Windows для проверки модулей оперативной памяти на наличие неисправностей. Средство диагностики записывает в память определенные значения, а затем считывает их, чтобы убедиться, что данные не изменились.
• «Командная строка» (Command Prompt). При выборе этой опции становятся доступны различные утилиты командной строки для диагностики и восстановления системы.
А что думаете вы?
В следующих статьях я расскажу об инструментах из меню «Параметры восстановления системы» подробнее. А вам приходилось ими пользоваться? Поделитесь своим опытом в комментариях!
Startup Repair Offline что это и как исправить
При включении своего компьютера пользователь может столкнуться со сбоем в загрузке операционной системы. Последняя попытается восстановить свою работу, но безуспешно, после чего система отрапортует о невозможности решить данную проблему, а также о необходимости отправки информации по проблеме в «Майкрософт». При нажатии на «Показать подробности» пользователь сможет прочесть имя имеющегося события — «Startup Repair Offline». В данном материале я расскажу, что такое Startup Repair Offline, и как исправить данную ошибку на вашем ПК.

Что такое Startup Repair Offline
В переводе с английского языка данный текст звучит как «Восстановление запуска оффлайн», обычно обозначая ситуацию, при которой какая-либо ошибка (сбой) привела к нестабильности в работе компьютера. После перезагрузки ПК система попыталась восстановить свою нормальную работу (без использования сетевого подключения), но это ей не удалось.
Довольно часто после этого ПК входит в «циклическую перезагрузку», вновь и вновь перезагружаясь в попытке исправить возникшую дисфункцию. Рекомендую прервать такую «дурную бесконечность», далее действуя по советам, которые я опишу ниже.

Причины появления Startup Repair Offline
Наиболее часто появление Startup Repair Offline связано с проблемами в работе жёсткого диска, в частности с повреждением системной области жёсткого диска, ответственной за корректную загрузку операционной системы вашего ПК.
В ряде случаев причиной дисфункции Startup Repair Offline может выступать повреждение системного реестра, а также злокачественная деятельность вирусных программ. Мы изучили, что это за ошибка Startup Repair Offline и разобрали причины возникновения, теперь научимся исправлять данную проблему.

Как исправить Startup Repair Offline
Для решения проблемы Startup Repair Offline рекомендую выполнить следующее:
- Сбросьте настройки вашего БИОСа. Перейдите в ваш БИОС (обычно с помощью нажатия на F2 или Del при запуске системы), и загрузите настройки по умолчанию (обычно это опция «Load optimized defaults»). Затем сохраните данные изменения (обычно нажатием на F10), и перезагрузите ваш ПК;

 Выберите «Восстановление системы»
Выберите «Восстановление системы»
Система произведёт поиск проблем, нажмите на «Далее», выберите актуальную операционную систему. В окне «Параметры восстановления системы» кликните на «Восстановление запуска» и дождитесь окончания процесса проверки и восстановления корректного запуска системы. После завершения процесса перезагрузите ваш ПК.

bcdedit /export c:bckp_bcd
attrib c:bootbcd -h -r -s
ren c:bootbcd bcd.old
Перезагрузите наш компьютер. Если система не загрузилась нормально, тогда, по крайней мере, в возникшем сообщении о зафиксированной проблеме может быть указан проблемный файл (к примеру, какая-нибудь библиотека с расширением .dll). Тогда вам необходимо попытаться найти данный файл в сети, или попробовать скопировать его с другого стабильно работающего компьютера с аналогичной ОС, а потом и переместить его на проблемный жёсткий диск в соответствующую директорию (обычно, это windowssystem32).
Заключение
Что делать со Startup Repair Offline? Рекомендую, прежде всего, воспользоваться диском (флеш-накопителем) с соответствующей версией операционной системы, и выполнить восстановление запуска вашей ОС, выбрав соответствующий пункт меню восстановления (также можно воспользоваться пунктом «восстановление системы» в том же меню). Если данный способ не помог, запустите командную строку, а затем и введите в ней перечисленные выше команды, это позволит избавиться от Startup Repair Offline на вашем ПК.
Окна StartUp Ремонт — Что это такое и как использовать его?
ремонт запуска Windows, это очень эффективная утилита обеспечивает Windows. Мы рассмотрели, что этот инструмент может сделать и то, что он не может, читайте здесь.
Как пользователь компьютера, вы можете столкнуться проблемы, по крайней мере один раз в то время, и экран отображает «BOOTMGR не хватает» ошибка при запуске или, возможно, ваш Windows, переходит в синий экран или имеет автоматический перезапуск системы петлю на его процессе запуска.
Подобного рода проблем, которые фиксируются с помощью инструмента утилита под названием ремонт запуска Windows.
StartUp Ремонт — Что это такое и как использовать его?
Содержание
- 1. Что такое «Windows Startup Repair» Utility после всех
- 2. Какие вопросы, которые «Восстановление запуска» можно исправить?
- 3. Какие вопросы, которые «Startup Repair» Может не помочь?
- 4. Как использовать восстановление запуска?
- 4.1. Запуск Восстановление при загрузке в меню загрузки Windows
- 4.2. Запуск Startup Repair С диска восстановления или ремонта системы Disc
- 4,3. Запуск восстановления при загрузке с установочного носителя Windows,
Теперь, те из вас, кто непосвященных в этой области может быть интересно:
Что такое «Windows Startup Repair» Utility после всех?
Startup Repair является утилита восстановления Windows называется по-разному в зависимости от версии Windows, выполните следующие
- Startup Repair: Windows 7, Vista
- Автоматический ремонт: Windows 8, 8,1
- Сброс: Windows 10
Восстановление при загрузке пытается автоматически восстанавливать компьютеры, незагружаемые из-за целый ряд причин. Например, ремонт ваших окон, когда что-то мешает ваш Windows, запуск или сдачи в техническом плане он восстанавливает файлы загрузочного тома, когда операционная система испытывает затруднения в загрузке себя.
Какие вопросы, которые «Восстановление запуска» можно исправить?
Хотя Startup Repair является полезным и эффективным инструментом, он может восстановить только некоторые глюки. Некоторые из них приведены ниже:
- Ваш реестр будет поврежден.
- Есть отсутствующие или поврежденные системные и файлы драйвера.
- Вы испытываете повреждение метаданных диска (MBR, таблицу разделов и загрузочный сектор).
- Существует любое повреждение метаданных файловой системы.
- Вы столкнулись с установкой проблем или драйвера несовместимы.
- Установка пакетов обновлений и исправлений для Windows возвращается с несовместимыми ошибками.
- Ваши данные конфигурации загрузки повреждены.
- Восстановление при загрузке может обнаружить плохую память и жесткий диск.
Какие вопросы, которые «Восстановление при загрузке» не может помочь?
Восстановление при загрузке Windows, может только исправить некоторые проблемы. Для задач, не может исправить, он выводит на экран сообщений — ремонт запуска не может восстановить этот компьютер автоматически или автоматический ремонт не может отремонтировать ваш компьютер.
Он не может исправить аппаратные сбои, например, отказ жестких дисков или несовместимые памяти. Восстановление при загрузке не средство резервного копирования, он не может помочь вам восстановить любые личные файлы (то есть фотографии или документы).
Восстановление окна ошибок не может восстановить системы перестали загружаться, вызванные любым из следующих вопросов:
- Любое нарушение работы прошивки и другие аппаратные компоненты.
- Любые проблемы с чистой установкой Windows, или обновлением Windows.
- Войти для Windows ошибок.
- Вирусы и вредоносное программное обеспечение.
Использование восстановления запуска?
Вы можете получить доступ к ремонту запуска Windows, с помощью встроенного в Windows, восстановление, восстановление информации, или установочного диска Windows.
Мы обсудим каждый из трех упомянутых выше подходов отдельно.
Запуск Восстановление при загрузке в меню загрузки Windows
В Windows 8 или 10 вы увидите меню дополнительных параметров загрузки, если для Windows не загружается должным образом. Вы можете перейти в автозагрузку Ремонт нажав Диагностика> Дополнительные параметры> Восстановление при загрузке в этом меню.
Окна попросит вас ввести пароль и попытаться автоматически восстановить систему.
В Windows 7 появится экран восстановления ошибок Windows, если для Windows не загружается должным образом. Выберите «ремонт Launch Startup (рекомендуется)» на этом экране для запуска запуска ремонта.
Окна запросит имя пользователя и пароль для вашего ПК. После того, как он делает, выберите «Launch Startup Repair (рекомендуется)» вариант. Окна попытаются найти и устранить проблемы, которые могут предотвратить ваш компьютер от загрузки.
Если Windows 7 не загружается должным образом и не покажет вам экран восстановления ошибок, вы можете попасть в него вручную. Во-первых, питание на компьютер полностью вниз. Затем включите его и продолжайте нажимать клавишу F8, как она загружается. Вы увидите экран Advanced Boot Options, в котором вы бы запустить в безопасном режиме с. Выберите «Восстановление системы» и запустить загрузочный ремонт.
Запуск Startup Repair С диска восстановления или ремонта системы Disc
Если Windows не загружается должным образом и не позволяет использовать вариант восстановления запуска при загрузке, вы можете инициировать запуск ремонта от восстановления диска или диска восстановления системы.
Если вы еще не создали диск восстановления, вы можете сделать это с другого компьютера под управлением той же версии Windows, и использовать его, чтобы решить эту проблему.
Windows 7 только позволяет создать диск восстановления при записи компакт-диска или DVD. Windows 8 и 10 позволяют создать диск восстановления USB или записать диск восстановления в соответствии с вашими предпочтениями.
После создания диска восстановления, вставьте его в компьютер, который не загружается должным образом и загрузиться с дисковода или USB. Вам будет предложено выбрать установленную версию Windows. Выберите «Startup Repair» для запуска операции восстановления запуска.
Запуск восстановления при загрузке с установочного носителя Windows,
Восстановление при загрузке также можно запустить с установочного диска Windows, или USB-диск.
Если у вас нет установочного диска с Windows, вы можете скачать Windows 7, 8 или 10 от Microsoft, и либо записать его на диск или скопировать его на диск USB.
Убедитесь, что вы используете носитель, который соответствует версии Windows, вы пытаетесь восстановить, например, вы будете использовать Windows 10 установочный диск для Windows 10 PC или Windows 7 установочного диска для Windows 7 PC.
Вставьте диск или USB-накопитель в системе, имеющей проблемы с загрузкой и загрузку с устройства.
В Windows 8 или 10, выберите опцию «Восстановить компьютер» вместо «Установить сейчас» на экране установки. Затем выберите Устранение неполадок> Восстановление при загрузке для запуска запуска ремонта.
Заключительные мысли: Windows Startup Repair
Ремонт запуска является очень эффективная утилита обеспечивает Windows. Тем не менее, этот инструмент не является решением для каждой проблемы, как обсуждалось ранее.
Мы надеемся, что вы нашли эти советы полезными. Вы поделитесь своим опытом в комментариях ниже.
Связанные руководства и списки:
- Как оптимизировать ноутбук для повышения производительности
- Microsoft Windows, 10 отзыв
- Windows 10 Editions: Все, что вам нужно знать
Startup repair Windows 7 что делать
Windows 7 предлагает по умолчанию несколько интересных инструментов, призванных помочь вам исправить некоторые проблемы системы, которые были представлены в этом обзоре вариантов восстановления системы . Я буду продолжать мини-сериал статей на эту тему и покажу, как использовать инструмент Восстановление при загрузке для проверки и исправления проблем при загрузке Windows 7 .
Что делает Startup Repair ?
Startup Repair является одним из средств восстановления в меню System Recovery Options – Параметры восстановления системы . Это позволяет устранить определенные проблемы системы, которые могут препятствовать успешной загрузке Windows 7 . Эта утилита предназначена для решения только определенных проблем, таких как отсутствующие или поврежденные системные файлы для загрузки операционной системы. Она не может обнаружить или исправить аппаратные сбои , не помогает от вирусных атак и повреждений.
Когда Windows 7 не загружается должным образом, эта программа автоматически запускается и сканирует компьютер на вопросы (например, поврежденные файлы системы или поврежденный файл загрузки), а затем пытается решить эту проблему. Если проблема достаточно серьезная и восстановление при загрузке не помогает начните своё собственное, вы просто должны получить доступ к параметрам восстановления системы Windows 7 при помощи загрузочного диска . Запустите утилиту и, в несколько шагов, вы узнаете, может ли ваша проблема исправлена, или вы должны использовать другой инструмент. Для любой проблемы, которая будет найдена, вам будет предложено выбрать соответствующий курс действий.
Как использовать Восстановление при загрузке
После того как вы получили доступ к окну System Recovery выберите Startup Repair — Восстановление при загрузке .
Инструмент сканирует компьютер на наличие проблемы, а затем пытается её исправить , так что ваш компьютер может начать работать правильно.
Если программа не нашла никаких проблем нажмите кнопки Finish – Готово . Появится окно Параметры восстановления системы , где вы можете выключить или перезапустить ваш компьютер .
ПРИМЕЧАНИЕ: В этом окне у вас есть ссылка “View diagnostic and repair details – Просмотр вида диагностики и деталей ремонта “ , которая предоставляет подробную информацию о том, что инструмент сделал. Также у вас есть возможность “View advanced options for system recovery and support – Просмотр дополнительных опций для восстановления системы и поддержки» , которая откроется в окне System Recovery Options – Параметры восстановления системы .
В этой ситуации, там, где нет ошибок, так что и не будет никаких опций для ремонта. Если есть обнаруженные проблемы,которые могут вызвать сбой выполнения загрузки . Это процесс сканирования и исправления ошибок .
Далее вам будет предложено перезагрузить компьютер. Вам также сообщат, что, если ремонт был успешным, то система начнет работать правильно. Если нет, то может быть предложено запустить программу еще раз, чтобы выполнить другие исправления. Вы также можете проверить данные своего ремонта, нажав на ссылку “ Click here for diagnostic and repair detail – Щелкните здесь для диагностики и деталей ремонта “ .
Вы сможете увидеть, операция прошла успешно или нет, и количество времени, необходимое для выполнения ремонта.
Если ремонт не удался, вы увидите краткую информацию о проблеме. На данном этапе восстановление при загрузке будет предложено использовать System Restore для восстановления работы компьютера.
Если нажать на кнопку Cancel – Отмена , вам будет предложено отправить информацию о проблеме, с которой может помочь Microsoft и создаст решения для этого, в будущем.
Выберите опцию, которую Вы предпочитаете .
Заключение
Восстановление при загрузке представляет собой простой в использовании инструмент, который позволяет решить некоторые из ваших проблем с загрузкой всего в несколько шагов. Для других полезных руководств о том, как восстановить систему для различных типов вопросов, ознакомьтесь с приведенным ниже рекомендациями.
Ошибка восстановления системы Windows 7: Startup Repair Offline, AutoFailover и способ ее устранить.
Иногда случается так, что наша горячо любимая Windows 7 выкидывает разные непонятные фокусы. Сегодня хочу рассказать о как быстро побороть ошибку StartupRepairOffline с сигнатурами AutoFailover и CorruptFile.
И все бы ничего, да только восстановление системы на предыдущее состояние не работает, SFC /scannow, chkdsk /r — не помогают. На сайте поддержки Microsoft есть статья, посвященная решению этой проблеме. Сразу забегу вперед и скажу — мне не помогло.
Чтобы быстро решить данную проблему циклической перезагрузки в Startup Repair Mode необходимо выполнить следующее:
1. Загружаемся в режим восстановления ОС.
2. Выбираем режим командной строки в меню восстановления (Если в системе была учетная запись Администратора с паролем, то необходимо будет ввести пароль и выбрать соответствующую учетную запись).
3. Вводим в командную строку следующие команды:
Затем перегружаем систему и смотрим на экран. На этот раз он стал более информативен и показывает четко какого файла нам не хватает чтобы система загрузилась (в моем случае это был файл ci.dll).
Теперь достаточно просто найти и скопировать (для копирования можно использовать любой удобный LiveCD/DVD/Live Flash диск) этот файл с любой «эталонной» машины в каталог c:windowssystem32 и система успешно загрузится.
Данная статья написана в помощь людям уровня «Опытный пользователь Windows», и автор статьи не несет никакой ответственности за причиненный вред или ущерб вашему компьютеру.
После публикации этой статьи многие пользователи поделились в комментариях своим далеко не удовлетворительным опытом использования средства «Восстановление при загрузке» в Windows 7. С другой стороны, многие наоборот писали, что оно помогло им восстановить нормальную работу системы. Тем, кому не повезло, хочу напомнить, что «Восстановление при загрузке» решает только некоторые проблемы, в числе которых – отсутствующие и поврежденные системные файлы.
Как я упоминал в предыдущей статье, если средство «Восстановление при загрузке» не может решить проблему, оно выводит меню «Параметры восстановления системы» (System Recovery Options) со списком инструментов, которые можно использовать для диагностики и восстановления работы системы. В данной статье я расскажу, как вызвать это меню самостоятельно, и опишу каждый представленный в нем инструмент.
Вызов меню «Параметры восстановления системы»
Вызвать меню «Параметры восстановления системы» можно разными способами в зависимости от конкретной ситуации.
• Если загрузка Windows все-таки начинается, можно попытаться вызвать меню «Параметры восстановления системы» вручную с жесткого диска.
• Если загрузка Windows даже не начинается, можно вызвать «Параметры восстановления системы», загрузив компьютер с установочного DVD-диска Windows 7.
• Если у вас есть диск восстановления системы (System Repair Disc), загрузите компьютер с него и вызовите меню «Параметры восстановления системы». О создании диска восстановления системы я расскажу в другой раз.
Допустим, загрузка Windows все-таки начинается, но не завершается. Для того чтобы вызвать меню «Параметры восстановления системы» в этой ситуации, выключите компьютер, а потом снова включите. После начальной загрузки, когда прозвучит сигнал, указывающий на начало загрузки Windows, нажмите и удерживайте клавишу [F8].
Появится экран «Дополнительные варианты загрузки» (Advance Boot Options, рис. A). Выберите опцию «Устранение неполадок компьютера» (Repair Your Computer). Как следует из описания внизу экрана, данная опция выводит список средств, которые можно использовать для диагностики, устранения проблем при загрузке и для восстановления системы. Чтобы продолжить, нажмите [Enter].
Рисунок A. Нажав клавишу [F8] при запуске загрузки Windows, можно вызвать экран «Дополнительные варианты загрузки».
Появится сообщение о загрузке файлов Windows, а затем – экран загрузки с зеленым индикатором прогресса. Через некоторое время откроется диалоговое окно с предложением выбрать метод ввода с клавиатуры (рис. B). Нажмите «Далее» (Next).
Рисунок B. Если вы используете английский язык, просто нажмите «Далее».
Появится окно входа в систему, показанное на рис. C. Для входа используйте учетную запись с правами администратора.
Рисунок C. Для входа используйте учетную запись с правами администратора.
После этого появится меню «Параметры восстановления системы», показанное на рис. D.
Рисунок D. В меню «Параметры восстановления системы» перечислены инструменты, которые можно использовать для диагностики, устранения проблем при загрузке и для восстановления системы.
Опции
Как видите, в меню «Параметры восстановления системы» представлено пять опций. Рассмотрим их подробнее.
• «Восстановление запуска» (Startup Repair). Если этот инструмент не запустился автоматически при сбое в ходе загрузки, его следует использовать в первую очередь. Учтите, что он устраняет лишь некоторые проблемы, связанные, в частности, с отсутствующими или поврежденными системными файлами. Неисправности оборудования – например, жесткого диска – это средство не исправляет.
• «Восстановление системы» (System Restore). Этот инструмент позволяет восстановить предыдущее состояние системных файлов Windows, никоим образом не затрагивая файлы данных – электронные письма, документы, фотографии. Чтобы обеспечить такую возможность, утилита постоянно отслеживает состояние операционной системы на наличие значимых изменений, к которым относится установка приложений, драйверов и обновлений. Если предвидится такое изменение, утилита автоматически создает точку восстановления – по сути, снимок состояния системы, включающий важные системные файлы и определенные фрагменты реестра. Средство «Восстановление системы» хранит сразу несколько разных точек восстановления, что позволяет откатить систему до любого из сохраненных состояний. Поэтому «Восстановление системы» можно использовать и в случае сбоев при загрузке – достаточно выбрать самую свежую точку восстановления.
• «Восстановление образа системы» (System Image Recovery). Если по какой-либо причине восстановление системы не срабатывает, а у вас на жестком диске есть относительно свежий образ операционной системы, можно восстановить Windows из него. Образ системы включает все системные файлы и настройки, программы и файлы пользователя. Учтите, что из образа восстанавливается вся система целиком, поэтому все текущие программы, настройки и файлы будут заменены предыдущими версиями, сохраненными в момент создания образа системы.
• «Диагностика памяти Windows» (Windows Memory Diagnostic). Если помимо проблем при загрузке вы сталкиваетесь со сбоями приложений и операционной системы или со STOP-ошибками, можно воспользоваться средством диагностики памяти Windows для проверки модулей оперативной памяти на наличие неисправностей. Средство диагностики записывает в память определенные значения, а затем считывает их, чтобы убедиться, что данные не изменились.
• «Командная строка» (Command Prompt). При выборе этой опции становятся доступны различные утилиты командной строки для диагностики и восстановления системы.
А что думаете вы?
В следующих статьях я расскажу об инструментах из меню «Параметры восстановления системы» подробнее. А вам приходилось ими пользоваться? Поделитесь своим опытом в комментариях!
Автор: Greg Shultz
Перевод
SVET
Оцените статью: Голосов
Startup repair Windows 7 что делать и как исправить
Содержание
- 1 Startup repair Windows 7 что делать и как исправить
- 2 Startup Repair Offline что это и как исправить
- 3 Что такое Startup Repair Offline
- 4 Причины появления Startup Repair Offline
- 5 Как исправить Startup Repair Offline
- 6 Заключение
- 7 Устранение ошибки «Startup Repair Offline» при загрузке Windows 7
- 8 Исправляем ошибку «Startup Repair Offline»
- 8.1 Способ 1: Сброс настроек BIOS
- 8.2 Способ 2: Подключение шлейфов
- 8.3 Способ 3: Восстановление запуска
- 8.4 Способ 4: «Командная строка»
- 8.5 Заключение
- 9 Проблема StartupRepairOffline 6.1.7600.16385 – как устранить
- 10 Как исправить ошибку StartupRepairOffline
- 11 Восстановление при загрузке или startup repair (Windows 7)
- 12 восстановление запуска windows 7 или startup repair — подробная инструкция.
- 12.1 Как использовать Восстановление при загрузке repair win 7?
- 12.2 Итак, теперь запустите startup repair, тем способом, который более удобен для Вас. Подробное описание ниже ↓↓↓
- 13 # Метод 1 — открыть окно восстановления при загрузке с помощью экрана восстановления ошибок Windows.
- 14 # Метод 2 — Открытие функции восстановления при запуске с помощью параметров предварительной загрузки.
- 15 # Метод 3 — Открытие автозагрузки с помощью программы установки Windows Диск или USB.
Windows 7 предлагает по умолчанию несколько интересных инструментов, призванных помочь вам исправить некоторые проблемы системы, которые были представлены в этом обзоре вариантов восстановления системы . Я буду продолжать мини-сериал статей на эту тему и покажу, как использовать инструмент Восстановление при загрузке для проверки и исправления проблем при загрузке Windows 7 .
Что делает Startup Repair ?
Startup Repair является одним из средств восстановления в меню System Recovery Options – Параметры восстановления системы . Это позволяет устранить определенные проблемы системы, которые могут препятствовать успешной загрузке Windows 7 . Эта утилита предназначена для решения только определенных проблем, таких как отсутствующие или поврежденные системные файлы для загрузки операционной системы. Она не может обнаружить или исправить аппаратные сбои , не помогает от вирусных атак и повреждений.
Когда Windows 7 не загружается должным образом, эта программа автоматически запускается и сканирует компьютер на вопросы (например, поврежденные файлы системы или поврежденный файл загрузки), а затем пытается решить эту проблему. Если проблема достаточно серьезная и восстановление при загрузке не помогает начните своё собственное, вы просто должны получить доступ к параметрам восстановления системы Windows 7 при помощи загрузочного диска . Запустите утилиту и, в несколько шагов, вы узнаете, может ли ваша проблема исправлена, или вы должны использовать другой инструмент. Для любой проблемы, которая будет найдена, вам будет предложено выбрать соответствующий курс действий.
Как использовать Восстановление при загрузке
После того как вы получили доступ к окну System Recovery выберите Startup Repair — Восстановление при загрузке .
Инструмент сканирует компьютер на наличие проблемы, а затем пытается её исправить , так что ваш компьютер может начать работать правильно.
Если программа не нашла никаких проблем нажмите кнопки Finish – Готово . Появится окно Параметры восстановления системы , где вы можете выключить или перезапустить ваш компьютер .
ПРИМЕЧАНИЕ: В этом окне у вас есть ссылка “View diagnostic and repair details – Просмотр вида диагностики и деталей ремонта “ , которая предоставляет подробную информацию о том, что инструмент сделал. Также у вас есть возможность “View advanced options for system recovery and support – Просмотр дополнительных опций для восстановления системы и поддержки» , которая откроется в окне System Recovery Options – Параметры восстановления системы .
В этой ситуации, там, где нет ошибок, так что и не будет никаких опций для ремонта. Если есть обнаруженные проблемы,которые могут вызвать сбой выполнения загрузки . Это процесс сканирования и исправления ошибок .
Далее вам будет предложено перезагрузить компьютер. Вам также сообщат, что, если ремонт был успешным, то система начнет работать правильно. Если нет, то может быть предложено запустить программу еще раз, чтобы выполнить другие исправления. Вы также можете проверить данные своего ремонта, нажав на ссылку “ Click here for diagnostic and repair detail – Щелкните здесь для диагностики и деталей ремонта “ .
Вы сможете увидеть, операция прошла успешно или нет, и количество времени, необходимое для выполнения ремонта.
Если ремонт не удался, вы увидите краткую информацию о проблеме. На данном этапе восстановление при загрузке будет предложено использовать System Restore для восстановления работы компьютера.
Если нажать на кнопку Cancel – Отмена , вам будет предложено отправить информацию о проблеме, с которой может помочь Microsoft и создаст решения для этого, в будущем.
Выберите опцию, которую Вы предпочитаете .
Заключение
Восстановление при загрузке представляет собой простой в использовании инструмент, который позволяет решить некоторые из ваших проблем с загрузкой всего в несколько шагов. Для других полезных руководств о том, как восстановить систему для различных типов вопросов, ознакомьтесь с приведенным ниже рекомендациями.
mobiltips.ru
Startup Repair Offline что это и как исправить
При включении своего компьютера пользователь может столкнуться со сбоем в загрузке операционной системы. Последняя попытается восстановить свою работу, но безуспешно, после чего система отрапортует о невозможности решить данную проблему, а также о необходимости отправки информации по проблеме в «Майкрософт». При нажатии на «Показать подробности» пользователь сможет прочесть имя имеющегося события — «Startup Repair Offline». В данном материале я расскажу, что такое Startup Repair Offline, и как исправить данную ошибку на вашем ПК.

Что такое Startup Repair Offline
В переводе с английского языка данный текст звучит как «Восстановление запуска оффлайн», обычно обозначая ситуацию, при которой какая-либо ошибка (сбой) привела к нестабильности в работе компьютера. После перезагрузки ПК система попыталась восстановить свою нормальную работу (без использования сетевого подключения), но это ей не удалось.
Довольно часто после этого ПК входит в «циклическую перезагрузку», вновь и вновь перезагружаясь в попытке исправить возникшую дисфункцию. Рекомендую прервать такую «дурную бесконечность», далее действуя по советам, которые я опишу ниже.
Причины появления Startup Repair Offline
Наиболее часто появление Startup Repair Offline связано с проблемами в работе жёсткого диска, в частности с повреждением системной области жёсткого диска, ответственной за корректную загрузку операционной системы вашего ПК.
В ряде случаев причиной дисфункции Startup Repair Offline может выступать повреждение системного реестра, а также злокачественная деятельность вирусных программ. Мы изучили, что это за ошибка Startup Repair Offline и разобрали причины возникновения, теперь научимся исправлять данную проблему.

Как исправить Startup Repair Offline
Для решения проблемы Startup Repair Offline рекомендую выполнить следующее:
-
Сбросьте настройки вашего БИОСа. Перейдите в ваш БИОС (обычно с помощью нажатия на F2 или Del при запуске системы), и загрузите настройки по умолчанию (обычно это опция «Load optimized defaults»). Затем сохраните данные изменения (обычно нажатием на F10), и перезагрузите ваш ПК;
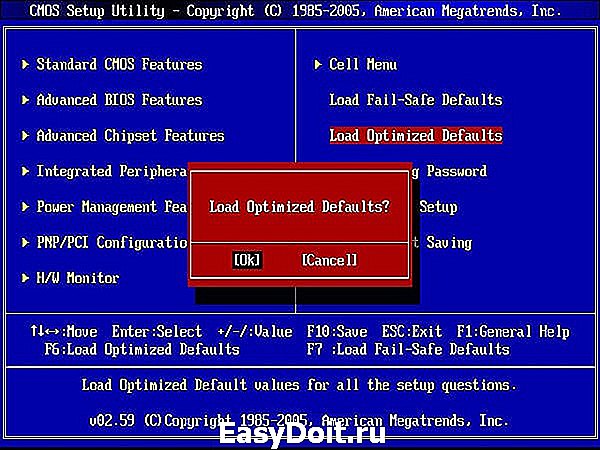
 Выберите «Восстановление системы»
Выберите «Восстановление системы»
Система произведёт поиск проблем, нажмите на «Далее», выберите актуальную операционную систему. В окне «Параметры восстановления системы» кликните на «Восстановление запуска» и дождитесь окончания процесса проверки и восстановления корректного запуска системы. После завершения процесса перезагрузите ваш ПК.
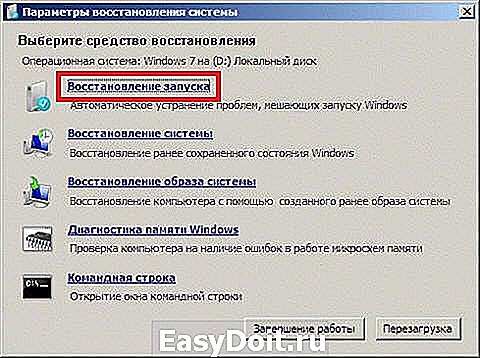
bcdedit /export c:bckp_bcd
attrib c:bootbcd -h -r -s
ren c:bootbcd bcd.old
Перезагрузите наш компьютер. Если система не загрузилась нормально, тогда, по крайней мере, в возникшем сообщении о зафиксированной проблеме может быть указан проблемный файл (к примеру, какая-нибудь библиотека с расширением .dll). Тогда вам необходимо попытаться найти данный файл в сети, или попробовать скопировать его с другого стабильно работающего компьютера с аналогичной ОС, а потом и переместить его на проблемный жёсткий диск в соответствующую директорию (обычно, это windowssystem32).
Заключение
Что делать со Startup Repair Offline? Рекомендую, прежде всего, воспользоваться диском (флеш-накопителем) с соответствующей версией операционной системы, и выполнить восстановление запуска вашей ОС, выбрав соответствующий пункт меню восстановления (также можно воспользоваться пунктом «восстановление системы» в том же меню). Если данный способ не помог, запустите командную строку, а затем и введите в ней перечисленные выше команды, это позволит избавиться от Startup Repair Offline на вашем ПК.
rusadmin.biz
Устранение ошибки «Startup Repair Offline» при загрузке Windows 7

Запуская свой компьютер, юзер может наблюдать ошибки, связанные с загрузкой операционной системы. Виндовс 7 предпримет попытку по восстановлению работы, но она может оказаться безуспешной, и Вы увидите сообщение о том, что невозможно выполнить решение этой проблемы, а также есть необходимость отправить информацию о неисправности в Microsoft. Нажав на вкладку «Показать подробности» отобразится имя данной ошибки – «Startup Repair Offline». В этой статье мы рассмотрим, как нейтрализовать эту ошибку.
Исправляем ошибку «Startup Repair Offline»
Буквально данная неисправность означает – «восстановление запуска не в сети». После перезапуска компьютера, система предприняла попытку по восстановлению работы (не подключаясь к сети), но попытка оказалась неудачной.

Неисправность «Startup Repair Offline» зачастую появляется из-за проблем с жестким диском, а именно из-за повреждения сектора, на котором находятся системные данные, отвечающие за правильный запуск Windows 7. Также возможны проблемы с поврежденными разделами реестра системы. Перейдем к способам исправления этой неполадки.
Способ 1: Сброс настроек BIOS
Переходим в БИОС (при помощи клавиш F2 или Del при загрузке компьютера). Производим загрузку настроек по умолчанию (пункт «Load optimized defaults»). Сохраняем сделанные изменения (нажав клавишу F10) и перезапускаем Виндовс.
Способ 2: Подключение шлейфов
Необходимо произвести проверку целостности разъемов и плотность подключения шлейфов жесткого диска и материнской платы. Убедитесь, что все контакты подключены качественно и плотно. После проверки перезапускаем систему и проверяем на наличие неисправности.
Способ 3: Восстановление запуска
Так как обычный запуск операционной системы невозможен, рекомендуем воспользоваться загрузочным диском или флешкой с системой, которая является идентичной установленной.
-
Выполняем запуск с загрузочной флешки или диска. В БИОСе устанавливаем опцию запуска с диска или флеш-накопителя (устанавливаем в пункте «First Boot Device USB-HDD» параметр «USB-HDD«). Как это сделать на различных версиях BIOS, подробно описано в уроке, который представлен ниже.
Системой будет произведён поиск неполадок в автоматическом режиме. Жмём на кнопочку «Далее» в открывшемся окне, выбрав необходимую ОС.
В окошке «Параметры восстановления системы» щелкаем по пункту «Восстановление запуска» и дожидаемся завершения проверочных действий и корректного запуска компьютера. После окончания проверки перезагружаем ПК.
Способ 4: «Командная строка»
Если приведенные выше способы не помогли устранить неполадку, тогда вновь запускаем систему с флешки или установочного диска.
Нажимаем клавиши Shift+F10 в самом начале установочного процесса. Попадаем в меню «Командной строки», где необходимо набрать поочередно определенные команды (после ввода каждой из них нажимаем Enter).
bcdedit /export c:bckp_bcd
attrib c:bootbcd -h -r –s
ren c:bootbcd bcd.old
После того, как ввели все команды, перезапускаем ПК. Если Виндовс 7 не запустилась в работоспособном режиме, тогда в данных о неисправности может быть имя проблемного файла (например, библиотеки расширения .dll). Если было указано название файла, то необходимо попробовать совершить поиска данного файла в интернете и поместить его на ваш винчестер в необходимую директорию (в большинстве случаев, это папка windowdssystem 32 ).
Заключение
Итак, что же делать с неполадкой «Startup Repair Offline»? Самый простой и эффективный способ – это использование восстановления запуска ОС, применяя загрузочный диск или флеш-накопитель. Если способ с восстановлением системы не исправил проблему, то воспользуйтесь командной строкой. Также проверьте целостность всех соединений компьютера и настройки BIOS. Применение этих методов позволит устранить ошибку запуска Windows 7.
Отблагодарите автора, поделитесь статьей в социальных сетях.
lumpics.ru
Проблема StartupRepairOffline 6.1.7600.16385 – как устранить
Очень часто пользователи Windows 7 сталкиваются с появлением критических багов BSoD (в народе просто “Синий экран смерти”). Пытаясь восстановить работу системы, можно повстречать ошибку: “Сигнатура проблемы: StartupRepairOffline – 6.1.7600.16385”. Сегодня мы кратко постараемся рассказать о всех решениях, которые вам стоит проверить, что бы устранить ошибку.
Данная проблема может возникать после установки некоторых программ, также часто баг встречается после перехода на Windows 10. Конкретные причины описать нельзя – их много, но точно понятно, что из-за них сбиваются системные службы загрузки или загрузочные сектора, либо слетают настройки BiOS.
Сигнатура проблемы: StartupRepairOffline при восстановлении запуска
Как исправить ошибку StartupRepairOffline
Для исправления придется немного подергать настройки BIOS, системы и выполнить несколько команд. Мы постарались дать описание, начиная с простых моментов, которые следует проверить в первую очередь.
- Сам же баг может быть единичным, либо повторятся систематично – но исправляется перезагрузкой ПК (из розетки, либо снятием батареи). Реже такая ошибка вообще не позволяет запустить Windows.
- Частенько сбой появляется после загрузки какой-нибудь битой программки. В таком случае выберите включение компьютера в Безопасном режиме (если он возможен). После входа удалите приложение, и выполните операцию sfc/scannow в командной строке.
- Проверьте БИОС, возможно были сбиты режимы. Найдите параметр IDE Configuration, там кликните по SATA Operation Mode и измените его значение на Compatible.
- Войдите в режим командной строки и поочередно выполните следующие операции. Запускается режим КС нажатием Shift+F10 при запущенной среде восстановления. Такие команды проверят все загрузочные сектора и возможно исправят ошибку.
talkdevice.ru
Восстановление при загрузке или startup repair (Windows 7)
восстановление запуска windows 7 или startup repair — подробная инструкция.
Существует множество разных проблем, от которых обычные пользователи компьютеров страдают. Может быть из-за того, что ваш компьютер показывает вам ошибку «BOOTMGR is missing» при запуске, или, виндовс выдает синий экран. Или компьютер автоматически перезагружается при запуске (обычно при появлении логотипа Windows).
Это такие проблемы, которые мы обычно исправляем с помощью средства под названием startup repair.
Итак, теперь вопросы, которых мы обычно задаем:
- Что это за «Восстановление при запуске»?
Эта функция очень полезна и эффективна. Основная работа, которую эта функция делает, это восстановление Windows, когда что-то препятствует запуску OC. На техническом языке, можно сказать, что он восстанавливает файлы загрузочного тома, когда ваша операционная система имеет некоторые проблемы с загрузкой.
- Что именно делает «Восстановление при загрузке» нашей Windows?
Startup или Automatic Repair — это единственный инструмент, который Windows использует для восстановления. Этот эффективный инструмент предназначен для восстановления только некоторых глюков. Например, отсутствующие или поврежденные системные файлы, которые в основном использовались для загрузки операционной системы Windows.
- «Восстановление при загрузке» может исправить любые ошибки?
load on startup не может показать вам, что создает проблему для запуска Windows. Он не поможет вам восстановить личные файлы и документы. Он также не может обнаруживать или устранять аппаратные сбои, а также не помогает в борьбе с вирусными атаками и их повреждениями.
Таким образом, startup repair только собирается исправить некоторые определенные вещи. Иначе он скажет вам, что запуск диагностики не может восстановить этот компьютер автоматически.
ПРИМЕЧАНИЕ: Эта статья предназначена только для пользователей Windows Vista и Windows 7. Если вы используете Windows 10/8, вам нужно будет щелкнуть ссылку, указанную ниже, потому что в Windows 10 или 8, Startup Repair немного отличается.Просто перейдите по ссылке ниже:
Как использовать Восстановление при загрузке repair win 7?
Во-первых, эта функция не похожа на другие, потому что вы не можете быстро ее открыть, просто щелкнув на чем-то. Но открыть ее не так уж и сложно.
Итак, сначала я собираюсь проинструктировать вас о том, как открыть эту программу. Затем я научу вас, как ее использовать, потому что существуют три разных метода, которые мы используем в соответствии с нашими условиями:
- Вы можете открыть его, когда ваш компьютер автоматически покажет вам экран восстановления Windows Error.
- Вы можете открыть его с помощью параметров предварительной загрузки.
- Вы можете открыть его с помощью установочного диска Windows или загрузочного диска WindowsPen.Причина, по которой я написал все эти разные методы в этой статье, в том, что обычно вы будете использовать данный инструмент, когда ОС не может загрузиться сама. Первый способ очень часто не будет работать, поэтому Вам придется использовать второй. Почему я написал еще один дополнительный метод? Ответ: иногда первый и второй методы не будут работать из-за некоторых поврежденных файлов Windows. И вот тут-то и появился третий метод. Мы применим его с помощью диска Windows или Windows USB Pendrive.
Итак, теперь запустите startup repair, тем способом, который более удобен для Вас. Подробное описание ниже ↓↓↓
# Метод 1 — открыть окно восстановления при загрузке с помощью экрана восстановления ошибок Windows.
В Windows 7 и Windows Vista startup repair есть отличная функция, показывающая вам экран восстановления Windows, когда ваша операционная система имеет некоторые проблемы для нормального запуска.
В этом диалоговом окне вы найдете два варианта, и выбрав первый вариант «start startup repair (recommended)», вы можете легко открыть эту функцию запуска.
Этот параметр будет отображаться автоматически:
Если вы не видите какой-либо опции, как на рисунке, вы можете вручную открыть его с помощью второго метода.
Нажатие на «Launch startup repair (recommended)» напрямую приведет вас к процессу восстановления при запуске.
Иногда в этом окне Вам предложат сделать сделать восстановление системы, и вам просто нужно нажать «ОК». Так бывает тогда, когда нормальное исправление не будет работать на вашем компьютере.
# Метод 2 — Открытие функции восстановления при запуске с помощью параметров предварительной загрузки.
Экран «Дополнительные параметры загрузки» позволит вам открыть Windows в режиме расширенного поиска неисправностей.
Итак, полностью отключите питание вашего компьютера или ноутбука, после чего вам нужно будет снова включить его. Теперь, когда вы запускаете компьютер, продолжайте нажимать клавишу F8 снова и снова. Вы увидите экран дополнительных параметров загрузки, как на скриншоте ниже.
Если вы не можете найти такой вариант, то единственное и последнее, что вы можете попробовать, это открыть его установкой Windows, поэтому переходите к следующему, третьему методу.
Если вы успешно открыли дополнительные параметры загрузки компьютера, то теперь вам нужно выбрать первый вариант с названием «Восстановить компьютер» или «Repair Your Computer». Вы увидите следующее:
После этого вас попросят подтвердить свой язык и раскладку клавиатуры, просто выберите свой язык и тип клавиатуры, который вы используете.
Если вы не знаете, какой тип клавиатуры вы используете, вы можете сразу нажать следующую кнопку, чтобы пропустить этот шаг с настройкой по умолчанию.
После выбора языка и клавиатуры, нужно выбрать «Учетную запись пользователя», которую вы хотели исправить.
Итак, выберите своего пользователя и нажмите «Далее». Этот параметр отображается только если ваша операционная система имеет более одной учетной записи пользователя.
Если у компьютера один пользователь, Вы увидите следующее:
Выбирайте первый пункт: «Начать исправление» или «Startap Repair».
Иногда вам придется сделать восстановление системы. Нужно нажать кнопку «Восстановить», потому что нормальное исправление не поможет проблеме на вашем компьютере, именно поэтому система должна восстановить Windows.
# Метод 3 — Открытие автозагрузки с помощью программы установки Windows Диск или USB.
Если не запускается windows 7 восстановление запуска, вам понадобится использовать ваш установочный диск Windows.
- Во-первых, вам нужно будет загрузиться ваш Windows Disk или USB через меню загрузки. Если вы не знаете, как это сделать, приведенные ниже ссылки помогут вам загрузить ваш диск или флэш-диск.
- Сразу после завершения загрузки вы сможете увидеть первый пункт меню настройки, и в этом случае вам нужно нажать «Далее» и после этого нажать «Восстановитькомпьютер», чтобы запустить функцию восстановления при запуске.
Теперь инструмент параметров восстановления системы начинает поиск на вашем жестком диске, чтобы найти установки Windows.
Теперь вам не нужно ничего делать, просто подождите пока система автоматически покажет ваш установленный Windows. Если этого не произошло, то ваш жесткий диск неактивен, и нужно будет повторно активировать его, используя некоторую команду в cmd (командной строке).
После того, как увидите список с ОС установленными на компьютере, вам просто нужно будет выбрать нужную систему и нажать кнопку «Далее», чтобы продолжить.
После этого нажмите на первый вариант «startup repair», чтобы использовать этот инструмент. Он автоматически исправит ваш компьютер.
comp4all.online
В работе операционной системы могут возникать ошибки. Некоторые из них могут нарушать работу компьютер. Но «Startup repair offline» вообще не позволит запустить Windows 7. Поэтому, необходимо разобраться с причиной и устранить ее.
При включении компьютера запускается проверка всех его компонентов на работоспособность. Также, запускается и операционная система. Если в ее работе возникают ошибки, на экране появится соответствующее уведомление. В подробностях оповещения можно узнать, какая именно неполадка помешала запуску ОС.
Startup Repair Offline переводится как Восстановление запуска оффлайн. Компьютер делает попытки восстановить работу без сетевого подключения. При этом, устройство может постоянно перезагружаться. Это не приведет ни к каким результатам, поэтому рекомендуется прервать операцию и перейти к выяснению причины ошибки.
Причины возникновения
Причин, по которой возникла ошибка «Startup Repair Offline» в Windows 7 может быть несколько. Она возникает при неправильных настройках базовой системы ввода/вывода (БИОСа). Также причина может крыться в аппаратной части компьютера.
Поэтому, рекомендуется воспользоваться несколькими способами исправления. Тогда можно убедиться, что причина была именно в этом. Если же перед возникновением ошибки пользователь совершал определенные действия, которые повлекли за собой неисправность, необходимо сразу переходить к нужному методу.
Способы исправления
Исправить ошибку с именем события «Startup Repair Offline» на компьютере можно несколькими способами, в зависимости от причины по которой она возникла. Лучше проверить несколько методов, пока один из них не сработает.
Сбрасываем БИОС
В первую очередь рекомендуется сбросить настройки БИОС. Перейти в систему ввода/вывода можно при запуске компьютера. Необходимо нажать на «F2» или «Del» в зависимости от версии. Нужные клавиши будут отображены на экране, но пользователь может их не заметить, если проверка выполняется достаточно быстро.
В БИОСе следует найти команду «Load optimized defaults». Именно она отвечает за сброс настроек. Чтобы сохранить изменения и выйти, нужно нажать на «F10». Также, как и при загрузке, нужная клавиша будет отображена в нижней части экрана.
Проверка шлейфов жесткого диска
Пользователю рекомендуется проверить непосредственно подключение жесткого диска к материнской плате. Следует убедиться, что все шлейфы подключены достаточно прочно, чтобы передавать сигнал. Можно заново подсоединить все контакты, главное запомнить, как провода располагались, чтобы не перепутать. После этого следует включить компьютер.
Восстанавливаем запуск
Для восстановления системы понадобится установочный диск или флешка. Это необходимо, так как ОС не сможет запуститься самостоятельно. Для начала, необходимо переставить в БИОСе приоритет запуска устройств на запуск с нужного накопителя.
После этого можно вставлять носитель с загруженной на нем операционной системой. После запуска следует выбрать язык и перейти к восстановлению ОС.
Данная команда проверит систему на неисправности и предложит варианты решения. Здесь необходимо выбрать «Восстановление запуска». После завершения проверки, ошибка «StartupRepairOffline» должна быть исправлена, после чего можно перезагружать компьютер.
Использование командной строки
Пользователь также может устранить неисправность через командную строку. Данный метод подразумевает наличие установочного диска или флешки, как и в предыдущем способе.
При запуске установки системы необходимо нажать на сочетание клавиш «Shift+F10». На экране появится командная строка. В ней вводятся команды в точной последовательности. После каждой следует нажать на «Enter».
После этого можно перезагружать компьютер. Если данный метод не восстановит систему, то будет указан файл, который стал причиной ошибки. Тогда, можно найти работоспособный элемент в сети и загрузить его на жесткий диск.
При включении своего компьютера пользователь может столкнуться со сбоем в загрузке операционной системы. Последняя попытается восстановить свою работу, но безуспешно, после чего система отрапортует о невозможности решить данную проблему, а также о необходимости отправки информации по проблеме в «Майкрософт». При нажатии на «Показать подробности» пользователь сможет прочесть имя имеющегося события — «Startup Repair Offline». В данном материале я расскажу, что такое Startup Repair Offline, и как исправить данную ошибку на вашем ПК.
Имя события проблемы: Startup Repair Offline
В переводе с английского языка данный текст звучит как «Восстановление запуска оффлайн», обычно обозначая ситуацию, при которой какая-либо ошибка (сбой) привела к нестабильности в работе компьютера. После перезагрузки ПК система попыталась восстановить свою нормальную работу (без использования сетевого подключения), но это ей не удалось.
Довольно часто после этого ПК входит в «циклическую перезагрузку», вновь и вновь перезагружаясь в попытке исправить возникшую дисфункцию. Рекомендую прервать такую «дурную бесконечность», далее действуя по советам, которые я опишу ниже.
Остановите циклическую перезагрузку вашего ПК
Причины появления Startup Repair Offline
Наиболее часто появление Startup Repair Offline связано с проблемами в работе жёсткого диска, в частности с повреждением системной области жёсткого диска, ответственной за корректную загрузку операционной системы вашего ПК.
В ряде случаев причиной дисфункции Startup Repair Offline может выступать повреждение системного реестра, а также злокачественная деятельность вирусных программ. Мы изучили, что это за ошибка Startup Repair Offline и разобрали причины возникновения, теперь научимся исправлять данную проблему.
Startup Repair Offline error
Как исправить Startup Repair Offline
Для решения проблемы Startup Repair Offline рекомендую выполнить следующее:
- Сбросьте настройки вашего БИОСа. Перейдите в ваш БИОС (обычно с помощью нажатия на F2 или Del при запуске системы), и загрузите настройки по умолчанию (обычно это опция «Load optimized defaults»). Затем сохраните данные изменения (обычно нажатием на F10), и перезагрузите ваш ПК;
Выбираем «Optimized defaults» в БИОС - Проверьте плотность подключения шлейфов к соответствующим разъёмам жёсткого диска и материнской платы вашего ПК;
- Проверьте, виден ли ваш жёсткий диск в БИОСе. Если нет, тогда попробуйте подключить его к другому компьютеру. Если он не виден и там, тогда, возможно, вам винчестер нуждается в ремонте или замене;
- Используйте опцию «восстановление запуска» инсталляционного диска. Поскольку нормальная загрузка ОС на данном компьютере не возможна, рекомендуется использовать загрузочный диск (флешку) с имеющейся на них инсталляционной версией операционной системы (симметричной к уже установленной на компьютере). Необходимо выполнить загрузку с такого диска (в БИОСе необходимо перед тем установить опцию загрузки с диска или флешки), в меню установки выбрать язык, время и клавиатуру, нажать на «Далее» (Next). На следующем экране внизу кликнуть на «Восстановление системы» (Repair your computer) внизу слева.
Выберите «Восстановление системы»Система произведёт поиск проблем, нажмите на «Далее», выберите актуальную операционную систему. В окне «Параметры восстановления системы» кликните на «Восстановление запуска» и дождитесь окончания процесса проверки и восстановления корректного запуска системы. После завершения процесса перезагрузите ваш ПК.
Используйте «Восстановление запуска» для нормализации работы вашего ПК - Воспользуйтесь функционалом командной строки. Если вышеуказанные методы оказался не эффективными, тогда вновь воспользуйтесь установочным диском ОС Виндовс, загрузившись с него. На первом экране установки нажмите на сочетание клавиш Shift+F10, и вы перейдёте в функционал командной строки. В ней наберите следующие команды, не забывая нажимать на ввод после каждой из них:
bcdedit /export c:bckp_bcd
attrib c:bootbcd -h -r -s
ren c:bootbcd bcd.old
bootrec /FixMbr
bootrec /FixBoot
bootrec.exe /RebuildBcd
Перезагрузите наш компьютер. Если система не загрузилась нормально, тогда, по крайней мере, в возникшем сообщении о зафиксированной проблеме может быть указан проблемный файл (к примеру, какая-нибудь библиотека с расширением .dll). Тогда вам необходимо попытаться найти данный файл в сети, или попробовать скопировать его с другого стабильно работающего компьютера с аналогичной ОС, а потом и переместить его на проблемный жёсткий диск в соответствующую директорию (обычно, это windowssystem32).
Заключение
Что делать со Startup Repair Offline? Рекомендую, прежде всего, воспользоваться диском (флеш-накопителем) с соответствующей версией операционной системы, и выполнить восстановление запуска вашей ОС, выбрав соответствующий пункт меню восстановления (также можно воспользоваться пунктом «восстановление системы» в том же меню). Если данный способ не помог, запустите командную строку, а затем и введите в ней перечисленные выше команды, это позволит избавиться от Startup Repair Offline на вашем ПК.
При включении своего компьютера пользователь может столкнуться со сбоем в загрузке операционной системы. Последняя попытается восстановить свою работу, но безуспешно, после чего система отрапортует о невозможности решить данную проблему, а также о необходимости отправки информации по проблеме в «Майкрософт». При нажатии на «Показать подробности» пользователь сможет прочесть имя имеющегося события — «Startup Repair Offline». В данном материале я расскажу, что означает данное событие, и как исправить данную ошибку на вашем ПК.
Содержание
- Что это означает Startup Repair Offline?
- Причины появления проблемы
- Как исправить дисфункцию
- Заключение
Что это означает Startup Repair Offline?
В переводе с английского языка данный текст звучит как «Восстановление запуска оффлайн», обычно обозначая ситуацию, при которой какая-либо ошибка (сбой) привела к нестабильности в работе компьютера. После перезагрузки ПК система попыталась восстановить свою нормальную работу (без использования сетевого подключения), но это ей не удалось.
Довольно часто после этого ПК входит в «циклическую перезагрузку», вновь и вновь перезагружаясь в попытке исправить возникшую дисфункцию. Рекомендую прервать такую «дурную бесконечность», далее действуя по советам, которые я опишу ниже.
Причины появления проблемы
Наиболее часто появление проблемы связано с проблемами в работе жёсткого диска, в частности с повреждением системной области жёсткого диска, ответственной за корректную загрузку операционной системы вашего ПК.
В ряде случаев причиной дисфункции может выступать повреждение системного реестра, а также злокачественная деятельность вирусных программ. Мы изучили, что это за ошибка Startup Repair Offline и разобрали причины возникновения, теперь научимся исправлять данную проблему.
Как исправить дисфункцию
Для решения проблемы рекомендую выполнить следующее:
- Сбросьте настройки вашего БИОСа. Перейдите в ваш БИОС (обычно с помощью нажатия на F2 или Del при запуске системы), и загрузите настройки по умолчанию (обычно это опция «Load optimized defaults»). Затем сохраните данные изменения (обычно нажатием на F10), и перезагрузите ваш ПК;
- Проверьте плотность подключения шлейфов к соответствующим разъёмам жёсткого диска и материнской платы вашего ПК;
- Проверьте, виден ли ваш жёсткий диск в БИОСе. Если нет, тогда попробуйте подключить его к другому компьютеру. Если он не виден и там, тогда, возможно, вам винчестер нуждается в ремонте или замене;
- Используйте опцию «восстановление запуска» инсталляционного диска. Поскольку нормальная загрузка ОС на данном компьютере не возможна, рекомендуется использовать загрузочный диск (флешку) с имеющейся на них инсталляционной версией операционной системы (симметричной к уже установленной на компьютере). Необходимо выполнить загрузку с такого диска (в БИОСе необходимо перед тем установить опцию загрузки с диска или флешки), в меню установки выбрать язык, время и клавиатуру, нажать на «Далее» (Next). На следующем экране внизу кликнуть на «Восстановление системы» (Repair your computer) внизу слева.
Выберите опцию «Восстановление системы» Система произведёт поиск проблем, нажмите на «Далее», выберите актуальную операционную систему. В окне «Параметры восстановления системы» кликните на «Восстановление запуска» и дождитесь окончания процесса проверки и восстановления корректного запуска системы. После завершения процесса перезагрузите ваш ПК.
- Воспользуйтесь функционалом командной строки. Если вышеуказанные методы оказался не эффективными, тогда вновь воспользуйтесь установочным диском ОС Виндовс, загрузившись с него. На первом экране установки нажмите на сочетание клавиш Shift+F10, и вы перейдёте в функционал командной строки. В ней наберите следующие команды, не забывая нажимать на ввод после каждой из них:
bcdedit /export c:bckp_bcd
attrib c:bootbcd -h -r -s
ren c:bootbcd bcd.old
bootrec /FixMbr
bootrec /FixBoot
bootrec.exe /RebuildBcd
Перезагрузите наш компьютер. Если система не загрузилась нормально, тогда, по крайней мере, в возникшем сообщении о зафиксированной проблеме может быть указан проблемный файл (к примеру, какая-нибудь библиотека с расширением .dll). Тогда вам необходимо попытаться найти данный файл в сети, или попробовать скопировать его с другого стабильно работающего компьютера с аналогичной ОС, а потом и переместить его на проблемный жёсткий диск в соответствующую директорию (обычно, это windowssystem32).
Заключение
Что делать со возникшей проблемой? Рекомендую, прежде всего, воспользоваться диском (флеш-накопителем) с соответствующей версией операционной системы, и выполнить восстановление запуска вашей ОС, выбрав соответствующий пункт меню восстановления (также можно воспользоваться пунктом «восстановление системы» в том же меню). Если данный способ не помог, запустите командную строку, а затем и введите в ней перечисленные выше команды, это позволит устранить Startup Repair Offline на вашем ПК.
Опубликовано 21 апреля 2017 Обновлено 03 октября 2020


































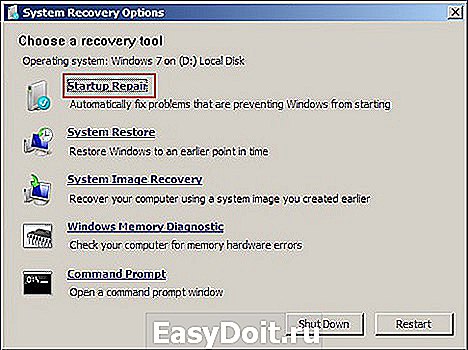

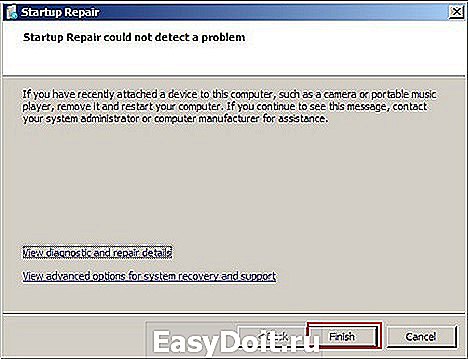

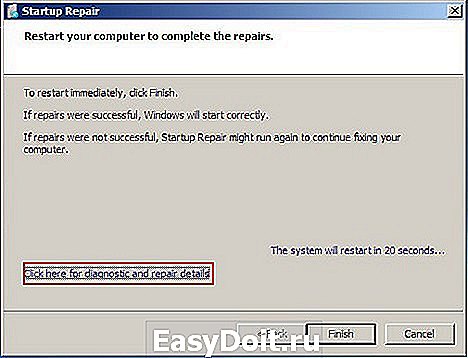

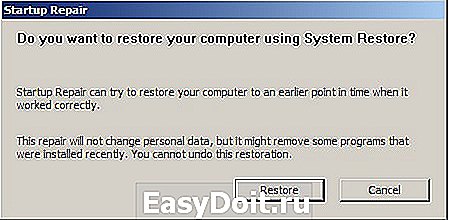
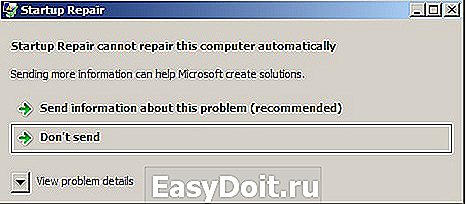



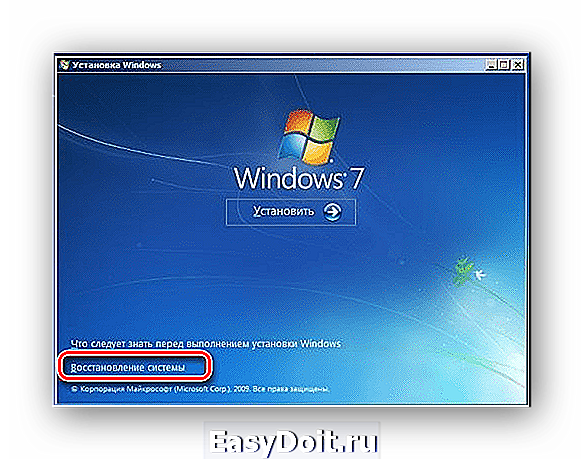

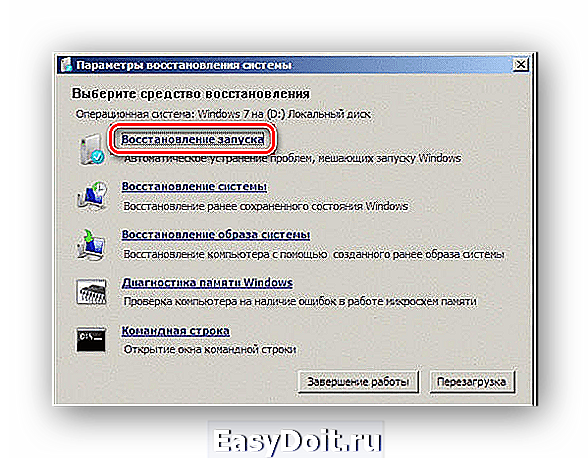







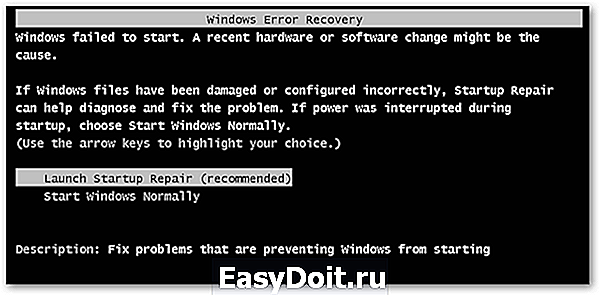

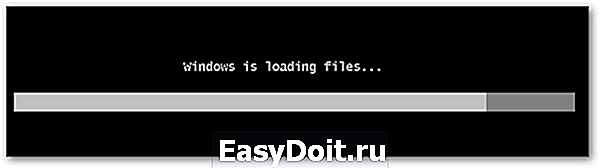
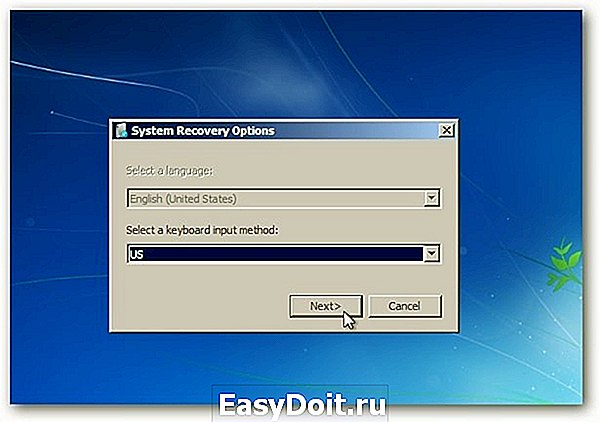
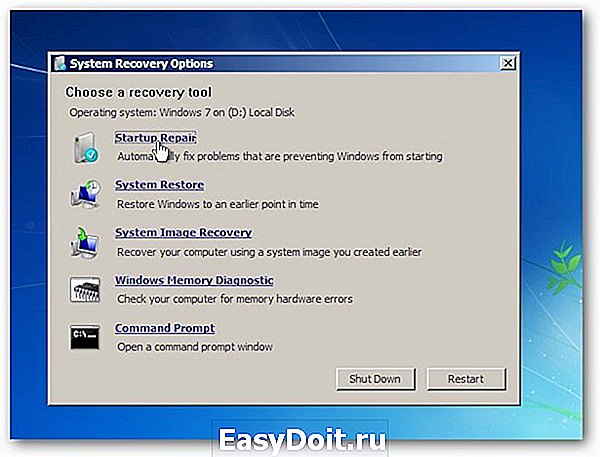
 Теперь инструмент параметров восстановления системы начинает поиск на вашем жестком диске, чтобы найти установки Windows.
Теперь инструмент параметров восстановления системы начинает поиск на вашем жестком диске, чтобы найти установки Windows.