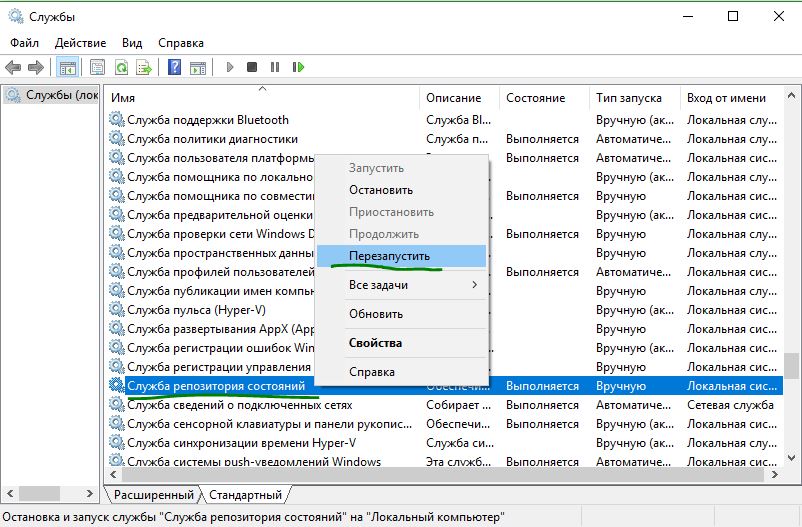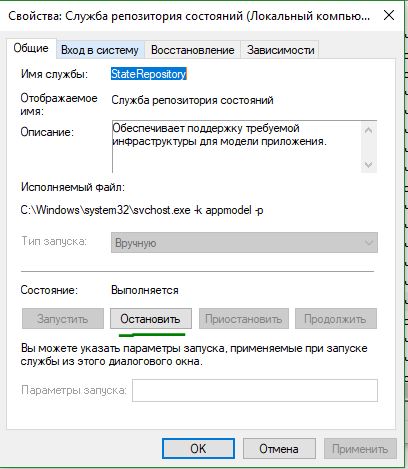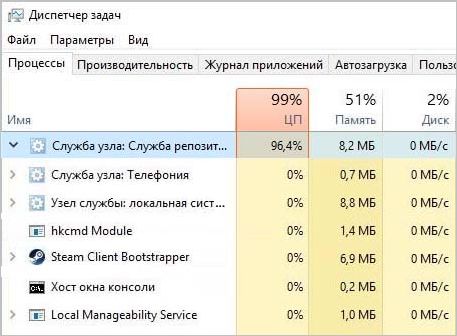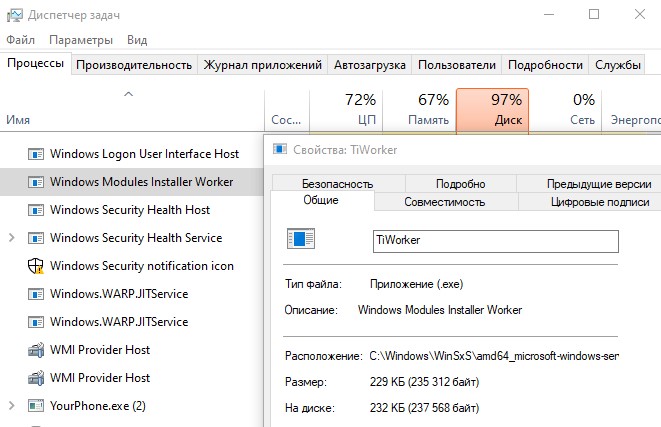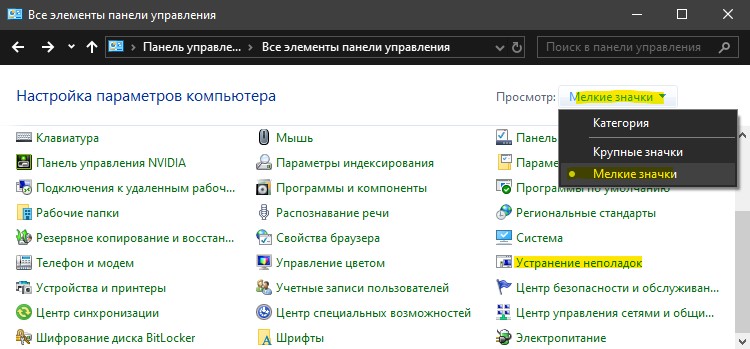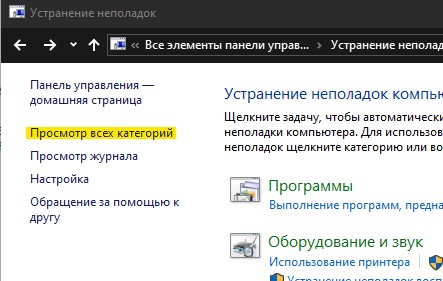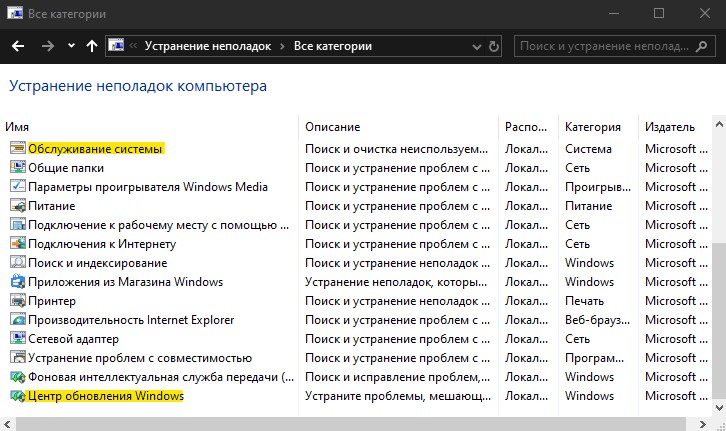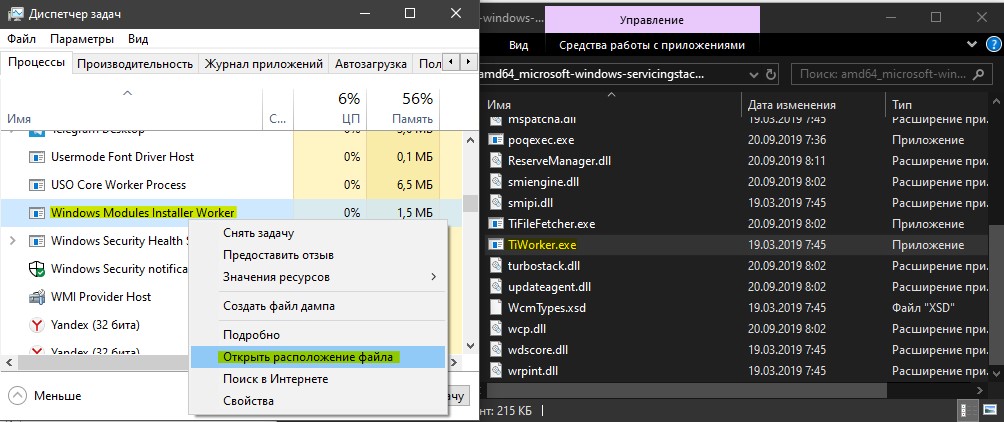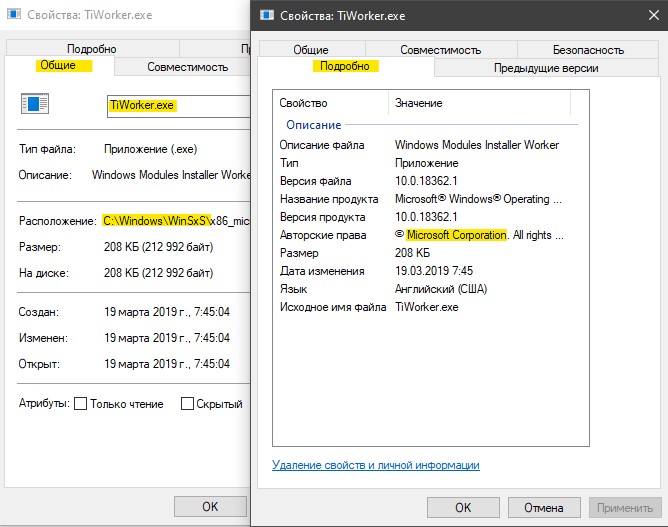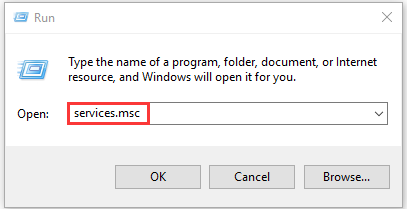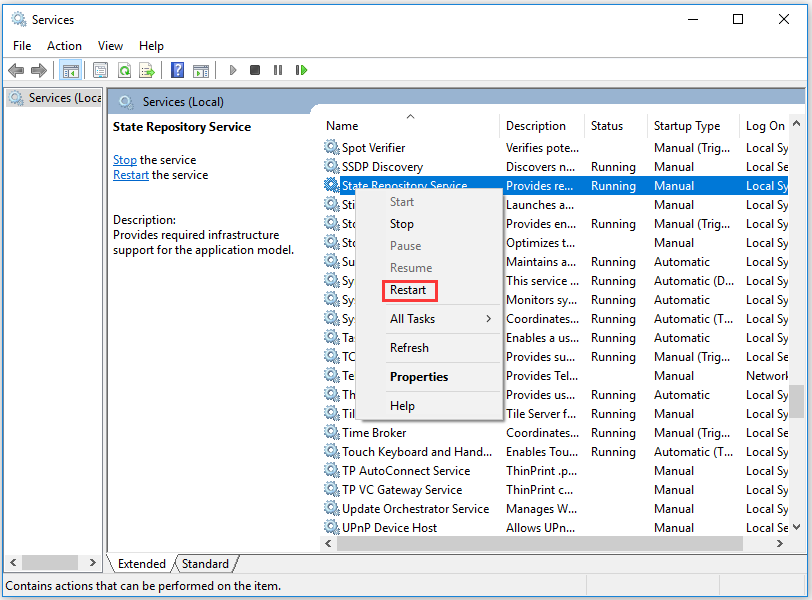Если вы только что установили Windows 10 и столкнулись с проблемой сильных тормозов, после открытия Microsoft Edge, то это может быть связано с тем, что Cлужба узла: Служба репозитория состояний (состояние хранилище) потребляет много ресурсов центрального процессора за раз. Это обычная проблема среди недавно установленных пользователей Windows 10. Из-за этой проблемы ваш компьютер может зависнуть, и вы не сможете нормально работать на вашем ПК. Это также может произойти при открытии любой ссылки в Microsoft Edge, после установки Windows 10. Эта служба может использовать до 90% ресурсов ЦП, и из-за этого на вашем компьютере может возникнуть проблема с высокой загрузкой процессора.
Высокая загрузка центрального процессора из-за службы репозитория состояний (State Repository)
Служба репозитория состояний помогает пользователям сделать снимок (сохранить) сеанса просмотра, чтобы пользователь мог вернуться к этому сеансу в другом браузере на другом устройстве. Разберем некоторые решения, которые могут помочь Вам.
1. Перезапуск Службы репозитория состояний
Служба репозитория состояний включена по умолчанию, и должна быть включенной, чтобы вы могли получить функциональность. Чтобы избавиться от проблемы, может помочь перезагрузка службы Windows.
- Нажмите сочетание кнопок Win + R и введите services.msc, чтобы открыть диспетчер служб.
- Найдите «Служба репозитория состояний» и нажмите на ней правой кнопкой мыши, и выберите Перезапустить.
- Если параметр «Перезагрузка» в меню неактивен, дважды щелкните по этой службе и нажмите Стоп, как только служба остановится, нажмите Пуск.
2. Отключение и остановка службы репозитория состояний
Если приведенное выше метод не помог, вы можете временно отключить службу репозитория состояния от самого диспетчера служб.
- Зайдите обратно в диспетчер служб, как описано выше, щелкните по данной службе два раза, и нажмите Остановить.
- В качестве альтернативы вы можете открыть диспетчер задач (Ctrl+Alt+Del), найти «Служба узла: Служба репозитория состояний» на вкладке «Процессы», и если окажется, что загрузка ЦП высокая, щелкните по службе правой кнопкой мыши и выберите «Снять задачу».
3. Восстановить или сбросить Microsoft Edge
Иногда поврежденный файл в Microsoft Edge может создать такую проблему. Поэтому вы можете сбросить браузер Edge по умолчанию.
- Перейдите Параметры windows > Приложения > Приложения и возможности > Найдите в списке Microsoft Edge и Дополнительные параметры.
- Нажмите Исправить.
- Если исправление не помогло, то нажмите Сбросить.
4. Переустановка приложений UWP
Если проблема не только в Microsoft Edge, а некоторые и другие приложения, такие как «Параметры windows», вызывают высокий уровень ЦП, то вы можете переустановить все встроенные приложения UWP.
Смотрите еще:
- Яндекс Браузер или Google Chrome выдают черный экран
- Как ускорить Microsoft Edge с секретными настройками
- Как найти UWP версию приложения в Windows 10
- Как изменить время автоматического обслуживания Windows 10
- Подключение к удаленному рабочему столу в Windows
[ Telegram | Поддержать ]
Служба Host State Repository Service: проблема высокой загрузки ЦП в Windows 10

Если вы только что установили Windows 10 и столкнулись с проблемой зависания после открытия Microsoft Edge, это может быть связано с тем, что Служба репозитория состояний потребляет много ресурсов ЦП одновременно. Это распространенная проблема среди недавно установленных пользователей Windows 10. Из-за этой проблемы ваш компьютер может зависнуть, и вы не сможете нормально работать на своем компьютере. Это также может произойти при открытии любой ссылки в Microsoft Edge после установки Windows 10. Эта служба может использовать до 90% ресурсов ЦП, и из-за этого ваш компьютер может столкнуться с проблемой высокой загрузки ЦП.
Государственная служба репозитория высокая загрузка ЦП
Служба репозитория состояний помогает пользователям делать снимок сеанса просмотра, чтобы человек мог вернуться к этому сеансу в другом браузере на другом устройстве. Вот несколько решений, которые могут помочь вам решить проблему.
1] Перезапустите службу репозитория состояний .
Служба репозитория состояний включена по умолчанию, и вы должны оставить ее включенной, чтобы получить функциональность, упомянутую выше. Чтобы избавиться от проблемы, перезапуск службы Windows может помочь. Для этого запустите services.msc, чтобы открыть диспетчер служб и найти Службу репозитория состояний . Щелкните правой кнопкой мыши и выберите «Перезагрузить».
Если параметр «Перезагрузка» выделен серым цветом, дважды нажмите на Сервис, сначала нажмите кнопку Стоп , а после остановки Сервиса нажмите кнопку Старт , чтобы запустить его снова.
2] Отключить/остановить службу репозитория состояний
Если приведенное выше предложение не поможет вам, вы можете временно отключить службу репозитория состояний из самого Service Manager. Просто остановите его и продолжайте работать на вашем компьютере. Это не повлияет на вашу работу. Кроме того, вы можете открыть диспетчер задач, найти Служба репозитория состояний хоста службы на вкладке Процессы , проверить загрузку ЦП и, если обнаружится, что она высока, щелкните правой кнопкой мыши на и выберите Завершить задачу .
3] Восстановление или сброс Microsoft Edge
Иногда испорченный файл в Microsoft Edge может создать такую проблему. Поэтому вы можете выбрать восстановление или сброс браузера Edge. Microsoft включила параметр на панели «Настройки Windows» в разделе «Приложения»> «Приложения и функции». Найдите Microsoft Edge и нажмите Дополнительные параметры .
После этого нажмите кнопку Восстановить . Требуется пара минут, чтобы все сделать. Если это не помогает, используйте параметр Сбросить .
4] Переустановите приложения UWP
Если проблема не ограничивается Microsoft Edge, а некоторые другие приложения, такие как приложение «Настройки», вызывают скачки в процессоре, то вы можете рассмотреть возможность переустановки всех встроенных приложений UWP. Вы можете использовать наш 10AppsManager. . Он позволит вам легко удалять и переустанавливать приложения Магазина Windows в Windows 10.
Your access to this site has been limited by the site owner
If you think you have been blocked in error, contact the owner of this site for assistance.
If you are a WordPress user with administrative privileges on this site, please enter your email address in the box below and click «Send». You will then receive an email that helps you regain access.
Block Technical Data
| Block Reason: | Access from your area has been temporarily limited for security reasons. |
|---|---|
| Time: | Mon, 13 Jun 2022 14:09:29 GMT |
About Wordfence
Wordfence is a security plugin installed on over 4 million WordPress sites. The owner of this site is using Wordfence to manage access to their site.
You can also read the documentation to learn about Wordfence’s blocking tools, or visit wordfence.com to learn more about Wordfence.
Click here to learn more: Documentation
Generated by Wordfence at Mon, 13 Jun 2022 14:09:29 GMT.
Your computer’s time: .
Если вы испытываете проблемы c новыми элементами ОС, такими как меню Пуск, Cortana, Microsoft Edge, Настройки, Уведомления, и т. д., и они не отвечают, выполните следующие действия:
Запустите командный процессор (CMD.ехе) от администратора и выполните команды:
dism /online /cleanup-image /restorehealth
sfc /scannow
Если эти команды найдут ошибки которые не могут быть восстановлены, то это могут быть проблемы связанные с памятью или жестким диском, в таком случае рекомендуется сделать Reset (Сброс) системы, чтобы восстановить повреждения.
Потом запустите команду:
PowerShell -ExecutionPolicy Unrestricted
Get-AppXPackage -AllUsers |Where-Object | Foreach
Следите за прогрессом процесса выполняемого данной командой, если вы столкнетесь с «красными уведомлениями» (ошибками), то необходимо будет сделать Сброс ОС, для того чтобы восстановить повреждения которые не удалось восстановить данными инструментами.
помимо эджи есть обычный IE
в диске С програм файлес ищи. (мне лень по английски писать)
едже забудь как страшный сон
скачаешь хром или файерфокс — и ослика забудь.
потмо найди DWS и убей самодеятельность винды.
Кстати. ты когда винду ставил ты крыжики то отключал? 🙂 или по умолчанию забубенил?
При кратковременных зависаниях приложений или заметном снижении производительности и возникновении фризов в играх обнаруживаем, что эти явления происходят в пиках загрузки процессора, создаваемых службой репозитория состояний, которая достигает почти до 100%. При этом в журнале просмотра событий наблюдаем множество повторяющихся ошибок, связанных с этой службой. В большинстве случаев к этой проблеме причастен браузер Microsoft Edge.
Содержание
- 1 Перезапуск службы
- 2 Очистка хранилища компонентов
- 3 Сброс Microsoft Edge
- 4 Переустановка UWP-приложений
- 5 Отключение службы
Перезапуск службы
В первую очередь попробуйте перезапустить службу репозитория состояний. Вполне возможно, что при ее запуске произошел сбой и в результате она работает с ошибками или находится в неопределенном состоянии.
Откройте системные службы командой services.msc из окна «Выполнить» (Win + R).
Найдите в списке службу и дважды щелкните на ней, чтобы отобразить ее свойства.
На вкладке Общие нажмите на кнопку «Остановить». После остановки снова ее запустите.
Перейдите в «Диспетчер задач» совместным нажатием на Ctrl + Shift + Esc и проверьте, насколько теперь она грузит системные ресурсы.
Очистка хранилища компонентов
Если служба репозитория состояний продолжает грузить процессор, при этом в журнале просмотра событий видите много ошибок, связанных с ней, то, скорее всего, это вызвано повреждением хранилища компонентов. Его можно восстановить с помощью средства DISM. Перед его запуском подключитесь к интернету, поскольку эта утилита использует внешние сервера Майкрософта для замены поврежденных файлов рабочими копиями.
Запустите командную строку от имени администратора с помощью системного поиска.
Прежде всего, выполните очистку хранилища компонентов (папка WindowsWinSxS):
DISM /Online /Cleanup-Image /StartComponentCleanup
После завершения операции запустите команду, которая при обнаружении заменит поврежденные или недостающие системные файлы рабочими копиями из Центра обновления Windows :
DISM /Online /Cleanup-Image /RestoreHealth
Дождитесь ее завершения (сканирование может занять от 30 минут и более) и перезагрузите компьютер.
После загрузки снова откройте командную строку с правами администратора. Выполните следующую команду, которая проверит целостность систему, и при обнаружении поврежденных системных файлов, заменить их из локальной кэшированной копии (WindowsSystem32dllcache):
sfc /scannow
После ее завершения перезапустите компьютер. Проверьте, грузит ли ресурсы процессора узел службы репозитория состояний.
Сброс Microsoft Edge
Встроенный браузер при частых обращениях к службе репозитория состояний, заставляет ее интенсивнее использовать ресурсы процессора. Есть случаи, когда после установки сторонних расширений он начинает запрашивать ресурсов намного больше, чем ему требуется для стабильной работы. Если обнаружили, что служба интенсивно грузит процессор, попробуйте сбросить Microsoft Edge до значений по умолчанию. Эта операция удалит все временные конфигурации, из-за которых создается высокая нагрузка на процессор.
Перейдите в раздел «Приложения и возможности» командой ms-settings:appsfeatures из окна Win + R.
В правой части окна найдите Microsoft Edge. Разверните вкладку щелчком мыши и выберите «Дополнительные параметры». Под заголовком «Сбросить» нажмите на кнопку «Исправить».
После перезагрузите компьютер и проверьте, решена ли проблема. Если продолжает грузить процессор, смотрите следующее решение.
Переустановка UWP-приложений
Высокая нагрузка на процессор может возникнуть из-за сбоя в работе одного из встроенных UWP-приложений. Для их переустановки и повторной регистрации, выполните следующие шаги.
Откройте Диспетчер задач (Ctrl + Shift + Esc), в меню Файл выберите пункт «Создать задачу». Наберите «powershell», отметьте опцию «создать с правами администратора» и кликните на «ОК».
В консоли выполните команду, которая позволит сбросить все встроенные приложения.
Get-AppXPackage -AllUsers Foreach {Add-AppxPackage -DisableDevelopmentMode -Register «$($_.InstallLocation)AppXManifest.xml»}
После завершения перезапустите ПК.
Отключение службы
Перед применением следующего решения имейте в виду, что по умолчанию служба репозитория повышает функциональность Microsoft Edge, в частности, отвечает за файлы cookie.
Если не используете этот браузер, то службу можно остановить, чтобы она не создавала пиковых нагрузок на процессор.
Откройте Конфигурацию системы командой msconfig из окна Win + R.
Перейдите на вкладку Службы. Найдите в списке службу репозитория состояний и снимите флажок. Примените изменения на «ОК» и перезапустите ПК. Теперь она не будет запускаться вместе с Windows и тем самым грузить ресурсы процессора.
Содержание
- Почему служба репозитория состояний грузит процессор в Windows 10 – что делать?
- Перезапуск службы
- Очистка хранилища компонентов
- Сброс Microsoft Edge
- Переустановка UWP-приложений
- Отключение службы
- Cлужба узла: Служба репозитория состояний грузит ЦП в Windows 10
- Высокая загрузка центрального процессора из-за службы репозитория состояний ( State Repository)
- 1. Перезапуск Службы репозитория состояний
- Проблема службы хранилища состояния узла службы с высокой загрузкой ЦП в Windows 10
- Высокая загрузка ЦП службой репозитория состояний в Windows 10
- Как исправить высокую загрузку ЦП, вызванную службой репозитория состояний?
- Способ 1: перезапустите государственную службу репозитория
- Способ 2: очистка хранилища компонентов
- Способ 3: восстановление Microsoft Edge
- Способ 4: переустановка каждого встроенного приложения
- Способ 5. Отключение службы репозитория состояний
- Метод 6: Выполнение чистой установки или ремонта на месте
- Windows Modules Installer Worker (Tiworker.exe) Грузит Систему Windows 10
- Как исправить высокую загрузку ЦП и Диска
- 1. Проверка и восстановление системных файлов
- 2. Устранение неполадок
- 3. Вредоносное ПО
- 4. Перезапуск служб WU
- 5. Отключить службу модулей и WU
Почему служба репозитория состояний грузит процессор в Windows 10 – что делать?
При кратковременных зависаниях приложений или заметном снижении производительности и возникновении фризов в играх обнаруживаем, что эти явления происходят в пиках загрузки процессора, создаваемых службой репозитория состояний, которая достигает почти до 100%. При этом в журнале просмотра событий наблюдаем множество повторяющихся ошибок, связанных с этой службой. В большинстве случаев к этой проблеме причастен браузер Microsoft Edge.
Перезапуск службы
В первую очередь попробуйте перезапустить службу репозитория состояний. Вполне возможно, что при ее запуске произошел сбой и в результате она работает с ошибками или находится в неопределенном состоянии.
Откройте системные службы командой services.msc из окна «Выполнить» (Win + R).
Найдите в списке службу и дважды щелкните на ней, чтобы отобразить ее свойства.
На вкладке Общие нажмите на кнопку «Остановить». После остановки снова ее запустите.
Перейдите в «Диспетчер задач» совместным нажатием на Ctrl + Shift + Esc и проверьте, насколько теперь она грузит системные ресурсы.
Очистка хранилища компонентов
Если служба репозитория состояний продолжает грузить процессор, при этом в журнале просмотра событий видите много ошибок, связанных с ней, то, скорее всего, это вызвано повреждением хранилища компонентов. Его можно восстановить с помощью средства DISM. Перед его запуском подключитесь к интернету, поскольку эта утилита использует внешние сервера Майкрософта для замены поврежденных файлов рабочими копиями.
Запустите командную строку от имени администратора с помощью системного поиска.
Прежде всего, выполните очистку хранилища компонентов (папка WindowsWinSxS):
DISM /Online /Cleanup-Image /StartComponentCleanup
После завершения операции запустите команду, которая при обнаружении заменит поврежденные или недостающие системные файлы рабочими копиями из Центра обновления Windows :
DISM /Online /Cleanup-Image /RestoreHealth
Дождитесь ее завершения (сканирование может занять от 30 минут и более) и перезагрузите компьютер.
После загрузки снова откройте командную строку с правами администратора. Выполните следующую команду, которая проверит целостность систему, и при обнаружении поврежденных системных файлов, заменить их из локальной кэшированной копии (WindowsSystem32dllcache):
После ее завершения перезапустите компьютер. Проверьте, грузит ли ресурсы процессора узел службы репозитория состояний.
Сброс Microsoft Edge
Встроенный браузер при частых обращениях к службе репозитория состояний, заставляет ее интенсивнее использовать ресурсы процессора. Есть случаи, когда после установки сторонних расширений он начинает запрашивать ресурсов намного больше, чем ему требуется для стабильной работы. Если обнаружили, что служба интенсивно грузит процессор, попробуйте сбросить Microsoft Edge до значений по умолчанию. Эта операция удалит все временные конфигурации, из-за которых создается высокая нагрузка на процессор.
Перейдите в раздел «Приложения и возможности» командой ms-settings:appsfeatures из окна Win + R.
В правой части окна найдите Microsoft Edge. Разверните вкладку щелчком мыши и выберите «Дополнительные параметры». Под заголовком «Сбросить» нажмите на кнопку «Исправить».
После перезагрузите компьютер и проверьте, решена ли проблема. Если продолжает грузить процессор, смотрите следующее решение.
Переустановка UWP-приложений
Высокая нагрузка на процессор может возникнуть из-за сбоя в работе одного из встроенных UWP-приложений. Для их переустановки и повторной регистрации, выполните следующие шаги.
Откройте Диспетчер задач (Ctrl + Shift + Esc), в меню Файл выберите пункт «Создать задачу». Наберите «powershell», отметьте опцию «создать с правами администратора» и кликните на «ОК».
В консоли выполните команду, которая позволит сбросить все встроенные приложения.
После завершения перезапустите ПК.
Отключение службы
Перед применением следующего решения имейте в виду, что по умолчанию служба репозитория повышает функциональность Microsoft Edge, в частности, отвечает за файлы cookie.
Если не используете этот браузер, то службу можно остановить, чтобы она не создавала пиковых нагрузок на процессор.
Откройте Конфигурацию системы командой msconfig из окна Win + R.
Перейдите на вкладку Службы. Найдите в списке службу репозитория состояний и снимите флажок. Примените изменения на «ОК» и перезапустите ПК. Теперь она не будет запускаться вместе с Windows и тем самым грузить ресурсы процессора.
Источник
Cлужба узла: Служба репозитория состояний грузит ЦП в Windows 10
Если вы только что установили Windows 10 и столкнулись с проблемой сильных тормозов, после открытия Microsoft Edge, то это может быть связано с тем, что Cлужба узла: Служба репозитория состояний (состояние хранилище) потребляет много ресурсов центрального процессора за раз. Это обычная проблема среди недавно установленных пользователей Windows 10. Из-за этой проблемы ваш компьютер может зависнуть, и вы не сможете нормально работать на вашем ПК. Это также может произойти при открытии любой ссылки в Microsoft Edge, после установки Windows 10. Эта служба может использовать до 90% ресурсов ЦП, и из-за этого на вашем компьютере может возникнуть проблема с высокой загрузкой процессора.
Высокая загрузка центрального процессора из-за службы репозитория состояний ( State Repository)
Служба репозитория состояний помогает пользователям сделать снимок (сохранить) сеанса просмотра, чтобы пользователь мог вернуться к этому сеансу в другом браузере на другом устройстве. Разберем некоторые решения, которые могут помочь Вам.
1. Перезапуск Службы репозитория состояний
Служба репозитория состояний включена по умолчанию, и должна быть включенной, чтобы вы могли получить функциональность. Чтобы избавиться от проблемы, может помочь перезагрузка службы Windows.
2. Отключение и остановка службы репозитория состояний
Если приведенное выше метод не помог, вы можете временно отключить службу репозитория состояния от самого диспетчера служб.
3. Восстановить или сбросить Microsoft Edge
Иногда поврежденный файл в Microsoft Edge может создать такую проблему. Поэтому вы можете сбросить браузер Edge по умолчанию.
4. Переустановка приложений UWP
Источник
Проблема службы хранилища состояния узла службы с высокой загрузкой ЦП в Windows 10
Если вы только что установили Windows 10 и у вас возникла проблема с зависанием после открытия Microsoft Edge, это может быть связано с тем, что Государственная Служба Репозитария использует много ресурсов процессора одновременно. Это распространенная проблема с недавно установленными пользователями Windows 10. Из-за этой проблемы ваш компьютер может зависнуть, и вы не сможете нормально работать на своем компьютере. Это также может произойти, если вы откроете ссылку в Microsoft Edge после установки Windows 10. Эта служба может занимать до 90% ресурсов ЦП, что может привести к высокой загрузке ЦП на вашем компьютере.
Служба хранилища состояния помогает пользователям сделать снимок сеанса браузера, чтобы человек мог вернуться в этот сеанс с помощью другого браузера на другом устройстве. Вот несколько решений, которые могут помочь вам решить проблему.
1] Перезапустите службу государственного хранилища
Служба репозитория состояний включена по умолчанию, и вы должны оставить ее включенной, чтобы использовать описанные выше функции. Перезапуск службы Windows может помочь решить проблему. Для этого запустите services.msc, чтобы открыть диспетчер служб и найти Государственная Служба Репозитария, Щелкните правой кнопкой мыши и выберите «Перезагрузить».
Если параметр «Перезагрузка» выделен серым цветом, дважды щелкните сервис, сначала нажмите Остановить и, когда служба будет завершена, нажмите Start кнопка, чтобы перезапустить его.
2] Отключить / остановить службу репозитория состояний
3] Восстановление или сброс Microsoft Edge
Иногда поврежденный файл в Microsoft Edge может вызвать такую проблему. Таким образом, вы можете восстановить или сбросить браузер Edge. Microsoft включила опцию в настройки Windows в разделе> Приложения> Приложения> Приложения и функции. Найдите Microsoft Edge и нажмите Дополнительные параметры.
Затем нажмите кнопку «Восстановить». Все будет готово через несколько минут. Если это не помогает, используйте Сбросить опцию.
4] Переустановите приложения UWP
Если проблема не ограничивается Microsoft Edge, а другие приложения, такие как приложение предпочтений, превышают ЦП, следует рассмотреть возможность переустановки всех встроенных приложений UWP. Вы можете использовать наш 10AppsManager легко удалить и переустановить приложения Магазина Windows в Windows 10.
С наилучшими пожеланиями!
Подробнее Что такое svchost.exe под Windows? Несколько экземпляров, высокая загрузка ЦП, использование диска объяснено.
Только записи, принадлежащие администратору, могут выполнять шорткод include me
Источник
Высокая загрузка ЦП службой репозитория состояний в Windows 10
Некоторые пользователи Windows 10 сообщают о скачках использования ЦП (почти до 100%), вызванных службой репозитория состояний. Эта проблема, кажется, затрагивает каждую угрозу ЦП и заставляет игровые приложения и носители заикаться. После изучения средства просмотра событий некоторые затронутые пользователи обнаружили много последовательных ошибок, связанных со службой репозитория состояний.
Если проблема вызвана общей ошибкой, проблему можно легко устранить, просто перезапустив службу репозитория. Однако, если вы сталкиваетесь с этой проблемой наряду с частыми записями ошибок в средстве просмотра событий, вы сможете исправить проблему, очистив хранилище компонентов или выполнив чистую установку или исправление на месте.
Но, как выясняется, большинство случаев этой проблемы на самом деле вызвано Microsoft Edge, так или иначе. Чтобы решить эту проблему в этом случае, вам нужно восстановить Microsoft Edge из меню «Приложения и функции». Если это не работает, вам следует рассмотреть возможность переустановки каждого встроенного приложения UWP.
Существует также возможность полного отключения службы репозитория состояний, чтобы остановить высокую загрузку ЦП, но это повлияет на функциональность Microsoft Edge.
Как исправить высокую загрузку ЦП, вызванную службой репозитория состояний?
Способ 1: перезапустите государственную службу репозитория
Прежде чем пробовать более сложные исправления, вам следует начать с выяснения, не является ли проблема причиной простого сбоя, который влияет на службу репозитория состояний в Windows 10. Если вы ищете временное исправление, которое немедленно уменьшит загрузку ЦП, попробуйте перезапустить службу репозитория состояний.
Многие затронутые пользователи подтвердили, что благодаря этой операции удалось значительно сократить использование ресурсов (по крайней мере, до следующего запуска системы).
Хотя это исправление не решит проблему на неопределенный срок, это все же предпочтительный подход, если вы ищете что-то быстрое и ненавязчивое, которое не даст повсеместному заиканию произойти.
Примечание. Когда вам будет предложено окно UAC (Контроль учетных записей), нажмите Да, чтобы предоставить доступ администратора.
Если загрузка ЦП службы репозитория состояний вернется к высокому значению или вы ищете более постоянное исправление, перейдите к возможному следующему исправлению ниже.
Способ 2: очистка хранилища компонентов
Если вы часто видите высокую загрузку ЦП, вызванную службой репозитория состояний, и вы также обнаружили много разных ошибок, указывающих на одну и ту же службу в средстве просмотра событий, есть вероятность, что проблема вызвана поврежденным хранилищем компонентов.
Когда дело доходит до этого конкретного сценария, проблему можно быстро решить с помощью DISM (обслуживания образов развертывания и управления ими), чтобы заменить поврежденные экземпляры исправными копиями.
Примечание. Перед началом работы с этим методом имейте в виду, что DISM сильно зависит от Центра обновления Windows для загрузки исправных копий, которые будут использоваться для замены поврежденных данных. Из-за этого вам необходимо убедиться, что ваше интернет-соединение стабильно, прежде чем начинать эту процедуру.
Далее мы начнем очистку компонента с терминала администратора с помощью DISM, а затем завершим его сканированием SFC (Проверка системных файлов).
Примечание: важно выполнить шаги ниже в том же порядке, чтобы решить проблему.
Примечание. Эта операция начнется с резервного копирования всех системных файлов с использованием проверенных копий, хранящихся на серверах Центра обновления Windows.
Если вы все еще замечаете высокую загрузку ЦП, связанную со службой репозитория состояний, и частые ошибки в средстве просмотра событий, перейдите к следующему потенциальному исправлению ниже.
Способ 3: восстановление Microsoft Edge
Оказывается, Microsoft Edge — это встроенное приложение с возможностью злоупотребления службой государственного репозитория. При определенных обстоятельствах (особенно если установлены сторонние расширения), Microsoft Edge может стать огромным процессором, который замедляет работу всей системы.
Несколько затронутых пользователей, столкнувшихся с той же проблемой, подтвердили, что им наконец удалось решить проблему, перейдя в меню «Приложения и компоненты» и сбросив Microsoft Edge из меню «Дополнительные параметры».
Эта операция приведет к удалению любых временных или сторонних данных, которые могут быть причиной высокой загрузки ЦП службы репозитория состояний.
Вот краткое руководство по сбросу Microsoft Edge из приложений и функций:

Если та же проблема все еще возникает, перейдите к следующему потенциальному решению ниже.
Способ 4: переустановка каждого встроенного приложения
Если вы сталкиваетесь с проблемой сборки Windows 10, бушующей между v1703 и v1709, есть вероятность, что проблема облегчается из-за несоответствия, связанного с партией встроенных приложений, которые Windows 10 имеет по умолчанию.
Несколько затронутых пользователей подтвердили, что им удалось решить проблему, переустановив каждое встроенное приложение с помощью одной команды Powershell.
Эта операция приведет к переустановке и перерегистрации каждого встроенного приложения, которое заботится о каждом сбитом экземпляре приложения UWP, который может способствовать высокой загрузке ЦП службы репозитория состояний.
Вот краткое руководство по переустановке каждого встроенного приложения с помощью powershell:
Если та же проблема все еще влияет на вашу машину, перейдите к следующему потенциальному решению ниже.
Способ 5. Отключение службы репозитория состояний
Помните, что по умолчанию служба репозитория состояний улучшает функциональность Microsoft Edge, выступая в качестве файла cookie браузера. Он работает, регулярно снимая информацию о просмотре — это помогает Microsoft Edge продолжать работу с того места, на котором он остановился (даже на нескольких устройствах).
Если вы не используете эту службу (например, вы не используете Edge), один из способов убедиться, что служба репозитория состояний больше не занимает много ресурсов вашего ЦП, — предотвратить запуск при каждом запуске системы.
Эту операцию можно выполнить с помощью MSConfiag, чтобы отключить ключ запуска, связанный со службой репозитория состояний. Вот краткое руководство о том, как это сделать:
Примечание. Приведенные ниже шаги можно выполнять в любой версии Windows, а не только в Windows 10.
Примечание. Если вас попросит Контроль учетных записей, нажмите Да, чтобы предоставить доступ администратора.
Если вы все еще сталкиваетесь с той же высокой загрузкой ЦП, вызванной службой репозитория состояний, перейдите к следующему потенциальному исправлению ниже.
Метод 6: Выполнение чистой установки или ремонта на месте
Если вы зашли так далеко безрезультатно, единственное рекомендуемое исправление, которое мы оставили для вас, — это сбросить каждый компонент Windows (и данные, связанные с загрузкой), чтобы убедиться, что поврежденный системный файл не создает проблему.
Когда дело доходит до сброса всех задействованных компонентов Windows, есть два пути вперед:
Источник
Windows Modules Installer Worker (Tiworker.exe) Грузит Систему Windows 10
Tiworker.exe способен нагружать ваш процессор, память и давать высокую нагрузку на диск. Обычно загрузка процессора колеблется от 30 до 50%. Однако в некоторых случаях TiWorker может загружать процессор до 100%. Эта высокая загрузка ЦП, процессом Tiworker, приводит к проблемам, таким как нагрев системы, более быстрый разряд батареи, замедление или зависание компьютера. Эта проблема может возникнуть в любой версии Windows, будь то Windows 8, 8.1 или 10.
Как исправить высокую загрузку ЦП и Диска
Во первых, если у вас идут какие-либо обновления или установка обновлений, то стоит дождаться окончание процесса, перезагрузить ПК и посмотреть, грузит ли Tiworker.exe вашу систему. У вас должна всегда стоять последняя версия Windows, если нет, то обновите свою систему через «Центр обновлений». Если не помогает, то разберем способы, как устранить высокую нагрузку на процессор или диск службой Windows Modules Installer Worker.
1. Проверка и восстановление системных файлов
Поврежденные системные файлы могут быть причиной, что заставляет Windows Modules Installer Worker грузить вашу систему. По этому, мы проверим системные файлы. Откройте командную строку от имени администратора и введите следующие две команды по очереди, дожидаясь окончание процесса после каждой и перезагрузите ПК:
2. Устранение неполадок
Поиск и устранение неполадок является наилучшим решением для устранения высокой загрузки процессора Tiworker.exe. Я буду описывать способом, который подойдет для Windows 10/8.1/7. Откройте «Панель управления» и справа в углу выберите «маленькие значки», далее «Устранение неполадок«.
Далее справа в колонке нажмите на «Просмотр всех категорий«.
Далее запустите по очереди «Обслуживание системы«, «Фоновая интеллектуальная служба BITS» и «Центр обновления Windows«. Перезагрузите ПК после всех процедур.
3. Вредоносное ПО
Откройте «Диспетчер задач» и найдите службу Windows Modules Installer Worker, которая грузит ЦП или Диск. Далее щелкните по ней правой кнопкой мыши и выберите из меню «Открыть местоположение файла«. Вас должно перекинуть по пути C:WindowsWinSxS. Сам процесс Tiworker.exe должен находится в папке WinSxS. Если Вас перекинуло в другое место, то скорее всего это вирусный процесс.
Если вас все правильно перекинуло, то нужно убедиться, что процесс не является вредоносным. Нажмите по Tiworker.exe правой кнопкой мыши и выберите «Свойства«. Во вкладке «Общие» проверьте правильный ли он имеет путь. Далее перейдите во вкладку «Подробно» и посмотрите есть ли о нем информация, в частности авторское право от microsoft и примерный размер в 200кб.
Далее вам нужно воспользоваться антивирусным сканером, так как они более эффективны, чем обычные антивирусные продукты. Я рекомендую вам воспользоваться Zemana или Доктор Веб.
4. Перезапуск служб WU
Запустите командную строку от имени администратора и введите следующие команды по очереди, нажимая Enter после каждой:
5. Отключить службу модулей и WU
Это не рекомендуемый способ, так как отключение служб может повлечь не правильную работу системы Windows, в частности будут иметься проблемы с установкой и обновлением. Но, данный метод отлично покажет имеются ли проблемы с этими службами.
Нажмите Win+R и введите services.msc, чтобы открыть службы системы. Находим две службы и жмем дважды, чтобы открыть свойства. В графе Тип запуска выбираем «отключено» и жмем «Остановить«, если она запущена. Нажимаем применить и OK, после чего перезагружаем ПК.
Источник
Skip to content
- ТВикинариум
- Форум
- Поддержка
- PRO
- Войти
Служба репозитория состояний
Имя службы: StateRepository
Отображаемое имя: Служба репозитория состояний
Состояние: Выполняется
Тип запуска: Вручную
Зависимости: есть
Описание по умолчанию
Обеспечивает поддержку требуемой инфраструктуры для модели приложения.
Нормальное описание
Служба, поддерживающая всю стилизацию Windows 10.
Рекомендации
Учитывая, что от службы зависят:
- все плиточные стили Windows 10
- все стили размытия Windows 10
- все элементы интерфейса, присущие только Windows 10
Службу нельзя отключать.
Отключение службы выведет из строя отзывчивость Параметров, меню Пуск, Панели задач в целом, всего плиточного и всего присущего только интерфейсу Windows 10.
Некоторые пользователи Windows 10 сообщают о скачках использования ЦП (почти до 100%), вызванных службой репозитория состояний. Эта проблема, кажется, затрагивает каждую угрозу ЦП и заставляет игровые приложения и носители заикаться. После изучения средства просмотра событий некоторые затронутые пользователи обнаружили много последовательных ошибок, связанных со службой репозитория состояний.
Служба репозитория состояний высокого процессора
Если проблема вызвана общей ошибкой, проблему можно легко устранить, просто перезапустив службу репозитория. Однако, если вы сталкиваетесь с этой проблемой наряду с частыми записями ошибок в средстве просмотра событий, вы сможете исправить проблему, очистив хранилище компонентов или выполнив чистую установку или исправление на месте.
Но, как выясняется, большинство случаев этой проблемы на самом деле вызвано Microsoft Edge, так или иначе. Чтобы решить эту проблему в этом случае, вам нужно восстановить Microsoft Edge из меню «Приложения и функции». Если это не работает, вам следует рассмотреть возможность переустановки каждого встроенного приложения UWP.
Существует также возможность полного отключения службы репозитория состояний, чтобы остановить высокую загрузку ЦП, но это повлияет на функциональность Microsoft Edge.
Как исправить высокую загрузку ЦП, вызванную службой репозитория состояний?
Способ 1: перезапустите государственную службу репозитория
Прежде чем пробовать более сложные исправления, вам следует начать с выяснения, не является ли проблема причиной простого сбоя, который влияет на службу репозитория состояний в Windows 10. Если вы ищете временное исправление, которое немедленно уменьшит загрузку ЦП, попробуйте перезапустить службу репозитория состояний.
Многие затронутые пользователи подтвердили, что благодаря этой операции удалось значительно сократить использование ресурсов (по крайней мере, до следующего запуска системы).
Хотя это исправление не решит проблему на неопределенный срок, это все же предпочтительный подход, если вы ищете что-то быстрое и ненавязчивое, которое не даст повсеместному заиканию произойти.
- Нажмите клавишу Windows + R, чтобы открыть диалоговое окно «Выполнить». Затем введите «service.msc» внутри текстового поля и нажмите Enter, чтобы открыть экран «Службы».
Введите «services.msc» в диалоговом окне «Выполнить» и нажмите Enter
Примечание. Когда вам будет предложено окно UAC (Контроль учетных записей), нажмите Да, чтобы предоставить доступ администратора.
- Как только вы окажетесь на экране «Службы», перейдите в правый раздел и прокрутите вниз локальные службы, пока не найдете Службу репозитория состояний. После того, как вы найдете сервис, щелкните его правой кнопкой мыши и выберите «Свойства» в появившемся контекстном меню.
Доступ к свойствам службы государственного репозитория
- Как только вы окажетесь на экране «Свойства» службы репозитория состояний, выберите вкладку «Общие» в верхней части экрана и нажмите «Стоп» (в разделе «Состояние службы»).
Перезапуск службы государственного хранилища
- После того, как вам удастся остановить его, подождите пару секунд, прежде чем запускать его снова.
- Откройте диспетчер задач, нажав Ctrl + Shift + Esc, и посмотрите, снизилось ли использование процессора.
Если загрузка ЦП службы репозитория состояний вернется к высокому значению или вы ищете более постоянное исправление, перейдите к возможному следующему исправлению ниже.
Способ 2: очистка хранилища компонентов
Если вы часто видите высокую загрузку ЦП, вызванную службой репозитория состояний, и вы также обнаружили много разных ошибок, указывающих на одну и ту же службу в средстве просмотра событий, есть вероятность, что проблема вызвана поврежденным хранилищем компонентов.
Когда дело доходит до этого конкретного сценария, проблему можно быстро решить с помощью DISM (обслуживания образов развертывания и управления ими), чтобы заменить поврежденные экземпляры исправными копиями.
Примечание. Перед началом работы с этим методом имейте в виду, что DISM сильно зависит от Центра обновления Windows для загрузки исправных копий, которые будут использоваться для замены поврежденных данных. Из-за этого вам необходимо убедиться, что ваше интернет-соединение стабильно, прежде чем начинать эту процедуру.
Далее мы начнем очистку компонента с терминала администратора с помощью DISM, а затем завершим его сканированием SFC (Проверка системных файлов).
Примечание: важно выполнить шаги ниже в том же порядке, чтобы решить проблему.
- Откройте диалоговое окно «Выполнить», нажав клавишу Windows + R. Затем введите «cmd» в текстовом поле и нажмите Ctrl + Shift + Enter, чтобы открыть окно командной строки с повышенными правами. Когда вы увидите приглашение контроля учетных записей (UAC), нажмите Да, чтобы предоставить административные привилегии.
Запуск командной строки
- Как только вы окажетесь внутри терминала CMD с повышенными правами, введите следующую команду и нажмите Enter, чтобы выполнить очистку в хранилище компонентов (% WinDir% WinSxS): DISM / Online / Cleanup-Image / StartComponentCleanup
- После завершения операции продолжите развертывание следующей команды, введя следующую команду и нажав клавишу Enter: DISM / Online / Cleanup-Image / RestoreHealth
Примечание. Эта операция начнется с резервного копирования всех системных файлов с использованием проверенных копий, хранящихся на серверах Центра обновления Windows.
- После завершения операции перезагрузите компьютер.
- После перезагрузки компьютера проверьте и исправьте все оставшиеся повреждения системных файлов, введя следующую команду и нажав клавишу Enter: SFC / ScanNow
- После завершения сканирования перезагрузите компьютер и проверьте, устранена ли проблема при следующем запуске компьютера.
Если вы все еще замечаете высокую загрузку ЦП, связанную со службой репозитория состояний, и частые ошибки в средстве просмотра событий, перейдите к следующему потенциальному исправлению ниже.
Способ 3: восстановление Microsoft Edge
Оказывается, Microsoft Edge — это встроенное приложение с возможностью злоупотребления службой государственного репозитория. При определенных обстоятельствах (особенно если установлены сторонние расширения), Microsoft Edge может стать огромным процессором, который замедляет работу всей системы.
Несколько затронутых пользователей, столкнувшихся с той же проблемой, подтвердили, что им наконец удалось решить проблему, перейдя в меню «Приложения и компоненты» и сбросив Microsoft Edge из меню «Дополнительные параметры».
Эта операция приведет к удалению любых временных или сторонних данных, которые могут быть причиной высокой загрузки ЦП службы репозитория состояний.
Вот краткое руководство по сбросу Microsoft Edge из приложений и функций:
- Нажмите клавишу Windows + R, чтобы открыть диалоговое окно «Выполнить». Затем введите «ms-settings: appsfeatures» в текстовом поле и нажмите Enter, чтобы открыть меню «Приложения и функции» приложения «Настройки» в Windows 10.
- Как только вы окажетесь в меню «Приложения и функции», перейдите в правую часть экрана и используйте поле поиска для поиска «Microsoft Edge».
- После того, как результаты появятся, нажмите Microsoft Edge один раз, затем нажмите на гиперссылку, связанную с Расширенными параметрами
- В меню «Дополнительные параметры» Microsoft Edge прокрутите вниз до раздела «Сброс» и нажмите кнопку «Восстановить».
- Дождитесь завершения процесса, затем перезагрузите компьютер после завершения операции.
- При следующем запуске повторите действие, которое ранее вызывало высокую загрузку ЦП службы репозитория состояний, и посмотрите, решена ли теперь проблема.
Сброс Microsoft Edge
Если та же проблема все еще возникает, перейдите к следующему потенциальному решению ниже.
Способ 4: переустановка каждого встроенного приложения
Если вы сталкиваетесь с проблемой сборки Windows 10, бушующей между v1703 и v1709, есть вероятность, что проблема облегчается из-за несоответствия, связанного с партией встроенных приложений, которые Windows 10 имеет по умолчанию.
Несколько затронутых пользователей подтвердили, что им удалось решить проблему, переустановив каждое встроенное приложение с помощью одной команды Powershell.
Эта операция приведет к переустановке и перерегистрации каждого встроенного приложения, которое заботится о каждом сбитом экземпляре приложения UWP, который может способствовать высокой загрузке ЦП службы репозитория состояний.
Вот краткое руководство по переустановке каждого встроенного приложения с помощью powershell:
- Нажмите клавишу Windows + R, чтобы открыть диалоговое окно «Выполнить». Затем введите «powershell» внутри текстового поля и нажмите Ctrl + Shift + Enter, чтобы открыть окно терминала Powershell с повышенными правами.
Диалог запуска: powershell Затем нажмите Ctrl + Shift + Enter
- Как только вы окажетесь в привилегированном приглашении Powershell, введите следующую команду и нажмите Enter, чтобы сбросить все встроенные приложения UWP: Get-AppXPackage -AllUsers | Foreach {Add-AppxPackage -DisableDevelopmentMode -Register «$ ($ _. InstallLocation) AppXManifest.xml»}
- После успешного выполнения команды закройте экземпляр Powershell с повышенными правами и перезагрузите компьютер.
- Как только следующий запуск будет завершен, следите за своим компьютером, чтобы убедиться, что вы по-прежнему испытываете высокие пики ЦП, вызванные службой репозитория состояний.
Если та же проблема все еще влияет на вашу машину, перейдите к следующему потенциальному решению ниже.
Способ 5. Отключение службы репозитория состояний
Помните, что по умолчанию служба репозитория состояний улучшает функциональность Microsoft Edge, выступая в качестве файла cookie браузера. Он работает, регулярно снимая информацию о просмотре — это помогает Microsoft Edge продолжать работу с того места, на котором он остановился (даже на нескольких устройствах).
Если вы не используете эту службу (например, вы не используете Edge), один из способов убедиться, что служба репозитория состояний больше не занимает много ресурсов вашего ЦП, — предотвратить запуск при каждом запуске системы.
Эту операцию можно выполнить с помощью MSConfiag, чтобы отключить ключ запуска, связанный со службой репозитория состояний. Вот краткое руководство о том, как это сделать:
Примечание. Приведенные ниже шаги можно выполнять в любой версии Windows, а не только в Windows 10.
- Нажмите клавишу Windows + R, чтобы открыть диалоговое окно «Выполнить». Затем введите «msconfig.msc» внутри текстового поля и нажмите Enter, чтобы открыть утилиту конфигурации системы.
Открытие системной конфигурации
Примечание. Если вас попросит Контроль учетных записей, нажмите Да, чтобы предоставить доступ администратора.
- Когда вы окажетесь внутри утилиты «Конфигурация системы», выберите вкладку «Службы» в меню ленты вверху.
- После того, как вам удастся попасть в правильное меню, прокрутите вниз список служб и найдите Службу государственного репозитория. Когда вы увидите его, снимите флажок с значка, связанного с ним, и нажмите «Применить», чтобы сохранить изменение.
Отключение службы государственного репозитория
- Закройте утилиту конфигурации системы, перезагрузите компьютер и посмотрите, будет ли проблема решена при следующем запуске компьютера.
Если вы все еще сталкиваетесь с той же высокой загрузкой ЦП, вызванной службой репозитория состояний, перейдите к следующему потенциальному исправлению ниже.
Метод 6: Выполнение чистой установки или ремонта на месте
Если вы выполнили все потенциальные исправления, описанные выше, и ни одно из них не помогло вам снизить нагрузку на процессор службы репозитория состояний, очевидно, что вы столкнулись с проблемой из-за некоторого типа повреждения системы, которое не может быть исправлено обычными каналами ,
Если вы зашли так далеко безрезультатно, единственное рекомендуемое исправление, которое мы оставили для вас, — это сбросить каждый компонент Windows (и данные, связанные с загрузкой), чтобы убедиться, что поврежденный системный файл не создает проблему.
Когда дело доходит до сброса всех задействованных компонентов Windows, есть два пути вперед:
- Чистая установка — это потенциальное исправление является наиболее удобным из всех. Вам не нужен совместимый установочный носитель, и исправление можно развернуть непосредственно из меню графического интерфейса Windows 10. Однако, без предварительного резервного копирования данных следует ожидать частичной потери данных (включая приложения, игры и личные носители, хранящиеся в ОС. водить машину)
- Ремонтная установка — ремонтная установка является наиболее целенаправленным подходом, позволяющим перезагрузить компьютер без потери данных (даже ваши игры, приложения и пользовательские настройки останутся без изменений). Однако для развертывания этой стратегии восстановления вам потребуется совместимый установочный носитель.
What Is State Repository Service
You may have seen the state repository service in the task manager but don’t know what exactly it is. Here, MiniTool will tell you the answer to the question — what is service host in task manager and some other information about it.
State repository service, a browser-based service, helps you capture and store snapshots of browsing sessions on the web browser. It means that it can record your browsing information including browsing history, the last page displayed in the browser, the state of script and document objects, information entered in the form on the last viewed page and cookies.
The state repository service is always active only if your computer keeps running. Therefore, your Microsoft Edge browsing information will be saved as much as possible. Then, you can get back to that session on a different device.
There’s no doubt that the service host state repository service is a wonderful feature. With this service, you can retrieve any data you saved before on another web browser on a different computer.
How to Fix State Repository Service High CPU Issue
You may encounter the state repository high CPU usage issue after perform a clean installation Windows 10 operation. And the high CPU usage can cause your system freezing and unresponsive continuously while opening the Microsoft Edge browser.
Are you bothered by the state repository service host using CPU too much issue? Here are some solutions for you.
Fix 1: Restart State Repository Service
The state repository service will be turned on by default. You can ignore it if your computer runs normally. However, if the state repository service causing issues like system freezing and unresponsive due to its high CPU usage, restarting the service is a great choice.
Step 1: After opening the Run dialogue window by pressing Win and R keys, type services.msc and press the Enter key.
Step 2: In the Services window, scroll down the service list to find the state repository service. Right click on the service and choose the Restart feature from the pop-up menu.
Tip: If the Restart option is greyed out, move to the left side of the window and click on the Stop button. Then, click on the Start button to restart the service.
Fix 2: Fix or Reset Microsoft Edge
The Microsoft Edge browser is also responsible for the state repository service high CPU usage error. In this case, try fixing or resetting Microsoft Edge to solve the issue. Here’s how to do.
Step 1: Press the Win plus I keys to open Windows Settings, and then click on Apps on the main page.
Step 2: After clicking on Apps & features, go to the right side of the window and find Microsoft Edge by scrolling down the Apps list. Double click on this browser and click the Advanced options to go on.
Step 3: In the next page, click on Repair. Then, the program will run automatically and fix any potential issues with Microsoft Edge. If you find the high CPU usage issue still exists, repeat the above steps and click on Reset option.
Fix 3: Reinstall All Windows Built-in Apps
If the state repository service high CPU usage issue still appears after resetting the Microsoft Edge, it’s time to reinstall all built-in apps on Windows. It is high recommended that you create a system restore point before reinstalling apps. This operation enables you to restore to the previous state if something goes wrong.
Step 1: Right click the Windows icon on the desktop and click Windows PowerShell (Admin) option from the pop-up menu.
Step 2: In the next window, type or paste the following command and press the Enter key to carry out the operation.
Get-AppXPackage -AllUsers | Foreach {Add-AppxPackage -DisableDevelopmentMode -Register “$($_.InstallLocation)AppXManifest.xml”}
Step 3: The operation will install all the standard applications on your computer. After that, exit the Windows PowerShell and reboot your computer to check if the high CPU issue is fixed successfully.
Provides required infrastructure support for the application model.
This service exists in Windows 10 only.
Startup Type
| Windows 10 version | Home | Pro | Education | Enterprise |
|---|---|---|---|---|
| 1507 | Manual | Manual | Manual | Manual |
| 1511 | Manual | Manual | Manual | Manual |
| 1607 | Manual | Manual | Manual | Manual |
| 1703 | Manual | Manual | Manual | Manual |
| 1709 | Manual | Manual | Manual | Manual |
| 1803 | Manual | Manual | Manual | Manual |
| 1809 | Manual | Manual | Manual | Manual |
| 1903 | Manual | Manual | Manual | Manual |
| 1909 | Manual | Manual | Manual | Manual |
| 2004 | Manual | Manual | Manual | Manual |
| 20H2 | Manual | Manual | Manual | Manual |
| 21H1 | Manual | Manual | Manual | Manual |
| 21H2 | Manual | Manual | Manual | Manual |
| 22H2 | Manual | Manual | Manual | Manual |
Default Properties
| Display name: | State Repository Service |
| Service name: | StateRepository |
| Type: | share |
| Path: | %WinDir%system32svchost.exe -k appmodel -p |
| File: | %WinDir%system32windows.staterepository.dll |
| Error control: | normal |
| Object: | LocalSystem |
| Privileges: |
|
Default Behavior
The State Repository Service is running as LocalSystem in a shared process of svchost.exe. Other services might run in the same process. If State Repository Service fails to start, the error is logged. Windows 10 startup proceeds, but a message box is displayed informing you that the StateRepository service has failed to start.
Dependencies
State Repository Service is unable to start, if the Remote Procedure Call (RPC) service is stopped or disabled.
If State Repository Service is stopped, the following services cannot start:
- AppX Deployment Service (AppXSVC)
- Tile Data model server
Restore Default Startup Type of State Repository Service
Automated Restore
1. Select your Windows 10 edition and release, and then click on the Download button below.
2. Save the RestoreStateRepositoryServiceWindows10.bat file to any folder on your hard drive.
3. Right-click the downloaded batch file and select Run as administrator.
4. Restart the computer to save changes.
Note. Make sure that the windows.staterepository.dll file exists in the %WinDir%system32 folder. If this file is missing you can try to restore it from your Windows 10 installation media.
Yea, though I walk through the valley of the shadow of death, I will fear no evil: for thou art with me; thy rod and thy staff they comfort me.
Привет всем! Когда-то я писал статью, в которой я рассказывал какие службы можно отключить в Win 7, но сейчас уже во всю вышла 10ка и сегодня мы разберемся, какие службы нужно отключить в Windows 10.
Какие службы можно отключить в Windows 10?
Как отключать службы и как в них зайти, я писал тут, по этому не буду повторяться. Для отключения ненужных служб в Windows 10, заходим в службы, читаем что означает служба и отключаем по ненадобности.
* BranchCache — Служба кэширует сетевое содержимое. Если не пользуетесь домашней сетью, то вообще можете отключить.
*CDPSvc (Connected Device Platform Service) — эта служба относится из серии сбора данных. Она синхронизирует календарь, контакты, почту и другие пользовательские данные. Я рекомендую отключить эту службу в последнюю очередь, чтобы проверить, нужна она вам или нет. Скорее всего вам она понадобится, если вы пользуетесь учетной записью Майкрософт и вам нужна синхронизация с мобильным устройством.
* CoreMessaging — Осуществляет связь между компонентами. Служба спорная очень, т.к. в сети нет информации по ней. Её отключить можно только через реестр и кто отключал, система могла больше не запуститься. По этому пока оставляем.
* DataCollectionPublishingService — Эту штуку вообще лучше отключить. Это связь операционной системы с удаленным облаком. Служба собирает так скажем статистику ваших действий.
* DHCP-клиент — Если пользуетесь интернетом не трогайте ни в коем случае. Именно эта служба присваивает вам ip адрес.
* dmwappushsvc — Опять сбор сведений, её тоже отключаем. Это клавиатурный шпион. Передает действия ваших клавиш в удаленное облако.
* DNS-клиент — Так же необходимая служба для использования интернета. Работает с вашими DNS (служит для правильных направлений).
* Enterprise App Management Service — служба для корпоративных приложений. Её можно отключить, но если пользуетесь офисом например или приложениями Майкрософта, то нужно экспериментировать. Отключить и смотреть все ли будет хорошо в приложениях.
* KtmRm для координатора распределенных транзакций — системная функция транзакций. Её так же оставляем.
* Plug-and-Play — служит для автоматического распознавания изменений в системе. Например когда вы подключаете флешку, просыпается эта служба… Так что оставляем как есть.
* Quality Windows Audio Video Experience — передача аудио и видео по сети в режиме реального времени. Не нужна только если нет сети (или интернета) в остальных случаях оставляем.
* Microsoft .NET Framework — Все такие службы оставляем как есть. Они служат для нормальной работы большинства приложений.
* SMP дисковых пространств — Опять же новая служба из серии неизвестных. Я отключил бы и посмотрел как будет работать. Эта служба позволяет управлять дисковым пространством, но отключив её, я спокойно мог работать с файлами и делить диски.
* Superfetch — Полезная функция, работает с кэшем, ускоряет работу Windows. В этой службе есть 2 стороны, с одной стороны она будет быстрее запускать часто используемые приложения, с другой стороны, оперативки станет меньше. Тут я так же советую протестировать, насколько сильно она повысит быстродействие на вашем компьютере. А пользователям с SSD дисками я посоветую отключить её, т.к. отклик у этих дисков и так сумасшедший.
* WalletService — Опять служба слежки, отключаем.
* Windows Audio — Управляет звуком. Если не нужен звук отключаем. В остальных случаях оставляем.
* Windows Driver Foundation — User-mode Driver Framework — для нормальной работы драйверов, не трогайте. Пусть остается как есть.
* Windows Search — Индексирование файлов для поиска. Если не пользуетесь и есть время подождать пока найдется файл, то отключаем. На ssd обязательно отключаем!
* Автоматическая настройка сетевых устройств — нужна для обнаружения в сети новых устройств. Если не пользуетесь сетью и интернетом, то можно отключить.
* Автонастройка WWAN — служба для использования мобильного интернета. Если пользуетесь usb модемом, сим картой в ноуте, то не отключайте.
* Автономные файлы — помогает работать, автономно с недоступными файлами, которые загрузились до этого. Ставим вручную.
* Агент политики IPsec — Нужна при наличии сети и интернета.
* Адаптер производительности WMI — нужна для служб требующие wmi, ставим вручную. Если каким-то приложениям понадобятся, те сами запустят)
* Адаптивная регулировка яркости — Оставляем если есть датчик освещения.
* Архивация Windows — Если не пользуетесь отключайте. Но лучше почитайте про архивацию в windows мало ли, будете пользоваться.
* Биометрическая служба Windows — нужна лишь при использовании биометрических устройств. В остальных случаях отключаем.
* Брандмауэр Windows — Я если честно всегда отключаю, т.к. воровать у меня нечего) А если и зашифруют данные, то восстановлю) Но вам посоветую обзавестись например касперским интернет секьюрити, которого есть и антивирус и брандмауэр. А этот отключите нафиг, т.к. он иногда блокирует что не нужно) Вообщем он следит за безопасностью вашего компьютера и закрывает порты, чтобы ворюги не смогли залезть к вам в компьютер)
* Браузер компьютера — В домашней сети не нужна. Вручную.
* Брокер времени — Координирует выполнение фоновой работы для приложения WinRT. Отвечает за работу Windows API. По этому если вы не знаете что это, то можете попробовать её отключить, правда отключить её можно только через реестр. Как это сделать есть информация в интернете. У некоторых пользователей эта служба съедает пол ресурсов процессора, но после отключения, обязательно проверьте на стабильность работу компьютера.
* Брокер системных событий — Опять же для приложений WinRT, так же если отключаете проверьте стабильность работы после отключения.
* Брокер фонового обнаружения DevQuery — Следит за приложениями в фоне, лучше оставить.
* Быстрая проверка — При необходимости проверяет повреждение файловой системы. Тоже спорная служба, но лучше оставить.
* Веб-клиент — Нудна если нет интернета. Служит для работы с файлами в интернете. Оставляем.
* Виртуальный диск — Служба для работы с запоминающими устройствами. Ставим вручную.
* Вспомогательная служба IP — Работает с протоколом версии 6. Я всегда отключаю его самого, так что и службу можно вообще отключить.
* Вторичный вход в систему — Ставьте вручную, т.к. некоторые игры или программы включат её по необходимости.
* Готовность приложений — Служба подготавливает приложения к первому входу или же при установке новых. Лучше оставить вручную, когда нужно будет, она сама запустится.
* Группировка сетевых участников — Нужна для домашней группы. Ставьте вручную, мало ли понадобится…
* Диспетчер автоматических подключений удаленного доступа — Ставим вручную. Нужна для удаленных подключений.
* Диспетчер локальных сеансов — Управляет сеансом пользователя. Если отключить, система может не загрузится, по этому оставляем.
* Диспетчер настройки устройств — Настраивает и устанавливает новые устройства. Если отключить, то установка новых устройств может происходить неправильно. Служба работает вручную и запускается когда появляется новое устройство. Поэтому оставляем как есть.
* Диспетчер печати — Нужна если есть с чего печатать. В остальных случаях отключаем.
* Диспетчер подключений удаленного доступа — вручную. Один раз вообще отключил и не смог создать подключение. Так что лучше вручную.
* Диспетчер пользователей — Управляет несколькими пользователями. Если у вас один пользователь, ставьте вручную.
* Диспетчер проверки подлинности Xbox Live — если нет Xbox, то отключаем.
* Диспетчер скачанных карт — Отключайте если не используете приложение «Карты».
* Диспетчер удостоверения сетевых участников — Оставляем вручную, по необходимости запуститься сама.
* Диспетчер сеансов диспетчера окон рабочего стола — Если не используете прозрачность от Aero, то можно отключить, даст большой прирост.
* Диспетчер удостоверения сетевых участников — Нужна для сети. Ставим лучше вручную.
* Диспетчер учетных данных — Лучше вручную. Хранит ваши данные, например логины и пароли.
* Диспетчер учетных записей безопасности — Лучше оставить как есть. Если отключить данную службу, то все изменения в локально политике безопасности пропадут.
* Доступ к HID-устройствам — Доступ к быстрым клавишам. Отключите, если какие-то комбинации перестанут работать, то поставьте обратно.
* Журнал событий Windows — записывает все события. Полезный инструмент для опытного пользователя. Отключить невозможно.
* Журналы и оповещения производительности — системная служба, оставляем как есть.
* Защита программного обеспечения — так же системная служба, оставляем как есть.
* Изоляция ключей CNG — Вручную.
* Инструментарий управления Windows — Системная служба, без неё, некоторые приложения могут работать некорректно, так что лучше оставить.
* Интерфейс гостевой службы Hyper-V — Если не знаете что такое Hyper-V, то отключаем.
* Клиент групповой политики — Оставляем. Отвечает за настройками политики безопасности.
* Клиент отслеживания изменившихся связей — Отслеживание файлов ntfs, не нужно. Отключаем.
* Контейнер службы Microsoft Passport — Если нет виртуальной смарт-карты TPM, то отключайте.
* Координатор распределенных транзакций — Ставим вручную.
* Ловушка SNMP — Некоторые программы будут собирать о вас информацию. Так что отключайте.
* Локатор удаленного вызова процедур (RPC) — Вручную, при необходимости приложения её запустят.
* Маршрутизация и удаленный доступ — Не нужна. Отключаем.
* Модули ключей IPsec для обмена ключами в Интернете и протокола IP с проверкой подлинности — Не нужна, но лучше вручную.
* Модуль запуска процессов DCOM-сервера — Системная служба, оставляем как есть.
* Модуль поддержки NetBIOS через TCP/IP — Если нет других компьютеров в сети, то вручную.
* Настройка сервера удаленных рабочих столов — Если вы не создаете сервер удаленных рабочих столов, то отключайте.
* Немедленные подключения Windows — регистратор настройки — Вручную.
* Обнаружение SSDP — Необходима для новых устройств, но не всегда такие устройства можно встретить. По этому поставьте вручную, а если не понадобится, то отключите.
* Обнаружение интерактивных служб — Вручную.
* Обновление службы оркестратора — Решение по управлению рабочими процессами в центре обработки данных. Orchestrator позволяет автоматизировать создание, мониторинг и развертывание ресурсов в среде. Вообщем поставьте вручную.
* Общий доступ к подключению к Интернету (ICS) — Не нужна, если вы не расшариваете ваш интернет в сетевых подключениях.
* Определение оборудования оболочки — необходима для диалогового окна автозапуска диска или флешки. Кому как удобно, большинству это нужно. Я оставил.
* Оптимизация дисков — Это теперь по новому называется дефрагментация дисков, на деюсь знаете что это. Оставляем как есть, а если у нас установлен SSD диск, то отключаем.
* Оптимизация доставки — Это что-то типа торрента. Например качаете обновления или приложения с магазина, то скачивание происходит с найденных источников. Тем самым скорость загрузки возрастает. Лучше оставить вручную, когда будет происходить какая-нибудь закачка, она включится автоматически.
* Перенаправитель портов пользовательского режима служб удаленных рабочих столов — Если не используете удаленные соединения, то не нужно. Лучше поставьте вручную.
* Питание — Не отключается. Оставляем.
* Планировщик заданий — Желательно оставить как есть, т.к. сейчас много программ его использует.
* Поддержка элемента панели управления «Отчеты о проблемах и их решениях» — Вручную.
* Политика удаления смарт-карт — для пользователей смарт-карт, лучше вручную.
* Помощник по входу в учетную запись Майкрософт — Помогает в создании и входе в четную запись Майкрософт. Лучше оставить вручную.
* Помощник по подключению к сети — Уведомления о DirectAccess не нужны, отключаем.
* Посредник подключений к сети — Если не нужны уведомления о программах в магазине, то отключайте.
* Поставщик домашней группы — Для использования домашних групп. Лучше вручную.
* Проводная автонастройка — Вручную.
* Программа архивации данных — Если пользуетесь архивацией и восстановлением, то оставляем как есть. Если нет, то отключаем.
* Программный поставщик теневого копирования (Microsoft) — Вручную.
* Прослушиватель домашней группы — Вручную.
* Протокол PNRP — Тоже оставляем вручную. Некоторые приложения могут использовать службу.
* Публикация ресурсов обнаружения функции — Нужна если вы хотите показывать свои файлы другим компьютерам по сети. Если не хотите, то вручную или отключить.
* Рабочая станция — лучше оставить, т.к. некоторые приложения задействуют данную службу.
* Рабочие папки — Если используете рабочие папки (обычно их используют в организациях), то оставьте как есть, если нет отключите.
* Распространение сертификата — Лучше вручную.
* Расширения и уведомления для принтеров — Если используете принтер, то оставьте, если нет, то отключите.
* Расширяемый протокол проверки подлинности (EAP) — Вручную.
* Сборщик событий Windows — Вручную.
* Сведения о приложении — Вручную.
* Сервер — Если компьютер не используется как сервер или не использует общий доступ к файлам и принтерам, то отключайте.
* Сервер моделей данных плиток — Если используете интерфейс метро, то оставляйте, если нет, то отключаем.
* Сетевая служба Xbox Live — опять же если не используете Xbox, то отключайте.
* Сетевой вход в систему — Вручную.
* Сетевые подключения — Оставьте как есть. Если нет сети или интернета, то можете отключить.
* Система событий COM+ — ставим вручную. Приложения зависящие от это службы сами её запустят при необходимости.
* Системное приложение COM+ — Так же вручную.
* Служба Microsoft Passport — Если нет виртуальной смарт-карты TPM, то отключайте.
* Служба push-уведомлений Windows — Если вам не нужны уведомления от приложений, то отключайте. Если нужны, то оставляйте.
* Служба SSTP — Оставляем как есть, нужна служба если есть интернет на компьютере.
* Служба Windows License Manager — Служба нужна для управления лицензиями приложений скачанных в магазине. Если от туда ничего не качаете, то отключайте.
* Служба Windows Mobile Hotspot — Служба нужна для организации точки доступа Wi-Fi, т.е. раздавать беспроводной интернет другим устройствам. Если не раздаете, то отключите.
* Служба автоматического обнаружения веб-прокси WinHTTP — Если нужен интернет, то оставьте как есть.
* Служба автонастройки WLAN — служба для беспроводных сетей. Соответственно если их нет, она не нужна.
* Служба базовой фильтрации — с одной стороны, она не нужна (если не нужна безопасность), но с другой, некоторые программы, могут выдавать ошибки. Так что оставляем.
* Служба беспроводной связи Bluetooth — Нужна если пользуетесь гарнитурами Bluetooth.
* Служба виртуализации удаленных рабочий столов Hyper-V — Опять же, если не знаете что такое Hyper-V, то отключайте.
* Служба времени Windows — нужна для синхронизации времени с интернетом.
* Служба географического положения — Отключаем. Она нужна только для телефонов. Интернет и так найдет где вы находитесь)
* Служба данных датчиков — Если вы не подключали никаких датчиков, то отключайте. На телефонах и планшетах оставьте.
* Служба датчиков — Тоже самое. Нужно для телефонов и планшетов.
* Служба демонстрации магазина — Отключаем, не нужно ничего демонстрировать)
* Служба диагностического отслеживания — Служба из серии слежки, по этому отключаем.
* Служба завершения работы в качестве гостя (Hyper-V) — Опять же если не знаете что такое Hyper-V, то отключаем.
* Служба загрузки изображений Windows (WIA) — Нужна служба, только если есть сканер. Она отвечает за получение изображений со сканеров и камер.
* Служба запросов на теневое копирование томов Hyper-V — Опять же если не знаете что такое Hyper-V, то отключаем.
* Служба защитника Windows — С хорошим антивирусом, это ненужная служба, но просто так её не отключить тут.
* Служба инициатора Майкрософт iSCSI — Ставим вручную, если программам понадобится, они сами её запустят.
* Служба интерфейса сохранения сети — Нужна для нормальной работы сети.
* Служба инфраструктуры фоновых задач — Для нормальной работы фоновых операций, оставьте.
* Служба истории файлов — Новый способ защиты файлов, при любых изменениях файлы дублируются. Отключать или нет дело каждого. Я наверно отключил бы, т.к. раньше не было и не нужно было)
* Служба кэша шрифтов Windows — служит для повышения производительности, кэширует шрифты и не тратит время на загрузку.
* Служба лицензий клиента (ClipSVC) — нужна для приложений скачанных из магазина. Если ничего от туда не качаете, то можно отключить.
* Служба Магазина Windows (WSService) — Если пользуетесь магазином, то оставляем, если нет, отключаем.
* Служба маршрутизатора AllJoyn — Если не знаете что это такое, то отключайте.
* Служба маршрутизатора SMS Microsoft Windows — На компьютере эта служба точно не нужна!
* Служба модуля архивации на уровне блоков — Ставим вручную. Если понадобится архивация или восстановление, то служба сама запуститься.
* Служба наблюдения за датчиками — Если на компьютере нет датчиков, то не нужна.
* Служба настройки сети — Лучше оставить вручную.
* Служба обмена данными (Hyper-V) — Опять же если не пользуетесь Hyper-V отключайте.
* Служба общего доступа к портам Net.Tcp — По умолчанию выключена. Нужна если только понадобится протокол Net.Tcp.
* Служба общих сетевых ресурсов проигрывателя Windows Media — Вручную. Понадобится, включится.
* Служба перечисления устройств чтения смарт-карт — Если не пользуетесь смарт-картами, то отключайте.
* Служба перечислителя переносных устройств — Служит для синхронизации музыки, видео и т.д. со съемными носителями. Я бы поставил вручную. Не всегда это нужно.
* Служба поддержки Bluetooth — Нужна если есть Bluetooth.
* Служба политики диагностики — Нужна для диагностики неполадок… Она если честно помогает редко. По этому можете по-экспериментировать, отключив её. Если понадобится — включите.
* Служба помощника по совместимости программ — служба нужна для запуска программ, несовместимый с вашей ОС. Если нет таковых поставьте вручную.
* Служба проверки сети Защитника Windows — Опять же лучше хороший антивирус, чем эта служба, но просто так не отключите.
* Служба профилей пользователей — Лучше оставить. Она работает с профилями пользователей компьютера.
* Служба публикации имен компьютеров PNRP — Нужна для домашних групп.
* Служба пульса (Hyper-V) — Следит за состояние виртуальной машины. Если не пользуетесь виртуальными машинами Hyper-V, то отключайте.
* Служба развертывания AppX (AppXSVC) — Если не используете магазин, то отключайте.
* Служба регистрации ошибок Windows — Регистрирует ошибки. Лучше поставить вручную.
* Служба регистрации управления устройством — Лучше оставить вручную.
* Служба репозитория состояний — лучше оставить так же вручную.
* Служба сборщика ETW Internet Explorer — Ещё один сборщик, отключаем.
* Служба сведений о подключенных сетях — Лучше оставить как есть, для нормальной работы сети.
* Служба сеансов виртуальных машин (Hyper-V) — если нет виртуальных машин Hyper-V отключаем.
* Служба сенсорной клавиатуры и панели рукописного ввода — нужна для планшетов. Если нет на компьютере сенсорной клавиатуры или графического планшета, то отключаем.
* Служба синхронизации времени (Hyper-V) — если нет виртуальных машин Hyper-V отключаем.
* Служба совместного доступа к данным — оставьте вручную.
* Служба сопоставления устройств — Если компьютер не контактирует с другими устройствами по проводу или по беспроводным соединениям, то можно отключить.
* Служба списка сетей — Так же лучше оставить.
* Служба уведомления о системных событиях — Если не собираетесь смотреть сообщения Windows, то она вам не нужна.
* Служба удаленного управления Windows (WS-Management) — Поставьте вручную.
* Служба узла поставщика шифрования Windows — Отключаем.
* Служба установки устройств — Лучше оставить как есть, служба для правильной установки устройств.
* Служба хранилища — лучше оставить вручную.
* Служба шифрования дисков BitLocker — Шифрует диски. Если не пользуетесь, то лучше отключите.
* Служба шлюза уровня приложения — Служба нужна только для работы с брандмауэром. Вручную.
* Службы криптографии — Для установки новых программ, лучше оставьте как есть.
* Службы удаленных рабочих столов — Если не пользуетесь удаленными рабочими столами, то отключайте.
* Смарт-карта — Если ими не пользуетесь, то она вам не нужна.
* События получения неподвижных изображений — нужна для сканирования изображений. По этому если нет сканера, то отключаем.
* Сопоставитель конечных точек RPC — Служба нужна для входящего трафика. С ней ничего нельзя сделать. По этому оставляем.
* Сохранение игр на Xbox Live — Если нет Xbox, то отключаем.
* Средство построения конечных точек Windows Audio — Если нужен звук, оставьте.
* Стандартная служба сборщика центра диагностики Microsoft (R) — Опять сборщик, отключаем.
* Телефония — Оставьте вручную. Если понадобится, запустится.
* Темы — Едят много ресурсов памяти. Если не нужны, отключайте.
* Теневое копирование тома — Создает точки восстановления, архивация в фоновом режиме. Поставьте вручную. Если нужно будет запустится.
* Тополог канального уровня — Тоже вручную. Если понадобится, запустится.
* Удаленный вызов процедур (RPC) — Системная служба. Оставьте как есть.
* Удаленный реестр — Позволяет удаленным пользователям, манипулировать вашим реестром. Отключайте.
* Удостоверение приложения — Вручную.
* Узел системы диагностики — Диагностика проблем. Поставьте вручную.
* Узел службы диагностики — Так же вручную.
* Узел универсальных PNP-устройств — Ставьте вручную. Не все устройства PnP.
* Управление приложениями — Ставьте вручную. Служба позволяет настроить политики для приложений.
* Установщик ActiveX — Так же вручную. Понадобится установить такой объект, она сама запустится.
* Установщик Windows — Установка программ .msi. Вручную.
* Установщик модулей Windows — Устанавливает и удаляет компоненты и обновления. Вручную.
* Факс — Нужна если только есть факс.
* Фоновая интеллектуальная служба передачи (BITS) — Оставляем вручную. Служба полезная.
* Хост библиотеки счетчика производительности — Передает счетчики производительности другим пользователям. Отключаем.
* Хост поставщика функции обнаружения — Оставляем вручную. Нужно будет запустится.
* Цветовая система Windows (WCS) — Вручную. Нужна будет устройствам, запустят.
* Центр обеспечения безопасности — Следит за безопасностью Windows. Меня она бесит со своими уведомлениями. Так что отключать или нет, выбирать вам.
* Центр обновления Windows — С одной стороны полезная функция. Заделывает дыры в системе, обновляет драйвера, но с другой стороны, активно использует интернет, ресурсы памяти и если при обновлении выключить компьютер, может рухнуть ОС. Так что так же вам выбирать что важнее, безопасность или быстродействие.
* Шифрованная файловая система (EFS) — Для безопасности файлов. Лучше оставьте как есть вручную.
На это все. В данной статье я описал службы которые можно отключить в windows 10, а так же что лучше оставить, для нормальной работы системы. Проверил на себе, у меня все работает. Если у вас есть ещё какая-то информация, пишите, дополню, это поможет многим людям.
Помогло? Отблагодари автора