Если на вашем компьютере с Windows 10 есть Bluetooth, и вы видите, что запуск этого устройства не возможен (код 10), STATUS_DEVICE_POWER_FAILURE сообщение в окне свойств Bluetooth драйвера.
Помимо этого сообщения вы можете получить всплывающее окно, содержащее ошибку вида «Возникла проблема с запуском C: Program Files (x86) Intel Bluetooth btmshellex.dll. Указанный модуль не найден». Разберем два способа, чтобы попытаться исправить данную проблему.
STATUS_DEVICE_POWER_FAILURE
1. Перерегистрируйте btmshellex.dll
Поскольку эта проблема связана с файлом btmshellex.dll, вы можете исправить свою проблему перерегистрировав этот DLL-файл. При обновлении с более старой версии или при установке обновления, этот файл может быть поврежден внутренне. Если это так, есть высокая вероятность того, что ваше устройство Bluetooth не работает должным образом.
- Откройте командную строку от имени администратора и введите следующие команды по порядку нажимая Enter.
regsvr32 /u btmshellex.dll
regsvr32 btmshellex.dll
Затем перезагрузите компьютер. После этого вы можете использовать свои функции Bluetooth, как обычно.
2. Переустановите драйвер Bluetooth
Если на диске вашей материнской платы есть драйвер Bluetooth, и вы забыли установить его после установки Windows 10, вам следует сразу же установить его. Если драйвер уже установлен, то проверьте его на обновление.
- Нажмите Win + R и введите devmgmt.msc, чтобы открыть диспетчер устройств.
- В окне диспетчера устройств найдите свой Bluetooth и нажмите на нем правой кнопкой мыши и выберите «Обновить драйвер«.
- В следующем всплывающем окне выберите «Поиск автоматически» для обновленного программного обеспечения драйвера.
Смотрите еще:
- Проверка плохих драйверов с Windows Driver Verifier
- Как Сделать Резервную Копию Драйверов Windows 10
- Как удалить старые ненужные драйвера в Windows
- Решено: SYSTEM THREAD EXCEPTION NOT HANDLED atikmpag.sys, nvlddmkm.sys в Windows 10
- Отсутствует файл api-ms-win-core-libraryloader-l1-1-1.dll
[ Telegram | Поддержать ]
Ошибка кода 10 обычно возникает из-за того, что диспетчер устройств не может запустить USB-устройства или аудиоустройства. Драйверы устарели и не могут работать с вашей операционной системой. К счастью, несколько способов гарантируют, что ваши аппаратные устройства всегда будут работать. Продолжайте читать, чтобы узнать, как обойти ошибку на вашем ПК или ноутбуке.
При возникновении ошибки окно диспетчера устройств сообщит вам, что «запрошенная операция не удалась». Windows 10 показывает ошибку как «{Operation Failed}». Если вы столкнулись с этой проблемой на ПК или ноутбуке, работающем под управлением операционной системы (ОС) Windows, обновление системы позволит ей распознать подключенное оборудование.
Обновить Виндовс 11
Обновить Windows 11 относительно просто. Для этого:




ПК обновит вашу ОС немедленно или позже, в зависимости от настроек Windows.
Обновите Windows 10
Пользователи Windows 10 могут обновить свою ОС и сохранить ее без ошибок. Вот как это сделать:



Ваш компьютер должен автоматически начать установку последней версии ОС. Кроме того, компьютер может установить ОС, когда вы ее не используете.
Обновите Windows 8
Также возможно обновить ОС Windows 8 и исправить аппаратные ошибки. Для этого:
Если на вашем компьютере не отображается кнопка «Установить обновления», он автоматически загрузит и установит доступные обновления.
Это устройство не может запуститься. (Код 10) Status_device_power_failure
Ошибка с кодом 10 обычно возникает из-за того, что диспетчер устройств не может зарегистрировать устаревшие драйверы. Иногда обновления драйверов несовместимы с вашей системой и приводят к сбоям в работе драйверов. Вы можете либо откатить систему до более ранней сборки, либо переустановить более старую версию Windows.
Откат системы
Откат системы гарантирует совместимость драйверов оборудования и вашей ОС. Чтобы переключиться на более раннюю сборку:




Иногда опция «Начать» отображается серым цветом. В этом случае вам придется восстановить операционную систему до более ранней версии.
Восстановить более раннюю версию Windows
Если вы недавно обновили свою ОС, некоторые из ее модификаций могут блокировать драйверы оборудования. Как только вы вернетесь к старой версии, вы сможете использовать все свое оборудование. Для этого:





Перезагрузите компьютер и проверьте, был ли метод успешным.
Это устройство не может запуститься. (Код 10) Wi-Fi
Если ПК не распознает адаптер Wi-Fi, лучше всего переустановить драйвер беспроводной сети и включить его обнаружение в диспетчере устройств.
Сначала вам нужно загрузить последнюю версию драйвера.
После загрузки драйвера необходимо удалить текущую версию.






Теперь вы можете установить последнюю версию драйвера. Для этого:

Процесс должен решить все предыдущие проблемы.
Это устройство не может запуститься. (Код 10) Ошибка запроса дескриптора HID
Ошибка также может произойти с сенсорной панелью вашего ноутбука. В этом случае вы можете использовать средство устранения неполадок для исправления обнаружения оборудования. Кроме того, вы можете переустановить драйвер сенсорной панели.
Запустите средство устранения неполадок
Средство устранения неполадок оборудования и устройств диагностирует и устраняет проблемы на устройствах, которые вы подключили к своему ПК или ноутбуку. Чтобы использовать его:




Как только программа завершит сканирование системы, она покажет возможные варианты восстановления.
Переустановите драйвер тачпада
Если драйвер сенсорной панели устарел или поврежден, его переустановка позволит Диспетчеру устройств распознать его. Для этого:






Windows найдет последнюю версию драйвера и установит ее автоматически.
Это устройство не может запуститься. (Код 10) Bluetooth
Если драйвер Bluetooth вызывает ошибку, вы можете переустановить его или восстановить поврежденные файлы.
Переустановите драйвер вручную
Пользователи Windows могут вручную обновить драйвер Bluetooth. Для этого:






Обновите драйвер автоматически
Стороннее программное обеспечение, такое как Driver Easy, автоматически обновляет драйвер Bluetooth. Чтобы использовать программу:





Восстановить поврежденные файлы
Иногда встроенные в драйвер файлы мешают ПК зарегистрировать его. Чтобы восстановить эти файлы:





Этот метод должен позволить вашему ПК без проблем распознать драйвер Bluetooth. Однако пользователям, у которых все еще возникают проблемы, следует обратиться к производителю материнской платы. Если проблема связана с материнской платой, производитель предоставит информацию о том, как обойти проблемы с драйвером Bluetooth.
Другой метод восстановления поврежденных файлов и компонентов — использование стороннего программного обеспечения, такого как Restoro. Программа определяет проблемные файлы и удаляет их с ПК. Чтобы использовать его:



Это устройство не может запуститься. (Код 10) Аудио
Когда ваша звуковая система вызывает ошибку, обновление драйвера звуковой карты устранит проблемы совместимости. Для этого:





Если есть доступные обновления, Windows загрузит и установит их автоматически. После завершения установки перезагрузите компьютер и проверьте, правильно ли работает ваша звуковая система.
Это устройство не может запуститься. (Код 10) Запрос ввода-вывода был отменен
Ошибка часто возникает при подключении оборудования к ПК через USB-кабель. Обновление или переустановка соответствующих драйверов позволит им работать с вашей ОС.
Обновите драйвер
Чтобы обновить драйвер USB-устройства, вам потребуется доступ к диспетчеру устройств. Для этого:




Если Windows не может найти обновление, проверьте веб-сайт производителя. Они также предоставят инструкции, которые помогут вам в этом процессе.
Переустановите драйвер
Вы также будете использовать Диспетчер устройств для переустановки драйвера USB-устройства. Вот как это сделать:




Windows автоматически переустановит драйвер и устранит аппаратные сбои.
Не допускайте аппаратных ошибок
Подключение USB-устройств к компьютеру повышает удобство работы с ним, поэтому ошибка кода 10 может помешать вам максимально эффективно использовать возможности компьютера. Хорошей новостью является то, что есть несколько способов устранить ошибку, и они обычно включают настройку вашей ОС или драйверов оборудования.
Вы когда-нибудь сталкивались с этой ошибкой? Какой из вышеперечисленных методов вы использовали? Дайте нам знать об этом в комментариях.
On a customer’s HP laptop with Windows 10, the following error appears in device manager: the Intel Wireless Bluetooth was marked with an exclamation mark and at the device properties, the following error appeared: «This Device Cannot Start (Code 10) – STATUS_DEVICE_POWER_FAILURE».
The problem «STATUS_DEVICE_POWER_FAILURE» with error Code 10, on the Intel Bluetooth adapter, appeared after a installing a Windows Update and the problem was not resolved, even after rolling back the last update.
In this tutorial you’ll find step by step instructions, on how to resolve the Device Manager error «Device Cannot Start (Code 10) / STATUS_DEVICE_POWER_FAILURE» on Intel Bluetooth Adapter, on Windows 10 OS.
How to FIX: Intel Bluetooth Adapter Cannot Start (Code 10) – STATUS DEVICE POWER FAILURE. *
* Suggestion – Important: Before continuing with the methods below try the following:
- Shutdown your laptop and then remove the power cord and the battery (if its removable).
- Leave your laptop unplugged for about 20-30 minutes.
- Reconnect the power cord and the battery.
- Turn on your PC and check if the Bluetooth Adapter is working. If not..
- Unplug your laptop again but this time press and release the Power button 8-10 times before turning your laptop on. Check if Bluetooth is working and if not…
- Unplug your laptop again and then press the Power button for at least 30 seconds. Then turn on your PC and check the Bluetooth.* Note: If the battery is not removable, I suggest you to perform the above steps after discharging your battery.
Method 1. Install the latest driver for the Intel® Wireless Bluetooth Adapter.
1. Uninstall the current version of Intel Wireless Bluetooth Software.
2. Then uninstall the Intel Wireless Bluetooth Adapter. To do that:
1. Press Windows
+ “R” keys to load the Run dialog box.
2. Type devmgmt.msc and press Enter to open the device manager.
3. Right click on the Intel Wireless Bluetooth adapter and select Uninstall device.
3. Now, according to your Windows 10 version (32 or 64 bit), proceed and download the latest driver for Intel® Wireless Bluetooth Adapter.
4. When the download is completed double click at the downloaded file and follow the on screen instructions, to install the drivers.
5. When the installation is completed click Finish and restart your PC.
6. After restart, check if the «STATUS_DEVICE_POWER_FAILURE» on Intel Bluetooth device, has resolved. If the problem persists, continue to next method.
Method 2. Install the latest Intel Wireless Bluetooth Drivers by using the Intel® Driver & Support Assistant
1. Download the install the Intel® Driver & Support Assistant.
2. When the installation is completed, press the Start Scan button and let the program to detect and find the latest drivers for your Intel devices.
3. After scan, Download the drivers found.
4. Finally press Install and follow all the prompts, to install the latest Intel drivers found and restart your computer.
Method 3. Install the Generic Bluetooth Adapter Driver.
1. Navigate to Device Manager.
2. Right click on the Intel Wireless Bluetooth adapter and select Update driver.
3. Click Browse my computer for driver software and then choose Let me pick from a list of available drivers on my computer
4. Uncheck the Show compatible hardware checkbox and select Generic Adapter > Generic Bluetooth Adapter and click Next.
5. When the installation is completed click Finish and restart your PC.
6. After restart, check if the problem with the Bluetooth has resolved. If the problem persists, continue to next method.
Method 4. Disable Fast Startup and Uninstall/Reinstall Bluetooth drivers.
1. Navigate to Control panel, change the View By (at the up right) to Small icons and then click Power Options.
2. At the left pane, choose Choose what the power buttons do.
3. Click Change settings that are currently unavailable.
4. Scroll down and uncheck the Turn on fast startup (recommended) option and click Save changes. *
* Note: If the «Turn on fast startup (recommended)» option is missing from this window, then you have to enable Hibernation on your computer.
3. Navigate to Device Manager and Uninstall the Intel Wireless Bluetooth Adapter.
4. When the uninstall is completed, shut down your computer.
5. Power on your PC again and let Windows to automatically install the Bluetooth drivers.
Method 5. Change Power Settings for Wi-Fi & Bluetooth Adapter(s).
1. Open Power Options in Control Panel.
2. Click Change plan settings (next to «Balanced»).
3. Select Change advanced power settings.
4. Scroll down to find and expand the Wireless Adapter Settings.
5. Now set the «On Battery» and «Plugged in» setting to Maximum Performance.
6. Reboot your computer.
Method 6. Roll back Windows 10 to the Previous Version (Build).
If the «Device Cannot Start (Code 10) – STATUS_DEVICE_POWER_FAILURE» issue, appears after installing a Feature Windows 10 Update, rollback your system to the previous version. To do that:
1. From Start menu choose Settings > Update and security.
2. At Recovery options select the Get Started button under the Go back to an earlier build section. *
* Note: If the Get Started button, is greyed out then continue to the next method.
3. Follow the onscreen instructions to restore Windows 10 to the previous build.
Method 7. Restore Windows 10 to an earlier working state.
If the Intel Wireless Bluetooth device worked properly before, then restore your system to a previous working state: To do that:
1. Simultaneously press the Windows + R keys to open the ‘Run‘ command box.
2. In run command box, type rstrui and press Enter.
5. Click Next at the first screen.
6. Select a previous restore point and click Next again.
7. Follow the onscreen instructions to start the restore process.
8. After System Restore, proceed and check if the problem has resolved.
Method 8. Repair Windows 10 with an in-place Upgrade.
Another method that usually can fix many problems in Windows 10, is to repair Windows with an in-place upgrade. For that task follow the detailed instructions at this article: How to repair Windows 10 with an in-place upgrade.
Method 9. Perform a Clean Windows 10 installation.
Many times, it is better and less time consuming to backup your files and to RESET your PC or to perform a clean Windows 10 installation, than to try to resolve problems in Windows 10.
That’s it! Which method worked for you?
Let me know if this guide has helped you by leaving your comment about your experience. Please like and share this guide to help others.
If this article was useful for you, please consider supporting us by making a donation. Even $1 can a make a huge difference for us in our effort to continue to help others while keeping this site free:

If you want to stay constantly protected from malware threats, existing and future ones, we recommend that you install Malwarebytes Anti-Malware PRO by clicking below (we
do earn a commision from sales generated from this link, but at no additional cost to you. We have experience with this software and we recommend it because it is helpful and useful):
Full household PC Protection — Protect up to 3 PCs with NEW Malwarebytes Anti-Malware Premium!
В сегодняшней нашей статье мы рассмотрим ошибку status_device_power_failure, которую вы можете заметить в свойствах оборудования, работающего в операционной системе Windows 10. Стоит заметить, что данная проблема крайне часто встречается на «десятке», тем не менее она вполне решаемая с помощью некоторых способов, которые мы будем рассматривать чуть ниже.
Устраняем ошибку status_device_power_failure в Windows 10
Разумеется, что обнаружили вы ошибку status_device_power_failure в тот момент, когда пытались понять причину неправильной работы нужного вам оборудования в Диспетчере устройств. Тем не менее, несмотря на причину, вы можете попробовать восстановить корректную работу необходимого устройства с помощью ряда некоторых решений.
Решение №1 Установите отложенные обновления для Windows 10
Возможно, то или иное устройство перестало нормально функционировать или оно и не функционировало корректно изначально из-за того, что в вашей операционной системе отсутствует какое-то важное обновление. Вам нужно пройти в Центр обновления Windows и убедиться, что у вас нет каких-то отложенных обновлений. Для этого вам нужно сделать следующее:
- Нажмите Windows+S;
- Впишите «Проверить наличие обновлений» и нажмите Enter.
- Нажмите на кнопку «Проверка обновлений».
Если будут найдены новые или неустановленные обновления, то они будут загружены и установлены. Как только процесс установки будет завершен, перезагрузите свой компьютер и проверьте наличие ошибки status_device_power_failure в Диспетчере устройств.
Решение №2 Обновление драйвера для проблемного устройства
Давайте попробуем избавиться от ошибки status_device_power_failure с помощью обновления драйвера для нужного вам оборудования. Кто знает, может его работа будет восстановлена с помощью новой версии драйвера. Впрочем, зачастую, именно это и решает проблему. Выполнить обновление драйвера можно прямо в Диспетчере устройств: найдите нужное устройство в списке, нажмите на него правой кнопкой мыши и выберите «Обновить драйвер». Затем выберите автоматический поиск, чтобы попробовать найти новый драйвер в Интернете. Если драйвер будет найдет, то будет произведена его установка. После этого снова зайдите в свойства устройства и проверьте наличие ошибки status_device_power_failure.
Решение №3 Переустановка драйвера устройства
Давайте теперь попробуем избавиться от ошибки status_device_power_failure немного иным способом: вам потребуется полностью переустановить драйвер для проблемного оборудования. Осуществить это действие можно с помощью все того же функционала Диспетчера устройств. Зайдите в Диспетчер устройств и найдите нужное железо, после чего нажмите на него правой кнопкой мыши и выберите «Удалить устройство». После удаления драйвера для устройства перезагрузите свой компьютер. Как только вы войдете снова в систему, драйвер будет автоматически повторно установлен посредством самой Windows 10. Проверьте работоспособность устройства и наличие ошибки status_device_power_failure.
Содержание
- 1 Что вызывает ошибку STATUS_DEVICE_POWER_FAILURE в Windows 10?
- 1.1 Решение 1. Запустите средство устранения неполадок Bluetooth.
- 1.2 Решение 2. Установите обновление для Windows 10
- 1.3 Решение 3. Удалите обновление Windows 10
- 1.4 Решение 4. Обновите драйверы автоматически
- 1.5 Решение 5. Установите драйверы вручную
- 1.6 Решение 6: Изменение управления питанием
Сообщение об ошибке STATUS_DEVICE_POWER_FAILURE обычно появляется из-за устаревших драйверов Bluetooth. Когда ваш Bluetooth перестает работать, и вы исследуете проблему на предмет каких-либо улик, вам будет предложено с указанной ошибкой при проверке свойств вашего драйвера Bluetooth. Драйверы, установленные в вашей системе, имеют первостепенное значение, поскольку они являются источником соединения между системой и вашим внутренним или внешним оборудованием.
Хотя многие люди не знакомы с этим сообщением об ошибке, паниковать здесь не о чем, так как ошибку можно легко устранить, применяя некоторые простые решения. Более детальный взгляд на причины ошибки необходим для решения вашей проблемы.
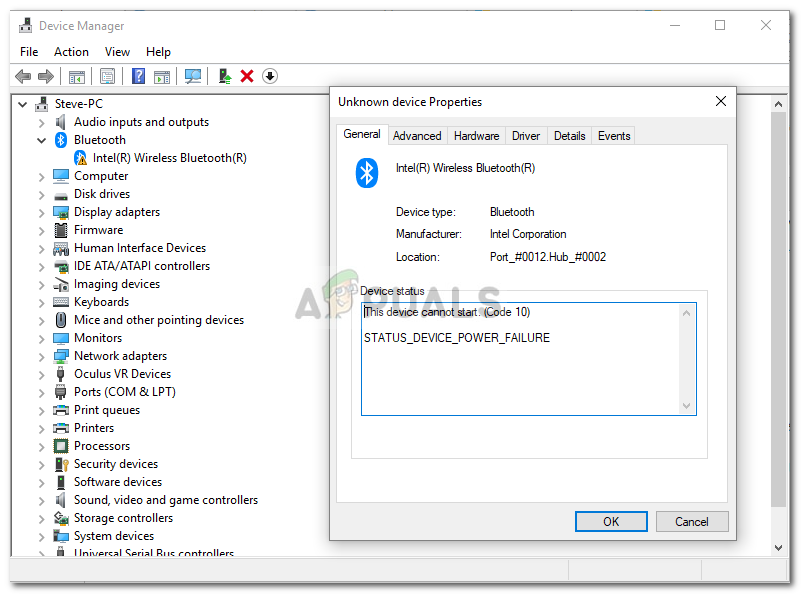
Что вызывает ошибку STATUS_DEVICE_POWER_FAILURE в Windows 10?
Ну, эта ошибка не так известна, но обычно это происходит из-за следующего —
- Драйверы Bluetooth. Как мы упоминали выше, основной причиной ошибки могут быть неисправные драйверы, которые генерируют сообщение.
- Центр обновления Windows. Если вы недавно обновили свой компьютер, обновление может быть причиной проблемы.
Теперь, чтобы решить вашу проблему, вы можете попробовать следующие решения.
Решение 1. Запустите средство устранения неполадок Bluetooth.
Первым шагом в решении вашей проблемы было бы запустить средство устранения неполадок Bluetooth, расположенное в настройках Windows. Средство устранения неполадок будет искать любые проблемы с драйверами и, возможно, решить вашу проблему. Вот как это сделать:
- Нажмите Ключ Windows + I открыть настройки.
- Идти к Обновление и безопасность.
- Перейдите к Устранение проблем вкладка на левой стороне.
- Нажмите на Bluetooth под ‘Найти и исправить другие проблемы».
- Удар ‘Запустите средство устранения неполадок».
Запуск средства устранения неполадок Bluetooth
Решение 2. Установите обновление для Windows 10
Как мы уже упоминали выше, недавнее обновление Windows могло вызвать проблему. Такие проблемы часто решаются в новых обновлениях, выпущенных Microsoft. Поэтому не забудьте проверить наличие обновлений и установить их, если они есть. Вот как это сделать:
- Открыть настройки как уже упоминалось выше.
- Идти к Обновление и безопасность.
- Нажмите на ‘Проверьте наличие обновлений».
Проверка обновлений Windows
- Подождите, пока система завершит поиск обновлений.
- Если он найдет обновление, установите его и посмотрите, исправит ли это вашу проблему.
Решение 3. Удалите обновление Windows 10
В некоторых случаях вы не сможете найти новое обновление, выпущенное Microsoft. Если этот случай применим к вам, вам придется удалить последнее обновление, установленное в вашей системе. Откат вашей системы, скорее всего, решит вашу проблему, если причиной является обновление. Вот как удалить обновление:
- Нажмите Winkey + I открыть настройки.
- Идти к Обновление и безопасность.
- Нажмите ‘Посмотреть историю обновлений».
История Центра обновления Windows
- Выбрать ‘Удалить обновления».
- Вам будет предложено новое окно.
Установленные обновления Windows
- Двойной щелчок недавно установленное обновление для его удаления.
- Перезагрузите систему и посмотрите, решит ли она вашу проблему.
Решение 4. Обновите драйверы автоматически
Еще один способ исправить вашу проблему — обновить драйверы Bluetooth. При обновлении драйверов ваша проблема, скорее всего, исчезнет. Вот как автоматически обновлять драйверы:
- Идти к Стартовое меню, введите Диспетчер устройств и открой его.
- Разверните блютуз список.
- Щелкните правой кнопкой мыши свой драйвер Bluetooth и выберите ‘Обновить драйвер».
Обновление драйвера Bluetooth
- После этого нажмите ‘Автоматический поиск обновленного программного обеспечения драйвера».
- Дождитесь его завершения, а затем перезагрузите компьютер.
Решение 5. Установите драйверы вручную
Если установка драйверов Bluetooth автоматически не решит вашу проблему, то в таком случае вам придется установить драйверы Bluetooth вручную. Для этого вам необходимо скачать драйвер с сайта вашего производителя. Однако для этого потребуется информация о вашем текущем драйвере. Вот как это сделать:
- Откройте Диспетчер устройств как показано выше.
- Разверните блютуз список и дважды щелкните на вашем блютуз Водитель.
- в свойства окно, переключитесь на Водитель Вкладка.
Информация о драйвере Bluetooth
- Вы найдете текущую версию и провайдера оттуда.
После этого перейдите на веб-сайт производителя и загрузите последние версии драйверов для Bluetooth. Установите драйверы, перезагрузите систему и посмотрите, решит ли она проблему.
Решение 6: Изменение управления питанием
В некоторых случаях для некоторых пользователей ошибка исчезает на некоторое время, а затем возвращается. В таком случае проблема, вероятно, связана с настройками управления питанием вашей системы. Возможно, он блокирует драйвер устройства, из-за которого появляется ошибка. Вот как это изменить:
- Откройте Диспетчер устройств нажав Winkey + X и выбрав Диспетчер устройств из списка.
- Найдите свой блютуз водитель и дважды щелкните по нему, чтобы открыть свойства.
- Переключиться на Управление энергопотреблением Вкладка.
- Снимите флажок ‘Разрешить компьютеру выключить устройство для экономии энергииКоробка
Изменение настроек управления питанием драйвера Bluetooth
- Удар Хорошо и затем перезагрузите вашу систему.
Содержание
- Как устранить ошибку status_device_power_failure в Windows 10?
- Устраняем ошибку status_device_power_failure в Windows 10
- Решение №1 Установите отложенные обновления для Windows 10
- Решение №2 Обновление драйвера для проблемного устройства
- Решение №3 Переустановка драйвера устройства
- Как исправить ошибку Bluetooth Status_Device_Power_Failure в Windows 10
- Шаг 1. Удалите имеющийся у вас драйвер Bluetooth.
- Шаг 2. Установите последнюю версию драйвера Bluetooth на Windows 10.
- Ошибка STATUS_DEVICE_POWER_FAILURE или btmshellex.dll в Windows 10
- STATUS_DEVICE_POWER_FAILURE
- 1. Перерегистрируйте btmshellex.dll
- 2. Переустановите драйвер Bluetooth
- Исправлено: STATUS_DEVICE_POWER_FAILURE Сообщение об ошибке —
- Что вызывает ошибку STATUS_DEVICE_POWER_FAILURE в Windows 10?
- Решение 1. Запустите средство устранения неполадок Bluetooth.
- Решение 2. Установите обновление для Windows 10
- Решение 3. Удалите обновление Windows 10
- Решение 4. Обновите драйверы автоматически
- Решение 5. Установите драйверы вручную
- Решение 6: Изменение управления питанием
- Ошибка с кодом 10 в диспетчере устройств для адаптера Bluetooth или беспроводного адаптера (Wi-Fi)
- Окружающая среда
Как устранить ошибку status_device_power_failure в Windows 10?
В сегодняшней нашей статье мы рассмотрим ошибку status_device_power_failure, которую вы можете заметить в свойствах оборудования, работающего в операционной системе Windows 10. Стоит заметить, что данная проблема крайне часто встречается на «десятке», тем не менее она вполне решаемая с помощью некоторых способов, которые мы будем рассматривать чуть ниже.
Устраняем ошибку status_device_power_failure в Windows 10
Разумеется, что обнаружили вы ошибку status_device_power_failure в тот момент, когда пытались понять причину неправильной работы нужного вам оборудования в Диспетчере устройств. Тем не менее, несмотря на причину, вы можете попробовать восстановить корректную работу необходимого устройства с помощью ряда некоторых решений.
Решение №1 Установите отложенные обновления для Windows 10
Возможно, то или иное устройство перестало нормально функционировать или оно и не функционировало корректно изначально из-за того, что в вашей операционной системе отсутствует какое-то важное обновление. Вам нужно пройти в Центр обновления Windows и убедиться, что у вас нет каких-то отложенных обновлений. Для этого вам нужно сделать следующее:
Если будут найдены новые или неустановленные обновления, то они будут загружены и установлены. Как только процесс установки будет завершен, перезагрузите свой компьютер и проверьте наличие ошибки status_device_power_failure в Диспетчере устройств.
Решение №2 Обновление драйвера для проблемного устройства
Давайте попробуем избавиться от ошибки status_device_power_failure с помощью обновления драйвера для нужного вам оборудования. Кто знает, может его работа будет восстановлена с помощью новой версии драйвера. Впрочем, зачастую, именно это и решает проблему. Выполнить обновление драйвера можно прямо в Диспетчере устройств: найдите нужное устройство в списке, нажмите на него правой кнопкой мыши и выберите «Обновить драйвер». Затем выберите автоматический поиск, чтобы попробовать найти новый драйвер в Интернете. Если драйвер будет найдет, то будет произведена его установка. После этого снова зайдите в свойства устройства и проверьте наличие ошибки status_device_power_failure.
Решение №3 Переустановка драйвера устройства
Давайте теперь попробуем избавиться от ошибки status_device_power_failure немного иным способом: вам потребуется полностью переустановить драйвер для проблемного оборудования. Осуществить это действие можно с помощью все того же функционала Диспетчера устройств. Зайдите в Диспетчер устройств и найдите нужное железо, после чего нажмите на него правой кнопкой мыши и выберите «Удалить устройство». После удаления драйвера для устройства перезагрузите свой компьютер. Как только вы войдете снова в систему, драйвер будет автоматически повторно установлен посредством самой Windows 10. Проверьте работоспособность устройства и наличие ошибки status_device_power_failure.
Источник
Как исправить ошибку Bluetooth Status_Device_Power_Failure в Windows 10
How Fix Status_device_power_failure Bluetooth Error Windows 10
Лучшее исправление для устранения ошибки Bluetooth в Status_Device_Power_Failure в Windows 10. Нажмите, чтобы следовать и решить проблему.
Если вы обнаружите, что ваше устройство Bluetooth перестает работать и отображается Статус_устройства_питание_отказ ошибка драйвера Bluetooth в диспетчере устройств, не волнуйтесь!
У нас есть быстрое решение для вас.
Шаг 1. Удалите имеющийся у вас драйвер Bluetooth.
Шаг 2. Установите последнюю версию драйвера Bluetooth на Windows 10.
Чтобы получить последнюю версию драйвера Bluetooth, вы можете загрузить правильный с веб-сайта производителя. Или вы можете перезагрузить Windows 10, чтобы Windows 10 переустановила драйвер за вас.
Driver Easy автоматически распознает вашу систему и найдет для нее подходящие драйверы. Вам не нужно точно знать, в какой системе работает ваш компьютер, вам не нужно рисковать, загружая и устанавливая неправильный драйвер, и вам не нужно беспокоиться о том, что вы ошиблись при установке.
Вы можете автоматически обновлять драйверы с помощью СВОБОДНЫЙ или Pro версия Driver Easy. Но с версией Pro это займет всего 2 клика:
Надеюсь, это поможет. Не стесняйтесь комментировать ниже свой собственный опыт.
Источник
Ошибка STATUS_DEVICE_POWER_FAILURE или btmshellex.dll в Windows 10
Если на вашем компьютере с Windows 10 есть Bluetooth, и вы видите, что запуск этого устройства не возможен (код 10), STATUS_DEVICE_POWER_FAILURE сообщение в окне свойств Bluetooth драйвера.
Помимо этого сообщения вы можете получить всплывающее окно, содержащее ошибку вида «Возникла проблема с запуском C: Program Files (x86) Intel Bluetooth btmshellex.dll. Указанный модуль не найден». Разберем два способа, чтобы попытаться исправить данную проблему.
STATUS_DEVICE_POWER_FAILURE
1. Перерегистрируйте btmshellex.dll
Поскольку эта проблема связана с файлом btmshellex.dll, вы можете исправить свою проблему перерегистрировав этот DLL-файл. При обновлении с более старой версии или при установке обновления, этот файл может быть поврежден внутренне. Если это так, есть высокая вероятность того, что ваше устройство Bluetooth не работает должным образом.
regsvr32 /u btmshellex.dll
regsvr32 btmshellex.dll
Затем перезагрузите компьютер. После этого вы можете использовать свои функции Bluetooth, как обычно.
2. Переустановите драйвер Bluetooth
Если на диске вашей материнской платы есть драйвер Bluetooth, и вы забыли установить его после установки Windows 10, вам следует сразу же установить его. Если драйвер уже установлен, то проверьте его на обновление.
Источник
Исправлено: STATUS_DEVICE_POWER_FAILURE Сообщение об ошибке —
Сообщение об ошибке STATUS_DEVICE_POWER_FAILURE обычно появляется из-за устаревших драйверов Bluetooth. Когда ваш Bluetooth перестает работать, и вы исследуете проблему на предмет каких-либо улик, вам будет предложено с указанной ошибкой при проверке свойств вашего драйвера Bluetooth. Драйверы, установленные в вашей системе, имеют первостепенное значение, поскольку они являются источником соединения между системой и вашим внутренним или внешним оборудованием.
Хотя многие люди не знакомы с этим сообщением об ошибке, паниковать здесь не о чем, так как ошибку можно легко устранить, применяя некоторые простые решения. Более детальный взгляд на причины ошибки необходим для решения вашей проблемы.
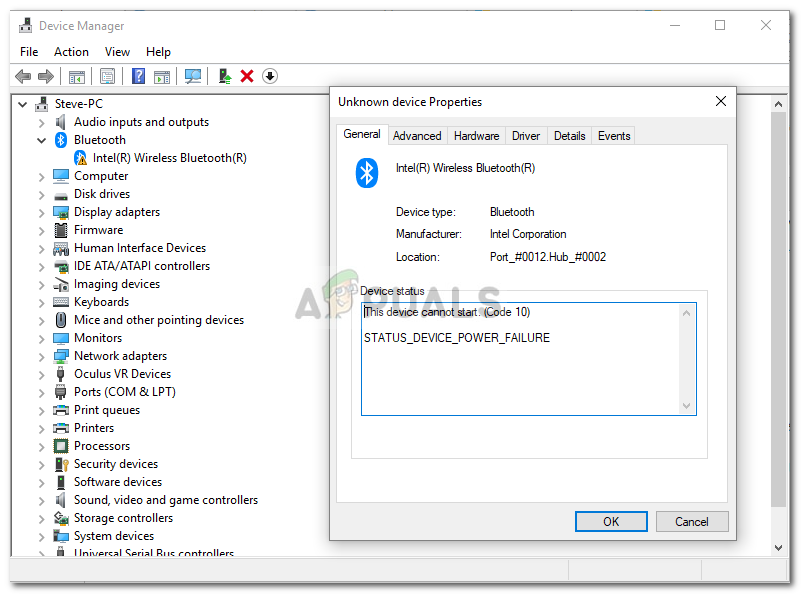
Что вызывает ошибку STATUS_DEVICE_POWER_FAILURE в Windows 10?
Ну, эта ошибка не так известна, но обычно это происходит из-за следующего —
Теперь, чтобы решить вашу проблему, вы можете попробовать следующие решения.
Решение 1. Запустите средство устранения неполадок Bluetooth.
Первым шагом в решении вашей проблемы было бы запустить средство устранения неполадок Bluetooth, расположенное в настройках Windows. Средство устранения неполадок будет искать любые проблемы с драйверами и, возможно, решить вашу проблему. Вот как это сделать:
Решение 2. Установите обновление для Windows 10
Как мы уже упоминали выше, недавнее обновление Windows могло вызвать проблему. Такие проблемы часто решаются в новых обновлениях, выпущенных Microsoft. Поэтому не забудьте проверить наличие обновлений и установить их, если они есть. Вот как это сделать:
Решение 3. Удалите обновление Windows 10
В некоторых случаях вы не сможете найти новое обновление, выпущенное Microsoft. Если этот случай применим к вам, вам придется удалить последнее обновление, установленное в вашей системе. Откат вашей системы, скорее всего, решит вашу проблему, если причиной является обновление. Вот как удалить обновление:
Решение 4. Обновите драйверы автоматически
Еще один способ исправить вашу проблему — обновить драйверы Bluetooth. При обновлении драйверов ваша проблема, скорее всего, исчезнет. Вот как автоматически обновлять драйверы:
Решение 5. Установите драйверы вручную
Если установка драйверов Bluetooth автоматически не решит вашу проблему, то в таком случае вам придется установить драйверы Bluetooth вручную. Для этого вам необходимо скачать драйвер с сайта вашего производителя. Однако для этого потребуется информация о вашем текущем драйвере. Вот как это сделать:
После этого перейдите на веб-сайт производителя и загрузите последние версии драйверов для Bluetooth. Установите драйверы, перезагрузите систему и посмотрите, решит ли она проблему.
Решение 6: Изменение управления питанием
В некоторых случаях для некоторых пользователей ошибка исчезает на некоторое время, а затем возвращается. В таком случае проблема, вероятно, связана с настройками управления питанием вашей системы. Возможно, он блокирует драйвер устройства, из-за которого появляется ошибка. Вот как это изменить:
Источник
Ошибка с кодом 10 в диспетчере устройств для адаптера Bluetooth или беспроводного адаптера (Wi-Fi)
Окружающая среда
Windows® 10*, Windows® 10, 32-bit*, Windows® 10, 64-bit*
Шаги по диагностике и устранению неисправностей, которые позволят устранить ошибку с кодом 10 в Диспетчере устройств для адаптера Bluetooth или беспроводного адаптера (Wi-Fi).
Прежде чем выполнять следующие действия по устранению неисправностей, корпорация Intel настоятельно рекомендует обновить драйверы устройств беспроводной связи и Bluetooth до версии 22.70.X.X или новее. Обратитесь к OEM-производителю для получения последних версий драйверов для своей системы или посетите Центр загрузки файлов, если вы используете универсальные драйверы Intel.
Ошибки с кодом 10 в диспетчере устройств для адаптера Bluetooth или беспроводного адаптера (Wi-Fi) могут возникать по множеству разных причин. Обычно ошибка с кодом 10 — временная. Она возникает, когда диспетчер устройств не может запустить аппаратное устройство. Однако ошибка с этим кодом считается универсальным сообщением о возникновении неопределенной проблемы.
Наиболее часто это происходит после запуска Центра обновления Windows* с установкой обновлений Wi-Fi или Bluetooth.
Ошибка с кодом 10 в диспетчере устройств может возникнуть в следующих случаях:
Прежде чем выполнять действия по устранению неисправностей, указанные ниже, корпорация Intel настоятельно рекомендует установить в вашей системе последнюю версию драйвера OEM-производителя или универсальные драйверы Intel для адаптеров Wi-Fi и Bluetooth версии 22.70.X или выше.
Чтобы получить новейшую версию универсальных драйверов Intel, вы можете автоматически обновить драйверы с помощью приложения Intel® Driver & Support Assistant.
Если проблему не удается решить, сделайте следующее:
Определите, какие адаптеры Wi-Fi и Bluetooth используются в вашей системе, а затем выполните чистую установку, которая описана в следующей статье: «Чистая установка драйверов беспроводного адаптера». Эта процедура также относится и к драйверам Bluetooth.
На снимках экрана ниже показано, как могут отображаться адаптеры Wi-Fi и Bluetooth в диспетчере устройств.
Если ошибка продолжает появляться, обратитесь к производителю оригинального оборудования (OEM) за дополнительной помощью или обратитесь в службу поддержки Intel.
Источник
Если на вашем компьютере с Windows 10 есть Bluetooth, и вы видите сообщение, что это устройство не может запустится (код 10), STATUS_DEVICE_POWER_FAILURE на вкладке «Общие» в окне свойств драйвера Bluetooth, вот несколько возможных решений, которые помогут исправить вашу проблему. Помимо сообщений выше, вы можете получить всплывающее окно, содержащее сообщение типа:
- «Возникла проблема с запуском C:Program Files (x86)IntelBluetoothbtmshellex.dll. Указанный модуль не найден»
- «STATUS_DEVICE_POWER_FAILURE»
Есть два способа устранить эту проблему на компьютере с Windows 10, и они упомянуты ниже.
Перерегистрируйте btmshellex.dll.
Поскольку эта проблема связана с файлом btmshellex.dll, вы можете исправить свою проблему, перерегистрировав этот DLL-файл. При обновлении с более старой версии или при установке обновления этот файл может быть поврежден. Если это так, есть высокая вероятность того, что ваше устройство Bluetooth не будет работать должным образом.
Чтобы начать процесс, откройте «Командную строку» с правами администратора и введите эту команду:
regsvr32 /u btmshellex.dll
Это не займет много времени. После выполнения этой команды, вам необходимо ввести еще одну:
regsvr32 btmshellex.dll
Затем перезагрузите компьютер. После этого вы можете использовать свои функции Bluetooth, как обычно.
Переустановите / обновите драйвер Bluetooth.
Если на диске вашей материнской платы есть драйвер Bluetooth, и вы забыли установить его после установки Windows 10, вам следует сразу же установить его. Если драйвер уже установлен, проверьте, нет ли обновления для него.
Нажмите Win + X, чтобы открыть диспетчер устройств. Откройте устройства Bluetooth, кликнув на нем правой кнопкой мыши и выберите в контекстном меню «Обновить драйвер».
В следующем всплывающем окне выберите «Автоматический поиск обновленных драйверов» для обновленного программного обеспечения драйвера.
Проверка может занять пару минут. Как только обновление будет найдено, вы сможете его установить.
Все.
Does this look familiar?
If you find your Bluetooth device stop working and it shows Status_Device_Power_Failure error of your Bluetooth driver in Device Manager, don’t worry!
We have a quick fix for you.
Step 1. Uninstall the Bluetooth driver you have
- On your keyboard, press the Windows logo key + X together to open the quick-access menu.
- Click Device Manager.
- On the open window, double-click Bluetooth. Then right-click on the Bluetooth driver you have and choose Uninstall device.
Step 2. Install the latest Bluetooth driver on your Windows 10
To get the correct latest Bluetooth driver, you can download the correct one from the manufacturer’s website. Or you can reboot Windows 10 to let Windows 10 reinstall the driver for you.
If you don’t have the time, patience or computer skills to update the xxx driver manually, you can do it automatically with Driver Easy.
Driver Easy will automatically recognize your system and find the correct drivers for it. You don’t need to know exactly what system your computer is running, you don’t need to risk downloading and installing the wrong driver, and you don’t need to worry about making a mistake when installing.
You can update your drivers automatically with either the FREE or the Pro version of Driver Easy. But with the Pro version it takes just 2 clicks:
- Download and install Driver Easy.
- Run Driver Easy and click Scan Now button. Driver Easy will then scan your computer and detect any problem drivers. Your Bluetooth driver is no exception.
- Click Update All to automatically download and install the correct version of all the drivers that are missing or out of date on your system (this requires the Pro version – you’ll be prompted to upgrade when you click Update All).
Note: You can do it for free if you like, but it’s partly manual.
Hopefully this helps. Feel free to comment below with your own experiences.

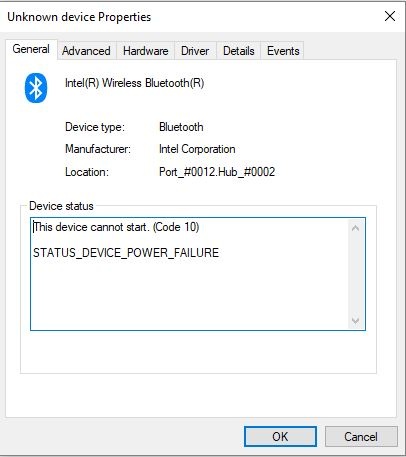
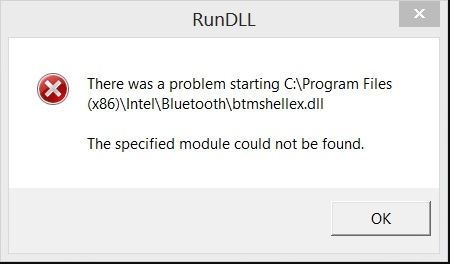

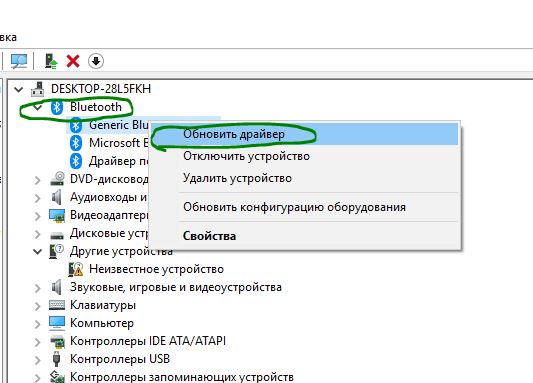
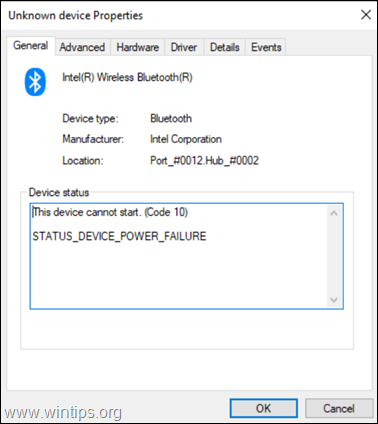
![image_thumb[22]_thumb image_thumb[22]_thumb](https://www.wintips.org/wp-content/uploads/2019/05/image_thumb22_thumb_thumb-1.png)
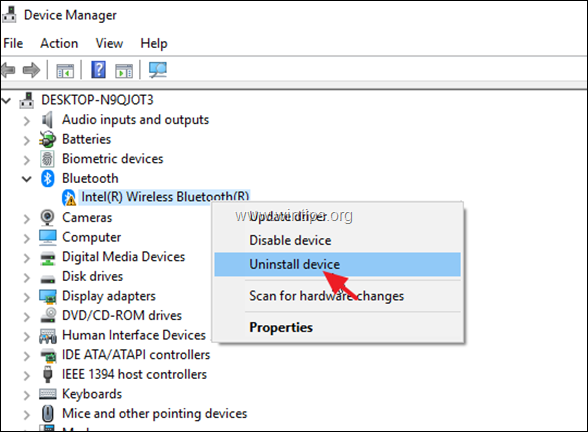
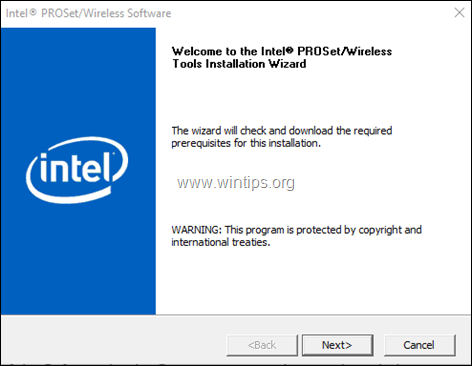
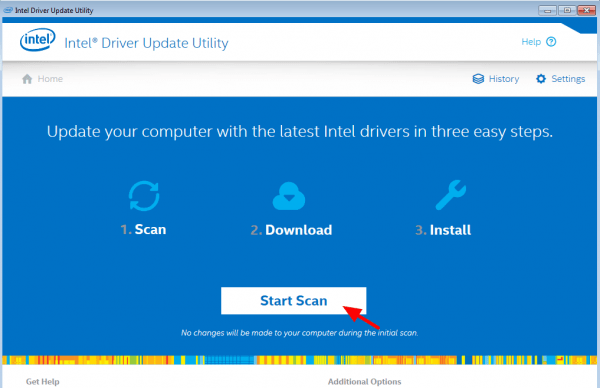
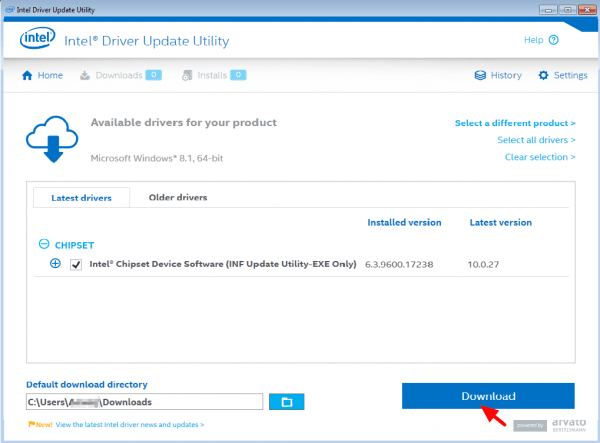
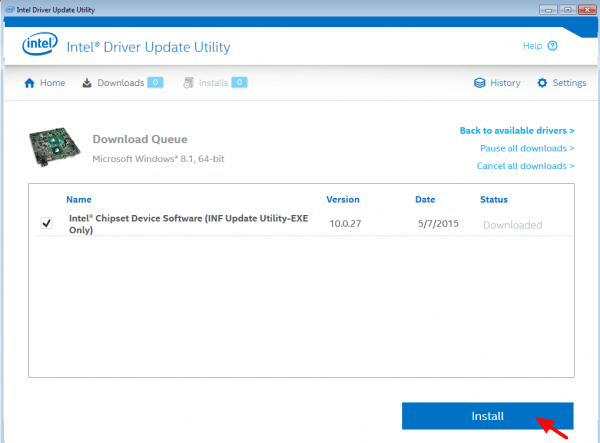
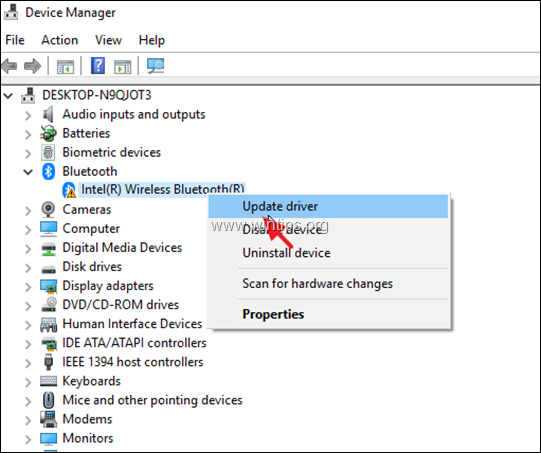
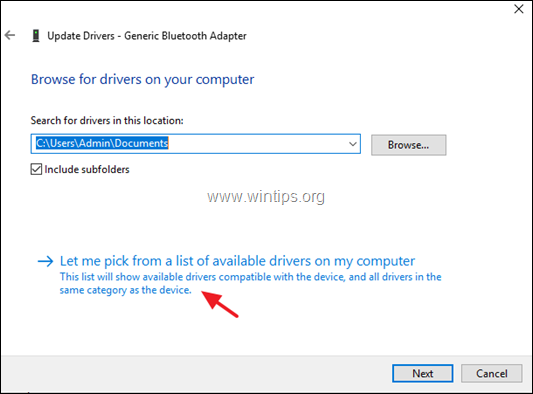
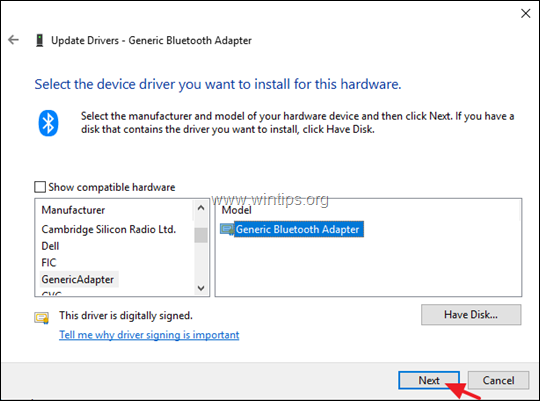

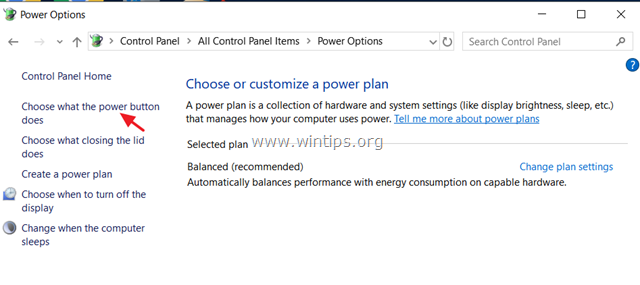
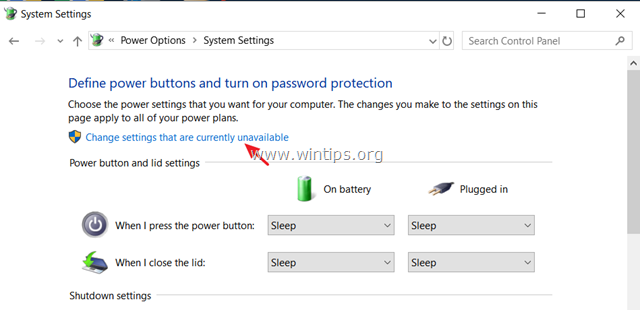
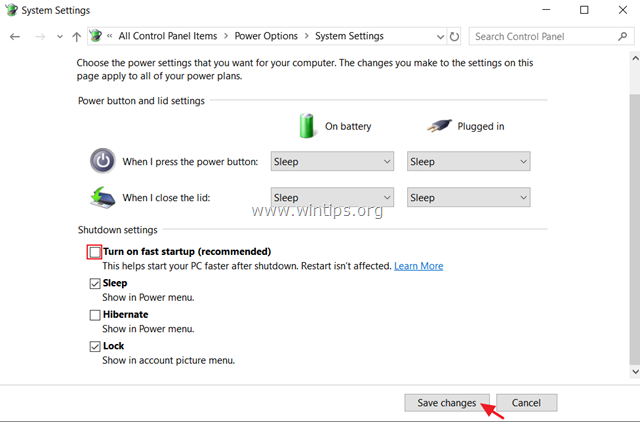
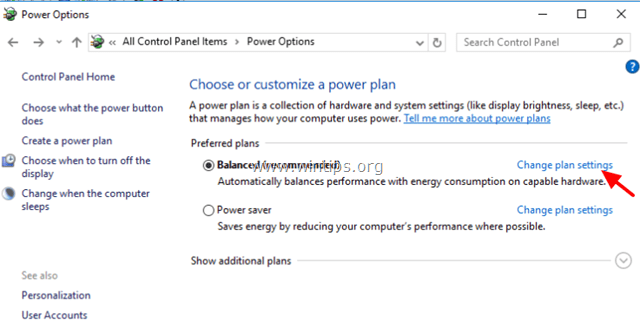

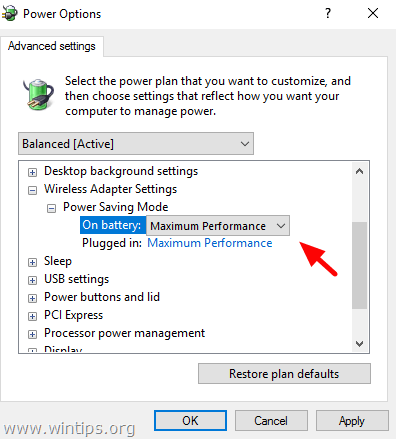
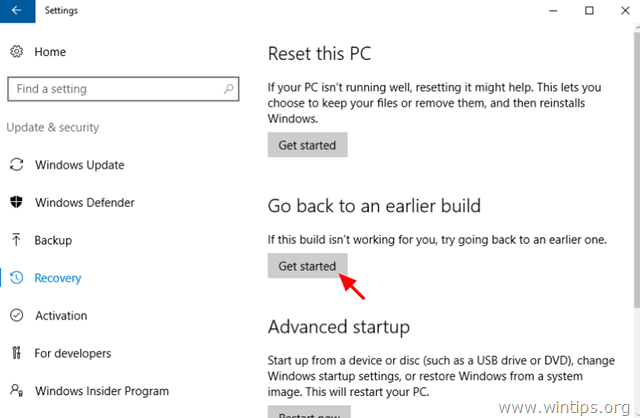
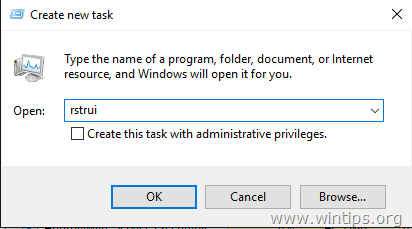
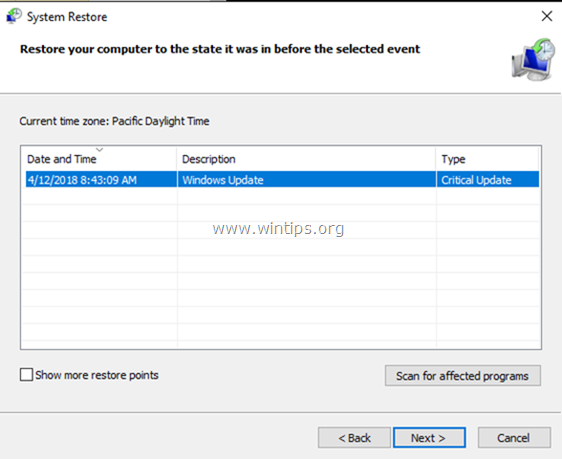
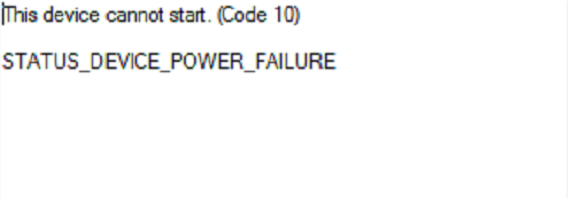
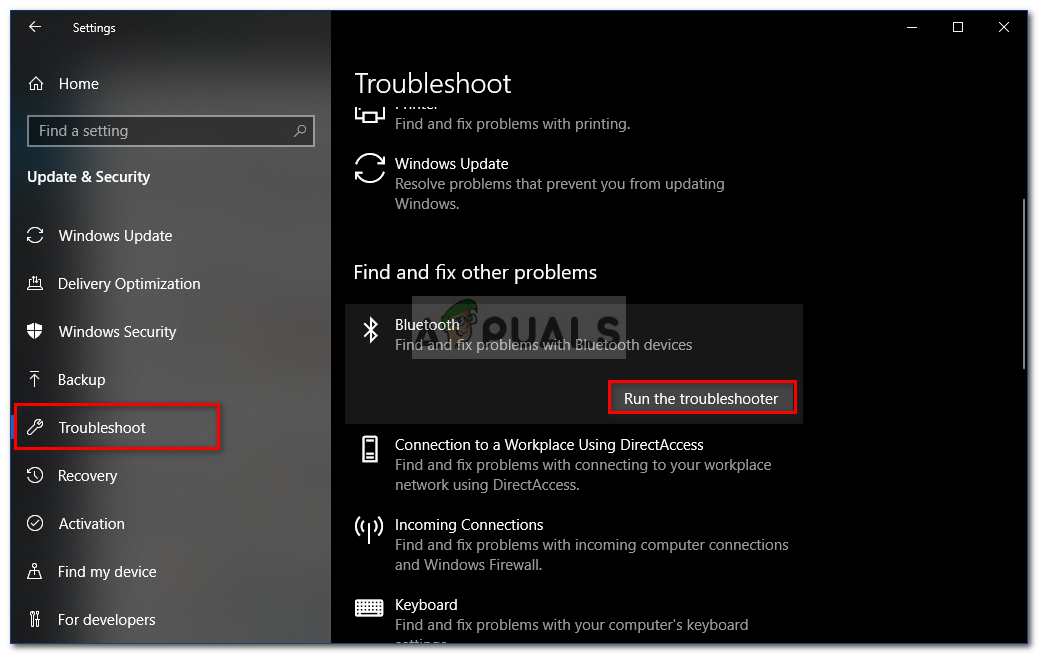 Запуск средства устранения неполадок Bluetooth
Запуск средства устранения неполадок Bluetooth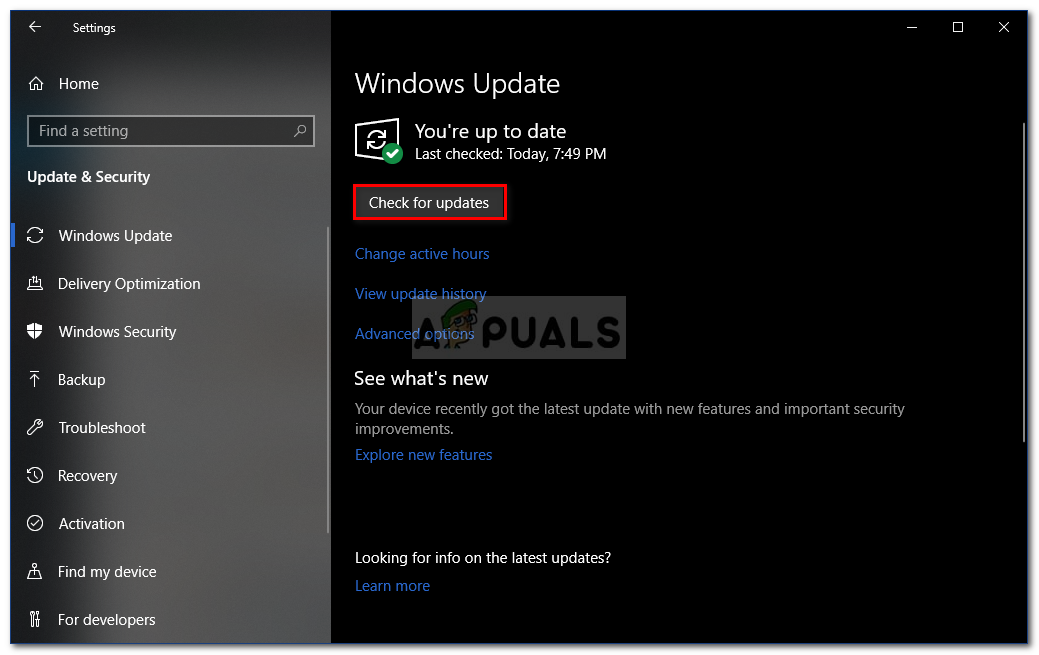 Проверка обновлений Windows
Проверка обновлений Windows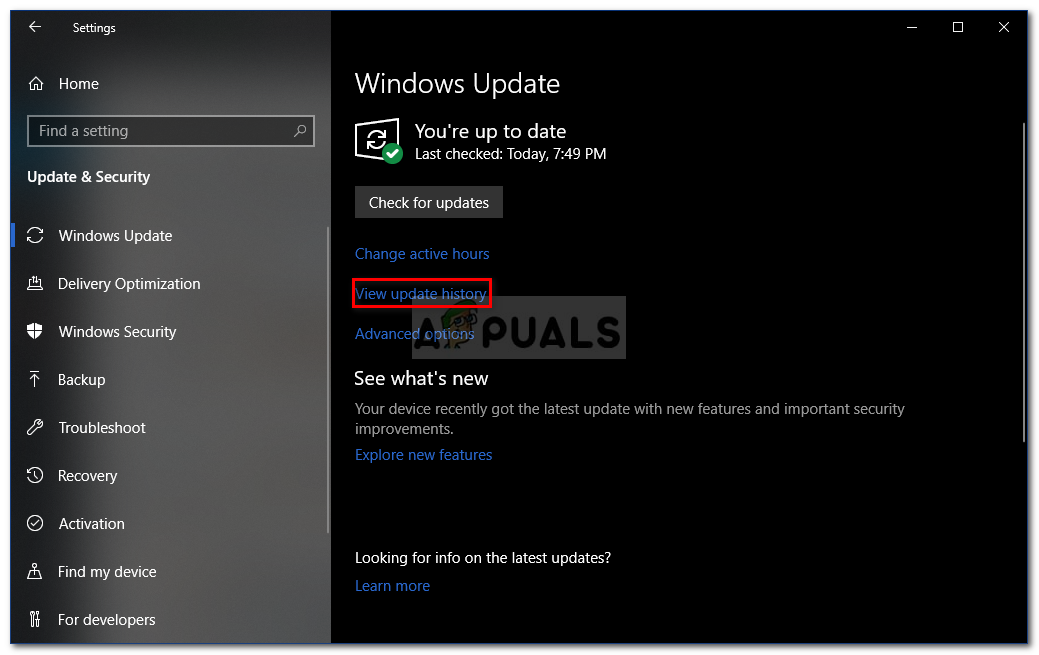 История Центра обновления Windows
История Центра обновления Windows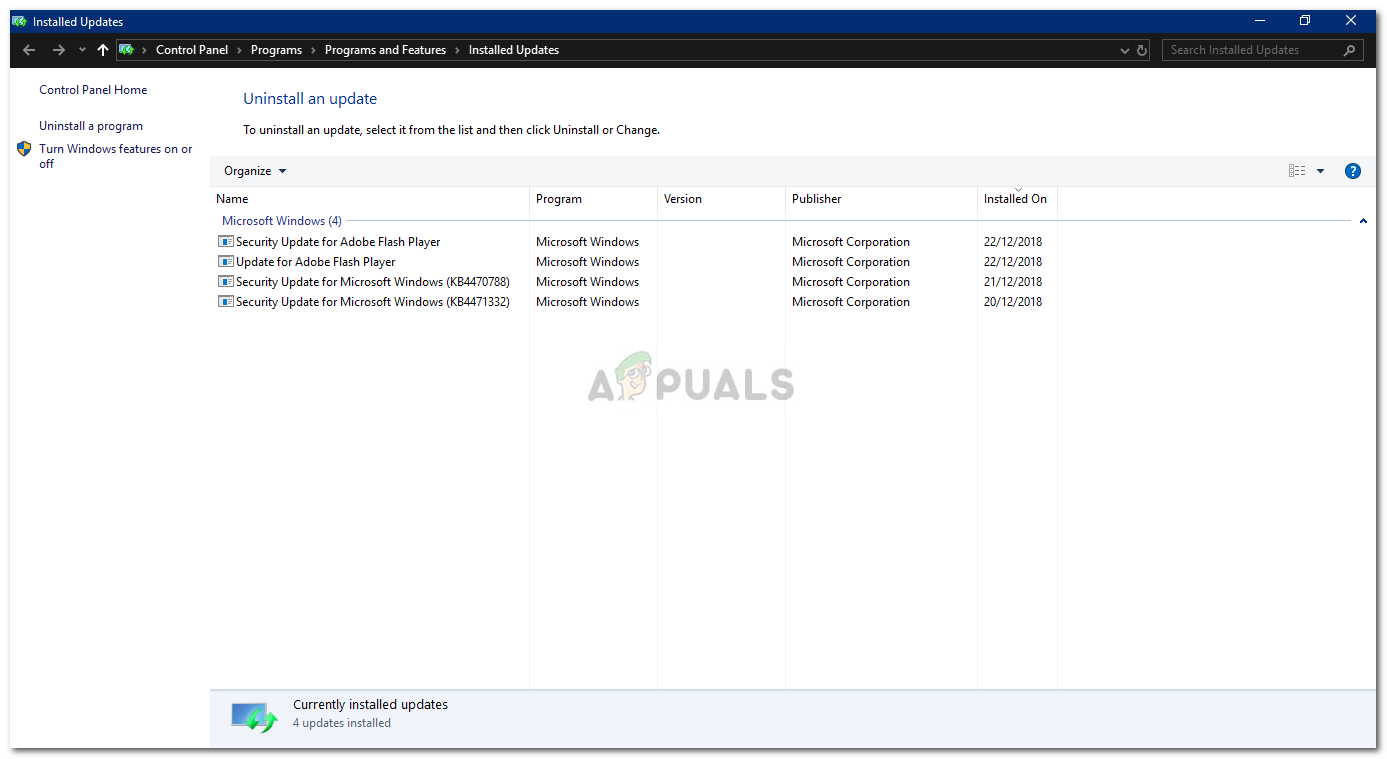 Установленные обновления Windows
Установленные обновления Windows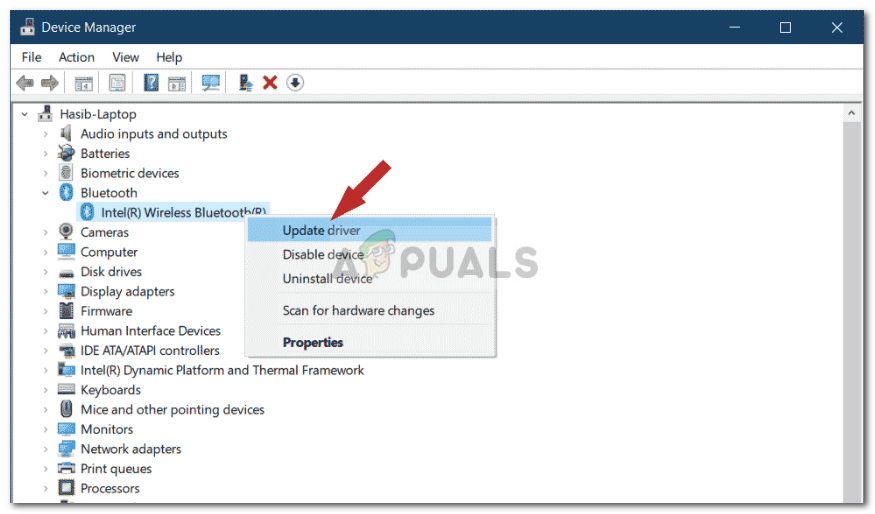 Обновление драйвера Bluetooth
Обновление драйвера Bluetooth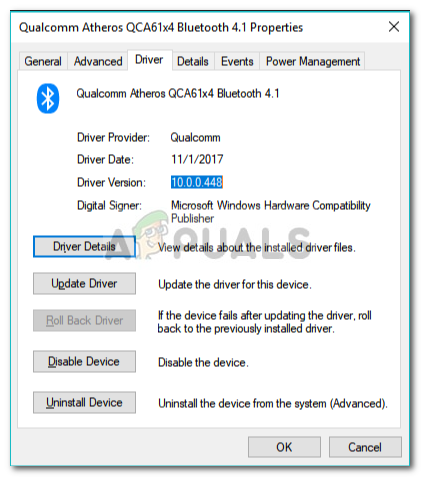 Информация о драйвере Bluetooth
Информация о драйвере Bluetooth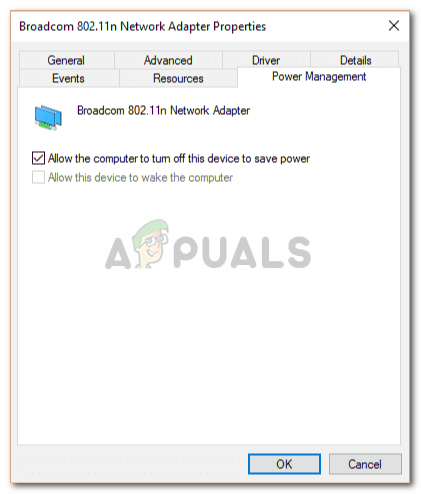 Изменение настроек управления питанием драйвера Bluetooth
Изменение настроек управления питанием драйвера Bluetooth

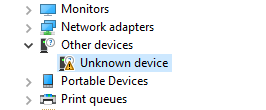
.jpg)
.jpg)




