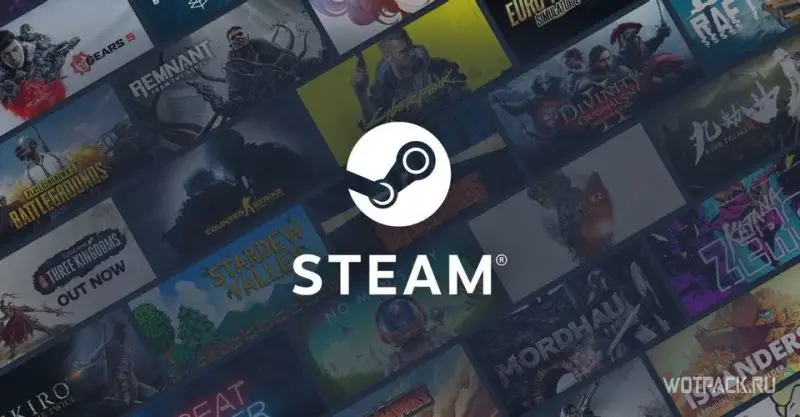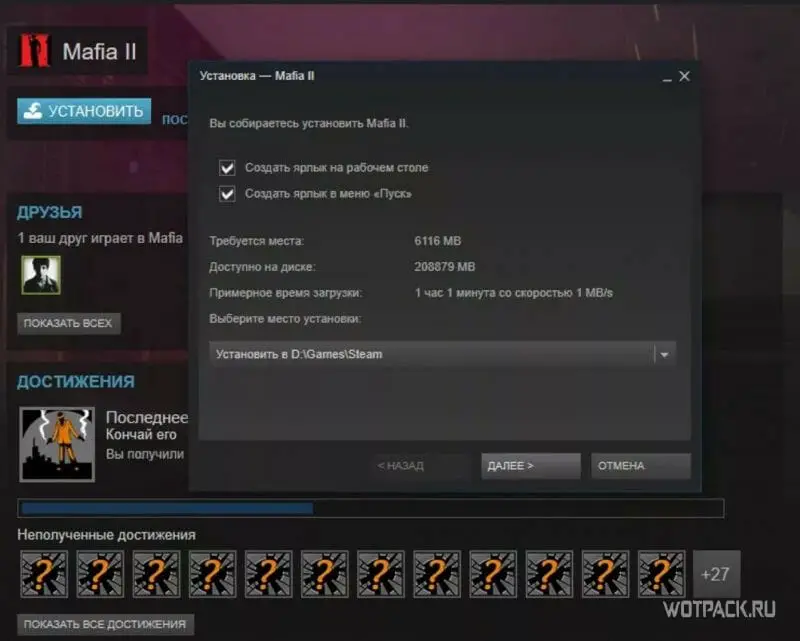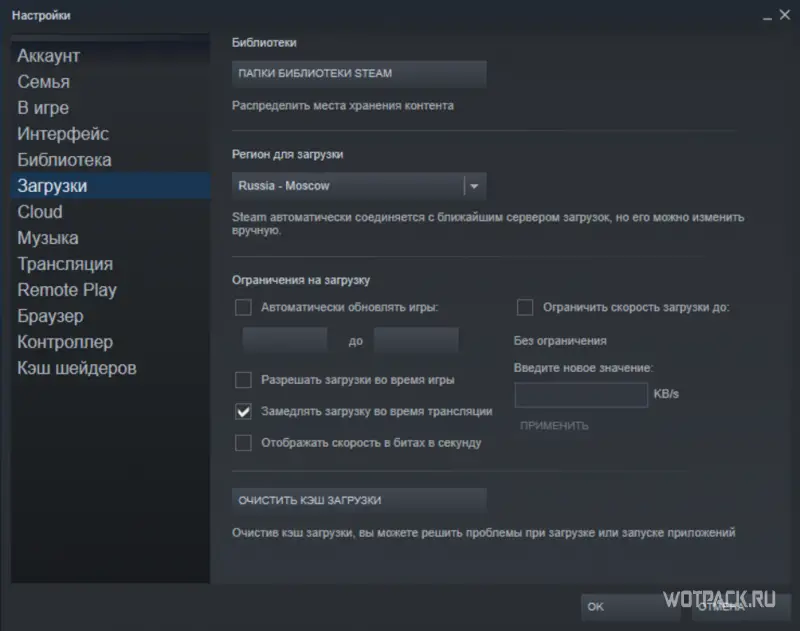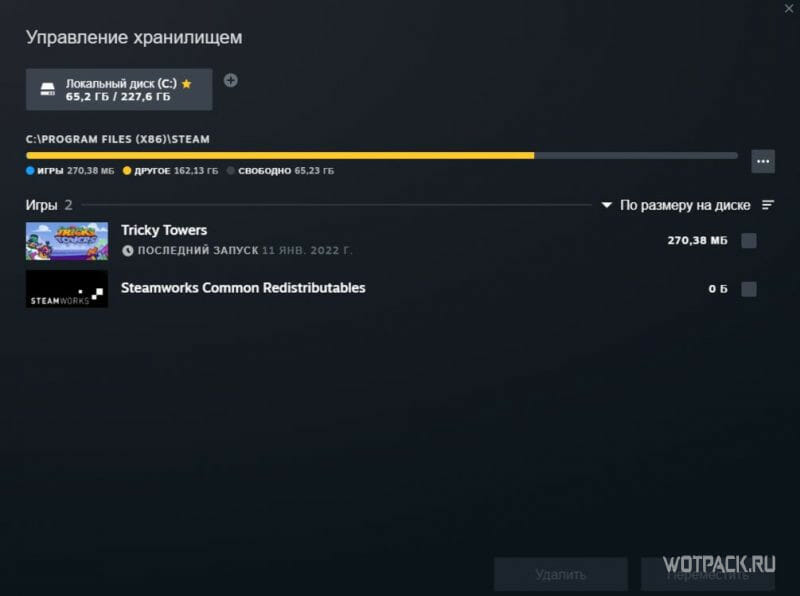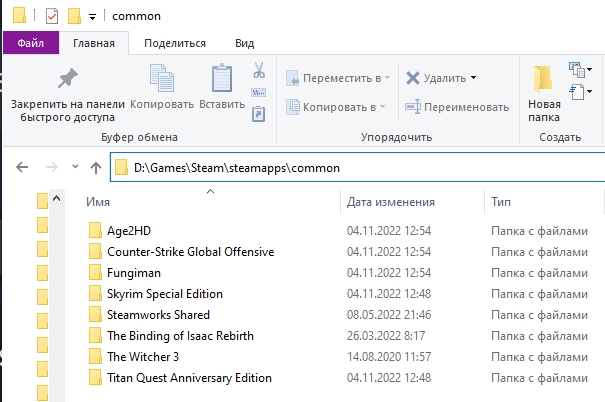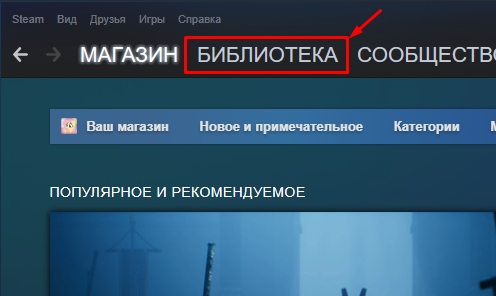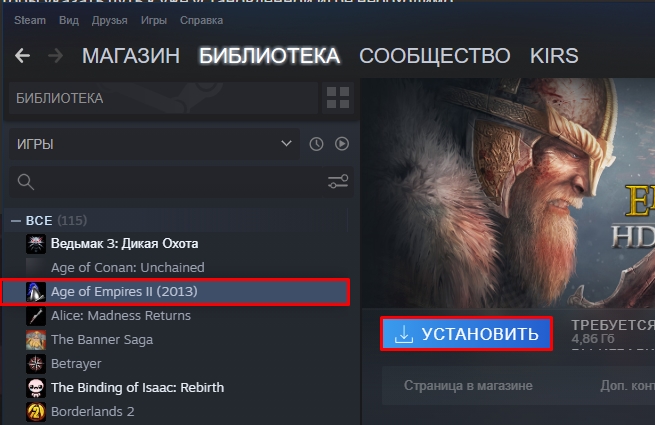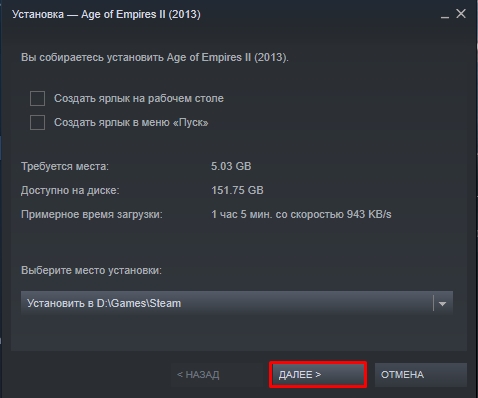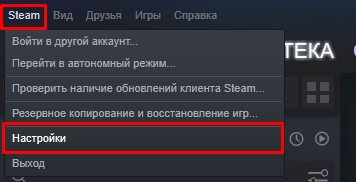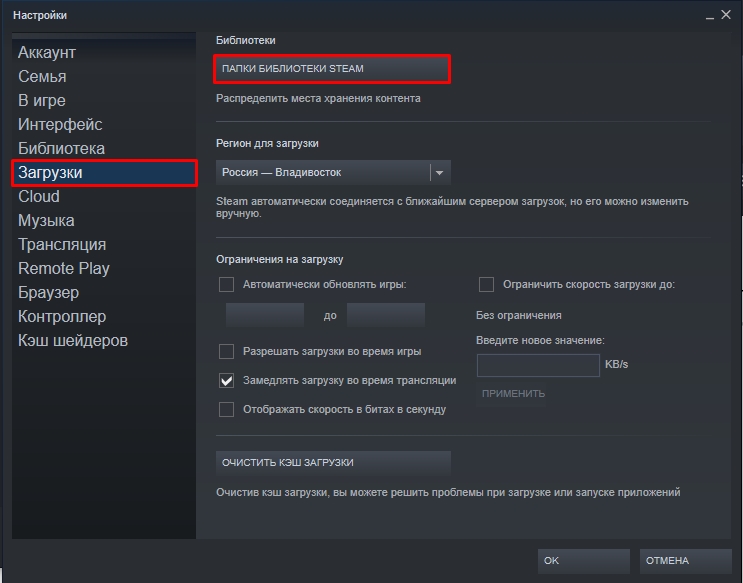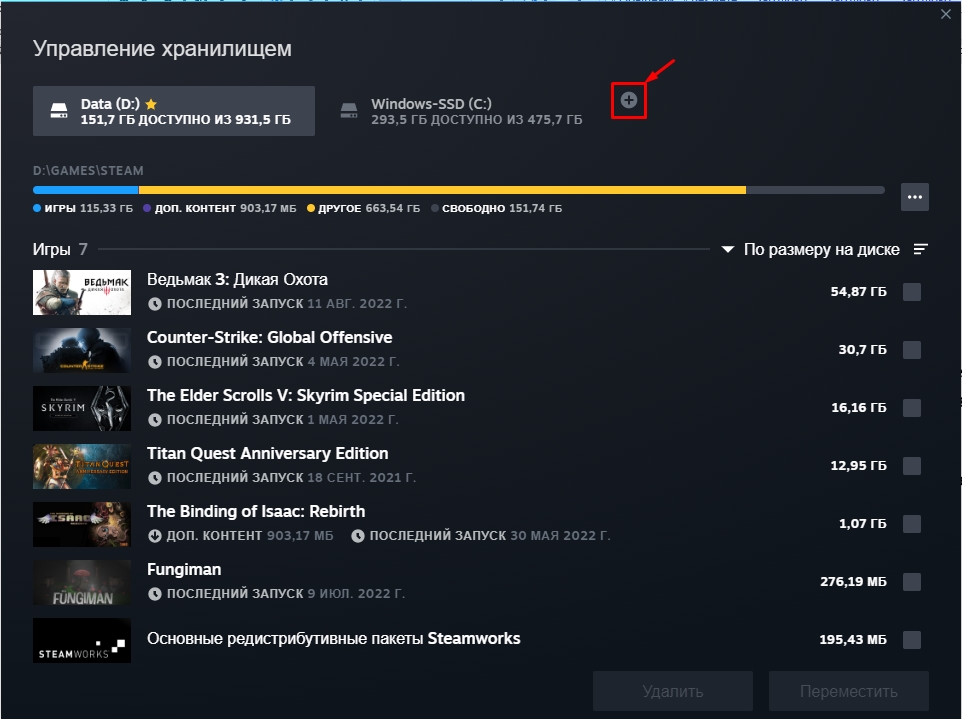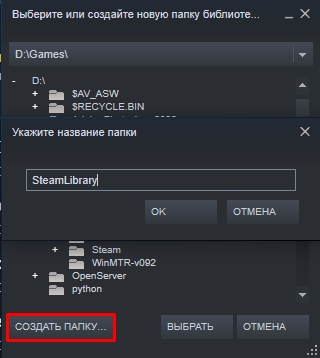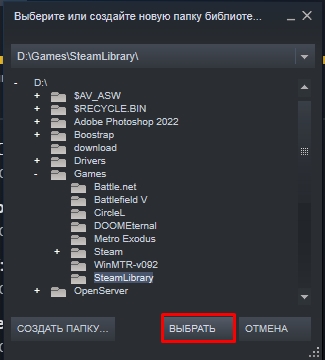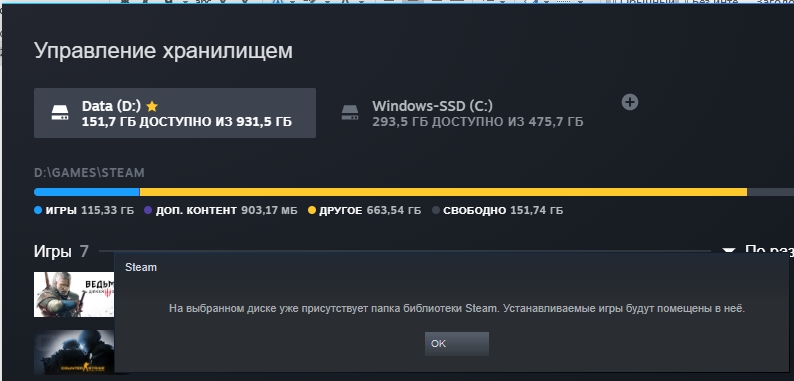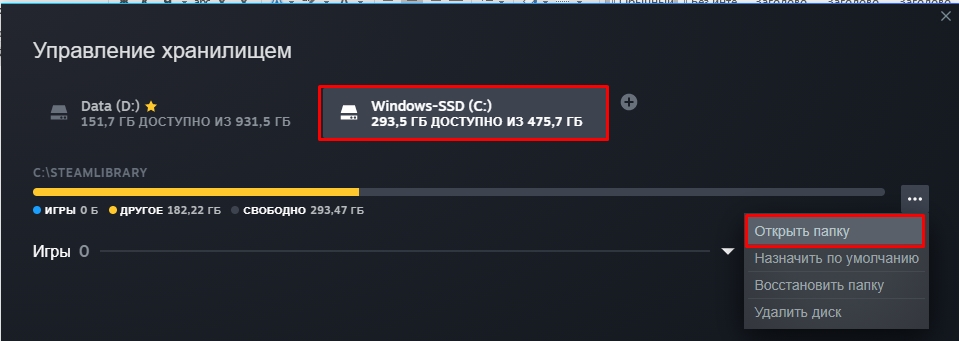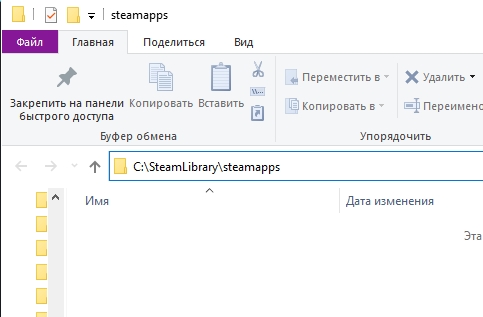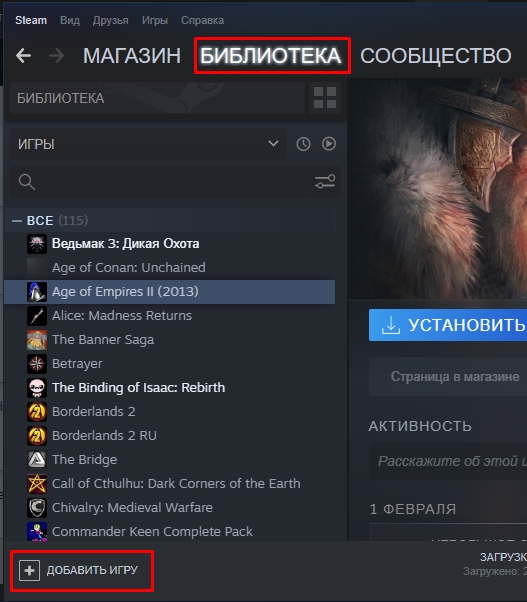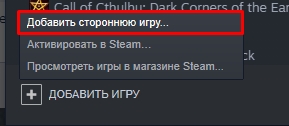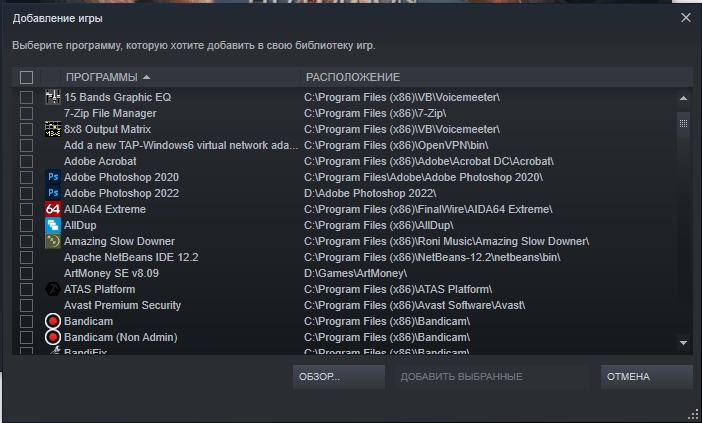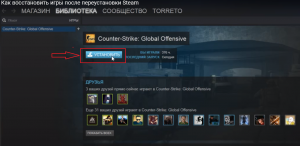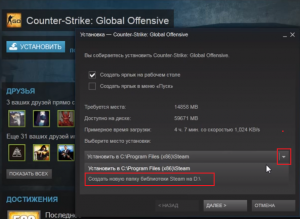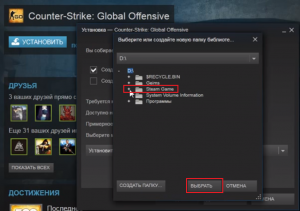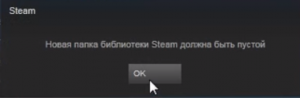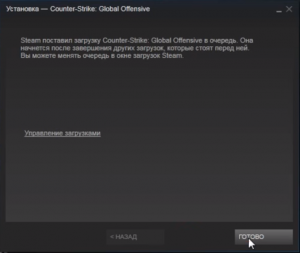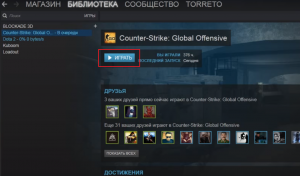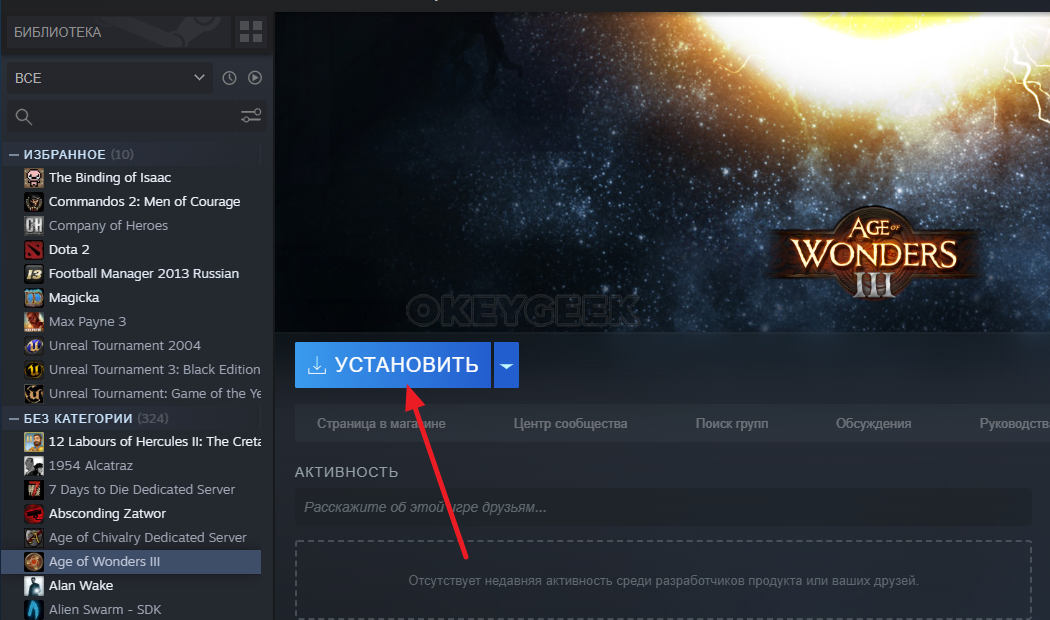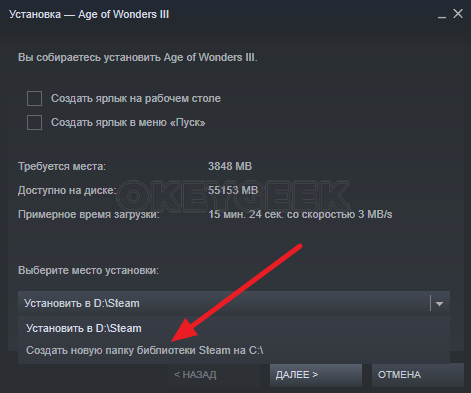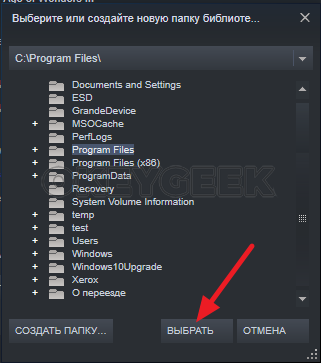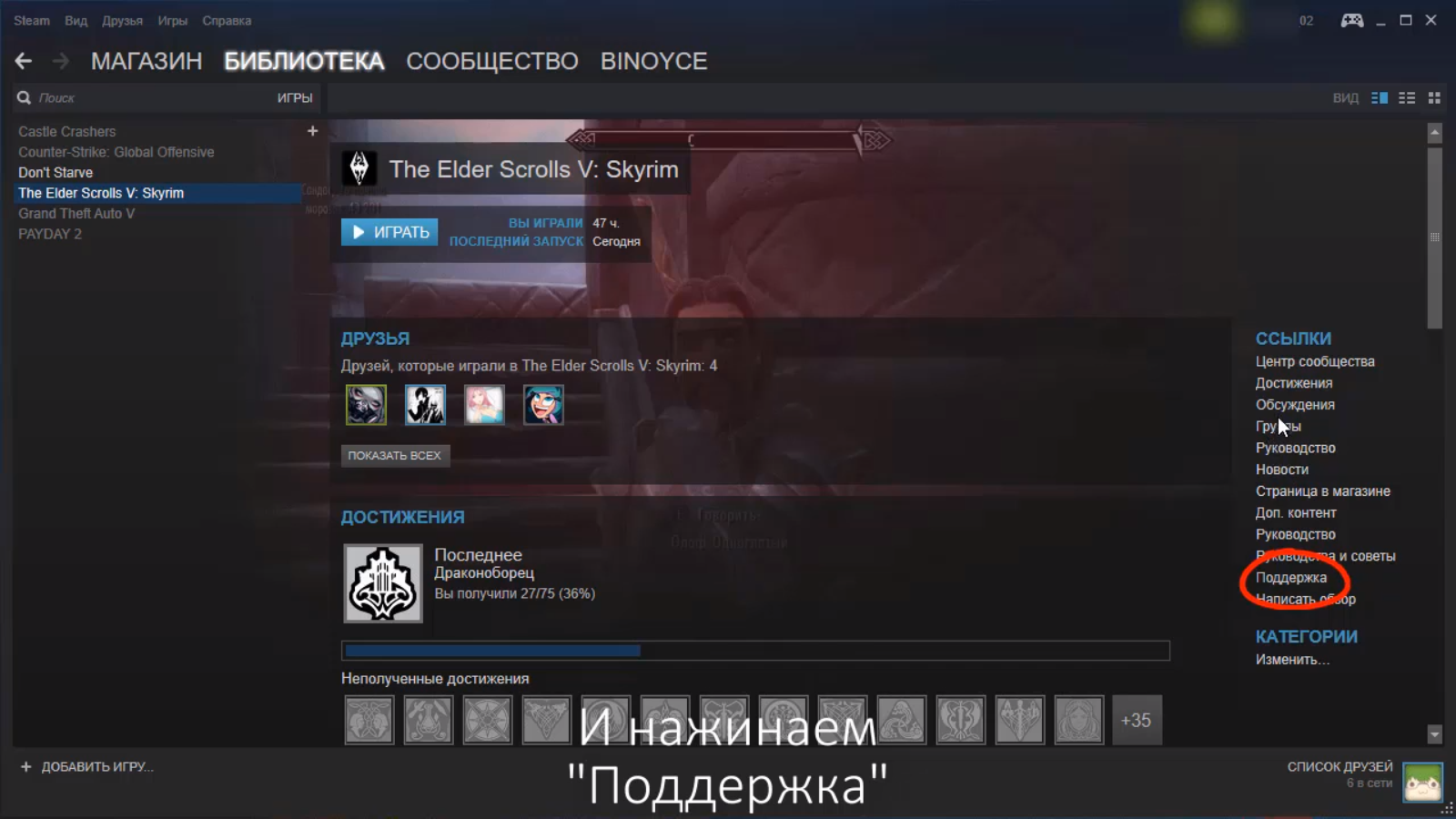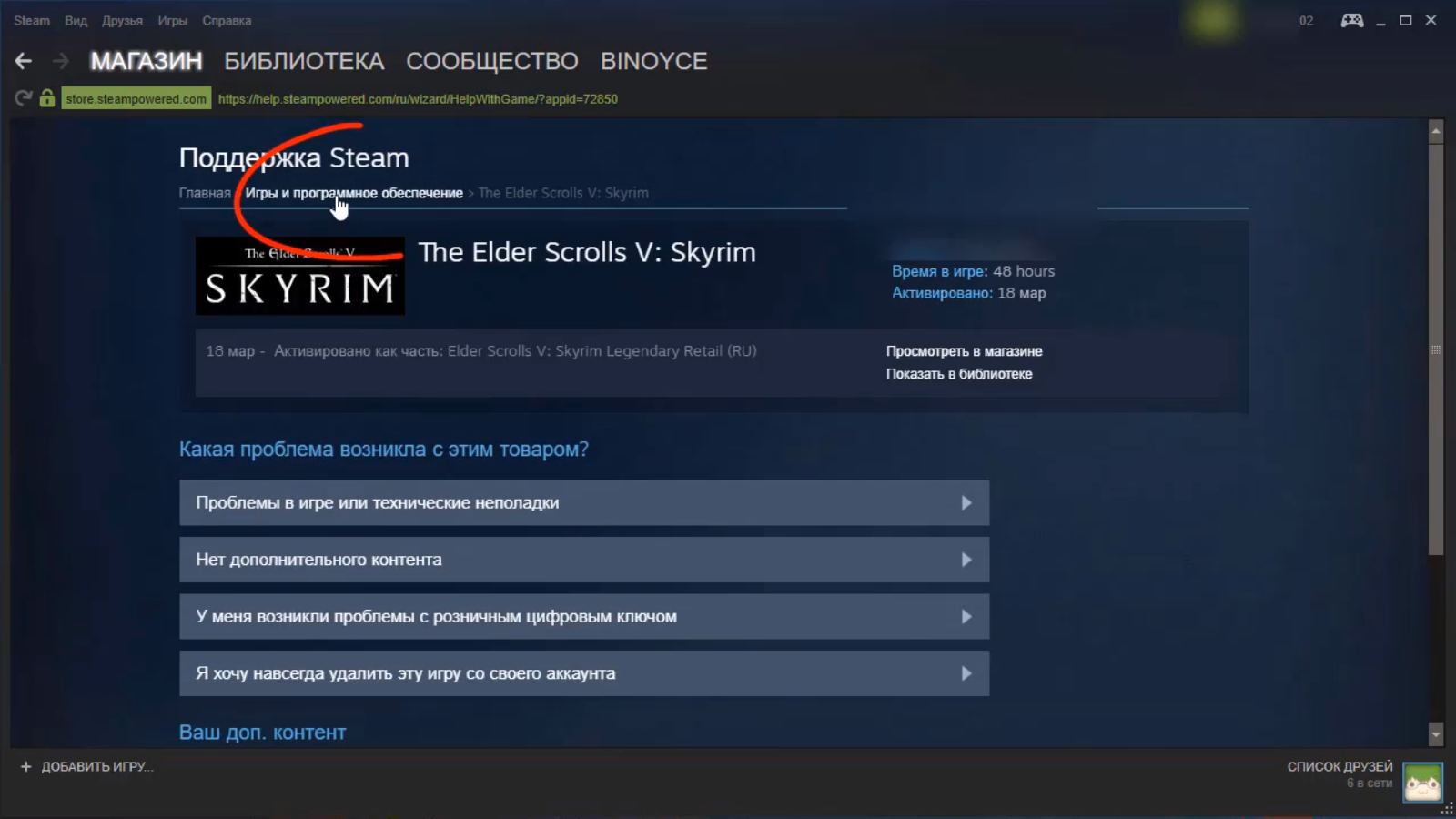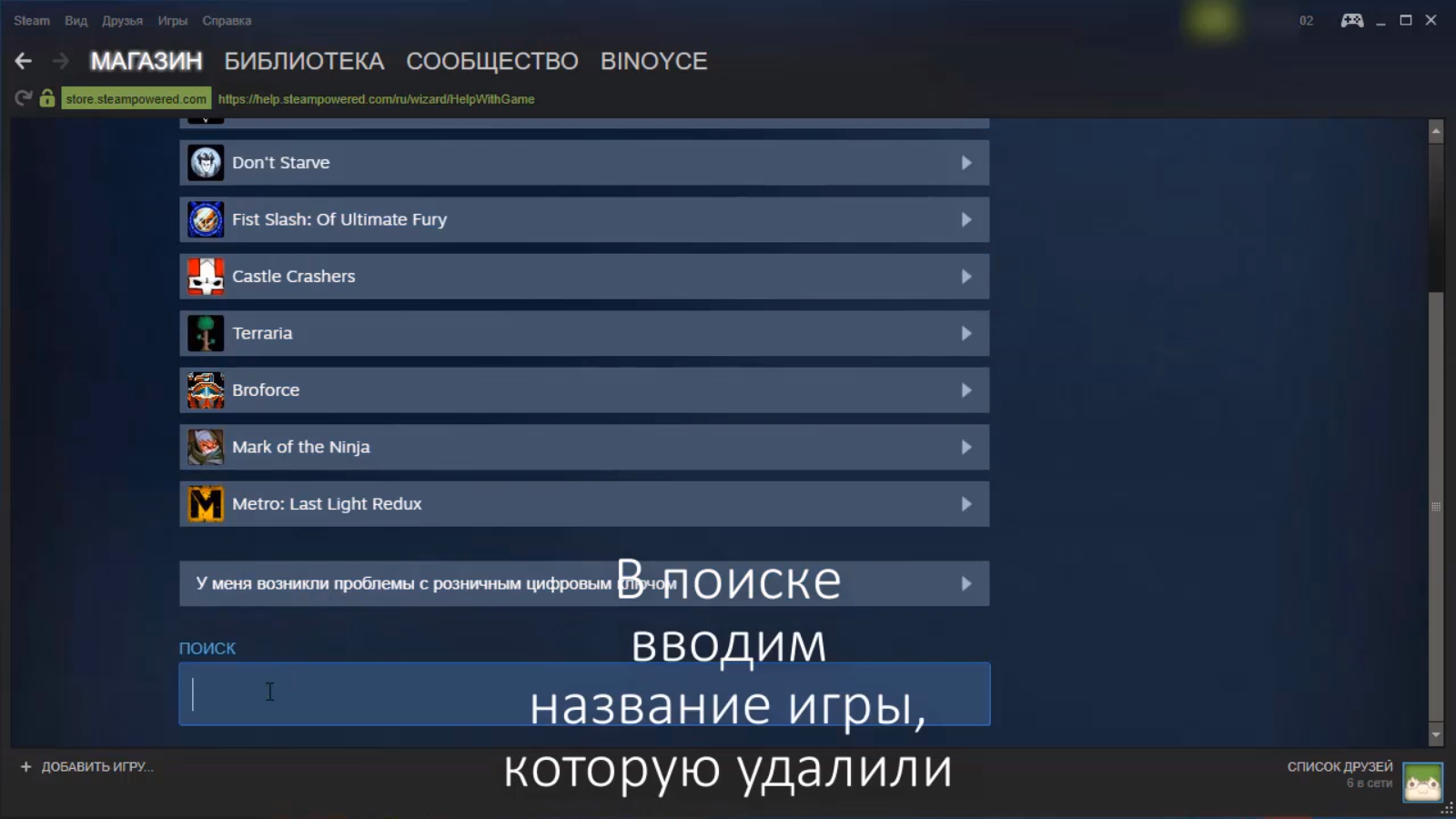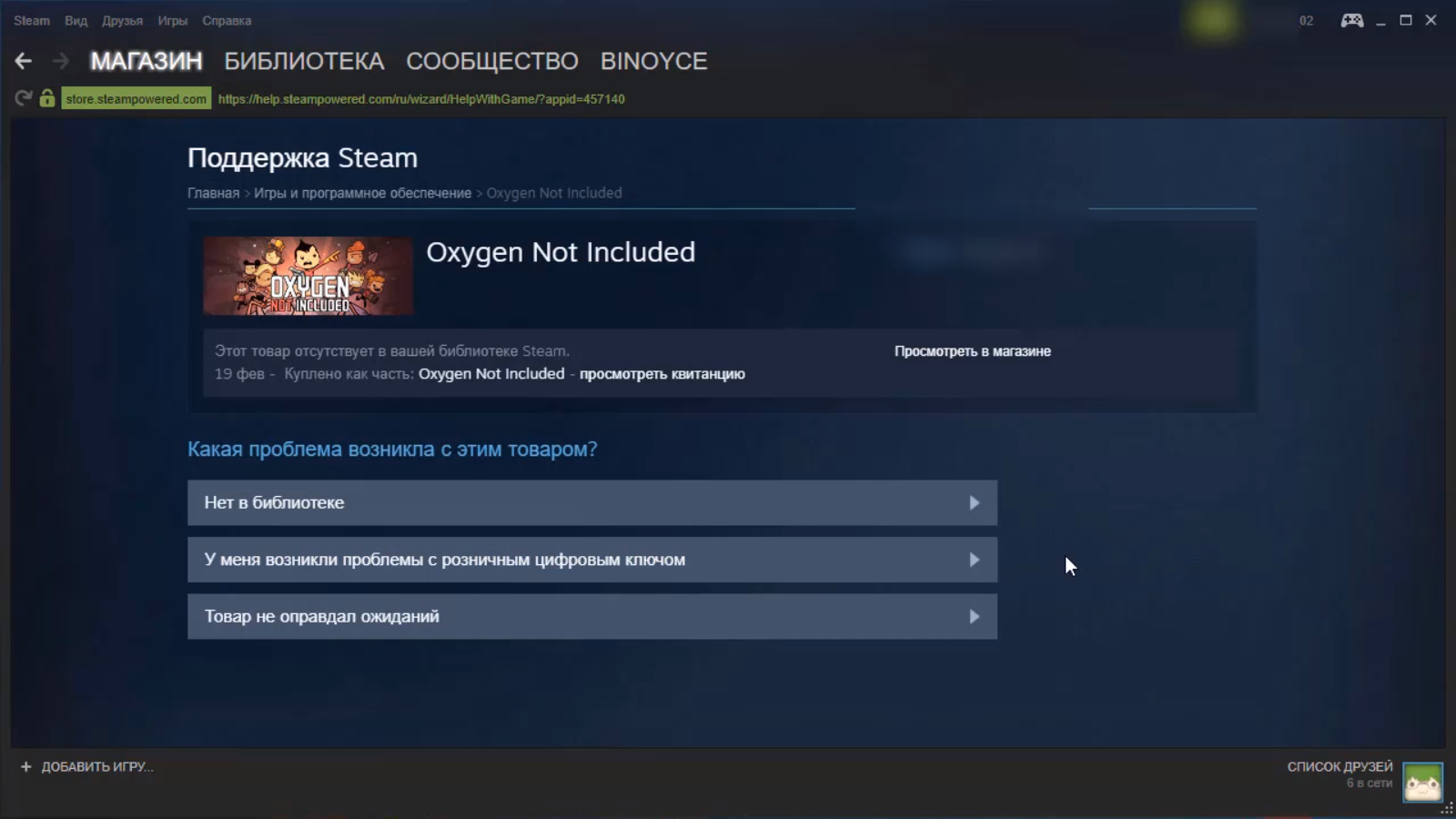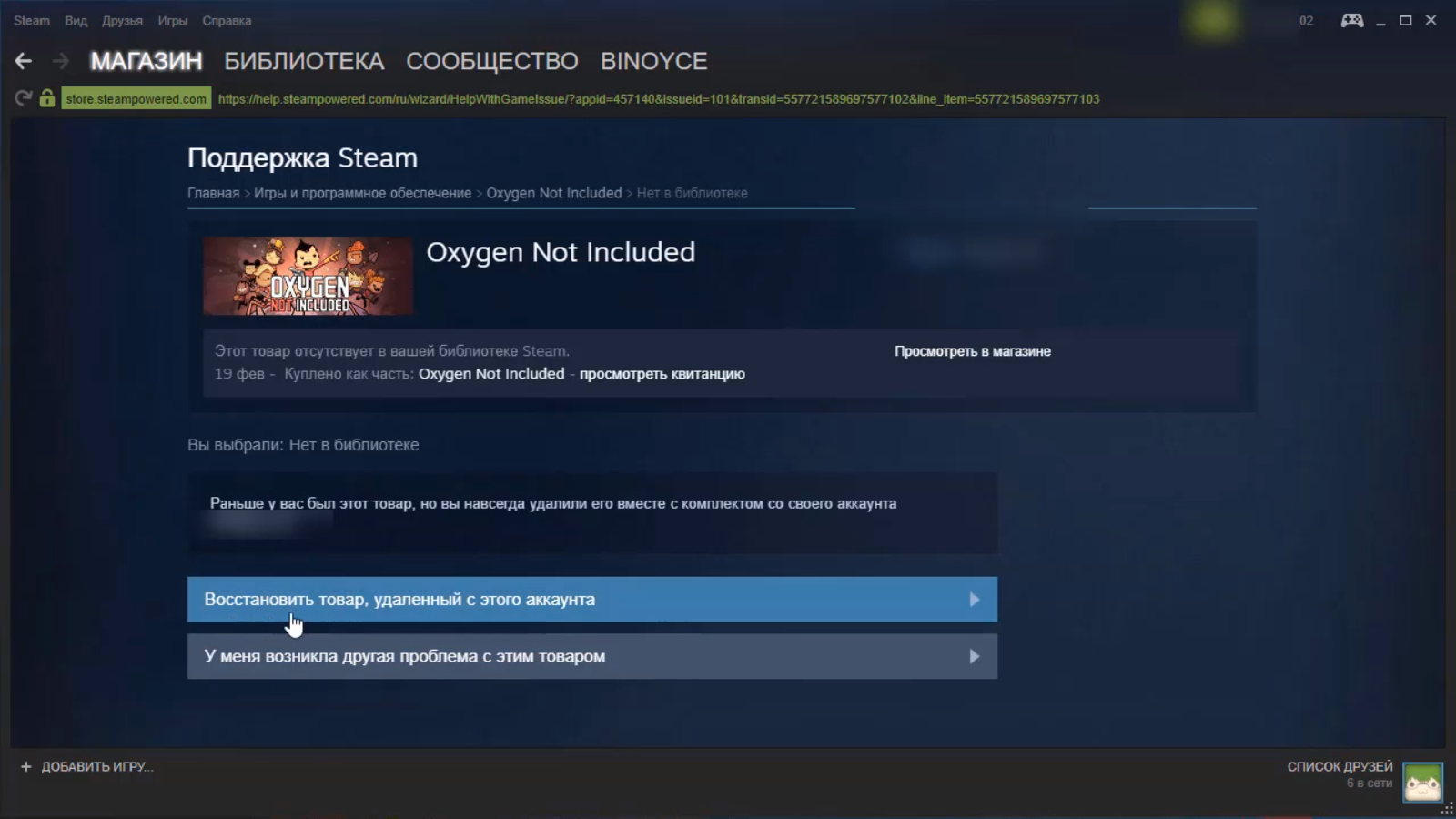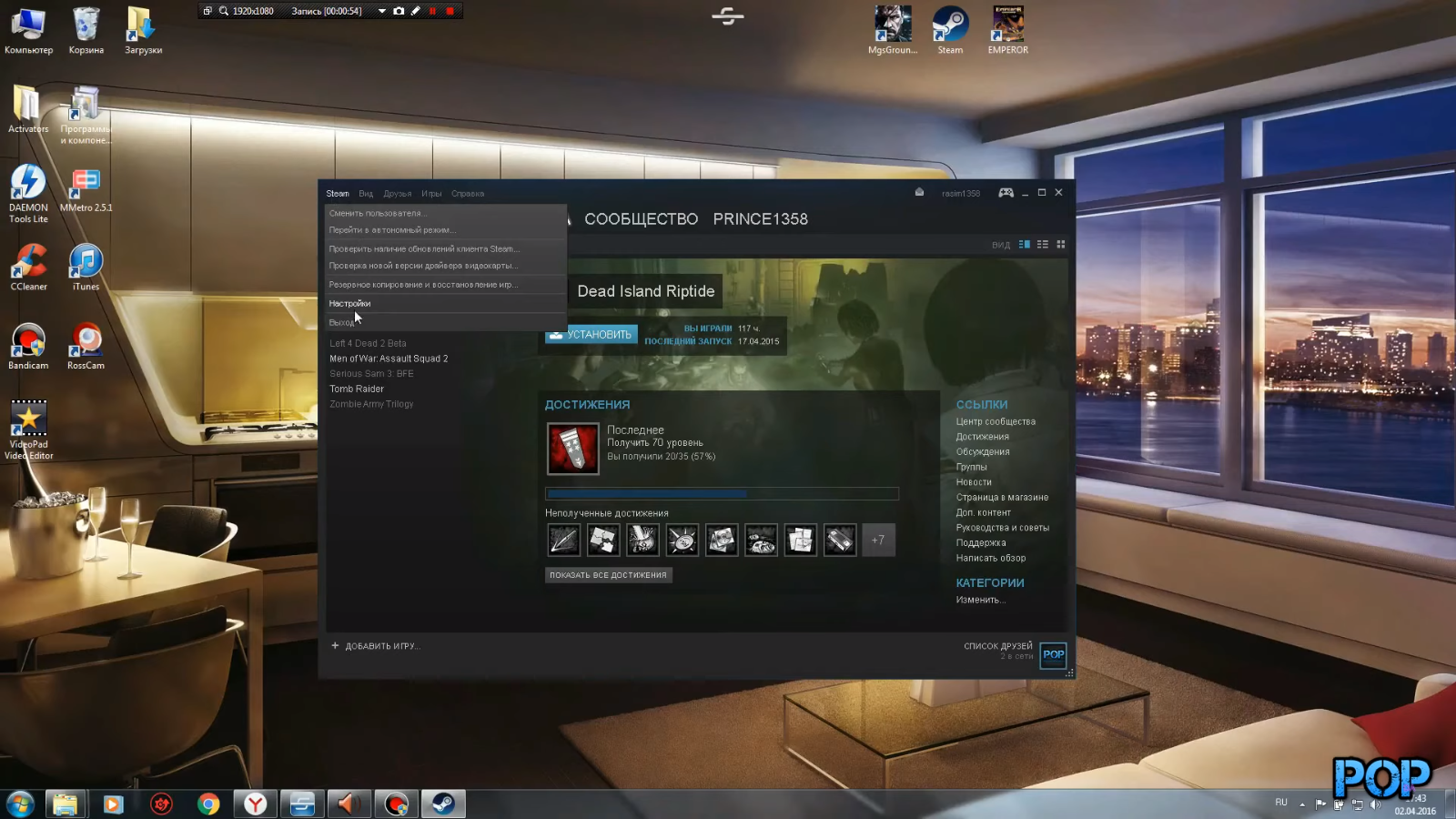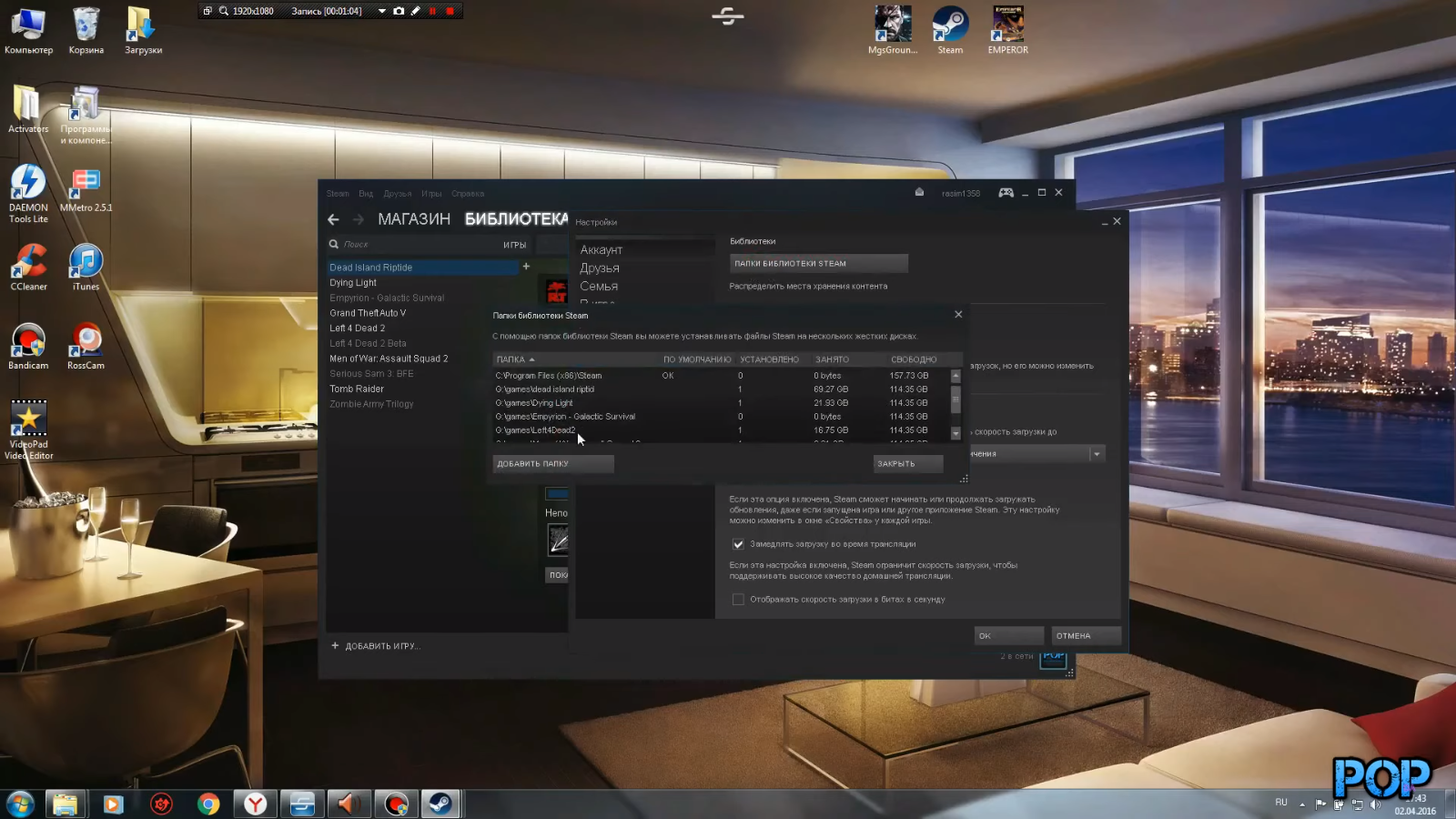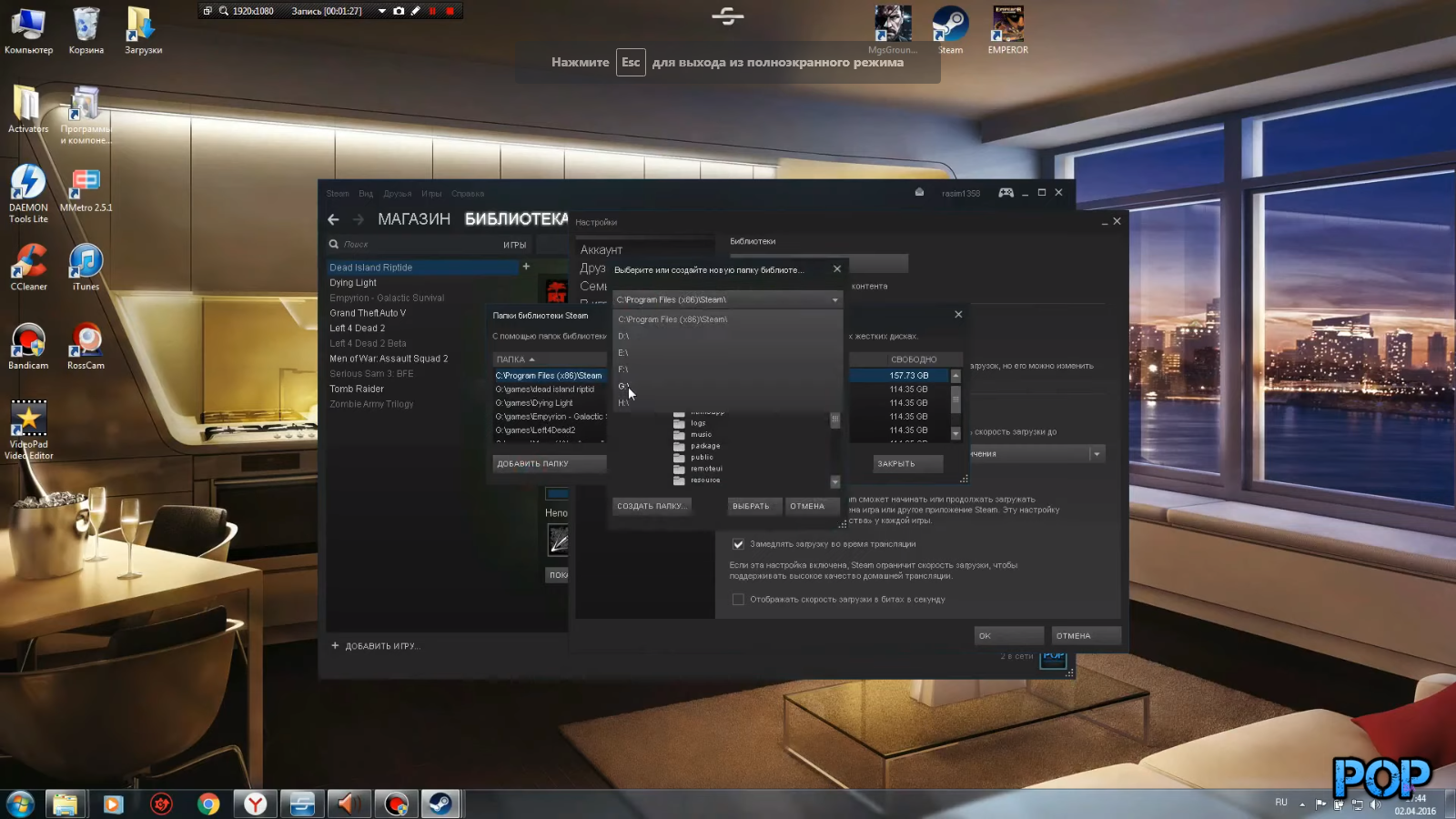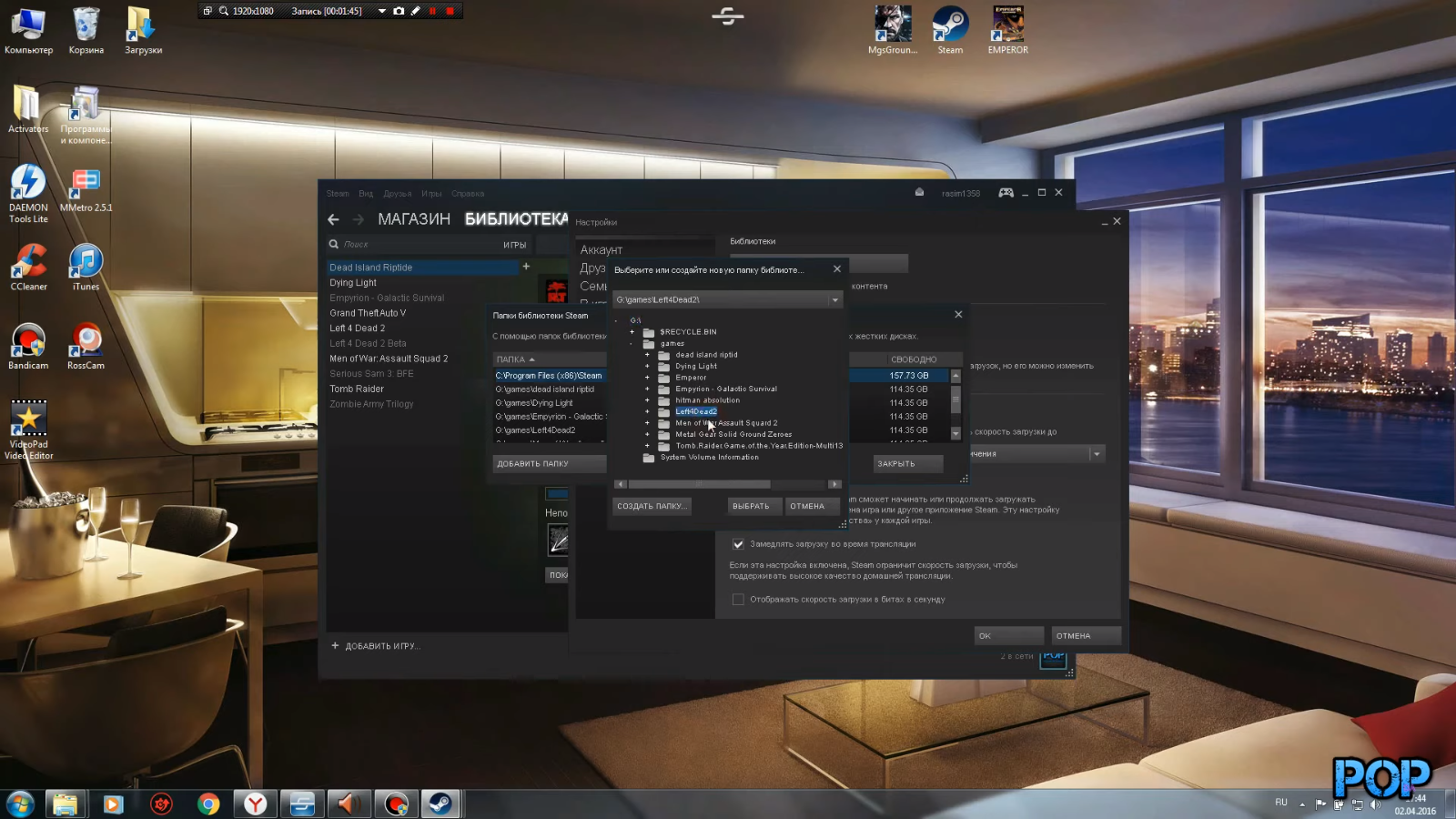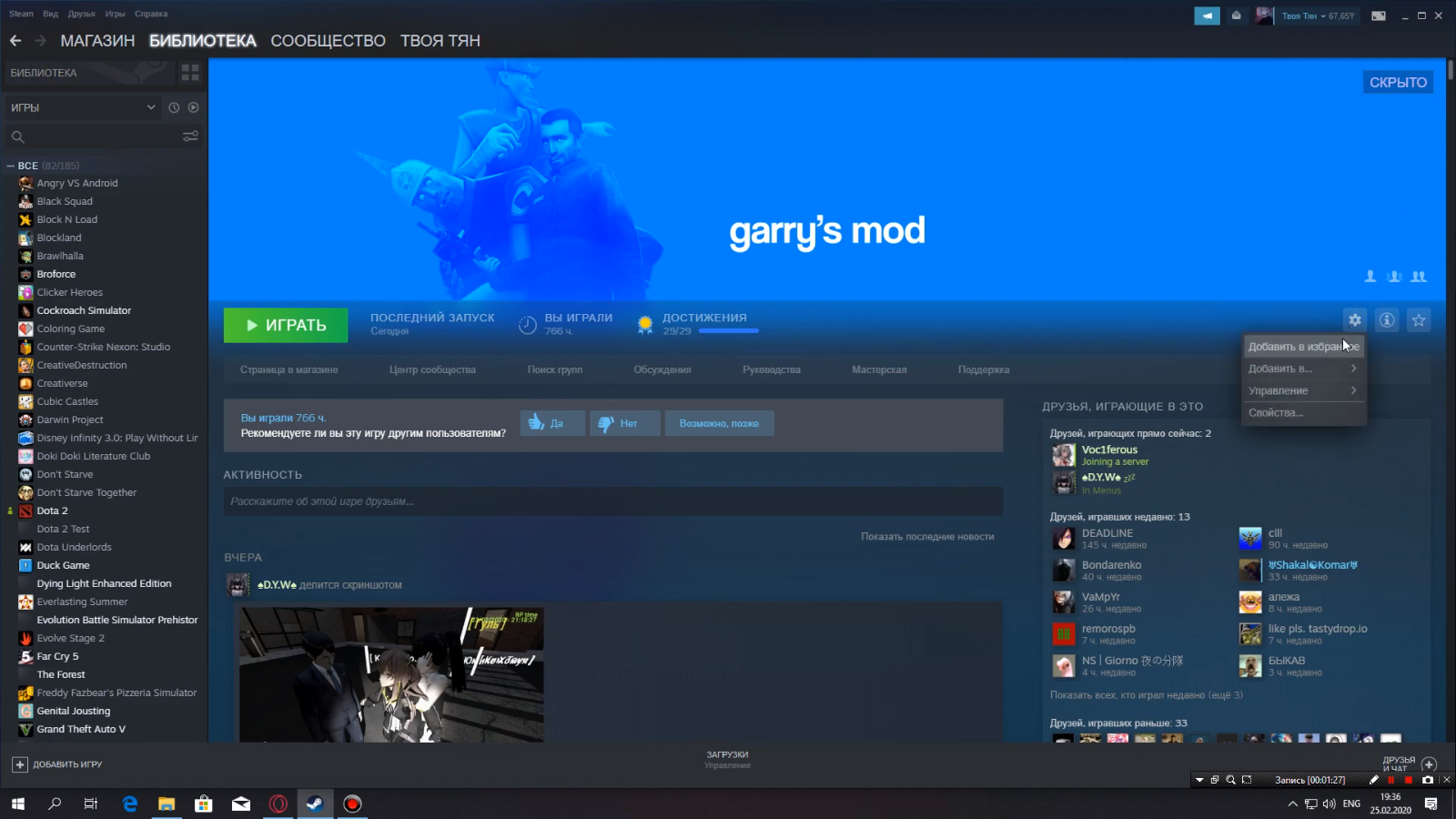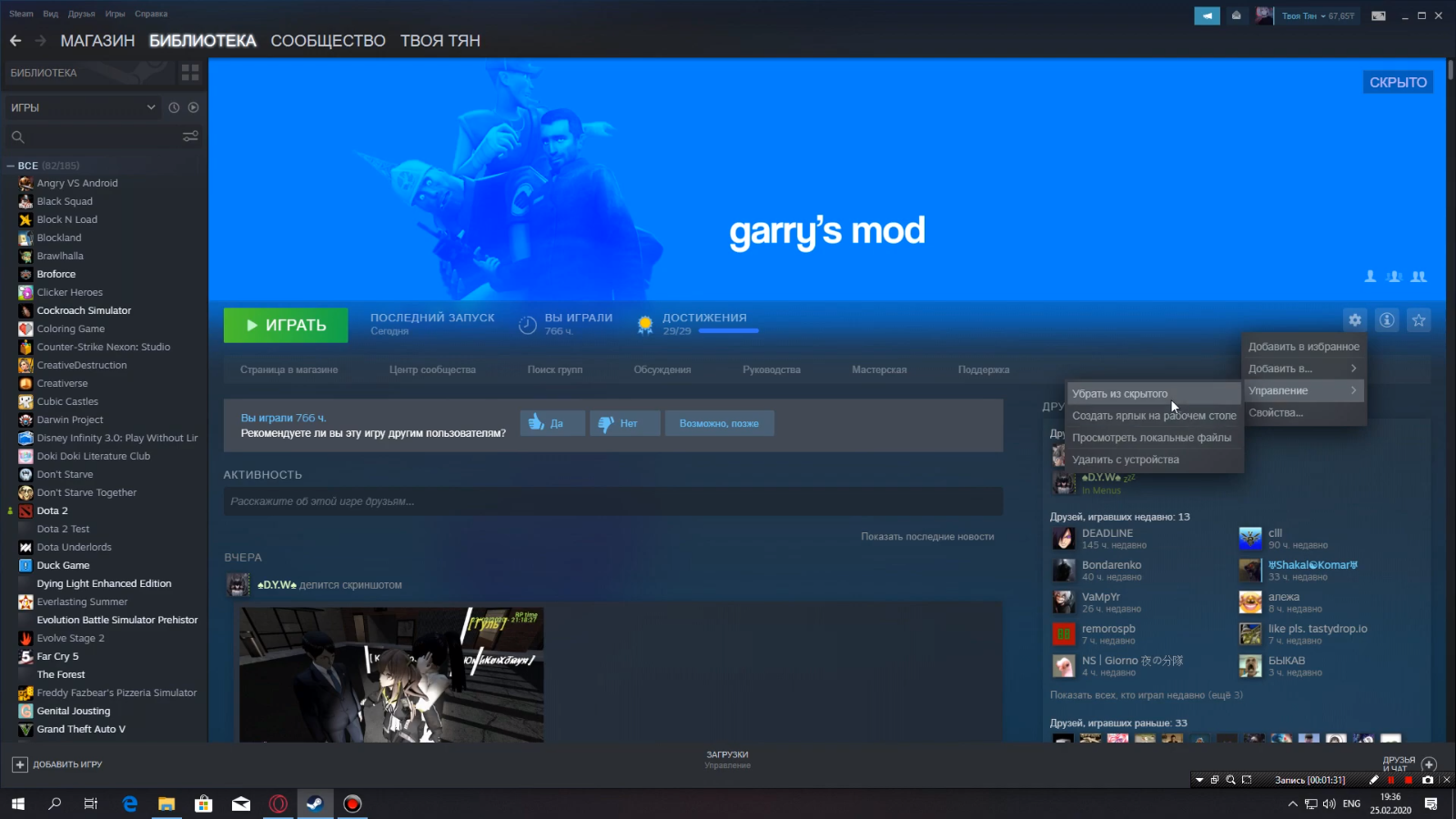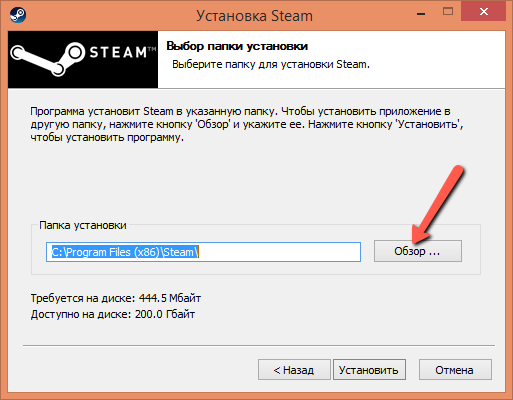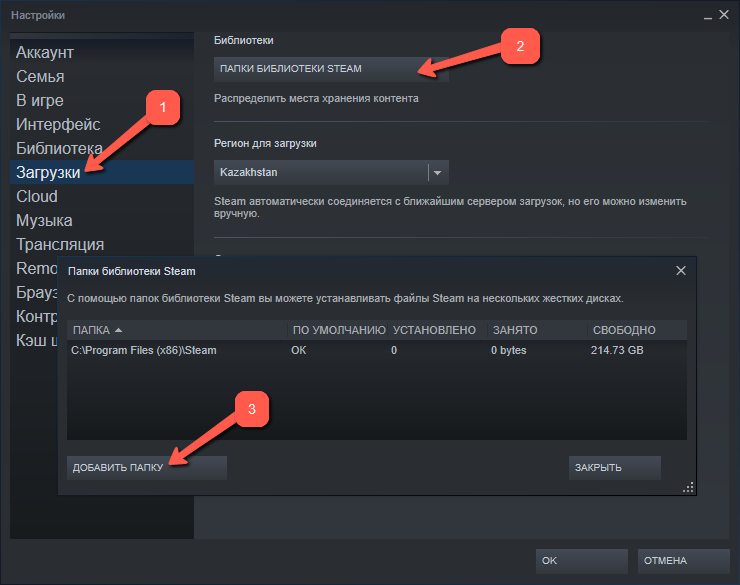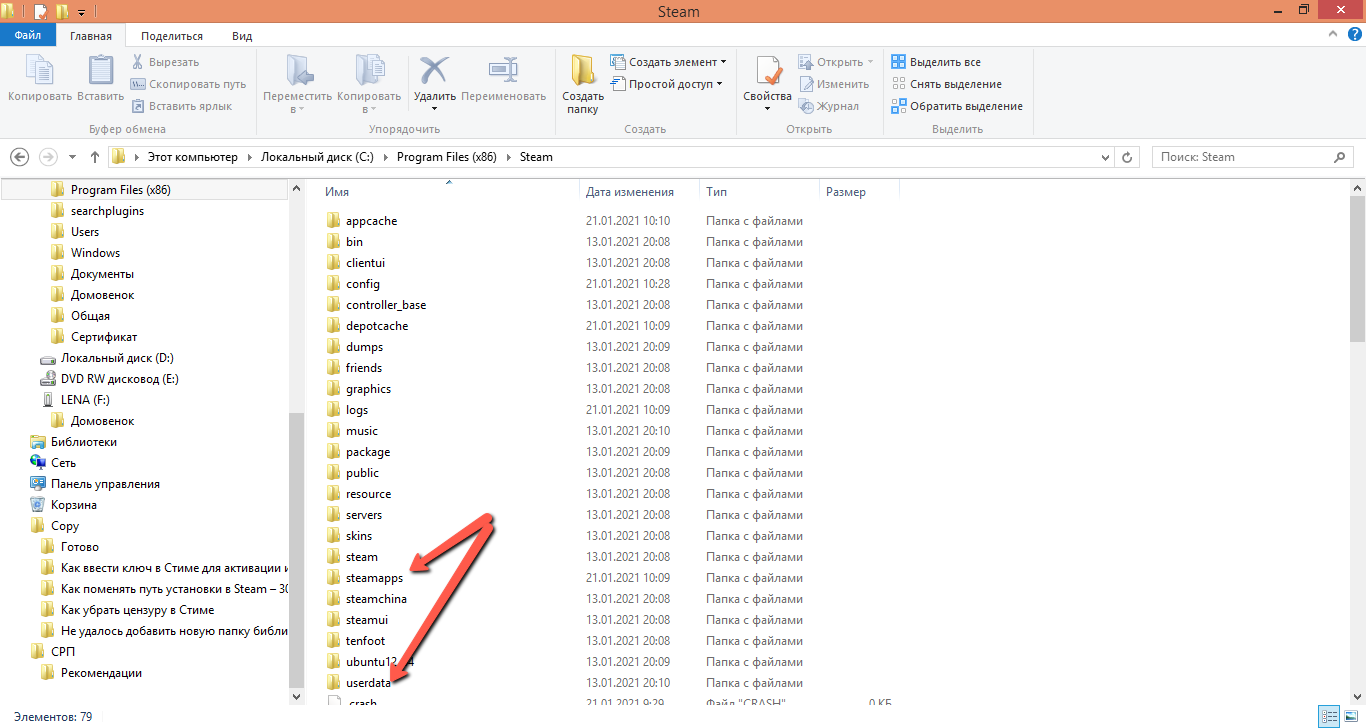Каждый пользователь Steam рано или поздно сталкивается с различными проблемами, связанными с установкой игры, корневой папкой во время загрузки и переносами файлов между дисками. Поскольку не все знают, как сделать это правильно и быстро, это руководство поможет указать путь к игре в Стиме.
В первую очередь стоит рассмотреть решение двух распространненых проблем, поскольку их решение аналогично друг другу:
- Как указать путь УЖЕ установленной игры?
- Как в Steam указать на уже загруженную игру, если просто ПЕРЕНЕСЛИ ПАПКУ с игрой с одного диска на другой?
Чтобы указать путь к уже установленной игре необходимо:
- Открыть Steam и перейти в библиотеку.
- В библиотеке открыть страницу с уже установленной на компьютере игрой.
- Steam предложит ее установить: нажмите на кнопку «Установить».
- В окне установки в пункте «Выбор места установки» выберите папку, в которой хранится уже установленная игра.
Помните! Необходимо указать общую папку с игрой: если игра установлена в условную папку «Мои игры» или «Games», указывайте именно ее. В противном случае процесс установки прервется из-за ошибки.
- Нажмите «Далее», а после — «Готово».
Таким образом, запустится процесс проверки папки с уже установленной игрой. После завершения проверки кнопка «Установить» в библиотеки заменится на «Играть».
Как указать путь к игре в Стиме после переустановки системы Windows
После переустановки системы Windows Steam переходит к изначальным настройкам, и путь к ранее установленным играм приходится обновлять.
При столкновении с рассматриваемой ситуацией:
- Откройте Steam.
- В левом верхнем углу через пункт «Steam» зайдите в «Настройки».
- Пройдите в пункт «Загрузки».
- В разделе «Папки библиотеки Steam» добавьте папку с ранее установленной игрой через «+».
Готово, наслаждайтесь игрой. Больше актуальных решений вопросов связанных со Стимом можете прочитать в этом разделе.
Всем привет! Сегодня я расскажу вам, как указать путь к игре в стим. В интернете почему-то полно однотипных статей, которые не дают четкого и нормального ответа. Мало того, по их же инструкциям у меня лично ничего не работает. Быть может Steam уже стал другим, но механика совершенно другая. Я примерно минут 20 не мог понять, каким образом Steam работает с папками, но потом кажется до меня начало доходить. Давайте я покажу на примере, чтобы вам было понятно.
Содержание
- Добавление уже скаченной игры
- Как можно добавить дополнительную папку с играми?
- Как добавить стороннюю игру?
- Видео
- Задать вопрос автору статьи
Добавление уже скаченной игры
Прежде чем мы приступим, нужно понять одну очень важную вещь – где вообще находятся игры стим на компьютере? – стандартный путь такой:
Steamsteamappscommon
У меня Steam установлена на диске «D:», у вас же путь может быть другим. Посмотрите, куда именно у вас установлена программа. В последней «common» и находятся папки со всеми играми.
СОВЕТ! Если вы не можете найти место установки программы – нажмите правой кнопкой мыши по ярлыку Steam на рабочем столе, зайдите в «Свойства» и на вкладке «Ярлык» смотрите в строку «Объект».
А теперь очень важный момент, который сократит вам время и нервы. Если у вас уже есть установленная игра Steam, то она должна находится по данному пути:
Steamsteamappscommon
В папке «common». Если вы переустанавливали Винду или переставляли Стим на другой диск – зайдите туда и перенесите папку с игрой в это место.
После того, как игра находится там, делаем следующее:
- Откройте программу.
- Перейдите на вкладку «БИБЛИОТЕКА».
- В списке найдите страницу нужной игры и перейдите на неё.
- Далее жмем по кнопке «УСТАНОВИТЬ».
- Пару слов о той проблеме, о которой никто не говорит. На многих статьях пишут, что, нажав по стрелке, можно выбрать папку с игрой, но сделать это нельзя. Это значит, что Steam работает только с доверенными папками. Например, внизу будет указан путь, например, C:Steam – это значит, что программа будет искать игру именно в той папке Common, про которую я говорил ранее.
ВНИМАНИЕ! Если игра все равно начинает скачивать и не подхватывает папку с уже установленной игрой – смотрите видео в самом конце этой статьи.
- Жмем «Далее» и после этого ждем, пока процедура закончится. Программа проверит игру в папке и добавит её в библиотеку. Может даже докачает какие-то файлы и обновления.
Как можно добавить дополнительную папку с играми?
Как мы помним, в строке «Выберите место установки» можно выбрать только доверенные папки. Итак, как же нам добавить дополнительную папку в Steam. Прежде чем мы начнем, хочу сказать одно – вы не сможете добавить какую-то левую папку. На одном локальном диске может быть только одна папка из библиотеки Steam – то есть если на диске «D:» уже установлен Steam, то на этот же диск нельзя будет создать дополнительную папку.
- Жмем «Steam» переходим в «Настройки».
- Переходим на вкладку «Загрузки» и жмем по кнопке «Папки библиотеки Steam».
- Теперь давайте объясню, что же показано в этом окне. Первый раздел, на котором мы находимся – это папка «SteamApp» на диске с установленной Steam. Для добавления дополнительной папки жмем по плюсику.
- А теперь самая главная проблема: мы не можем указать папку с игрой (или играми) и нажать «Выбрать» – вы сразу же увидите ошибку, так как папка должна быть пустой. Можно попробовать создать папку (название папки не меняем).
- Выбираем её.
- Вы увидите сообщение:
На выбранном диске уже присутствует папка библиотеки Steam. Устанавливаемые игры будут помещены в неё.
- Что это значит? Это как раз про то, что я и говорил в самом начале. На одном локальном диске может быть только одна папка «SteamApp». То есть вы можете создать дополнительную папку на другом диске.
- И еще один важный момент – на диске «C:» по умолчанию также создается эта папка. Перейдите в этот раздел и, нажав по трем точкам, «Откройте папку».
- Откроется дополнительная доверенная папка библиотеки. Можно загружать некоторые игры сюда – выбрать папку можно в момент установки. Для чего это нужно? – например, вы хотите немного улучшить производительность – вы можете устанавливать некоторые игры на диске «C:», если он у вас SSD, а основные программы Steam держать на «D:» (HDD).
Для чего я вам все это рассказывают? Да потому что нигде про этом не написано, а многие инструкции используют старые версии, где можно было выбирать любые папки. Сейчас же это сделать нельзя.
Как добавить стороннюю игру?
Итак, мы уже поняли, куда Стим (Steam) устанавливает игры, теперь давайте еще пару слов, как добавить стороннюю игру или программу, чтобы можно было запускать её через Стим.
- На вкладке «БИБЛИОТЕКА» в левом нижнем углу окна нажмите по кнопке «ДОБАВИТЬ ИГРУ».
- «Добавить стороннюю игру…».
- Далее откроется список всех установленных программ в операционной системе. Можете найти приложение вручную, выбрав его галочкой. Или нажать «Обзор» и найти конкретную папку.
На этом все, дорогие друзья нашего любимого информационного портала WiFiGiD.RU. Я постарался описать все вопросы, но, если у вас возникли дополнительные трудности – пишите в комментариях. Всем добра!
Видео
Войти
Магазин
Сообщество
Поддержка
Изменить язык
Полная версия
© Valve Corporation. Все права защищены. Все торговые марки являются собственностью соответствующих владельцев в США и других странах.
Политика конфиденциальности
| Правовая информация
| Соглашение подписчика Steam
| #footer_refunds

МАГАЗИН
СООБЩЕСТВО
О STEAM
ПОДДЕРЖКА
Установить Steam
войти
|
язык
© 2023 Valve Corporation. Все права защищены. Все торговые марки являются собственностью соответствующих владельцев в США и других странах.
НДС включён во все цены, где он применим.
Политика конфиденциальности
|
Правовая информация
|
Соглашение подписчика Steam
О Valve
| Steamworks
| Вакансии
| Дистрибуция Steam
| Подарочные карты

Как в стиме указать папку с уже установленной на компьютере игрой?
Многие пользователи популярного игрового сервиса наверняка сталкивались с вопросом, когда в Steam нужно добавить игру, которая уже есть на компьютере, чтобы не тратить время и не качать ее заново.
Так как далеко не каждый знает как это сделать было решено рассказать вам об этом в данной статье.
Забегая вперед, хочется отметить, что это очень легко делается, благо разработчики Steam предусмотрели возможность регистрации в сервисе уже имеющейся на компьютере игры.
Как указать путь уже установленной игры?
Чтобы это сделать нужно открыть Steam и перейти в библиотеку. В ней находим игру, которая уже установлена на вашем компьютере ипуть к которой вы хотите указать.
Вам будет предложено ее установить. Нажимаем на эту кнопку.
Нажимаем кнопку “Установить”
Далее откроется окно, в котором нужно выбрать папку, куда будет установлена игра. По умолчанию это папка с самим Steam. Но, нажав на стрелку справа, вы можете указать папку, в которой лежит уже установленная игра.
Выбираем локальный диск с установленной игрой
Самое интересное, что если у вас установленных игр несколько, то при единоразовом указании на примере одной игры, Steam автоматически определит и остальные, находящиеся в той же папке.
Указываем папку с игрой
Обратите внимание, что если у вас есть общая папка, скажем папка “Games” в которой есть несколько других папок с играми Steam, указывать нужно именно общую папку “Games”, а не папку конкретной игры. В противном случае вы увидите вот такую ошибку:
Ошибка “Папка библиотеки Steam должна быть пустой” при неправильном указании папки с игрой
Правильно указав папку с игрой и нажав “Далее” и затем “Готово” вы запустите процесс проверки содержимого папки с игрой, который довольно таки быстро закончится и кнопка “Установить” сменится кнопкой “Играть”.
Успешное завршение
Кнопка “Установить” сменяется кнопкой “Играть” после проверки содержимого папки с игрой
Лучшая благодарность автору — репост к себе на страничку:

Оглавление: 1. Когда может возникнуть рассматриваемая проблема 2. Как в Steam указать путь к уже установленной игре
Когда может возникнуть рассматриваемая проблема
Чаще всего проблема, когда игра установлена, но Steam ее не видит, возникает при переустановке игрового сервиса. Например, он перестал работать на компьютере, и пользователю пришлось его удалить, скачать с сайта разработчиков актуальную версию Steam, а после ее установить. Если вы установили Steam на другой диск или в другую папку, то велик риск, что он не найдет ранее установленные на компьютере игры и будет предлагать их устанавливать заново.
Кроме того, Steam может предложить установить игру заново, когда у вас уже есть на компьютере файлы игры, например, загруженные из другого источника.
Как в Steam указать путь к уже установленной игре
Чтобы в Steam указать путь к игре, которая уже есть у вас на компьютере, необходимо первым делом купить эту игру в игровом сервисе. После завершения процесса покупки, игра появится в вашей библиотеке Steam. Нужно выбрать ее и нажать “Установить”.
Появится окно с информацией об установке игры. В строке “Выберите место установки” будет указана папка, куда игры Steam устанавливаются по умолчанию. Если у вас расположена эта игра в другой папке, необходимо нажать на данную строку и выбрать пункт “Создать новую папку библиотеки Steam”.
Обратите внимание
Если на компьютере несколько жестких дисков, можно будет выбрать нужный, несмотря на сообщение о том, что предлагается создать новую папку библиотеки Steam на конкретном диске.
Откроется проводник для поиска папки назначения. Выберите нужный диск, а после найдите папку, где установлена данная игра.
Важно
Указывать путь необходимо к общей папке с игрой, а не к конкретным ее файлам. Например, если папка с игрой находится на диске D в папке GamesSteam, то нужно указать путь именно на эту папку, а не на внутренние папки с играми. После того как вы назначите путь, Steam проведет анализ указанной папки и найдет в ней файлы с игрой, которую вы хотите добавить, а также с другими играми, если они там имеются.
Указав правильно папку с игрой, остается нажать “Далее” и “Готово”, после чего Steam проведет анализ папки и предложит сразу запустить игру, если в ней имеются все необходимые файлы.
Обратите внимание
После указания папки с игрой может потребоваться обновление, например, если игра была установлена давно и с того момента вышло немало апдейтов для нее.
(17 голос., средний: 4,88 из 5)
Загрузка…
КатегорииСтатьи
Распространена ситуация, когда вы переустановили Windows 10 (либо отдельно стимовский клиент), после чего возникает необходимость подключить директорию с инсталлировавшимися ранее видеоиграми. Рассмотрим, как в Steam указать путь к установленной игре. Благо, что такая опция предусмотрена разработчиками по умолчанию и актуальна для свежих версий ПО.
Заходим в свою библиотеку и жмём на Install («Установить»), после чего останется выбрать папку, куда производилась инсталляция. Естественно, в этом случае Стим не станет повторно загружать файлы с серверов Valve, а автоматически примет изменения. Если видеоигр в директории лежит несколько, они все мгновенно определятся программой.
Рекомендуется указывать общую папочку, а не с конкретными интерактивными произведениями. Это позволит существенно сэкономить ваше время, поскольку весь ассортимент определится и отобразится в списке Installed. Аналогичным образом можно добавить сторонние проекты, поставленные из другого места. Например, из Uplay, GOG или Origin.
Иногда вы неправильно выбираете Folder, поэтому видите надпись «Папка должна быть пустой». Тогда проверьте, что указан правильный «маршрут» к цели (не дочерний, а верхнего уровня). Чтобы убедиться в правильности проведённых манипуляций, проверьте, что кнопка в библиотеке стала активной Play («Играть»).
Напишите ниже, если у вас возникали какие-то другие ошибки Стима. Постараемся вместе разобраться в произошедшем.
Подписывайтесь на наши каналы в Яндекс.Дзене и на YouTube! Копирование текстов с сайта GameNewsBlog.ru запрещено. Комментарии закрыты ввиду невозможности их модерации.
GNB-Gamer
Содержание
- Как бесплатно добавить игру в библиотеку Steam?
- Как добавить игры в библиотеку Steam?
- Добавление сторонней игры
- Добавление игры с помощью ключа
- Добавить игру через проводник
- Установка с другого компьютера
- Добавление в библиотеку Steam ранее установленных игр
- Решение возможных проблем
- Как вернуть игру в Steam
- Инструкция восстановления удаленных игр Steam
- Восстановление игр после переустановки Windows
- Как вернуть скрытую игру в Steam
- Как добавить игру в стим после переустановки windows
- Как добавить в стим игры после переустановки винды?
- Как сохранить игру после переустановки винды?
- Как восстановить скрытую игру в Steam?
- Как установить игру в стим если она уже есть?
- Как показать скрытую игру стим?
- Как увидеть скрытые игры в Steam 2019?
- Как указать путь к файлу в Steam?
- Как восстановить доту 2 в стиме?
- Как установить игру через стим на другой диск?
- Что делать если пропала дота из стима?
- Что делать если стим не видит игру?
- Что делать если дота сама удалилась?
- Как вернуть игру в Steam
- Инструкция восстановления удаленных игр Steam
- Восстановление игр после переустановки Windows
- Как вернуть скрытую игру в Steam
Как бесплатно добавить игру в библиотеку Steam?
Сегодня количество пользователей Steam превышает 150 миллионов и все из них имеют хотя бы одну игру на аккаунте. Однако сразу после установки клиент поставляется чистым, то есть владельцу персонального компьютера самостоятельно нужно добавить подходящие приложения. Можно выбрать игру из существующей библиотеки или добавить программу, которая установлена на компьютере. Еще сервис поддерживает установку сторонних приложений, которые отсутствуют в Стим. Подробности о том, как добавить игру с Steam, дальше в статье.
Как добавить игры в библиотеку Steam?
Действия, необходимые для добавления игры, зависят от целей пользователя. Все 5 известных способов установки описаны ниже.
Добавление сторонней игры
Метод предназначен для тех случаев, когда игра загружена из Интернета и установлена в системе, но без использования Стим. Чтобы она отображалась в библиотеке, а также была возможность пользоваться преимуществами собственного аккаунта, нужно внести приложение в каталог Steam.
Как добавить стороннюю игру в Steam:
Полезно! Иногда игра не отображается в списке приложений. В данном случае можно щелкнуть мышкой на кнопку «Обзор» и указать путь к приложению напрямую. Через проводник нужно выбрать exe-файл игры, а не ее папку, затем нажать на клавишу «Открыть».
После завершения процедуры все добавленные приложения отображаются списком во вкладке «Библиотека». Чтобы запустить программу, следует выбрать ее из списка и нажать на кнопку «Играть».
Добавление игры с помощью ключа
Если есть цифровой ключ, тогда возможно добавление в Стим игры с его помощью. Код можно получить в подарок от друга, выиграть или приобрести в магазине.
Как добавить игру в библиотеку Steam:
После скачивания и установки игра становится доступной для использования.
Добавить игру через проводник
Steam всегда добавляет все установленные игры в одно место. По умолчанию доступные приложения хранятся по пути: Program FilesSteamsteamappscommon на системном диске. Если пользователь вручную менял директорию для хранения, то вид ссылки может отличаться. Если создать папку с верным названием в конечном каталоге и поместить в нее файлы ранее установленной игры, она может отобразиться в Steam. После запуска платформы сервис автоматически найдет приложение и начнет его обновление или исправление, в случае отсутствия некоторых пользовательских файлов.
Подобным способом можно добавить бесплатные игры Steam или купленные ранее. Но платные приложения без ключа работать все равно не будут. Еще таким способом нельзя добавить программы и игры, которые не поддерживаются сервисом.
Установка с другого компьютера
Если скорость Интернета или ограниченный трафик не позволяют загрузить игру непосредственно через Сеть, тогда можно взять ее с другого персонального компьютера. Как уже упоминалось, все игры сохраняются в одном месте, нужна лишь флешка с достаточным объемом памяти и можно скопировать установочные файлы. Чтобы способ сработал, обязательно нужен другой компьютер с актуальной версией игры.
Добавление в библиотеку Steam ранее установленных игр
Метод полезен при переустановке операционной системы. Он позволяет сохранить игры даже после инсталляции другой версии Windows. По умолчанию все данные удалились бы с системного диска. Чтобы обезопасить приложения и исключить необходимость их повторного скачивания, достаточно перенести нужный каталог на другой логический диск.
Как добавить установленную игру в Steam:
Теперь переустановка операционной системы не навредит, игры останутся в системе. Исключение – полное форматирование диска.
Решение возможных проблем
Бывают ситуации, в которых все проходит не по плану. Хорошая новость в том, что проблемы с запуском реально решить.
Известные неполадки при добавлении игр в Steam:
Источник
Как вернуть игру в Steam
На официальных форумах пользователи не раз обращались с проблемой, когда после перехода в библиотеку не отображаются установленные игры. Это происходит по нескольким причинам – переустановка клиента и перемещение резервной копии папки SteamApps или повреждение компонентов клиента. Некоторые пользователи попросту удаляют свои игры, после чего требуется процесс восстановления. Далее, разберем, как восстановить удаленную игру в Стиме без повторной покупки.
Инструкция восстановления удаленных игр Steam
1. В разделе библиотека в правом нижнем углу выбираем меню «Поддержка».
2. Далее, переходим во вкладку «Игры и программное обеспечение».
3. Пролистываем страницу до самого конца и находим строку «Поиск». Вводим в нее название своей игры полностью или частично, если вы не запомнили ее точное наименование.
Разберем на примере «Oxygen Not Included».
4. В результатах поиска отобразится строка с названием требуемой к возврату игры. Нажимаем на нее и переходим на страницу этого приложения.
5. Под самой игрой, в разделе — «Какая проблема возникла с этим товаром», кликаем на первую строку «Нет в библиотеке». После этого служба поддержки предложит два варианта решение проблемы – необходимо выбрать «Восстановить товар, удаленный с этого аккаунта».
Таким образом, мы восстановили ранее удаленную игру в Steam.
Восстановление игр после переустановки Windows
Некоторые пользователи сталкиваются с проблемой отсутствия игр после переустановки Windows. При повторной установке Steam клиента купленные и установленные приложения отображаются в библиотеке, но платформа требует повторной установки каждой из них. В этом случае, чтобы вернуть игру в Стиме, выполняем следующую инструкцию.
1. Открываем раздел «Настройки» в самом клиенте.
2. В открывшемся меню переходим в раздел «Загрузки», где выбираем «Папки библиотеки Steam». Перед нами отобразится пустое поле, за исключением «C:Program Files (x86)Steam». Это то стандартное место, куда программа желает записывать все загруженные пользователем игры.
3. Однако, поскольку все эти игры есть на локальных дисках, то нажимаем кнопку «Добавить папку», после чего открываем локальный диск, где находится ваша игра.
4. Далее, указываем путь к папке с игрой, которую нам необходимо восстановить в клиент Steam.
Выделяем папку левой кнопкой мыши и нажимаем «Выбрать».
После этого действия Steam найдет путь к этой игре, соответственно и устанавливать он ее больше не будет. Остается закрыть все лишние меню и наслаждаться процессом игры.
Единственное, что может произойти – появление обновлений в то время, пока вы переустанавливали операционную систему. Но и здесь остается лишь дождаться загрузки и установки обновлений и приступать к запуску восстановленной игры.
Как вернуть скрытую игру в Steam
Многие пользователи сталкиваются со следующей причиной отсутствия ранее установленной игры в клиенте Steam – случайной нажатие кнопки «Скрыть игру». Для восстановления скрытых приложений воспользуйтесь следующей инструкцией.
1. Заходим в библиотеку и выбираем любую игру.
2. Переходим в меню «Поддержка», после чего в подраздел «Игры и программное обеспечение».
3. В поиске вводим полное название или часть наименование скрытой игры, которую необходимо восстановить. Выбираем ее.
4. Нажимаем на кнопку «Нет в библиотеке», далее, «Посмотреть товар в библиотеке». Перед нами открывается игры с характерной надписью в правом верхнем углу «Скрыто».
5. Нажимаем на кнопку настроек и выбираем подраздел «Управление» и нажимаем на опцию «Убрать из скрытого».
Наша игра появилась – приступаем к запуску и наслаждаемся процессом. Такая процедура применима ко всем играм, которые были скрыты случайным нажатием не той опции.
Источник
Как добавить игру в стим после переустановки windows
Я и хочу сохранить вообще все файлы, как стима, так и игр. Проблема в том-прочтет ли стим эти игры после переустановки?
Смотря как, если сделаете по умному то каждую игру нужно будет установить, а фактически ничего перекачивать не придется, а просто будет проверка существующих файлов на диске и создание ярлыков для запуска.
Смотря как, если сделаете по умному то каждую игру нужно будет установить, а фактически ничего перекачивать не придется, а просто будет проверка существующих файлов на диске и создание ярлыков для запуска.
Расскажите, как это сделать?
Нормальные люди переустанавливают с форматированием.
И зачем?Легче взять нажать 2 кнопочки и будет тебе счастье
Я уверен,что больше половины людей просто удаляют стим,затем устанавливают(разные причины) и у них появляется такая проблема.
И зачем?Легче взять нажать 2 кнопочки и будет тебе счастье
Я уверен,что больше половины людей просто удаляют стим,затем устанавливают(разные причины) и у них появляется такая проблема.
Нормальные люди перед переустановкой винды форматируют жесткие диски. Это очень разумно.
Нормальные люди перед переустановкой винды форматируют жесткие диски. Это очень разумно.
А что если некоторые люди,не из за винды снесли стим мм?
А что если некоторые люди,не из за винды снесли стим мм?
Ты название темы читай прежде чем спамить бред.
Ты название темы читай прежде чем спамить бред.
А ты не думал что сюда могут зайти не только те кто переустановил винду,а допустим,люди которые захотели просто переустановить стим и получилось так,что у них возникла такая же проблема как и в теме?Нет?Не думал?
А ты не думал что сюда могут зайти не только те кто переустановил винду,а допустим,люди которые захотели просто переустановить стим и получилось так,что у них возникла такая же проблема как и в теме?Нет?Не думал?
В тему 2014 года? Где нет проблемы, есть только вопрос как быть? Нет, не думал. Сюда никто 10.5 месяцев не заходил, и не зашел бы.
В тему 2014 года? Где нет проблемы, есть только вопрос как быть? Нет, не думал. Сюда никто 10.5 месяцев не заходил, и не зашел бы.
В гугле вбил,первой ссылкой наткнулся,надеюсь ты допрешь почему?
Источник
Как добавить в стим игры после переустановки винды?
в Проводнике правой кнопкой мыши на папке с игрой — выбрать команду Вырезать выбираешь новый диск и при нажатии на правую кнопку мыши в контекстном меню выбираешь Вставить далее радоваться что игра перенесена и запускать её (только не забудь обновить ярлыки)
Как сохранить игру после переустановки винды?
Самый простой способ — это скопировать папку с игрой на флешку, и после переустановки винды опять перенести на компьютер. Что бы игра запустилась просто установите по новому дополнительные компоненты которые есть в установщике.
Как восстановить скрытую игру в Steam?
После того, как вы скрыли игру, ее можно будет в любой момент восстановить. Для этого необходимо выбрать список «Скрытые» в переключателе библиотеки и открыть окно изменения категорий выбранной игры. В нем убираем галочку с пункта «Скрыть эту игру в библиотеке» и жмем «ОК«. То есть проделываем все в обратном порядке.
Как установить игру в стим если она уже есть?
Как в Steam указать на уже загруженную игру, если просто перенёс папку с игрой с одного диска на другой?
Как показать скрытую игру стим?
Как показать скрытые игры в стим
Как увидеть скрытые игры в Steam 2019?
Как увидеть скрытые игры
Как указать путь к файлу в Steam?
Как изменить место установки игры?
Как восстановить доту 2 в стиме?
Вернуть Dota 2 в Steam
Как установить игру через стим на другой диск?
Вот пример перемещения Steam с одного диска на другой:
Что делать если пропала дота из стима?
Что делать если дота пропала из библиотеки стим
Что делать если стим не видит игру?
Если Стим показывает, что игра не установлена, а она установлена, может помочь очистка кэша. Для этого перейдите на вкладку «Настройки», нажмите «Очистить кэш загрузки» и подтвердите действие. После перезагрузки Steam авторизуйтесь повторно.
Что делать если дота сама удалилась?
Если пропала Дота 2, то пользователь просто не может зайти в игру.
…
Для этого следует:
Источник
Как вернуть игру в Steam
На официальных форумах пользователи не раз обращались с проблемой, когда после перехода в библиотеку не отображаются установленные игры. Это происходит по нескольким причинам – переустановка клиента и перемещение резервной копии папки SteamApps или повреждение компонентов клиента. Некоторые пользователи попросту удаляют свои игры, после чего требуется процесс восстановления. Далее, разберем, как восстановить удаленную игру в Стиме без повторной покупки.
Инструкция восстановления удаленных игр Steam
1. В разделе библиотека в правом нижнем углу выбираем меню «Поддержка».
2. Далее, переходим во вкладку «Игры и программное обеспечение».
3. Пролистываем страницу до самого конца и находим строку «Поиск». Вводим в нее название своей игры полностью или частично, если вы не запомнили ее точное наименование.
Разберем на примере «Oxygen Not Included».
4. В результатах поиска отобразится строка с названием требуемой к возврату игры. Нажимаем на нее и переходим на страницу этого приложения.
5. Под самой игрой, в разделе — «Какая проблема возникла с этим товаром», кликаем на первую строку «Нет в библиотеке». После этого служба поддержки предложит два варианта решение проблемы – необходимо выбрать «Восстановить товар, удаленный с этого аккаунта».
Таким образом, мы восстановили ранее удаленную игру в Steam.
Восстановление игр после переустановки Windows
Некоторые пользователи сталкиваются с проблемой отсутствия игр после переустановки Windows. При повторной установке Steam клиента купленные и установленные приложения отображаются в библиотеке, но платформа требует повторной установки каждой из них. В этом случае, чтобы вернуть игру в Стиме, выполняем следующую инструкцию.
1. Открываем раздел «Настройки» в самом клиенте.
2. В открывшемся меню переходим в раздел «Загрузки», где выбираем «Папки библиотеки Steam». Перед нами отобразится пустое поле, за исключением «C:Program Files (x86)Steam». Это то стандартное место, куда программа желает записывать все загруженные пользователем игры.
3. Однако, поскольку все эти игры есть на локальных дисках, то нажимаем кнопку «Добавить папку», после чего открываем локальный диск, где находится ваша игра.
4. Далее, указываем путь к папке с игрой, которую нам необходимо восстановить в клиент Steam.
Выделяем папку левой кнопкой мыши и нажимаем «Выбрать».
После этого действия Steam найдет путь к этой игре, соответственно и устанавливать он ее больше не будет. Остается закрыть все лишние меню и наслаждаться процессом игры.
Единственное, что может произойти – появление обновлений в то время, пока вы переустанавливали операционную систему. Но и здесь остается лишь дождаться загрузки и установки обновлений и приступать к запуску восстановленной игры.
Как вернуть скрытую игру в Steam
Многие пользователи сталкиваются со следующей причиной отсутствия ранее установленной игры в клиенте Steam – случайной нажатие кнопки «Скрыть игру». Для восстановления скрытых приложений воспользуйтесь следующей инструкцией.
1. Заходим в библиотеку и выбираем любую игру.
2. Переходим в меню «Поддержка», после чего в подраздел «Игры и программное обеспечение».
3. В поиске вводим полное название или часть наименование скрытой игры, которую необходимо восстановить. Выбираем ее.
4. Нажимаем на кнопку «Нет в библиотеке», далее, «Посмотреть товар в библиотеке». Перед нами открывается игры с характерной надписью в правом верхнем углу «Скрыто».
5. Нажимаем на кнопку настроек и выбираем подраздел «Управление» и нажимаем на опцию «Убрать из скрытого».
Наша игра появилась – приступаем к запуску и наслаждаемся процессом. Такая процедура применима ко всем играм, которые были скрыты случайным нажатием не той опции.
Источник
Steam – уникальная игровая онлайн-платформа, собравшая под своей «крышей» миллионы пользователей. Здесь представлена огромная коллекция не только игр, но и различных программ, видеоинформации. Для использования платформы нужно быть зарегистрированным пользователем системы. Пользователю также необходимо установить на свой компьютер или мобильное устройство приложение Стим, либо использовать его в веб-браузере.
Обратите внимание: В данной статье речь пойдёт о нюансах установки Steam на компьютер, работающий под операционной системой Windows. Данная информация вряд ли понадобится тому, кто при установке приложения полагается исключительно на файл-инсталлятор. Данная инструкция пригодится тем, кто предпочитает управлять процессом установки программ, выбирая для её файлов конкретную папку на своём компьютере.
Изменение пути установки и загрузки файлов
Итак, путь установки в Steam. По умолчанию файлы приложения инсталлируются в системный каталог C:Program FilesSteam(x86), но, к радости многих пользователей, этот процесс управляемый, и пользователь сам может выбрать путь – другой диск и конкретную папку, которую пожелает.
Это что касается самого приложения Стим. Но, как известно, работая в программе, пользователь загружает из базы данных Стима различный контент, который по логике должен складываться в одну из дочерних папок самого Стима. По умолчанию все игры падают в папку «Commons», но и её при желании можно изменить.
Для того, чтобы в программе изменить папку загрузки необходимо кликнуть мышь по слову Steam в левом верхнем экране десктопного приложения и перейти в раздел «Настройки». В данном разделе нужно выбрать пункт «Загрузки» и в нём кликнуть по слову «Библиотеки» в правом окне сверху. Это и есть тот самый раздел, который отвечает за сохранность игр на компьютере пользователя.
Следующий шаг – нажать на кнопку «Папки библиотеки Steam» (1), затем нажать на кнопку «Добавить папку» (2), которая располагается ниже.
Откроется аналог проводника, в котором будет отображён список папок. Нужно выбрать нужную папку. Чтобы сделать какую-то библиотеку по умолчанию, пользователю необходимо выделить её название правой кнопкой мыши.
Перемещение библиотеки
Желание изменить путь сохранения информации у пользователя может возникнуть спонтанно. Но за его плечами – года игрового опыта, а значит богатейшая коллекция библиотек, которые хранятся по традиции во вложенных папках приложения. Наверное, будет разумным переместить всё нажитое добро по новому месту «проживания» контента – в ту папку, которая была указана пользователем в предыдущем пункте.
Внимание: данный алгоритм требует особого внимания, так как никто не застрахован от ошибки при переносе данных. Чтобы обезопасить себя от возможных ошибок, рекомендуется сделать копию папки с библиотеками, чтобы можно было исправить ситуацию.
Чтобы переместить коллекцию игр, необходимо:
- Открыть папку с файлами Steam по старому «адресу»,
- Удалить в ней всё содержимое, кроме SteamApps, Userdata и Steam.exe,
- Вырезать папку из старого месторасположения и вставить в ту папку, где теперь располагаются файлы Стима,
- Запустить приложение, авторизоваться в аккаунте и проверить доступ к старым библиотекам.
И всё-таки смена «местожительства» файлов Steam – это не то действие, которое рекомендуется пользователям выполнять часто. Навести порядок в файлах лучше всего раз. Также это можно сделать, к примеру, тогда, когда жёсткий диск переполнен и требуется перемещение информации на другой диск. А ещё лучше – довериться разработчику и оставить всё, как есть!
( 4 оценки, среднее 2 из 5 )