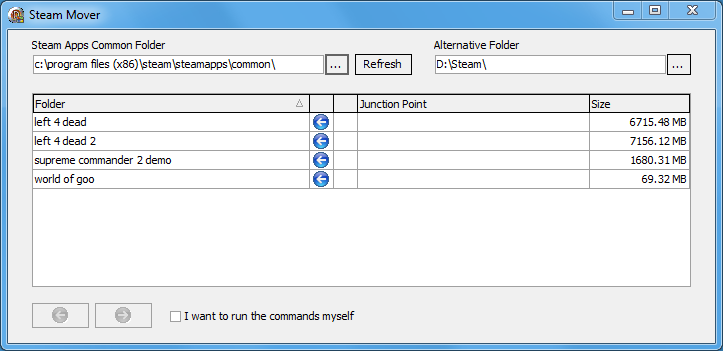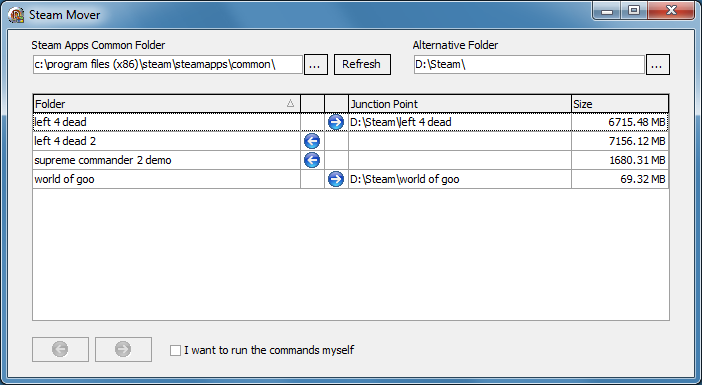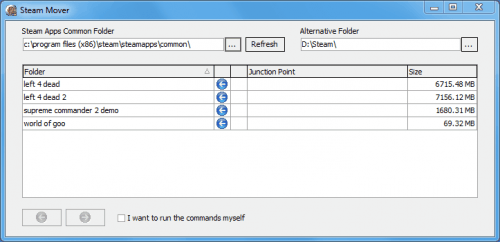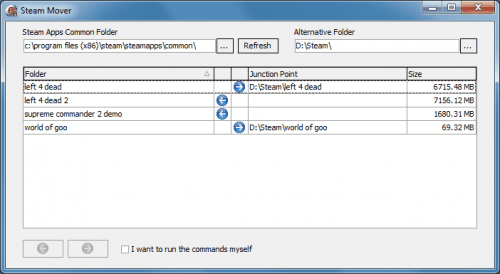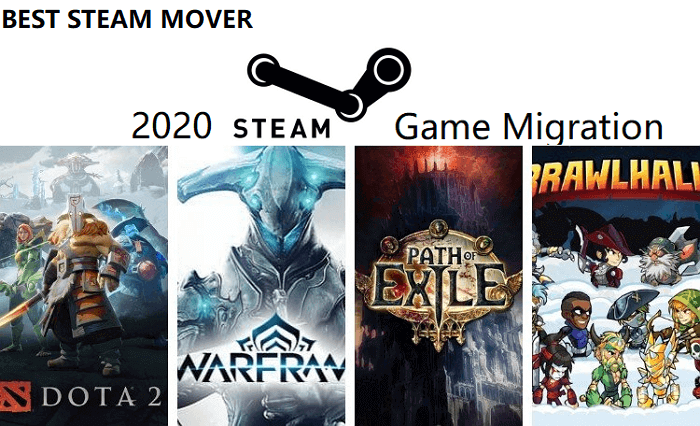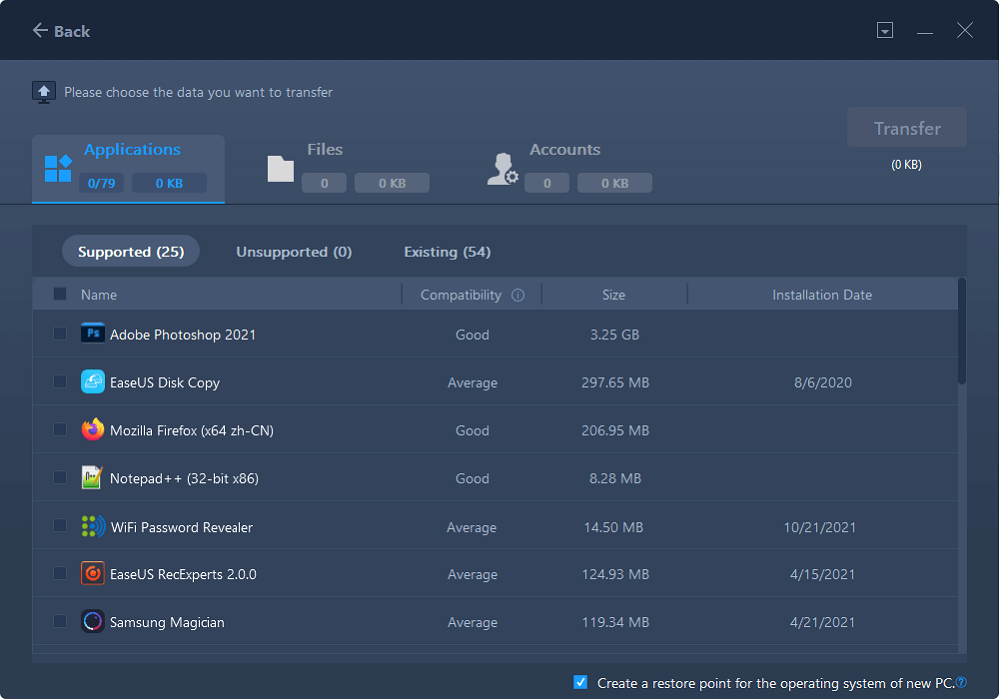Have you run out of space on your C: drive?
Or do you have a super-fast SSD that is too small to hold all your steam games at the same time?
Then try Steam Mover.
Following on from a very interesting post on the Steam forums I’ve created a little app to make moving the files and creating the junction points much much easier!
Example Use
Here I have my steam folder in the default location, and the application should find that for you. If not, select the SteamSteamAppsCommon folder yourself, and a secondary hard disk D:, where I have created a folder.
Note that Steam Mover can be used to move any folder around (by changing the Source Path), but for Steam the maximum benefit is in moving individual games from the Common folder.
I simply select a few games I don’t play very often, and click the «Right Arrow» button. This fires off a few command line windows — please let them run to completion.
It is using the built-in Windows commands: xcopy, rd, and mklink. If you want to see the exact commands it is running, tick the «I want to run the commands myself» box.
Once finished, you will see that I have moved Left 4 Dead and World of Goo to my D: drive, but because of the Junction Points created on the C: drive the games continue to work in Steam.
If you want to move games back to your C: drive, simply click on the left arrow button.
Pro’s
- You can store all your steam games on multiple drives, and they all carry on working! You no longer have to do the install/uninstall shuffle to get enough disk space on drive C: for that latest game.
- You can benefit from that fast, but small, SSD drive by only storing the games you regularly play on the SSD, and moving the older games onto a slower larger hard disk. And all games remain playable in steam.
- If you want to see what it’s doing and run the commands from the command line yourself, tick the «I want to run the commands myself» box. Note that SteamMover runs commands one at a time, and stops if it gets an error.
- I actually now install steam and all games on my large D: HDD, and use Steam Mover to just move my favourite games to the C: SSD for a speed boost when playing them.
Con’s
- No warranty. Whatsoever.
- Things may go wrong. I accept no liability of lost files, yadda, yadda. Its moving a lot of files around, without much checking on permissions, so it may not be perfect. It does work fine for me though. If it does break you may have to copy/move files around yourself, restore from a backup, or re-download your steam games. Please leave feedback below if you get an error, and I shall endevour to fix it in the next release.
- Requires Microsoft Windows Vista or above (Windows 7, 8, 8.1 are all reported to work fine). It will NOT work on Windows XP.
- It requires NTFS formatted drives. It will not work with FAT32.
- Junction Points can only relocate complete folders, not individual files. So unfortunately it will not help with the massive .gcf files in the steamapps folder itself (mostly Valve games such as Counter-Strike and the Half-Life series). To those that have asked, I have tried using mklink to create hardlinks, but they do not work to link to another drive — they only provide a shortcut to a file on the same drive.
Download
SteamMover v0.1 1168k
Please ensure you download from the above link — various «cracked» or «official» versions are hosted on other sites, which is hilarious seeing as its freeware.
Version History
v0.1 — 2nd April 2010
The initial release. So far, it’s been so good that it hasn’t needed updating. 
Installation
Its a Delphi Application, and no installer is required. Just unzip to wherever you want and run SteamMover.exe. If you get permission errors when moving folders you may need to right-click and «Run as Administrator».
Uninstall
Simply delete the SteamMover.exe, and if you really want you can remove the Registry keys from HKEY_CURRENT_USERSoftwareSteamMover.
Notable Mentions
- Hundreds of thousands of downloads, over 1000 feedback comments from users
- Lifehacker
- On the sidebar of /r/steam/
Leave feedback
Если у вас установлено много приложений и программ в Windows 10, вы можете переместить их на другой диск, чтобы освободить место. Также может потребоваться изменить место установки по умолчанию. К счастью, все это возможно.
В Windows есть встроенная утилита, которая позволяет перемещать современные приложения в любое место по вашему выбору. Хотя этот метод не работает для традиционных настольных программ, их все же можно переместить на другой диск.
Позвольте нам показать вам, как переместить приложение или программу на другой диск.
Процесс, которому вам нужно следовать, зависит от того, что вы хотите переместить на другой диск — будь то собственное приложение Windows 10 или сторонняя программа.
Сначала мы опишем процесс создания приложений Microsoft Store, а затем рассмотрим традиционные настольные программы.
Как перенести приложения Windows 10 на другой диск
Этот метод будет работать только для приложений, которые вы установили из Microsoft Store.
-
Нажмите клавишу Windows + I, чтобы открыть Настройки.
-
Щелкните Приложения. Вы должны быть на странице «Приложения и функции». Здесь вы найдете список всех приложений и программ, установленных в вашей системе.
-
Выделите приложение, которое хотите переместить, и щелкните его.
-
Щелкните «Переместить».
-
Выберите новый диск из раскрывающегося списка.
-
Снова нажмите «Переместить».
Вы можете повторить этот процесс, если хотите переместить приложение назад или на другой диск.
Если кнопка «Переместить» неактивна, это означает, что это приложение для Windows 10 нельзя переместить. Если вместо этого вы видите кнопку «Изменить», это традиционная настольная программа, и вам нужно будет следовать методу, описанному ниже.
Связано: ненужные программы и приложения Windows, которые следует удалить
Как переместить настольные программы на другой диск
Microsoft не рекомендует перемещать расположение файлов установленных программ, потому что это может вызвать проблемы, такие как неработающая программа или потеря данных. Более безопасный, хотя и менее эффективный метод — удалить программу и переустановить ее на желаемый диск.
Если вы хотите продолжить, создайте точку восстановления Windows 10, чтобы отменить изменения, если что-то пойдет не так.
Мы рекомендуем использовать программу под названием Паровой двигатель. Первоначально это было разработано для перемещения игр Steam между дисками, но фактически будет работать с любой программой.
Независимо от того, где сейчас находится установленная программа или куда вы хотите ее переместить, любой диск, который вы хотите использовать с этой программой, должен быть в формате NTFS. Чтобы это проверить:
-
Нажмите Windows Key + E, чтобы открыть этот компьютер.
-
Щелкните диск правой кнопкой мыши и выберите «Свойства».
-
Обратитесь к файловой системе, чтобы узнать, является ли это NTFS.
После подтверждения вы можете использовать Steam Mover для переноса программ с одного диска на другой:
-
Откройте Steam Mover.
-
Рядом с общей папкой приложений Steams нажмите кнопку с тремя точками, чтобы выбрать путь к папке на диске, содержащей программы, которые вы хотите переместить (например, ваши программные файлы на диске C).
-
Рядом с Альтернативной папкой нажмите кнопку с тремя точками, чтобы выбрать диск и путь к папке, в которую вы хотите переместить программу.
-
Выберите программу из списка, которую хотите переместить. Вы можете выбрать несколько программ, удерживая Ctrl при щелчке мышью.
-
Когда будете готовы двигаться, щелкните стрелку вправо внизу, чтобы начать. Командная строка откроется и обработает ход.
-
По завершении вы увидите новый путь к папке рядом с программой в столбце Точка соединения.
Как изменить путь установки приложений и программ по умолчанию в Windows 10
Если вы просто хотите изменить место установки по умолчанию в Windows 10, это просто. Если вы используете Windows 8 или более раннюю версию, вам потребуется сторонняя программа.
Как изменить путь установки по умолчанию в Windows 10
-
Нажмите Windows Key + I, чтобы открыть Настройки.
-
Нажмите «Система», а затем выберите «Хранилище» в левом меню.
-
Под заголовком Дополнительные параметры хранилища щелкните Изменить место сохранения нового содержимого.
-
Чтобы изменить диск по умолчанию для новых приложений, используйте раскрывающийся список Новые приложения будут сохранять.
Вы заметите, что на этой странице также можно изменить расположение по умолчанию для таких вещей, как документы, музыка и изображения.
Как изменить путь установки по умолчанию в Windows 8 и более ранних версиях
Microsoft не рекомендует изменять путь установки по умолчанию для программ. Это может вызвать проблемы с существующими программами и некоторыми функциями Windows. Лучше всего выполнять эту операцию на чистой системе. Если это не подходит, создайте точку восстановления, чтобы при необходимости можно было выполнить откат.
Большинство программ позволяют изменить путь установки при их установке. Делать это каждый раз, возможно, будет незначительным неудобством, но это не требует изменения системы.
Если вы все же хотите продолжить, используйте программу под названием Установить Dir Changer. Загрузите его с SourceForge, а затем запустите программу:
-
Нажмите «Разрешить редактирование», а затем нажмите «Да», когда появится окно «Контроль учетных записей».
-
Вы можете установить другой путь для 64-битных приложений и 32-битных приложений. Чтобы установить путь установки по умолчанию для каждого из них, нажмите кнопку с тремя точками, чтобы перейти к пути к папке.
-
Выбрав новый путь, нажмите «Применить изменения». Теперь все новые программы, которые вы устанавливаете, будут по умолчанию использовать эти пути к папкам.
Связанный: В чем разница между 32-битной и 64-битной Windows?
Освободите место на диске
Теперь, когда вы знаете, как перемещать приложения и программы и как изменять их расположение по умолчанию для установки, вы можете освободить место на своих дисках. Но не забывайте принимать все меры предосторожности при использовании сторонних программ.
А если вы хотите освободить еще больше места на диске, подумайте об удалении старых файлов и папок Windows. Наряду с перемещением ваших программ на другой диск, вы получите великолепно организованный диск.
В пердыдущей статье Как перемещать большие приложения или игры на другой диск,я показал вам, как переместить папку Steam на другой диск, а сегодня мы рассмотрим программу под названием Steam Mover,которая делает нечто подобное. Несмотря на своё название, Steam Mover не только работает с Steam играми, но и практически с любым приложением, установленным в операционной системе Windows.
Программное обеспечение Steam Mover позволяет использовать инструменты командной строки Windows для создания переходов. В предыдущей статье ,я объяснил концепцию в руководстве, как перемещать большие приложения или игры на другой диск. Переходы в основном делают файлы и папки, доступные в другом месте на жёстком диске. Windows и приложения думают, что приложения или игры размещается в каталоге перехода, а на самом деле они хранится где-то еще.
Steam Mover
Программа Steam Mover была разработана для Steam, как популярной игровой платформы имеющей пределы всех игровых установок для одного каталога. При запуске,программа будет автоматически отображать содержимое папки SteamApps. Каждая папка указана с её именем и размером. Есть также некоторые поля, которые в начале пустые, в том числе альтернативные папки и точка соединения.Можно изменить каталог для поиска ,указать другую крупную папку на диске, которая должна быть перемещена,чтобы установить альтернативные папки.
Альтернативных папка или новая папка на другом диске, которая будет иметь новое место хранения выбранных игр и приложений.Всё, что необходимо сделать,это выбрать папки игр или приложений, которые должны быть перенесены на новый диск и нажать на правую стрелку в нижней части приложения.
Steam Mover открывает командную строку Windows, для копирования папки и её содержимого на новый адрес, и создаёт точку соединения и ссылки на исходную папку.
После чего окно программы обновляется и отражает изменения. Стыки теперь показывают новую директорию игр или приложений, а значок стрелки означает, что соединение было создано.Можно отменить изменения, выбрав в интерфейсе снова папку и активацию других кнопок стрелкой.
move steam
Steam Mover имеет несколько ограничений. Программа работает только на дисках NTFS, и совместима только с Windows 7 и Windows Vista. Steam Mover является идеальным приложением для перемещения больших папок без особых усилий на другой диск.
P.P.S. Если у Вас есть вопросы, желание прокомментировать или поделиться опытом, напишите, пожалуйста, в комментариях ниже.
- Распечатать
Оцените статью:
- 5
- 4
- 3
- 2
- 1
(1 голос, среднее: 4 из 5)
Поделитесь с друзьями!
Установленную программу или видеоигру не так легко перенести на другой диск вручную, поскольку это чревато возникновением различных сбоев. Лучше всего воспользоваться специальным софтом, который делает это в автоматическом режиме. Предлагаем рассмотреть лучшие решения.
Application Mover
Начнем с одной из наиболее популярных программ для переноса установленных приложений между локальными дисками под названием Application Mover. Она не поддерживает русский язык, однако имеет понятный интерфейс с небольшим количеством опций, с которыми справится даже начинающий пользователь. Достаточно указать исходную директорию приложения и желаемую. После выставляются дополнительные параметры — обновление значений в реестре, ярлыка, лог-файлов.
Логи изменений сохраняются в отдельном файле, чтобы пользователь в любой момент мог отследить передвижения приложений и файлов между дисками. В случае какого-либо сбоя переносимая программа не перестанет работать, поскольку Application Mover автоматически откатит изменения. Предусмотрено множество версий с различными возможностями и предназначением. Ознакомиться с их полным перечнем можно на официальном сайте.
Скачать последнюю версию Application Mover с официального сайта
Steam Mover
Несмотря на название, приложение Steam Mover позволяет переносить не только игры, установленные через платформу Steam — им также поддерживаются Origin и DRM Free. Уже при первом запуске программа проведет автоматический анализ системы и отобразит все установленные программы, которые можно перенести. Помимо этого, отображается объем занимаемой ими памяти и исходный путь. Для переноса достаточно выбрать подходящий пункт, указать предпочитаемый путь и активировать процедуру.
Рассматриваемое решение отлично подходит для тех игр, в которые вы играете чаще всего. Перенеся их на SSD, можно значительно увеличить скорость их работы и, следовательно, показатель FPS. Русский язык не предусмотрен, однако в меню Steam Mover содержится всего несколько опций, с которыми легко разобраться без переводчика. Является полностью бесплатной.
Скачать последнюю версию Steam Mover с официального сайта
FreeMove
На очереди еще более простая утилита с открытым исходным кодом. В основе алгоритма лежит добавление символических ссылок в исходное положение, что исключает риск возникновения сбоев после процедуры. Поддерживаются как установленные приложения, так и обычные папки с какими-либо файлами.
Как и в случае с Steam Mover, для комфортного использования FreeMove не потребуется русификация, поскольку здесь реализовано всего четыре опции: «Browse Move From» (Исходный путь), «Browse To» (Новый путь), «Move» (Перенос), «Set original folder to hidden» (Скрыть оригинальную папку).
Скачать последнюю версию FreeMove с официального сайта
FolderMove
FolderMove — еще одно бесплатное приложение для освобождения дискового пространства путем переноса определенных папок в директории других накопителей. Как и в предыдущем случае, в основе алгоритма используется метод создания символических ссылок. Сами разработчики предлагают использовать продукт владельцам твердотельных накопителей с целью переноса данных на них или, наоборот, с них.
Примечательно, что FolderMove является портативной, следовательно, не требует установки на компьютер. Русскоязычная локализация не реализована, но разобраться с интерфейсом можно на интуитивном уровне. Присутствует лишь одна дополнительная функция, позволяющая скрыть папку с символическими ссылками в исходном положении.
Скачать последнюю версию FolderMove с официального сайта
Таким образом, мы рассмотрели несколько программных решений для автоматического переноса установленных приложений и обычных папок между дисками на компьютере. Все они являются простыми и подойдут для любых пользователей, а большинство распространяется на бесплатной основе.
Еще статьи по данной теме:
Помогла ли Вам статья?
Содержание
- Steam Mover
- Example Use
- Download
- Version History
- Программы для переноса программ на другой диск
- Application Mover
- Steam Mover
- FreeMove
- FolderMove
- Download Best Steam Mover Software to Transfer Steam Games in Windows 10/8/7
- EaseUS Todo PCTrans
- EaseUS Steam Game Mover vs. Steam Mover App
- How Long Does Steam Mover Take to Transfer Game
- Steam Mover Software DownloadВ
- How to Use EaseUS Steam Mover Software
- Tutorial: Move Steam Client and Games to Another Drive
- 3-Step Migration of Steam Client and Games to A New Laptop/PC
- Conclusion
- People Also Ask
- 1. Does Steam Mover work?
- 2. Can I move Steam from C to D?
- 3. How do I move Steam to another drive?
- 4. Can I move my entire Steam folder to another drive?
- SteamMover 0.1 1168
- Have you run out of space on your C: drive? Or do you have a super-fast SSD that is too small to hold all your steam games at the same time? Then try Steam Mover.
- Download
- What’s New
- Specs
- Similar to 2
- Steam Mover — управление игрушками
Steam Mover
Have you run out of space on your C: drive?
Or do you have a super-fast SSD that is too small to hold all your steam games at the same time?
Then try Steam Mover.
Following on from a very interesting post on the Steam forums I’ve created a little app to make moving the files and creating the junction points much much easier!
Example Use
Here I have my steam folder in the default location, and the application should find that for you. If not, select the SteamSteamAppsCommon folder yourself, and a secondary hard disk D:, where I have created a folder.
Note that Steam Mover can be used to move any folder around (by changing the Source Path), but for Steam the maximum benefit is in moving individual games from the Common folder.
It is using the built-in Windows commands: xcopy, rd, and mklink. If you want to see the exact commands it is running, tick the «I want to run the commands myself» box.
Once finished, you will see that I have moved Left 4 Dead and World of Goo to my D: drive, but because of the Junction Points created on the C: drive the games continue to work in Steam.
If you want to move games back to your C: drive, simply click on the left arrow button.
Download
Version History
The initial release. So far, it’s been so good that it hasn’t needed updating. 🙂
Источник
Программы для переноса программ на другой диск
Установленную программу или видеоигру не так легко перенести на другой диск вручную, поскольку это чревато возникновением различных сбоев. Лучше всего воспользоваться специальным софтом, который делает это в автоматическом режиме. Предлагаем рассмотреть лучшие решения.
Application Mover
Начнем с одной из наиболее популярных программ для переноса установленных приложений между локальными дисками под названием Application Mover. Она не поддерживает русский язык, однако имеет понятный интерфейс с небольшим количеством опций, с которыми справится даже начинающий пользователь. Достаточно указать исходную директорию приложения и желаемую. После выставляются дополнительные параметры — обновление значений в реестре, ярлыка, лог-файлов.
Логи изменений сохраняются в отдельном файле, чтобы пользователь в любой момент мог отследить передвижения приложений и файлов между дисками. В случае какого-либо сбоя переносимая программа не перестанет работать, поскольку Application Mover автоматически откатит изменения. Предусмотрено множество версий с различными возможностями и предназначением. Ознакомиться с их полным перечнем можно на официальном сайте.
Steam Mover
Несмотря на название, приложение Steam Mover позволяет переносить не только игры, установленные через платформу Steam — им также поддерживаются Origin и DRM Free. Уже при первом запуске программа проведет автоматический анализ системы и отобразит все установленные программы, которые можно перенести. Помимо этого, отображается объем занимаемой ими памяти и исходный путь. Для переноса достаточно выбрать подходящий пункт, указать предпочитаемый путь и активировать процедуру.
Рассматриваемое решение отлично подходит для тех игр, в которые вы играете чаще всего. Перенеся их на SSD, можно значительно увеличить скорость их работы и, следовательно, показатель FPS. Русский язык не предусмотрен, однако в меню Steam Mover содержится всего несколько опций, с которыми легко разобраться без переводчика. Является полностью бесплатной.
FreeMove
На очереди еще более простая утилита с открытым исходным кодом. В основе алгоритма лежит добавление символических ссылок в исходное положение, что исключает риск возникновения сбоев после процедуры. Поддерживаются как установленные приложения, так и обычные папки с какими-либо файлами.
Как и в случае с Steam Mover, для комфортного использования FreeMove не потребуется русификация, поскольку здесь реализовано всего четыре опции: «Browse Move From» (Исходный путь), «Browse To» (Новый путь), «Move» (Перенос), «Set original folder to hidden» (Скрыть оригинальную папку).
FolderMove
FolderMove — еще одно бесплатное приложение для освобождения дискового пространства путем переноса определенных папок в директории других накопителей. Как и в предыдущем случае, в основе алгоритма используется метод создания символических ссылок. Сами разработчики предлагают использовать продукт владельцам твердотельных накопителей с целью переноса данных на них или, наоборот, с них.
Примечательно, что FolderMove является портативной, следовательно, не требует установки на компьютер. Русскоязычная локализация не реализована, но разобраться с интерфейсом можно на интуитивном уровне. Присутствует лишь одна дополнительная функция, позволяющая скрыть папку с символическими ссылками в исходном положении.
Таким образом, мы рассмотрели несколько программных решений для автоматического переноса установленных приложений и обычных папок между дисками на компьютере. Все они являются простыми и подойдут для любых пользователей, а большинство распространяется на бесплатной основе.
Помимо этой статьи, на сайте еще 12390 инструкций.
Добавьте сайт Lumpics.ru в закладки (CTRL+D) и мы точно еще пригодимся вам.
Отблагодарите автора, поделитесь статьей в социальных сетях.
Источник
Download Best Steam Mover Software to Transfer Steam Games in Windows 10/8/7
Applies to transfer Steam games and Steam client from C: drive to another drive, to a new SSD or another new laptop/desktop in Windows 10/8/7.
If you’ve been gaming on Valve’s Steam client in Windows 10/8/7 computer for a decent amount of time, you may have or are having this issue that the C: drive on your computer is merely full with the Steam games. As time goes by, the gaming experience with Steam on the computer may go down as the C drive gets full.В
Some users may have come up with the idea to add space to the C: drive. However, this is not a once and for all solution.В
The best resolution towards this issue is to move your Steam games and the Steam client to another bigger drive, a faster SSD, or a new gaming laptop. All you need is a reliable Steam Mover software, which is now available on this page for you to try.В
Speaking of Steam game transferring software, senior Steam players may have heard of the application named Steam Mover, which was published years ago.В
However, this is not what we will introduce here. The coming up Steam game mover is transfer software produced by EaseUS Software, named EaseUS Todo PCTrans. It is advanced Steam mover software that enables all levels of game players effectively move Steam client and games to another drive or a new PC without reinstallation.В
EaseUS Todo PCTrans
Support Windows 10/8.1/8/7/Vista/XP
EaseUS Steam Game Mover vs. Steam Mover App
Here is a comparison table between EaseUS Steam game mover software and the old Steam Mover app. According to this table, you will learn which matches your needs in migrating Steam games the most.В
How Long Does Steam Mover Take to Transfer Game
Some of you may want to know how long it take to transfer games to another drive like SSD or a new gaming laptop.
Here is an official report provided by EaseUS Todo PCTrans programming & test team about the game transferring performance in this software:
Local Migration of Steam Games:В
The regional migration of Steam games in using EaseUS Todo PCTrans is roughly in line with the Windows copy speed.В
PC to PC Transfer of Steam Games:
The remote migration of Steam games between PCs is as fast as regular application transferring, which usually can be done within minutes.
Steam Mover Software DownloadВ
For home users:В
If you prefer the Pro version, click the download button below to get it:
оћѓ Happy autumn sale once for all
Support Windows 11/10/8/7
For Windows Server users:
How to Use EaseUS Steam Mover Software
So how to move your steam games to another SSD or a new laptop? Follow the tutorial steps below and see how to use EaseUS Steam Mover software to migrate your games with ease.
Tutorial: Move Steam Client and Games to Another Drive
You may either follow the tutorial video or step-by-step guide below to switch your Steam installation drive without reinstallation:
Step 1. Connect the destination drive to your computer
Where do you want to place the games from their original location? Use the correct way to connect the drive to your computer, where EaseUS Todo PCTrans is installed. Run the games transfer software, choose «App Migration» and then click «Start».
Step 2. Choose the games you want to change the location
On the left bar, choose the original drive where your game programs are installed, locate the games and tick the checkboxes. Click the triangle icon to choose the target drive as the file path. After all the selection, click «Transfer».
Step 3. Transfer the games to the destination drive
The software will work on moving the selected games from the original location to your customized location. Wait for the process to finish.
3-Step Migration of Steam Client and Games to A New Laptop/PC
Here are also a tutorial video and a 3-step guide for you to refer to complete the Steam game migration task between your old computer and the new gaming laptop or PC:
Step 1. Run EaseUS Todo PCTrans on both PCs
On the source PC, select «PC to PC» on the main screen of EaseUS Todo PCTrans and move on.
Step 2.В Connect two computers
1. Select your target PC to connect via its IP address or device name and click «Connect».
2. Enter the login password of your target PC and click «OK» to confirm.
If you didn’t see the target PC in the listed devices, you can also click «Add PC» to manually connect the target PC by inputting its IP address or device name.
Step 3. Select apps, programs, and software and transfer to the target computer
1. Click «Edit» on the application section, then you can open up the application list.
Then you can select and choose what you want to transfer from the current computer to the target PC.
2. After selecting desired applications and programs, click «Finish» to confirm.
At last, click «Transfer» to start the transferring process.В
Conclusion
Unlike the old Steam Mover, other than Steam games, this software also supports to transfer more items like Windows games, Origin, Blizzard, Sony games, installed applications like Adobe Photoshop, Office, etc., and universal files like photos, music, documents, etc., to another drive or a new PC.
For an all-in-one data migration solution, EaseUS Todo PCTrans is your best choice.
People Also Ask
Besides offering the best Steam Mover software for you, we also collected 4 top concerned questions about Steam game moving and left a brief answer below to each question.
If you happen to have the same doubts, read on to find answers here now:В
1. Does Steam Mover work?
Yes, but it depends.В
Steam Mover works by moving all the data in the associated folder to your secondary drive, linking the new folder you designate for the old Steam game folder, and making Steam load game data from the new folder.
However, Steam Mover is only available on Windows 8, 7 and Vista PCs. The latest Windows 10 and old Windows XP are not supported.
For Windows 10 compatible Steam mover software, EaseUS Todo PCTrans is good for a try.
2. Can I move Steam from C to D?
Manually, yes. But it’s challenging as manually moving the folder C:Program Files (x86)SteamSteamAps to D:Program Files(x86)Steam may result in Steam client or game data loading failure.
A more secure option is to apply reliable Steam Mover software like EaseUS Todo PCTrans to migrate the game application and associated data to the target drive at one time.
3. How do I move Steam to another drive?
You have two options to move Steam to another drive:В
4. Can I move my entire Steam folder to another drive?
Yes, by manually locating the Steam Library folder, you can move it to another new drive.
However, we won’t suggest you do this as any careless or improper operation may cause the Steam client or Steam games loading failure error. A more severe problem may happen on your computer.
Источник
SteamMover 0.1 1168
Have you run out of space on your C: drive? Or do you have a super-fast SSD that is too small to hold all your steam games at the same time? Then try Steam Mover.
Download
What’s New
Specs
Similar to 2
Example Use
Here I have my steam folder in the default location, and the application should find that for you. If not, select the SteamSteamAppsCommon folder yourself, and a secondary hard disk D:, where I have created a folder.
Note that Steam Mover can be used to move any folder around (by changing the Source Path), but for Steam the maximum benefit is in moving individual games from the Common folder.
It is using the built-in Windows commands: xcopy, rd, and mklink. If you want to see the exact commands it is running, tick the «I want to run the commands myself» box.
Once finished, you will see that I have moved Left 4 Dead and World of Goo to my D: drive, but because of the Junction Points created on the C: drive the games continue to work in Steam.
If you want to move games back to your C: drive, simply click on the left arrow button.
Pro’s
Con’s
The initial release. So far, it’s been so good that it hasn’t needed updating.
Источник
Steam Mover — управление игрушками
| Разработчик: | Paul Traynier |
|---|---|
| Лицензия: | Freeware (бесплатное ПО) |
| Язык: | Русский есть |
| Система: | Windows Vista/Windows 7 |
| Размер: | 1,14 Мбайт |
| Обновлен: | 17 декабря, 2016 |
Название утилиты — Steam Mover, говорит само за себя, определяя область своего непосредственного предназначения, которое призвано осуществлять перемещения инсталлированных в системе online-дистрибуции игрушек Steam, из применяемой по умолчанию папки, в прочие директории диска, с полным сохранением их функциональной работоспособности.
Осуществление перемещения каталогов, с вложенными в них приложениями, может быть востребовано при возникшей необходимости высвободить определенный объем места на диске. Данная операция может быть востребована не только при первоначальном нецелесообразном определении раздела, но и при внедрении SSD-накопителей, которые, даже исходя из всех, представленных ими преимуществах, довольно ограниченны в используемом пространстве.
Данная процедура, может осуществляться и в индивидуальном порядке, прибегнув к помощи имеющихся системных команд rd, mklink и xcopy. Но, несомненен, тот факт, что использование специализированной утилиты, оснащенной дополнительным набором возможностей, сделает процедуру более комфортной, удобной и быстрой.
В том случае, если имеется некоторое недоверие к программе, или же пользователь желает самостоятельно осуществить контроль над выполняемыми процедурами, достаточно будет «осведомить» о данном факте утилиту, которая откажется от выполнения задания, при этом выдав список необходимых команд на консоль, а пользователю останется, лишь вставить их последовательно в командную строку.
Исходя из того, что инсталлированные в утилиту Steam игры (программы), не имеют концептуальных отличий от прочих приложений, Steam Mover предоставляет возможность без потерь функциональности, производить перемещения и прочих папок с используемым программным обеспечением. Окошко утилиты разделено на две панели, определяющие исходную и конечную папки.
Задача пользователя ограничивается выделением желаемой директории и нажатием на значок, имеющий изображение стрелки, направленной вправо. Вся имеющаяся папка будет аккуратно перемещена в указанное место (папку или же прочий носитель), а на месте бывшего нахождения приложения образуется ссылка, осуществляющая перенаправление возникающих запросов операционной системы к новому месту размещения программного продукта. Соответственно, при необходимости обратить действие вспять, нужно произвести выделение каталога, и нажать обратную кнопку.
Утилита имеет некоторые ограничения. Подобное действие программы не может осуществляться при использовании файловой системы FAT32, исходя из чего, Steam Mover, может использоваться только исключительно на NTFS. И еще, для обеспечения корректной работы утилиты, необходимо использование ОС Windows 7-8 или Vista.
Источник