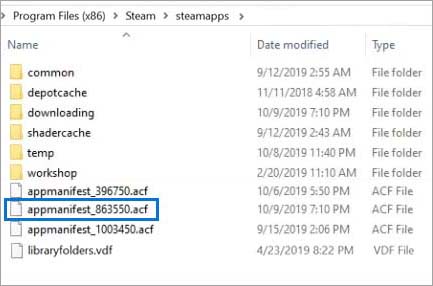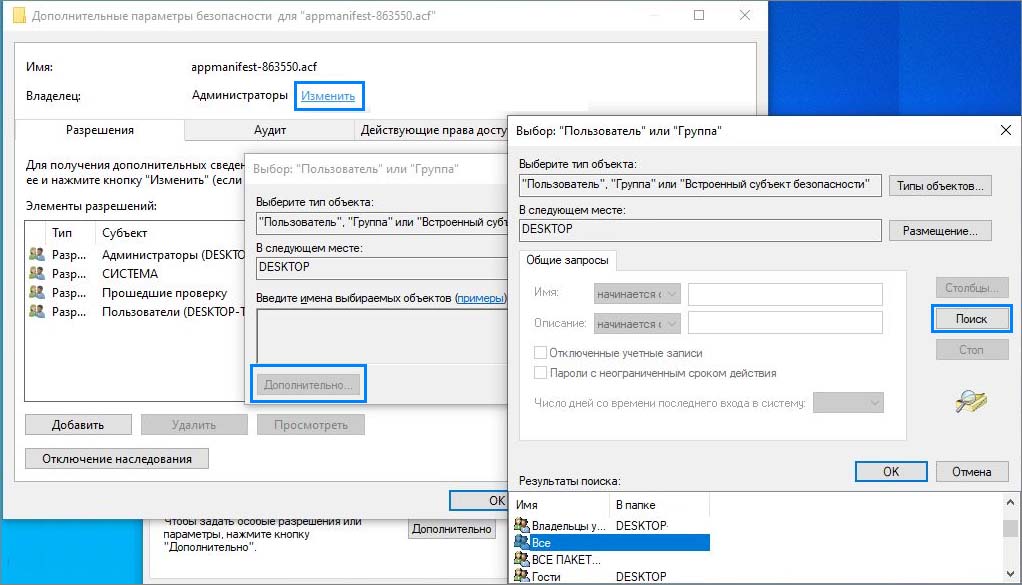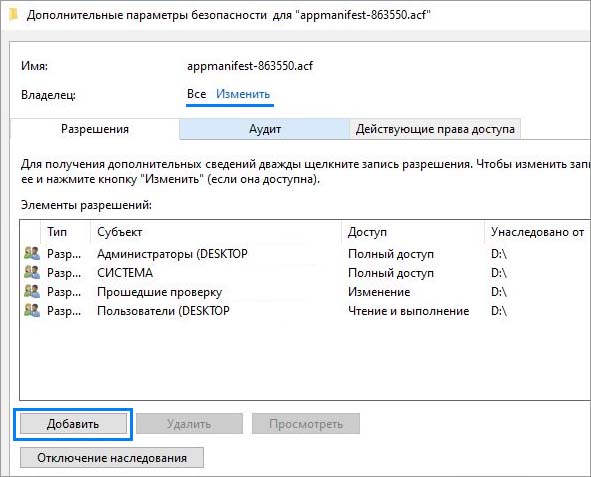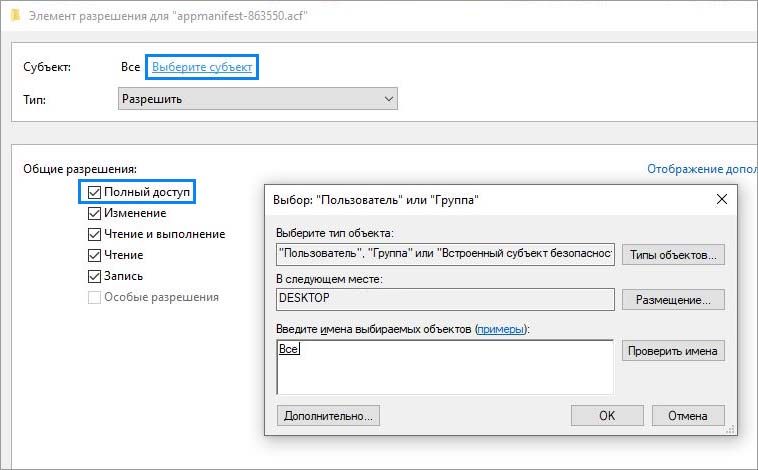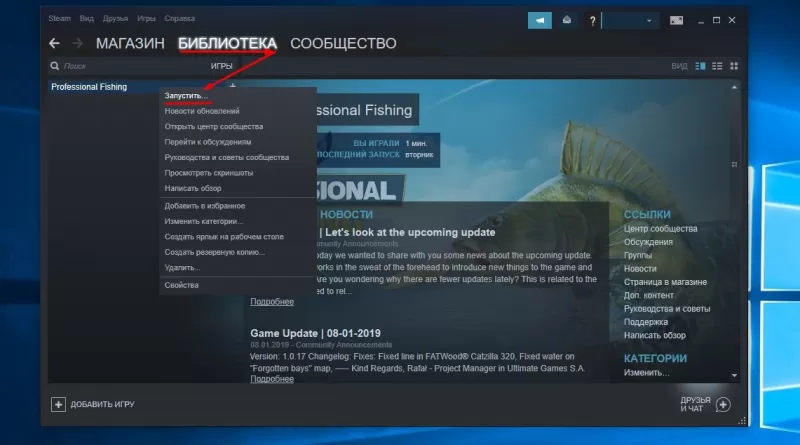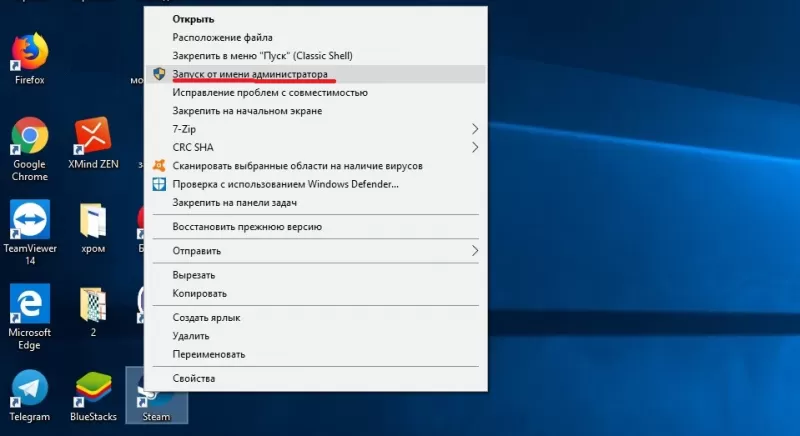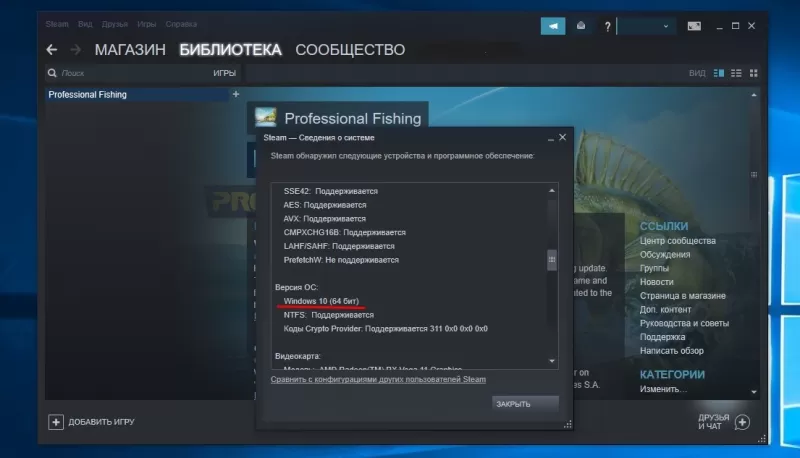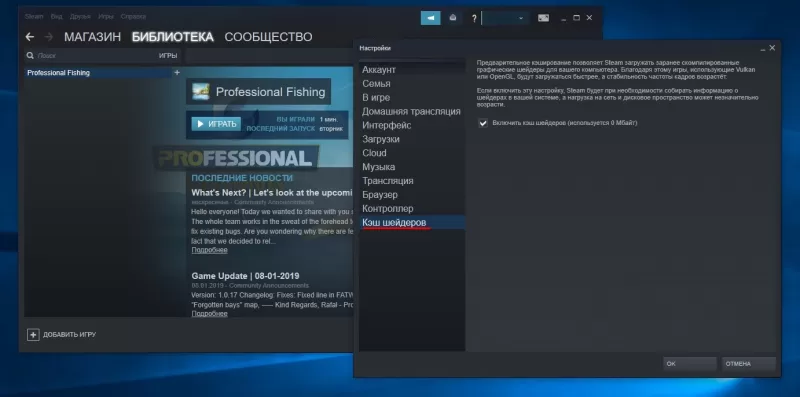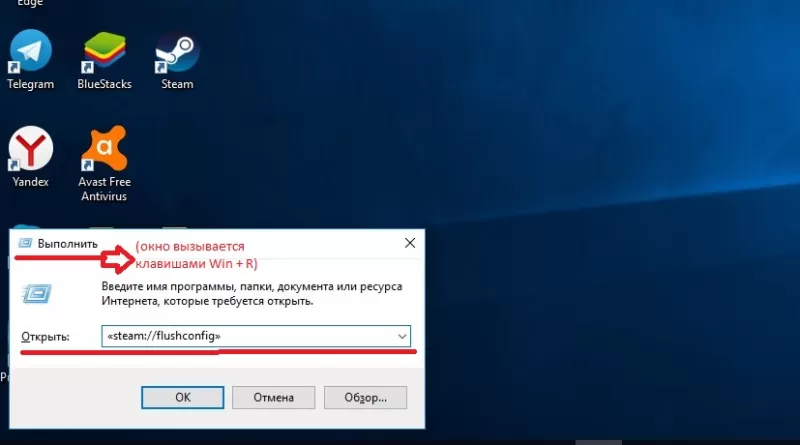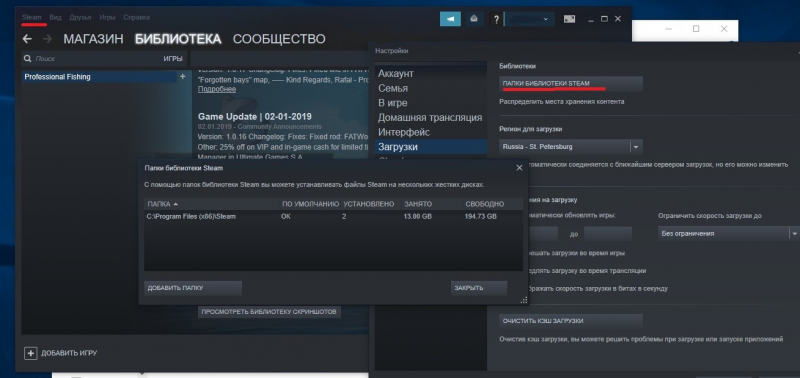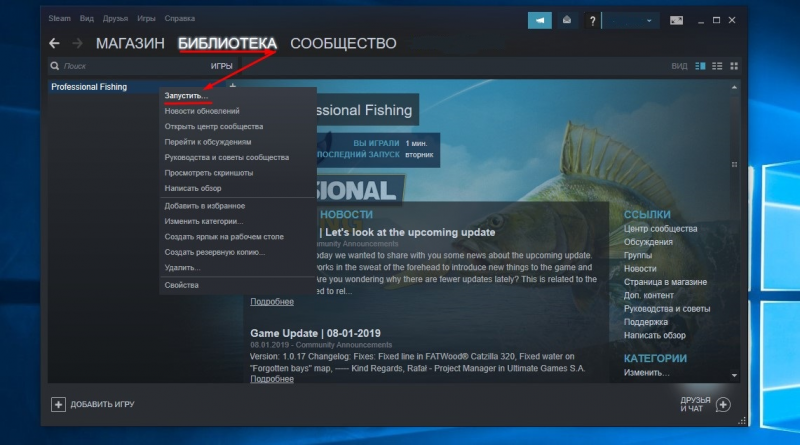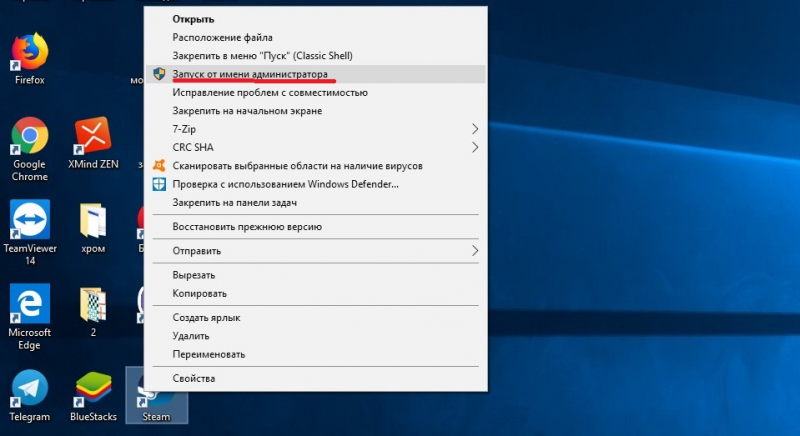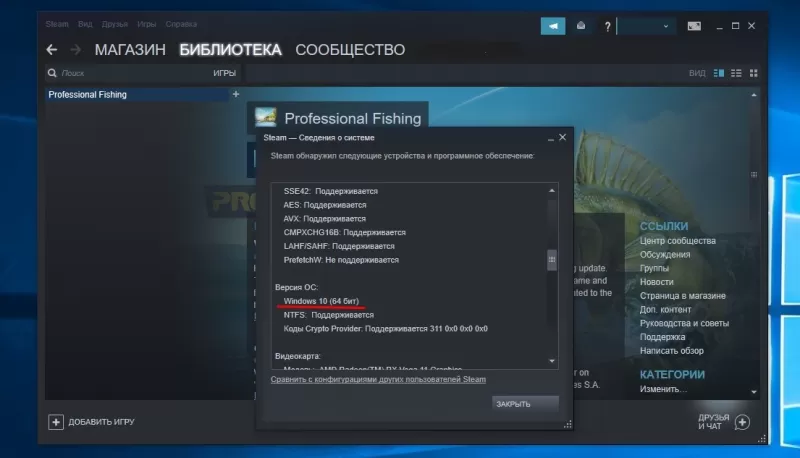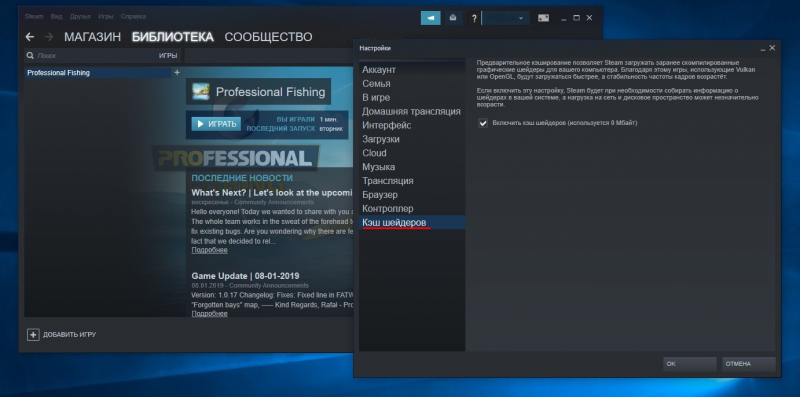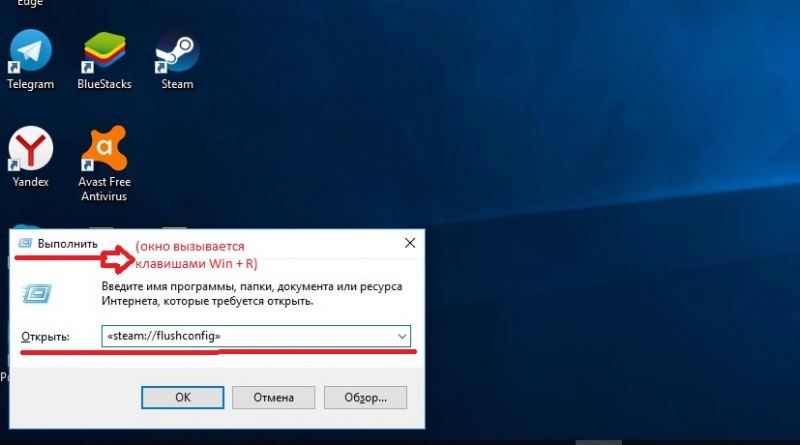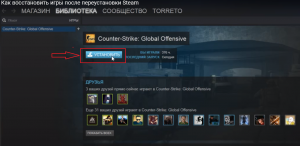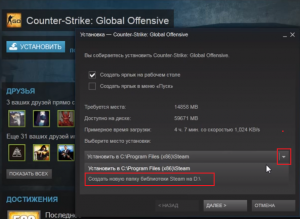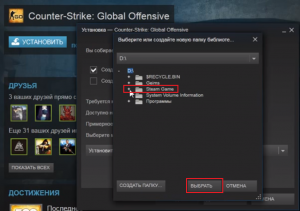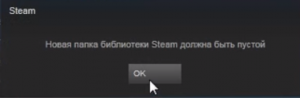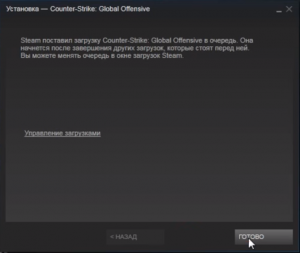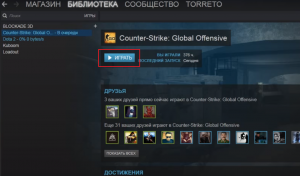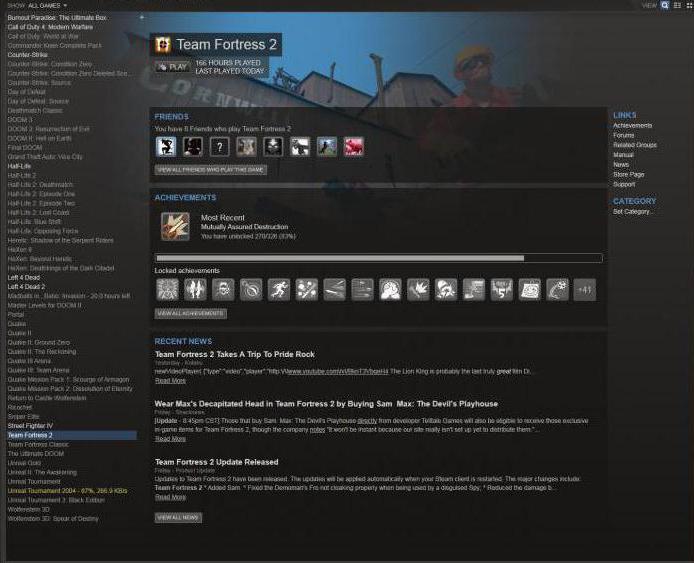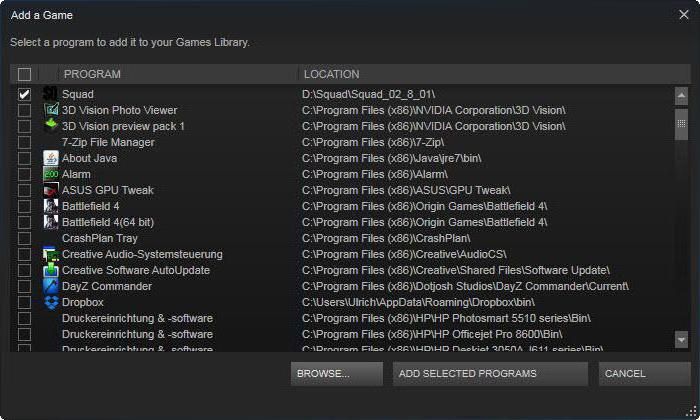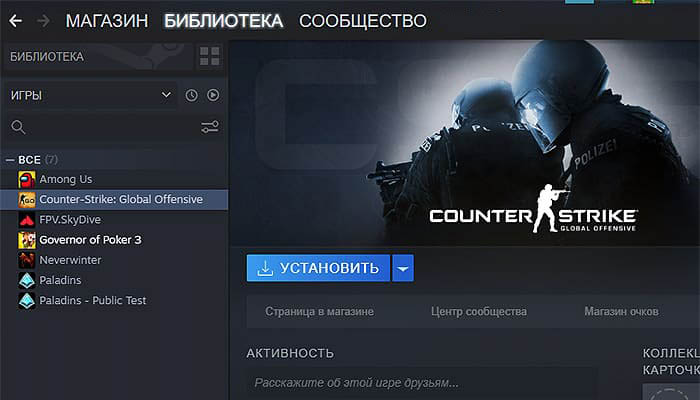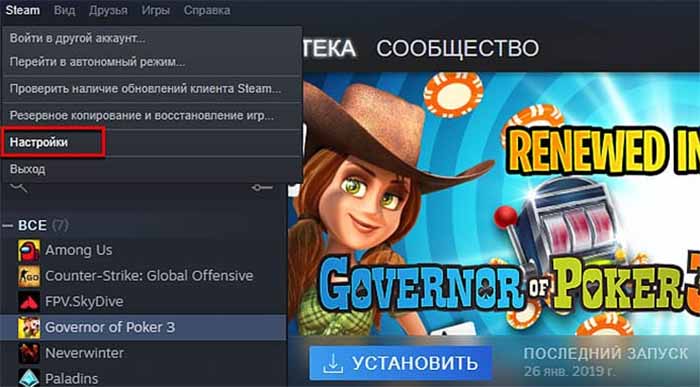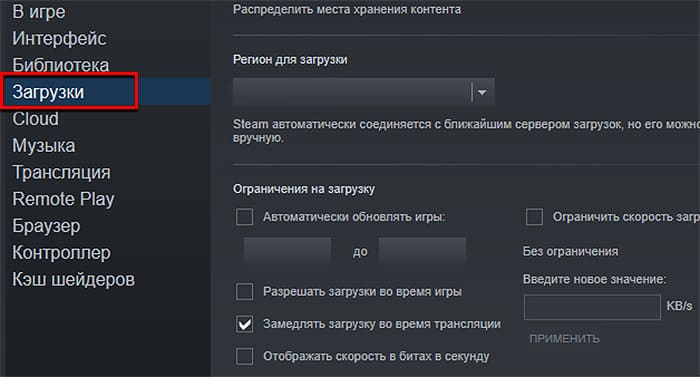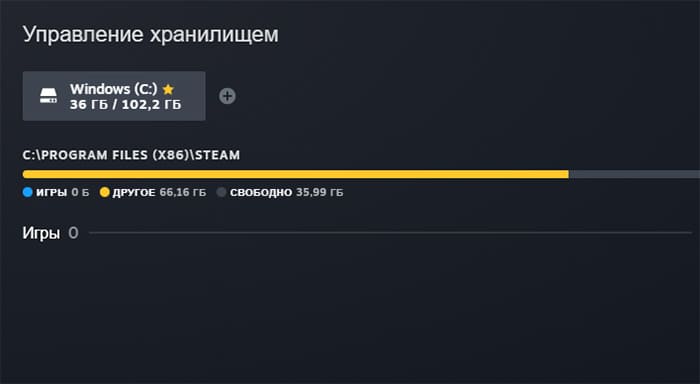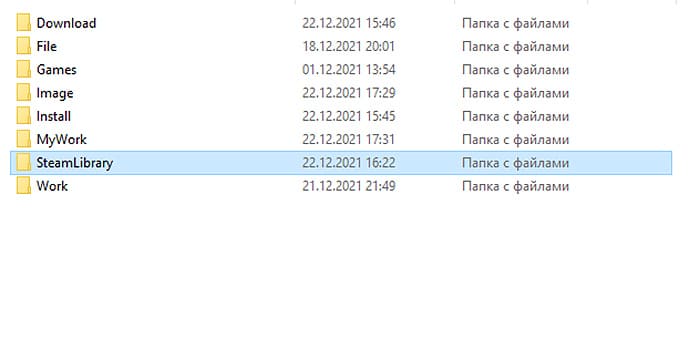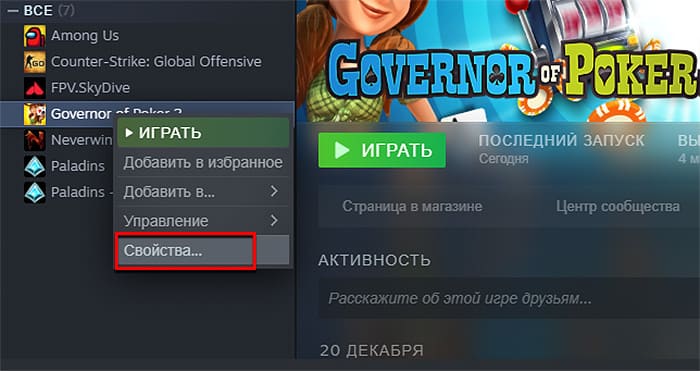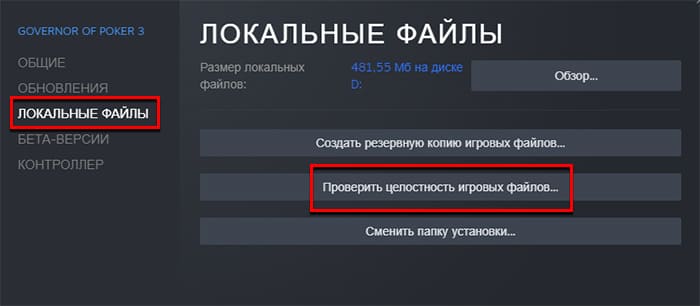Одна из распространенных ситуаций, когда Стим не видит установленную игру из-за проблем с системой, ПО или неправильной настройкой. Ниже рассмотрим, в чем могут быть причины ситуации, и как действовать для восстановления видимости установленного софта.
Причины
Перед рассмотрением решения поговорим о том, почему игра не отображается в библиотеке Steam. Причин, почему Steam не видит данные может быть несколько:
- Отсутствие или повреждение acf-файлов, отвечающих за хранение информации о состоянии установленной игры. Здесь же отображаются данные о ее целостности. При отсутствии или повреждении таких сведений софт показывается как удаленный.
- Не настроены папки с библиотеками. Такое часто происходит после переустановки приложения.
- Несовместимость игры с ПО.
- Загрязнение кэша.
- Временные сбои в работе и т. д.
Выше приведены базовые причины, почему Стим не видит установленную игру, но именно они в 90% случаев становятся причиной проблем.
Что делать
При появлении трудностей многие пользователи сразу сдаются или предпринимают кардинальные шаги, к примеру, переустанавливают ОС. Но в ситуации, когда Steam не видит установленную игру или игра не запускается, многие проблемы можно решить самостоятельно. Для этого следуйте инструкции, приведенной в статье.
Переустановите игровой софт без загрузки
В ситуации, когда Стим почему-то не показывает и не видит установленную игру в библиотеке (одну или несколько), попробуйте переустановить ее с нуля. При наличии установочных данных в папке программ Steam можно «заставить» программу распознать игровой контент, запустив его установку. Сделайте следующее:
- Активируйте приложение Стим и войдите в Игры.
- Выберите и жмите Установить для софта, который Steam не распознает.
- Дождитесь обнаружения файлов.
Во многих случаях такой способ помогает в решении проблемы без более серьезных шагов.
Воспользуйтесь помощью acf-файлов
Часто бывает, когда Стим не видит игры, хотя они установлены и правильно настроены. Обратите внимание на acf-файлы, осуществляющие управление таким софтом. Перемещением этих документов удается устранить неисправность. Алгоритм действий такой:
- Войдите во вкладку Библиотека.
- Найдите нужный игровой софт.
- Жмите правой кнопкой мышки по записи и кликните Играть. Так как софт показывается неустановленным, запускается загрузка.
- Наведите курсор на раздел Библиотека и войдите в Загрузки. Таким способом вы приостанавливаете скачивание.
- Жмите меню Steam и выйдите из программы.
Далее сделайте следующее:
- Войдите в проводник и найдите каталог Стим. Он должен быть в Program Files, если при установке не задавался другой путь.
- Перейдите в папкыу Steamapps и найдите acf-файл. В его имени, как правило, указывается идентификатор приложения. Он может иметь следующий вид — steamdb.info/apps.
- Жмите правой кнопкой мышки по файлу и жмите Вырезать.
- Переместите acf-файл в другое место.
- Войдите в Стим и посмотрите на установленную игру. Если ПО ее видит как удаленную, выйдите из приложения и копируйте файл acf на место.
- Откройте Steam и запустите процесс обновления для загрузки недостающих элементов.
Можно сделать еще проще:
- Войдите в Стим и переместите данные игры в Steamapps.
- Запустите Steam.
- Если игра показывает, как не установленную, жмите Установить.
- Дождитесь обнаружения всех файлов. Если программа их не видит, выйдите из Стим.
- Войдите в папку Steamapps и отыщите acf файлы.
- Выполните действия с четвертого по шестой приведенной выше инструкции.
Рассмотренные выше шаги часто спасают, если игра установлена, но Стим ее не видит. При этом место перемещения не имеет особого значения.
Измените владельца
Одна из причин ошибки в том, что доступ к acf-файлу ограничивается из-за неправильных настроек владельца. В результате Стим не видит установленную игру, хотя она установлена и должна запускаться в обычном режиме. Для исправления проблемы откройте полный доступ. Для этого:
- Войдите в проводник, а после в папку Steamapp. Чаще всего ее можно найти здесь — C:Program Files (x86)Steamsteamapps.
- Кликните ПКМ на acf и войдите в Свойства.
- Перейдите в раздел Безопасность, а после Дополнительно.
- Кликните на кнопку Изменить в строчке, где указывается владелец.
- Выберите аккаунт пользователя с помощью кнопки Дополнительно или наберите в поле нужные имена, а после подтвердите действие.
- Поставьте отметку в поле Заменить владельца подконтейнеров и объектов.
- Жмите добавить и укажите аккаунт пользователя.
- В секции Общих разрешений сделайте отметку Полный доступ и примените изменения.
В случае, когда установленная игра не показывается в библиотеке Стим, следование приведенной инструкции помогает решить проблему.
Добавьте библиотеку
При рассмотрении вариантов, что делать, если Стим не видит установленную игру, многие рекомендуют добавить библиотеку вручную. Суть в том, что Steam сохраняет сведения об игровом приложении в Steamapps. При наличии другого места, где хранятся эти сведения, можно попробовать добавить его в софт для решения проблемы. Алгоритм такой:
- Запустите Стим, жмите Steam и войдите в Настройки.
- Кликните на раздел Загрузки.
- Войдите в Папки библиотеки Steam.
- Жмите Добавить … и выберите нужное место.
- Кликните Выбрать и закройте настройки.
- Выйдите из Стим и перезапустите его.
После этого проверьте, видит ли программа установленную игру. Чаще всего они должны отображаться в папке.
Распознайте установленную игру с нового места
Если Стим не отображает и не видит игры в библиотеке, причиной может быть нехватка места на жестком диске. Для решения проблемы можно перенести игровой софт в другую точку, а впоследствии добавить данные о ней вручную. К примеру, для сохранения данных в папке Games на диске D сделайте следующее:
- Создайте на диске D папку Games, а там подкатолог Steamapps, а там common.
- Войдите в Стим с рабочего стола.
- Кликните Steam и перейдите к настройкам.
- Перейдите в раздел Загрузки.
- Кликните Папка библиотеки Стим в секции Библиотеки контента.
- Жмите на Добавить …
- Выберите вновь сделанный путь.
- Подтвердите действие.
- Выйдите из приложения и перезапустите его.
Дополнительные шаги
Выше мы рассмотрели основные рекомендации, что делать, если Стим не видит установленную игру после переустановки или не распознает их в библиотеке. При отсутствии результата попробуйте дополнительные шаги:
- Проверьте целостность файлов в свойствах запускаемого ярлыка.
- Запустите Стим с правами администратора.
- Убедитесь в совместимости игры с операционной системой.
- Проверьте, чтобы брандмауэр или антивирусное ПО не блокировали игровой софт.
- Очистите кэш Steam в настройках клиента, а после перезагрузите его.
В крайних случаях, если программа не видит установленную игру, может потребоваться ее установка с нуля, а наиболее сложной ситуации — переустановка ОС. В последнем случае после завершения работы необходимо добавить папку с игровыми приложениями в библиотеку. Для надежности переустановите Виндовс с чисткой реестра.
Итоги
Ситуация, когда Стим не видит установленную игру — распространенное явление. Для устранения такой ошибки часто хватает простых действий, рассмотренных в статье. Если это не дает результата, можно обратиться в поддержку или спросить совета на форумах по интересам.
Хотите запустить игру в Steam, но когда переходите в библиотеку, видите, что она отображается как удаленная. Это может произойти, когда после переустановки клиента перемещаете обратно резервную копию папки SteamApps или в результате повреждения его компонентов. Узнаем что нужно делать, если Steam не видит установленную игру.
Содержание
- 1 Почему Steam не распознает установленные игры в Windows?
- 2 Операции с файлом acf
- 3 Изменение владельца
- 4 Добавление библиотеки
Почему Steam не распознает установленные игры в Windows?
Проблема с «видимостью» может возникнуть по нескольким причинам:
- Отсутствуют или повреждены файлы «acf», которые отвечают за хранение данных о текущем состоянии игры, а также отображают информацию ее целостности. Если они неисправны или отсутствуют, установленная игра буде отображаться как деинсталлированная.
- После переустановки клиента не настроены папки библиотеки.
Операции с файлом acf
В папках с установленными играми есть файлы, которые ими управляют. Перемещением этих файлов из папки Steamapps и обратно можно решить проблему.
На вкладке Библиотека найдите проблемную игру. Кликните правой кнопкой мыши на записи и выберите «Играть». Поскольку она отображается как не установленная, должен начаться процесс загрузки. Его нужно приостановить, для этого наведите курсор мыши на вкладку Библиотеки в верхней части окна и перейдите в загрузки.
После приостановки нажмите на меню Steam и полностью выйдите из клиента кнопкой «Выход».
В Проводнике перейдите в каталог Steam. По умолчанию она расположена на системном диске в каталоге Program Files. Если в процессе установки назначили другую локацию, правым щелчком мыши по ярлыку программы узнайте «Расположение файла».
Откройте каталог Steamapps и найдите соответствующий файл acf.
В его имени номер GAMEID представляет идентификатор приложения (AppID), который можете узнать по ссылке «steamdb.info/apps».
Щелкните правой кнопкой на нем и выберите «Вырезать». Затем вставьте в другое место для сохранения.
Откройте Steam и перейдите в Библиотеку, в которой увидите, что игра опять отображается как удаленная. Теперь снова полностью выйдите из клиента и скопируйте файл обратно. После этого откройте Стим и возобновите обновление, в процессе должны быть найдены все доступные компоненты.
Изменение владельца
Если клиент не видит игру, вполне возможно, что доступ к «acf» ограничен из-за неправильно установленных разрешений. В этом случае Steam не сможет считать его содержимое и определит, что игра фактически удалена. Поэтому установите разрешение на полный доступ.
В Проводнике перейдите в каталог Steamapps. По умолчанию он находится по пути:
C:Program Files (x86)Steamsteamapps
Правым щелчком мыши на acf вызовите контекстное меню и откройте Свойства. На вкладке Безопасность кликните на «Дополнительно».
Нажмите на ссылку «Изменить» в строке Владельца. Отобразится окно выбора пользователя или группы. Выберите учетную запись пользователя с помощью кнопки Дополнительно. Либо просто наберите в поле имен выбираемых объектов, проверьте ее правильность и подтвердите на «ОК».
Дополнительно, чтобы изменить для всех вложенных папок внутри, отметьте флажком опцию «Заменить владельца подконтейнеров и объектов».
Затем щелкните на «Добавить» и выберите субъект. Снова укажите учетную запись пользователя.
В разделе Общих разрешений отметьте опцию «Полный доступ» и примените изменения на «ОК».
После откройте Steam и проверьте, видит ли он установленные игры.
Добавление библиотеки
После переустановки Стим, вполне возможно, что он перестает видеть игры из-за потери доступа к библиотечным папкам. Чтобы исправить, выполните следующие шаги.
Разверните меню Steam и выберите «Настройки». В пункте «Загрузки» нажмите на Папки библиотеки.
Здесь увидите путь установки по умолчанию. Чтобы использовать другие локации, добавьте их путем создания новой библиотеки.
После проверьте, видит ли Steam игры, установленные во вновь добавленном месте.
На чтение 4 мин. Просмотров 33.4k. Опубликовано 21.07.2019
Steam позволяет вам управлять всеми вашими играми из одного места. Однако бывает, что Steam может перестать распознавать все или одну из установленных игр в вашей системе.
Проблема также может возникнуть, если вы решите выполнить чистую установку Windows и сделаете резервную копию папки приложения Steam, содержащей ваши игровые файлы и другие данные. Переместил его обратно в папку установки Steam, чтобы Steam снова загрузил все игровые данные.
Если вы находитесь в подобной ситуации, вот как обмануть Steam в распознавании ранее загруженных данных.
Содержание
- Как заставить Steam распознать установленные игры?
- 1. Переустановите игры без загрузки
- 2. Добавить папку библиотеки Steam вручную
- 3. Распознать игры с нового диска
- 4. Используйте .acf Cache для принудительного распознавания игр Steam
Как заставить Steam распознать установленные игры?
- Переустановите Игры без загрузки
- Добавить папку библиотеки Steam вручную
- Распознать игры с нового диска
- Используйте .acf Cache для принудительного распознавания игр Steam
1. Переустановите игры без загрузки

Если Steam не распознает какую-либо из установленных игр, он покажет вам возможность установить игру заново. Если у вас есть игровые данные в папке приложений Steam, вы можете заставить Steam распознавать игры, начав установку игры.
- Запустите Steam и перейдите в Игры.
- Выберите и нажмите установить для игры, которую Steam не смог распознать.
- Steam начнет обнаруживать существующие файлы для игры.
2. Добавить папку библиотеки Steam вручную
Steam по умолчанию сохраняет данные игры в папке Steamapps на установочном диске. Если у вас есть собственное место, где хранятся игровые данные, вы можете попробовать добавить это местоположение в приложение Steam, чтобы решить эту проблему. Вот как это сделать.
- Запустите Steam.
-
Нажмите Steam и выберите Настройки.
- Нажмите на вкладку Загрузки .
-
Нажмите Папки библиотеки Steam.
-
Во всплывающем окне нажмите Добавить папку библиотеки и выберите место, где будут сохранены все данные игры Steam.
-
Нажмите Выбрать и закройте настройки Steam.
- Выйдите из приложения Steam и перезапустите Steam.
- Теперь Steam должен снова распознать установленные игры и перечислить их в папке с играми.
- Также читайте: 8 лучших игровых ноутбуков с Windows 10 на 2019 год
3. Распознать игры с нового диска
Если на вашем главном диске (место установки Steam по умолчанию) недостаточно места для установки всех игр, вы можете переместить данные игры на новый жесткий диск и затем вручную добавить папку библиотеки игр в приложение Steam. Вот как это сделать.
Если вы хотите, чтобы ваши игры находились в каталоге D:/games , вам необходимо создать подкаталог с именем «Steamappscommon». Структура папок будет выглядеть как D:> Игры> steamapps> common .
После создания подкаталога переместите все игры во вновь созданный каталог.
После перемещения игр каталог игры будет выглядеть так:
- D:> Игры> steamapps> common> Черный флаг Assassin’s Creed IV
- D:> Игры> steamapps> common> Counter Strike Global Offensive
- Запустите приложение Steam с рабочего стола.
- Нажмите Steam и выберите Настройки.
-
Нажмите на вкладку Загрузки .
-
Нажмите Папка библиотеки Steam в разделе Библиотеки контента .
-
Нажмите Добавить папку библиотеки и перейдите в папку, в которую перемещены ваши игры (новый каталог), которая называется D:/games/your_subdirectory.
- Нажмите Выберите и Закрыть , чтобы сохранить папку библиотеки.
Выйдите из Steam и перезапустите его. Steam отсканирует только что выбранную папку Library и покажет все игры как установленные.
- Также читайте: 5 лучших программ для потокового вещания YouTube, чтобы получить больше подписчиков
4. Используйте .acf Cache для принудительного распознавания игр Steam
Если вы сделали резервную копию папки Steamapps со всеми игровыми данными, вы можете использовать файлы кэша Steam, чтобы заставить Steam распознавать установленные игры по игровым данным. Вот как это сделать.
- Убедитесь, что вы переустановили Steam или уже установили.
- Переместите данные игры в C: >> Program Files (x86) >> Steam >> папку Steamapps.
- Запустите Steam. На этом этапе Steam может показывать некоторые игры, которые установлены правильно.
- Для игр, которые отображаются как неустановленные, выберите и нажмите кнопку Установить .
- Steam начнет обнаруживать все существующие файлы.
- Однако, если Steam не распознает существующие файлы, он начнет скачивать файлы, и прогресс будет читать 0%.
- Приостановите обновление для игр и выйдите из Steam.
-
Перейдите на страницу C: >> Program Files (x86) >> Steam >> Steamapps и найдите все текущие файлы .acf.
- Скопируйте все .acf файлы и переместите его в новую папку вне папки Steamapps.
- Перезапустите Steam снова. В библиотеке игр уязвимая игра будет отображаться как удаленная.
- Выход из Steam.
-
Переместите все .acf файлы обратно в папку C: >> Program Files (x86) >> Steam >> Steamapps.
- Перезапустите Steam. Перейдите в библиотеку игр и нажмите Обновление резюме для игр, которые вы приостановили ранее.
Если все пойдет правильно, все игры, которые вы ранее установили, будут отображаться как установленные. Если требуется обновление, продолжайте с ним.
Steam позволяет вам управлять всеми вашими играми из одного места. Однако похоже, что Steam иногда не распознает установленные игры.
Проблема может возникнуть, если вы решите выполнить чистую установку Windows и сделать резервную копию папки приложения Steam, содержащей ваши игровые файлы и другие данные.
Переместил его обратно в папку установки Steam только для того, чтобы Steam снова загрузил все данные игры.
Поэтому, если Steam не обнаруживает установленные игры, продолжайте читать руководство ниже и найдите лучшие способы легко избавиться от этой проблемы.
Что делать, если Steam не распознает установленные игры?
- Переустановите игры, не скачивая
- Добавить папку библиотеки Steam вручную
- Распознавайте игры с нового диска
- Используйте кэш. acf для принудительного распознавания игр Steam
1. Переустановите Игры, не скачивая
- Нажмите Windowsклавишу, введите Steam и откройте его.
- Перейти к играм.
- Выберите и нажмите «Установить» для игры, которую Steam не смог распознать.
- Steam начнет обнаруживать существующие файлы для игры.
Если Steam не распознает какую-либо из установленных игр, он предложит вам установить игру заново.
Если у вас есть игровые данные в папке приложений Steam, вы можете заставить Steam распознавать игры, инициировав установку игры.
2. Добавьте папку Steam Library вручную.
- Нажмите на Windowsклавишу, введите название приложения, затем запустите Steam.
- В верхнем левом углу окна нажмите Steam.
- Перейдите к настройкам.
- Нажмите на вкладку «Загрузки».
- Нажмите «Папки библиотеки Steam».
- Во всплывающем окне нажмите кнопку «Добавить» (обозначена знаком «+»).
- Выберите место, где сохранены все ваши игровые данные Steam, затем нажмите «Добавить».
- Закройте настройки.
- Выйдите из Steam, затем перезапустите приложение.
- Теперь Steam должен снова распознавать установленные игры и перечислять их в папке с играми.
Steam по умолчанию хранит данные игры в папке Steamapps на установочном диске. Если у вас было собственное местоположение, в котором хранились игровые данные, вы можете попробовать добавить это место в приложение Steam, чтобы решить эту проблему.
3. Распознавайте игры с нового диска
- Нажмите на строку поиска Windows, введите Steam, затем откройте настольное приложение.
- В верхнем левом углу окна нажмите Steam.
- Перейдите к настройкам.
- Нажмите на вкладку «Загрузки».
- Теперь в правой части окна нажмите «Папки библиотеки Steam».
- Во всплывающем окне нажмите кнопку «Добавить» (обозначена знаком «+»).
- Перейдите к месту, куда перемещены ваши игры (новый каталог), а именно:
D:/games/your_subdirectory
- Нажмите «Выбрать и закрыть», чтобы сохранить папку библиотеки.
Если на вашем основном диске (место установки Steam по умолчанию) недостаточно места для установки всех игр, вы можете переместить данные игры на новый жесткий диск, а затем вручную добавить папку с библиотекой игр в приложении Steam.
В приведенных выше шагах вы можете узнать, как это сделать, если вы хотите, чтобы ваши игры находились в каталоге D:/games. Таким образом, вам нужно сначала создать подкаталог с именем Steamappscommon. Структура папок будет выглядеть так:
D:Gamessteamappscommon
После создания подкаталога переместите все игры во вновь созданный каталог.
После перемещения игр директория игры будет выглядеть так:
D:GamessteamappscommonAssassin's Creed IV Black Flag
D:GamessteamappscommonCounter Strike Global Offensive
Выйдите из Steam и перезапустите его. Приложение просканирует только что выбранную папку «Библиотека» и покажет все установленные игры.
4. Используйте. acf Cache для принудительного распознавания игр Steam
- Убедитесь, что вы переустановили Steam или установили существующую.
- Щелкните правой кнопкой мыши папку с игровыми данными и вставьте ее в
C: Program Files (x86)SteamSteamapps folder
- Нажмите на Windowsклавишу, введите Steam и откройте первый результат.
- На этом этапе Steam может показывать некоторые игры, которые установлены правильно.
- Для игр, которые отображаются как неустановленные, выберите и нажмите кнопку «Установить».
- Steam начнет обнаруживать все существующие файлы.
- Однако, если Steam не распознает существующие файлы, он начнет загружать файлы, и прогресс будет равен 0%.
- Приостановите обновление игр и выйдите из Steam.
- Перейдите к:
C:Program Files (x86)SteamSteamappsи найдите все текущие файлы. acf.
- Скопируйте все файлы. acf и переместите их в новую папку вне папки Steamapps.
- Перезапустите Steam снова. В библиотеке игр затронутая игра будет отображаться как удаленная.
- Выйти из Steam.
- Переместите все файлы. acf обратно в эту папку:
C:Program Files (x86)SteamSteamapps folder.
- Перезапустите Стим. Перейдите в библиотеку игр и нажмите «Возобновить обновление» для игр, которые вы ранее приостановили.
Если вы сделали резервную копию папки Steamapps со всеми игровыми данными, вы можете использовать файлы кеша Steam, чтобы заставить Steam распознавать установленные игры из игровых данных. Другими словами, вы заставляете Steam сканировать игры, которые у вас есть.
Если все пойдет правильно, все игры, которые вы ранее установили, будут отображаться как установленные. Если требуется обновление, выполните его.
Главная » Уроки и статьи » Софт
Steam очень популярен благодаря своему удобству и стабильной работе. Однако даже при использовании такого широко известного сервиса могут возникать некоторые ошибки. Очень часто люди спрашивают, почему Steam не видит установленную игру. Эта ситуация весьма распространена и может возникать по множеству причин. Решить ее также можно самыми разными способами.
Причины возникновения проблемы
Кроме таких банальных причин, как несовместимость игры с ПО и наличие вирусов, следует обратить внимание на файлы в формате acf. Если они по какой-либо причине повредились или отсутствуют, то сервис не сможет распознать игру. Также вызывать проблему могут:
- антивирус;
- чрезмерное загрязнение кэша;
- нехватка места на диске;
- неправильно настройка библиотек.
В некоторых случаях некорректная работа может быть вызвана сбоями в работе сервиса и компьютера в целом.
Что делать, если Steam не видит установленные игры
Рекомендуется в первую очередь проверить целостность файлов. Далее попробовать нажать по кнопке «установить». Если причиной была нехватка файлов, то они будут быстро восстановлены, после чего игра будет считаться установленной.
На случай, если проблема в защитном ПО, следует его временно отключить для проверки. Кроме того, можно сразу очистить кэш Steam. Чаще всего перечисленных методов оказывается достаточно. Если это не помогло, придется перейти к более сложным и затратным по времени способам.
Новая библиотека
Если игра расположена не в используемой библиотеке, то можно попытаться установить для нее путь вручную. Чтобы это сделать, требуется открыть настройки (расположены в первой вкладке в верхнем левом углу окна). Далее необходимо перейти в следующий раздел:
Нажав на обведенную кнопку, можно открыть список всех библиотек и создать новую. После следует указать адрес, по которому расположена игра.
Смена местонахождения самой игры
Такой метод полезен только в том случае, если причиной стал недостаток места на диске. При этом необходимо перенести игру на другой диск. Важно учитывать, что приложение обязательно должно находится в папке «common», которая, в свою очередь, должна быть в «steamapps». Далее потребуется снова повторить процедуру создания новой библиотеки, как указано выше.
Установка владельца acf-файла
Этот вариант можно считать самым сложным. Поэтому важно строго придерживаться следующей инструкции:
- Найдя нужный файл (где он расположен, уже указывалось ранее), следует кликнуть по нему ПКМ и перейти в «Свойства».
- Далее в открывшемся окне сверху будет расположен ряд вкладок. Нужно выбрать вторую и нажать по кнопке, обведенной на скриншоте.
- Необходимо изменить владельца, кликнуть по соответствующей надписи. В открывшемся окне можно ввести имя учетной записи или, нажав по «Дополнительно», найти его в поиске.
- По завершению процесса следует перейти к изначальному окну параметров безопасности. В центре можно заметить список учетных записей. Найдя свою, необходимо дважды кликнуть ЛКМ и в открывшемся окне поставить галочку напротив «Общий доступ».
Таким образом, подобная проблема может возникать по огромному количеству причин. Решение, соответственно, тоже может сильно варьироваться. В первую очередь рекомендуется использовать наиболее простые способы, которые были указаны первыми.
Понравилось? Поделись с друзьями!
Дата: 29.06.2021
Автор/Переводчик: Wolf
В статье мы разберем самые «популярные» причины возникновения ошибок, при которых Стим не видит уста…
В статье мы разберем самые «популярные» причины возникновения ошибок, при которых Стим не видит установленную игру. Решение наиболее частых проблем.
Ошибка “Не найден исполняемый файл”
Итак, игра отображается в библиотеке, присутствует кнопка «Запустить», но при нажатии появляется ошибка «Не удалось запустить игру (не найден исполняемый файл)».
В этом случае попробуйте следующие шаги (по мере сложности):
- проверить совместимость игры с операционной системой (подробно это описано в следующем пункте);
- проверить целостность кэша игры – в свойствах игры выбрать пункт «Проверить целостность кэша»;
- открыть антивирус и проверить находящиеся в карантине файлы. Если находите исполняемый файл игры, то пометьте его как заслуживающий доверия, если файла в карантине нет, то откройте настройки антивируса и внесите папки игр и сам клиент Steam в список исключений;
- если прошлое действие не помогло, то удалите антивирус совсем;
- если все еще Steam не видит установленную игру, то попробуйте закрыть программу и запустить ее с правами администратора (жмем правой кнопкой мыши на ярлык Стим и выбираем пункт «Запуск от имени администратора»).
В большинстве случаев указанные действия решают проблему. В противном случае, попробуйте более сложные действия из описанных ниже.
Проблема совместимости с операционной системой
На запуск игры может повлиять разрядность операционной системы. Большинство новых игр выходят для 64-битных Windows, поэтому первым делом посмотрите свойства операционной системы – в «Панели управления» найдите свойства системы и посмотрите, что указано в строке «Тип системы» («System Type»). Там должно стоять значение «64-bit».
К сожалению, даже если указано именно это, гарантий совместимости еще нет. Внимательно посмотрите список поддерживаемых ОС в свойствах самой игры. Например, еще используются 64-разрядные Windows XP или Windows 7, но часть современных игр их уже не поддерживает. Так что, если в требованиях жестко указаны ОС Windows 8 и выше, поиграть в такие игры на старых операционных системах не получится. Обновляйтесь.
Приложение зависает или вылетает
Для начала разберитесь с антивирусом – это описано в первом пункте инструкции. Далее убедитесь в том, что на Стим не влияют брандмауэры. Попробуйте их отключить или внесите Steam в список исключений. Так же на стабильность работы могут влиять антишпионские программы, FTP и веб-серверы, программы для фильтрации IP. Если они запущены на компьютере, то попробуйте их временно отключить и проверьте запуск клиента без них.
Очистка кэша
Если Стим показывает, что игра не установлена, а она установлена, может помочь очистка кэша. Для этого перейдите на вкладку «Настройки», нажмите «Очистить кэш загрузки» и подтвердите действие. После перезагрузки Steam авторизуйтесь повторно.
Установка библиотеки
Иногда помогает полная очистка настроек Стима и повторное прописывание игр в библиотеке: в окне «Выполнить» (Win +R) в Windows запустите команду «steam://flushconfig». Запустите Стим и вновь добавьте папки с играми в библиотеку (меню Steam -> Настройки -> Загрузка -> Папки библиотеки).
«Обновление» игры
Если игра точно установлена, а Стим пишет, что она не установлена, попробуйте повторно нажать на загрузку. Steam просканирует каталог установленной игры и просто обновит некоторые файлы. Игру заново он закачивать не будет.
Переустановка операционной системы
После переустановки ОС добавьте старую папку с играми в библиотеку Стим (меню Steam -> Настройки -> Загрузка -> Папки библиотеки). Если клиент все еще не видит игру, попробуйте переустановить Steam с чисткой реестра. Сделайте uninstall, запустите regedit, поиском найдите вхождения Steam и удалите эти ветки реестра. Если ничего не помогает, обращайтесь в техподдержку Steam.
Содержание
- После переустановки виндовс стим не видит игры
- После переустановки виндовс стим не видит игры
- Что делать, если Steam не видит установленную игру
- Ошибка “Не найден исполняемый файл”
- Проблема совместимости с операционной системой
- Приложение зависает или вылетает
- Очистка кэша
- Установка библиотеки
- «Обновление» игры
- Переустановка операционной системы
- Почему Стим не видит установленную игру, разбираемся вместе!
- Причины
- Что делать
- Переустановите игровой софт без загрузки
- Воспользуйтесь помощью acf-файлов
- Измените владельца
- Добавьте библиотеку
- Распознайте установленную игру с нового места
- Дополнительные шаги
- Итоги
- Почему Steam не видит установленные игры в Windows?
- Почему Steam не распознает установленные игры в Windows?
- Операции с файлом acf
- Изменение владельца
- Добавление библиотеки
После переустановки виндовс стим не видит игры
Я и хочу сохранить вообще все файлы, как стима, так и игр. Проблема в том-прочтет ли стим эти игры после переустановки?
Смотря как, если сделаете по умному то каждую игру нужно будет установить, а фактически ничего перекачивать не придется, а просто будет проверка существующих файлов на диске и создание ярлыков для запуска.
Смотря как, если сделаете по умному то каждую игру нужно будет установить, а фактически ничего перекачивать не придется, а просто будет проверка существующих файлов на диске и создание ярлыков для запуска.
Расскажите, как это сделать?
Нормальные люди переустанавливают с форматированием.
И зачем?Легче взять нажать 2 кнопочки и будет тебе счастье
Я уверен,что больше половины людей просто удаляют стим,затем устанавливают(разные причины) и у них появляется такая проблема.
И зачем?Легче взять нажать 2 кнопочки и будет тебе счастье
Я уверен,что больше половины людей просто удаляют стим,затем устанавливают(разные причины) и у них появляется такая проблема.
Нормальные люди перед переустановкой винды форматируют жесткие диски. Это очень разумно.
Нормальные люди перед переустановкой винды форматируют жесткие диски. Это очень разумно.
А что если некоторые люди,не из за винды снесли стим мм?
А что если некоторые люди,не из за винды снесли стим мм?
Ты название темы читай прежде чем спамить бред.
Ты название темы читай прежде чем спамить бред.
А ты не думал что сюда могут зайти не только те кто переустановил винду,а допустим,люди которые захотели просто переустановить стим и получилось так,что у них возникла такая же проблема как и в теме?Нет?Не думал?
А ты не думал что сюда могут зайти не только те кто переустановил винду,а допустим,люди которые захотели просто переустановить стим и получилось так,что у них возникла такая же проблема как и в теме?Нет?Не думал?
В тему 2014 года? Где нет проблемы, есть только вопрос как быть? Нет, не думал. Сюда никто 10.5 месяцев не заходил, и не зашел бы.
В тему 2014 года? Где нет проблемы, есть только вопрос как быть? Нет, не думал. Сюда никто 10.5 месяцев не заходил, и не зашел бы.
В гугле вбил,первой ссылкой наткнулся,надеюсь ты допрешь почему?
Источник
После переустановки виндовс стим не видит игры
Переустановил Steam т. к. не хватало места на диске «С»
Установил на диск «D» и как мне теперь заставить Steam увидеть файлы игры? Игра находится на диске «D»
Вроде бы прописываю ту же директорию (по которому установлена игра) но он мне выдает что не достаточно места
На диске «D» места свободного нет, но я думал пойдет хеширование
Пробовал уже по разному устанавливать:
D:GamesSteamsteamappscommonGrand Theft Auto V
D:GamesSteamsteamappscommon
Ни в какую не видит игру и все (пишет не достаточно места)
Если Стим установлен на D, то библиотека на диске D обязана быть в папке steam. То есть в папке steam/steamapps должны лежать файлы acf и папка common/(в ней разные игры)
ED: не потеряйте старые acf файлы. Без них придется делать проверку файлов и если нет места, то обходить и эту проблему.
ED2: Если уже потеряли, то можно завести библиотеку на другом (свободном ) диске, положить туда папку с игрой, установить/проверить файлы и при выключенном стиме перенести папки из Common и acf файлы из Steamapps на своё место на забитый D.
Если Стим установлен на D, то библиотека на диске D обязана быть в папке steam. То есть в папке steam/steamapps должны лежать файлы acf и папка common/(в ней разные игры)
ED: не потеряйте старые acf файлы. Без них придется делать проверку файлов и если нет места, то обходить и эту проблему.
ED2: Если уже потеряли, то можно завести библиотеку на другом (свободном ) диске, положить туда папку с игрой, установить/проверить файлы и при выключенном стиме перенести папки из Common и acf файлы из Steamapps на своё место на забитый D.
Источник
Что делать, если Steam не видит установленную игру
В статье мы разберем самые «популярные» причины возникновения ошибок, при которых Стим не видит уста.
В статье мы разберем самые «популярные» причины возникновения ошибок, при которых Стим не видит установленную игру. Решение наиболее частых проблем.
Ошибка “Не найден исполняемый файл”
Итак, игра отображается в библиотеке, присутствует кнопка «Запустить», но при нажатии появляется ошибка «Не удалось запустить игру (не найден исполняемый файл)».
В этом случае попробуйте следующие шаги (по мере сложности):
В большинстве случаев указанные действия решают проблему. В противном случае, попробуйте более сложные действия из описанных ниже.
Проблема совместимости с операционной системой
На запуск игры может повлиять разрядность операционной системы. Большинство новых игр выходят для 64-битных Windows, поэтому первым делом посмотрите свойства операционной системы – в «Панели управления» найдите свойства системы и посмотрите, что указано в строке «Тип системы» («System Type»). Там должно стоять значение «64-bit».
К сожалению, даже если указано именно это, гарантий совместимости еще нет. Внимательно посмотрите список поддерживаемых ОС в свойствах самой игры. Например, еще используются 64-разрядные Windows XP или Windows 7, но часть современных игр их уже не поддерживает. Так что, если в требованиях жестко указаны ОС Windows 8 и выше, поиграть в такие игры на старых операционных системах не получится. Обновляйтесь.
Приложение зависает или вылетает
Для начала разберитесь с антивирусом – это описано в первом пункте инструкции. Далее убедитесь в том, что на Стим не влияют брандмауэры. Попробуйте их отключить или внесите Steam в список исключений. Так же на стабильность работы могут влиять антишпионские программы, FTP и веб-серверы, программы для фильтрации IP. Если они запущены на компьютере, то попробуйте их временно отключить и проверьте запуск клиента без них.
Очистка кэша
Если Стим показывает, что игра не установлена, а она установлена, может помочь очистка кэша. Для этого перейдите на вкладку «Настройки», нажмите «Очистить кэш загрузки» и подтвердите действие. После перезагрузки Steam авторизуйтесь повторно.
Установка библиотеки
«Обновление» игры
Если игра точно установлена, а Стим пишет, что она не установлена, попробуйте повторно нажать на загрузку. Steam просканирует каталог установленной игры и просто обновит некоторые файлы. Игру заново он закачивать не будет.
Переустановка операционной системы
Источник
Почему Стим не видит установленную игру, разбираемся вместе!
Одна из распространенных ситуаций, когда Стим не видит установленную игру из-за проблем с системой, ПО или неправильной настройкой. Ниже рассмотрим, в чем могут быть причины ситуации, и как действовать для восстановления видимости установленного софта.
Причины
Перед рассмотрением решения поговорим о том, почему игра не отображается в библиотеке Steam. Причин, почему Steam не видит данные может быть несколько:
Выше приведены базовые причины, почему Стим не видит установленную игру, но именно они в 90% случаев становятся причиной проблем.
Что делать
При появлении трудностей многие пользователи сразу сдаются или предпринимают кардинальные шаги, к примеру, переустанавливают ОС. Но в ситуации, когда Steam не видит установленную игру или игра не запускается, многие проблемы можно решить самостоятельно. Для этого следуйте инструкции, приведенной в статье.
Переустановите игровой софт без загрузки
В ситуации, когда Стим почему-то не показывает и не видит установленную игру в библиотеке (одну или несколько), попробуйте переустановить ее с нуля. При наличии установочных данных в папке программ Steam можно «заставить» программу распознать игровой контент, запустив его установку. Сделайте следующее:
Во многих случаях такой способ помогает в решении проблемы без более серьезных шагов.
Воспользуйтесь помощью acf-файлов
Часто бывает, когда Стим не видит игры, хотя они установлены и правильно настроены. Обратите внимание на acf-файлы, осуществляющие управление таким софтом. Перемещением этих документов удается устранить неисправность. Алгоритм действий такой:
Далее сделайте следующее:
Можно сделать еще проще:
Рассмотренные выше шаги часто спасают, если игра установлена, но Стим ее не видит. При этом место перемещения не имеет особого значения.
Измените владельца
Одна из причин ошибки в том, что доступ к acf-файлу ограничивается из-за неправильных настроек владельца. В результате Стим не видит установленную игру, хотя она установлена и должна запускаться в обычном режиме. Для исправления проблемы откройте полный доступ. Для этого:
В случае, когда установленная игра не показывается в библиотеке Стим, следование приведенной инструкции помогает решить проблему.
Добавьте библиотеку
При рассмотрении вариантов, что делать, если Стим не видит установленную игру, многие рекомендуют добавить библиотеку вручную. Суть в том, что Steam сохраняет сведения об игровом приложении в Steamapps. При наличии другого места, где хранятся эти сведения, можно попробовать добавить его в софт для решения проблемы. Алгоритм такой:
После этого проверьте, видит ли программа установленную игру. Чаще всего они должны отображаться в папке.
Распознайте установленную игру с нового места
Если Стим не отображает и не видит игры в библиотеке, причиной может быть нехватка места на жестком диске. Для решения проблемы можно перенести игровой софт в другую точку, а впоследствии добавить данные о ней вручную. К примеру, для сохранения данных в папке Games на диске D сделайте следующее:
Дополнительные шаги
Выше мы рассмотрели основные рекомендации, что делать, если Стим не видит установленную игру после переустановки или не распознает их в библиотеке. При отсутствии результата попробуйте дополнительные шаги:
В крайних случаях, если программа не видит установленную игру, может потребоваться ее установка с нуля, а наиболее сложной ситуации — переустановка ОС. В последнем случае после завершения работы необходимо добавить папку с игровыми приложениями в библиотеку. Для надежности переустановите Виндовс с чисткой реестра.
Итоги
Ситуация, когда Стим не видит установленную игру — распространенное явление. Для устранения такой ошибки часто хватает простых действий, рассмотренных в статье. Если это не дает результата, можно обратиться в поддержку или спросить совета на форумах по интересам.
Источник
Почему Steam не видит установленные игры в Windows?
Хотите запустить игру в Steam, но когда переходите в библиотеку, видите, что она отображается как удаленная. Это может произойти, когда после переустановки клиента перемещаете обратно резервную копию папки SteamApps или в результате повреждения его компонентов. Узнаем что нужно делать, если Steam не видит установленную игру.
Почему Steam не распознает установленные игры в Windows?
Проблема с «видимостью» может возникнуть по нескольким причинам:
Операции с файлом acf
В папках с установленными играми есть файлы, которые ими управляют. Перемещением этих файлов из папки Steamapps и обратно можно решить проблему.
На вкладке Библиотека найдите проблемную игру. Кликните правой кнопкой мыши на записи и выберите «Играть». Поскольку она отображается как не установленная, должен начаться процесс загрузки. Его нужно приостановить, для этого наведите курсор мыши на вкладку Библиотеки в верхней части окна и перейдите в загрузки.
После приостановки нажмите на меню Steam и полностью выйдите из клиента кнопкой «Выход».
В Проводнике перейдите в каталог Steam. По умолчанию она расположена на системном диске в каталоге Program Files. Если в процессе установки назначили другую локацию, правым щелчком мыши по ярлыку программы узнайте «Расположение файла».
Откройте каталог Steamapps и найдите соответствующий файл acf.
В его имени номер GAMEID представляет идентификатор приложения (AppID), который можете узнать по ссылке «steamdb.info/apps».
Щелкните правой кнопкой на нем и выберите «Вырезать». Затем вставьте в другое место для сохранения.
Откройте Steam и перейдите в Библиотеку, в которой увидите, что игра опять отображается как удаленная. Теперь снова полностью выйдите из клиента и скопируйте файл обратно. После этого откройте Стим и возобновите обновление, в процессе должны быть найдены все доступные компоненты.
Изменение владельца
Если клиент не видит игру, вполне возможно, что доступ к «acf» ограничен из-за неправильно установленных разрешений. В этом случае Steam не сможет считать его содержимое и определит, что игра фактически удалена. Поэтому установите разрешение на полный доступ.
В Проводнике перейдите в каталог Steamapps. По умолчанию он находится по пути:
C:Program Files (x86)Steamsteamapps
Правым щелчком мыши на acf вызовите контекстное меню и откройте Свойства. На вкладке Безопасность кликните на «Дополнительно».
Нажмите на ссылку «Изменить» в строке Владельца. Отобразится окно выбора пользователя или группы. Выберите учетную запись пользователя с помощью кнопки Дополнительно. Либо просто наберите в поле имен выбираемых объектов, проверьте ее правильность и подтвердите на «ОК».
Дополнительно, чтобы изменить для всех вложенных папок внутри, отметьте флажком опцию «Заменить владельца подконтейнеров и объектов».
Затем щелкните на «Добавить» и выберите субъект. Снова укажите учетную запись пользователя.
В разделе Общих разрешений отметьте опцию «Полный доступ» и примените изменения на «ОК».
После откройте Steam и проверьте, видит ли он установленные игры.
Добавление библиотеки
После переустановки Стим, вполне возможно, что он перестает видеть игры из-за потери доступа к библиотечным папкам. Чтобы исправить, выполните следующие шаги.
Разверните меню Steam и выберите «Настройки». В пункте «Загрузки» нажмите на Папки библиотеки.
Здесь увидите путь установки по умолчанию. Чтобы использовать другие локации, добавьте их путем создания новой библиотеки.
После проверьте, видит ли Steam игры, установленные во вновь добавленном месте.
Источник
Содержание
- Почему Steam не видит установленную игру
- Причины возникновения проблемы
- Что делать, если Steam не видит установленные игры
- Новая библиотека
- Смена местонахождения самой игры
- Установка владельца acf-файла
- Почему Steam не видит установленные игры в Windows?
- Почему Steam не распознает установленные игры в Windows?
- Операции с файлом acf
- Изменение владельца
- Добавление библиотеки
- Как обнаружить игру в стим если она есть на компьютере
- Как показать стим установленную игру
- Как указать путь уже установленной игры?
- Очередь просмотра
- Очередь
- YouTube Premium
- Хотите сохраните это видео?
- Пожаловаться на видео?
- Понравилось?
- Не понравилось?
- Текст видео
- Когда нужно указать путь?
- Инструкция
- Как добавить стороннюю игру?
- Что делать, если Steam не распознает установленные игры?
- Как заставить Steam распознать установленные игры?
- 1. Переустановите игры без загрузки
- 2. Добавить папку библиотеки Steam вручную
- 3. Распознать игры с нового диска
Почему Steam не видит установленную игру
Steam очень популярен благодаря своему удобству и стабильной работе. Однако даже при использовании такого широко известного сервиса могут возникать некоторые ошибки. Очень часто люди спрашивают, почему Steam не видит установленную игру. Эта ситуация весьма распространена и может возникать по множеству причин. Решить ее также можно самыми разными способами.
Причины возникновения проблемы
Кроме таких банальных причин, как несовместимость игры с ПО и наличие вирусов, следует обратить внимание на файлы в формате acf. Если они по какой-либо причине повредились или отсутствуют, то сервис не сможет распознать игру. Также вызывать проблему могут:
В некоторых случаях некорректная работа может быть вызвана сбоями в работе сервиса и компьютера в целом.
Что делать, если Steam не видит установленные игры
Рекомендуется в первую очередь проверить целостность файлов. Далее попробовать нажать по кнопке «установить». Если причиной была нехватка файлов, то они будут быстро восстановлены, после чего игра будет считаться установленной.
На случай, если проблема в защитном ПО, следует его временно отключить для проверки. Кроме того, можно сразу очистить кэш Steam. Чаще всего перечисленных методов оказывается достаточно. Если это не помогло, придется перейти к более сложным и затратным по времени способам.
Новая библиотека
Если игра расположена не в используемой библиотеке, то можно попытаться установить для нее путь вручную. Чтобы это сделать, требуется открыть настройки (расположены в первой вкладке в верхнем левом углу окна). Далее необходимо перейти в следующий раздел:
Нажав на обведенную кнопку, можно открыть список всех библиотек и создать новую. После следует указать адрес, по которому расположена игра.
Смена местонахождения самой игры
Такой метод полезен только в том случае, если причиной стал недостаток места на диске. При этом необходимо перенести игру на другой диск. Важно учитывать, что приложение обязательно должно находится в папке «common», которая, в свою очередь, должна быть в «steamapps». Далее потребуется снова повторить процедуру создания новой библиотеки, как указано выше.
Установка владельца acf-файла
Этот вариант можно считать самым сложным. Поэтому важно строго придерживаться следующей инструкции:
Таким образом, подобная проблема может возникать по огромному количеству причин. Решение, соответственно, тоже может сильно варьироваться. В первую очередь рекомендуется использовать наиболее простые способы, которые были указаны первыми.
Источник
Почему Steam не видит установленные игры в Windows?
Хотите запустить игру в Steam, но когда переходите в библиотеку, видите, что она отображается как удаленная. Это может произойти, когда после переустановки клиента перемещаете обратно резервную копию папки SteamApps или в результате повреждения его компонентов. Узнаем что нужно делать, если Steam не видит установленную игру.
Почему Steam не распознает установленные игры в Windows?
Проблема с «видимостью» может возникнуть по нескольким причинам:
Операции с файлом acf
В папках с установленными играми есть файлы, которые ими управляют. Перемещением этих файлов из папки Steamapps и обратно можно решить проблему.
На вкладке Библиотека найдите проблемную игру. Кликните правой кнопкой мыши на записи и выберите «Играть». Поскольку она отображается как не установленная, должен начаться процесс загрузки. Его нужно приостановить, для этого наведите курсор мыши на вкладку Библиотеки в верхней части окна и перейдите в загрузки.
После приостановки нажмите на меню Steam и полностью выйдите из клиента кнопкой «Выход».
В Проводнике перейдите в каталог Steam. По умолчанию она расположена на системном диске в каталоге Program Files. Если в процессе установки назначили другую локацию, правым щелчком мыши по ярлыку программы узнайте «Расположение файла».
Откройте каталог Steamapps и найдите соответствующий файл acf.
В его имени номер GAMEID представляет идентификатор приложения (AppID), который можете узнать по ссылке «steamdb.info/apps».
Щелкните правой кнопкой на нем и выберите «Вырезать». Затем вставьте в другое место для сохранения.
Откройте Steam и перейдите в Библиотеку, в которой увидите, что игра опять отображается как удаленная. Теперь снова полностью выйдите из клиента и скопируйте файл обратно. После этого откройте Стим и возобновите обновление, в процессе должны быть найдены все доступные компоненты.
Изменение владельца
Если клиент не видит игру, вполне возможно, что доступ к «acf» ограничен из-за неправильно установленных разрешений. В этом случае Steam не сможет считать его содержимое и определит, что игра фактически удалена. Поэтому установите разрешение на полный доступ.
В Проводнике перейдите в каталог Steamapps. По умолчанию он находится по пути:
C:Program Files (x86)Steamsteamapps
Правым щелчком мыши на acf вызовите контекстное меню и откройте Свойства. На вкладке Безопасность кликните на «Дополнительно».
Нажмите на ссылку «Изменить» в строке Владельца. Отобразится окно выбора пользователя или группы. Выберите учетную запись пользователя с помощью кнопки Дополнительно. Либо просто наберите в поле имен выбираемых объектов, проверьте ее правильность и подтвердите на «ОК».
Дополнительно, чтобы изменить для всех вложенных папок внутри, отметьте флажком опцию «Заменить владельца подконтейнеров и объектов».
Затем щелкните на «Добавить» и выберите субъект. Снова укажите учетную запись пользователя.
В разделе Общих разрешений отметьте опцию «Полный доступ» и примените изменения на «ОК».
После откройте Steam и проверьте, видит ли он установленные игры.
Добавление библиотеки
После переустановки Стим, вполне возможно, что он перестает видеть игры из-за потери доступа к библиотечным папкам. Чтобы исправить, выполните следующие шаги.
Разверните меню Steam и выберите «Настройки». В пункте «Загрузки» нажмите на Папки библиотеки.
Здесь увидите путь установки по умолчанию. Чтобы использовать другие локации, добавьте их путем создания новой библиотеки.
После проверьте, видит ли Steam игры, установленные во вновь добавленном месте.
Источник
Как обнаружить игру в стим если она есть на компьютере
Переустановил Steam т. к. не хватало места на диске «С»
Установил на диск «D» и как мне теперь заставить Steam увидеть файлы игры? Игра находится на диске «D»
Вроде бы прописываю ту же директорию (по которому установлена игра) но он мне выдает что не достаточно места
На диске «D» места свободного нет, но я думал пойдет хеширование
Пробовал уже по разному устанавливать:
D:GamesSteamsteamappscommonGrand Theft Auto V
D:GamesSteamsteamappscommon
Ни в какую не видит игру и все (пишет не достаточно места)
Если Стим установлен на D, то библиотека на диске D обязана быть в папке steam. То есть в папке steam/steamapps должны лежать файлы acf и папка common/(в ней разные игры)
ED: не потеряйте старые acf файлы. Без них придется делать проверку файлов и если нет места, то обходить и эту проблему.
ED2: Если уже потеряли, то можно завести библиотеку на другом (свободном ) диске, положить туда папку с игрой, установить/проверить файлы и при выключенном стиме перенести папки из Common и acf файлы из Steamapps на своё место на забитый D.
Если Стим установлен на D, то библиотека на диске D обязана быть в папке steam. То есть в папке steam/steamapps должны лежать файлы acf и папка common/(в ней разные игры)
ED: не потеряйте старые acf файлы. Без них придется делать проверку файлов и если нет места, то обходить и эту проблему.
ED2: Если уже потеряли, то можно завести библиотеку на другом (свободном ) диске, положить туда папку с игрой, установить/проверить файлы и при выключенном стиме перенести папки из Common и acf файлы из Steamapps на своё место на забитый D.
Источник
Как показать стим установленную игру
Многие пользователи популярного игрового сервиса наверняка сталкивались с вопросом, когда в Steam нужно добавить игру, которая уже есть на компьютере, чтобы не тратить время и не качать ее заново.
Так как далеко не каждый знает как это сделать было решено рассказать вам об этом в данной статье.
Забегая вперед, хочется отметить, что это очень легко делается, благо разработчики Steam предусмотрели возможность регистрации в сервисе уже имеющейся на компьютере игры.
Как указать путь уже установленной игры?
Чтобы это сделать нужно открыть Steam и перейти в библиотеку. В ней находим игру, которая уже установлена на вашем компьютере ипуть к которой вы хотите указать.
Вам будет предложено ее установить. Нажимаем на эту кнопку.
Нажимаем кнопку «Установить»
Далее откроется окно, в котором нужно выбрать папку, куда будет установлена игра. По умолчанию это папка с самим Steam. Но, нажав на стрелку справа, вы можете указать папку, в которой лежит уже установленная игра.
Выбираем локальный диск с установленной игрой
Самое интересное, что если у вас установленных игр несколько, то при единоразовом указании на примере одной игры, Steam автоматически определит и остальные, находящиеся в той же папке.
Указываем папку с игрой
Обратите внимание, что если у вас есть общая папка, скажем папка «Games» в которой есть несколько других папок с играми Steam, указывать нужно именно общую папку «Games», а не папку конкретной игры. В противном случае вы увидите вот такую ошибку:
Ошибка «Папка библиотеки Steam должна быть пустой» при неправильном указании папки с игрой
Правильно указав папку с игрой и нажав «Далее» и затем «Готово» вы запустите процесс проверки содержимого папки с игрой, который довольно таки быстро закончится и кнопка «Установить» сменится кнопкой «Играть».
Кнопка «Установить» сменяется кнопкой «Играть» после проверки содержимого папки с игрой
Очередь просмотра
Очередь
YouTube Premium
Хотите сохраните это видео?
Пожаловаться на видео?
Выполните вход, чтобы сообщить о неприемлемом контенте.
Понравилось?
Не понравилось?
Текст видео
Спасибо за просмотр! Подпишись и поддержи канал лайком!
Поддержать канал ДОНАТОМ: https://www.donationalerts.com/r/berkley
Подписывайтесь и смотрите канал с с трюками в GTA 5.
https://www.youtube.com/watch?v=YZo8-.
Если есть лишние коины, буду благодарен за поддержку
Bitcoin
14PjdhrCCsQGpWojQmhxE8X55Vg4GiCVtu
Ripple
rPBMDP7CGiKzMvPx6SsCGgeDsrsUyv1K1b TAG 353550495
Etherium
0xe7f3634c4cebd8b55ab663953c2dafde5d50344b
Dogecoin
DNfPeE8p3tyQMMpMk8gGxgqoPAAWiDJAib
Steam – международная площадка по продаже цифровых копий компьютерных игр, а также самое крупное сообщество геймеров. Если вы так или иначе знакомы с игровой индустрией, то у вас точно есть аккаунт в «Стиме». Пользователи имеют возможность не только скачивать игры через сам сервис, но и прикреплять к нему уже установленные игры. Разберемся, как указать путь к игре в Steam, и когда это может потребоваться.
Когда нужно указать путь?
У пользователей возникают такие ситуации, когда сервис «Стим» не позволяет загрузить игровые файлы по тем или иным причинам. К ним можно отнести нагрузку на сеть провайдера, блокировку со стороны провайдера, неисправность серверов Steam или профилактические работы. Что делать, если установить игру мешают различные факторы, а поиграть хочется? В таком случае вы можете скачать игру со сторонних ресурсов и добавить ее в библиотеку Steam. Но перед тем как указать путь к игре в Steam, убедитесь в следующем:
Помните, что скачивание и установка Steam-игры не означает ее покупку. Без приобретения копии в игровом магазине и добавления в библиотеку, поиграть через сервис «Стим» не получится – при первом запуске приложение автоматически проверяет все игровые файлы и не допустит запуск пиратских игр. Поэтому для пиратства придется отказаться от использования аккаунта Steam, статистики, достижений и прочих «фишек» сообщества.
Если же вы купили официальную версию через магазин «Стим», тогда вам пригодится следующая инструкция о том, как указать путь к игре в Steam.
Инструкция
Для начала ее необходимо распаковать в нужную папку. Эта папка находится по пути, в который устанавливает все игры сам «Стим». В папке Common необходимо создать подраздел с точным названием игры, после этого скопируйте все игровые файлы в него.
Теперь переходим к приложению. Зайдите в библиотеку и нажмите на установку игры. Программа автоматически начнет проверять имеющиеся файлы в созданной одноименной папке. Из-за того что Steam постоянно докачивает обновления для лицензионных игр, без докачки каких-либо файлов, скорее всего, не обойтись. Однако их объем будет гораздо меньше всей лицензионной игры, поэтому загрузка займет мало времени даже на низкой скорости.
Также рекомендуем проверить целостность кэша файлов перед запуском. Сделать это можно через «Свойства игры» – вкладку «Локальные файлы» – кнопку «Проверка целостности». После завершения процесса программа автоматически определит, докачивать недостающие файлы, либо это не потребуется.
Как добавить стороннюю игру?
Теперь вы знаете, как указать путь к игре в Steam и добавить заранее скачанные файлы в директорию SteamLibrary. Что делать, если вы хотите отображение статистики (во что играете, сколько времени и т. д.), но приложение не продается в «Стиме»?
Тогда можно прикрепить стороннюю игру за пару кликов:
После этого игра появится в библиотеке Steam.
Источник
Что делать, если Steam не распознает установленные игры?
Steam позволяет вам управлять всеми вашими играми из одного места. Однако бывает, что Steam может перестать распознавать все или одну из установленных игр в вашей системе.
Проблема также может возникнуть, если вы решите выполнить чистую установку Windows и сделаете резервную копию папки приложения Steam, содержащей ваши игровые файлы и другие данные. Переместил его обратно в папку установки Steam, чтобы Steam снова загрузил все игровые данные.
Если вы находитесь в подобной ситуации, вот как обмануть Steam в распознавании ранее загруженных данных.
Как заставить Steam распознать установленные игры?
1. Переустановите игры без загрузки
Если Steam не распознает какую-либо из установленных игр, он покажет вам возможность установить игру заново. Если у вас есть игровые данные в папке приложений Steam, вы можете заставить Steam распознавать игры, начав установку игры.
2. Добавить папку библиотеки Steam вручную
Steam по умолчанию сохраняет данные игры в папке Steamapps на установочном диске. Если у вас есть собственное место, где хранятся игровые данные, вы можете попробовать добавить это местоположение в приложение Steam, чтобы решить эту проблему. Вот как это сделать.
3. Распознать игры с нового диска
Если на вашем главном диске (место установки Steam по умолчанию) недостаточно места для установки всех игр, вы можете переместить данные игры на новый жесткий диск и затем вручную добавить папку библиотеки игр в приложение Steam. Вот как это сделать.
После создания подкаталога переместите все игры во вновь созданный каталог.
После перемещения игр каталог игры будет выглядеть так:
Выйдите из Steam и перезапустите его. Steam отсканирует только что выбранную папку Library и покажет все игры как установленные.
Если вы сделали резервную копию папки Steamapps со всеми игровыми данными, вы можете использовать файлы кэша Steam, чтобы заставить Steam распознавать установленные игры по игровым данным. Вот как это сделать.
Если все пойдет правильно, все игры, которые вы ранее установили, будут отображаться как установленные. Если требуется обновление, продолжайте с ним.
Источник
Если переустановить Стим на компьютере, возникает проблема – клиент не видит игру. Они могут быть уже установлены на диске, но библиотека не может ими управлять. Мы подготовили для вас инструкцию, которая поможет связать клиент и игры.
Что произошло?
Файлы привязки находятся в папке Стим по пути: …steamSteamLibrarysteamapps. Список файлов appmanifest не подписаны, поэтому невозможно определить, для какой именно игры он был создан. Несмотря на это есть способы восстановить связь.
Чтобы решить эту проблему, пользователь должен знать, в какой папке на его компьютере располагаются игры из Стима. Все действия выполняются в новом клиенте.
- Запустить клиент и нажать на кнопку Steam.
- Выбрать Настройки.
- Нажать на Загрузки и перейти по кнопке Папки библиотеки.
- Если жёсткий диск разделён, при помощи кнопки с плюсом можно добавить тот, на котором находится игра.
- Если игра установлена на диске из игрового клиента, она будет показана в списке ниже.
- Выберите её и восстановите связь.
Игр может не оказаться ни на одном диске. Значит во время деинсталляции Steam были удалены или нарушены файлы игр и другие системные файлы, прерывающие связь.
Как добавить рамку к аватарке в Стиме.
Нет игр в папке библиотеки
При любых других случаях, когда игр в списке Steam нет, их придётся загружать заново. Это нужно сделать, если клиент был переустановлен. Случается также, что игра без удаления клиента или его перемещения перестаёт работать. Стим больше её не видит. В этом случае можно попытаться устранить проблему другим способом.
Многие обновляют свои компьютеры, добавляя новый SSD диск как системный. Игры при этом остаются на старом жёстком диске. Если не помог предыдущий способ, можно попытаться перенести файлы, чтобы Steam их увидел.
Когда мы указываем библиотеке другой путь установки игры, отличающийся от пути установки Steam, система создаёт для неё папку с названием SteamLibrary. Ваша задача перенести её в папку клиента. Главное, чтобы Стим увидел игры. Если они не будут запускаться, это можно решить следующим способом.
Как найти Фейсит по Стиму.
Как восстановить файлы игры в Steam
В игровой библиотеке есть инструмент, который способен решать многие проблемы с играми. Игра может вылетать, не запускаться, показывать разные ошибки – всё это связано с недостающими или конфликтующими файлами. Используйте инструмент восстановления в Стиме.
- Необходимо выбрать игру в списке правой кнопкой и нажать Свойства.
- Нажать на пункт меню Локальные файлы.
- В завершении следует выбрать Проверить целостность.
Таким образом библиотека проверит недостающие файлы на диске компьютера и в файлах игр Steam. А если они не будут обнаружены, попытается загрузить их из облака Стим.