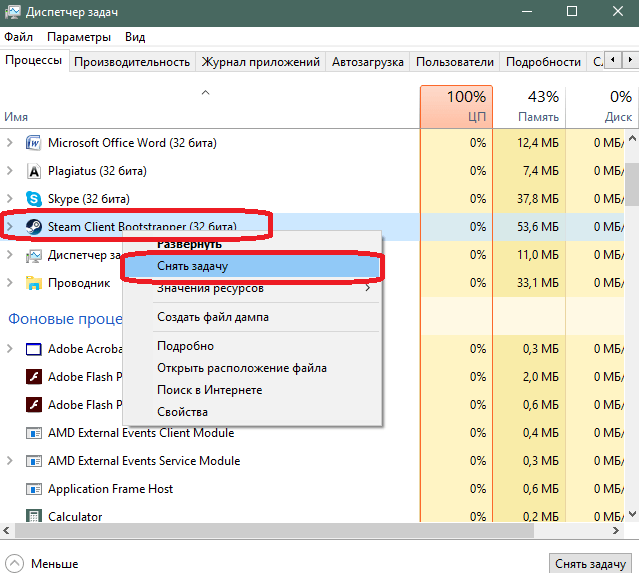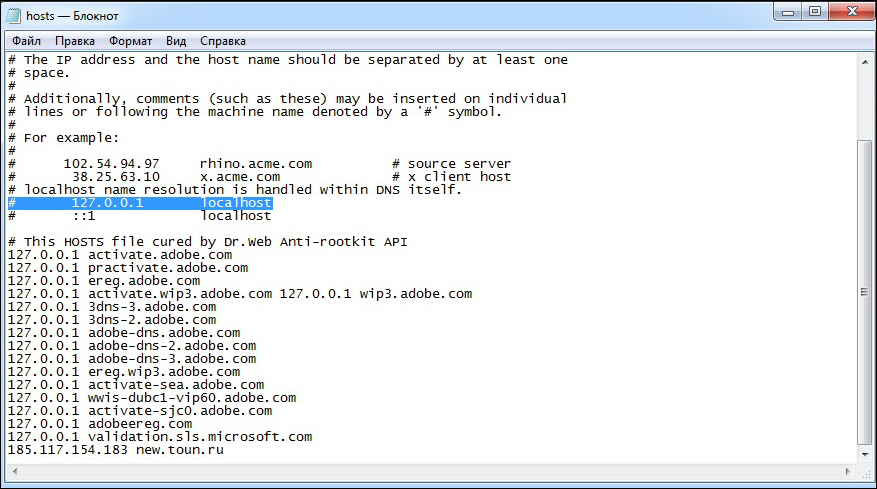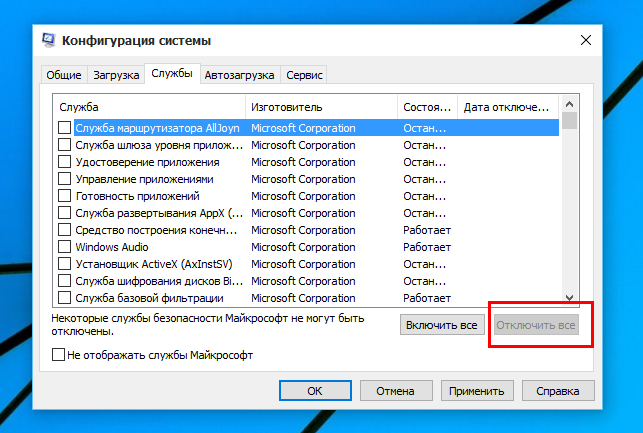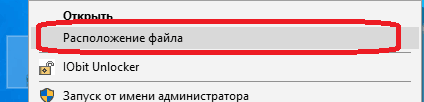Steam – удобная игровая платформа, которая пользуется огромной популярностью у геймеров со всего мира. Она дает доступ к каталогу платных/бесплатных игр, позволяет оплачивать подписки на любимые проекты удобным способом, продавать внутриигровые предметы (например, скины из CS:GO или Dota 2) и многое другое. В целом, можно сказать, что Steam не имеет недостатков, за исключением одного – иногда в работе программы возникают сбои, из-за чего пользователь не может запустить ее на своем компьютере. В этом гайде мы расскажем, почему не запускается Стим, что делать в этом случае и как исправить различные ошибки.
Содержание:
- 1. Не запускается Steam на Windows 7, 8, 10 и 11 – закрываем активные процессы в диспетчере задач
- 2. Не открывается Стим – запускаем от имени администратора
- 3. Проблемы с запуском Steam на Windows 7, 8, 10 и 11 – обновляем систему
- 4. Программы, которые мешают запустить Стим
- 5. Не работает Стим – переустанавливаем программу
- 6. Исправляем ошибки Steam, которые не позволяют запустить программу
- 7. Не работает Steam – другие способы решения проблемы
1. Не запускается Steam на Windows 7, 8, 10 и 11 – закрываем активные процессы в диспетчере задач
Во время своей работы Steam может запускать различные дополнительные процессы, которые отображаются в диспетчере задач. Иногда они не завершаются автоматически после выхода из программы, из-за чего та не открывается повторно – после клика по ярлыку Стима ничего не происходит.
Если вы ранее нормально пользовались приложением, а теперь не можете войти в него, проверьте, не остались ли в диспетчере задач активные процессы, связанные со Steam:
- Нажмите на клавиатуре сочетание клавиш Ctrl + Alt + Delete. В появившемся окне выберите «Диспетчер задач».
- Перейдите на вкладку «Процессы» и отыщите все, что связано со Steam. Обычно нужные процессы называются steam.exe. Далее кликните по выбранному процессу правой кнопкой мышки и нажмите на строчку «Снять задачу». Сделайте это со всеми активными процессами Стима, которые есть в диспетчере задач.
- После этого дважды кликните по ярлыку программы. Все должно заработать.
Также вы можете завершить все процессы steam.exe c помощью этой команды:
taskkill /f /IM steam.exe
Чтобы использовать ее, вам нужно вставить указанный выше текст в строку поиска на компьютере. Как только вы нажмете Enter, все процессы Steam завершатся.
Альтернативный способ – перезагрузка компьютера
Перезагрузка ПК зачастую решает многие проблемы в работе не только Steam, но и других программ. В этом случае вам нужно полностью выключить компьютер или перезагрузить его, а не выйти из учетной записи администратора. Если вы просто выйдите из аккаунта админа и войдете снова, все активные процессы в диспетчере задач продолжат работать и проблема не решится. После полного перезапуска ПК попробуйте запустить Steam. Если у программы нет никаких серьезных сбоев, то она откроется.
2. Не открывается Стим – запускаем от имени администратора
Иногда запуск Steam требует разрешения от администратора ПК. Если его нет, приложение не откроется. Вам нужно выполнить запуск Стима от имени администратора:
- Кликните по ярлыку программы правой кнопкой мышки.
- Выберите в выпадающем меню строчку «Запустить от имени администратора».
- Подождите, пока Steam запустится.
Если ничего не произошло, пробуйте другие способы, перечисленные в этой статье.
Как сделать, чтобы Steam всегда запускался от имени администратора?
Если совет выше помог, и программа заработала нормально, но вы не хотите каждый раз открывать ее кликом правой кнопкой мышки по строке «Запустить от имени администратора», вам надо сделать следующее:
- Кликните по ярлыку Стима правой кнопкой мышки.
- В выпадающем меню нажмите строчку «Свойства».
- Откройте раздел «Совместимость».
- Найдите почти в самом низу окошка пункт «Запускать эту программу от имени администратора» и поставьте флажок рядом.
- Сохраните изменения.
Теперь Steam будет запускаться от имени администратора по умолчанию.
3. Проблемы с запуском Steam на Windows 7, 8, 10 и 11 – обновляем систему
Так как Steam постоянно дорабатывается и улучшается, он требует регулярного обновления Windows. Во время обновлений системы загружаются важные файлы, от которых зависит нормальное функционирование большинства современных приложений и игр. Если вы давно не обновляли Windows и Стим внезапно перестал работать, проверьте наличие новых обновлений вручную:
- Откройте меню «Пуск» (значок Windows на клавиатуре или на панели задач).
- Перейдите в параметры Windows (значок в виде шестеренки).
- Найдите раздел «Обновление и безопасность».
- Нажмите «Проверить наличие обновлений».
Если новые обновления системы найдены, установите их, а потом перезагрузите компьютер. После установки важных файлов Steam может заработать.
Как откатить обновления Windows?
В некоторых случаях обновление системы приносит больше вреда, чем пользы. Если обновления для Windows как-то негативно повлияли на работу вашего ПК (компьютер стал дольше загружаться, перестали работать какие-то программы и т. д.) и при этом не решили проблему с запуском Steam, выполните их откат:
- Откройте меню «Пуск» (значок Windows на клавиатуре или на панели задач).
- Перейдите в параметры Windows (значок в виде шестеренки).
- Найдите раздел «Обновление и безопасность».
- Перейдите на вкладку «Восстановление»;
- Нажмите «Начать» под пунктом «Вернуть компьютер в исходное состояние».
После возврата системы в первоначальное состояние произойдет перезагрузка ПК. Далее попробуйте запустить Стим. Возможно, он заработает.
4. Программы, которые мешают запустить Стим – находим и решаем проблему
Если вы не можете открыть Steam, убедитесь, что на вашем компьютере нет программ, которые мешают его работе. В списке ниже мы перечислим, какой софт с большой вероятностью может заблокировать запуск Стима:
- Антивирусные программы (ESET NOD32, Avast Antivirus, 360 Total Security, Kaspersky и их аналоги);
- Антишпионское ПО (Norton, Spybot, Bitdefender, SUPERAntiSpyware и т. д.);
- Брандмауэры (Tiny Firewall, Windows Firewall, iSafer и проч.);
- VPN (список популярных VPN вы можете найти по этой ссылке);
- Программы IP-фильтрации;
- Приложения FTP/веб-сервера;
- P2P-клиенты (SharkTorrent, BitTornado и т. д.).
Вы недавно устанавливали какое-либо приложение из категорий, перечисленных выше? Мы расскажем, что делать.
Удаление ненужных сторонних программ
Если недавно установленная программа вам не нужна, например, вы скачали VPN, а он вам не подошел, либо она загрузилась без вашего ведома вместе с установкой другого ПО, то просто удалите ее со своего компьютера:
- Откройте меню «Пуск» (значок Windows на клавиатуре или на панели задач).
- Перейдите в параметры Windows (значок в виде шестеренки).
- Найдите раздел «Приложения».
- Выберите конкретную программу из списка и нажмите кнопку «Удалить».
После проверьте, заработал ли Steam.
Отключение антивирусного ПО
Если никаких программ вы не скачивали в последнее время, но на вашем компьютере установлен антивирус, отключите его в настройках или временно приостановите защиту ПК. После этого попробуйте запустить Steam. Заработал? Значит дело в вашем антивируснике. Добавьте приложение Стим в список исключений антивирусного ПО, чтобы оно не блокировало его работу. Если вы не знаете, как добавить программу в список исключений вашего антивирусника, посмотрите инструкцию на официальном сайте его разработчика.
Обратите внимание! Мы категорически рекомендуем не оставлять ваш компьютер без защиты. Если ваш антивирус препятствует запуску Steam и вы вынуждены удалить его, скачайте другое антивирусное ПО или включите стандартный Защитник Windows.
5. Не работает Стим – переустанавливаем программу
Если Steam перестал открываться или антивирусное ПО удалило некоторые файлы программы, посчитав их вредоносными, из-за чего Стим больше не запускается, удалите его со своего компьютера:
- Откройте меню «Пуск» (значок Windows на клавиатуре или на панели задач).
- Перейдите в параметры Windows (значок в виде шестеренки).
- Найдите раздел «Приложения».
- Выберите в списке Steam и нажмите «Удалить».
После этого отключите антивирусник (если он у вас есть), перейдите на официальный сайт Steam и загрузите программу, кликнув по кнопке «Установить Steam» в правом верхнем углу.
Важно! Не стоит переживать за свои игры, которые были установлены на компьютер через Стим. При удалении программы они остаются на ПК (путь к игровым файлам находится тут – …SteamLibrarysteamappscommon).
Как добавить игры в библиотеку после переустановки Steam?
В том случае, если папка установки приложения Стим отличается от папки, где хранятся файлы скачанных вами игр, после переустановки программы в ней могут не появиться загруженные игры. При попытке запустить игру, которая есть на ПК, через библиотеку Steam вам будет предложено скачать ее заново. Делать это не нужно. Выполните следующие действия:
- В левом верхнем углу программы открываем выпадающее меню Steam.
- Кликаем по пункту «Настройки».
- В открывшемся окне выбираем раздел «Загрузки».
- Нажимаем кнопку «Папки библиотеки Steam».
- Кликаем по значку плюсика и добавляем путь к папке, куда вы ранее загружали игры со Стима: …SteamLibrarysteamappscommon.
После этого программа автоматически определит местонахождение файлов ваших игр, подгрузит обновления, если это требуется, и они станут доступны для запуска в библиотеке без необходимости повторной установки.
Иногда при попытке войти в Стим пользователь видит одну из следующих ошибок:
- Timeout expired;
- Failed to load steam.dll;
- FATAL ERROR: Failed to Connect with Local Steam Client Process;
- Steam needs to be online to update.
Ниже мы подробно расскажем, как справиться с этими ошибками и наконец-то запустить Steam на своем компьютере.
Ошибка «Timeout expired»
- Нажмите сочетание клавиш WIN+R.
- В появившемся окошке введите msconfig и нажмите Enter.
- Перейдите в раздел «Службы».
- Напротив «Не отображать службы Майкрософт» поставьте галочку.
- Кликните по «Отключить все» и перезагрузите свой компьютер.
Альтернативный вариант решения проблемы с ошибкой «Timeout expired»:
- Кликните по ярлыку Стим правой кнопкой мышки.
- В выпадающем меню выберите «Свойства».
- В строчке «Объект» после «C:Program Files (x86)SteamSteam.exe» поставьте пробел и добавьте -tcp.
- Сохраните изменения и попробуйте запустить Steam с правами администратора.
Ошибка «Failed to load steam.dll»
- Перейдите в папку, куда вы устанавливали Стим (пример: C:Program Files (x86)Steam).
- Найдите в списке файлов «steam.dll» и удалите его с последующей очисткой корзины.
- Запустите Steam с помощью ярлыка программы и дождитесь, пока пройдет проверка файлов и steam.dll загрузится самостоятельно.
Если указанный выше способ не помог, переустановите Стим полностью: сначала удалите его с компьютера через «Установка и удаление программ», а потом установите приложение заново, скачав файл-установщик с официального сайта.
Ошибка «FATAL ERROR: Failed to Connect with Local Steam Client Process»
Данная ошибка появляется в том случае, если файлы Steam повреждены. Избавиться от нее можно путем полной переустановки программы. Также можете попытаться удалить папку appcache, которая находится тут – C:Program Files (x86)SteamSteam.exe или в той папке, куда вы устанавливали Стим.
Важно! Если подобная ошибка появляется, когда вы пытаетесь запустить игру из библиотеки Steam, то выберите ее в списке ваших игр, кликните правой кнопкой мышки по названию, нажмите «Свойства» -> «Локальные файлы» и выберите «Проверить целостность игровых файлов». Система обнаружит поврежденные игровые файлы и восстановит их, после чего ошибка исчезнет.
Ошибка «Steam needs to be online to update»
Подобная ошибка зачастую возникает при проблемах с интернетом, но иногда вы можете столкнуться с нею, даже если сеть работает без нареканий. Что можно сделать:
Последний совет мы рекомендуем использовать в последнюю очередь. Обычно первые две рекомендации помогают избавиться от ошибки «Steam needs to be online to update».
7. Не работает Steam – другие способы решения проблемы
Проверка содержимого файла «hosts»
«hosts» – системный файл, который могут редактировать вредоносные программы, из-за чего пользователь компьютера теряет возможность заходить на определенные сайты или пользоваться некоторыми приложениями. Если у вас внезапно начали появляться проблемы с доступом на сайты или Steam перестал запускаться, убедитесь, что в файле hosts нет никаких изменений. Для этого:
- Перейдите в папку C:WindowsSystem32driversetc.
- Найдите в списке файл «hosts» и откройте его с помощью стандартного блокнота;
- Отыщите строчки #127.0.0.1 localhost и #::1 localhost.
- Удалите весь текст, который находится ниже этих строчек.
- Сохраните изменения в файле.
Если эти действия не помогли, вставьте после строчек #127.0.0.1 localhost и #::1 localhost этот текст:
68.142.122.70 cdn.steampowered.com
208.111.128.6 cdn.store.steampowered.com
208.111.128.7 media.steampowered.com
И сохраните изменения. Проверяйте, теперь Steam должен заработать.
Обновление драйверов
Отсутствие «свежих» драверов для каких-либо комплектующих ПК в некоторых случаях приводит к тому, что Steam не запускается. Проверить актуальность драйверов можно следующими способами:
Проверка настроек даты и времени на ПК
Неправильно выставленные дата и время на компьютере нередко приводят к сбоям в работе различных приложений. И Стим не стал исключением. Если по какой-то причине время и дата на вашем компьютере сбились, сделайте их актуальными и попробуйте зайти в Steam. Возможно, это решит вашу проблему. Как изменить дату и время на компьютере:
- Нажмите сочетание клавиш WIN+R.
- Введите в строку Control Panel и нажмите Enter.
- Выберите в списке «Дата и время».
- В открывшемся окне установите актуальную дату и время.
Отключение лишних устройств от компьютера
Некоторые устройства, подключенные к вашему компьютеру, могут работать неправильно и стать основной причиной, по которой Steam не запускается. Если недавно вы использовали USB-флешку, новые наушники, внешние накопители, колонки или другие гаджеты, то отключите их от ПК и проверьте, работает ли Стим теперь.
Проверка жесткого диска на наличие ошибок
Один из способов найти причину, по которой не запускается Steam – выполнить проверку жесткого диска на ошибки:
- Нажмите сочетание клавиш WIN+R.
- Введите в строку cmd и нажмите Enter.
- В консоли введите sfc /scannow и нажмите Enter.
- Дождитесь окончания процедуры.
- После введите в консоли chkdsk /f /r и нажмите Enter.
- Далее введите Y и еще раз нажмите Enter.
- Перезагрузите компьютер и дождитесь проверки жесткого диска на ошибки.
После этого попробуйте зайти в Стим.
Отключение режима совместимости
Если вы пытались исправить какую-либо ошибку, возникающую во время работы Steam и выбрали режим совместимости с другой операционной системой, после чего программа вообще перестала запускаться, сделайте следующее:
- Кликните по ярлыку программы правой кнопкой мышки.
- Перейдите в «Свойства».
- Нажмите «Расположение файла».
- Выберите в списке файлов steam.exe.
- Перейдите в свойства steam.exe (ПКМ по файлу).
- Откройте раздел «Совместимость».
- Напротив «Запустить программу в режиме совместимости с:» снимите галочку.
- Примените изменения.
Теперь Steam должен запуститься, как и раньше.
Содержание
- 1. Steam запущен, но не открывается. Как принудительно завершить процесс, работающий в фоновом режиме?
- 2. Обновление Windows и перезагрузка ПК
- 3. Антивирус блокирует Steam. Что делать?
- 4. Запуск Steam от имени администратора
- 5. Переустановка Steam
- 6. Как вернуть загруженные игры в Steam после переустановки приложения
- 7. Файлы Steam повреждены. Как исправить ошибки «Failed to load steam.dll», «Timeout expired», «Fatal Error» и другие
- 8. Блокировка Steam в файле «hosts»
Steam — самая крупная игровая платформа в мире, имеющая ряд преимуществ и недостатков. Нередко пользователи могут сталкиваться с различными ошибками и сбоями при запуске приложения. В этом руководстве мы опишем все возможные причины и решения.
Помощь по Steam, PS Store и не только
- Как скачать The Sims 4 и другие бесплатные игры в Steam, недоступные в России. Как обойти ограничение «Товар недоступен в вашем регионе»
- Как купить игру на Plati, где найти оплаченный ключ и как вернуть деньги за нерабочий код — гайд
- Как сделать красивый профиль сообщества Steam — как купить фон, изменить оформление и добавить иллюстрации
- Не запускается Steam на Windows 10/11: что делать и как исправить?
- Как пополнить баланс Steam, PS Store и eShop и купить игры в России в 2022 году
- Что такое расчётный адрес Steam и как заполнять эту строку
- 3 способа обойти блокировку PSN, Xbox Live, Battle.net и Steam
Иногда после запуска приложения вы не видите активное окно, но при этом программа может продолжить работу в фоновом режиме. Если это произошло, повторный запуск Steam с ярлыка на рабочем столе или на панели задач ни к чему не приведёт. В этом случае вам следует принудительно завершить процесс «steam.exe» при помощи «Диспетчера задач»:
- Нажмите сочетание клавиш «Ctrl+Alt+Delete» или «Ctrl+Shift+Escape». В первом случае выберите «Диспетчер задач».
- Кликните кнопку «Подробнее».
- Перейдите во вкладку «Подробности».
- В списке процессов отыщите «steam.exe» (игнорируйте другие процессы с иконкой программы). Кликните ПКМ и выберите «Снять задачу».
Вы также можете использовать специальную команду, чтобы завершить соответствующие процессы. Откройте «Поиск» и вставьте следующий текст:
- taskkill /f /IM steam.exe
Нажмите Enter. Если клиент Steam был запущен в фоновом режиме, после этого все процессы будут завершены. Попробуйте заново открыть приложение.
Обновление Windows и перезагрузка ПК
Не всегда свежие обновления операционной системы позволяют решить проблемы с запуском различных приложений. Наоборот, зачастую подобные действия могут лишь усугубить ситуацию. Всё же мы рекомендуем проверить наличие обновлений Windows. Если это не помогло, попробуйте восстановить прежнюю сборку ОС.
Как проверить наличие обновлений Windows
- Откройте «Пуск» — «Настройки».
- Кликните по разделу «Обновление и безопасность».
- Нажмите на кнопку «Проверить наличие обновлений».
- Здесь же вы можете отследить необязательные исправления Windows. Их также необходимо загрузить.
- Запустите клиент Steam.
Как вернуть компьютер в исходное состояние
- Откройте «Поиск» на панели задач. Введите «Вернуть компьютер в исходное состояние» или «recovery» без кавычек.
- В открывшемся окне нажмите «Начать».
- После восстановления система будет перезагружена.
- Запустите клиент Steam.

Антивирус блокирует Steam. Что делать?
Зачастую антивирусные программы, такие как McAffe, NOD32, Norton Firewall, Kaspersky AV, определяют Steam как угрозу и блокируют её запуск. Чтобы решить эту проблему, достаточно на время отключить защиту.
Если вы не знаете, как временно отключить антивирусное программное обеспечение, обязательно ознакомьтесь с этим руководством.
Запуск Steam от имени администратора
Попробуйте запустить «Стим» от имени администратора. Это эффективный способ, который помог большинству пользователей.
- Найдите ярлык на рабочем столе или на панели задач.
- Кликните ПКМ и выберите «Запуск от имени администратора».
Вы также можете установить эту функцию по умолчанию. Выполните следующие действия:
- Нажмите ПКМ на иконку Steam на рабочем столе.
- Выберите «Свойства».
- Кликните «Расположение файла».
- Откроется корневая папка с установленной программой. Здесь отыщите «Steam.exe».
- Щёлкните ПКМ и также нажмите «Свойства».
- Перейдите во вкладку «Совместимость».
- Установите флажок в пункте «Запускать эту программу от имени администратора». Нажмите «Ок» для сохранения изменений.
Переустановка Steam
В некоторых случаях переустановка Steam поможет решить проблемы с запуском приложения. Перед этим вы можете создать резервную копию игр, но это необязательно. Даже после удаления программы все установленные приложения будут находиться в указанной вами папке. По умолчанию путь к ним — «Диск:Program FilesSteamsteamappscommon».
Как создать резервную копию игр, если Steam не запускается
- Перейдите в корневую папку с клиентом и скопируйте файлы проектов в любое место на жёстком диске.
- Удалите Steam.

Как вернуть загруженные игры в Steam после переустановки приложения
После переустановки клиент Steam может не определять скачанные ранее игры в папке «common». В этом случае клиент предлагает заново скачать приложение или программу. Мы подготовили несколько решений.
Первый способ
- Переместите резервную копию игр в папку common по пути «Диск:Program FilesSteamsteamappscommon».
- Если папка «common» в каталоге «steamapps» отсутствует, следует создать её.
- Вы также можете создать эту папку при помощи клиента Steam. Откройте приложение и начните загрузку любой игры или программы. Через несколько секунд отмените действие.
- Найдите скачанную ранее игру в библиотеке Steam.
- Нажмите «Установить».
Если вы всё сделали правильно, то клиент обнаружит актуальную папку и попытается проверить её. Через некоторое время он загрузит недостающие файлы, а вы сможете запустить приложение.
Второй способ
Иногда предыдущий способ может не сработать. В этом случае после переустановки клиента придётся создать новую папку для библиотеки Steam и поместить в неё загруженные игры.
- Откройте Steam.
- Нажмите на надпись Steam в левом верхнем углу.
- Выберите «Настройки».
- Перейдите во вкладку «Загрузки» и кликните кнопку «Папки библиотеки Steam».
- Рядом с хранилищем по умолчанию нажмите «+» и разместите папку на другом диске.
- Не забудьте создать каталог «common» в выбранной папке.
- Поместите сюда заранее скаченные игры.
- Выберите нужное приложение в библиотеке Steam и нажмите «Установить».
Как и в предыдущем случае, клиент начнёт проверку игры и загрузит недостающие файлы.
Файлы Steam повреждены. Как исправить ошибки «Failed to load steam.dll», «Timeout expired», «Fatal Error» и другие
Нередко проблема с запуском Steam может быть связана с повреждёнными файлами программы. В этом случае при открытии приложения вы обязательно увидите соответствующую ошибку.
Failed to load steam.dll
- Откройте корневую папку с клиентом — «Диск:Program FilesSteam».
- Найдите файл «Steam.dll».
- Удалите его при помощи сочетания клавиш «Shift+Delete» либо после обычного удаления очистите корзину.
- Запустите Steam.

С открытием программы клиент проверит недостающие файлы и скачает их заново.
Если этот способ не помог, попробуйте выполнить одно из следующих действий:
- Удалите содержимое из папки клиента кроме файлов «steam.exe» и «ssfn…»;
- Переустановите Steam;
- Полностью удалите клиент с очисткой реестра (в этом случае понадобится помощь специальных программ, например, CCleaner);
- Запустите «steam.exe» с параметрами «-clientbeta client_candidate» без кавычек. Для этого откройте свойства ярлыка и вставьте их в строку «Объект» через пробел.

В крайнем случае, если ни один способ не помог, попробуйте переустановить операционную систему Windows.
Timeout expired
Решить эту ошибку можно несколькими способами. Ниже мы подробно описали каждый из них.
Первый способ
- Зажмите клавиши «Win+R».
- В окне «Выполнить» введите команду «msconfig» без кавычек.
- Откроется «Конфигурация системы». Здесь перейдите во вкладку «Службы».
- Отметить галочкой рядом со строкой «Не отображать службы Майкрософт».
- Нажмите на «Отключить все» и перезагрузите ПК.

Второй способ
Если предыдущий способ не сработал, но клиент Steam запустился, попробуйте выполнить следующие действия:
- Откройте Steam и перейдите в «Настройки».
- Щёлкните по разделу «Загрузки».
- Нажмите «Очистить кэш загрузки».
- Измените регион для загрузки на любой другой.
- Нажмите «Ок» и перезапустите клиент.

Третий способ
- Найдите ярлык программы, кликните по нему ПКМ и выберите «Свойства».
- В строке «Объект» вставьте параметр «-tcp» через пробел без кавычек.
- Запустите клиент. Для этого понадобятся права администратора.
FATAL ERROR: Failed to Connect with Local Steam Client Process
Причины возникновения данной проблемы могут быть разными. В большинстве случаев это связано с повреждением файлов клиента или отдельной игры. Чтобы исправить ошибку, попробуйте выполнить одно из описанных ниже действий:
- Запустите клиент от имени администратора;
- Выйдите из своей учётной записи и войдите заново;
- Удалите папку «appcache» в каталоге Steam;
- Переустановите Steam.
Если подобная ошибка возникает при запуске игры, проверьте целостность файлов. Для этого выберите проект в библиотеке, нажмите на него ПКМ и откройте «Свойства» — «Локальные файлы». Нажмите «Проверить целостность игровых файлов».

Также можете попробовать переустановить игру.
Steam needs to be online to update
Многие пользователи сообщают, что подобная ошибка встречается даже при стабильном Интернет-соединении.
Запустите клиент Steam в режиме совместимости
Нажмите на ярлык приложения и выберите «Свойства». Кликните «Расположение файла».

Найдите файл «steam.exe» и также откройте «Свойства». Перейдите во вкладку «Совместимость». Установите галочку рядом с пунктом «Запустить программу в режиме совместимости с:» и выберите одну из доступных версий ОС. Мы советуем начать с Windows 8.

Отключите Брандмауэр Защитника Windows
Откройте «Поиск» на панели задач и введите «Брандмауэр Защитника Windows».

Отметьте пункты «Отключить брандмауэр Защитника Windows» для всех видов сетей.
Отключите антивирус
Подробнее о том, как выключить защиту системы, мы рассказали в специальном руководстве.
Блокировка Steam в файле «hosts»
В файл «hosts» как правило вносятся любые изменения, которые блокируют запуск Steam:
- Запустите приложение «Блокнот» от имени администратора.
- В левом верхнем углу нажмите «Файл» — «Открыть» и перейдите по пути «Диск:WindowsSystem32driversetc».
- Над кнопкой «Открыть» выберите «Все файлы».
- Откройте файл «hosts».

Здесь вы увидите строки «#127.0.0.1 localhost» и «#::1 localhost» без кавычек. Удалите все записи ниже этих значений.

Если предыдущее действие не помогло, то вставьте после вышеуказанных строк следующие параметры:
- 68.142.122.70 cdn.steampowered.com
- 208.111.128.6 cdn.store.steampowered.com
- 208.111.128.7 media.steampowered.com

- Распродажа «Снова в школу» с крутыми предложениями — заплатите всего $13 за пожизненную лицензию Windows 10 и $27 за Office (можно купить и в РФ)
- Продукцию Microsoft отдают по дешевке — в России теперь можно купить ключи Windows 10 с пожизненной лицензией и Office по самым низким ценам
- Свежий патч безопасности для Windows 10 блокирует компьютеры пользователей
Содержание
- Исправление проблемы запуска Steam
- Причина 1: Клиент завис
- Причина 2: Неверные настройки времени и даты
- Причина 3: Блокировка клиента антивирусом или брандмауэром
- Причина 4: Повреждение ярлыка
- Причина 5: Повреждение файлов
- Причина 6: Некорректные настройки клиента
- Причина 7: Измененный файл hosts
- Причина 8: Конфликт с другими приложениями
- Причина 9: Некорректный разгон компьютера
- Причина 10: Сетевые настройки
- Причина 11: Проблемы с жестким диском
- Причина 12: Проблемы с оперативной памятью
- Дополнительные рекомендации
- Вопросы и ответы
В последние годы в компании Steam многое сделали для того, чтобы клиент стал более стабильным и приятным в использовании. Однако у некоторых пользователей по-прежнему наблюдаются сложности даже с тем, чтобы просто запустить эту программу: либо при попытке открыть ее ничего не происходит, либо появляется уведомление об ошибке. В зависимости от проблемы способы ее устранения будут разными. Об этом и поговорим далее.
Исправление проблемы запуска Steam
Прежде чем переходить к более сложным решениям вопроса убедитесь, что выполнили базовые и универсальные действия:
- Переподключение интернета, отключение VPN и перезапуск роутера. Совершенно банальные советы, которые тем не менее бывают действенными и при этом очень быстрые. Особенно эффективно это при долгом и беспрерывном функционировании сетевых устройств, упавшей скорости, препятствующей осуществлению предварительных входу в аккаунт шагов;
- Проверка качества интернета. Вероятно, из-за сбоев на стороне провайдера не получается соединиться со Steam. Лучше всего выждать некоторый промежуток времени, проверить доступ к любым другим случайным сайтам (в том числе и к браузерной версии сервиса, например, к https://store.steampowered.com), проверить скорость интернета или обратиться в техническую поддержку поставщика интернет-услуг;
- Перезапуск компьютера. Возможно, из-за каких-то возникших ошибок в системе, хоть и не проявляющих себя в виде окон с уведомлениями, не удается открыть Steam. После перезапуска произойдет очистка системы и кэша, высвободятся ресурсы, благодаря чему все разрешится быстрее, чем вы предполагали;
- Отключение лишней периферии. Как заверяет сам Стим, некоторые устройства, использующие для своей работы драйверы, могут негативно воздействовать на запуск клиента. Для начала отключите все лишнее, а затем запустите программу.
Если ничего из этого не возымело успеха, переходим к более частым ситуациям, связанным с ошибкой запуска Стим. А вот если сам клиент запускается, но игры — нет, вам немного в другую статью.
Подробнее: Почему не запускается игра в Steam
Причина 1: Клиент завис
Бывает, что клиент находится в списке запущенных процессов, если вы сегодня его уже запускали или пытались запустить, или же быть там вместе с включением операционной системы при добавлении его в автозагрузку. Находясь в фоне, он мог зависнуть в ходе каких-то ошибок, связанных (обновление клиента) или не связанных с ним, и теперь повторная попытка его вызова ни к чему не приводит. Решение простое — вызовите «Диспетчер задач», зажав клавиши Ctrl + Shift + Esc, перейдите на вкладку «Подробности», найдите какой-либо процесс, связанный со Steam, нажмите по нему правой кнопкой мыши и выберите пункт «Завершить задачу», а еще лучше — «Завершить дерево процессов».
Причина 2: Неверные настройки времени и даты
Работа Стим подразумевает определенный сбор данных и синхронизацию в реальном времени. Когда на компьютере установлена устаревшая дата, соединение с серверами установить не удастся. Сбои происходят в любой момент и бывают, например, на уровне BIOS (актуально при севшей батарейке на материнской плате и после борьбы с вирусами). К тому же по определенным причинам пользователь и сам перевел время, или, наоборот, не сделать этого после глобальной смены часового пояса в его регионе, из-за чего теперь не получается попасть в свой онлайн-аккаунт.
Подробнее: Синхронизируем время в Windows 7
В Windows 10 это делается следующим образом:
- Откройте «Параметры» и перейдите в раздел «Время и язык».
- На первой же вкладке будут располагаться все необходимые настройки. Вы можете включить автоматическую установку времени и часового пояса.
- Если такой вариант не устраивает и дата устанавливается некорректно, задайте эти значения вручную (точное время в вашем городе всегда можно посмотреть через Google, сделав соответствующий запрос) или просто нажать на «Синхронизировать», чтобы получить верные данные от сервиса Microsoft. Тут же укажите свой часовой пояс самостоятельно.
- В странах, где по-прежнему действует переход на летнее время и обратно (в России отменен), следует проверить активацию этого параметра в Виндовс.

Читайте также: Решаем проблему сброса времени на компьютере
Причина 3: Блокировка клиента антивирусом или брандмауэром
Нередко невозможность старта Steam связана с установкой пользователем какого-либо антивируса, который вдобавок еще имеет и свой брандмауэр. Поскольку для работы игрового сервиса необходимо подключение к интернету, антивирусное ПО может распознать его за вредоносную программу. И хотя такая ситуация редко встречается с популярными защитниками, менее распространенные и качественные программы вполне могут признать Стим опасным, запретив ему выход в сеть. Кроме этого, даже если антивирус установлен давно, после какого-то его некорректного обновления рассматриваемая проблема порой возникает внезапно. Чтобы это проверить, отключите его на некоторое время и проверьте, удается ли Steam открыться.
Подробнее: Отключение антивируса
Если после этого клиент начал запускаться — осуществляйте настройку исключений согласно функциям и интерфейсу используемого антивируса.
Виновником периодически становится и брандмауэр, выполняющий аналогичную функцию — контроль и запрет выход в интернет подозрительными программами. Причем иногда это делает и встроенный в Windows межсетевой экран. Решение аналогичное предыдущему — временное отключение с попыткой запуска клиента.
Подробнее: Отключение встроенного брандмауэра в Windows 7 / Windows 8
В Windows 10 отключить родной брандмауэр куда сложнее, поэтому лучше добавить Steam в исключения, используя статью по следующей ссылке.
Подробнее: Добавляем программу в исключения в брандмауэре Windows 10
Путь к клиенту по умолчанию — C:Program Files (x86)Steam. Если вы его меняли, указывайте адрес до папки с исполняемым файлом «Steam.exe».
Причина 4: Повреждение ярлыка
В ходе действия вирусов или других событий мог повредиться ярлык, с которого вы осуществляете запуск программы. Из-за этого будет следующее развитие событий: при нажатии на ярлык ничего не будет происходить, а вот если зайти в корневую папку Steam (стандартный путь к нему указан в предыдущей причине) и запустить «Steam.exe», процесс пройдет без проблем. Вам достаточно будет пересоздать его, кликнув по этому EXE-файлу правой кнопкой мыши и выбрав пункт «Создать ярлык». Затем этот файл поместите на рабочий стол, переименуйте и продолжайте им пользоваться.
Похожая неполадка с неработающим ярлыком появляется и при изменении его свойств на неподдерживаемые или по каким-то причинам конфликтующими с запуском. Обычно эти самые свойства появляются после добавления их самим пользователем.
Дополнительно можете настроить его, зайдя на вкладку «Совместимость» и выбрав «Режим совместимости», например, с Windows 7. Кроме этого, не лишним будет поставить галочку рядом с пунктом «Запускать эту программу от имени администратора».
Причина 5: Повреждение файлов
За работоспособность клиента отвечает множество важных и второстепенных файлов. При повреждении первых, например, при обновлении или проблемах с жестким диском, запуск игрового сервиса станет невозможным. Однако если их удалить, при попытке запуститься Стим их пересоздаст автоматически, поэтому бояться нечего. Открываем папку со Стимом (как до нее добраться, написано в конце Причины 2), и находим следующие файлы: «Steam.dll» и «Steam2.dll». Выделяем их вместе или поочередно и удаляем клавишей Delete либо через контекстное меню.
Иногда помогает удаление «tier0_s.dll» и «tier0_s64.dll».
Более радикальный метод — удалить все, оставив только «Steam.exe» и запустив его — этот исполняемый файл докачает все остальное. Однако лучше, конечно, удалять не все, а сохранить часть папок, в которых хранятся игры и иконки, отвечающие за создание ярлыков. Впоследствии не составит труда вернуть часть папок на место. Сохраните в другое место на ПК следующие папки: «steamapps», «userdata», «steam» (либо просто вложенную в нее «games»).
Более радикальным вариантом будет полное удаление программы. Этот вариант не очень приятен, однако пройдет практически безболезненно, если сохранить самые важные папки (с играми и другими нужными файлами), возможное повреждение которых при этом не скажется на запуске игрового клиента. Подробнее грамотный процесс деинсталляции Steam описан в другой статье по ссылке ниже. Однако перед этим рекомендуем все же ознакомиться и с другими причинами, которые могут оказаться более действенными именно в вашем случае, и только при их нерезультативности вернуться сюда.
Подробнее: Удаляем Steam без удаления игр
Причина 6: Некорректные настройки клиента
В результате каких-либо проблем с настройками запуск клиента также может оказаться невозможным. Их можно сбросить, даже не заходя в саму программу — достаточно воспользоваться одной простой командой.
- Нажмите на клавиатуре сочетание клавиш Win + R и вставьте команду
steam://flushconfig. Нажмите «ОК» либо Enter. - Появится предупреждение о том, что очистится локальный кэш загрузки и придется выполнить авторизацию, введя свои логин и пароль, еще раз. Жмите «ОК», и после окончания осуществляйте очередную попытку входа.

Причина 7: Измененный файл hosts
В результате воздействия какого-либо нежелательного ПО довольно часто изменяется системный файл hosts, а затем воспрепятствует соединению клиента с сетью и, как следствие, невозможностью его запуска. Если вы уже знаете, что представляет собой этот файл, самостоятельно проверьте его состояние, всем остальным предлагаем ознакомиться с порядком действий:
- Откройте Проводник и перейдите по пути
C:WindowsSystem32driversetc. В Windows 10 его можно скопировать прямо отсюда и вставить в адресную строку в интерфейсе Проводника. - Кликните правой кнопкой мыши по «hosts», выберите «Открыть с помощью» и укажите стандартный «Блокнот». Можете также кликнуть по нему дважды ЛКМ для ручного выбора программы.
- Удалите все, что идет после строчек:
# 127.0.0.1 localhost
# ::1 localhost - Примените изменения через «Файл» > «Сохранить» или Ctrl + S.


Если там были обнаружены адреса, которые вы не добавляли вручную и они точно не относятся к проверенными вами программам, тем более вы еще не проверяли ПК на вирусную активность, самое время сделать и это тоже.
Читайте также: Борьба с рекламными вирусами
Причина 8: Конфликт с другими приложениями
Стим, как оказывается, довольно чувствительное к другим программам, установленным на вашем компьютере. Разработчики перечислили целый ряд софта, который может провоцировать сбои в запуске. Туда помимо упомянутых выше антивирусов и брандмауэров входят и другие категории ПО, и вам, как пользователю, заинтересованному в решении неполадки, понадобится вспомнить (а еще лучше просмотреть список через «Установка и удаление программ») все, что инсталлировано в операционную систему, и классифицировать каждое приложение, которое потенциально воздействует на запуск Steam. Узнать, что именно может препятствовать его работе, предлагаем на официальном сайте Steam Support по этой ссылке.
Программы, конфликтующие со Steam
Еще раз напоминаем, что нередко провоцирует неполадку программа-прокси, VPN, или любая другая, затрагивающая сеть. Особенно актуально это становится в последнее время в связи с участившимися блокировками сайтов и попытками пользователей заходить на них через другие IP-адреса.
Причина 9: Некорректный разгон компьютера
Неправильный разгон может повлиять на работу Steam как программы, зависящей от правильности функционирования комплектующих. Каких-то конкретных рекомендаций мы здесь давать не будем, ведь каждый юзер выполняет оверклокинг по-своему. Сперва правильнее будет снизить уровень разгона или вовсе вернуть дефолтные значения измененных параметров через специализированную программу или BIOS.
Причина 10: Сетевые настройки
Вы или ваш интернет-провайдер могли выставить определенные настройки в роутере, сжимающие или кэширующие данные, влияющие на пропускную способность (часто она минимальная у мобильных сетей). При подобном подключении измените эти настройки самостоятельно (если это возможно), обратитесь к представителю технической поддержки интернет-услуг, а еще лучше протестируйте подключение через другую сеть (особенно касается ноутбуков, использующих мобильные подключения).
Причина 11: Проблемы с жестким диском
Как ни странно, но накопитель тоже становится источником ошибки. При его повреждении в области, где хранится Steam, некоторые данные не удается считать, а значит программе не удастся запуститься. При частой и продолжительной работе HDD, а также в результате его неправильной эксплуатации могут появиться битые сектора, не только препятствующие действиям Steam, но и пагубно сказывающиеся на общей производительности устройства, системы. Рекомендуется проверить винчестер на возможные ошибки, используя собственные знания или статьи ниже.
Подробнее:
Как проверить жесткий диск на битые сектора
Устранение ошибок и битых секторов на жестком диске
Причина 12: Проблемы с оперативной памятью
Как и предыдущее комплектующее, ОЗУ также может начать работать со сбоями, что ведет к нарушениям разного рода, включая, например, Steam. Удостовериться, что с ней все в порядке, можно при помощи специального программного обеспечения. Этот способ рекомендуется для более опытных юзеров, готовых потратить время на выполнение подобной процедуры. В этом вам поможет наш отдельный материал.
Подробнее: Как проверить оперативную память на работоспособность
Дополнительные рекомендации
Мы рассмотрели большинство ситуаций и их решений, которые, как правило, должны помочь в устранении вашей проблемы. Тем не менее хотим обратить внимание, что помимо всего следует уделить внимание и самой Windows — обновить ее до последней версии, обновить критически важные драйверы.
Читайте также:
Обновление Windows 10 до последней версии
Как обновить драйверы на компьютере
Обновляем драйвера видеокарты NVIDIA / AMD
А если ошибка возникла, наоборот, после обновления — проделать обратные действия. Откатите систему до последней удачной конфигурации или сделайте это с тем драйвером, который, по вашему мнению, повлиял на запуск Steam.
Читайте также:
Откат к точке восстановления в Windows 7 (Способ 1) / Windows 10
Полное удаление драйвера с компьютера
В более тяжких случаях сбросьте систему до заводского состояния.
Читайте также: Возвращение заводских настроек Windows 7 (Способ 1) / Windows 10
Традиционно практически любые сложности разрешает переустановка операционной системы.
Читайте также: Как установить Windows 7 / Windows 10
Но перед последними двумя шагами советуем обратиться в техническую поддержку, подробно описав то, что вы уже предприняли для решения вопроса самостоятельно.
Читайте также: Переписка со службой поддержки Steam
И не забывайте, что пиратские сборки, особенно сильно модифицированные их авторами (и, как это часто бывает, работающие криво и некачественно), могут также вызывать разбираемую сегодня проблему.
Мы должны признать, что Steam — одна из крупнейших платформ, где геймеры находят игры и играют в них, а также могут встречаться и взаимодействовать с другими игроками. Это позволяет им испытать всестороннюю игровую среду, где они могут по-настоящему наслаждаться временем. Однако бывают случаи, когда Steam просто не запускается и зависает при запуске. Причин несколько, но разочарование одинаково у всех людей. Никому не нравится сталкиваться с этой ошибкой Steam, зависшей при подготовке к запуску, в любое время после открытия приложения. И нет сомнений, что вы читаете эту статью именно благодаря этому. Итак, в этой статье вы увидите методы систематического и эффективного устранения зависания игр Steam при подготовке к запуску.
Как было сказано ранее, есть несколько причин, по которым Steam зависает при запуске. Некоторые из причин перечислены ниже, чтобы вы могли прочитать и понять, что игра Steam не запустит проблему с Windows 10 лучше.
- Эта ошибка может возникнуть, если нарушена целостность файлов игры.
- Если приложение Steam, драйверы или система Windows не обновлены, эта проблема может появиться на вашем экране.
- Эта ошибка может быть вызвана использованием бесплатного VPN-сервиса.
Теперь давайте рассмотрим некоторые способы исправления зависания Steam при подготовке к запуску с помощью указанных шагов.
Способ 1: Запустите Steam от имени администратора
Запустив Steam от имени администратора, вы позволите ему взять под контроль все приложение и получить доступ к файлам, недоступным без администратора. Следуйте инструкциям ниже, чтобы сделать то же самое.
1. Щелкните правой кнопкой мыши файл Steam.exe и выберите «Свойства».
2. Перейдите на вкладку «Совместимость» и установите флажок «Запускать эту программу от имени администратора».
3. Наконец, нажмите «Применить» > «ОК», чтобы сохранить изменения.
Способ 2: проверьте целостность файлов игры
Если файлы игры повреждены после извлечения, у вас может возникнуть ошибка Steam при подготовке к запуску. Чтобы проверить целостность файлов, внимательно следуйте шагу ниже:
1. Нажмите клавишу Windows, введите Steam и нажмите «Открыть».
2. Выберите опцию БИБЛИОТЕКА, как показано ниже.
3. Выберите и щелкните правой кнопкой мыши нужную игру на левой панели, как показано ниже, и выберите параметр «Свойства».
4. Теперь выберите параметр ЛОКАЛЬНЫЕ ФАЙЛЫ на левой панели, как показано ниже.
5. Нажмите «Проверить целостность демонстрационных файлов…», как показано ниже.
6. Через несколько секунд файлы игры будут успешно проверены, указывая на то, что файлы не повреждены.
Способ 3: отключить нежелательные процессы
Если есть приложения, работающие в фоновом режиме, это может привести к проблемам с запуском приложения Steam. Вам придется отключить нежелательные приложения или процессы, чтобы устранить ошибку Steam, которая не запускает игру Windows 10. Внимательно прочитайте и следуйте дальнейшим шагам, чтобы сделать то же самое.
1. Нажмите одновременно клавиши Ctrl + Shift + Esc на клавиатуре, чтобы открыть окно диспетчера задач.
2. Щелкните правой кнопкой мыши нежелательные процессы (например, Google Chrome) и выберите параметр «Завершить задачу».
Способ 4: отключить Защитник Windows
Многие пользователи сообщают, что Защитник Windows ограничивает запуск нескольких приложений. И есть вероятность, что это может помешать запуску приложения Steam. Вы можете отключить Защитник Windows, чтобы увидеть, действительно ли это основная причина или нет.
1. Вам нужно одновременно нажать клавиши Windows + R, чтобы открыть диалоговое окно «Выполнить».
2. Введите gpedit.msc и нажмите OK, чтобы открыть редактор локальной групповой политики.
3. Затем дважды щелкните Конфигурация компьютера.
4. Перейдите в папку «Административные шаблоны» > «Компоненты Windows» > «Антивирусная программа «Защитник Windows».
5. Теперь, чтобы отключить эту функцию, вам нужно дважды щелкнуть политику «Отключить антивирусную программу «Защитник Windows».
6. Здесь вам нужно выбрать параметр «Включено». Это навсегда отключит эту функцию на вашем устройстве.
7. Нажмите «Применить», а затем «ОК», чтобы сохранить изменения.
8. Наконец, перезагрузите компьютер, чтобы активировать настройки на вашем устройстве.
Способ 5: обновить драйверы устройств
Вы также можете решить эту проблему, обновив драйверы устройств, так как устаревшие драйверы могут привести к зависанию Steam при подготовке к запуску. Итак, следуйте дальнейшим шагам, чтобы обновить драйверы устройств.
1. Нажмите «Пуск», введите «Диспетчер устройств» и нажмите клавишу «Ввод».
2. Дважды щелкните Видеоадаптеры, чтобы развернуть его.
3. Щелкните правой кнопкой мыши нужный драйвер (например, Intel (R) UHD Graphics) и выберите Обновить драйвер, как показано ниже.
4. Затем нажмите Автоматический поиск драйверов, как показано на рисунке.
5А. Если драйверы уже были обновлены, это показывает, что лучшие драйверы для вашего устройства уже установлены.
5Б. Если драйвера устарели, то они будут обновлены автоматически.
6. Наконец, обновите все устаревшие драйверы, выполнив описанные выше действия, и перезагрузите компьютер.
Способ 6: обновить Steam
Обновление Steam будет лучшим вариантом, поскольку в этом приложении могут возникать некоторые ошибки или сбои, которые будут автоматически исправлены обновлением. Прочтите и выполните следующие шаги, чтобы обновить приложение Steam на вашем устройстве.
1. Запустите приложение Steam из поиска Windows.
2. Теперь нажмите Steam, а затем «Проверить наличие обновлений клиента Steam…».
3А. Steam — Self Updater автоматически загружает обновления, если они доступны. Нажмите RESTART STEAM, чтобы применить обновление.
3Б. Если у вас нет обновлений, появится сообщение «Ваш клиент Steam уже обновлен», как показано ниже.
Способ 7: обновить Windows
Чтобы приложение Steam запустилось полностью, ваша система должна быть обновлена. Если ваша система устарела, легко могут возникнуть проблемы с производительностью любых установленных приложений. Итак, если вы столкнулись с проблемой зависания Steam при подготовке к запуску, вам следует подумать о загрузке и установке последних обновлений в вашей системной ОС, так как это приведет к обновлению интерфейса и последней конфигурации, что, вероятно, решит все проблемы, с которыми вы сталкиваетесь. в вашей системе. Прочтите наше руководство о том, как загрузить и установить последнее обновление Windows 10, чтобы четко понять процесс. После реализации этого метода проверьте, исправили ли вы проблемы с играми Steam, которые зависали при подготовке к запуску.
Способ 8: удалить папку AppCache
Эта папка содержит кэш-информацию об играх и приложениях. После удаления этой папки приложение будет полностью обновлено и исправит ошибки Steam, зависшие при подготовке к запуску.
Примечание. Как только вы запустите приложение Steam, кеш приложения будет создан автоматически.
1. Нажмите клавиши Windows + E вместе, чтобы открыть проводник.
2. Перейдите к папке, где вы установили Steam. Например:
C:Program Files (x86)Steam
Примечание. Если вы не уверены, прочитайте наше руководство о том, где установлены игры Steam?
3. Щелкните правой кнопкой мыши папку appcache и выберите параметр «Удалить», как показано на рисунке.
4. Теперь перезагрузите компьютер и снова запустите Steam от имени администратора.
Способ 9: переустановите Steam
В качестве последней меры вы можете рассмотреть возможность переустановки приложения Steam, чтобы установить последнюю и свежую версию, в которой не будет сложностей, с которыми вы сталкиваетесь сейчас.
1. Сначала откройте папку Steam в проводнике и щелкните правой кнопкой мыши папку steamapps, затем выберите параметр «Копировать».
2. Затем вставьте папку в другое место, чтобы создать резервную копию установленных игр.
3. Теперь нажмите клавишу Windows, введите «Приложения и функции» и нажмите «Открыть».
4. Выберите Steam и нажмите выделенную кнопку «Удалить».
5. Снова нажмите «Удалить» для подтверждения.
6. В окне удаления Steam нажмите «Удалить», чтобы удалить Steam.
7. Затем перезагрузить компьютер.
8. Загрузите последнюю версию Steam из своего веб-браузера, как показано ниже.
9. После загрузки запустите загруженный файл SteamSetup.exe, дважды щелкнув по нему.
10. В мастере настройки Steam нажмите кнопку «Далее».
11. Выберите папку назначения с помощью параметра «Обзор…» или оставьте параметр по умолчанию. Затем нажмите «Установить», как показано ниже.
12. Дождитесь завершения установки и нажмите «Готово», как показано на рисунке.
13. После установки Steam переместите ранее созданную папку резервной копии steamapps в установленную папку Steam.
14. Наконец, перезагрузите компьютер.
***
Это методы, которые вы можете реализовать в своей системе, чтобы исправить зависание Steam при подготовке к запуску. Мы надеемся, что вы смогли решить эту проблему с помощью шагов, указанных выше в статье. Поделитесь своими вопросами или рекомендациями по следующим темам, которые, по вашему мнению, мы должны затронуть дальше. Вы можете оставить их в разделе комментариев ниже.
Пользователи известного сервиса нередко сталкиваются с ситуацией, когда не запускается Стим. В таких обстоятельствах многие идут на крайние меры и допускают ряд ошибок, ухудшающих ситуацию и не дающих ожидаемых результатов. Ниже рассмотрим, в чем могут причины такого явления, и как действовать для решения проблемы.
Причины
Для начала разберемся, почему не запускается Стим, ведь от этого зависят дальнейшие действия по устранению неисправности. К основным причинам можно отнести:
- зависание какого-либо процесса;
- блокирование приложения другим ПО;
- действие антивирусной программы;
- изменение файла hosts;
- проблемы соединения с главным сервером;
- повреждение файлов системы и т. д.
В рассмотренных случаях Стим не запускается и выдает ошибку, требующую принятия определенных мер. На них мы остановимся подробнее ниже.
Что делать, если не запускается игра в Стим, а не сама платформа, читайте в отдельной статье.
Что делать
Зная основные причины, проще понять, что делать, если Steam вдруг не запускается. Для начала выполните шаги, являющиеся универсальными для всех случаев:
- Перезагрузите ПК и программу Steam.
- Выключите антивирусное ПО.
- Активируйте и отключите роутер.
- Обновите драйвера для ПК.
- Проверьте обновления программ, которые были установлены ранее.
Это основные ответы на вопросы, что делать, если не запускается Стим. Если они не дают результата, переходите к более конкретным шагам, на которых остановимся ниже.
Закройте лишние процессы
В ситуации, когда клиент Steam не запускается, проверьте открытые процессы. Для этого сделайте следующие шаги:
- Войдите в Диспетчер задач путем нажатия комбинации Ctrl+Shift+Esc.
- В разделе Процессы отыщите все, которые имеют имя Steam.
- Жмите правой кнопкой мышки по Steam-процессам и выберите пункт Снять задачу.
- Запустите клиент Steam снова.
Наличие незакрытого процесса программы часто становится причиной, почему Steam не запускается. Если этот шаг не дал ожидаемого результата, переходите к следующему шагу.
Запустите софт от имени администратора
В некоторых программах, в том числе и Стим, проблемы с запуском могут быть связаны с правами администратора. Для проверки этой версии сделайте следующее:
- Найдите ярлык с названием программы на рабочем столе.
- Жмите по нему правой кнопкой мышки.
- Выберите пункт запуска от имени системного администратора.
Такой простой шаг реально спасает, если клиент Стим не запускается или дает сбои в процессе загрузки. При отсутствии эффекта попробуйте другие способы решения проблемы.
Удалите поврежденные файлы
Распространенная причина, почему Стим висит в процессах, но не запускается — повреждение системных файлов, отвечающих за запуск приложения. В таком случае пройдите следующие шаги:
- Войдите в локальный диск С и перейдите в папку Program Files.
- Найдите папку с названием приложения Steam.
- Отыщите файлы с расширением blob и Steam.dll.
- Удалите их и запустите программу.
- При отсутствии результата удалите ier0_s64.dll и tier0_s.dll.
В случае, если все равно не запускается приложение Steam, полностью вычистите папку и оставьте только файл steam.exe. При попытке пуска программа скачает и установит обновления, а после восстановит деинсталлированные файлы в рабочем состоянии.
Измените название файла ClientRegistry.blob
При рассмотрении вопроса, что делать, если не запускается Стим, многие рекомендуют переименовать ClientRegistry.blob. Часто именно он виновен в трудностях с запуском Виндовс 10, а для исправления ситуации необходимо поменять его имя для создания нового. Для начала завершите процессы в диспетчере задач, как рассматривалось в способе №1.
Далее сделайте следующие шаги:
- Пройдите по пути, где находится папка Steam. Если ничего не менялось, она должна быть в диске С, папке Program Files и Steam.
- Найдите файл ClientRegistry.blob и поменяйте его имя на ClientRegistryMyWebPc.blob.
- Запустите ПО и убедитесь, что проблема устранена.
Если проверка показала, что не запускается Стим на Windows, вернитесь в папку с приложением, а после запустите Steamerrorreporter.exe.
Проверьте антивирусное ПО
Распространенная причина, почему не запускается Стим и пишет Ошибка подключения, но Интернет есть — действие антивирусного ПО. Проблема часто возникает с программой Аваст, которая блокирует работу приложения и не дает ему запуститься. Для решения проблемы достаточно добавить сервис в исключения вредоносного ПО. Обратите внимание, чтобы в антивирусе не было ограничений для следующих файлов:
- teaminstall.exe;
- hl.exe;
- hl2.exe;
- steam.exe;
- steamTmp.exe.
Часто после добавления указанных процессов проблема устраняется. Но бывает, что не запускается автономный режим Steam, или возникают иные трудности в работе. В таких обстоятельствах могут помочь другие решения, которые рассмотрены ниже.
Удалите кэш
Наиболее простой шаг, что делать, когда Стим не запускается — почистить кэш программы. В папке appcache накапливаются определенные параметры игр и клиента. Этот кэш необходим, чтобы при очередных запусках все стартовало и работало более быстро. Бывают ситуации, когда кэш поврежден, из-за чего Steam не будет запускаться. Для решения проблемы очистите содержимое папки следующим образом:
- Перейдите в диск С, а там Program Files и Steam.
- Отыщите папку appcache и копируйте ее в другое место в качестве резервной копии.
- Удалите оставшуюся appcache, а после запустите Steam и проверьте, открывается ли он.
При рассмотрении дилеммы, что делать, если не запускается Стим, такое решение часто выручает и позволяет справиться с возникшей дилеммой.
Отключите лишнее ПО
Бывают ситуации, когда запуску программы мешает другое программное обеспечение, работающее в фоновом режиме. В результате возникают конфликты, из-за чего не запускается Стим после установки или в других случаях. Проверьте следующие программы, которые теоретически могут препятствовать нормальной работе Steam:
- P2P-клиенты;
- редакторы тем Виндовс;
- менеджеры загрузок;
- ПО ВПН;
- программы, скрывающие IP.
На сайте поддержки приложения можно найти список программ, из-за которых Стим часто не запускается, в том числе после обновления. Проверьте этот софт и удалите его в случае необходимости.
Посмотрите на дату и время в Виндовс
Стим часто не запускается из-за отклонения времени и даты от реальных параметров. Для внесения изменений сделайте следующее:
- Войдите в раздел Параметры (Win+I)
- Зайдите в секцию Время и Язык.
- Перейдите в пункт Дата и время.
- С правой стороны отключите и включите Установить время автоматически.
Внесите изменения в hosts
Один из способов, как запустить стим, если он не запускается — внести правки в файл hosts, который нередко меняется после посещения социальных сетей и некоторых сомнительных сайтов. Для устранения проблемы сделайте следующее:
- Зайдите в диск С, а там в папку Windows.
- Перейдите в папку System 32, а в ней кликните на раздел Drivers.

- Найдите и войдите в папку ETC.
- Отыщите и запустите файл hosts.
- Удалите все строки, которые находятся ниже 127.0.0.1 localhost. При отсутствии необходимых надписей можно скачать и добавить нужный текст из Интернета.
- Сохраните внесенные данные.
Если Стим не запускается и пишет, что нет подключения к Интернету, причиной могут быть не только лишние данные в файле hosts, но и отсутствие соединения с Сетью. Начните с проверки подключения к «всемирной паутине», а уже потом вносите правки.
Отключите службы Майкрософт
Бывают ситуации, когда Стим не запускается в автономном режиме, а система выдает сообщение, мол, timeout expired. При выявлении подобной ошибки сделайте следующие шаги:
- Запустите команду «Выполнить» из меню «Пуск» или нажмите Win+R.
- Впишите в появившуюся строчку msconfig.
- Войдите в Службы.
- Поставьте отметку в поле «Не отображать службы Майкрософт».
- Кликните на кнопку Отключить все.
- Сохраните внесенные параметры и перезапустите ПК.
Сбросьте настройки
Когда не запускается Стим и не удается найти файл, жмите на кнопки Win+R, а после укажите steam://flushconfig. С помощью такой команды удается сбросить данные до заводских настроек и тем самым вернуть работоспособность софту (без переустановки ПО).
Дополнительные методы
В наиболее сложных случаях рассмотренные выше шаги не дают результата. В таких обстоятельствах можно попробовать другие способы.
Проверьте параметры Стим:
- Жмите на значок программы правой кнопкой мышки.
- Кликните на пункт Расположение файла.
- Попробуйте запустить файл напрямую из папки Стим.
- Удалите ярлык и сделайте новый.
Почистите реестр:
- Скачайте и установите программу для работы с реестром, к примеру, CCleaner.
- Запустите проверку на ошибки.
- Внесите исправления и перезагрузитесь.
Если все шаги сделаны, но Стим не запускается, попробуйте полностью удалить и заново установить приложение. При этом не забудьте сохранить папку steamapps (находится в разделе с программой).
В крайнем случае, обратитесь в службу поддержку и попросите ее помочь в решении проблемы. Для повышения шансов на успех потребуется:
- Скриншот ошибки.
- Подробное описание ситуации и что было сделано для устранения проблемы.
- Указание программ, которые могли повлиять на работу Steam.
Специалисты анализируют обращение и дают пошаговую инструкцию по устранению проблемы. Чем точней приведенная информация, тем выше шансы решить проблему.
Итоги
Теперь вы знаете, как действовать, если не запускается Стим, и чем может быть вызвана такая ситуация. Понимание этих процессов позволяет принять правильное решение и восстановить работоспособность софта. В крайнем случае, всегда можно переустановить программу или обратиться в поддержку за разъяснениями.
Steam является мощной игровой платформой, которой пользуются геймеры по всему миру. Как и любой масштабный проект, Стим не лишён изъянов и недоработок. Часто, спеша выпустить поскорее обновления, какие-то моменты не учитываются разработчиками. Всё это приводит к различным ошибкам. Таким, как невозможность соединения с сервером, проблемы с запуском игр или самой программы.
Причины, почему не запускается Steam, могут быть самыми разными:
- зависание какого-либо процесса;
- повреждение файлов;
- блокировка какой-то программой;
- проблемы соединения с сервером;
- повреждение системных файлов.
Разберёмся, что делать, если Стим не запускается. Прежде всего, проведите действия, которые универсальны при зависании любой программы. А именно:
- перезагрузите компьютер;
- перезапустите программу;
- отключите антивирус;
- перезагрузите роутер;
- обновите драйверы для компьютера;
- если вы недавно установили какое-то обновление, выполните откат системы.
Здесь не будем приводить, как это сделать, коснёмся лишь специфичных действий, характерных именно для проблемы, когда не открывается Стим.
Основные решения
Наиболее часто в ситуации, когда не работает Стим, помогает завершение процессов через Диспетчер задач:
- Запустите Диспетчер задач и откройте вкладку «Процессы».
- В открывшемся окне найдите все те, в которых в той или иной форме фигурирует слово «steam».
- Завершите все такие процессы.
Завершение процесса steam в диспетчере задач
- После этого снова попробуйте запустить программу.
Ещё одной причиной, почему не запускается Стим, может быть повреждение программных файлов:
- Зайдите на локальный диск в Program files.
- В ней откройте папку Steam.
- Найдите файлыblob и Steam.dll.
- Удалите их и запустите клиент.
- Если не помогло, можно удалить ier0_s64.dll и tier0_s.dll.
- Если и дальше Стим отказывается включаться, то попробуйте очистить полностью папку, оставив только steam.exe. При попытке запуска клиент начнёт скачивать и устанавливать обновления и восстановит удалённые файлы в рабочем состоянии.
Если Steam не запускается даже после этого, возможно, его блокирует антивирусное программное обеспечение. Часто такое бывает с антивирусом Avast. Для решения достаточно просто добавить сервис в исключения защитного ПО. Не должно быть ограничений на выполнение следующих файлов:
- teaminstall.exe;
- steam.exe;
- hl.exe;
- hl2.exe;
- steamTmp.exe.
Кроме того, часть пользовательских программ, работая в фоновом режиме, может конфликтовать со Стимом:
- P2P клиенты;
- менеджеры загрузок;
- редакторы тем Windows;
- программное обеспечение VPN;
- программы, скрывающие IP.
На сайте техподдержки доступны названия программ, которые могут препятствовать запуску клиента. Вы должны полностью отключить их, прежде чем запустить Steam.
Также, возможно, Стим не включается из-за изменений в файле hosts. Такое часто происходит после скачивания с сомнительных сайтов ломаных игр. Что делают в этом случае:
- Открывают папку Windows на диске С.
- Переходят к System32, Drivers, а в ней etc.
- Находят и запускают файл hosts.
- В нём удаляют всё ниже строки 127.0.0.1 localhost. Если такой записи нет, то придётся скачать из интернета текст, который был в первоначальной версии файла и копировать в документ вместо нового.
Документ hosts в Windows
- После успешного сохранения, снова запускаем игровой сервис.
Иногда при попытке запуска Steam выдаёт сообщение «timeout expired». В таком случае решение следующее:
- Запустите «Выполнить» из меню «Пуск».
- Впишите команду msconfig.
- Зайдите в раздел «Службы».
- Поставьте галочку в боксе «Не отображать службы Майкрософт».
- Далее нажмите «Отключить все».
Отключение служб в Windows
- Сохраните изменения и перезагрузитесь.
Прочие способы
Существует также ряд не очень распространённых причин и соответствующих им способов решения проблемы:
- Если программе не загружается при нажатии на ярлык на рабочем столе, то, возможно, слетели его параметры:
- Щёлкните по нему правой кнопкой.
- Нажмите «Расположение файла».
Открытие папки с файлами Steam
- Попробуйте запустить напрямую из папки Steam.
- Если всё получилось, удалите ярлык и создайте новый.
- Проблемы в реестре. Очень маловероятная, но иногда случается:
- Скачайте и установите любое приложение по работе с реестром, например, CCleaner. Можно использовать и стандартный regedit, но это рекомендуется продвинутым пользователям. Поскольку манипуляции с реестром могут привести к потере работоспособности компьютером.
- Откройте программу и перейдите в раздел «Чистка реестра».
- Запустите поиск ошибок. Когда программа их найдёт, щёлкните «Исправить все».
Чистка реестра в CCleaner
- Забился кэш. Характерной чертой этой ошибки является то, что сам Стим запустится, а вот ни одна игра в нём нет:
- Зайдите в Стим, далее в «Настройки».
- Перейдите в «Загрузки».
- Нажмите кнопку «Очистить кэш».
- Нажмите ОК, а по окончании вам снова придётся выполнить вход.
- Если никакие способы не помогли, остаётся переустановить приложение, до этого полностью его удалив. Чтобы при этом сохранились игры, точнее, не пришлось бы их заново скачивать, скопируйте на другой диск папку с игрой. Она называется steamapps и находится в той же Steam внутри Program Files.
- Также на любом этапе вы можете обратиться в службу поддержки, которая сможет дать индивидуальные советы исходя из вашей ситуации. Вам понадобится:
- Сделать полноразмерный скриншот ошибки.
- Сохранить отчёт об ошибке, выдаваемый операционной системой.
- Список установленных программ, которые могли повлиять на работу Стима. То есть это те, которые на официальном сайте высвечены как конфликтные.
Таковы рекомендации того, как можно поступить, если платформа Стим не хочет запускаться. Рекомендуется выполнить несколько разных рекомендаций, начав сначала с самых простых. Если вы не уверены в своих возможностях и причинах неполадок, обратитесь в Службу поддержки, которая детально рассмотрит, чем они могли быть вызваны. Пишите в комментариях, если знаете, что можно сделать, чтобы клиент Стим запустился, и как избежать возникновения ошибок.
Стим – является мощной игровой платформой, которая объединяет миллионы геймеров и разработчиков приложений и видеоигр. С помощью данного сервиса возможно запускать многопользовательские игры, создавать сообщества и находить друзей. Необходимо отметить, что, как и любая другая платформа, Стим не лишен сбоев в работе или ошибок при запуске.
Разработчики могут упустить из виду некоторые проблемы, не устранив их в новом обновлении. Далее мы разберемся с ошибками в работе «steam client service» (служба, которая запускается при старте программы (ПО), отвечает за проверку обновлений, проверку профиля игрока при помощи VAC и т.д.), также изучим возможные проблемы при запуске и способы устранения неполадок.
Далее рассмотрим основные причины, по которым не открывается Стим при нажатии на ярлык на рабочем столе или пуске, или работает с ошибками. Ниже будут описаны основные пути решения для устранения неисправностей.
Возможные причины
Наиболее распространенные причины, когда не запускается Стим:
- блокировка или остановка процесса;
- удаление или повреждение исполняемого файла или службы;
- удаленные проблемы: технические работы на серверах или проблемы на стороне провайдера;
- системные компоненты повреждены или удалены.
Пути решения вышеописанных причин:
- для начала необходимо просто перезагрузить ПК. Возможно причина кроется в программном сбое и рестарт поможет устранить ее;
- закройте программу и заново ее запустите. Возможно также произошел программный сбой самого клиента, достаточно перезапуска ПО для восстановления работоспособности;
- отключите антивирусную защиту. Вполне возможно, что работа клиента блокируется антивирусной программой. Она ошибочно принимает его за подозрительный процесс и блокирует запуск исполняемого файла;
- отключитесь от интернета и заново подключитесь. Причина может быть в сбое при подключении к сети. Также проверьте интернет, есть ли он вообще. Возможно провайдер проводит технические работы и сеть временно отсутствует;
- необходимо выполнить диагностику установленных компонентов, есть вероятность того, что они могли повредиться. В этом случае, достаточно выполнить переустановку драйверов;
- если в недавнем времени производилась установка новых обновлений системы, необходимо выполнить восстановление до предыдущего состояние. Стим может некорректно работать с новыми версиями апдейтов для ОС, разработчики могли не успеть добавить поддержку новых спецификаций.
Перезапускаем процесс в Диспетчере
В первой случае, когда Steam не работает, процесс игрового клиента мог зависнуть, для устранения понадобиться выполнить принудительное завершение в диспетчере задач:
Повреждение файлов программы
В некоторых ситуациях не открывается Стим в случае повреждения основных компонентов программы:
Антивирус блокирует запуск
Steam может не запускаться на Windows 7/8/10, при блокировке антивирусом, в этом случае:
- запускаем антивирусную программу;
- далее находим параметры настройки исключений;
- вносим в данный пункт следующие файлы: «teaminstall.exe», «steam.exe», «hl.exe», «hl2.exe» и «steamTmp.exe».
Конфликт с другими приложениями
Конфликтовать с данной программой могут следующие утилиты и приложения:
- клиенты обеспечивающие доступ к одноранговым сетям;
- менеджеры загрузок;
- различные приложения, устанавливающие темы для операционной системы;
- виртуальная частная сеть (VPN);
- расширения для скрытия IP адреса.
На официальном сайте разработчиков опубликован подробный список, программ и утилит, препятствующих запуску Steam.
Блокировка в файле hosts
В некоторых случаях запуск Steam невозможен при изменении файла «Hosts». Данная проблема возникает в следствии того, что пользователь установил нелицензионную версию игры и для того, чтобы она не требовала ключ, в hosts автоматически вписываются параметры блокировки процесса проверки.
Решение проблемы:
Ошибка timeout expired
При возникновении ошибки «timeout expired» понадобиться выполнить следующие действия:
Программа не запускается с ярлыка на рабочем столе
Решение проблемы если Стим не запускается с ярлыка:
- щелкаем по ярлыку правой кнопкой мыши;
- в контекстном меню выбираем «Расположение файла»;
- запускаем клиент прямо из папки;
- если все получилось, необходимо создать ярлык заново: щелкаем «ПКМ» по пустому месту на рабочем столе, выбираем пункт «Создать» и «Ярлык». В открывшемся окне указываем путь к исполняемому файлу.
Проблемы с реестром
В некоторых случаях причиной того, что Стим не работает может стать захламленность системы временными файлами и копиями удаленных файлов. Для этого необходимо очистить реестр и удалить мусор:
- скачиваем утилиту CCleaner;
- устанавливаем и запускаем программу;
- переходим к разделу «Реестр» и выбираем «Поиск проблем»;
- после анализа щелкаем «Исправить все»;
- далее открываем «Очистка» и прокручиваем до блока «Система», отмечаем чекбокс «Временные файлы»;
- щелкаем по вкладке «Анализ» и после завершения процесса удаляем ненужные объекты.
Стим запускается, а игры нет
Данная проблема происходит в случае, когда кэш программы переполнен:
- запускаем Стим, и переходим в «Настройки»;
- далее открываем «Загрузки» и «Очистить кэш»;
- после этого потребуется заново зайти в свой аккаунт.
Почему не устанавливается стим
Нехватка места на жестком диске
Часто при установке Стим возникает ошибка «Not enough space on hard drive» (Недостаточно места на жестком диске). Устранить ее достаточно просто, необходимо удалить ненужные файлы или выполнить установку на другой раздел накопителя.
Необходимы права Администратора
Эта ситуация характерна, когда на компьютере две учетные записи «Администратор» и «Пользователь» или «Гость». Если пользователь вошел как «Гость», то установка может быть блокирована т.к. администратор поставил запрет на выполнение некоторых команд.
Как решить проблему:
- скачиваем установочный файл и запускаем его от имени администратора;
- в результате этого, установка должна быть запущена.
Путь установки содержит кириллицу
Если в ходе процесса установки, пользователь указал папку содержащую русские буквы, то может произойти ситуация, когда ПО не запускается. Для исправления ситуации понадобится удалить программу и произвести установку в директорию, где в пути отсутствует кириллица. Стандартный путь клиента по умолчанию выглядит так: «C:Program Files (x86)Steam».
Поврежден инсталлятор
Поврежденный инсталлятор может быть в случае, когда ПО было скачено из неофициального источника. Для устранения неисправности потребуется выполнить удаление программы и скачать клиент с официального сайта, выполнив повторную установку.
Завис процесс
В некоторых случаях, клиент может зависнуть и тогда потребуется выполнить его отключение через «Диспетчер задач». Процесс достаточно простой:
- нажимаем сочетание клавиш «Ctrl+Alt+Del»;
- после запуска диспетчера задач переходим во вкладку «Процессы»;
- ищем «Steam Client» и щелкаем по нему «ПКМ»;
- в контекстном меню выбираем «Снять задачу».
Что делать, если Стим не грузит обновление
Иногда Стим не загружает обновления, или висит надпись updating steam. Для устранения неисправности потребуется выполнить несколько последовательных действий:
- выбираем игру, которую требуется обновить и щелкаем по ней «ПКМ»;
- в открывшемся окне, отмечаем «Всегда обновлять игру»;
- после этого переходим в параметры: «Steam» и «Настройки»;
- открываем вкладку «Загрузки» и отмечаем чекбокс «Замедлять загрузку во время трансляции»;
- выбираем вкладку «Очистить кэш» и после этого потребуется заново зайти в аккаунт.
Второй способ:
- переходим по пути: «Steam» и «Настройки»;
- выбираем «Аккаунт», открываем «Бета-тестирование»;
- щелкаем по кнопке «Сменить» и подключаемся к кругу тестеров;
- затем переходим во вкладку «Загрузки» и меняем свой регион на любой другой.
Steam является самым популярным игровым клиентом для ПК. С его помощью миллионы пользователей по всему миру получают возможность играть в любимые проекты, покупая их по выгодной цене. Но периодически Стим не запускается на компьютере с Windows 10. Сходу понять, чем вызвана подобная проблема, достаточно сложно. Поэтому важно внимательно изучить суть возникновения неполадок и способы их устранения.
Почему Steam не запускается?
Клиент Стим является сертифицированным ПО, которое полностью адаптировано для работы на компьютерах с операционной системой Windows 10.
Если приложение одноименного игрового магазина не включается, пользователь имеет дело с одной из следующих причин:
- отсутствие подключения к интернету;
- большое количество процессов в фоне;
- неверные параметры времени и даты в настройках ПК;
- переполненный кэш Steam;
- ошибки в директории, куда устанавливалось ПО;
- наличие поврежденных файлов;
- конфликт с антивирусом.
Проблема нуждается в своевременном решении, поскольку она провоцирует не только сложности при попытке открыть Стим, но и тот факт, что не запускаются игры, даже через отдельный ярлык.
Методы устранения проблемы
Из-за большого количества причин, которые могли вызвать появление ошибки, решение проблемы отнимает у рядового пользователя много времени. Кроме того, многие люди в процессе выполнения операций по устранению неполадок допускают ошибки, а они, в свою очередь, приводят к еще более фатальным последствиям. Поэтому приступать к решению проблемы нужно сразу после появления первых признаков, а действовать следует в строгом соответствии с требованиями инструкции.
Проверка подключения к интернету
Steam – программное обеспечение, требующее беспрерывного подключения к сети. Если доступ к интернету ограничен – приложение не будет запускаться. Обязательно проверьте работоспособность интернет-сервисов через браузер. Веб-страницы открываются? Значит, не стоит переживать. Подключение к сети функционирует, а проблема заключается в другом факторе.
Закрыть запущенные процессы Steam
Зачастую Стим не открывается из-за большого количества запущенных процессов. Причем это могут быть операции, связанные как с самим магазином приложений, так и с другими программами. Для решения понадобится:
- Запустить «Диспетчер задач» (комбинация клавиш «Ctrl + Shift + Esc»).
- Открыть вкладку «Процессы».
- Кликнуть ПКМ по операции, связанной со Steam.
- Нажать кнопку «Снять задачу».
Если после выполнения указанных действий положительных изменений не произошло – повторите выполнение операции с другими процессами. Возможно, именно их работа в фоновом режиме не позволяет Стиму задействовать необходимое количество ресурсов компьютера.
Запуск Steam от имени Администратора
На многих ПК Стим не работает по причине того, что пользователь запускает клиент двойным кликом мышки. Конечно, этот способ запуска является стандартным. Однако он не предполагает использования прав Администратора, которые необходимы для работы большинства команд.
Для исправления ситуации сделайте следующее:
- Кликните ПКМ по ярлыку Steam.
- Нажмите кнопку «Запуск от имени администратора».
- При необходимости введите пароль.
Теперь Стим должен запуститься. Вы можете практиковать подобный метод и при возникновении проблем с другими приложениями. Именно этот вариант решения проблемы представляется самым универсальным и надежным.
Изменить ClientRegistry.blob
Также запустить клиент помогает изменение некоторых компонентов Стима. Например, в директории «C:Program Files (x86)Steam» (может отличаться в зависимости от компьютера) лежит файл «ClientRegistry.blob». Скорее всего, он полностью исправный, а проблема заключается только в неправильном имени. Поэтому рекомендуется переименовать в «ClientRegistryMyWebPc.blob». После внесения корректив попробуйте заново открыть Steam.
На заметку. Ошибки при открытии некоторых приложений зачастую решаются запуском не с Рабочего стола, а через exe-файл в корневой папке. В случае со Steam речь идет о Steamerrorreporter.exe.
Удалить кэш приложений Steam
Игровой клиент использует огромные массивы временных файлов. В их присутствии нет никакой необходимости, зато такие данные нередко становятся причиной возникновения проблем с запуском.
Кэш игрового клиента хранится в директории «C:Program Files (x86)Steamappcache». Вы можете удалить содержащиеся в ней файлы или всю папку целиком. На работоспособности магазина игр это никак не скажется. Зато вы не только устраните ошибку при запуске, но и освободите место на внутреннем накопителе компьютера.
Проверка даты и времени
Для стабильной работы ПК важно, чтобы время и дата, установленные на компьютере, были синхронизированы с актуальными показателями. Нередко эти данные сбиваются, из-за чего перестают функционировать самые разные приложения, включая Стим.
Для устранения ошибки действуйте по инструкции:
- Откройте «Параметры», используя меню «Пуск».
- Перейдите в раздел «Время и язык», а затем – «Дата и время».
- Сравните текущие показатели с фактическими и установите правильное время.
Совет. Рекомендуется активировать функцию автоматического определения параметров. В таком случае показатели всегда будут правильными.
После исправления расхождений во времени попробуйте снова запустить Steam. Приложение все равно не работает – переходите к следующему методу устранения неполадок.
Неверный путь установки
На компьютере часто возникает конфликт между ОС и ПО из-за того, что сторонняя программа установлена в неправильную директорию. «Неправильным» в данном случае называется каталог, содержащий в своем пути кириллические символы. Директория должна состоять исключительно из латинских букв. Иначе приложение не запустится или будет функционировать с перебоями.
Удалить и переустановить клиент Steam
Когда ни один из рассмотренных ранее методов не помогает, остается надеяться лишь на переустановку программного обеспечения. Пользователю необходимо удалить папку, расположенную в директории «C:Program Files (x86)Steam». Для выполнения данной операции рекомендуется обратиться к утилите «Установка и удаление программ». Она позволит избавиться от всех файлов, которые остаются в других каталогах ПК.
После удаления останется заново установить клиент. Потребуется загрузить клиент с официального сайта Стима. Далее нужно просто открыть скачанный exe-файл и следовать инструкциям, которые появляются на экране. После повторной авторизации проблема должна исчезнуть.
Проверяем файлы на повреждения
Причиной возникновения проблемы могли стать поврежденные файлы клиента. На всякий случай нужно удалить библиотеки «ier0_s64.dll» и «tier0_s.dll», расположенные в папке «Stem». Затем следует перезагрузить компьютер и вновь попытаться открыть приложение.
Также стоит проверить на наличие повреждений системные файлы:
- Одновременно нажмите клавиши «Win + R».
- Вбейте запрос «cmd».
- Введите команду «sfc /scannow».
- Дождитесь окончания сканирования.
Предлагаемый процесс – это тест системы. Он завершается предоставлением отчета о состоянии файлов Windows. Все найденные ошибки автоматически исправляются, после чего все программы начинают работать более стабильно.
Сброс настроек по умолчанию
Альтернативный метод для тех, кто не хочет переустанавливать приложение. Данный способ позволит немного сэкономить время, для чего потребуется:
- Запустить окно «Выполнить» комбинацией клавиш «Win + R».
- Ввести запрос «steam://flushconfig».
- Нажать клавишу «Enter».
Эта команда полностью сбросит параметры клиента, из-за чего пользователю придется заново проходить авторизацию. Зато, с высокой долей вероятности, пропадет проблема при запуске.
Откат системы
Радикальная мера, которую необходимо рассматривать в самую последнюю очередь. Если до недавнего времени Стим работал, попробуйте откатиться до предыдущей точки сохранения:
- Откройте «Панель управления», используя меню «Пуск».
- Перейдите в раздел «Восстановление».
- Кликните по надписи «Запуск восстановления системы».
- Нажмите кнопку «Далее».
- Выберите необходимую точку.
- Подтвердите выполнение операции.
Помните, что откат приводит к удалению некоторых сохраненных ранее файлов. Именно поэтому данный метод рекомендуется применять только в исключительных случаях.
Steam — популярный игровой клиент, который позволяет загружать как платные, так и бесплатные игры. Бывают случаи, когда игровой клиент Steam не запускается и не открывается в Windows 10. Это может произойти по разным причинам, но в большинстве случаях, когда Стим не запускается, виновником может быть уже запущенный процесс, который не отобразил графическую оболочку Стим. Также, лаунчер Steam запускает некоторые процессы, которые работают в фоновом режиме, и если один из таких процессов не запустился, то сам клиент Стим не откроется. Может быть, что сторонний антивирус добавил системный файл Стима в карантин, или же этот файл просто поврежден. В этой инструкции о том, как исправить и что делать, когда Steam не запускается на Windows 10.
Не запускается Стим на Windows 10 — Что делать?
В первую очередь, если вы используете сторонний антивирусный продукт, то отключите его на время. Также, зайдите в карантин антивируса и посмотрите, не занес ли он туда файлы связанные со Steam. Брандмауэр тоже может блокировать сетевое соединениеСтим. Нажмите Win+R и введите firewall.cpl, чтобы открыть параметры брандмауэра Windows. Отключите его и проверьте, запускается ли Стим клиент.
1. Закрыть запущенные процессы Steam
Когда вы закрыли Steam, то процесс, который должен закрываться автоматически, мог не закрыться, и следовательно, Стим не будет открываться при следующем запуске. Нужно проверить запущенные процессы Стим и завершить их. Для этого:
- Откройте диспетчер задач нажав сочетание кнопок на клавиатуре Shift+Ctrl+Esc.
- Во вкладке «Процессы», найдите все процессы с именем Steam.
- Нажимайте правой кнопкой мыши по процессам Steam и выбирайте «Снять задачу».
- После завершения, когда сняли все задачи, запустите клиент Steam снова.
2. Запуск Steam от имени администратора
При запуске различных программ иногда бывают сбои связанные с правами администратора, и клиент Стим не исключение.
- Нажмите правой кнопкой мыши по ярлыку Steam и выберите запуск от имени администратора.
3. Изменить ClientRegistry.blob
Файл ClientRegistry.blob может быть виновником, когда Steam не запускается на Windows 10 и его нужно переименовать, чтобы автоматически создался новый. Для начало завершите все процессы Стим в диспетчере задач, как указано в способе 1. Далее:
- Перейдите по пути где расположена папка Steam. По умолчанию это C:Program Files (x86)Steam.
- Найдите файл ClientRegistry.blob и переименуйте его в ClientRegistryMyWebPc.blob.
- Запустите клиент и проверьте устранена ли проблема. Если нет, то
- Вернитесь обратно в папку Steam и запустите Steamerrorreporter.exe.
- Далее перезапустите Steam клиент.
4. Удалить кеш приложений Steam
Папка appcache в Стим хранит некоторые параметры игр и клиента. Этот кеш нужен, чтобы при следующих запусках, все запускалось и работало быстрее. Иногда кеш может быть поврежден и Стим не будет запускаться. Нужно очистить содержимое папки, и для этого:
- Перейдите по пути C:Program Files (x86)Steam
- Найдите папку appcache и для начало скопируйте её другое место. Это своего рода резервная копия.
- Далее удалите папку appcache, после чего запустите Steam, и проверьте открывается ли он.
5. Дата и время в Windows 10
Если сбилась дата и время, то клиент Стим не будет запускаться в системе Windows 10, поскольку клиент собирает данные в реальном времени для связи со своими серверами. Откройте «Параметры» > «Время и Язык» > «Дата и время» > справа выключите и включите обратно «Установить время автоматически«.
6. Удалить и переустановить клиент Steam
Если Стим все еще не запускается, то проделаем радикальный способ с удалением и переустановкой клиента в ручном режиме. Переходим в папку Steam, по умолчанию это C:Program Files (x86)Steam, и удаляем всё содержимое, кроме:
- steamapps — папка с играми.
- userdata — папка профиля.
- steam.exe — исполняемый файл.
Далее запускаем Steam.exe и клиент начнет автоматически скачивать новые файлы самого клиента.
7. Сброс настроек по умолчанию
Нажмите сочетание кнопок на клавиатуре Win+R и введите steam://flushconfig. Это позволит клиенту Стим сбросить параметры по умолчанию, не переустанавливая сам клиент.
Смотрите еще:
- Steam — Application Load Error 5:0000065434 в Windows 10
- Steam_api64.dll: Исправить ошибку отсутствующего файла
- Chrome не открывается и не запускается на ПК с Windows 10
- Не работает и не запускается Калькулятор в Windows 10
- Не работает Bluetooth в Windows 10
[ Telegram | Поддержать ]