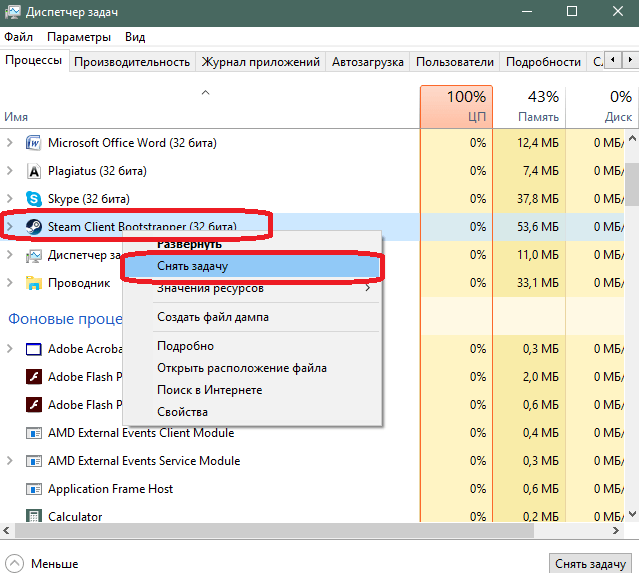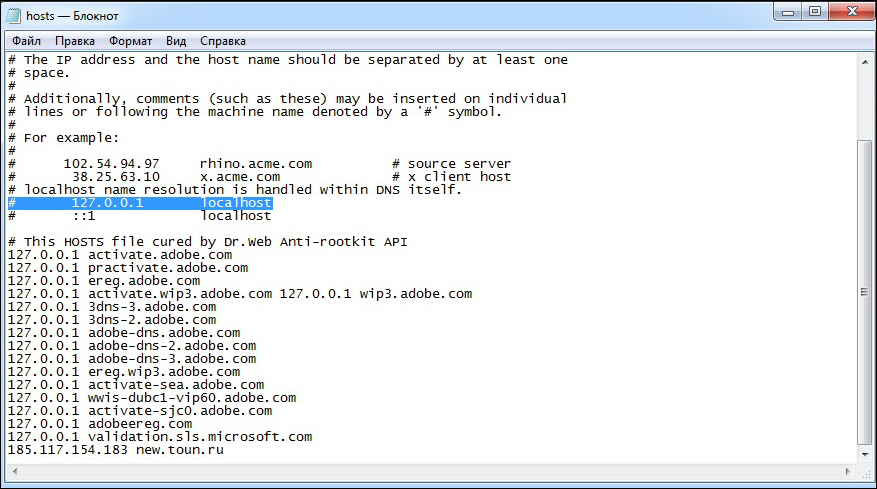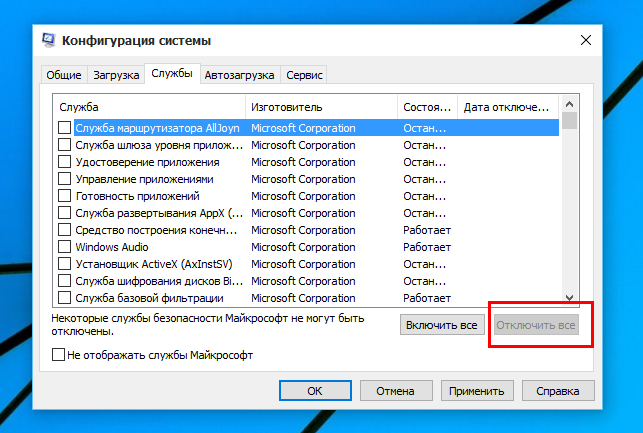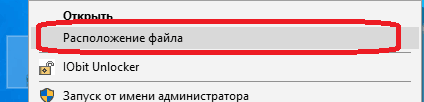Не запускается Стим на Windows 7 из-за технических неполадок? Любую проблему можно исправить – расскажем, какие способы решения можно использовать, чтобы добиться нужного результата. Не переживайте, скоро вы сможете воспользоваться десктопным клиентом!
Процесс запущен повторно
Скажем несколько слов о первых шагах, которые нужно предпринять, если не запускается Стим на Виндовс 7. Об этих мерах почти все пользователи знают, но забывают – мы напомним.
- Перезагрузите компьютер – закройте все программы и воспользуйтесь кнопкой меню «Пуск»;
- Удостоверьтесь в наличии стабильного подключения к сети – при необходимости свяжитесь с провайдером. Можно попробовать перезагрузить роутер/ маршрутизатор.
Зачастую эти действия помогают – и вам не придется думать, почему не запускается Стим на Виндовс 7. Если вы предприняли несложные шаги, но ошибка не уходит – будем действовать по ситуации!
Переходим к первому методу решения проблемы – трудности порой возникают из-за дублирования запуска процесса. Удалим его!
- Зажмите клавиши Ctrl+Alt+Del;
- Откройте диспетчер задач и перейдите на вкладку «Процессы»;
- Найдите название игрового клиента в списке и кликните правой кнопкой мышки;
- Нажмите на кнопку «Снять задачу»;
- Закройте диспетчер задач, чтобы сохранить внесенные изменения.
Не запускается Стим на Windows 7 и ничего не происходит, хотя вы сняли дублированный процесс? Переходим к другим способам – мы обязательно найдем подходящее решение.
Неверные настройки даты и времени
Второй ответ на вопрос, почему Steam не запускается на Windows 7 – несовпадение даты и времени компьютера с настройками программы. Сбиться могут любые часы, поэтому просто отрегулируем их!
- Нажмите на кнопку меню «Пуск» и перейдите к параметрам устройства;
- Найдите раздел «Время и язык»;
- Отыщите иконку «Установить время автоматически» и переключите тумблер в активное положение.
Готово – изменения сохраняются автоматически, теперь можете перезагрузиться и попробовать открыть программу снова. Все должно быть хорошо!
Блокировка антивирусом
Порой Steam не запускается на Windows 7 из-за блокировки антивирусным программным обеспечением – от этой ситуации никто не застрахован.
Проблема легко решается – можно на время отключить антивирус (помните, это опасно). Если приложение запускается при выключенном антивирусе, нужно открыть настройки и внести клиент в список исключений. Инструкции разнятся в зависимости от установленного ПО.
Повреждения файла hosts
В этот системный файл легко могут «забежать» лишние данные! Что делать, если Стим на Виндовс 7 не запускается из-за повреждения документа? Ответ прост – почистить файл и убрать ненужную информацию.
- Откройте диск С и найдите папку с названием операционной системы;
- Перейдите к директории «System32», далее – «Drivers»;
- Войдите в папку «etc» и найдите там файл «hosts»;
- Откройте документ и убедитесь, что последняя строка содержит данные «127.0.0.1 localhost».
Ниже не должно быть ни строчки! Если вы видите дополнительные строки, их нужно выделить и удалить – только снизу, информацию выше не трогайте. Сохраните изменения в блокноте и повторите попытку запуска.
Неверные настройки приложения
Хотите знать, почему не запускается Стим на Виндовс 7 – нажимаешь, а ничего не происходит? Проблема может таиться в настройках программы, не видная человеческому глазу.
Попробуем почистить кэш – это удалит неверные параметры.
- Вызовите командную строку сочетанием клавиш Win+R;
- Впишите в открывшееся поле steam://flushconfig и нажмите на кнопку ввода;
- Согласитесь с предложением системы очистить кэш, нажав на кнопку «ОК».
Будьте внимательны, после очистки кэша придется повторно проходить авторизацию. Заранее вспомните логин и пароль, чтобы не попасть в неприятную ситуацию.
Последнее, о чем стоит сказать, почему не запускается Стим на Виндовс 7 и вылетает ошибка. Обязательно проверьте операционную систему на соответствие требованиям:
- ОЗУ: от 2 ГБ;
- Процессор: от Intel Core i3 и выше;
- Видеокарта: Nvidia GeForce GTX 670 или новее;
- От 1 ГБ места на жестком диске.
Что делать, если Стим не запускается на Виндовс 7 и выдает ошибку – знаете, опробуйте наши советы на практике! Вы с легкостью восстановите работоспособность приложения и сможете играть, общаться и пользоваться торговой площадкой или мастерской.
Steam – удобная игровая платформа, которая пользуется огромной популярностью у геймеров со всего мира. Она дает доступ к каталогу платных/бесплатных игр, позволяет оплачивать подписки на любимые проекты удобным способом, продавать внутриигровые предметы (например, скины из CS:GO или Dota 2) и многое другое. В целом, можно сказать, что Steam не имеет недостатков, за исключением одного – иногда в работе программы возникают сбои, из-за чего пользователь не может запустить ее на своем компьютере. В этом гайде мы расскажем, почему не запускается Стим, что делать в этом случае и как исправить различные ошибки.
Содержание:
- 1. Не запускается Steam на Windows 7, 8, 10 и 11 – закрываем активные процессы в диспетчере задач
- 2. Не открывается Стим – запускаем от имени администратора
- 3. Проблемы с запуском Steam на Windows 7, 8, 10 и 11 – обновляем систему
- 4. Программы, которые мешают запустить Стим
- 5. Не работает Стим – переустанавливаем программу
- 6. Исправляем ошибки Steam, которые не позволяют запустить программу
- 7. Не работает Steam – другие способы решения проблемы
1. Не запускается Steam на Windows 7, 8, 10 и 11 – закрываем активные процессы в диспетчере задач
Во время своей работы Steam может запускать различные дополнительные процессы, которые отображаются в диспетчере задач. Иногда они не завершаются автоматически после выхода из программы, из-за чего та не открывается повторно – после клика по ярлыку Стима ничего не происходит.
Если вы ранее нормально пользовались приложением, а теперь не можете войти в него, проверьте, не остались ли в диспетчере задач активные процессы, связанные со Steam:
- Нажмите на клавиатуре сочетание клавиш Ctrl + Alt + Delete. В появившемся окне выберите «Диспетчер задач».
- Перейдите на вкладку «Процессы» и отыщите все, что связано со Steam. Обычно нужные процессы называются steam.exe. Далее кликните по выбранному процессу правой кнопкой мышки и нажмите на строчку «Снять задачу». Сделайте это со всеми активными процессами Стима, которые есть в диспетчере задач.
- После этого дважды кликните по ярлыку программы. Все должно заработать.
Также вы можете завершить все процессы steam.exe c помощью этой команды:
taskkill /f /IM steam.exe
Чтобы использовать ее, вам нужно вставить указанный выше текст в строку поиска на компьютере. Как только вы нажмете Enter, все процессы Steam завершатся.
Альтернативный способ – перезагрузка компьютера
Перезагрузка ПК зачастую решает многие проблемы в работе не только Steam, но и других программ. В этом случае вам нужно полностью выключить компьютер или перезагрузить его, а не выйти из учетной записи администратора. Если вы просто выйдите из аккаунта админа и войдете снова, все активные процессы в диспетчере задач продолжат работать и проблема не решится. После полного перезапуска ПК попробуйте запустить Steam. Если у программы нет никаких серьезных сбоев, то она откроется.
2. Не открывается Стим – запускаем от имени администратора
Иногда запуск Steam требует разрешения от администратора ПК. Если его нет, приложение не откроется. Вам нужно выполнить запуск Стима от имени администратора:
- Кликните по ярлыку программы правой кнопкой мышки.
- Выберите в выпадающем меню строчку «Запустить от имени администратора».
- Подождите, пока Steam запустится.
Если ничего не произошло, пробуйте другие способы, перечисленные в этой статье.
Как сделать, чтобы Steam всегда запускался от имени администратора?
Если совет выше помог, и программа заработала нормально, но вы не хотите каждый раз открывать ее кликом правой кнопкой мышки по строке «Запустить от имени администратора», вам надо сделать следующее:
- Кликните по ярлыку Стима правой кнопкой мышки.
- В выпадающем меню нажмите строчку «Свойства».
- Откройте раздел «Совместимость».
- Найдите почти в самом низу окошка пункт «Запускать эту программу от имени администратора» и поставьте флажок рядом.
- Сохраните изменения.
Теперь Steam будет запускаться от имени администратора по умолчанию.
3. Проблемы с запуском Steam на Windows 7, 8, 10 и 11 – обновляем систему
Так как Steam постоянно дорабатывается и улучшается, он требует регулярного обновления Windows. Во время обновлений системы загружаются важные файлы, от которых зависит нормальное функционирование большинства современных приложений и игр. Если вы давно не обновляли Windows и Стим внезапно перестал работать, проверьте наличие новых обновлений вручную:
- Откройте меню «Пуск» (значок Windows на клавиатуре или на панели задач).
- Перейдите в параметры Windows (значок в виде шестеренки).
- Найдите раздел «Обновление и безопасность».
- Нажмите «Проверить наличие обновлений».
Если новые обновления системы найдены, установите их, а потом перезагрузите компьютер. После установки важных файлов Steam может заработать.
Как откатить обновления Windows?
В некоторых случаях обновление системы приносит больше вреда, чем пользы. Если обновления для Windows как-то негативно повлияли на работу вашего ПК (компьютер стал дольше загружаться, перестали работать какие-то программы и т. д.) и при этом не решили проблему с запуском Steam, выполните их откат:
- Откройте меню «Пуск» (значок Windows на клавиатуре или на панели задач).
- Перейдите в параметры Windows (значок в виде шестеренки).
- Найдите раздел «Обновление и безопасность».
- Перейдите на вкладку «Восстановление»;
- Нажмите «Начать» под пунктом «Вернуть компьютер в исходное состояние».
После возврата системы в первоначальное состояние произойдет перезагрузка ПК. Далее попробуйте запустить Стим. Возможно, он заработает.
4. Программы, которые мешают запустить Стим – находим и решаем проблему
Если вы не можете открыть Steam, убедитесь, что на вашем компьютере нет программ, которые мешают его работе. В списке ниже мы перечислим, какой софт с большой вероятностью может заблокировать запуск Стима:
- Антивирусные программы (ESET NOD32, Avast Antivirus, 360 Total Security, Kaspersky и их аналоги);
- Антишпионское ПО (Norton, Spybot, Bitdefender, SUPERAntiSpyware и т. д.);
- Брандмауэры (Tiny Firewall, Windows Firewall, iSafer и проч.);
- VPN (список популярных VPN вы можете найти по этой ссылке);
- Программы IP-фильтрации;
- Приложения FTP/веб-сервера;
- P2P-клиенты (SharkTorrent, BitTornado и т. д.).
Вы недавно устанавливали какое-либо приложение из категорий, перечисленных выше? Мы расскажем, что делать.
Удаление ненужных сторонних программ
Если недавно установленная программа вам не нужна, например, вы скачали VPN, а он вам не подошел, либо она загрузилась без вашего ведома вместе с установкой другого ПО, то просто удалите ее со своего компьютера:
- Откройте меню «Пуск» (значок Windows на клавиатуре или на панели задач).
- Перейдите в параметры Windows (значок в виде шестеренки).
- Найдите раздел «Приложения».
- Выберите конкретную программу из списка и нажмите кнопку «Удалить».
После проверьте, заработал ли Steam.
Отключение антивирусного ПО
Если никаких программ вы не скачивали в последнее время, но на вашем компьютере установлен антивирус, отключите его в настройках или временно приостановите защиту ПК. После этого попробуйте запустить Steam. Заработал? Значит дело в вашем антивируснике. Добавьте приложение Стим в список исключений антивирусного ПО, чтобы оно не блокировало его работу. Если вы не знаете, как добавить программу в список исключений вашего антивирусника, посмотрите инструкцию на официальном сайте его разработчика.
Обратите внимание! Мы категорически рекомендуем не оставлять ваш компьютер без защиты. Если ваш антивирус препятствует запуску Steam и вы вынуждены удалить его, скачайте другое антивирусное ПО или включите стандартный Защитник Windows.
5. Не работает Стим – переустанавливаем программу
Если Steam перестал открываться или антивирусное ПО удалило некоторые файлы программы, посчитав их вредоносными, из-за чего Стим больше не запускается, удалите его со своего компьютера:
- Откройте меню «Пуск» (значок Windows на клавиатуре или на панели задач).
- Перейдите в параметры Windows (значок в виде шестеренки).
- Найдите раздел «Приложения».
- Выберите в списке Steam и нажмите «Удалить».
После этого отключите антивирусник (если он у вас есть), перейдите на официальный сайт Steam и загрузите программу, кликнув по кнопке «Установить Steam» в правом верхнем углу.
Важно! Не стоит переживать за свои игры, которые были установлены на компьютер через Стим. При удалении программы они остаются на ПК (путь к игровым файлам находится тут – …SteamLibrarysteamappscommon).
Как добавить игры в библиотеку после переустановки Steam?
В том случае, если папка установки приложения Стим отличается от папки, где хранятся файлы скачанных вами игр, после переустановки программы в ней могут не появиться загруженные игры. При попытке запустить игру, которая есть на ПК, через библиотеку Steam вам будет предложено скачать ее заново. Делать это не нужно. Выполните следующие действия:
- В левом верхнем углу программы открываем выпадающее меню Steam.
- Кликаем по пункту «Настройки».
- В открывшемся окне выбираем раздел «Загрузки».
- Нажимаем кнопку «Папки библиотеки Steam».
- Кликаем по значку плюсика и добавляем путь к папке, куда вы ранее загружали игры со Стима: …SteamLibrarysteamappscommon.
После этого программа автоматически определит местонахождение файлов ваших игр, подгрузит обновления, если это требуется, и они станут доступны для запуска в библиотеке без необходимости повторной установки.
Иногда при попытке войти в Стим пользователь видит одну из следующих ошибок:
- Timeout expired;
- Failed to load steam.dll;
- FATAL ERROR: Failed to Connect with Local Steam Client Process;
- Steam needs to be online to update.
Ниже мы подробно расскажем, как справиться с этими ошибками и наконец-то запустить Steam на своем компьютере.
Ошибка «Timeout expired»
- Нажмите сочетание клавиш WIN+R.
- В появившемся окошке введите msconfig и нажмите Enter.
- Перейдите в раздел «Службы».
- Напротив «Не отображать службы Майкрософт» поставьте галочку.
- Кликните по «Отключить все» и перезагрузите свой компьютер.
Альтернативный вариант решения проблемы с ошибкой «Timeout expired»:
- Кликните по ярлыку Стим правой кнопкой мышки.
- В выпадающем меню выберите «Свойства».
- В строчке «Объект» после «C:Program Files (x86)SteamSteam.exe» поставьте пробел и добавьте -tcp.
- Сохраните изменения и попробуйте запустить Steam с правами администратора.
Ошибка «Failed to load steam.dll»
- Перейдите в папку, куда вы устанавливали Стим (пример: C:Program Files (x86)Steam).
- Найдите в списке файлов «steam.dll» и удалите его с последующей очисткой корзины.
- Запустите Steam с помощью ярлыка программы и дождитесь, пока пройдет проверка файлов и steam.dll загрузится самостоятельно.
Если указанный выше способ не помог, переустановите Стим полностью: сначала удалите его с компьютера через «Установка и удаление программ», а потом установите приложение заново, скачав файл-установщик с официального сайта.
Ошибка «FATAL ERROR: Failed to Connect with Local Steam Client Process»
Данная ошибка появляется в том случае, если файлы Steam повреждены. Избавиться от нее можно путем полной переустановки программы. Также можете попытаться удалить папку appcache, которая находится тут – C:Program Files (x86)SteamSteam.exe или в той папке, куда вы устанавливали Стим.
Важно! Если подобная ошибка появляется, когда вы пытаетесь запустить игру из библиотеки Steam, то выберите ее в списке ваших игр, кликните правой кнопкой мышки по названию, нажмите «Свойства» -> «Локальные файлы» и выберите «Проверить целостность игровых файлов». Система обнаружит поврежденные игровые файлы и восстановит их, после чего ошибка исчезнет.
Ошибка «Steam needs to be online to update»
Подобная ошибка зачастую возникает при проблемах с интернетом, но иногда вы можете столкнуться с нею, даже если сеть работает без нареканий. Что можно сделать:
Последний совет мы рекомендуем использовать в последнюю очередь. Обычно первые две рекомендации помогают избавиться от ошибки «Steam needs to be online to update».
7. Не работает Steam – другие способы решения проблемы
Проверка содержимого файла «hosts»
«hosts» – системный файл, который могут редактировать вредоносные программы, из-за чего пользователь компьютера теряет возможность заходить на определенные сайты или пользоваться некоторыми приложениями. Если у вас внезапно начали появляться проблемы с доступом на сайты или Steam перестал запускаться, убедитесь, что в файле hosts нет никаких изменений. Для этого:
- Перейдите в папку C:WindowsSystem32driversetc.
- Найдите в списке файл «hosts» и откройте его с помощью стандартного блокнота;
- Отыщите строчки #127.0.0.1 localhost и #::1 localhost.
- Удалите весь текст, который находится ниже этих строчек.
- Сохраните изменения в файле.
Если эти действия не помогли, вставьте после строчек #127.0.0.1 localhost и #::1 localhost этот текст:
68.142.122.70 cdn.steampowered.com
208.111.128.6 cdn.store.steampowered.com
208.111.128.7 media.steampowered.com
И сохраните изменения. Проверяйте, теперь Steam должен заработать.
Обновление драйверов
Отсутствие «свежих» драверов для каких-либо комплектующих ПК в некоторых случаях приводит к тому, что Steam не запускается. Проверить актуальность драйверов можно следующими способами:
Проверка настроек даты и времени на ПК
Неправильно выставленные дата и время на компьютере нередко приводят к сбоям в работе различных приложений. И Стим не стал исключением. Если по какой-то причине время и дата на вашем компьютере сбились, сделайте их актуальными и попробуйте зайти в Steam. Возможно, это решит вашу проблему. Как изменить дату и время на компьютере:
- Нажмите сочетание клавиш WIN+R.
- Введите в строку Control Panel и нажмите Enter.
- Выберите в списке «Дата и время».
- В открывшемся окне установите актуальную дату и время.
Отключение лишних устройств от компьютера
Некоторые устройства, подключенные к вашему компьютеру, могут работать неправильно и стать основной причиной, по которой Steam не запускается. Если недавно вы использовали USB-флешку, новые наушники, внешние накопители, колонки или другие гаджеты, то отключите их от ПК и проверьте, работает ли Стим теперь.
Проверка жесткого диска на наличие ошибок
Один из способов найти причину, по которой не запускается Steam – выполнить проверку жесткого диска на ошибки:
- Нажмите сочетание клавиш WIN+R.
- Введите в строку cmd и нажмите Enter.
- В консоли введите sfc /scannow и нажмите Enter.
- Дождитесь окончания процедуры.
- После введите в консоли chkdsk /f /r и нажмите Enter.
- Далее введите Y и еще раз нажмите Enter.
- Перезагрузите компьютер и дождитесь проверки жесткого диска на ошибки.
После этого попробуйте зайти в Стим.
Отключение режима совместимости
Если вы пытались исправить какую-либо ошибку, возникающую во время работы Steam и выбрали режим совместимости с другой операционной системой, после чего программа вообще перестала запускаться, сделайте следующее:
- Кликните по ярлыку программы правой кнопкой мышки.
- Перейдите в «Свойства».
- Нажмите «Расположение файла».
- Выберите в списке файлов steam.exe.
- Перейдите в свойства steam.exe (ПКМ по файлу).
- Откройте раздел «Совместимость».
- Напротив «Запустить программу в режиме совместимости с:» снимите галочку.
- Примените изменения.
Теперь Steam должен запуститься, как и раньше.
Содержание
- Исправление проблемы запуска Steam
- Причина 1: Клиент завис
- Причина 2: Неверные настройки времени и даты
- Причина 3: Блокировка клиента антивирусом или брандмауэром
- Причина 4: Повреждение ярлыка
- Причина 5: Повреждение файлов
- Причина 6: Некорректные настройки клиента
- Причина 7: Измененный файл hosts
- Причина 8: Конфликт с другими приложениями
- Причина 9: Некорректный разгон компьютера
- Причина 10: Сетевые настройки
- Причина 11: Проблемы с жестким диском
- Причина 12: Проблемы с оперативной памятью
- Дополнительные рекомендации
- Вопросы и ответы
В последние годы в компании Steam многое сделали для того, чтобы клиент стал более стабильным и приятным в использовании. Однако у некоторых пользователей по-прежнему наблюдаются сложности даже с тем, чтобы просто запустить эту программу: либо при попытке открыть ее ничего не происходит, либо появляется уведомление об ошибке. В зависимости от проблемы способы ее устранения будут разными. Об этом и поговорим далее.
Исправление проблемы запуска Steam
Прежде чем переходить к более сложным решениям вопроса убедитесь, что выполнили базовые и универсальные действия:
- Переподключение интернета, отключение VPN и перезапуск роутера. Совершенно банальные советы, которые тем не менее бывают действенными и при этом очень быстрые. Особенно эффективно это при долгом и беспрерывном функционировании сетевых устройств, упавшей скорости, препятствующей осуществлению предварительных входу в аккаунт шагов;
- Проверка качества интернета. Вероятно, из-за сбоев на стороне провайдера не получается соединиться со Steam. Лучше всего выждать некоторый промежуток времени, проверить доступ к любым другим случайным сайтам (в том числе и к браузерной версии сервиса, например, к https://store.steampowered.com), проверить скорость интернета или обратиться в техническую поддержку поставщика интернет-услуг;
- Перезапуск компьютера. Возможно, из-за каких-то возникших ошибок в системе, хоть и не проявляющих себя в виде окон с уведомлениями, не удается открыть Steam. После перезапуска произойдет очистка системы и кэша, высвободятся ресурсы, благодаря чему все разрешится быстрее, чем вы предполагали;
- Отключение лишней периферии. Как заверяет сам Стим, некоторые устройства, использующие для своей работы драйверы, могут негативно воздействовать на запуск клиента. Для начала отключите все лишнее, а затем запустите программу.
Если ничего из этого не возымело успеха, переходим к более частым ситуациям, связанным с ошибкой запуска Стим. А вот если сам клиент запускается, но игры — нет, вам немного в другую статью.
Подробнее: Почему не запускается игра в Steam
Причина 1: Клиент завис
Бывает, что клиент находится в списке запущенных процессов, если вы сегодня его уже запускали или пытались запустить, или же быть там вместе с включением операционной системы при добавлении его в автозагрузку. Находясь в фоне, он мог зависнуть в ходе каких-то ошибок, связанных (обновление клиента) или не связанных с ним, и теперь повторная попытка его вызова ни к чему не приводит. Решение простое — вызовите «Диспетчер задач», зажав клавиши Ctrl + Shift + Esc, перейдите на вкладку «Подробности», найдите какой-либо процесс, связанный со Steam, нажмите по нему правой кнопкой мыши и выберите пункт «Завершить задачу», а еще лучше — «Завершить дерево процессов».
Причина 2: Неверные настройки времени и даты
Работа Стим подразумевает определенный сбор данных и синхронизацию в реальном времени. Когда на компьютере установлена устаревшая дата, соединение с серверами установить не удастся. Сбои происходят в любой момент и бывают, например, на уровне BIOS (актуально при севшей батарейке на материнской плате и после борьбы с вирусами). К тому же по определенным причинам пользователь и сам перевел время, или, наоборот, не сделать этого после глобальной смены часового пояса в его регионе, из-за чего теперь не получается попасть в свой онлайн-аккаунт.
Подробнее: Синхронизируем время в Windows 7
В Windows 10 это делается следующим образом:
- Откройте «Параметры» и перейдите в раздел «Время и язык».
- На первой же вкладке будут располагаться все необходимые настройки. Вы можете включить автоматическую установку времени и часового пояса.
- Если такой вариант не устраивает и дата устанавливается некорректно, задайте эти значения вручную (точное время в вашем городе всегда можно посмотреть через Google, сделав соответствующий запрос) или просто нажать на «Синхронизировать», чтобы получить верные данные от сервиса Microsoft. Тут же укажите свой часовой пояс самостоятельно.
- В странах, где по-прежнему действует переход на летнее время и обратно (в России отменен), следует проверить активацию этого параметра в Виндовс.

Читайте также: Решаем проблему сброса времени на компьютере
Причина 3: Блокировка клиента антивирусом или брандмауэром
Нередко невозможность старта Steam связана с установкой пользователем какого-либо антивируса, который вдобавок еще имеет и свой брандмауэр. Поскольку для работы игрового сервиса необходимо подключение к интернету, антивирусное ПО может распознать его за вредоносную программу. И хотя такая ситуация редко встречается с популярными защитниками, менее распространенные и качественные программы вполне могут признать Стим опасным, запретив ему выход в сеть. Кроме этого, даже если антивирус установлен давно, после какого-то его некорректного обновления рассматриваемая проблема порой возникает внезапно. Чтобы это проверить, отключите его на некоторое время и проверьте, удается ли Steam открыться.
Подробнее: Отключение антивируса
Если после этого клиент начал запускаться — осуществляйте настройку исключений согласно функциям и интерфейсу используемого антивируса.
Виновником периодически становится и брандмауэр, выполняющий аналогичную функцию — контроль и запрет выход в интернет подозрительными программами. Причем иногда это делает и встроенный в Windows межсетевой экран. Решение аналогичное предыдущему — временное отключение с попыткой запуска клиента.
Подробнее: Отключение встроенного брандмауэра в Windows 7 / Windows 8
В Windows 10 отключить родной брандмауэр куда сложнее, поэтому лучше добавить Steam в исключения, используя статью по следующей ссылке.
Подробнее: Добавляем программу в исключения в брандмауэре Windows 10
Путь к клиенту по умолчанию — C:Program Files (x86)Steam. Если вы его меняли, указывайте адрес до папки с исполняемым файлом «Steam.exe».
Причина 4: Повреждение ярлыка
В ходе действия вирусов или других событий мог повредиться ярлык, с которого вы осуществляете запуск программы. Из-за этого будет следующее развитие событий: при нажатии на ярлык ничего не будет происходить, а вот если зайти в корневую папку Steam (стандартный путь к нему указан в предыдущей причине) и запустить «Steam.exe», процесс пройдет без проблем. Вам достаточно будет пересоздать его, кликнув по этому EXE-файлу правой кнопкой мыши и выбрав пункт «Создать ярлык». Затем этот файл поместите на рабочий стол, переименуйте и продолжайте им пользоваться.
Похожая неполадка с неработающим ярлыком появляется и при изменении его свойств на неподдерживаемые или по каким-то причинам конфликтующими с запуском. Обычно эти самые свойства появляются после добавления их самим пользователем.
Дополнительно можете настроить его, зайдя на вкладку «Совместимость» и выбрав «Режим совместимости», например, с Windows 7. Кроме этого, не лишним будет поставить галочку рядом с пунктом «Запускать эту программу от имени администратора».
Причина 5: Повреждение файлов
За работоспособность клиента отвечает множество важных и второстепенных файлов. При повреждении первых, например, при обновлении или проблемах с жестким диском, запуск игрового сервиса станет невозможным. Однако если их удалить, при попытке запуститься Стим их пересоздаст автоматически, поэтому бояться нечего. Открываем папку со Стимом (как до нее добраться, написано в конце Причины 2), и находим следующие файлы: «Steam.dll» и «Steam2.dll». Выделяем их вместе или поочередно и удаляем клавишей Delete либо через контекстное меню.
Иногда помогает удаление «tier0_s.dll» и «tier0_s64.dll».
Более радикальный метод — удалить все, оставив только «Steam.exe» и запустив его — этот исполняемый файл докачает все остальное. Однако лучше, конечно, удалять не все, а сохранить часть папок, в которых хранятся игры и иконки, отвечающие за создание ярлыков. Впоследствии не составит труда вернуть часть папок на место. Сохраните в другое место на ПК следующие папки: «steamapps», «userdata», «steam» (либо просто вложенную в нее «games»).
Более радикальным вариантом будет полное удаление программы. Этот вариант не очень приятен, однако пройдет практически безболезненно, если сохранить самые важные папки (с играми и другими нужными файлами), возможное повреждение которых при этом не скажется на запуске игрового клиента. Подробнее грамотный процесс деинсталляции Steam описан в другой статье по ссылке ниже. Однако перед этим рекомендуем все же ознакомиться и с другими причинами, которые могут оказаться более действенными именно в вашем случае, и только при их нерезультативности вернуться сюда.
Подробнее: Удаляем Steam без удаления игр
Причина 6: Некорректные настройки клиента
В результате каких-либо проблем с настройками запуск клиента также может оказаться невозможным. Их можно сбросить, даже не заходя в саму программу — достаточно воспользоваться одной простой командой.
- Нажмите на клавиатуре сочетание клавиш Win + R и вставьте команду
steam://flushconfig. Нажмите «ОК» либо Enter. - Появится предупреждение о том, что очистится локальный кэш загрузки и придется выполнить авторизацию, введя свои логин и пароль, еще раз. Жмите «ОК», и после окончания осуществляйте очередную попытку входа.

Причина 7: Измененный файл hosts
В результате воздействия какого-либо нежелательного ПО довольно часто изменяется системный файл hosts, а затем воспрепятствует соединению клиента с сетью и, как следствие, невозможностью его запуска. Если вы уже знаете, что представляет собой этот файл, самостоятельно проверьте его состояние, всем остальным предлагаем ознакомиться с порядком действий:
- Откройте Проводник и перейдите по пути
C:WindowsSystem32driversetc. В Windows 10 его можно скопировать прямо отсюда и вставить в адресную строку в интерфейсе Проводника. - Кликните правой кнопкой мыши по «hosts», выберите «Открыть с помощью» и укажите стандартный «Блокнот». Можете также кликнуть по нему дважды ЛКМ для ручного выбора программы.
- Удалите все, что идет после строчек:
# 127.0.0.1 localhost
# ::1 localhost - Примените изменения через «Файл» > «Сохранить» или Ctrl + S.


Если там были обнаружены адреса, которые вы не добавляли вручную и они точно не относятся к проверенными вами программам, тем более вы еще не проверяли ПК на вирусную активность, самое время сделать и это тоже.
Читайте также: Борьба с рекламными вирусами
Причина 8: Конфликт с другими приложениями
Стим, как оказывается, довольно чувствительное к другим программам, установленным на вашем компьютере. Разработчики перечислили целый ряд софта, который может провоцировать сбои в запуске. Туда помимо упомянутых выше антивирусов и брандмауэров входят и другие категории ПО, и вам, как пользователю, заинтересованному в решении неполадки, понадобится вспомнить (а еще лучше просмотреть список через «Установка и удаление программ») все, что инсталлировано в операционную систему, и классифицировать каждое приложение, которое потенциально воздействует на запуск Steam. Узнать, что именно может препятствовать его работе, предлагаем на официальном сайте Steam Support по этой ссылке.
Программы, конфликтующие со Steam
Еще раз напоминаем, что нередко провоцирует неполадку программа-прокси, VPN, или любая другая, затрагивающая сеть. Особенно актуально это становится в последнее время в связи с участившимися блокировками сайтов и попытками пользователей заходить на них через другие IP-адреса.
Причина 9: Некорректный разгон компьютера
Неправильный разгон может повлиять на работу Steam как программы, зависящей от правильности функционирования комплектующих. Каких-то конкретных рекомендаций мы здесь давать не будем, ведь каждый юзер выполняет оверклокинг по-своему. Сперва правильнее будет снизить уровень разгона или вовсе вернуть дефолтные значения измененных параметров через специализированную программу или BIOS.
Причина 10: Сетевые настройки
Вы или ваш интернет-провайдер могли выставить определенные настройки в роутере, сжимающие или кэширующие данные, влияющие на пропускную способность (часто она минимальная у мобильных сетей). При подобном подключении измените эти настройки самостоятельно (если это возможно), обратитесь к представителю технической поддержки интернет-услуг, а еще лучше протестируйте подключение через другую сеть (особенно касается ноутбуков, использующих мобильные подключения).
Причина 11: Проблемы с жестким диском
Как ни странно, но накопитель тоже становится источником ошибки. При его повреждении в области, где хранится Steam, некоторые данные не удается считать, а значит программе не удастся запуститься. При частой и продолжительной работе HDD, а также в результате его неправильной эксплуатации могут появиться битые сектора, не только препятствующие действиям Steam, но и пагубно сказывающиеся на общей производительности устройства, системы. Рекомендуется проверить винчестер на возможные ошибки, используя собственные знания или статьи ниже.
Подробнее:
Как проверить жесткий диск на битые сектора
Устранение ошибок и битых секторов на жестком диске
Причина 12: Проблемы с оперативной памятью
Как и предыдущее комплектующее, ОЗУ также может начать работать со сбоями, что ведет к нарушениям разного рода, включая, например, Steam. Удостовериться, что с ней все в порядке, можно при помощи специального программного обеспечения. Этот способ рекомендуется для более опытных юзеров, готовых потратить время на выполнение подобной процедуры. В этом вам поможет наш отдельный материал.
Подробнее: Как проверить оперативную память на работоспособность
Дополнительные рекомендации
Мы рассмотрели большинство ситуаций и их решений, которые, как правило, должны помочь в устранении вашей проблемы. Тем не менее хотим обратить внимание, что помимо всего следует уделить внимание и самой Windows — обновить ее до последней версии, обновить критически важные драйверы.
Читайте также:
Обновление Windows 10 до последней версии
Как обновить драйверы на компьютере
Обновляем драйвера видеокарты NVIDIA / AMD
А если ошибка возникла, наоборот, после обновления — проделать обратные действия. Откатите систему до последней удачной конфигурации или сделайте это с тем драйвером, который, по вашему мнению, повлиял на запуск Steam.
Читайте также:
Откат к точке восстановления в Windows 7 (Способ 1) / Windows 10
Полное удаление драйвера с компьютера
В более тяжких случаях сбросьте систему до заводского состояния.
Читайте также: Возвращение заводских настроек Windows 7 (Способ 1) / Windows 10
Традиционно практически любые сложности разрешает переустановка операционной системы.
Читайте также: Как установить Windows 7 / Windows 10
Но перед последними двумя шагами советуем обратиться в техническую поддержку, подробно описав то, что вы уже предприняли для решения вопроса самостоятельно.
Читайте также: Переписка со службой поддержки Steam
И не забывайте, что пиратские сборки, особенно сильно модифицированные их авторами (и, как это часто бывает, работающие криво и некачественно), могут также вызывать разбираемую сегодня проблему.
Рассмотрим ряд основных причин, почему не запускается Стим и разберем способы решения проблемы.
- Удаление процесса в диспетчере задач
- После запуска Steam не получается войти в аккаунт
- Исправление повреждения файлов в папке Steam
- Как решить проблему при помощи конфигураций системы?
- Полная переустановка софта
- Обращение в службу технической поддержки
Приложение Steam Client — это популярный онлайн-сервис цифрового распространения игр и программ. Клиент включает в себя элементы полноценной социальной сети с поддержкой текстового и голосового общения для геймеров. Главные функции программного обеспечения заключаются в установке и обновлении игрового контента.
Если сервис Steam работает исправно, вы сможете комфортно пользоваться всеми его возможностями. Прежде всего, стоит проверить минимальные системные требования вашего ПК для запуска игровой платформы:
- Наличие операционной системы Windows 7 и выше (64 bit);
- От 2 Гб оперативной памяти;
- Процессор: Intel Core i3 и выше;
- DirectX версии 9.0c;
- Видеокарта NVIDIA GeForce GTX 670;
- Широкополосное подключение к сети;
- От 1 Гб свободного места на жестком диске для файлов программы, не учитывая компьютерные игры, которые вы будете скачивать в дальнейшем.
На официальном сайте разработчика указано, что последнее обновление Стим не работает с Windows XP и Vista, поэтому владельцы данных версий ОС не смогут войти в игровую площадку.
Как завершить процесс Steam в диспетчере задач?
В большинстве случаев, пользователи сталкиваются с такой неполадкой, как зависший процесс запуска файла Steam.exe. Для устранения сбоя в работе ПО, необходимо выполнить следующие действия:
- Нажмите комбинацию клавиш CTRL+ALT+DELETE;
- В открывшемся окне диспетчера обратите внимание на вкладку «Процессы», в ней будет отображаться древо процессов;
- В списке ищем название Steam_Client_Bootstrapper и кликаем по нему правой кнопкой мыши;
- Появится контекстное меню, в котором нужно выбрать пункт «Снять задачу» (подобным образом производится завершение процессов любой программы);
- После этого попробуйте открыть приложение повторно и проверить, запустится ли Стим стандартным методом.
Если причина проблемы с запуском программы связана со входом в учетную запись?
Прежде всего, хотелось бы отметить несколько распространенных причин, в связи с которыми довольно часто не запускается клиент Steam.
Различные сбои ОС могут приводить к неполадкам онлайн-сервиса, как и любого другого приложения. Рекомендуем перезапустить программу (если она не закрывается, но процесс работает, сделайте как в вышеописанном пункте). Если не помогло, попробуйте перезагрузить компьютер и снова запустите клиент Стим.
Не забывайте о том, что проблемы могут не зависеть от юзера и используемой OS, а быть на стороне самого сервиса. К примеру, на серверах ведутся технические работы и доступ к вашему аккаунту временно невозможен. Сюда же можно отнести случаи, когда после успешной авторизации, Steam Client Service не запускает игры или выдает ошибку Timeout Expired. Учитывая характер проблемы, посетите новостной раздел официального сайта Стима и посмотрите, нет ли там информации о временных неполадках и сроках их устранения.
Если вы пользуетесь веб-версией на steampowered.com и всё работает нормально, но после неудачного ввода логина, пароля или защитного кода, не можете попасть на страницу своего аккаунта, советуем очистить кэш браузера, в том числе cookie и историю посещений. Данная манипуляция в настройках web-обозревателя может быстро исправить сложившуюся ситуацию. К примеру, в Google Chrome, достаточно зайти в конфигурации и во вкладке «Дополнительные» найти опцию очистки ненужных компонентов.
В более редких случаях, на вопрос что делать, не запускается Стим, ответит чистка реестра. Можно воспользоваться такими утилитами, как: Advanced SystemCare, CCleaner, Avira RegistryCleaner или Wise Registry Cleaner Free. Любая из этих утилит отличается простым и интуитивно понятным интерфейсом, удобным подсказчиком для новичков и быстро решит все проблемы в реестре.
Если желаете провести очистку вручную, зажмите сочетание клавиш Win+R, введите в строке поиска команду regedit и нажмите Enter. Откроется окно редактора реестра, здесь можно самостоятельно выполнить удаление файлов.
Вирусная угроза также может стать поводом для появления неисправностей. Следует проверить систему на наличие вирусов, а при обнаружении таковых объектов — немедленно избавиться от них. Впрочем, сами антивирусные программы тоже нередко блокируют сети Steam и доступ к интернету в целом, прописывая соответствующие строки в файл hosts. Среди таких: антивирус Avast, Kaspersky, Comodo, BitDefender, CM Security и многие другие. Примечательно, что штатный файервол Виндовс также не является исключением. Посетите список заблокированных программ в антивирусной утилите, если найдёте в нём своё — убирайте, затем попробуйте запустить программу ещё раз.
Если рассмотренный выше метод не помогает, в этом же антивирусе выберите пункт «Список исключений». Укажите путь к Steam, после чего остаётся нажать кнопку «Добавить в исключение».
Встроенный брандмауэр Windows тоже может мешать полноценному функционированию приложения. Из меню Пуск переходим в раздел «Параметры». В верхней части экрана будет расположена поисковая строка, в которой начинайте вводить слово «Брандмауэр». Откройте соответствующий пункт. Нас интересует вкладка «Разрешение взаимодействия с приложением».
В появившемся списке разрешений программ ищем Стим и обращаем внимание на статус частной и публичной сети (поставьте галочки на обоих, если их не было). Изменение параметров производится от имени администратора. После этого сохраняем новые конфигурации и проверяем, запустится ли Steam и устранены ли проблемы с интернетом.
Если ничего из этого не помогло, возможно, Стим не включается из-за отсутствия соединения с сетью, которое должно быть постоянно включено.
Вам нужно проверить подключение к интернету. Посмотрите на значок сети, находящийся в системном трее. Видите на нём жёлтый треугольник — это сетевые неполадки, обратитесь к своему провайдеру. Обнаружили красный крестик на значке интернет-соединения? В таком случае неисправность заключается в сетевом адаптере или настройках подключения к Всемирной паутине на вашем компьютере. Отключите провод, обеспечивающий соединение с интернетом (из ПК или WiFi-роутера), затем вставьте его обратно. Возможно, проблема решится. Если же нет — звоните в службу поддержки провайдера. Также не стоит исключать необходимость обновить драйвера, устаревшее ПО может быть несовместимо с последними версиями клиента.
Способ устранения проблемы со Стимом в корневой папке
Ещё одна возможная причина, по которой Стим не загружается — это следующие файлы: Steam.dll и ClientRegistry.blob. Данные файлы имеют свойство накапливать ненужную информацию, из-за которой сервис запускается дольше или вовсе отказывается работать.
- Найдите значок под названием Steam и кликните по ярлыку на рабочем столе правой клавишей мыши;
- Выберите в появившемся меню пункт «Расположение файла» (либо вручную находим папку в Program Files x86 /Steam);
- Если увидели один из вышеприведенных ненужных файлов, необходимо удалить их и попробовать, запускается ли программа.
Пробуем запустить Steam в системных конфигурациях
- Нажмите клавиши Win + R и введите команду msconfig, затем кликните ОК;
- Откроется панель конфигурации системы (чтобы лишняя информация не мешала поиску, можете выбрать опцию «Не отображать службы Microsoft»);
- Напротив нужной службы поставьте «Включить», если она была отключена;
- Теперь можете проверять, включается ли Стим и делать вход в учетную запись.
Восстанавливаем работу программы путём полной переустановки
Если вы не смогли выяснить, почему Стим не открывается и ни один из методов не принёс результатов, рекомендуем полностью удалить программу и инсталлировать её заново.
Обратите внимание, что удаление программы приводит к потере всех установленных в неё игрушек, поэтому переустановить Steam мы рассматриваем как последний метод.
Для сохранения игр в Стиме, откройте папку с софтом и найдите в ней steamapps. Тут хранятся данные с вашим игровым контентом. Просто сделайте резервную копию этого объекта. После того как новый клиент будет успешно инсталлирован, переместите в него нужную папку и сможете играть в игры без выполнения их активации.
Если не хотите удалять приложение системными средствами, можете воспользоваться специальной утилитой IObit Uninstaller:
- Скачайте, установите и запустите программный продукт;
- В левой части интерфейса перейдите во вкладку «Все программы»;
- Находим Стим посредством перемещения по списку приложений, установленных на вашем ПК или вводим определенное название в поисковой строке;
- Далее необходимо выбрать объект и кликнуть по иконке его удаления;
- Не забудьте подтвердить согласие на очистку всех остаточных файлов и записей в реестре.
Как обратиться в службу поддержки?
Если переустановка Steam не изменила общей ситуации и софт по-прежнему не открывается, не отвечает соединение с сервером либо отсутствует возможность войти в свой аккаунт, следует задать вопрос в официальную поддержку на сайте разработчика.
- В любом браузере зайдите на страницу https://store.steampowered.com и нажмите по разделу «Поддержка»;
- Далее войдите в свою учетную запись и укажите, с какой именно проблемой вы столкнулись;
- При необходимости, опишите детали неполадки в отдельном сообщении;
- После отправки запроса в техподдержку, ожидайте ответа на вашу электронную почту, привязанную к аккаунту.
Стим – является мощной игровой платформой, которая объединяет миллионы геймеров и разработчиков приложений и видеоигр. С помощью данного сервиса возможно запускать многопользовательские игры, создавать сообщества и находить друзей. Необходимо отметить, что, как и любая другая платформа, Стим не лишен сбоев в работе или ошибок при запуске.
Разработчики могут упустить из виду некоторые проблемы, не устранив их в новом обновлении. Далее мы разберемся с ошибками в работе «steam client service» (служба, которая запускается при старте программы (ПО), отвечает за проверку обновлений, проверку профиля игрока при помощи VAC и т.д.), также изучим возможные проблемы при запуске и способы устранения неполадок.
Далее рассмотрим основные причины, по которым не открывается Стим при нажатии на ярлык на рабочем столе или пуске, или работает с ошибками. Ниже будут описаны основные пути решения для устранения неисправностей.
Возможные причины
Наиболее распространенные причины, когда не запускается Стим:
- блокировка или остановка процесса;
- удаление или повреждение исполняемого файла или службы;
- удаленные проблемы: технические работы на серверах или проблемы на стороне провайдера;
- системные компоненты повреждены или удалены.
Пути решения вышеописанных причин:
- для начала необходимо просто перезагрузить ПК. Возможно причина кроется в программном сбое и рестарт поможет устранить ее;
- закройте программу и заново ее запустите. Возможно также произошел программный сбой самого клиента, достаточно перезапуска ПО для восстановления работоспособности;
- отключите антивирусную защиту. Вполне возможно, что работа клиента блокируется антивирусной программой. Она ошибочно принимает его за подозрительный процесс и блокирует запуск исполняемого файла;
- отключитесь от интернета и заново подключитесь. Причина может быть в сбое при подключении к сети. Также проверьте интернет, есть ли он вообще. Возможно провайдер проводит технические работы и сеть временно отсутствует;
- необходимо выполнить диагностику установленных компонентов, есть вероятность того, что они могли повредиться. В этом случае, достаточно выполнить переустановку драйверов;
- если в недавнем времени производилась установка новых обновлений системы, необходимо выполнить восстановление до предыдущего состояние. Стим может некорректно работать с новыми версиями апдейтов для ОС, разработчики могли не успеть добавить поддержку новых спецификаций.
Перезапускаем процесс в Диспетчере
В первой случае, когда Steam не работает, процесс игрового клиента мог зависнуть, для устранения понадобиться выполнить принудительное завершение в диспетчере задач:
Повреждение файлов программы
В некоторых ситуациях не открывается Стим в случае повреждения основных компонентов программы:
Антивирус блокирует запуск
Steam может не запускаться на Windows 7/8/10, при блокировке антивирусом, в этом случае:
- запускаем антивирусную программу;
- далее находим параметры настройки исключений;
- вносим в данный пункт следующие файлы: «teaminstall.exe», «steam.exe», «hl.exe», «hl2.exe» и «steamTmp.exe».
Конфликт с другими приложениями
Конфликтовать с данной программой могут следующие утилиты и приложения:
- клиенты обеспечивающие доступ к одноранговым сетям;
- менеджеры загрузок;
- различные приложения, устанавливающие темы для операционной системы;
- виртуальная частная сеть (VPN);
- расширения для скрытия IP адреса.
На официальном сайте разработчиков опубликован подробный список, программ и утилит, препятствующих запуску Steam.
Блокировка в файле hosts
В некоторых случаях запуск Steam невозможен при изменении файла «Hosts». Данная проблема возникает в следствии того, что пользователь установил нелицензионную версию игры и для того, чтобы она не требовала ключ, в hosts автоматически вписываются параметры блокировки процесса проверки.
Решение проблемы:
Ошибка timeout expired
При возникновении ошибки «timeout expired» понадобиться выполнить следующие действия:
Программа не запускается с ярлыка на рабочем столе
Решение проблемы если Стим не запускается с ярлыка:
- щелкаем по ярлыку правой кнопкой мыши;
- в контекстном меню выбираем «Расположение файла»;
- запускаем клиент прямо из папки;
- если все получилось, необходимо создать ярлык заново: щелкаем «ПКМ» по пустому месту на рабочем столе, выбираем пункт «Создать» и «Ярлык». В открывшемся окне указываем путь к исполняемому файлу.
Проблемы с реестром
В некоторых случаях причиной того, что Стим не работает может стать захламленность системы временными файлами и копиями удаленных файлов. Для этого необходимо очистить реестр и удалить мусор:
- скачиваем утилиту CCleaner;
- устанавливаем и запускаем программу;
- переходим к разделу «Реестр» и выбираем «Поиск проблем»;
- после анализа щелкаем «Исправить все»;
- далее открываем «Очистка» и прокручиваем до блока «Система», отмечаем чекбокс «Временные файлы»;
- щелкаем по вкладке «Анализ» и после завершения процесса удаляем ненужные объекты.
Стим запускается, а игры нет
Данная проблема происходит в случае, когда кэш программы переполнен:
- запускаем Стим, и переходим в «Настройки»;
- далее открываем «Загрузки» и «Очистить кэш»;
- после этого потребуется заново зайти в свой аккаунт.
Почему не устанавливается стим
Нехватка места на жестком диске
Часто при установке Стим возникает ошибка «Not enough space on hard drive» (Недостаточно места на жестком диске). Устранить ее достаточно просто, необходимо удалить ненужные файлы или выполнить установку на другой раздел накопителя.
Необходимы права Администратора
Эта ситуация характерна, когда на компьютере две учетные записи «Администратор» и «Пользователь» или «Гость». Если пользователь вошел как «Гость», то установка может быть блокирована т.к. администратор поставил запрет на выполнение некоторых команд.
Как решить проблему:
- скачиваем установочный файл и запускаем его от имени администратора;
- в результате этого, установка должна быть запущена.
Путь установки содержит кириллицу
Если в ходе процесса установки, пользователь указал папку содержащую русские буквы, то может произойти ситуация, когда ПО не запускается. Для исправления ситуации понадобится удалить программу и произвести установку в директорию, где в пути отсутствует кириллица. Стандартный путь клиента по умолчанию выглядит так: «C:Program Files (x86)Steam».
Поврежден инсталлятор
Поврежденный инсталлятор может быть в случае, когда ПО было скачено из неофициального источника. Для устранения неисправности потребуется выполнить удаление программы и скачать клиент с официального сайта, выполнив повторную установку.
Завис процесс
В некоторых случаях, клиент может зависнуть и тогда потребуется выполнить его отключение через «Диспетчер задач». Процесс достаточно простой:
- нажимаем сочетание клавиш «Ctrl+Alt+Del»;
- после запуска диспетчера задач переходим во вкладку «Процессы»;
- ищем «Steam Client» и щелкаем по нему «ПКМ»;
- в контекстном меню выбираем «Снять задачу».
Что делать, если Стим не грузит обновление
Иногда Стим не загружает обновления, или висит надпись updating steam. Для устранения неисправности потребуется выполнить несколько последовательных действий:
- выбираем игру, которую требуется обновить и щелкаем по ней «ПКМ»;
- в открывшемся окне, отмечаем «Всегда обновлять игру»;
- после этого переходим в параметры: «Steam» и «Настройки»;
- открываем вкладку «Загрузки» и отмечаем чекбокс «Замедлять загрузку во время трансляции»;
- выбираем вкладку «Очистить кэш» и после этого потребуется заново зайти в аккаунт.
Второй способ:
- переходим по пути: «Steam» и «Настройки»;
- выбираем «Аккаунт», открываем «Бета-тестирование»;
- щелкаем по кнопке «Сменить» и подключаемся к кругу тестеров;
- затем переходим во вкладку «Загрузки» и меняем свой регион на любой другой.
Steam является мощной игровой платформой, которой пользуются геймеры по всему миру. Как и любой масштабный проект, Стим не лишён изъянов и недоработок. Часто, спеша выпустить поскорее обновления, какие-то моменты не учитываются разработчиками. Всё это приводит к различным ошибкам. Таким, как невозможность соединения с сервером, проблемы с запуском игр или самой программы.
Причины, почему не запускается Steam, могут быть самыми разными:
- зависание какого-либо процесса;
- повреждение файлов;
- блокировка какой-то программой;
- проблемы соединения с сервером;
- повреждение системных файлов.
Разберёмся, что делать, если Стим не запускается. Прежде всего, проведите действия, которые универсальны при зависании любой программы. А именно:
- перезагрузите компьютер;
- перезапустите программу;
- отключите антивирус;
- перезагрузите роутер;
- обновите драйверы для компьютера;
- если вы недавно установили какое-то обновление, выполните откат системы.
Здесь не будем приводить, как это сделать, коснёмся лишь специфичных действий, характерных именно для проблемы, когда не открывается Стим.
Основные решения
Наиболее часто в ситуации, когда не работает Стим, помогает завершение процессов через Диспетчер задач:
- Запустите Диспетчер задач и откройте вкладку «Процессы».
- В открывшемся окне найдите все те, в которых в той или иной форме фигурирует слово «steam».
- Завершите все такие процессы.
Завершение процесса steam в диспетчере задач
- После этого снова попробуйте запустить программу.
Ещё одной причиной, почему не запускается Стим, может быть повреждение программных файлов:
- Зайдите на локальный диск в Program files.
- В ней откройте папку Steam.
- Найдите файлыblob и Steam.dll.
- Удалите их и запустите клиент.
- Если не помогло, можно удалить ier0_s64.dll и tier0_s.dll.
- Если и дальше Стим отказывается включаться, то попробуйте очистить полностью папку, оставив только steam.exe. При попытке запуска клиент начнёт скачивать и устанавливать обновления и восстановит удалённые файлы в рабочем состоянии.
Если Steam не запускается даже после этого, возможно, его блокирует антивирусное программное обеспечение. Часто такое бывает с антивирусом Avast. Для решения достаточно просто добавить сервис в исключения защитного ПО. Не должно быть ограничений на выполнение следующих файлов:
- teaminstall.exe;
- steam.exe;
- hl.exe;
- hl2.exe;
- steamTmp.exe.
Кроме того, часть пользовательских программ, работая в фоновом режиме, может конфликтовать со Стимом:
- P2P клиенты;
- менеджеры загрузок;
- редакторы тем Windows;
- программное обеспечение VPN;
- программы, скрывающие IP.
На сайте техподдержки доступны названия программ, которые могут препятствовать запуску клиента. Вы должны полностью отключить их, прежде чем запустить Steam.
Также, возможно, Стим не включается из-за изменений в файле hosts. Такое часто происходит после скачивания с сомнительных сайтов ломаных игр. Что делают в этом случае:
- Открывают папку Windows на диске С.
- Переходят к System32, Drivers, а в ней etc.
- Находят и запускают файл hosts.
- В нём удаляют всё ниже строки 127.0.0.1 localhost. Если такой записи нет, то придётся скачать из интернета текст, который был в первоначальной версии файла и копировать в документ вместо нового.
Документ hosts в Windows
- После успешного сохранения, снова запускаем игровой сервис.
Иногда при попытке запуска Steam выдаёт сообщение «timeout expired». В таком случае решение следующее:
- Запустите «Выполнить» из меню «Пуск».
- Впишите команду msconfig.
- Зайдите в раздел «Службы».
- Поставьте галочку в боксе «Не отображать службы Майкрософт».
- Далее нажмите «Отключить все».
Отключение служб в Windows
- Сохраните изменения и перезагрузитесь.
Прочие способы
Существует также ряд не очень распространённых причин и соответствующих им способов решения проблемы:
- Если программе не загружается при нажатии на ярлык на рабочем столе, то, возможно, слетели его параметры:
- Щёлкните по нему правой кнопкой.
- Нажмите «Расположение файла».
Открытие папки с файлами Steam
- Попробуйте запустить напрямую из папки Steam.
- Если всё получилось, удалите ярлык и создайте новый.
- Проблемы в реестре. Очень маловероятная, но иногда случается:
- Скачайте и установите любое приложение по работе с реестром, например, CCleaner. Можно использовать и стандартный regedit, но это рекомендуется продвинутым пользователям. Поскольку манипуляции с реестром могут привести к потере работоспособности компьютером.
- Откройте программу и перейдите в раздел «Чистка реестра».
- Запустите поиск ошибок. Когда программа их найдёт, щёлкните «Исправить все».
Чистка реестра в CCleaner
- Забился кэш. Характерной чертой этой ошибки является то, что сам Стим запустится, а вот ни одна игра в нём нет:
- Зайдите в Стим, далее в «Настройки».
- Перейдите в «Загрузки».
- Нажмите кнопку «Очистить кэш».
- Нажмите ОК, а по окончании вам снова придётся выполнить вход.
- Если никакие способы не помогли, остаётся переустановить приложение, до этого полностью его удалив. Чтобы при этом сохранились игры, точнее, не пришлось бы их заново скачивать, скопируйте на другой диск папку с игрой. Она называется steamapps и находится в той же Steam внутри Program Files.
- Также на любом этапе вы можете обратиться в службу поддержки, которая сможет дать индивидуальные советы исходя из вашей ситуации. Вам понадобится:
- Сделать полноразмерный скриншот ошибки.
- Сохранить отчёт об ошибке, выдаваемый операционной системой.
- Список установленных программ, которые могли повлиять на работу Стима. То есть это те, которые на официальном сайте высвечены как конфликтные.
Таковы рекомендации того, как можно поступить, если платформа Стим не хочет запускаться. Рекомендуется выполнить несколько разных рекомендаций, начав сначала с самых простых. Если вы не уверены в своих возможностях и причинах неполадок, обратитесь в Службу поддержки, которая детально рассмотрит, чем они могли быть вызваны. Пишите в комментариях, если знаете, что можно сделать, чтобы клиент Стим запустился, и как избежать возникновения ошибок.