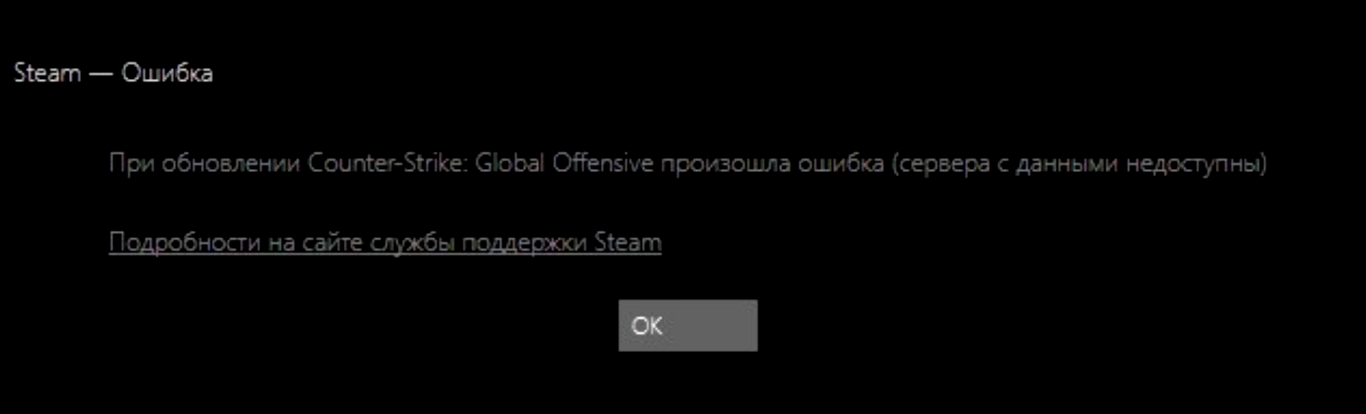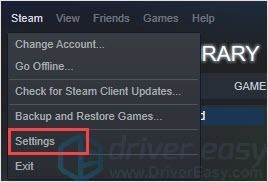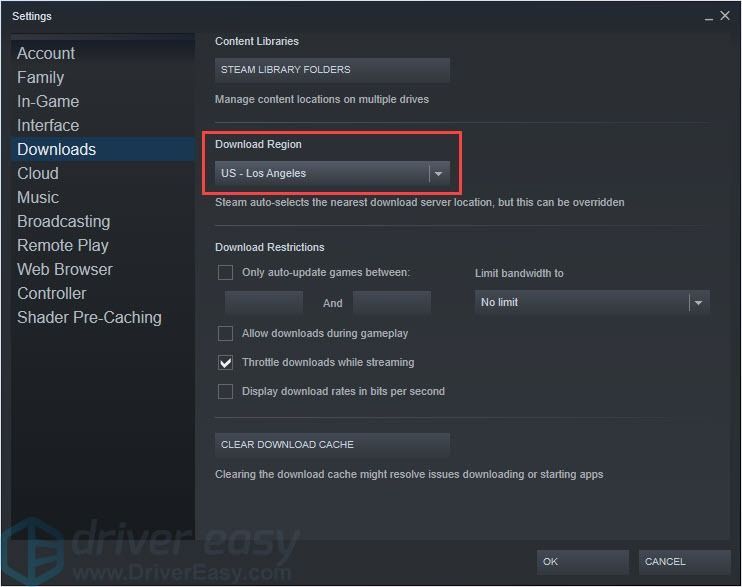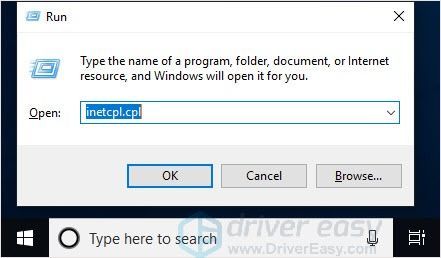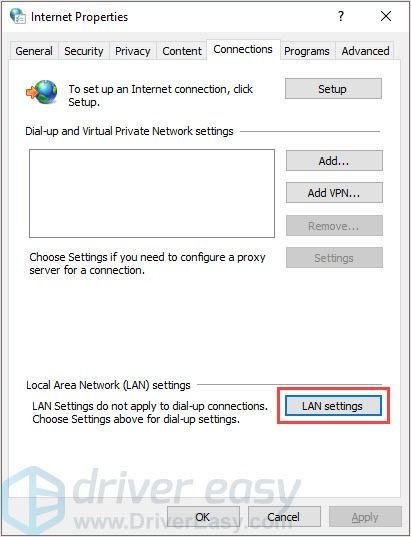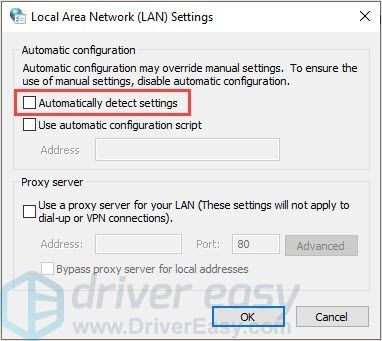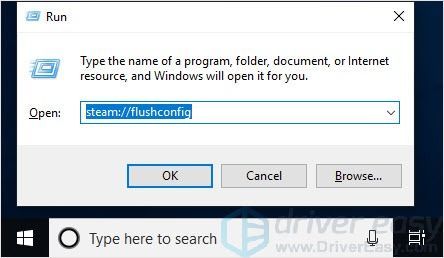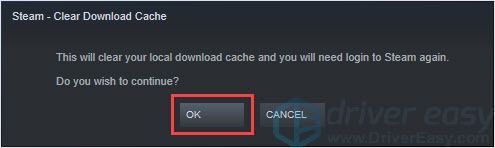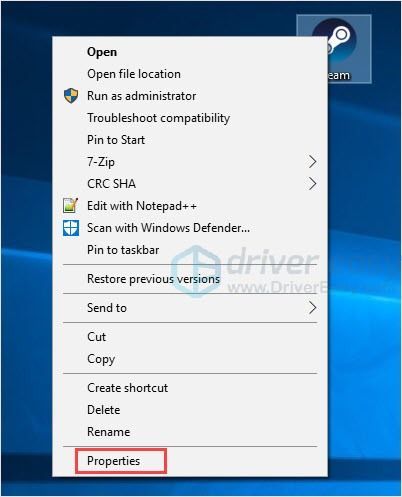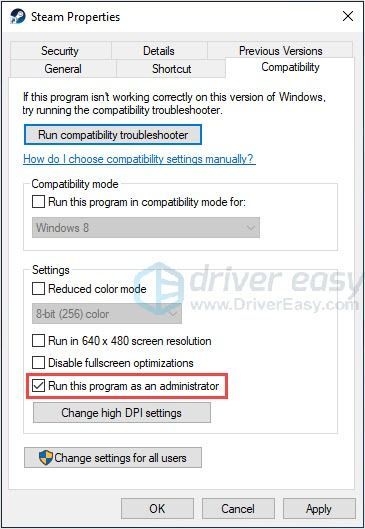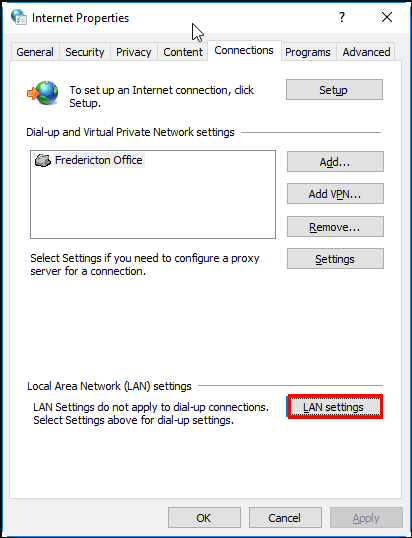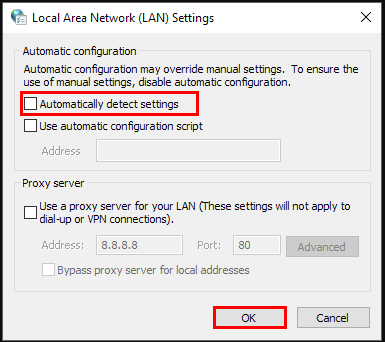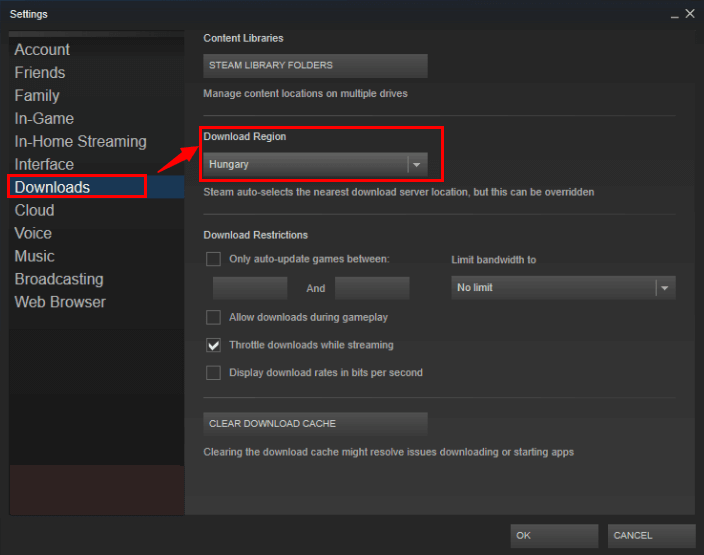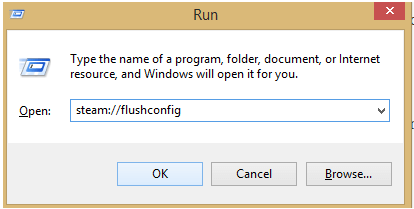Итак, эта статья станет последней в серии текстов, в которых мы разбирали такое сообщение, как «При обновлении произошла ошибка». В этой же статье мы рассмотрим ошибку с сообщением «(сервера с данными недоступны)».
Данная проблема наименее распространена среди пользователей сервиса цифровой дистрибуции Steam, если верить количеству жалующихся пользователей в Сообществе. Для примера, можно построить небольшую цепочку событий, которые, как правило, предшествуют появлению ошибки с сообщением «При обновлении произошла ошибка (сервера с данными недоступны)».
Вы заходите в свою библиотеку игр, выбираете игру для загрузки, нажимаете на «Установить» и Steam начинает выделять место под эту игру. В общем, все как обычно. Как только место было выделено, вскоре на экране появляется небольшое окошко с сообщением «При обновлении произошла ошибка (сервера с данными недоступны)». Давайте теперь посмотрим на то, что вы можете попробовать сделать с этой неурядицей. Делить статью на методы мы не будет, а просто начнем перечислять действия, и если понадобится – углубимся.
- Перезапуск Steam. Все просто и понятно. Попробуйте перезапустить свой клиент, а затем проверьте ситуацию.
- Перезапуск компьютера. Все точно также, как и с предыдущим пунктом.
- Проверка своего Интернет-подключения. Зачастую, проблема может заключаться в сетевом подключении самого пользователя. Особенно стоит обратить внимание на скорость сети, так как, возможно, что она опустилась просто до катастрофически низких значений, что и привело к ситуации с сообщением «При обновлении произошла ошибка (сервера с данными недоступны)». Стим попросту не может установить стабильное соединение. Также можете попробовать отключить Прокси-сервер для локальных подключений и почистить файл Hosts.
- Изменение региона загрузки. Если у вас возникла проблемная ситуация с загрузкой контента из Steam, то изменение региона загрузки – это одно из возможных решений ситуации. Для этого сделайте следующее:
- Пройдите путем: Настройки – Загрузки – Регион для загрузки.
- Попробуйте выбрать пару тройку регионов и проверьте, была ли исправлена ошибка.
- Заражение вирусами. Все мы знаем, что вирусы способны на многое, как только те попадают в систему пользователей. Как раз таки вирусы и способны блокировать сетевое подключение для Steam. Проверьте Антивирусом свою систему и удалите все, что тот найдет. Затем проверьте наличие проблемы.
- Очистка кэша загрузки. Как все мы знаем, кэш может причинять огромное количество проблем. Steam не является исключением и кэш может буквально мешать загрузке игр. Для его очистки пройдите путем: Настройки – Загрузки – Очистить кэш загрузки. После очистки кэша выполните перезагрузку Steam, а затем проверьте наличие проблемы.
- Перезапуск роутера. Роутер порой имеет привычку «убивать» подключение или же урезать скорость подключения. Лечится это простым перезапуском роутера, т.е. отключите его на несколько секунд, а затем снова подключите обратно. Если же это не помог решить «При обновлении произошла ошибка (сервера с данными недоступны)», то можно попробовать сбросить настройки для своего роутера.
На чтение 3 мин Опубликовано 05.09.2018 Обновлено 16.11.2018
Многие пользователи начали сталкиваться с одной и той же ошибкой при запуске своего Steam-клиента. Ошибка звучит примерно так: Сервера с данными недоступны Steam. Что делать в такой ситуации и как решить проблему. Ниже представлены все способы, которыми предлагает воспользоваться техническая служба поддержки.
Содержание
- Другие программы
- Изменение региона
- Файлы Steam повреждены
- Проблема соединения
- Проверка своего компьютера на вирусы
- Перебои в Steam
- Ошибка при покупке и установки
- Заключение
Другие программы
Один из действенных методов – это отключение всех имеющихся фоновых программ, так или иначе влияющих на Steam. К примеру, если на компьютере установлен антивирус, следует или отключить его полностью на некоторое время, или выключить режим сканирования. После этого можно попробовать включить клиент и игру еще раз.
Изменение региона
Другой способ – переключение региона для загрузки на какой-нибудь другой. Сделать это просто, необходимо выполнить следующие шаги:
- Запустить клиент Steam.
- Зайти в пункт Загрузка, который находится в разделе с настройками.
- Там нужно найти пункт «Регион для загрузки» и выбрать какой-нибудь, но находящийся относительно недалеко.
- Запустить Стим-программу еще раз (или, если ошибка была во время скачивания игры, попробовать скачать ее заново).
Эти простые действия решают проблемы, связанные со скачиванием игры или программ, а также любого другого контента.
Файлы Steam повреждены
Это не очень частый случай, но все же время от времени некоторые из файлов Steam могут сломаться или повредиться. Для их восстановления необходимо сделать следующее:
- Выйти из Стим.
- Перейти в папку с установленным клиентом. По умолчанию он находится в каталоге Program Files.
- Удалить в этой директории все имеющиеся там файлы, не нужно трогать только steamapps и файл запуска – steam.exe.
- После этого достаточно будет только перезапустить клиент и убедиться в том, что проблема была устранена.
Обычно этих действий хватает на то, что справиться со многими проблемами.
Проблема соединения
Следует учесть, что Стим не поддерживает никаких соединений посредством сетей DMZ, так что этот параметр необходимо отключить на маршрутизаторе. Это необходимо для работы Steam.
Также проблема может быть связана с работой и особенностями брандмауэра, программы-антивируса или с неполадками соединения сети.
Все эти моменты необходимо самостоятельно проверить или переключиться на инструкцию по устранению неполадок с сетью и интернет-соединением.
Проверка своего компьютера на вирусы
В том случае, если никакой из перечисленных выше способов не помог, есть вероятность того, что проблема может заключаться в наличии вируса на компьютере. Здесь все просто – следует проверить свое устройство на наличие вирусов, шпионского или рекламного ПО.
Перебои в Steam
Иногда бывают случаи, при которых неисправность связна не с устройством и параметрами устройства пользователя, а с самой сетью Стим и серверами. Если это так, что речь идет о перегрузке интернет-каналов, временном отключении всей системы и о других подобных проблемах.
Ошибка при покупке и установки
Если ошибка с подключением к серверам Steam появляется во время установки или активации какого-либо игрового приложения, рекомендуется временно выйти из своего аккаунта и зайти туда снова. Это необходимо для того, чтобы установить завершенность процесса.
Заключение
Перечисленные выше способы позволяют если не разрешить проблему, то определить причину ее возникновения. Если никакой из способов не помог справиться с ситуацией, правильным будет немного подождать – вполне возможно, что речь идет об ошибке со стороны Steam.

При попытке обновить или загрузить игру вы можете увидеть сообщение «Произошла ошибка при обновлении Deus Ex: Mankind Divided ( контент-серверы недоступны ) ». Это раздражает. Не волнуйтесь, вы не одиноки. Эту проблему легко решить.
Попробуйте эти методы:
- Измените регион загрузки
- Измените настройки вашего прокси
- Отключите безопасную сеть на маршрутизаторе
- Запустите steam: // flushconfig
- Запустите Steam от имени администратора
- Отключить / удалить антивирусное программное обеспечение
Метод 1. Измените регион загрузки
Steam предоставляет серверы в регионах. Когда вы видите сообщение «Серверы содержимого Steam недоступны», возможно, серверы в этом регионе не работают. Таким образом, вы можете решить проблему, просто изменив регион загрузки, чтобы использовать другие серверы для обновления ваших игр.
- Запустите Steam.
- Щелкните значок Пар кнопку в верхнем левом углу. Затем нажмите Настройки .
- На вкладке Download в разделе Download Region измените регион в раскрывающемся меню.
- Перезапустите Steam, и все готово.
Метод 2: измените настройки прокси
Прокси-серверы можно использовать для открытия ограничений доступа в Интернет. Прокси-сервер может отслеживать сеть и предоставлять пользователям альтернативный шлюз. Но эта функция часто становится границей для соединения Steam со своими серверами. Итак, отключение настроек прокси-сервера может помочь вам решить проблему.
- нажмите Windows logo key + R , чтобы открыть окно «Выполнить».
- Введите «inetcpl.cpl» и нажмите Войти .
- Выбрать Подключения вкладку и щелкните Настройки LAN .
- Снимите флажок ‘ Автоматически определять настройки «. Нажмите Хорошо чтобы закончить настройку.
- Перезапустите Steam и проверьте скорость загрузки.
Метод 3. Отключите безопасную сеть на маршрутизаторе
«Серверы содержимого Steam недоступны» может быть вызвано вашим маршрутизатором Wi-Fi. Это связано с тем, что на вашем маршрутизаторе Wi-Fi может быть настроена безопасная сеть. Этот параметр предназначен для защиты вашего компьютера путем фильтрации веб-сайтов и данных, которые, по его мнению, не заслуживают доверия. Но вполне возможно, что в нем Steam считается ненадежным. Следовательно, отключение этого параметра может помочь вам решить проблему.
Из-за того, что на рынке представлены различные бренды, вы можете посетить официальный веб-сайт своего Wi-Fi роутера, чтобы найти способ отключить этот параметр. Вы также можете обратиться за помощью к производителю.
Метод 4: запустите steam: // flushconfig
Многие проблемы Steam можно решить, выполнив команду «steam: // flushconfig». Это функция, которая может обновить основные файлы Steam и вернуть их к настройкам по умолчанию, не мешая вашей учетной записи Steam и связанным играм.
Примечание: перед использованием этой команды, если вы имеете дело с определенной игрой, попробуйте перезапустить Steam и сначала проверить файлы кеша.
- нажмите Windows logo key + R , чтобы открыть окно «Выполнить».
- Введите «steam: // flushconfig» и нажмите. Войти .
- Нажмите Хорошо в выпрыгивающем окне.
- Запускаем Steam и авторизуемся. Загрузите игру еще раз.
Метод 5: запустите Steam от имени администратора
Некоторые функции могут быть заблокированы системой Windows, что приводит к зависанию обновления Steam. Благодаря высокому уровню доступа Steam может в полной мере использовать свои функции и не будет заблокирован другими программами. Так что запустите Steam от имени администратора, чтобы решить проблему.
- Щелкните правой кнопкой мыши значок Steam и выберите Свойства .
- Под Совместимость вкладка, отметьте Запустите эту программу от имени администратора . Затем нажмите Хорошо .
- Запустите Steam. У вас должна получиться плавная загрузка игр.
Метод 6: отключить / удалить антивирусное программное обеспечение
Проблема «Серверы содержимого Steam недоступны» также может быть вызвана конфликтом между вашим антивирусным ПО и Steam. Таким образом, отключение или удаление антивирусного программного обеспечения с последующей перезагрузкой компьютера может помочь вам устранить ошибку.
Если этот метод решит проблему, вы можете установить другое антивирусное программное обеспечение для защиты вашего компьютера. Но если вам нравится старая версия, обратитесь к поставщику вашего антивирусного программного обеспечения и попросите совета.
ВАЖНЫЙ : Будьте особенно осторожны при использовании Интернета после удаления / отключения антивирусного программного обеспечения.
Мы надеемся, что эти методы будут вам полезны. Вы можете оставлять комментарии и вопросы ниже.
Неполадка при подключении к серверам Steam – трудность, от которой никто не застрахован. Мы поможем решить проблему – рассмотрим основные причины возникновения и найдем способы устранения. Будет интересно и полезно: присоединяйтесь.
Это важно знать
Такие проблемы бывают у всех – не нужно расстраиваться, если обнаружилась неполадка при подключении к серверам Стим. Лучше примемся за дело и попробуем устранить ошибку самостоятельно!
Первое, на что необходимо обратить внимание – масштаб проблемы. Зайдите на тематические форумы, погуглите или спросите друзей, пользующихся игровой платформой. Не лишним будет проверить работоспособность сервиса через сайт issteamdown.com, где в режиме онлайн отражается актуальное состояние. Альтернативный ресурс – https://store.steampowered.com/stats/, здесь вы найдете график сбоев.
Зачем это делать? Если трудности возникли у огромного количества пользователей – переживать не надо, это техническая ошибка, которую устранят без вашего вмешательства. Остается немного подождать, пока разработчики не справятся с перегрузкой и не вернут рабочее состояние.
Что делать, если Стим пишет неполадки при подключении к серверам Steam, как нормализовать ситуацию? Об этом подробно поговорим ниже.
Редактируем ярлык
Потратим несколько минут времени, чтобы внести изменения в работу программы – для этого необходимо найти ярлычок на рабочем столе.
- Скопируйте его – и оставьте оригинальный без изменений, будем работать с копией;
- Кликните правой кнопкой мышки по иконке и выберите пункт меню «Свойства»;
- Во вкладке Ярлык найдите поле «Объект» и добавьте в самом конце значение «-tcp» (без кавычек) и обязательно через пробел;
- Нажмите на кнопку «ОК» для сохранения внесенных изменений.
Готово, неполадка при подключении к серверам Steam в Windows 10 устранена! Если этот способ не сработал, переходим к следующему.
Кстати, на нашем сайте вы сможете разобраться со следующими проблемами:
- Не удалось подключиться к сети Steam;
- Ошибка при записи на диск;
- Ошибка Appname can`not run.
Командная строка
Поработаем с внутренними процессами программы – мы можем помочь, поиграв с определенными настройками. Давайте запустим нужный алгоритм вместе!
- Зажмите клавиши Win+R одновременно, чтобы запустить командную строку;
- Впишите в открывшееся окно «steam://flushconfig» (без кавычек);
- Автоматически запустится игровая платформа – вы увидите сообщение о сбросе настроек;
- Нажмите на кнопку «Да» и перезагрузите устройство.
Это не все доступные действия для командной строки! Попробуем второй вариант, он помог множеству людей:
- Откройте командную строку описанным выше способом;
- Введите в появившееся поле текст «netsh winsock reset» (без кавычек);
- Закройте окно и перезагрузите компьютер полностью.
Понимаете, что делать, если пишет неполадка при подключении к серверам Steam? Есть и другие действенные меры, которые нельзя оставить без внимания.
Что еще можно сделать
Неполадка при подключении к серверам Steam на Windows 7 – 10 может быть решена простейшими методами. Не будем забывать об элементарных действиях, которые помогают решить огромное количество проблем за пару минут:
- Перезагрузите компьютер. Закройте все программы и остановите работу устройства через кнопку меню «Пуск»;
- Переустановите программу. Удалите приложение с компьютера через меню «Программы и компоненты». Желательно воспользоваться CC Cleaner, чтобы избавиться от всех файлов. Потом откройте официальный сайт и скачайте софт заново.
Есть альтернатива привычной переустановке при неполадке при подключении к серверам Steam: что делать в таком случае? Вы можете удалить все содержимое из директории приложения на диске D/F, кроме файлов steamapps и steam.exe. Запустите последний документ, чтобы начать загрузку заново!
Последний ответ на вопрос, что делать, если неполадка при подключении к серверам Steam возникает постоянно – проверить работу фаерволла и антивируса. Люди пользуются разными программами, поэтому привести единую инструкцию сложно. Мы рекомендуем добавить игровую платформу в список исключений антивируса. Затем проверьте фаерволл на наличие блокировок записей:
- steaminstall.exe;
- steam.exe;
- hl.exe;
- hl2.exe;
- steamTmp.exe.
Если это не помогло, можно попробовать отключить фаерволл на короткое время.
Последний ответ на вопрос, что делать при неполадках при подключении к серверам Steam таков. Убедитесь в наличии стабильного интернет-подключения:
- На счету должно лежать достаточно средств;
- Все интернет-опции подключены, а гигабайты трафика израсходованы не полностью.
При необходимости вы можете подключиться к другой беспроводной или мобильной сети, на несколько секунд войти в авиарежим или обратиться в службу поддержки провайдера.
Что значит неполадка при подключении к серверам Стим – разобрались! Поздравляем, вы смогли восстановить работоспособность любимого сервиса: сотни игр, общение и интересные задачи ждут вас. Приступайте, наслаждайтесь, отдыхайте! А что делать, если не открывается Стим, вы узнаете в следующей статье!
Содержание
- Другие программы
- Изменение региона
- Файлы Steam повреждены
- Проблема соединения
- Проверка своего компьютера на вирусы
- Перебои в Steam
- Ошибка при покупке и установки
- Заключение
- Код ошибки 53
- Измените регион для загрузки
- Для Windows
- Для Mac
- Восстановление повреждённых файлов Steam
- Для Windows
- Для Mac
- Проблемы с соединением
- Примечание:
- Отключите все программы, способные помешать работе Steam
- Проверьте ПК на шпионское или рекламное ПО и вирусы
- Перебои в работе сети Steam
- Последняя покупка ещё не распознана
- Empire: Total War
Многие пользователи начали сталкиваться с одной и той же ошибкой при запуске своего Steam-клиента. Ошибка звучит примерно так: Сервера с данными недоступны Steam. Что делать в такой ситуации и как решить проблему. Ниже представлены все способы, которыми предлагает воспользоваться техническая служба поддержки.
Сервера с данными недоступны Steam
Другие программы
Один из действенных методов – это отключение всех имеющихся фоновых программ, так или иначе влияющих на Steam. К примеру, если на компьютере установлен антивирус, следует или отключить его полностью на некоторое время, или выключить режим сканирования. После этого можно попробовать включить клиент и игру еще раз.
Изменение региона
Другой способ – переключение региона для загрузки на какой-нибудь другой. Сделать это просто, необходимо выполнить следующие шаги:
- Запустить клиент Steam.
- Зайти в пункт Загрузка, который находится в разделе с настройками.
- Там нужно найти пункт «Регион для загрузки» и выбрать какой-нибудь, но находящийся относительно недалеко.
- Запустить Стим-программу еще раз (или, если ошибка была во время скачивания игры, попробовать скачать ее заново).
Эти простые действия решают проблемы, связанные со скачиванием игры или программ, а также любого другого контента.
Файлы Steam повреждены
Это не очень частый случай, но все же время от времени некоторые из файлов Steam могут сломаться или повредиться. Для их восстановления необходимо сделать следующее:
- Выйти из Стим.
- Перейти в папку с установленным клиентом. По умолчанию он находится в каталоге Program Files.
- Удалить в этой директории все имеющиеся там файлы, не нужно трогать только steamapps и файл запуска – steam.exe.
- После этого достаточно будет только перезапустить клиент и убедиться в том, что проблема была устранена.
Обычно этих действий хватает на то, что справиться со многими проблемами.
Проблема соединения
Следует учесть, что Стим не поддерживает никаких соединений посредством сетей DMZ, так что этот параметр необходимо отключить на маршрутизаторе. Это необходимо для работы Steam.
Также проблема может быть связана с работой и особенностями брандмауэра, программы-антивируса или с неполадками соединения сети.
Все эти моменты необходимо самостоятельно проверить или переключиться на инструкцию по устранению неполадок с сетью и интернет-соединением.
Проверка своего компьютера на вирусы
В том случае, если никакой из перечисленных выше способов не помог, есть вероятность того, что проблема может заключаться в наличии вируса на компьютере. Здесь все просто – следует проверить свое устройство на наличие вирусов, шпионского или рекламного ПО.
Перебои в Steam
Иногда бывают случаи, при которых неисправность связна не с устройством и параметрами устройства пользователя, а с самой сетью Стим и серверами. Если это так, что речь идет о перегрузке интернет-каналов, временном отключении всей системы и о других подобных проблемах.
Ошибка при покупке и установки
Если ошибка с подключением к серверам Steam появляется во время установки или активации какого-либо игрового приложения, рекомендуется временно выйти из своего аккаунта и зайти туда снова. Это необходимо для того, чтобы установить завершенность процесса.
Заключение
Перечисленные выше способы позволяют если не разрешить проблему, то определить причину ее возникновения. Если никакой из способов не помог справиться с ситуацией, правильным будет немного подождать – вполне возможно, что речь идет об ошибке со стороны Steam.
Итак, эта статья станет последней в серии текстов, в которых мы разбирали такое сообщение, как «При обновлении произошла ошибка». В этой же статье мы рассмотрим ошибку с сообщением «(сервера с данными недоступны)».
Данная проблема наименее распространена среди пользователей сервиса цифровой дистрибуции Steam, если верить количеству жалующихся пользователей в Сообществе. Для примера, можно построить небольшую цепочку событий, которые, как правило, предшествуют появлению ошибки с сообщением «При обновлении произошла ошибка (сервера с данными недоступны)».
Вы заходите в свою библиотеку игр, выбираете игру для загрузки, нажимаете на «Установить» и Steam начинает выделять место под эту игру. В общем, все как обычно. Как только место было выделено, вскоре на экране появляется небольшое окошко с сообщением «При обновлении произошла ошибка (сервера с данными недоступны)». Давайте теперь посмотрим на то, что вы можете попробовать сделать с этой неурядицей. Делить статью на методы мы не будет, а просто начнем перечислять действия, и если понадобится — углубимся.
- Перезапуск Steam. Все просто и понятно. Попробуйте перезапустить свой клиент, а затем проверьте ситуацию.
- Перезапуск компьютера. Все точно также, как и с предыдущим пунктом.
- Проверка своего Интернет-подключения. Зачастую, проблема может заключаться в сетевом подключении самого пользователя. Особенно стоит обратить внимание на скорость сети, так как, возможно, что она опустилась просто до катастрофически низких значений, что и привело к ситуации с сообщением «При обновлении произошла ошибка (сервера с данными недоступны)». Стим попросту не может установить стабильное соединение. Также можете попробовать отключить Прокси-сервер для локальных подключений и почистить файл Hosts.
- Изменение региона загрузки. Если у вас возникла проблемная ситуация с загрузкой контента из Steam, то изменение региона загрузки — это одно из возможных решений ситуации. Для этого сделайте следующее:
- Пройдите путем: Настройки — Загрузки — Регион для загрузки.
- Попробуйте выбрать пару тройку регионов и проверьте, была ли исправлена ошибка.
Я получаю следующее сообщение: «Серверы Steam недоступны. Пожалуйста, повторите попытку позже» или «Серверы Steam перегружены» во время использования Steam. Что делать?
Код ошибки 53
В большинстве случаев устранить эту проблему можно, отключив все фоновые программы, конфликтующие со Steam. Если вы пользуетесь программой McAfee, попробуйте отключить сканирование в режиме реального времени и запустить игру ещё раз.
Измените регион для загрузки
Попробуйте изменить регион для загрузки, чтобы проверить, является ли это причиной проблемы:
Для Windows
- Запустите Steam;
- Перейдите в Steam > Настройки > Загрузка ;
- В списке «Регион для загрузки» выберите другой, но относительно близкий к вам регион;
- Попробуйте ещё раз запустить или установить игру.
Для Mac
- Запустите Steam;
- Нажмите на Steam > Настройки > Загрузка ;
- В списке «Регион для загрузки» выберите другой, но относительно близкий к вам регион;
- Попробуйте ещё раз запустить или установить игру.
Восстановление повреждённых файлов Steam
С течением времени файлы Steam могут повреждаться. Чтобы восстановить их, попробуйте выполнить следующие действия.
Для Windows
Чтобы устранить ошибку, следуйте инструкции:
- Выйдите из Steam;
- Перейдите в папку установки Steam ( C:Program FilesSteam по умолчанию)
- Удалите из этой папки все файлы КРОМЕ следующих:
- steam.exe
- папка steamapps (там находятся все игровые файлы Steam)
Для Mac
Чтобы устранить ошибку, следуйте инструкции:
- Выйдите из Steam;
- Перейдите в Users/[имя пользователя]/Library/Application Support/Steam;
- Удалите все файлы в этой папке, кроме папки Steamapps (обратите внимание, что, воспользовавшись данным методом, вы можете потерять модификации или пользовательский контент);
- Запустите Steam из дока или папки «Приложения».
Проблемы с соединением
Примечание:
Steam не поддерживает соединение через сети DMZ, поэтому данный параметр должен быть отключён в вашем маршрутизаторе, чтобы Steam мог правильно работать. За подробной информацией обратитесь к нашему руководству по использованию маршрутизатора со Steam.
Многие проблемы со Steam могут быть вызваны работой брандмауэра, антивирусной программы или неполадкой с маршрутизатором или сетевым соединением.
Пожалуйста, используйте руководство по устранению сетевых неполадок, чтобы убедиться, что ваша сеть правильно настроена для использования Steam.
Отключите все программы, способные помешать работе Steam
Пожалуйста, убедитесь, что у вас выключены или удалены все программы из списка по ссылке:
Программы, конфликтующие со Steam
Проверьте ПК на шпионское или рекламное ПО и вирусы
Если проблему не удалось устранить указанными выше способами, она может заключаться в находящемся на вашем ПК шпионском или рекламном ПО либо вирусе, которые могут помешать процессу установки. Пожалуйста, следуйте инструкциям по ссылке ниже, чтобы удалить вредоносное ПО:
Конфликтующее со Steam шпионское/рекламное ПО и вирусы
Перебои в работе сети Steam
Если сеть Steam испытывает большую нагрузку на интернет-каналы или сеть Steam временно отключена, вы не сможете использовать Steam. Пожалуйста, перейдите по ссылке, чтобы проверить статус работы сети Steam:
Состояние сети Steam
Последняя покупка ещё не распознана
Если при установке или активации игры, вы видите данную ошибку, выйдите из Steam и зайдите снова, чтобы определить, был ли завершён данный процесс:
- Нажмите правой кнопкой на значок Steam;
- Выберите опцию «Настройки» , а затем «Сменить пользователя. »
После того как Steam перезагрузится, введите имя аккаунта и пароль. После запуска у вас не должно возникнуть никаких проблем при загрузке и/или установке игры.
Empire: Total War
Если эта ошибка возникла при установке или запуске Empire: Total War, значит, вместо активации основного ключа был активирован ключ дополнительного контента (дополнительных юнитов и т. д.). Пожалуйста, убедитесь, что вы активировали цифровой ключ, расположенный на обложке оборотной стороны руководства к игре.
На чтение 3 мин Просмотров 3.4к. Опубликовано 27 апреля, 2022
Содержание
- Это все советы по устранению неполадок, которые помогут исправить ошибку Steam, не подключающуюся к серверам или Интернету.
- Steam не подключается к серверам или Интернету Fix
- Серверы Steam не работают
- Отключите брандмауэр и антивирус
- < /span>Проверьте подключение к Интернету
- Отключить мешающие программы
- Проверить наличие Вирусы
- Проверьте требуемые порты для Steam
Это все советы по устранению неполадок, которые помогут исправить ошибку Steam, не подключающуюся к серверам или Интернету.
Несмотря на то, что в Steam еженедельно проводится плановое техническое обслуживание, бывают дни, когда серверы слишком заняты. Из-за этого вы не сможете войти в систему, подключиться и играть в свои любимые игры. Вот некоторые вещи, которые вы можете сделать, чтобы потенциально исправить ошибки Steam, не подключающиеся к серверам или Интернету.
Содержание
- Steam не подключается к серверам или Интернет-исправление
- Серверы Steam не работают
- Отключите брандмауэр и антивирус
- Проверьте Интернет Подключение
- Отключить мешающие программы
- Проверить на вирусы
- Проверьте необходимые порты для Steam
Steam не подключается к серверам или Интернету Fix
Существует несколько причин, по которым Steam не подключается к Интернету или серверам.
Серверы Steam не работают
Наиболее распространенной причиной этой ошибки является то, что серверы Steam не работают. Во время простоя вы не сможете получить доступ к службам Steam, поэтому все, что вам нужно сделать, это дождаться его окончания. Вот как узнатьтекущее состояние сервера Steam.
Отключите брандмауэр и антивирус
Есть вероятность, что брандмауэр или ваше антивирусное программное обеспечение блокируют подключение Steam к своим серверам, и это можно исправить, временно отключив их. Если после этого Steam перестанет работать, вам придется добавить Steam в качестве исключения, а затем запускать игры через него.
< /span>Проверьте подключение к Интернету
Если вы используете подключение по Wi-Fi, переключитесь на проводное подключение и повторите попытку. Затем перезагрузите маршрутизатор и проверьте, улучшает ли он скорость интернета. Медленный интернет — одна из основных причин, по которой Steam не может подключиться к Интернету и/или серверам.
Отключить мешающие программы
Программное обеспечение VPN, антишпионское программное обеспечение, приложения для обеспечения безопасности, программное обеспечение для обмена файлами, программы IP-фильтрации или блокировки, а также программы-ускорители загрузки и менеджеры — вот некоторые из них, которые мешают работе Steam. Отключите их и повторите попытку. Если у вас запущено несколько программ, выключайте их одну за другой, чтобы определить программу, которая создает проблему. Это те, которые могут напрямую повлиять на сетевые операции, что приведет к проблемам со Steam.
Проверить наличие Вирусы
Не только вирусы, но и рекламное, шпионское и троянское ПО могут блокировать доступ Steam к его серверам. Просканируйте свой компьютер, чтобы исключить эту проблему.
Проверьте требуемые порты для Steam
Вот порты, которые необходимо держать открытыми на маршрутизаторе или брандмауэре, чтобы разрешить Steam для бесперебойной работы.
Чтобы войти в Steam и загрузить контент:
- HTTP (удаленный TCP-порт 80) и HTTPS (443)
- Удаленный порт UDP 27015-27050
- Удаленный порт TCP 27015-27050
Клиент Steam
- Удаленный порт UDP 27000–27100: игровой трафик
- Локальный порт UDP 27031-27036: удаленное воспроизведение
- Локальный порт TCP 27036: удаленное воспроизведение
- Удаленный порт UDP 4380
Выделенный или Серверы прослушивания
- Локальный TCP-порт 27015 (по умолчанию): Rcon-порт SRCDS
- Локальный UDP-порт 27015 (по умолчанию): игровой трафик
P2P-сеть Steamworks и голосовой чат Steam
- Удаленный UDP-порт 3478
- Удаленный UDP-порт 4379
- Удаленный порт UDP 4380
- Удаленные порты UDP: 27014-27030
Дополнительно
Для стандартного Steam HTTP/HTTPS-запросы, ваш прокси-сервер должен разрешать следующие подземельеы:
- steampowered.com
- steamcommunity.com
- steamgames.com
- steamusercontent.com
- steamcontent.com
- steamstatic.com
- akamaihd.net
Надеюсь, один или другой Пункт, упомянутый выше, устраняет проблему Steam, не подключающуюся к серверам или Интернету. Для получения дополнительной помощи, относящейся к Steam, ознакомьтесь с нашими руководствами на Guideer.
Some Steam users report a problem that Steam fails to download because of content servers unreachable. If you are one of them, you might be interested in this post. Here, MiniTool provides 6 solutions to fix Steam content servers unreachable error.
Sometimes, your Steam might fail to download and the pop-up error message prompts that the Steam content servers are unreachable for download. This is a common download error in Steam and you can fix it easily.
In the following contents, I have listed 6 solutions to Steam content servers unreachable error. You can try them one by one until you fix it.
Fix 1: Disable Proxy Settings
The proxy is used to track the network and offer the users an alternative gateway. In some cases, the proxy setting might prevent your steam from downloading and lead to Steam content servers unavailable issue. Thus, if you are facing this problem, try disabling proxy settings at first.
Step 1: Press Windows + R to access the Run window.
Step 2: Input inetcpl.cpl and click OK to open Internet Properties.
Step 3: In Connections tab, click LAN settings.
Step 4: In the new window, uncheck Automatically detect settings option and click OK button to save the change.
After that, launch your Steam again to see if the issue is fixed. If it still exists, try the next fix then.
Fix 2: Change Download Region
Sometime, the servers in your current download region might be overloaded and thus Steam content servers unreachable error occurs. In this case, you can always try changing the download region. Here’re the instructions.
Step 1: Open your Steam and go to Settings.
Step 2: In the left pane, select Download tab and go to Download Region section in the right pane.
Step 3: Click the arrow to open the drop-down menu, select any other region and click OK.
Once it’s done, restart your Steam and check if content servers unreachable issue is removed. Of course, you can try more than one time.
Fix 3: Clear Pending Download
According to the report from Steam users, clearing pending download might be a nice solution to Steam content servers unreachable issue. To do that, just follow the steps below.
Step 1: Launch your Steam application and navigate to LIBRARY.
Step 2: There will be an option DOWNLOAD PAUSED at the bottom of this interface. Click the option and all the pending downloading will be listed.
Step 3: Click the X button to remove all the pending items one by one.
Step 4: Now, switch to Games tab and remove the games that are downloading.
Then, you can check if the problem is resolved.
Fix 4: Turn off Safe Web
There’s a setting called safe web in your Wi-Fi router. This setting can help to filter the untrustworthy incoming data. However, this setting might interfere with the downloading of your Steam and cause content servers unreachable.
Therefore, to fix this problem, you can also open the configuration page of your Wi-Fi router and turn of the safe web setting.
Fix 5: Use Flushconfig Command
To resolve Steam content servers unreachable error, you can also try executing flushconfig command to reset your configuration. This is a rather simple operation.
You just need to open Run dialog. Then, type steam://flushconfig in the empty box and click OK.
Now, you can restart steam and the error should have been fixed.
Fix 6: Delete or Rename ClientRegistry.blob File
If all the above methods fail to fix Steam content servers unavailable error, you might need to delete or rename the ClientRegistry.blob file.
Step 1: Close your Steam completely.
Step 2: Navigate to Steam directory and locate the ClientRegistry.blob file. Delete the file, or rename it to ClientRegistryold.blob.
Step 3: Restart Steam to see if this operation works to fix the error.
Note: If the error still exists, locate and run Steamreporter.exe, and then restart Steam again.
That’s all about how to fix Steam content servers unreachable error. Hope these methods are helpful for you. By the way, besides the mentioned 6 fixes, you can also try updating your Steam to the latest version.
Some Steam users report a problem that Steam fails to download because of content servers unreachable. If you are one of them, you might be interested in this post. Here, MiniTool provides 6 solutions to fix Steam content servers unreachable error.
Sometimes, your Steam might fail to download and the pop-up error message prompts that the Steam content servers are unreachable for download. This is a common download error in Steam and you can fix it easily.
In the following contents, I have listed 6 solutions to Steam content servers unreachable error. You can try them one by one until you fix it.
Fix 1: Disable Proxy Settings
The proxy is used to track the network and offer the users an alternative gateway. In some cases, the proxy setting might prevent your steam from downloading and lead to Steam content servers unavailable issue. Thus, if you are facing this problem, try disabling proxy settings at first.
Step 1: Press Windows + R to access the Run window.
Step 2: Input inetcpl.cpl and click OK to open Internet Properties.
Step 3: In Connections tab, click LAN settings.
Step 4: In the new window, uncheck Automatically detect settings option and click OK button to save the change.
After that, launch your Steam again to see if the issue is fixed. If it still exists, try the next fix then.
Fix 2: Change Download Region
Sometime, the servers in your current download region might be overloaded and thus Steam content servers unreachable error occurs. In this case, you can always try changing the download region. Here’re the instructions.
Step 1: Open your Steam and go to Settings.
Step 2: In the left pane, select Download tab and go to Download Region section in the right pane.
Step 3: Click the arrow to open the drop-down menu, select any other region and click OK.
Once it’s done, restart your Steam and check if content servers unreachable issue is removed. Of course, you can try more than one time.
Fix 3: Clear Pending Download
According to the report from Steam users, clearing pending download might be a nice solution to Steam content servers unreachable issue. To do that, just follow the steps below.
Step 1: Launch your Steam application and navigate to LIBRARY.
Step 2: There will be an option DOWNLOAD PAUSED at the bottom of this interface. Click the option and all the pending downloading will be listed.
Step 3: Click the X button to remove all the pending items one by one.
Step 4: Now, switch to Games tab and remove the games that are downloading.
Then, you can check if the problem is resolved.
Fix 4: Turn off Safe Web
There’s a setting called safe web in your Wi-Fi router. This setting can help to filter the untrustworthy incoming data. However, this setting might interfere with the downloading of your Steam and cause content servers unreachable.
Therefore, to fix this problem, you can also open the configuration page of your Wi-Fi router and turn of the safe web setting.
Fix 5: Use Flushconfig Command
To resolve Steam content servers unreachable error, you can also try executing flushconfig command to reset your configuration. This is a rather simple operation.
You just need to open Run dialog. Then, type steam://flushconfig in the empty box and click OK.
Now, you can restart steam and the error should have been fixed.
Fix 6: Delete or Rename ClientRegistry.blob File
If all the above methods fail to fix Steam content servers unavailable error, you might need to delete or rename the ClientRegistry.blob file.
Step 1: Close your Steam completely.
Step 2: Navigate to Steam directory and locate the ClientRegistry.blob file. Delete the file, or rename it to ClientRegistryold.blob.
Step 3: Restart Steam to see if this operation works to fix the error.
Note: If the error still exists, locate and run Steamreporter.exe, and then restart Steam again.
That’s all about how to fix Steam content servers unreachable error. Hope these methods are helpful for you. By the way, besides the mentioned 6 fixes, you can also try updating your Steam to the latest version.
В этом посте представлены решения для исправления ошибки «Серверы Steam в настоящее время недоступны», которую вы можете увидеть при попытке сыграть в игру. Steam — одна из самых популярных платформ цифрового распространения видеоигр, принадлежащая и управляемая Valve Inc. Но недавно некоторые пользователи получили сообщение об ошибке, что серверы Steam в настоящее время недоступны. К счастью, вы можете выполнить несколько простых шагов, чтобы исправить это.
Что вызывает ошибку «Серверы Steam в настоящее время недоступны»?
В большинстве случаев пользователи сообщают, что это происходит из-за какой-то ошибки на серверах Steam. Основными причинами этой ошибки могут быть:
- Серверы находятся на обслуживании или находятся в состоянии простоя
- Поврежденные файлы Steam
- Неподтвержденная покупка игры
Выполните следующие действия, чтобы исправить Серверы Steam в настоящее время недоступны ошибка, которую вы можете увидеть при попытке сыграть в игру:
- Изменить регион загрузки Steam
- Удалить поврежденные файлы Steam
- Проверьте, была ли подтверждена ваша недавняя покупка
- Проверьте серверы Steam
Теперь давайте посмотрим на них подробно.
1]Изменить регион загрузки Steam
Изменение региона загрузки на более близкие серверы может помочь увеличить скорость загрузки Steam. Попробуйте выбрать ближайший к вашему местоположению сервер, но измените его, если он все еще работает медленно. Вот как вы можете это сделать:
- Запустите Steam и перейдите в Steam > Настройки > Загрузки.
- Разверните раскрывающийся список под регионом загрузки и выберите ближайший сервер.
2]Удалить поврежденные файлы Steam
Также известно, что обновленные или поврежденные файлы Steam время от времени вызывают ошибки. Попробуйте удалить эти файлы и проверьте, исправлена ли ошибка. Вот как:
3]Проверьте, подтвердил ли Steam вашу недавнюю покупку.
Если серверы Steam в данный момент недоступны, возникает ошибка при установке или запуске игры; Возможно, Steam не подтвердил вашу покупку. Чтобы это исправить, выйдите из Steam и перезапустите приложение. После перезапуска Steam войдите в систему, введя свое имя пользователя или пароль.
4]Проверьте серверы Steam
Если ни один из этих способов вам не помог, проверьте статус сервера Steam. Возможно, клиент Steam находится на обслуживании или находится в состоянии простоя. Подпишитесь на @Steam в Твиттере, чтобы проверить, не публиковались ли они о текущем обслуживании веб-сайта. Если у многих людей будет такая же проблема, сервер может столкнуться с простоем.
Исправлено: ошибка службы Steam, ошибка службы Steam требует некоторого обслуживания
Как это исправить Возникла проблема со связью с серверами Steam. Повторите попытку позже?
Самое простое, что можно сделать, чтобы исправить эту ошибку, — перезапустить Steam, щелкнув на панели инструментов и выбрав «Выйти из Steam». Это полностью закроет программу. Это также может иногда вызывать обновление Steam, что может помочь в решении проблемы с сервером.
Как исправить код ошибки 118 в Steam?
Код ошибки Steam 118 обычно возникает из-за слабого интернет-соединения. Однако во многих случаях стороннее приложение может вызвать эту проблему. Чтобы это исправить, попробуйте запустить средство устранения неполадок с сетью и отключить брандмауэр Windows.
Как исправить код ошибки 147 в Steam?
Код ошибки 147 может возникнуть, если Steam не хватает памяти. Пользователи могут попробовать запустить инструмент очистки диска и очистить кеш загрузки Steam, чтобы исправить это.
Почему некоторые игры в Steam недоступны?
Это означает, что игра не поддерживается вашей операционной системой. Минимальные системные требования каждой игры доступны на странице этой конкретной игры в Steam. Однако, если ваше устройство соответствует минимальным требованиям для запуска игры, попробуйте обратиться со своей проблемой в службу поддержки Steam.
Читать: НЕУСТРАНИМАЯ ОШИБКА: не удалось подключиться к локальному процессу клиента Steam.