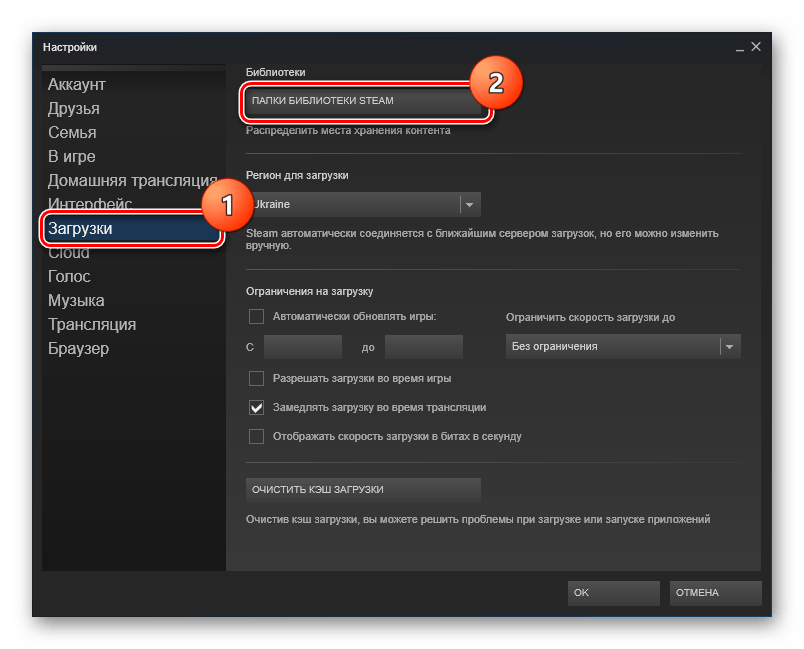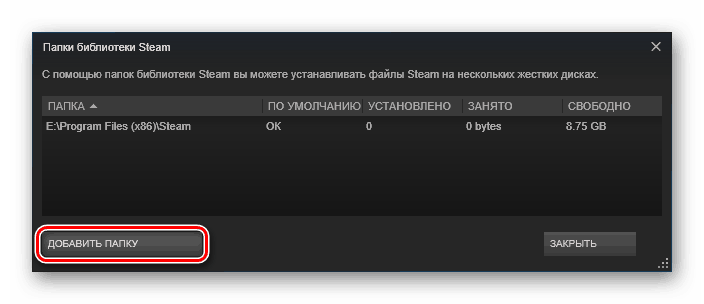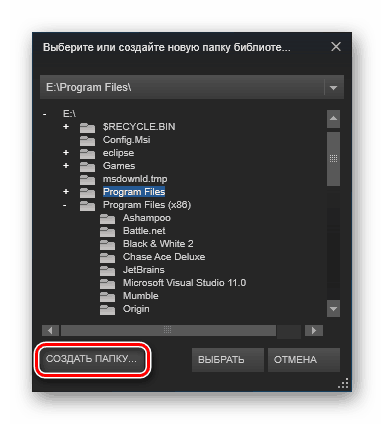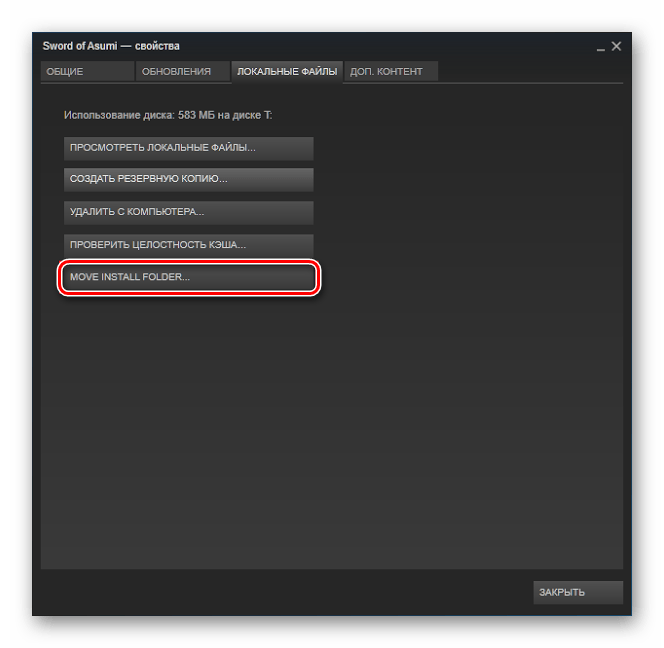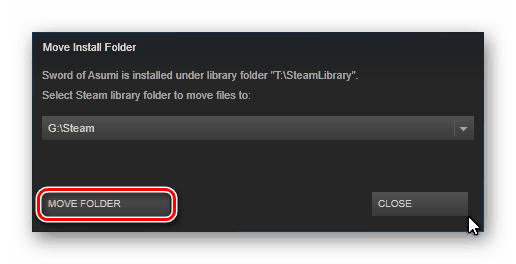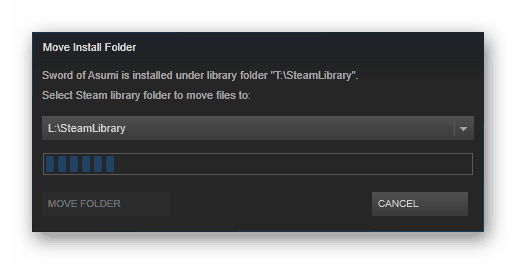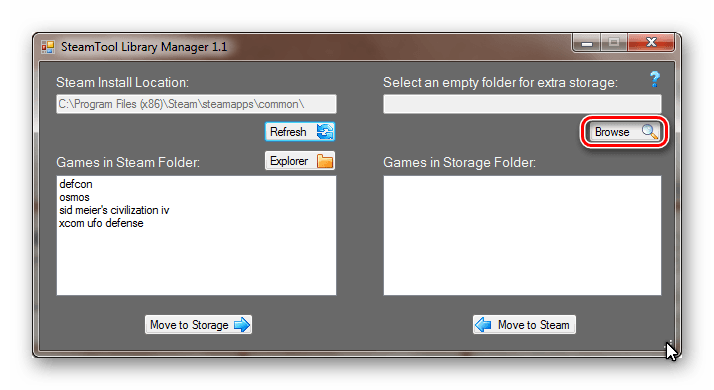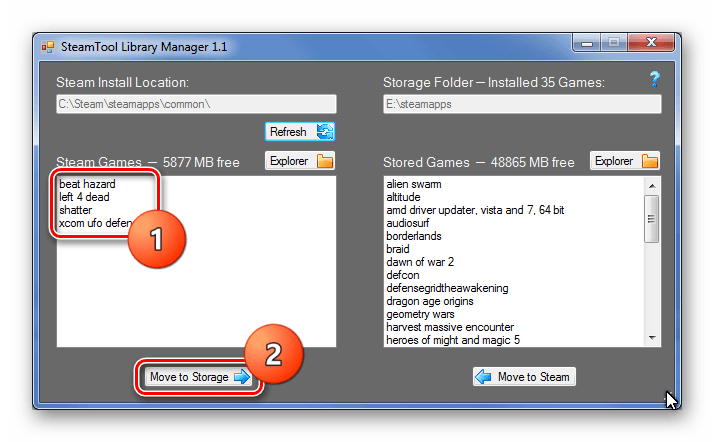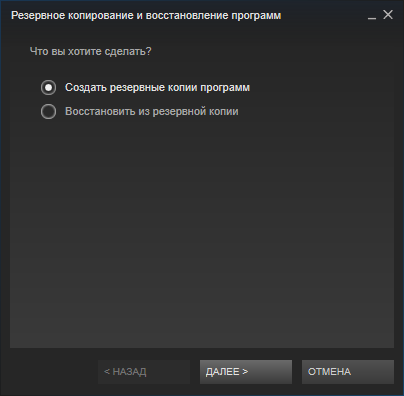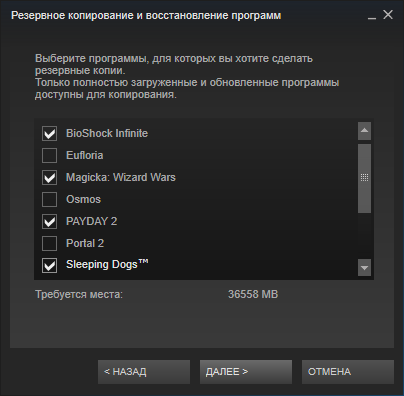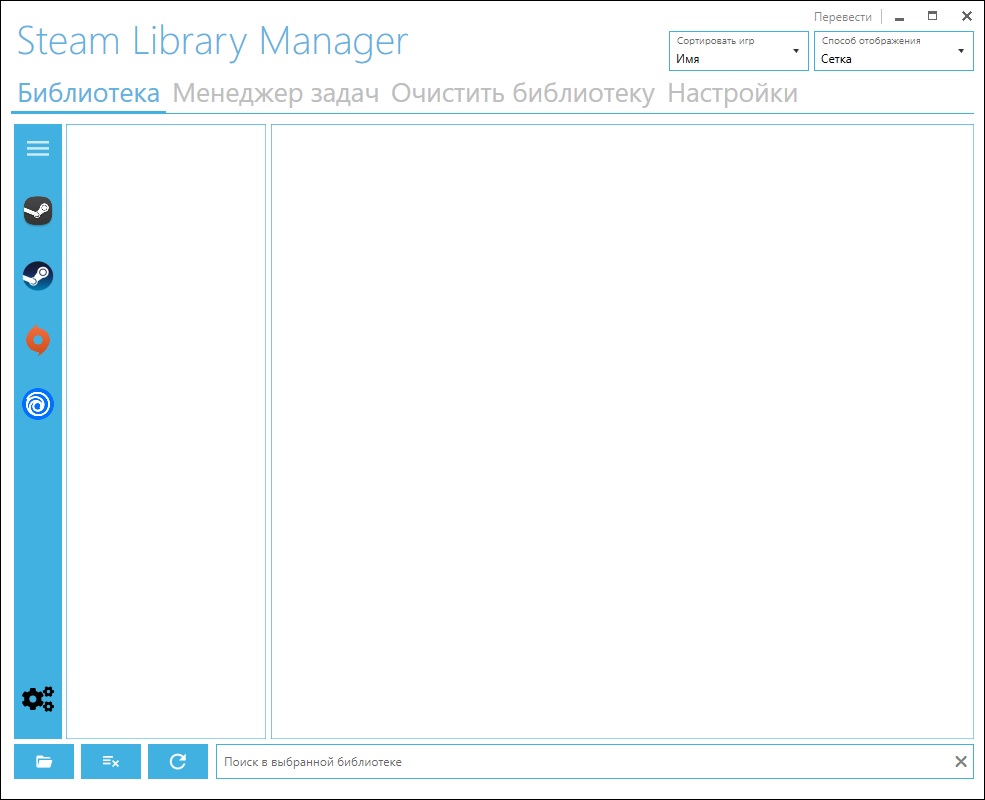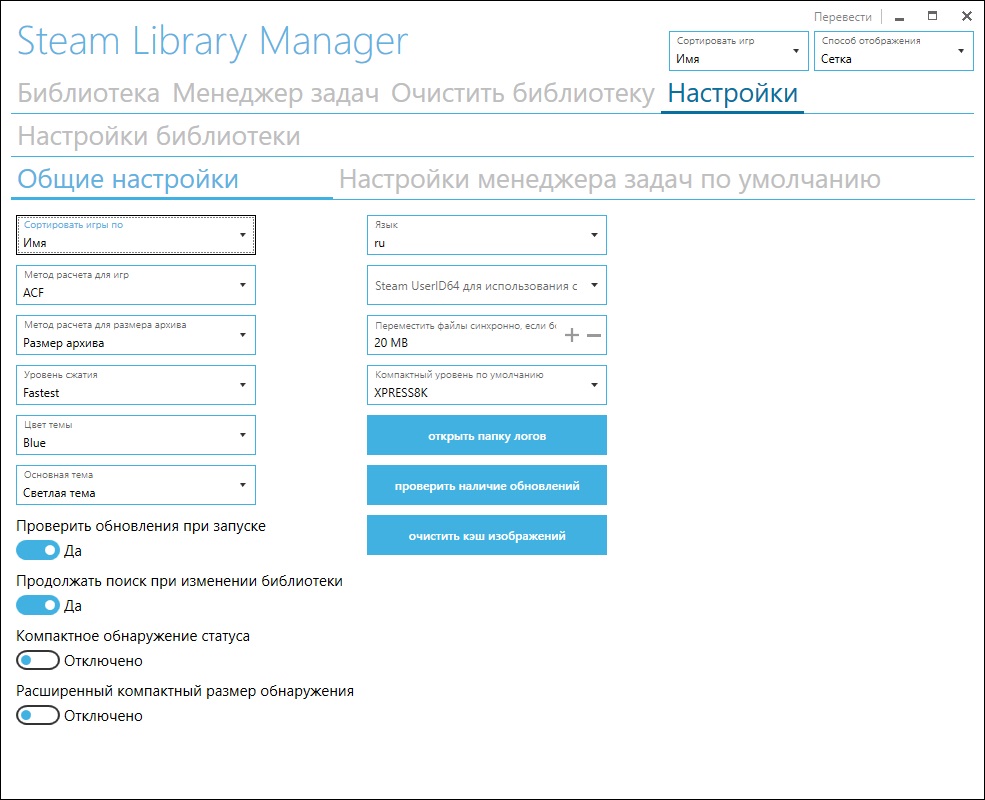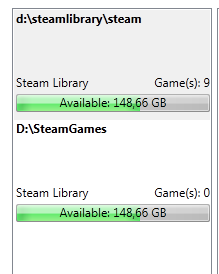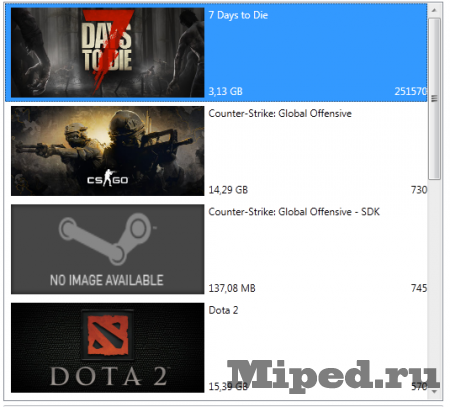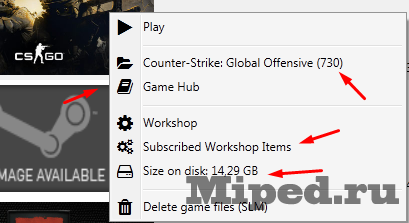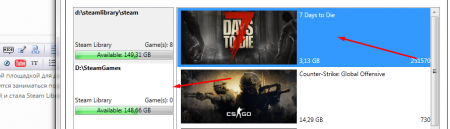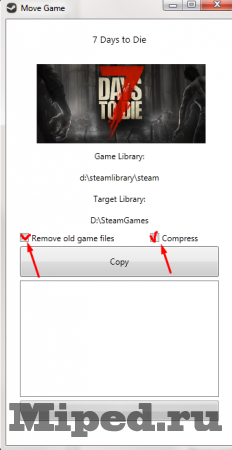Обновлено
2019-04-17 07:08:05
Совместимость
Windows Vista, Windows 7, Windows 8, Windows 10
Язык
Другое,
Русский,
Английский
Описание
SteamTool Library Manager станет вашим незаменимым помощником в случаях, когда игры в Steam занимают слишком много места на диске, а удалять даже некоторые из них нет никакого желания.
Описание программы
Пользователи Steam наверняка сталкивались с проблемой недостатка свободного места на диске, вызванного большим размером некоторых игр, либо их количеством. В таких случаях, становится попросту некуда устанавливать свежие новинки игропрома, а сам компьютер при недостатке памяти начинает работать медленнее. Чтобы избавиться от подобных неудобств, можно перенести часть игр на второй жёсткий диск или SSD. Именно в этом вам и поможет эта программа.
Воспользовавшись SteamTool Library Manager, вы без труда сможете освободить место на жестком диске своего компьютера, просто перенеся часть игр из Steam на другой диск. При этом, игры будут запускаться и получать своевременные обновления в обычном режиме.
Использование SteamTool Library Manager
- Создайте пустую папку на диске, на который вы планируете перенести игры из Steam;
- Откройте эту программы и выберите в ней созданную папку;
- Выберите игру из списка и нажмите на «Move to Storage» чтобы перенести её на второй жёсткий диск;
- При необходимости вернуть игру обратно, выберите её и нажмите «Move to Steam».
Кроме того, если SteamTool Library Manager обнаружит игру, не привязанную к Steam, в окне программы появится дополнительная кнопка — «Link to Steam». Нажав на неё, вы сможете привязать игру к Стиму и скачать актуальные обновления.
Ищете способ перенести игры в Steam на второй жёсткий диск? Тогда скачайте SteamTool Library Manager с нашего сайта.
Версии
v1.7.0.0
[1.7.0.0] — 2022-12-18
Fixed
- Steam library creation (#101)
- Steam library deletion (#103)
v1.6.0.4
[1.6.0.4] — 2020-12-8
Changed
- Updated nuget packages
Fixed
- The specified executable is not a valid application for this OS platform (#88)
v1.6.0.3
[1.6.0.3] — 2019-11-3
Fixed
- Versioning.
v1.6.0.2
[1.6.0.2] — 2019-10-29
Added
- AlphaFS .NET library to replace System.IO namespace
Changed
- Updated nuget packages
- Replaced every System.IO method with AlphaFS, also replaced the file copy method with AlphaFS too.
- Renamed «Remove Original Files» as «Move»
- ContextMenu (aka right click menu) borders are back.
Fixed
- «System.IndexOutOfRangeException» when copying apps.
- Enabling/Disabling a library not updating the library panel
- Double clicking to open installation directory for Uplay games not working.
Removed
- FileCopyLib nuget package
- Home panel
- Donate & Discord buttons.
v1.6.0.1
SLM CRASHES AT STARTUP?
Reset injection cache for Rivatuner statistics server or add executable to list of exceptions.
[1.6.0.1] — 2019-09-10
Changed
- Updated translations
- Updated nuget packages
Fixed
- Creating more than one SLM library fails
v1.6.0.0
v1.6.0.0 — 2019-08-11
Added
- Support for more library types: Uplay (#23, #65, #71)
- Ability to continue on error for task manager tasks (#68)
- Ability to skip restart warning for Steam library related tasks (#69)
- Icons! (Have a sneak-peek)
- Ability to Compress Origin games
- Ability to ‘Auto Installation’ for Origin related tasks
- HamburgerMenu Addition to Library Panel for library type switching (#71)
- Duplicate Game Finder/Cleaner for Steam libraries (#73)
- Ability to Enable/Disable Library Support (Steam, Origin, Uplay) — (#63)
- Library loading indicator (#63)
- Installation Wizard (#63)
- Check for backup updates: Origin & Uplay
Changed
- Library Creation dialog is replaced with a flyout panel which clears the path for supporting more library types. (#63 #65)
- Unified Task Manager’s List View for Steam & Origin games for easier editing in future.
- Tweaked Task Manager UI a little bit
- Library Cleaner UI improved
- Settings UI improved
Fixed
- «Remove from SLM» Context Menu Item not working with created Origin libraries
- Checking for library existence for libraries not working as intended.
- Showing Steam failover images for Origin games in List View if the image is not loaded correctly.
- Disk Space with Mounted Volumes (#72)
Removed
- Unused libraries (NumericUpDownLib & FontAwesome)
- Ability to disable parallel file transfers per-task. (#64)
v1.5.1.10
[1.5.1.10] — 2019-07-17
Fixed
- Threading error with Origin installations (InvalidOperationException)
- Context Menu Item is not working with SLM libraries (Remove from SLM)
- Compact tasks getting deleted at the end if «Remove Files at Source directory» option enabled in global task options
- Compact size detection for some locales
v1.5.1.9
v1.5.1.8
[1.5.1.8] — 2019-06-27
Added
- Auto clear completed tasks
- Ability to Ignore Junks (in Library Cleaner)
- Compact Status Detection On/Off switch (default off for better performance)
Changed
- UI Improvements:
- Tooltips (Translation keys for tooltips will be added later.)
- Library Cleaner: Reason why junk
- Library type logo in library panel
- Replace «Create Library» button with «Create Library / Remove Library / Refresh Library» buttons
- Loading of Origin header images (Load from/save as «appid».jpg rather than a complicated store page id or whatsoever)
- Updated translations (Crowdin for translation)
v1.5.1.7
[1.5.1.7] — 2019-05-31
Fixed
- ‘The given key was not present in the dictionary’ on compress tasks. (Issue: #50)
- Task Manager UI for compression related tasks.
- Can’t task an item for compact if the item is already tasked for compression (and vice-versa)
Придёт момент, когда благодаря играм Steam на жёстком диске у вас совсем не останется места. Тогда нужно будет либо удалять ненужные, либо просто перенести их на другой HDD. Вот только как это сделать, если они привязаны к созданной библиотеке? Способы есть, в том числе и те, что предлагает сам сервис.
Как известно, после того, как вы скачали Стим, он создаёт библиотеку, куда и загружаются все игрушки. Это довольно удобно с точки зрения систематизации. Однако пользователям потом трудно перенести игру в Стим на другой диск: приходится удалять её и заново скачивать. Ведь если просто перекинуть папку с программой в другое место, сервис выдаст ошибку при запуске. Рассмотрим три метода, которые позволят эту ошибку миновать.
Силами Steam
В сервисе не так давно появилась опция, позволяющая автоматически переправлять игры в другую директорию или на другой HDD. Выполняется она не автоматически, но тем не менее почти всегда безотказно. Нужно сначала создать ещё одну библиотеку, а затем через свойства игры перенести её в новый раздел.
- Открываем Стим.
- Щёлкаем по кнопке Steam, которая находится в левом верхнем углу.
- В выпадающем меню выбираем «Настройки».
Настройки в Steam
- В окне настроек находим раздел «Загрузки».
- Под пунктом «Библиотеки» находится ссылка «Папки библиотеки Steam». Нажимаем на неё.
Папки библиотек Steam
- В открывшемся списке можно увидеть список всех директорий и посмотреть, сколько места они занимают. Кликаем на кнопку «Добавить папку».
«Добавить папку» в Steam
- Выбираем жёсткий диск и его раздел, в котором будет находиться новая библиотека.
Выбор папки для библиотеки в Steam
- Выходим из настроек и переходим к списку установленных игр.
- Правой кнопкой мыши щёлкаем по игрушке, которую хотим отправить в другое место, и выбираем «Свойства».
- Открываем вкладку «Локальные файлы».
- Нажимаем на кнопку Move install folder. Её, кстати, ранее не было в сервисе.
«Move install folder» в Steam
- В окне с выбором библиотеки выбираем новое место для нашей игры.
- Нажимаем Move folder.
«Move folder» в Steam
- Запустится процесс переноса. Если игра большая, а HDD или SSD подключён по USB, это может занять какое-то время.
Процесс перемещения игры в Steam
- В конце нам укажут, куда мы перенесли игру и сколько файлов было переправлено.
Главное, не отключайте компьютер в момент копирования файлов. Иначе перенос игр может сбиться, а её данные — повредиться.
Способ появился не так давно, поэтому у некоторых юзеров с ним могут возникнуть трудности. Плюс, возможно, вы давно не обновляли Стим и по каким-то причинам не хотите этого делать. Тогда для вас есть ещё два альтернативных метода, один из которых будет немного быстрее.
Steam Tool Library Manager
Это специальная утилита, которая автоматизирует процесс создания библиотеки и переправки на неё выбранных программ. Довольно удобная, при этом занимает совсем мало места и делает всё относительно быстро. Если вам нужно перенести сразу много игрушек, то лучше воспользоваться Tool Library Manager.
- Переходим по этой ссылке: http://www.stefanjones.ca/steam/
- В разделе Downloads кликаем по «Download installer for Windows 7/8/Vista». Пользователям Виндовс 10 не стоит волноваться — утилита, скорей всего, будет работать и у вас.
- Открываем жёсткий диск, куда хотим перенести игры, и создаём на нём папку с любым названием, желательно, чтобы оно состояло только из английских букв.
- Запускаем Tool Library Manager.
- В левом поле находится список игр, которые расположены в стандартной директории. Справа указываем созданную нами папку, нажав на Browse.
Выбор директории в Steam Tool Library Manager
- Находим ту игрушку, которую хотим переместить, и нажимаем Move to storage.
Выбор и перемещение игры в Steam Tool Library Manager
- Ждём, пока утилита переносит все файлы на новый диск.
Вот и всё, как видите, здесь это происходит ещё быстрее. Игры потом, как правило, запускаются без всяких нареканий.
Резервное копирование
Этот способ также позволяет переместить программы, приобретённые через Стим, штатными средствами сервиса. Однако он гораздо дольше и сложнее, чем два предыдущих. Но ознакомиться с ним стоит хотя бы для того, чтобы узнать, как выполняется резервное копирование. А также это будет надёжной альтернативой в случае, если два других способа откажут.
- Открываем Steam и нажимаем на ту же крайнюю слева кнопку в левом верхнем углу.
- В контекстном меню выбираем «Резервное копирование и восстановление».
- Появляется окно, в котором ставим маркер «Создать резервные копии программ».
«Создать резервные копии программ» в Steam
- Жмём «Далее».
- В списке игр ставим маркер на той игрушке, для которой будем делать копию, то есть на той, что хотим переместить.
Выбор программ для создания резервной копии в Steam
- Снова «Далее».
- Выбираем папку, куда сохранится резервная копия, по умолчанию это папка «steambackups», можно оставить её. Переходим к следующему окну.
- Здесь задаём способ разбивания на файлы. Если можно, лучше вообще не разбивать. По крайней мере, если вы не собираетесь перемещать эту копию на CD или носители с файловой системой FAT32, где ограничен максимальный размер файлов.
- После нажатия «Далее» игра начнёт сжиматься. Ждём.
- После завершения переходим к списку игр, щёлкаем ПКМ по той, что только что скопировали, выбираем «Свойства».
- Открываем «Локальные файлы».
- Нажимаем «Удалить с компьютера». Ждём, пока она удалится.
- Заходим в «Настройки», выбираем раздел «Загрузки».
- Открываем «Папки библиотеки Steam» и там добавляем новую папку на нужном диске.
- Теперь возвращаемся к разделу «Резервное копирование и восстановление», но в этот раз выбираем «Восстановление программ».
- При помощи кнопки «Обзор» находим сжатую игру и выбираем её.
- Выбираем только что созданную директорию для восстановления.
- Ждём, пока игра установится.
Вуаля! При помощи резервного копирования мы успешно переместили игру с одного диска на другой.
Теперь у вас есть сразу три способа перестановки игр и других программ в Стиме на новый жёсткий диск. При этом все они совершенно разные. Выберите тот, что больше всего вам подходит.
Содержание
- Перенос игр Стим на другой диск
- Способ 1: Steam Tool Library Manager
- Способ 2: Без дополнительных программ
- Вопросы и ответы
Благодаря возможности Steam создавать несколько библиотек для игр в разных папках, можно равномерно распределить игры и занимаемое ими пространство по дискам. Папка, где будет храниться продукт, выбирается во время установки. Но вот возможности перенести игру с одного диска на другой разработчики не предусмотрели. Но любопытные пользователи все же нашли способ, как переносить приложения с диска на диск без потерь данных.
Перенос игр Стим на другой диск
Если у вас на одном из дисков недостаточно пространства, вы всегда можете перекинуть игры Steam с одного диска на другой. Но немногие знают, как это сделать так, чтобы приложение оставалось работоспособным. Есть два метода изменения расположения игр: с помощью специальной программы и вручную. Мы рассмотрим оба способа.
Способ 1: Steam Tool Library Manager
Если вы не хотите тратить время и делать все вручную, вы можете просто скачать Steam Tool Library Manager. Это бесплатная программа, которая позволяет безопасно переносить приложения с одного диска на другой. С ее помощью вы сможете быстро изменять расположение игр, не опасаясь, что что-то пойдет не так.
- Первым делом пройдите по указанной ниже ссылке и скачайте Steam Tool Library Manager:
Скачать Steam Tool Library Manager бесплатно с официального сайта
- Теперь на диске, куда хотите перенести игры, создайте новую папку, где они и будут храниться. Назовите ее, как вам будет удобно (Например, SteamApp или SteamGames).
- Теперь можно запустить утилиту. Укажите расположение только что созданной вами папки в правом поле.
- Осталось только выбрать игру, которую необходимо перекинуть, и нажать на кнопку «Move to Storage».
- Дождитесь окончания процесса переноса игры.
Готово! Теперь все данные хранятся в новом месте, а у вас появилось свободное место на диске.
Способ 2: Без дополнительных программ
Совершенно недавно в самом Steam появилась возможность вручную переносить игры с диска на диск. Этот способ немного сложнее, чем способ с использованием дополнительного программного обеспечения, но все же не займет у вас много времени или сил.
Создание библиотеки
Первым делом необходимо создать библиотеку на том диске, куда вы хотели бы перенести игру, ведь именно в библиотеках хранятся все стимовские продукты. Для этого:
- Запустите Стим и зайдите в настройки клиента.
- Затем в пункте «Загрузки» нажмите на кнопку «Папки библиотек Steam».
- Далее откроется окно, в котором вы увидите месторасположение всех библиотек, сколько игр они содержат и сколько места занимают. Вам необходимо создать новую библиотеку, а для этого нажмите на кнопку «Добавить папку».
- Здесь вам необходимо указать, где будет располагаться библиотека.
Теперь, когда библиотека создана, можно перейти к переносу игры из папки в папку.
Перемещение игры
- Правой кнопкой мыши нажмите на игру, которую необходимо перенести, и перейдите в ее свойства.
- Перейдите во вкладку «Локальные файлы». Здесь вы увидите новую кнопку — «Move install folder», которой не было до создания дополнительной библиотеки. Нажмите не нее.
- При нажатии на кнопку появляется окно с выбором библиотеки для перемещения. Выберите необходимую папку и нажмите «Move folder».
- Запустится процесс перемещения игры, который может занять некоторое время.
- Когда перемещение завершится, вы увидите отчет, в котором будет указано, откуда и куда вы перенесли игру, а также количество перемещенных файлов.

Два представленных выше способа позволят вам переносить игры Steam с диска на диск, не опасаясь, что в процессе переноса что-то повредится и приложение перестанет работать. Конечно, если вы по каким-либо причинам не хотите использовать ни один из представленных выше методов, вы всегда можете просто удалить игру и снова установить ее, но уже на другой диск.
Еще статьи по данной теме:
Помогла ли Вам статья?
Steam Library Manager – данный цифровой продукт представляет собой узкоспециализированную, но очень полезную программу, которая предназначена для продвинутого управления игровыми библиотеками платформы – Steam. Софт позволит вам эффективнее управлять каталогами установки цифрового контента, рационально распределяя занимаемую память жесткого диска.
Например, утилита будет крайне полезна в том случае, если вы хотите сохранить лишнюю память на своем персональном компьютере. Сделать это можно просто установив игровой материал на внешний накопитель, либо любой другой носитель информации.
Скачать бесплатно Steam Library Manager 1.6.0.4
Пароль ко всем архивам: 1progs
Так же софт удобен для быстрого перемещения файлов, и моментального поиска нужной игры, за счет встроенных фильтров. Вам больше не нужно будет тратить свое время на длительные поиски контента, так как можно просто задать определенный параметр для быстрого обнаружения данных.
Особенности менеджера:
- Компактная утилита для упрощенного управления библиотеками игр в Steam;
- Встроенные фильтры для быстрого поиска контента;
- Моментальный перенос файлов;
- Возможность установки игровых каталогов на сторонние накопители;
Аналоги программы вы всегда можете найти в наших подборках:
Всем привет, на данный момент Steam является самой крупной площадкой для дистрибуции игр, ни для кого не секрет, что библиотека Steam еще во многом должна быть доработана, но так как компания Valve не торопится заниматься подобными мелочами, за них работают наши верные иностранные друзья, которые успешно создают различные утилиты для Steam, коей и стала Steam Library Manager.
Рассмотрим программу:
1) Скачиваем
Steam Library Manager
2) Далее открываем и видим окно с папками библиотек Steam
3) Выбираем нужную папку и видим установленные в нее игры
4) Нажав правой кнопкой мыши по одной из игр, мы можем посмотреть руководства, ID игры в Steam, размер на диске, и те карты, на которые мы подписаны
5) Так же потянув игру в другую папку библиотеки Steam, мы легко можем перенести игру в другое место
6) Но теперь о самой полезной функции, при перемещении мы можем сжать игру, тем самым освободив наш жесткий диск
7) После перемещения игра будет уже в другой папке Steam, а все ненужные файлы будут успешно удалены