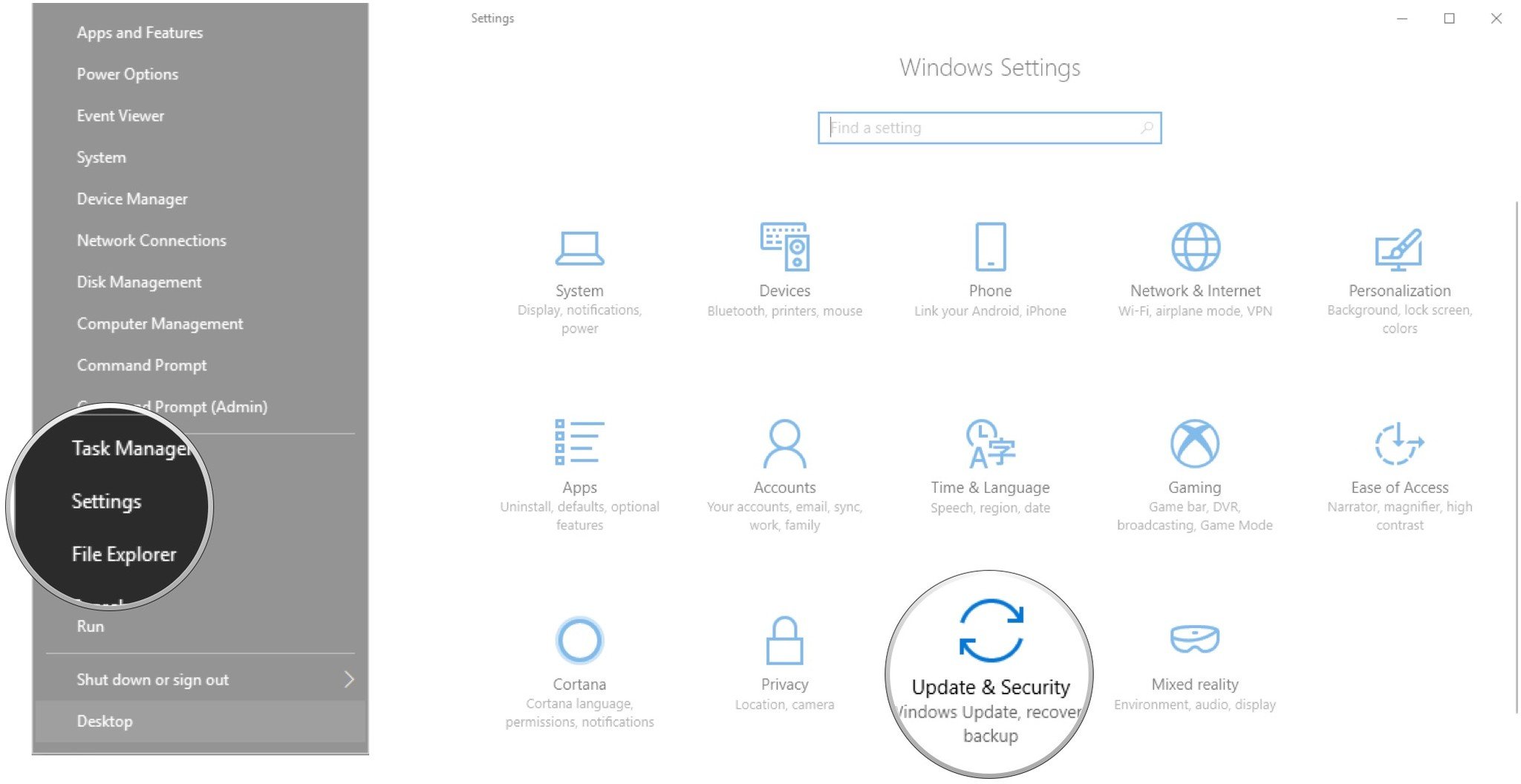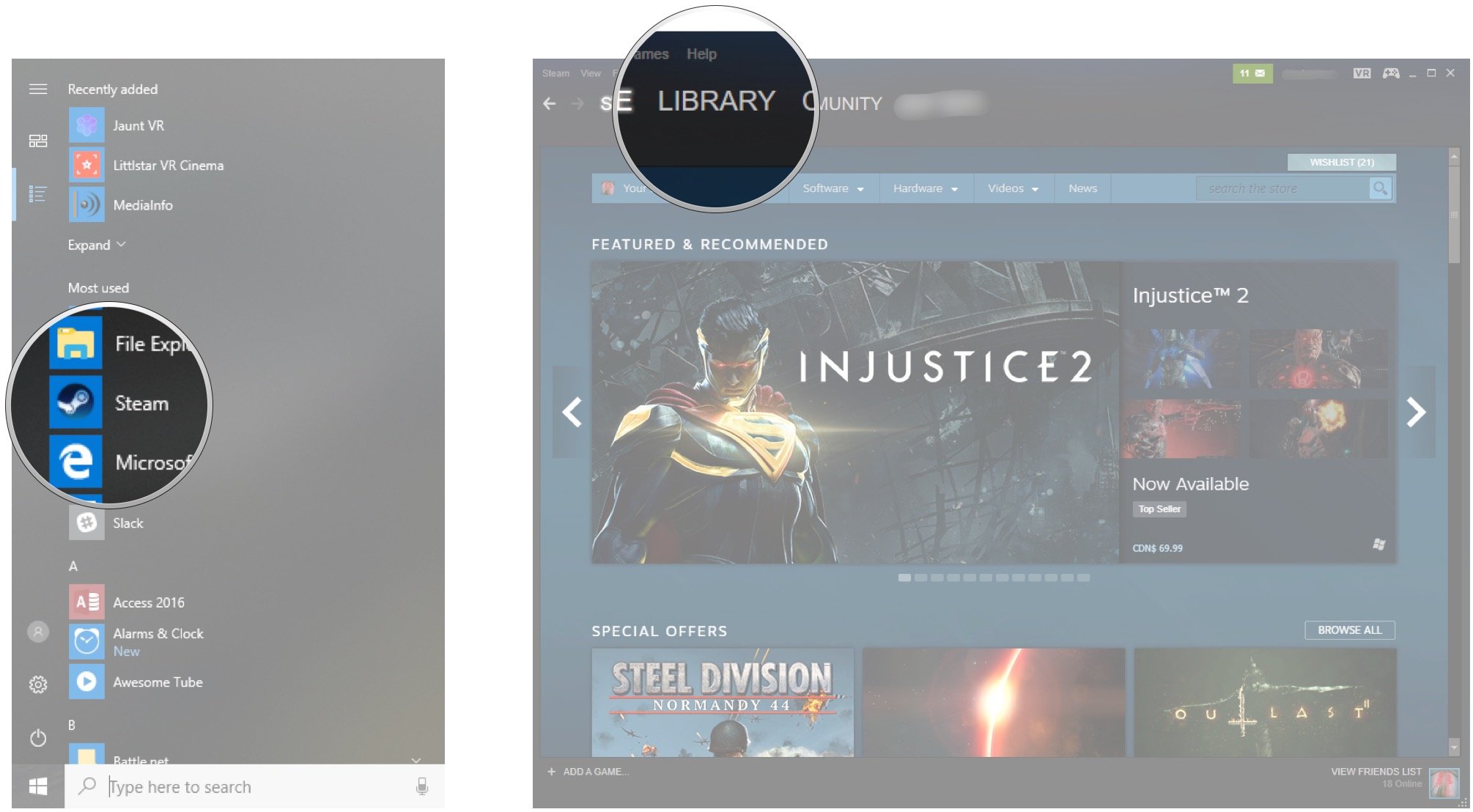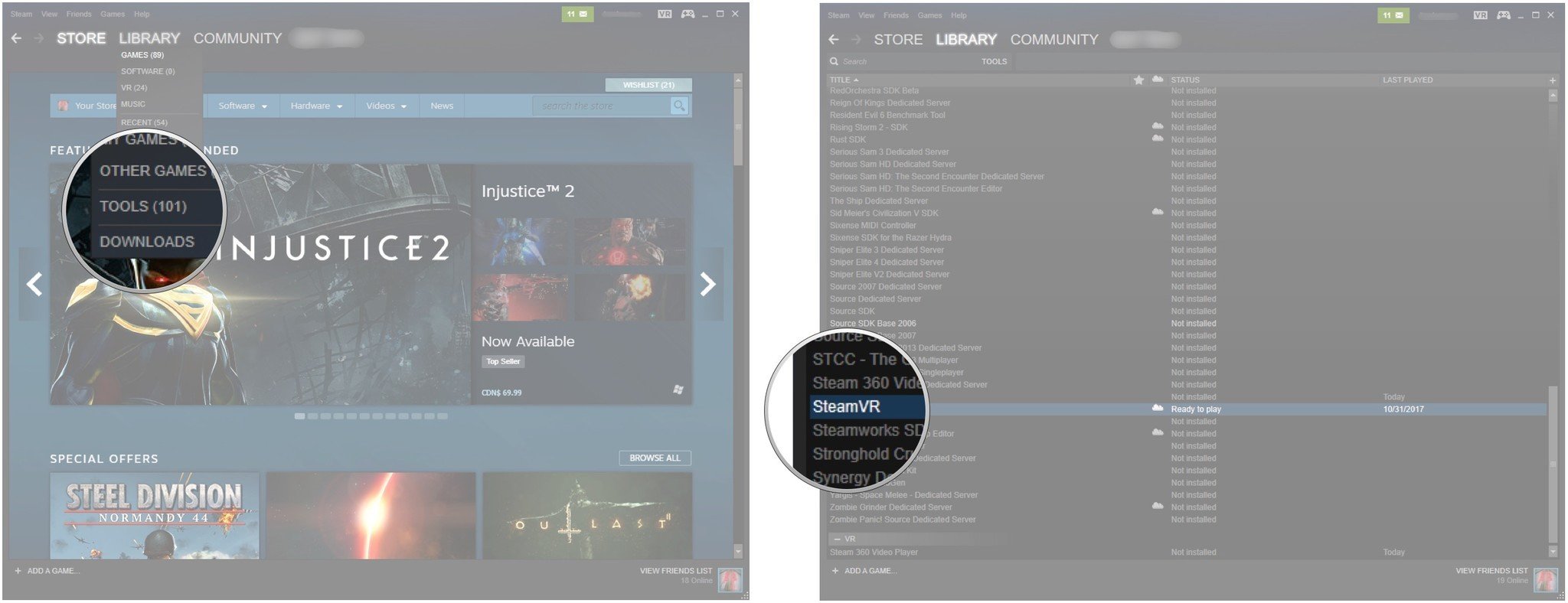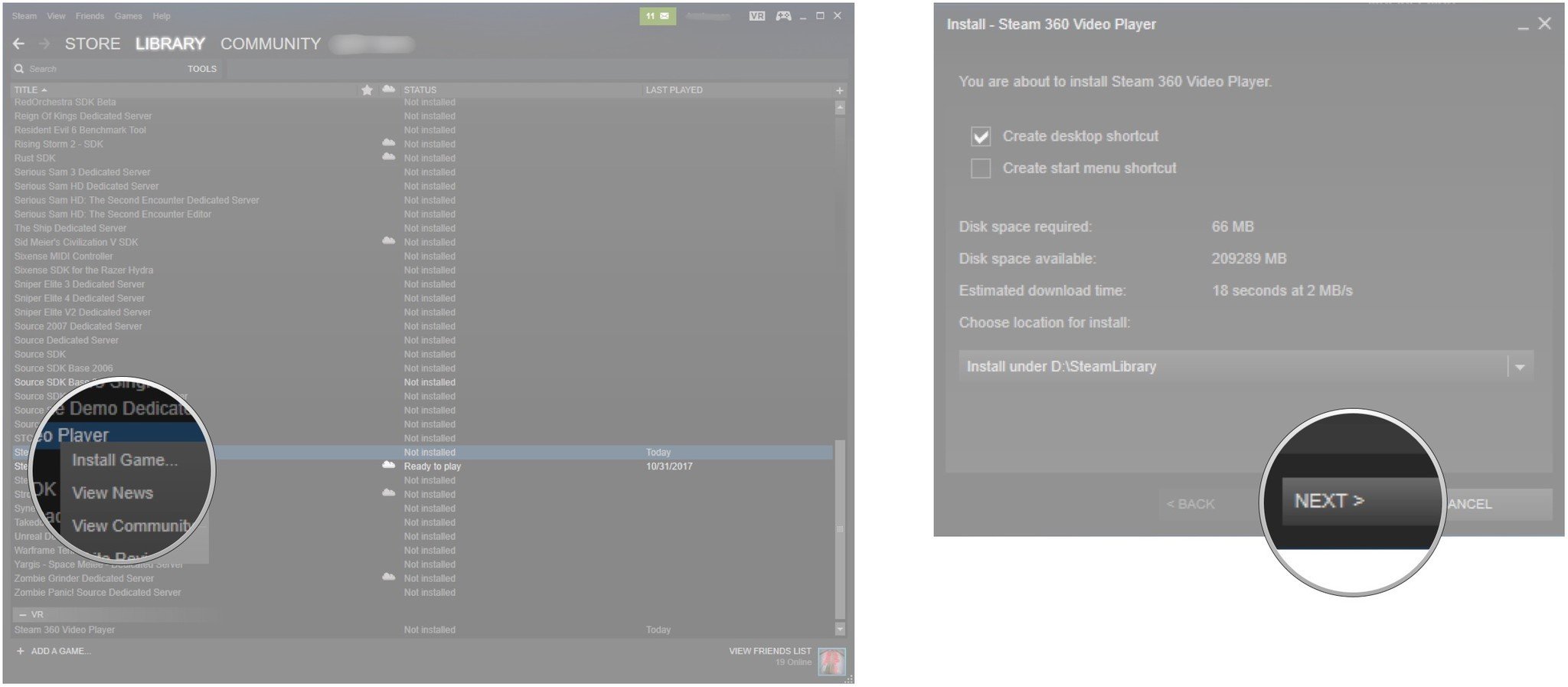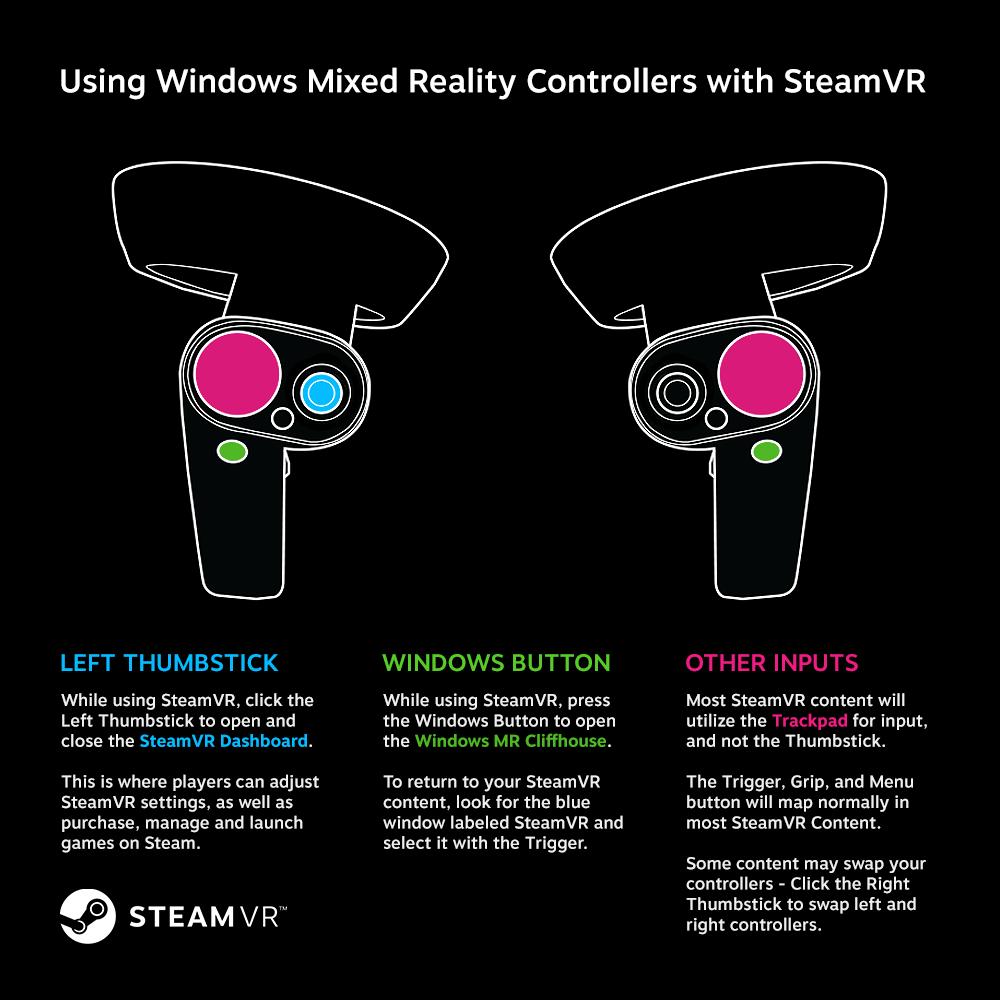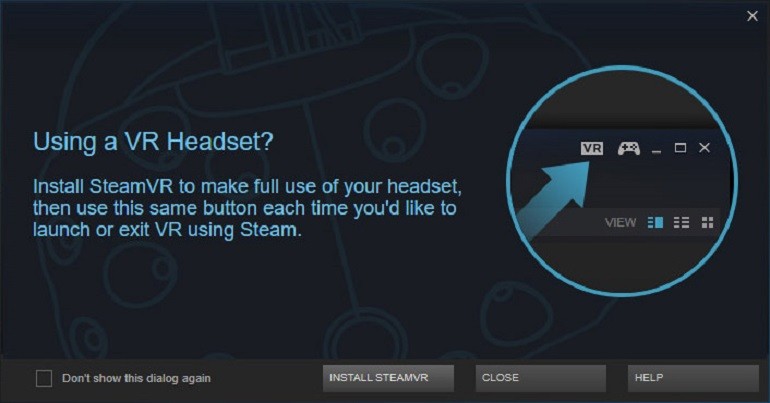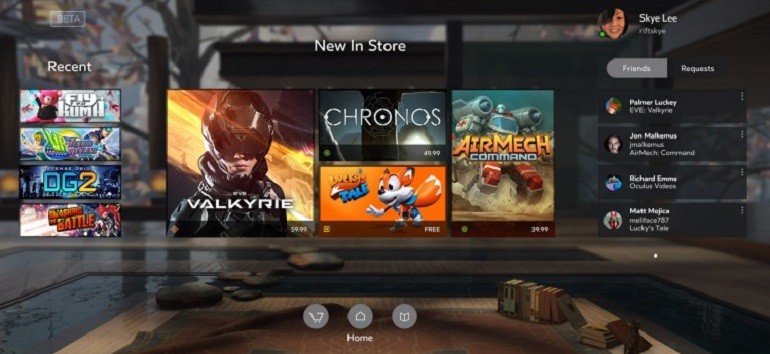Не далее как вчера довелось наблюдать (и даже намного участвовать) процедуру подключения девайса Windows Mixed Reality (WMR) к сервису SteamVR.
И в этой связи решили мы о ней вкратце рассказать.
Собственно, никаких сенсаций не приключилось, гарнитура и с компом, и со SteamVR «подружилась» вообще без проблем, но пару интересных нюансов мы все же отметили.
Не пропустите: OCULUS QUEST 2 С HOTAS ДЖОЙСТИКОМ: КАК ПОДКЛЮЧИТЬ И ЛЕТАТЬ В VR
Значит, нагуглив мануал с сайта steamcommunity, по нему и действовали. А начинается он с логичного в общем-то совета разработчика WMR перепроверить параметры системы, то бишь, компа:
Все приложения и контент из Steam имеют свои системные требования. Пожалуйста, проверяйте минимальные требования для каждого продукта. Мы обнаружили, что большое число приложений SteamVR отлично работают на компьютерах с видеокартой GTX 1070 (или аналогичной), процессором Intel Core i7 и последней версией Windows.
Если ваш компьютер не отвечает этим требованиям, вы всё равно сможете использовать Windows Mixed Reality со SteamVR, однако производительность и качество игры могут оказаться не лучшими.
Поэтому, первым делом:
- скачали и запустили предложенную утилитку SteamVR Performance Test, которая тестирует систему на предмет соответствия требованиям Windows Mixed Reality (к слову, весит она почти 5 гиг, потому загрузка и установка занимает время);
- затем на всякий случай скачали и установили последние апдейты Windows 10 («Пуск» -> «Параметры» -> «Обновление и безопасность» -> «Проверка наличия обновлений»).
установка SteamVR
По идее, если на компе уже стоит клиент Steam, то запрашивать разрешение на установку SteamVR он должен автоматом по факту подключения к нему VR-гарнитуры.
Но наш почему-то не запросил. С причиной разбираться было недосуг, потому просто установили прогу вручную, благо, сделать это не сложно:
- запускаем клиент Steam;
- наводим курсор на вкладку «Библиотека» и в выскочившем меню жмем «Инструменты«:
- список в следующем окне скроллим вниз, там находим и кликаем правой кнопком мыши по строке «SteamVR«;
- в меню жмем «Установить«, затем «Далее» и дожидаемся завершения процедуры установки (весит приложение почти 5.5GB, потому на его установку тоже требуется время).
Не пропустите: ЕСЛИ ЧТО-ТО НЕ ТАК СО ЗВУКОМ В HTC VIVE: РЕЦЕПТЫ ОТ STEAMVR [АРХИВЪ]
установка приложения Windows Mixed Reality для SteamVR
С ним тоже никаких проблем не возникло:
вот прямая ссылка на Windows Mixed Reality в магазине Steam;
- кликаем кнопку «Бесплатно«;
- потом — «Да, у меня есть Steam» и «Далее«;
- ждем, когда завершится загрузка и установка (4MB скачиваются пулей).
как зайти в SteamVR с гарнитуры Windows Mixed Reality
Для начала подключили гарнитуру к компу и включили контроллеры. Кстати, на этом этапе лучше не спешить надевать очки. Ждем, когда запустится WMR Portal и после этого запускаем клиент Steam (у нас «Портал» сам тоже не запустился, потому запустили его вручную из меню «Пуск»).
Затем открываем SteamVR и только после того, как приложение запустится в WMR, надеваем гарнитуру.
Как потом выяснилось, если хочется делать всё то же самое, но в гарнитуре, то в Cliff House («Дом на обрыве«) надо предварительно поставить на стенку виртуальную версию «Рабочего стола» компа и потом подключаться через него.
Не пропустите: ИГРЫ СО STEAM НА ВНЕШНЕМ SSD ИЛИ КАК НОРМАЛЬНО ИГРАТЬ НА РАЗНЫХ КОМПАХ
как работают контроллеры WMR со SteamVR
Примерно вот так:
… но с учетом того, что в разных играх/приложениях контроллеры, вероятно, придется настраивать по разному. Притом, что не во всех играх поддержка WMR-контроллеров реализована официально.
Но, как показывает практика, если контроллеры игрушка «видит», то работать они будут, как показано на этой картинке. Плюс к этому, если они заработали, то настройки должны сохраняться (вроде как)…

Источник: Windows Central
Интеграция SteamVR с Windows Mixed Reality (WMR) представляет собой связующее приложение, позволяющее вам внедрить себя в обширную платформу Steam. Теперь вы получаете доступ к тысячам других приложений, игр и впечатлений, которые делают этот союз по-настоящему особенным. Давайте посмотрим, как заставить все работать вместе, чтобы вы могли войти в виртуальную реальность как можно скорее!
Продукты, используемые в этом руководстве
- Новая реальность: комплект HP Windows Mixed Reality (250 долларов США на Amazon)
Обновите свой ПК с Windows 10
Чтобы убедиться, что все работает правильно, обновите компьютер с Windows 10. Если вы точно знаете, что ваш ПК обновлен; Вы можете пропустить эти шаги.
- Щелкните правой кнопкой мыши кнопку « Пуск» .
- Нажмите Настройки .
-
Нажмите Обновить и безопасность .
Источник: Windows Central
- Нажмите Центр обновления Windows .
-
Нажмите Проверить наличие обновлений .
Источник: Windows Central
Теперь Windows проверит наличие доступных обновлений. Если это так, они будут загружены и установлены автоматически, и для завершения процесса, вероятно, потребуется перезагрузка.
Установите инструментарий SteamVR
Для начала вам необходимо установить инструментарий SteamVR в приложении Steam на вашем ПК. При подключении гарнитуры VR вам может быть автоматически предложено установить SteamVR. Если нет, вот как это сделать вручную. Для тех, у кого уже установлен SteamVR, вы можете перейти к следующему разделу .
- Запустите Steam на рабочем столе, на панели задач или в меню «Пуск».
-
Наведите курсор на вкладку « Библиотека ».
Источник: Windows Central
- Нажмите Инструменты .
-
Щелкните правой кнопкой мыши SteamVR .
Источник: Windows Central
- Нажмите Установить игру . В этом случае мы используем видеоплеер Steam 360 в качестве примера, поскольку у нас уже установлен SteamVR.
-
Нажмите Далее . SteamVR теперь будет установлен. После завершения продолжите шаги.
Источник: Windows Central
Загрузите приложение Windows Mixed Reality для SteamVR
Теперь, когда у вас установлены и включены ключевые компоненты, вы можете загрузить приложение SteamVR для Windows Mixed Reality.
- Перейдите в приложение Windows Mixed Reality для SteamVR в магазине Steam.
- Нажмите Free .
-
Нажмите Далее .
Источник: Windows Central
Приложение теперь будет установлено.
Как получить доступ к SteamVR через смешанную реальность Windows
Для начала подключите гарнитуру WMR к компьютеру и включите контроллеры движения. Не надевайте гарнитуру. Вы увидите загрузку портала WMR и после загрузки запустите Steam. Если портал WMR не загружается сам по себе, запустите его вручную из меню «Пуск», рабочего стола или панели задач.
Источник: Windows Central
На этом этапе вы можете запустить приложение VR через Steam, и оно загрузится в WMR. Время надеть гарнитуру и наслаждаться!
Источник: Windows Central
Если вы предпочитаете делать это из гарнитуры WMR, вы можете добавить настольное приложение к стене в своем Cliff House и перейти оттуда к тому же процессу.
Как использовать контроллеры движения Windows Mixed Reality со SteamVR
Использование контроллеров движения WMR со SteamVR будет отличаться от заголовка к заголовку, особенно если официальная поддержка не реализована. Тем не менее, есть некоторые стандартные отображения, которые вы можете использовать, чтобы обойти.
К счастью для нас, SteamVR создал изящную диаграмму, которая точно показывает, чего ожидать.
Источник: Valve
После всего этого — мы знаем, что многое происходит — теперь вы сможете играть во все игры, которые SteamVR может предложить в своей смешанной реальности Windows. К счастью, эту настройку нужно выполнить только один раз, а не каждый раз, когда вы играете. Так что найдите время, чтобы убедиться, что вы можете играть во все свои игры без происшествий.
Наш лучший выбор оборудования
Единственное, что вам нужно, чтобы играть в Windows Mixed Reality в Steam VR — помимо вашего игрового ПК — это гарнитура WMR, такая как HP WMR.
Сама гарнитура
Гарнитура HP со смешанной реальностью
Простой и удобный в использовании
Фантастическая цена, чтобы вы попали в фантастический мир виртуальной реальности. Менее чем за $ 300 вы можете получить отличную гарнитуру и контроллеры WMR, чтобы вы могли перейти в виртуальную реальность.
Гарнитура удобно расположена и фактически наклоняется, позволяя видеть экран компьютера без необходимости полностью снимать гарнитуру. Если вы хотите впервые познакомиться с Mixed Reality, посмотрите на эту гарнитуру от HP.
Мы можем заработать комиссию за покупки, используя наши ссылки. Узнайте больше
Windows Mixed Reality for SteamVR
Getting Started
Windows Mixed Reality for SteamVR lets you play all of your favorite SteamVR games on your Windows Mixed Reality headset!
After downloading Windows Mixed Reality for SteamVR make sure to head over to the setup instructions to get started. Here you’ll learn more about getting the right version of Windows, playing games, and troubleshooting setup issues. Note that this product requires a Windows Mixed Reality Headset.
Interested in seeing what’s new for Windows Mixed Reality? Please visit https://aka.ms/wmr.
About This Software
Imagine the thrill of VR combined with a phenomenal sense of presence. That’s the magic of Windows Mixed Reality, where you can escape to the most immersive experiences – touring top travel destinations, getting inside the most exciting games, attending the most popular events, even travelling across time and space – right in your own home, with you at the center of everything. And with quick, easy setup, this amazing new world is just minutes away.
Hardware Recommendations
This product requires a Windows Mixed Reality Headset. PC requirements vary for available apps & content on Steam. Please see the minimum requirements per title. Additionally we’ve found that running SteamVR on a PC with a GTX 1070 video card (or equivalent) and an Intel Core i7 processor on the latest version of Windows works well with a broad range of SteamVR applications.
If your PC does not meet these specs you won’t be blocked from running Windows Mixed Reality for SteamVR however this may impact the performance and quality of the overall experience.
Windows Mixed Reality Headsets
There are several Microsoft Windows Mixed Reality headsets to choose from, and all will work with Windows Mixed Reality for SteamVR. You can learn more about available hardware here.
For Developers
Windows Mixed Reality for SteamVR allows developers to test and optimize their SteamVR experiences for Windows Mixed Reality headsets. Once you’ve setup Windows Mixed Reality for SteamVR go to the developer documentation to learn more about tuning your Steam application for Windows Mixed Reality.
System Requirements
-
Minimum:
- Requires a 64-bit processor and operating system
- OS: Windows 10 April 2018 Update
- Processor: Intel® i5-4590 / AMD FX 8350 equivalent
- Memory: 8 GB RAM
- Graphics: NVIDIA GeForce® GTX 970 / AMD Radeon™ R9 290 equivalent
- DirectX: Version 11
- VR Support: SteamVR Driver
-
Recommended:
- Requires a 64-bit processor and operating system
- OS: Windows 10 April 2018 Update
- Processor: Intel® i5-4590 / AMD FX 8350 equivalent or greater
- Memory: 8 GB RAM
- Graphics: NVIDIA GeForce® GTX 970 / AMD Radeon™ R9 290 equivalent or greater
- DirectX: Version 11
More like this
What Curators Say
2 Curators have reviewed this product. Click here to see them.
Customer reviews
Overall Reviews:
Mixed
(65 reviews)
Review Type
All (65)
Positive (45)
Negative (20)
Purchase Type
All (65)
Steam Purchasers (0)
Other (65)
Language
All Languages (65)
Your Languages (48)
Date Range
To view reviews within a date range, please click and drag a selection on a graph above or click on a specific bar.
Show graph
Lifetime
Only Specific Range (Select on graph above)
Exclude Specific Range (Select on graph above)
Playtime
Filter reviews by the user’s playtime when the review was written:
No Minimum
Over 1 hour
No minimum to No maximum
Display As:
Show graph
Hide graph
Filters
Excluding Off-topic Review Activity
Playtime:
There are no more reviews that match the filters set above
Adjust the filters above to see other reviews
| title | description | author | ms.author | ms.date | ms.topic | keywords |
|---|---|---|---|---|---|---|
|
Using SteamVR with Windows Mixed Reality |
Learn how to setup and play SteamVR games on Windows Mixed Reality headsets and controllers with compatible PCs. |
qianw211 |
qianwen |
9/23/2021 |
article |
Windows Mixed Reality, Mixed Reality, Virtual Reality, VR, MR, games, SteamVR, Steam, system requirements |
Using SteamVR with Windows Mixed Reality
Windows Mixed Reality for SteamVR allows users to run SteamVR experiences on Windows Mixed Reality immersive headsets. After installing the Windows Mixed Reality for SteamVR, users can launch their favorite SteamVR applications from their desktop or Steam library and play them directly on their Windows headset.
Get your PC ready
- Make sure you have no pending updates: Select Start > Settings > Update & Security > Windows Update. If updates are available, select Install now. If no updates are available, select Check for updates, and then install any new ones.
- PC requirements vary for the apps and content on Steam. See the minimum requirements per title. A PC with a GTX 1070 graphics card (or equivalent) and an Intel® Core™ i7 processor should offer a good experience for a broad range of titles.
- Set up up Windows Mixed Reality if you haven’t already.
Set up Windows Mixed Reality for SteamVR
- Download and install SteamVR.
- When ready, start SteamVR. The SteamVR Tutorial should start automatically.
Note: For advanced troubleshooting of your SteamVR setup, make sure you have the following software components installed:
- Install Steam and login or create a new account.
- Install SteamVR. With your headset plugged in, launch Steam and you should see a dialog prompting you to install SteamVR. Follow the prompts on the dialog to install it.
* If you don’t see the popup, install SteamVR by navigating to the Tools section of your library. Locate SteamVR in the list and then right-click and select Install Game.- Install Windows Mixed Reality for SteamVR.
Set up Windows Mixed Reality for SteamVR in an environment without internet access
Store the necessary media on a portable storage device
- Install SteamVR and Windows Mixed Reality for SteamVR as directed above using Steam on a PC with full internet access.
- In Steam, open the Library section and find the part labeled «Tools».
- Once SteamVR is installed, right-click the entry «SteamVR» and in the resulting popup menu, click on the entry «Properties».
- A new window with multiple tabs will open. Select the tab «LOCAL FILES» and click on the button labeled «BROWSE LOCAL FILES».
- The directory containing the SteamVR Runtime will open. Copy this entire directory (named SteamVR) onto a portable medium of your choice (e.g. a USB thumb drive).
- Do the same with Windows Mixed Reality for SteamVR, and any SteamVR-compatible apps you would like to install on the target PC.
Run SteamVR on the target PC
-
After plugging the portable storage device into the target PC, move the SteamVR, MixedRealityVRDriver, and other folders to a convenient place on the target PC.
-
Ensuring SteamVR and MixedRealityVRDriver are in the same folder, open a command prompt. For the sake of this example, we will assume the containing folder is at C:SteamVRInstall. In that case, in the command prompt you should run:
chdir "C:SteamVRInstall" .SteamVRbinwin64vrpathreg.exe adddriver "C:SteamVRInstallMixedRealityVRDriver"
(Note that if you’re running a 32-bit version of Windows, the win64 part of the path above should be win32 instead.)
This will allow the runtime to find the Windows Mixed Reality for SteamVR driver in your custom installation.
- In order to run SteamVR you should double-click the file «vrstartup.exe» located at SteamVRbinwin64vrstartup.exe, or SteamVRbinwin32vrstartup.exe if the target PC is running a 32-bit version of Windows.
See the Steamworks documentation page for more information and troubleshooting.
Play SteamVR games
- Connect your headset to your PC and turn on your motion controllers.
- Once the Windows Mixed Reality home has loaded and your controllers are visible, open the Steam app on your desktop.
- Use the Steam app to launch a SteamVR game from your Steam library.
Tip: To launch SteamVR games without taking off your headset, use the Desktop app (Start > Desktop) to view and interact with your PC desktop inside Windows Mixed Reality.
Using Motion Controllers with SteamVR
You’ll use your motion controllers differently in different games. Here are a few basics to help you get started:
- To open the Steam dashboard, press straight down on the left or right thumbstick.
- To exit a SteamVR game and return to the Windows Mixed Reality home, press the Windows button.
Changing the resolution
You can adjust the Application Resolution slider in the SteamVR -> Settings -> Applications window at any time if you’d like to play games at a higher resolution. **When using a higher resolution multiplier you can expect the game to put more strain on your PC. If you increase the multiplier and see degraded performance, readjust the slider to the default level and restart the game to ensure that the change takes effect.
Using multiple headsets
If you’re a VR enthusiast, you might regularly use more than one VR headset on the same PC. If that’s the case note that when a Windows Mixed Reality headset is plugged in, SteamVR games will always launch to the Windows Mixed Reality headset. If you’d like to launch SteamVR games on another headset make sure to first unplug the Windows Mixed Reality headset before continuing.
Preview programs
We release regular updates to improve the performance, reliability, and overall experience of using SteamVR on Windows Mixed Reality immersive headsets. While none of these preview programs are required, we encourage you to join them if you would like to get updates sooner and more frequently (and give us feedback on those updates!).
Windows Mixed Reality for SteamVR Beta
Windows Mixed Reality for SteamVR is the component you install from the Steam Store that enables SteamVR to work with your Windows Mixed Reality headset. We publish updates to this «bridge» regularly and Steam installs them automatically.
If you want to get updates more frequently, we encourage you to join our public Beta. Updates go to our Beta audience first, and we use their feedback to make sure the updates are high quality before publishing them to all users. If you’re not in our Beta program, you’ll eventually get all of the same fixes and features, but after they’ve been tested by our Beta users.
To join:
- In Steam, use the drop-down under the Library menu to filter to Software.
- In the list, right-click Windows Mixed Reality for SteamVR and select Properties.
- Select the Betas tab.
- Opt in to «beta — public beta» and select Close to confirm. The beta access code field should be left blank.
SteamVR Beta
SteamVR is built and released by Valve and is common across all SteamVR headsets. It follows a similar model of releasing updates to Beta members before publishing to all users.
To join:
- In Steam, use the drop-down under the Library menu to filter to Tools.
- In the list, right-click SteamVR and select Properties.
- Select the Betas tab.
- Opt in to «beta — public beta» and select Close to confirm. The beta access code field should be left blank.
Windows Insider Program
Windows Mixed Reality is a part of Windows 10 and Windows 11. Many fixes and features that affect SteamVR users come with the Windows OS. If you want to try the latest Windows 10 and Windows 11 preview builds, we encourage you to join the Windows Insider Program.
Enabling motion reprojection for SteamVR Apps
Windows Mixed Reality for SteamVR has an experimental motion reprojection feature to make 90 FPS reprojection more smooth.
When motion reprojection is enabled, all Steam VR games will render nominally at ½ frame rate (45 fps instead of 90 FPS) while Windows Mixed Reality for SteamVR uses motion vectors generated by the GPU to extrapolate the next frame. For SteamVR games that reliably hit 60 FPS+ on a given PC, this should result in a solid 90 FPS experience with occasional artifacts while maintaining a comfortable experience.
The available motion reprojection modes are as follows:
- SteamVR per-app setting: Allows you to control motion reprojection through the SteamVR Settings UI. You can then open SteamVR Settings, go to Video > Per-Application Video Settings, and select an option for «Motion Smoothing.»
- Auto: Enables motion reprojection to turn on automatically when a game is rendering too slowly to maintain 90 FPS. When a game begins to maintain 90 FPS or starts rendering at less than 45 FPS, motion reprojection will turn off. Asynchronous rotational reprojection is enabled always.
- Motion Vector: Forces the application to always run at half-framerate with motion vector reprojection.
- None: Disables motion reprojection.
Expected Visual Artifacts
- When using an application resolution greater than 150%, you may experience blurring. When using motion reprojection, we recommend using a value less than 150%.
- Sharp contrast edges or text, especially on in-game HUDs or menus, may look temporarily warped or distorted because of disocclusion.
- SteamVR Home and many other games that don’t reliably hit 50-60 FPS on your PC will continue to have a poor experience with this mode.
- Some games have been reported to run at 50% speed or with increased latency (lag). Report these games through the Windows Feedback Hub instructions below.
Initially we have experimental support for recent generation NVidia GPUs. We’re continuing to iterate and improve our motion reprojection support on more GPUs, and we’re eager to hear your feedback.
Supported GPUs: Nvidia GeForce GTX1060, AMD RX470 or better, with Windows Mixed Reality compatible graphics drivers installed.
To enable motion reprojection:
- Make sure you’ve opted into the Windows Mixed Reality for SteamVR Beta using the instructions above.
- Open the SteamVR dashboard.
- Select the button on the left side with the Windows Mixed Reality logo to open Windows Mixed Reality for SteamVR Settings.
- In the UI that pops up, select the Graphics tab.
- Select «Auto» for «Default SteamVR app motion reprojection mode» to enable automatic motion reprojection.
Motion Reprojection Indicator
The motion reprojection indicator helps diagnose issues with the experimental automatic motion reprojection feature. When set to true, you’ll see an indicator in the top-left of your headset display during automatic motion reprojection. The color and position of this indicator corresponds to the current motion reprojection mode — see the diagram below for examples.
Green = motion reprojection is off because the application can render at full framerate.
Cyan = motion reprojection is on because the application is cpu bound.
Blue = motion reprojection is on because the application is gpu bound.
Red = motion reprojection is off because the application is running at less than half framerate; try reducing super sampling if enabled.
Green + Cyan + Blue = motion reprojection is in half-framerate mode or the application requested motion reprojection.
Sharing feedback on SteamVR
Your feedback is invaluable when it comes to improving the Windows Mixed Reality SteamVR experience. Submit all feedback and bugs through the Windows Feedback Hub. Follow these suggestions to help us get the most from your feedback:
- In Feedback Hub, indicate that you’re reporting a new Problem in the «What kind of feedback is it?» section at the top.
- Select the Mixed Reality category and the Apps subcategory.
- Put the word «SteamVR» in the problem summary. That helps us find your feedback.
- Describe what SteamVR game or application you were using when you come across the issue.
- Consider attaching a SteamVR System Report to your feedback. This provides more logs that can help us diagnose your problem.
- On the SteamVR Window (the small windows that shows your controller status) select on the title to open the menu.
- Select «Create System Report».
- Save to File.
- Attach the generated file to your Feedback Hub entry directly.
- If your feedback is about SteamVR performance, collect a Mixed Reality Performance trace:
- Select the Recreate my Problem button.
- In the drop-down next to «include data about», select Mixed Reality Performance.
- Make sure the game is running and select Start Capture.
- Spend a few seconds playing the game to capture the trace. Don’t capture the trace for more than 10-15 seconds, or it will be too large to submit.
- Select Stop Capture.
- Select Submit once you’ve completed the rest of the fields.
If you have questions or comments to share, you can also reach us on our Steam forum.
See also
- Troubleshooting SteamVR with Windows Mixed Reality
- Using games and apps in Windows Mixed Reality
- Using HP Controllers in Unity
- Using HP Controllers in Unreal
- Filing bugs and feedback

(Image credit: Windows Central)
SteamVR integration with Windows Mixed Reality (WMR) is here in the form of a bridging app, letting you inject yourself into the vast Steam platform. You’re now getting access to thousands more apps, games, and experiences that make this union truly special. Let’s take a look at how to get everything working together so you can get into VR as soon as possible!
Products used in this guide
- A new reality: HP Windows Mixed Reality bundle (opens in new tab) ($250 at Amazon)
Update your Windows 10 PC
To ensure everything is working properly, update your Windows 10 PC. If you know for sure your PC is up to date; you can skip these steps.
- Right-click the Start button.
- Click Settings.
- Click Update & Security.
- Click Windows Update.
- Click Check for updates.
Windows will now check if there are any updates available. If so, they will download and install automatically, and a restart will likely be required to complete the process.
To begin, you’ll need to install the SteamVR toolkit within the Steam app on your PC. When connecting a VR headset, you might be automatically prompted to install SteamVR. If not, here’s how to do it manually. For those who already have SteamVR installed, you can move on to the next section.
- Launch Steam from your desktop, taskbar, or Start menu.
- Hover your cursor over the Library tab.
- Click Tools.
- Right-click SteamVR.
- Click Install Game. In this case we’re using Steam 360 video player as an example since we already have SteamVR installed.
- Click Next. SteamVR will now be installed. Once complete, continue the steps.
Download the Windows Mixed Reality for SteamVR app
Now that you have the key components installed and enabled, you can download the Windows Mixed Reality SteamVR app.
- Navigate to the Windows Mixed Reality for SteamVR app in the Steam store.
- Click Free.
- Click Next.
The app will now be installed.
How to access SteamVR through Windows Mixed Reality
To begin, plug your WMR headset into your PC and turn on your motion controllers. Do not put your headset on yet. You will see the WMR Portal load, and once loaded, launch Steam. If the WMR Portal does not load on its own, launch it manually from your Start menu, desktop, or taskbar.
At this point, you can launch a VR app through Steam, and it will load into WMR. Time to put on your headset and enjoy!
If you’d rather do this from within the WMR headset, you can add the desktop app to a wall within your Cliff House and navigate the same process from there.
How to use Windows Mixed Reality motion controllers with SteamVR
Using your WMR motion controllers with SteamVR will differ from title to title, especially if official support is not implemented. Still, there are some standard mappings that you can take advantage of to get around.
Luckily for us, SteamVR has created a nifty diagram that shows exactly what to look forward to.
With all that being done — we know, there’s a lot happening — you should now be able to play all of the games that SteamVR has to offer on your Windows Mixed Reality. Happily, this setup only needs to be done once, not every time you play. So take the time now to make sure you can play all your games without incident.
Our top equipment pick
The only thing you need to play Windows Mixed Reality in Steam VR — aside from your gaming PC — is a WMR headset like the HP WMR.

(opens in new tab)
Simple and easy to use
A fantastic price to get you into the fantastic world of VR. For less than $300, you can get an excellent WMR headset and controllers for you to jump into VR.
The headset sits comfortably and actually tilts up, allowing you to see your pc screen without having to take the headset off altogether. If you are looking to get into Mixed Reality for the first time, look no further than this headset from HP.
Get the best of Windows Central in in your inbox, every day!
James built his first PC when he was 13 and has never looked back. He can be found on Windows Central, usually in the corner where all the 3D printers are, or huddled around the Xbox playing the latest games.
Очень многие слышали про Steam VR, но не знают где его скачать и как запустить. Подробно рассказано как это сделать в разделе установка и запуск стим, читайте внимательно. Так же, там есть про настройку самого приложения на компьютере. Для тех, кто в танке, сразу поясним, что стим виар является дополнительной библиотекой и скачивается через настройки, если этого не произошло автоматически при подключении шлема. Русский язык уже включен в программу и переключается в настройках. Если после прочтения останутся вопросы, или непонятные моменты, напишите в комментарии, постараемся ответь подробно и добавить в статью.
Что такое Steam и как он связан с ВР
Сервис Steam – самая распространенная в мире платформа для приобретения компьютерных игр в интернете. Здесь можно купить десятки тысяч игр на любую актуальную платформу и за любые деньги. Тайтлы и ААА-проекты, если это не эксклюзивы для консолей, появляются в первую очередь здесь. Помимо того, что это магазин, Steam также дает доступ к библиотеке приложений, к обмену сообщениями и многим другим функциям.
Очевидно, что такая корпорация не пропустила бы появления очков виртуальной реальности на рынке гейминга, которые за несколько лет собрали вокруг себя огромное количество споров, обсуждений и, конечно, поклонников. Чтобы сделать уже существующую платформу единственным местом покупки игр для VR-шлемов было создано отдельное направление – SteamVR. Сегодня это самая полная библиотека доступных для компьютера игр и приложений в виртуальной реальности.
Какие VR гарнитуры можно использовать в Steam
Изначально платформа была разработана для устройства HTC Vive. Вайв одна из самых удобных приставок, с лучшими геймпадами и качеством исполнения шлема. Однако сейчас стим поддерживает и модели на протоколе DK2. Так же играть можно и со шлемами Oculus такими как RIFT и RIFT S. Для их установки потребуется дополнительные драйвера и клиенты от компаний-производителей. Так же все шлема для Windows Mixed Reality. Новый Valve Index тоже поддерживается.
Как всегда, Steam беспристрастен к оборудованию: мы считаем, что игры нельзя привязывать к определённому шлему
Иногда в интернете можно увидеть в продаже странную версию шлема HTC – SteamVR. И говорят, что это лимитед эдишн специально для игры в стиме. На самом деле, официально такой модели нет и накручивая цену продают ту же базовую модель.
Как настроить шлем
Инструкция проста: начинать необходимо с проверки устройства на работоспособность, а потом уже заниматься установкой и настройкой игр. Первым делом нужно убедится в наличии соответствующих портов для подключения каждого разъема. У вас могут отсутствовать HDMI или Display Port, а также на старых компьютерах нет USB 3.0.
Для шлемов от Окулус надо выполнить дополнительную настройку с помощью приложения Oculus Home, её желательно скачать за ранее, весит софт больше 6 гигабайт. Для Windows Mixed Reality, автоматически устанавливается портал смешанной реальности и первоначальная настройка производится в нем. Для всех моделей НТС Vive есть ПО Vive.
Также желательно установить свежие драйвера видеокарты с официального сайта NVIDIA либо AMD перед тем, как подключать устройство к компьютеру. Использование переходников и удлинителей нежелательно, иного это приводит к ошибкам, которые могут появляться не сразу а во время работы.
Установка и запуск Steam VR
После тестирования и активации девайса пришло время загрузить сам Steam. Найти его можно только на официальном сайте, там всегда есть последняя актуальная версия. С других ресурсов качать не стоит, так как можно зацепить вирус или другой вредоносный софт.
При запуске, Стим определит очки и предложит скачать ВР версию. Автоопределение срабатывает не всегда, поэтому в некоторых случаях придется делать это вручную. Перейдите в Библиотеку, выберите «Инструменты» и скачайте последнюю версию.
Как только VR-дополнение к платформе будет скачено, его всегда можно будет включить из правого верхнего угла (рядом со значком закрытия).
С этого момента можно надевать шлем и погружаться в виртуальную реальность с помощью Home-интерфейса. Родное приложения для вашего шлема выключать нельзя, оно должно работать фоновом режиме в течение всего сеанса.
В некоторых случаях с настроенным устройством понадобится пройтись по периметру комнаты. Так система поймет границы, на которые можно распространять игру и ее элементы.
Что делать, если Стим не запускается
Наиболее распространенные проблемы:
- Некорректная работа видеокарты.
- Некорректная установка самой платформы.
- Неправильная настройка приложения или гарнитуры, из-за чего они работают со сбоями.
Лучше загуглить выдаваемую ошибку и разобраться в конкретном случае. Все возможные варианты решения разобраны на официальном сайте Стим. Однако чаще помогает простой вариант из 3 шагов – перезагрузка компьютера, переустановка Steam VR и еще одна настройка шлема после обновления драйверов. Эти 3 действия помогают в большинстве случаев.
Как найти и запустить игры в SteamVR
Игры и приложения можно устанавливать в виртуальном окружении из SteamVR Home. Из десктопного интерфейса, где есть библиотека купленных игр, в которую они добавляются из магазина.
Поддерживаемые устройства:
- HTC Vive;
- HTC Vive Pro;
- HTC Vive Cosmos;
- Oculus Rift;
- Oculus Rift S;
- Valve Index;
- Все WMR шлема, например Lenovo Explorer или Samsung Odyssey Plus.
Методы взаимодействия с игрой:
- Пульт с датчиком движения и кнопками управления;
- Клавиатура и мышка;
- Два джойстика-геймпада с гироскопом и сенсорной панелью;
- Рули и штурвалы для симуляторов.
Пространственное взаимодействие:
- Сидя;
- Стоя;
- Перемещение по комнате.
Игры производятся как для определенных механик, так и для всех представленных способов взаимодействия – адаптивные варианты.
Ниже рекомендуем посмотреть видеоинструкцию по подключению VR к компьютеру:
Бесплатные игры есть, но в основном они стоят от 200 рублей. Перед покупкой игры надо узнать, подходит ли она к вашему оборудованию. Обязательно почитайте отзывы. Только так можно избежать несовместимостей и сэкономить деньги на игре, которая бы не подошла к устройству или не понравилась бы по механике.
Запуск игр без поддержки виртуальной реальности
Еще одно преимущество виртуальных очков – запуск приложений, которые не поддерживают функции VR. Для этого существует режим Desktop Theater Mode, где игрок попадает в один из сценариев, куда возможно интегрировать виртуальный монитор: кинотеатр, виртуальная комната.
Активировать режим легко: включите Steam, наденьте очки и выберите желаемую игру. Далее «театральный» режим включится автоматически. Если у пользователя простое устройство (например, Cardboard от Гугл), то придется дополнительно скачать приложение TrinusVR. Оно передает сигналы на девайс с Андроида, а также следит за положением гироскопа. Это дешевый, но менее удобный вариант игры. Он подойдет людям, которые хотят просто попробовать »окунуться» в виртуальный мир, но не переплачивать за это десятки тысяч рублей.
Заключение
Игры все сильнее интегрируются в жизнь людей и индустрия не стоит на месте. Буквально за несколько лет очки виртуальной реальности стали популярнее и распространились не только среди гиков, но и среди обычных геймеров. Даже настройка устройства стала максимально наглядной и простой, по сравнению с первыми версиями.
Важно учитывать, что такие игры не будут работать на компьютере со слабым железом. Поэтому стоит заранее обновить железо, чтобы наслаждаться другой реальностью без тормозов и фризов.
А на этом все. Подписывайтесь, следите за новостями и статьями, а также не забывайте делиться полезными материалами с друзьями!
Загрузка…