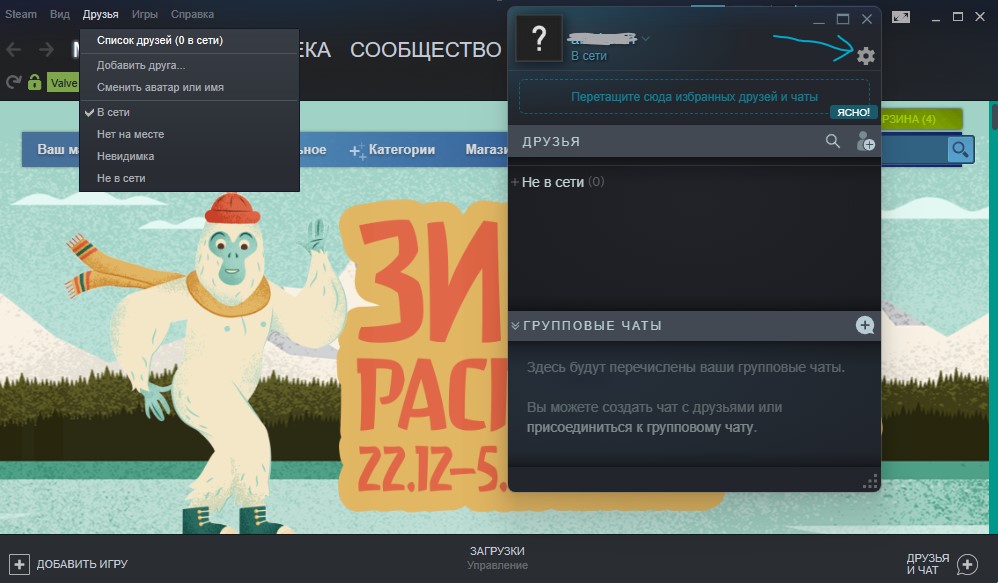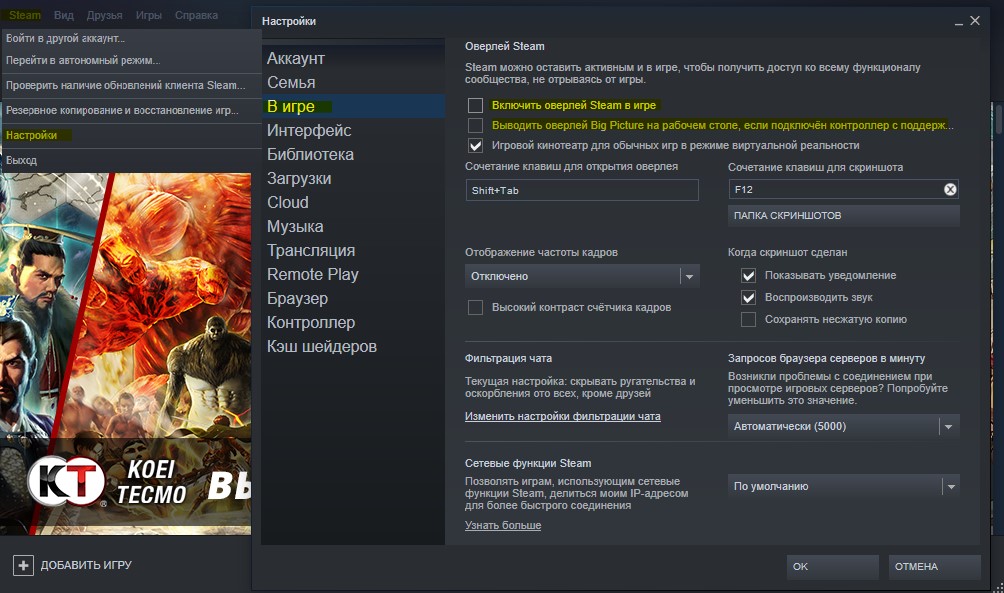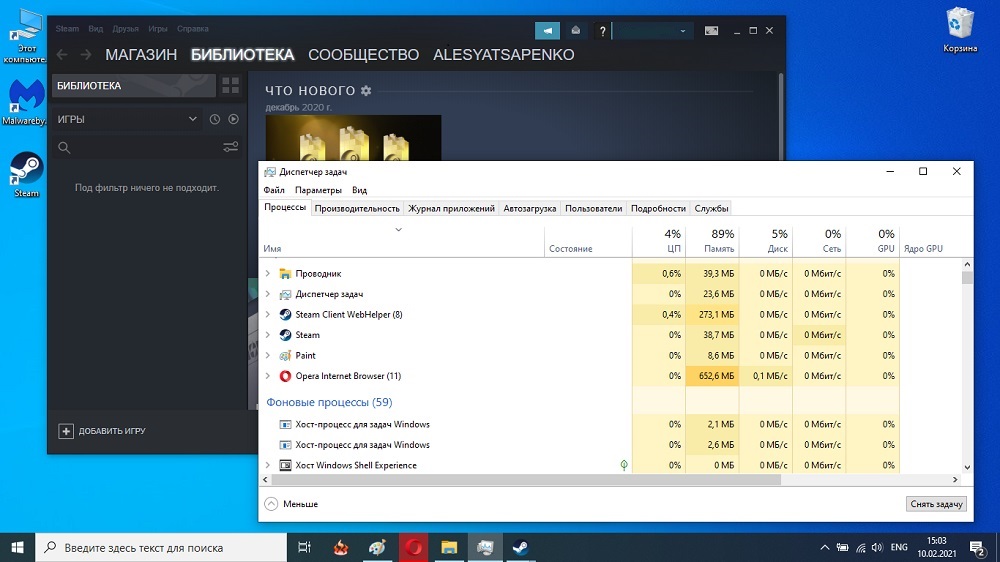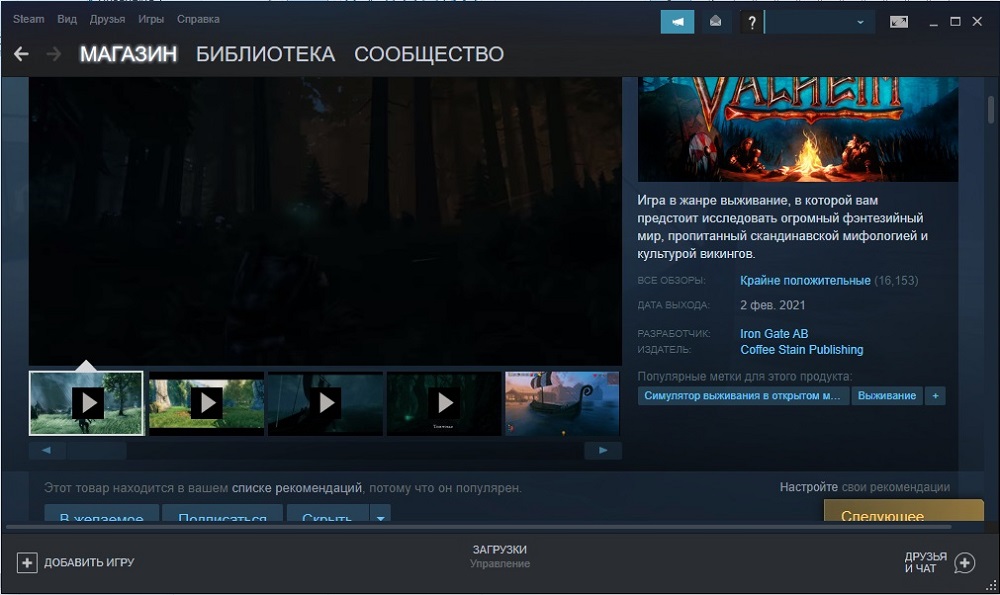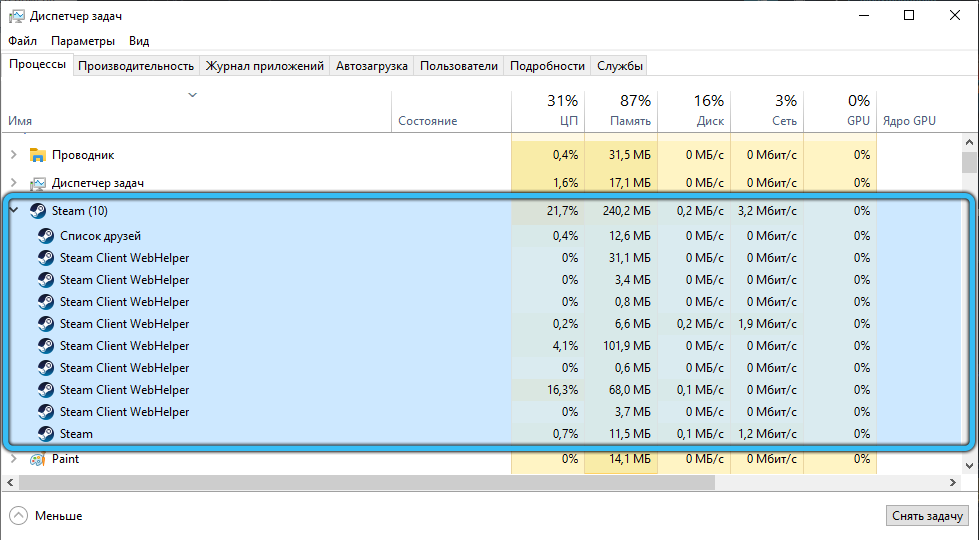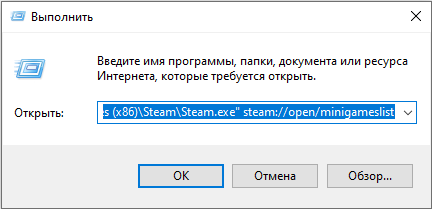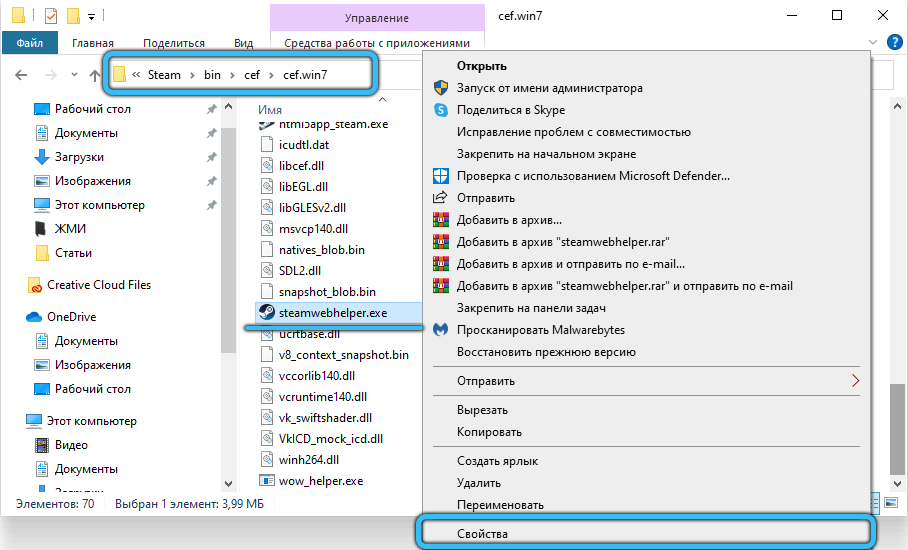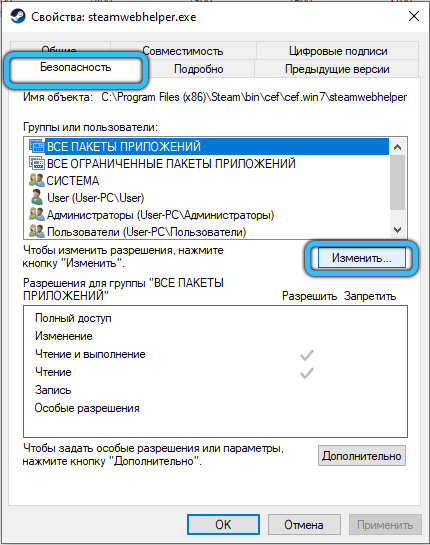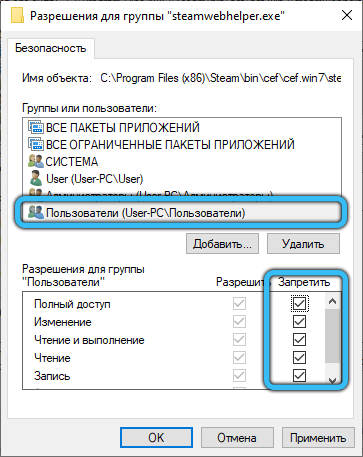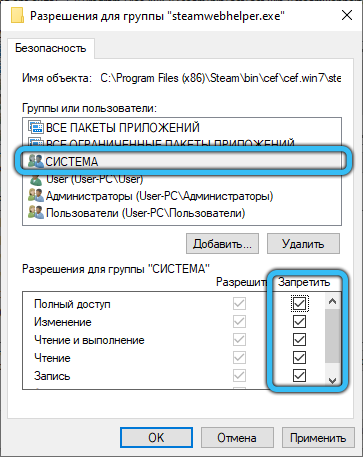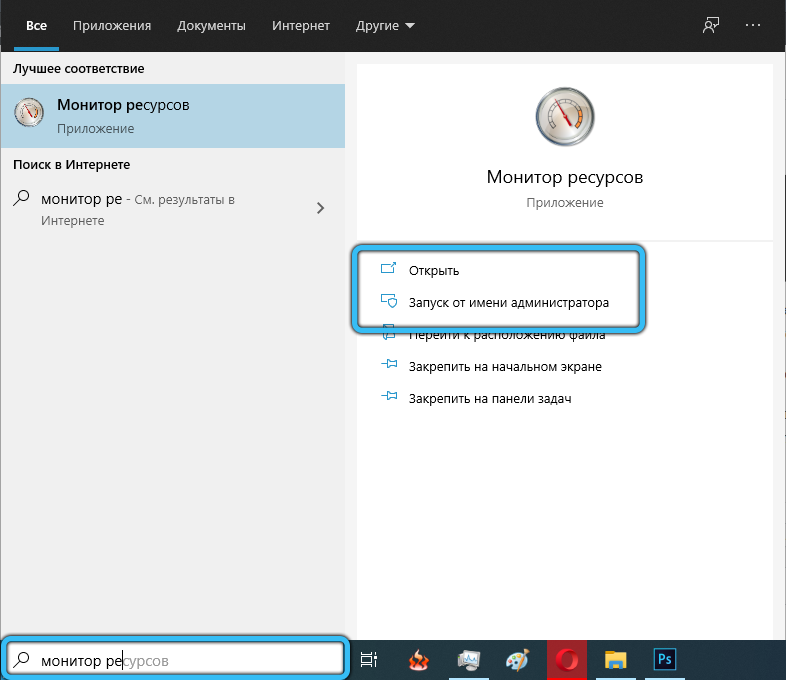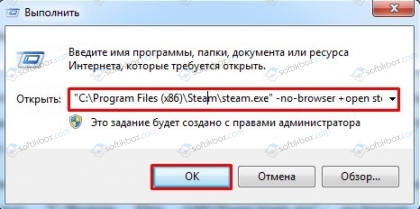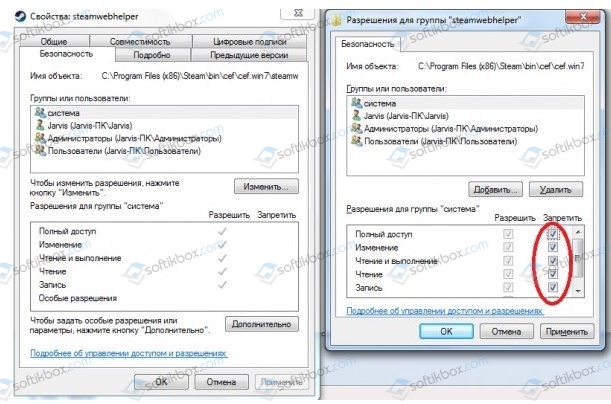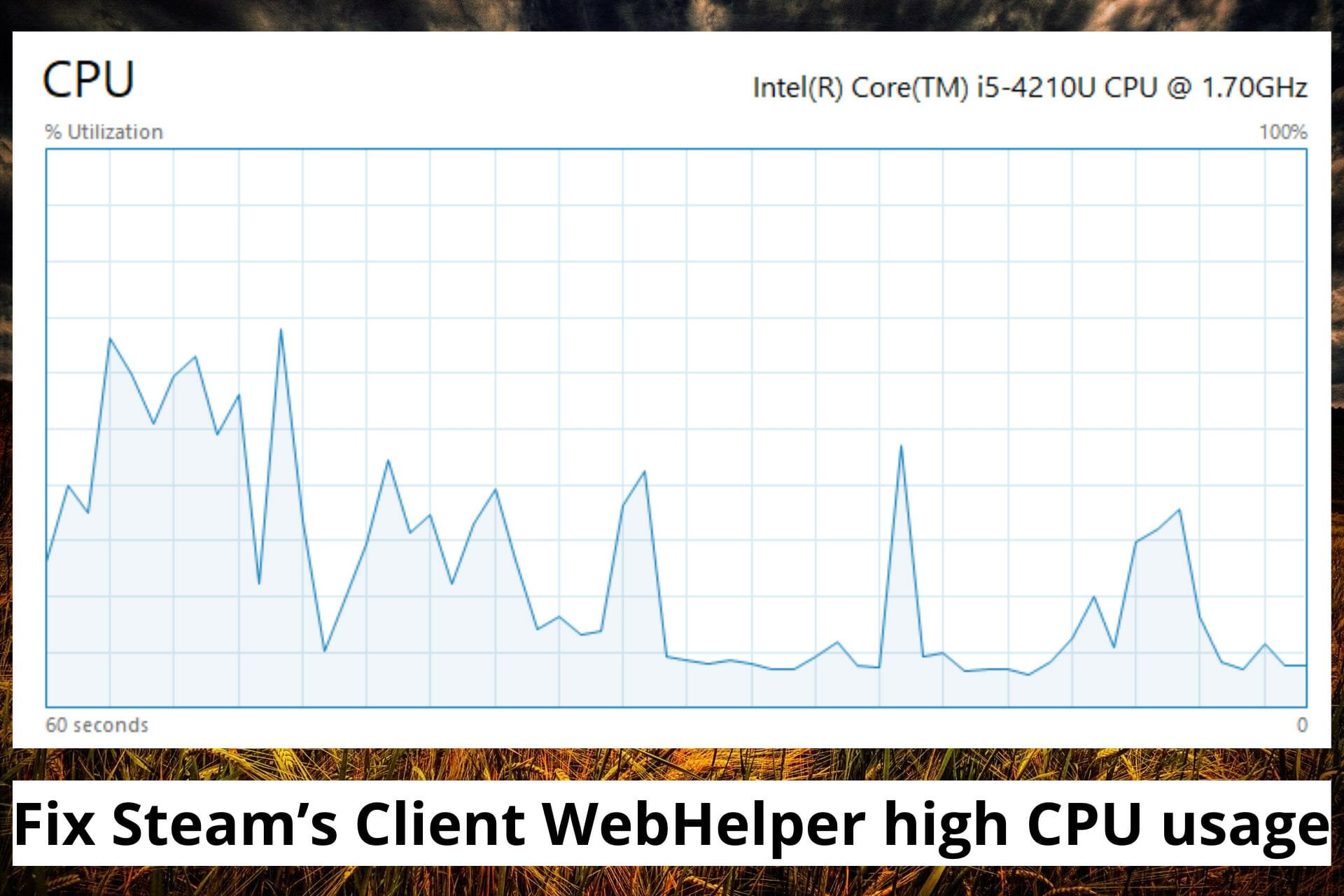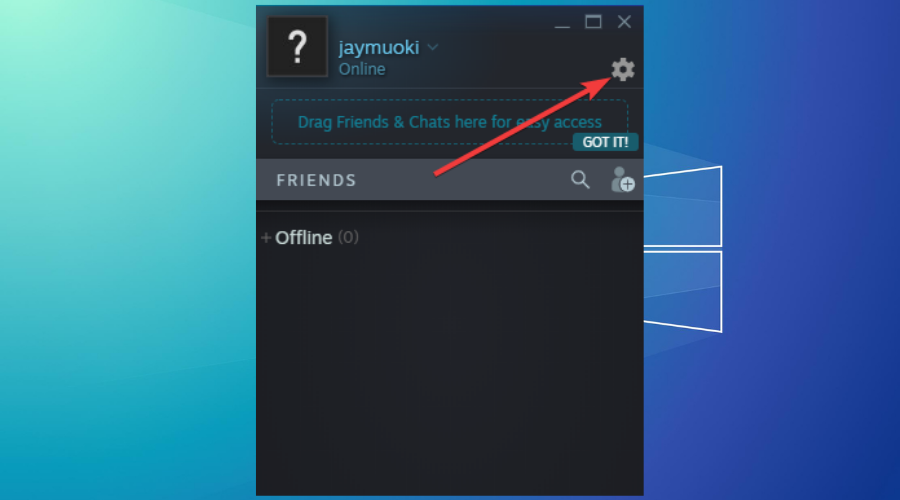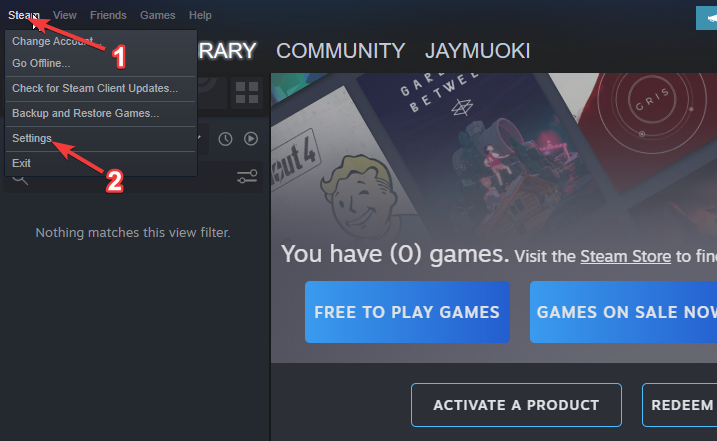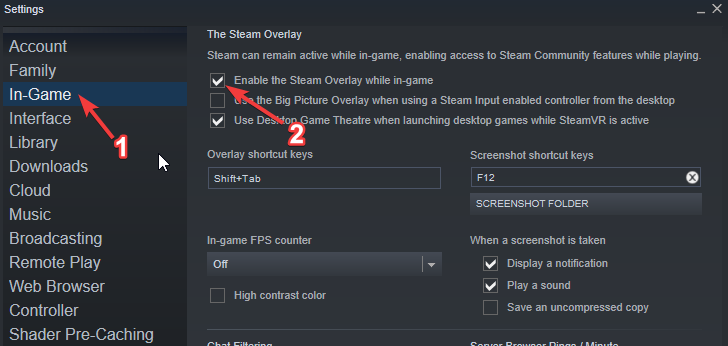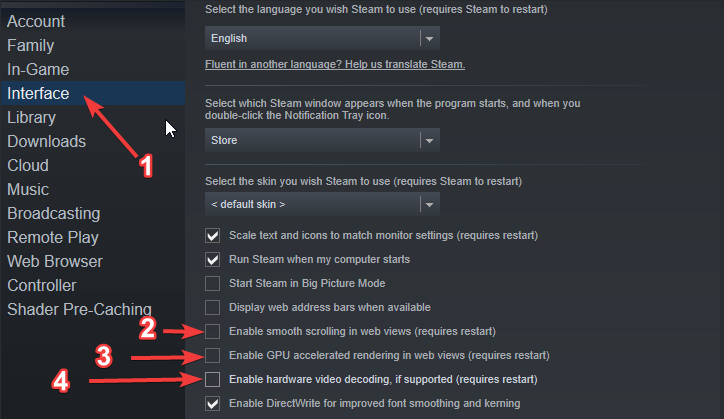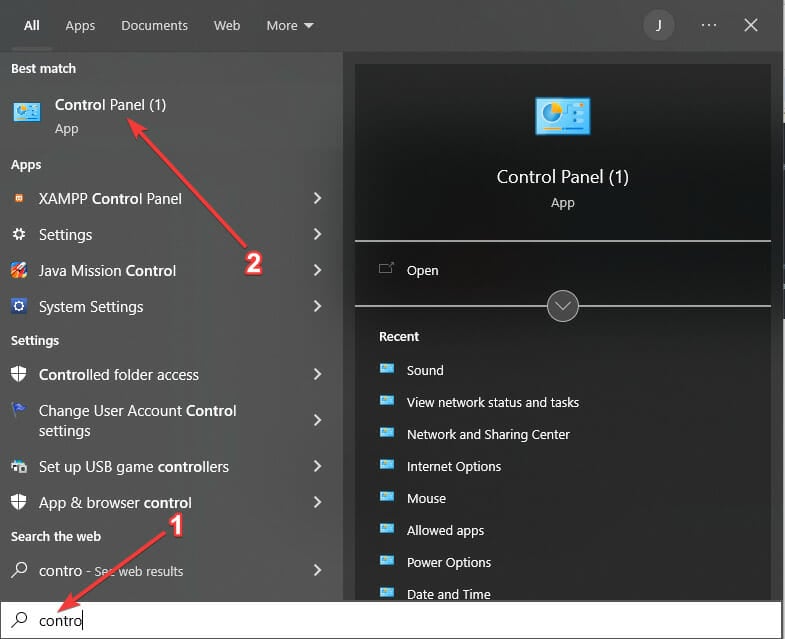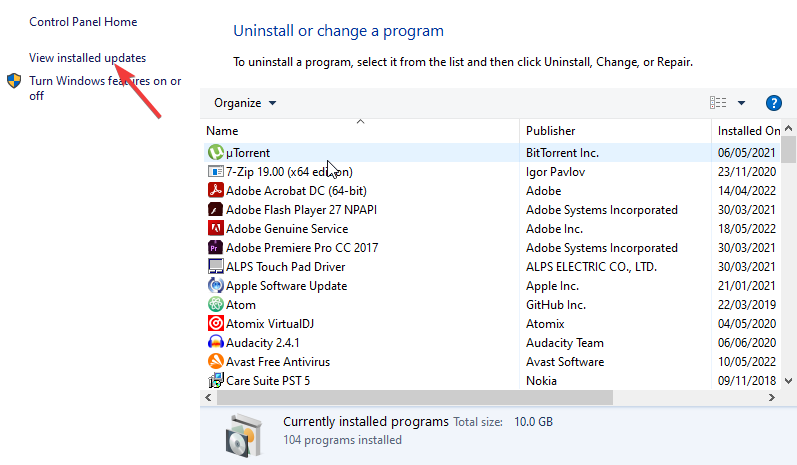В диспетчере задач Windows 11/10 можно обнаружить процесс Steam Client WebHelper (steamwebhelper.exe), который может грузить процессор и память до 70% и выше.
Сам процесс Steam Client WebHelper является встроенным веб-браузером Steam клиента, который запускает несколько процессов в фоновом режиме, необходимых для отображения магазина Steam, библиотеки игр и вкладки «Сообщество».
Причиной, когда Steam Client WebHelper грузить процессор или память может быть открытие списка друзей с функцией анимированного профиля или обновления Windows.
В данной инструкции разберем, как исправить высокую нагрузку на процессор и память службой Steam Client WebHelper в Windows 11/10, и как отключить данный процесс используя легкую версию веб-браузера Steam.
Отключить анимированный профиль
Анимированные аватары, которые можно получить в магазине очков контролируются встроенным браузером и по этому он может быть причиной, когда создается нагрузка на систему. Попробуйте его отключить и посмотреть устранена ли проблема.
1. Откройте Steam клиент и нажмите на вкладку Друзья, после чего выберите Список друзей. В новом окне списка друзей нажмите на параметры в виде шестеренки.
2. Далее найдите и отключите пункт Включить анимированные аватары и анимированные рамки аватаров для списка друзей и чата. Перезапустите Steam клиент и убедитесь, устранена ли проблема в диспетчере задач, когда Steam Client WebHelper грузит память или процессор.
Отключить оверлей в Steam
Оверлей в Steam позволяет запускать часть интерфейса клиента поверх других игровых окон и позволяет пользователю получить доступ к списку друзей, веб-браузеру и чату при игре. Функция оверлея использует оперативную память, что и может привести к её утечке.
1. В клиенте нажмите на вкладку Steam и выберите Настройки. Перейдите в графу В игре и справа уберите галочку с пункта Включить оверлей Steam в игре и Выводить оверлей Big Picture на рабочем столе.
2. Далее перейдите справа в графу Интерфейс и отключите следующие пункты, убрав галочки:
- Плавная прокрутка на веб-страницах
- Рендеринг веб-страниц с помощью видеокарты
- Аппаратное декодирование видео
Удалить последние обновление Windows
Иногда бывает, что после обновления Windows 11/10, процесс Steam Client WebHelper начинает грузить процессор или память. В этой ситуации нужно удалить последнее установленное обновление.
- Как удалить обновление Windows 11
- Как удалить обновление Windows 10
Открыть Steam без WebHelper
Можно полностью отключить Steam Client WebHelper запустив с минималистичным интерфейсом клиент Steam и прибавив немного FPS в играх.
1. Закройте Steam лаунчер из панели задач, чтобы процессы не работали в данный момент.
2. Теперь вы должны знать путь до steam.exe, найдите его. В моем случае, Steam клиент установлен по пути D:STEAMsteam.exe, но по умолчанию, если вы не меняли путь установки это C:Program Files (x86)Steamsteam.exe. Далее нажмите Win+R и введите ниже команду, где замените путь «D:STEAMsteam.exe» на свой.
"D:STEAMsteam.exe" -no-browser +open steam://open/minigameslist
3. Теперь лаунчер Steam будет запускаться в минималистичным интерфейсе без работы встроенного веб-браузера, что снизит нагрузку на процессор и память. Чтобы включить обратно работу Steam Client WebHelper, нажмите на вкладку Вид и выберите Обычный режим.
Смотрите еще:
- Ошибка службы Steam при запуске Steam клиента в Windows 10
- Как включить FPS в Steam клиенте для игр
- Ошибка Failed to load steamui.dll в Steam на Windows 10
- Файл с контентом заблокирован в Steam при обновлении игры
- Steam: Ошибка при записи на диск
[ Telegram | Поддержать ]
Среди серьёзных геймеров мало найдётся таких, кто бы не имел в своей библиотеке игр, разработанных с участием среды Steam. А это означает, что на вашем компьютере присутствует клиент этой игровой платформы. И хотя по сравнению с самими играми он не столь прожорлив в отношении ресурсов компьютера, всё же в его состав входит немало компонентов, каждый из которых съедает эти самые ресурсы – то ли память, то ли CPU.
В некоторых случаях такая нагрузка становится достаточно серьёзной, препятствуя игровому процессу, а то и вовсе приводя к ужасным тормозам системы. И виновником таких зависаний может оказаться браузер SteamClientWebhelper, являющийся составной частью игрового клиента.
Что делает процесс
Steamwebhelper – это встроенный в Steam веб-браузер, который ответственен за параметры профиля геймера в клиенте. Более того, все многочисленные окна Steam (магазин, библиотеки и пр.) работают через браузер, и для каждой запущенной компоненты имеется свой процесс steamwebhelper.exe. Пользователи браузера Chrome, хотя бы изредка заглядывающие в «Диспетчер задач», не понаслышке знают, сколько процессов могут плодить такие браузеры.
Наверное, не имеет смысла перечислять игры, использующие движок Steam, среди самых известных можно назвать Call of Duty, Terraria, The Witcher, World at War, Fallout, Sid Meier’s Civilization, Counter-Strike и многие другие.
Впрочем, к ОС Windows процесс отношения не имеет, и его удаление никак не скажется на работоспособности операционной системы, чего не скажешь о клиенте Steam.
В норме он работает в фоне и редко становится виновником проблем. Инсталлироваться файл может в разные папки, в зависимости от того, как вы в своё время сконфигурировали Steam при инсталляции – иногда это корень каталога Program Files, иногда – подкаталоги Steam. Размер файла тоже может быть разным, в зависимости от версии клиента, чаще всего это 3,688 МБ, нередко встречается размер в 1,941 МБ, но ориентироваться на эти цифры не стоит.
Собственного видимого окна процесс не имеет.
Почему Steamwebhelper может грузить систему
Всё достаточно просто – несмотря на малые размеры, в оперативной памяти может сидеть с десяток, а то и больше копий процесса. Если компьютер мощный, это практически не скажется на его производительности. Но на старых ПК с малым объёмом оперативки и недостаточно мощным процессором уже 10% ресурсов CPU, используемых браузером, будет достаточно для периодических тормозов и подвисаний.
Что же делать в таких случаях, учитывая, что это важная компонента Steam?
Можно ли удалить программу
Физически – да, конечно. Название файла, если вы знаете, где он расположен, тоже выяснить не проблема. Другое дело, что при новом старте клиента процесс появится вновь. А если удалить его из «Диспетчера задач» – он тут же восстанет из пепла, не дожидаясь никаких повторных запусков Steam.
А что произойдёт, если клиент будет работать без браузера? Сервер от этом тут же узнает, и могут последовать санкции – например, заморозка доступа на некоторое время, так что вы останетесь без доступа к магазину и стимовскому сообществу. Правда, такие меры будут временными.
Попытки использовать очень старые версии клиента тоже окажутся безрезультатными, разработчики позаботились о совместимости в обоих направлениях.
Впрочем, это не означаем, что Steamwebhelper вовсе невозможно отключить. Но будьте готовы к описанным выше процедурным ограничениям, которые, однако, можно искусно обойти, используя любой штатный браузер и данные своей учётной записи Steam.
Итак, приводим алгоритм, как отключить браузер steamwebhelper.exe:
- вызываем консоль «Выполнить» нажатием комбинации Win+R;
- набираем команду следующего вида:
<полный путь к файлу>steam.exe" -no-browser +open steam://open/minigameslist (вместо скобок может стоять, например, C:Program_FilesSteam).
Тот же результат можно получить, используя другой способ. Для этого нужно найти на диске файл steamwebhelper.exe – обычно он располагается в интсталляционой папке Steam, в подкаталогах bin/cef/cef.win7/. Находясь в проводнике, кликаем по файлу ПКМ и выбираем пункт «Свойства». Во второй слева вкладке «Безопасность» появится кнопка «Изменить», кликаем по ней. В новом окне в блоке «Группы и пользователи» выбираем последний пункт («Пользователи»), а в блоке разрешений ставим галочки во всех строках колонки «Запретить». Подтверждаем нажатием «Применить», а затем ОК. Переходим к пункту «Система» и проделываем аналогичную операцию.
После перезагрузки компьютера тормоза при запуске игр должны исчезнуть. Если это не так, стоит проверить, не заражён ли ваш компьютер и хватает ли ему ресурсов для функционирования клиента Steam.
Для начала можно попробовать запустить сканирование системы установленным и актуальным антивирусом. Затем выполнить очистку диска используя утилиту cleanmgr.
После этого просканируйте ПК штатным средством Windows (sfc / scannow). Попробуйте удалить программы, которые вам не нужны (которые не использовались год или более, с приемлемым термином определитесь сами). Много пользы может дать очистка автозапуска, если вы знаете, что там стоит. Наконец, убедитесь, что активировано автоматическое обновление Windows. Не забывайте периодически устанавливать точки восстановления – это средство часто оказывается самым действенным, даже в отношении вирусов.
Да, чтобы более точно определить источник проблем, используйте утилиту resmon («Монитор ресурсов ПК»).
Если виновником зависаний компьютера является именно браузер Steamwebhelper, уменьшая число процессов, присутствующих в оперативной памяти, вы сможете полностью или частично решить проблему. Но стоит всё же задуматься, не пришла ли пора сделать серьёзный апгрейд вашему ПК…
Заметили, что Steam Client WebHelper грузит процессор и производительность устройства значительно падает? Неприятная проблема, с которой сталкивается огромное количество геймеров. Хорошо, что есть действенное решение, позволяющее избавиться от трудностей и вернуть нормальную работоспособность компьютера.
У нас есть статья про описание профиля Стим. Читайте 🙂
Как избавиться от проблемы
Начнём с объяснения, что это за Steam Client WebHelper, который грузит процессор и не даёт нормально работать за компьютером. Это встроенный браузер, который нужен для отображения вида профиля внутри десктопного клиента. Кроме того, все запущенные окна (библиотека, магазин и другие) также открываются через встроенный веб-браузер.
Обычно компонент работает в фоновом режиме и не приносит неприятностей – вы даже не замечаете, сколько таких процессов в Диспетчере задач. Бывает, Steam Web Helper грузит процессор – такое случается на старых компьютерах с небольшим объёмом оперативной памяти. Кроме того, стоит помнить, что каждое открытое окно порождает новый процесс в Диспетчере задач – их могут быть десятки. Вместе они значительно тормозят работу и грузят процессор.
Удалить браузер нельзя, зато мы знаем, как отключить Steam Client WebHelper, чтобы снизить нагрузку на процессор!
- Одновременно кликните по клавишам Win+R, чтобы вызвать командную строку;
- Впишите в окно «Выполнить» следующую команду C:Program_FilesSteamsteam.exe» -no-browser +open steam://open/minigameslist;
- Нажмите на кнопку ввода.
Обратите внимание, по умолчанию Steam WebHelper лежит в системной папке на диске С, но вы могли выбрать другое хранилище при установке программы. Если вы поместили клиент в другую папку, поменяйте команду соответствующим образом, чтобы попасть на нужный диск/в нужную директорию.
Найти Steam Client WebHelper, который грузит память, можно другим путем:
- Откройте папку, куда устанавливался десктопный клиент (по умолчанию на диске С);
- Перейдите к подкаталогу bin/cef/cef.win7/;
- Найдите файл steamwebhelper.exe.
Каким бы способом вы не воспользовались, результат один. Перед нами искомый файл веб-браузера, который мы хотим отключить. Немного подкорректируем настройки!
Собрали для вас подборку классных бесплатных стратегий в Стиме. Наслаждайтесь 🙂
- Нажмите на файл правой кнопкой мышки и выберите пункт «Свойства» из выпадающего меню;
- Перейдите на вкладку «Безопасность» и найдите кнопку «Изменить»;
- Находим строку «Пользователи» и ставим галочку «Запретить» напротив всех доступных разрешений;
- Теперь переключаемся на раздел «Система» и поступаем аналогичным образом, кликаем напротив каждого разрешения;
- Сохраняем внесённые изменения.
Работа программы Steam Client WebHelper прекращена – теперь вам стоит перезагрузить компьютер, чтобы обновлённые настройки вступили в силу наверняка. Помните, что пытаться вручную удалить процессы из Диспетчера задач бесполезно – они моментально подключатся снова.
Много процессов Steam Client WebHelper больше не причинят вам вреда – наши инструкции помогут разобраться с повышенной нагрузкой на процессор. Можно быстро снять ненужные задачи и разгрузить оперативку, вернувшись к нормальной работе.
Клиент Steam поставляется с веб-браузером, известным как клиент Steam WebHelper. После запуска клиента Steam на компьютере с Windows будет создано несколько процессов WebHelper.
Однако эти процессы выполняются в фоновом режиме. Они используются для отображения вашей игровой библиотеки, сообщества и магазина Steam. Это приводит к высокой загрузке ЦП клиента Steam WebHelper.
Что такое клиент Steam WebHelper?
Клиент Steam — это сервис, используемый Valve для распространения видеоигр. Он доступен для устройств под управлением операционных систем iOS, Android, Linux, macOS и Windows. Некоторые из услуг, которые он предоставляет, включают услуги социальных сетей, потоковое видео, хостинг серверов и управление цифровыми правами.
Он также предлагает установку и обновление игр и поставляется с функциями сообщества, такими как список друзей Steam, группы, чат и голосовые функции, а также облачное хранилище. Клиент Steam WebHelper — это встроенный веб-браузер, который поставляется со Steam. Несколько процессов WebHelper запускаются сразу после запуска Steam.
Могу ли я закрыть клиент Steam WebHelper?
Важно отметить, что Steam Client WebHelper играет важную роль в отображении игровой библиотеки, сообщества и магазина, среди прочего. Однако вы можете не найти это жизненно важным, если не хотите видеть некоторые из этих вещей при запуске клиента Steam.
Вы можете отключить WebHelper клиента Steam, следуя этому процессу;
- Запустите клиент Steam и перейдите к настройкам.
- Выберите В игре.
- Снимите флажок Включить оверлей Steam во время игры.
Почему Steam так сильно загружает процессор?
Когда вы запускаете клиент Steam, он также запускает несколько процессов через свой WebHelper. Клиент Steam WebHelper — это встроенный браузер, используемый для отображения сообществ, библиотеки игр и магазина Steam.
Эти процессы работают в фоновом режиме, иногда даже когда клиент Steam бездействует. Это причина того, что Steam Client WebHelper использует много памяти, что, в свою очередь, приводит к замедлению работы Steam или лагам в играх.
Что делать, если WebHelper использует слишком много ресурсов ЦП?
1. Отключить анимированные аватары
- Запустите Steam и перейдите в «Настройки» рядом со списком друзей.
- Нажмите кнопку-переключатель рядом с «Включить анимированные аватары и анимированные рамки аватаров» в списке друзей и в чате, чтобы отключить этот параметр.
2. Отключите опцию наложения Steam.
- Запустите Steam, нажмите Steam в правом верхнем углу и нажмите «Настройки».
- Нажмите «В игре».
- Снимите флажок «Включить оверлей Steam во время игры».
- Нажмите «Интерфейс» и отключите плавную прокрутку в веб-представлениях, рендеринг с ускорением графического процессора в веб-представлениях и аппаратное декодирование видео.
3. Удалите последние обновления Windows.
- Нажмите кнопку «Пуск» Windows и введите «Панель управления».
- Выберите Панель управления.
- Нажмите «Программы и компоненты», а затем «Просмотр установленных обновлений».
- Удалите последние два или три обновления Windows, а затем перезагрузите компьютер.
Как удалить WebHelper клиента Steam?
Клиент Steam WebHelper жизненно важен, как обсуждалось выше. Поэтому невозможно удалить его так же, как вы можете удалить другие приложения, не удаляя сам клиент Steam.
Однако вы можете безвозвратно удалить Steam Client WebHelper, выполнив его поиск, физически найдя все папки с файлом steamwebhelper.exe и удалив его.
Вы также можете использовать встроенный деинсталлятор CCleaner, чтобы быстро найти WebHelper и удалить его. Затем с помощью функций очистки ПК вы можете найти и удалить все его оставшиеся файлы.
Вы создали точку восстановления для своей ОС Windows, прежде чем решить проблему высокой загрузки ЦП Steam Client WebHelper?
30.12.2020
Просмотров: 16047
Если вы любитель компьютерных игр и на вашем ПК установленный клиент Steam, то вы можете наблюдать периодическое зависание системы. Вызывает такое зависание браузер Steam Client Webhelper, который устанавливается вместе с основным приложением. В некоторых случаях он грузит процессор, в некоторых – оперативную память. На старых и более слабых ПК он может вызывать торможение всей системы. Поэтому рекомендуем отключить этот обозреватель для более быстрой работы системы и игр.
Читайте также: Как исправить ошибку Система не обнаружила steam api64.dll на Windows 7 и не только?
Как отключить Steam Client Webhelper?
Если Steam Client Webhelper грузит память, то можно его отключить. Но, прежде чем это делать, стоит отметить, что после этого вы не сможете удалить игру из Steam, просматривать результаты в играх, покупать игры. Однако все это можно сделать через свою учетную запись Steam и через любой браузер.
Для того, чтобы отключить браузер Steam Client Webhelper, стоит нажать «Win+R» и ввести в строку «Выполнить» команду «C:Program Files (x86)Steamsteam.exe» -no-browser +open steam://open/minigameslist, где C:Program Files (x86) – место с папкой Steam.
Также отключить браузер можно другим способом. Необходимо найти файл steamwebhelper.exe. Зачастую он находится по адресу Steam/bin/cef/cef.win7/steamwebhelper.exe. Нужно нажать на файле правой кнопкой мыши и выбрать «Свойства». Теперь переходим во вкладку «Безопасность» и нажимаем на кнопку «Изменить». Появится еще одно окно. Нужно из «Группы и пользователи» выбрать «Пользователи» и затем поставить везде галочки «Запретить». После кликаем «Применить» и «ОК».
Точно также проделываем с группой система.
После сохранения всех изменений и перезагрузки ПК при запуске клиента Steam браузер steam client webhelper не будет грузить процессор или оперативную память.
Если отключение браузера не помогло решить проблему, стоит проверить ПК на вирусы и убедиться, что ресурсов системы хватает для работы платформы Steam.
☑️ 3 простых способа исправить высокую загрузку ЦП клиента Steam WebHelper
– Обзоры Новости
- Клиент Steam используется для распространения видеоигры на устройствах под управлением различных операционных систем.
- Steam Client WebHelper — это встроенный веб-браузер, используемый Steam и запускаемый сразу после запуска Steam.
- Пользователи сообщают о высокой загрузке ЦП, когда WebHelper клиента Steam мешает их игровому процессу.
XINSTALL, НАЖИМАЯ НА ЗАГРУЗОЧНЫЙ ФАЙЛ
Для устранения различных проблем с ПК мы рекомендуем Restoro PC Repair Tool:
Это программное обеспечение исправит распространенные компьютерные ошибки, защитит вас от потери файлов, вредоносного ПО, аппаратного сбоя и оптимизирует ваш компьютер для достижения максимальной производительности. Решите проблемы с ПК и удалите вирусы прямо сейчас, выполнив 3 простых шага:
- Скачать инструмент восстановления ПК Restoro который сопровождается запатентованными технологиями (патент доступен здесь).
-
Щелчок начать анализ чтобы найти проблемы Windows, которые могут вызывать проблемы на ПК.
-
Щелчок исправить все для устранения проблем, влияющих на безопасность и производительность вашего компьютера
- В этом месяце Restoro скачали 0 читателей.
Клиент Steam поставляется с веб-браузером под названием Steam Client WebHelper. После запуска клиента Steam на машине Windows будет создано несколько процессов WebHelper.
Однако эти процессы выполняются в фоновом режиме. Они используются для демонстрации вашей игровой библиотеки, а также сообщества и магазина Steam. Это вызывает высокую загрузку ЦП клиентом Steam WebHelper.
Steam Client — это служба, используемая Valve для распространения видеоигры. Он доступен для устройств с операционными системами iOS, Android, Linux, macOS и Windows. Некоторые из предоставляемых услуг включают в себя услуги социальных сетей, потоковый видео, хостинг серверов и управление цифровыми правами.
Он также предлагает установку и обновление игры и поставляется с функциями сообщества, такими как список друзей Steam, группы, чат и голосовые функции, а также облачное хранилище. Клиент Steam WebHelper — это встроенный веб-браузер, входящий в состав Steam. Сразу после запуска Steam запускаются различные процессы WebHelper.
Могу ли я закрыть клиент Steam WebHelper?
Важно отметить, что Steam Client WebHelper играет жизненно важную роль в отображении игровой библиотеки, сообщества и магазина, среди прочего. Однако вы можете не найти это жизненно важным, если не хотите видеть некоторые из этих вещей при запуске клиента Steam.
Вы можете отключить WebHelper из клиента Steam, следуя этому процессу;
- Запустите клиент Steam и перейдите в «Настройки».
- Выберите В игре.
- Снимите флажок Включить оверлей Steam во время игры.
Почему Steam потребляет так много ресурсов процессора?
Когда вы запускаете клиент Steam, он также запускает различные процессы через свой WebHelper. Клиент Steam WebHelper — это встроенный браузер, используемый для отображения сообществ, библиотеки игр и магазина Steam.
Эти процессы работают в фоновом режиме, иногда даже когда клиент Steam бездействует. Это причина большого использования памяти Steam Client WebHelper, что приводит к замедлению Steam или медленным играм.
Что делать, если WebHelper использует слишком много ресурсов ЦП?
1. Отключить анимированные аватары
- Запустите Steam и перейдите в настройки рядом со списком друзей.
- Нажмите кнопку-переключатель рядом с параметром Включить анимированные аватары и анимированные рамки аватаров в списке друзей и в чате, чтобы отключить этот параметр.
2. Отключить опцию наложения Steam
- Запустите Steam, нажмите Steam в правом верхнем углу и нажмите «Настройки».
- Щелкните В игре.
- Снимите флажок Включить оверлей Steam во время игры.
- Нажмите «Интерфейс» и отключите плавную прокрутку в веб-просмотрах, рендеринг с ускорением графического процессора в веб-просмотрах и аппаратное декодирование видео.
3. Удалите последние обновления Windows.
- Нажмите кнопку «Пуск» в Windows и введите «Панель управления».
- Выберите Панель управления.
- Нажмите «Программы и компоненты», затем нажмите «Просмотр установленных обновлений».
- Удалите последние два или три обновления Windows, затем перезагрузите компьютер.
Как удалить клиент Steam WebHelper?
Как упоминалось выше, клиент Steam WebHelper жизненно важен. Поэтому его невозможно удалить так же, как вы можете удалить другие приложения, не удаляя клиент Steam.
Однако вы можете навсегда удалить Steam Client WebHelper, выполнив его поиск, физически найдя все папки с файлом steamwebhelper.exe и удалив его.
Вы также можете использовать встроенный деинсталлятор CCleaner, чтобы быстро найти и удалить WebHelper. Затем с помощью функций очистки ПК вы сможете найти и удалить любые оставшиеся файлы.
Вы создали точку восстановления для своей операционной системы Windows, прежде чем решить проблему высокой загрузки ЦП с помощью веб-помощника клиента Steam.
Все еще есть проблемы? Исправьте их с помощью этого инструмента:
- Загрузите этот инструмент для восстановления ПК рейтинг «Отлично» на TrustPilot.com (загрузка начинается на этой странице).
- Щелчок начать анализ чтобы найти проблемы Windows, которые могут вызывать проблемы на ПК.
- Щелчок исправить все решать проблемы с запатентованными технологиями (эксклюзивная скидка для наших читателей).
В этом месяце Restoro скачали 0 читателей.
ИСТОЧНИК: Отзывы Новости
Не забудьте поделиться нашей статьей в социальных сетях, чтобы дать нам солидный импульс. 🤟
by Vladimir Popescu
Being an artist his entire life while also playing handball at a professional level, Vladimir has also developed a passion for all things computer-related. With an innate fascination… read more
Updated on December 7, 2022
- Steam Client is used in distributing Video games on devices running various operating systems.
- The Steam Client WebHelper is an in-built web browser used by Steam and starts immediately after Steam is launched.
- Users have reported high CPU usage with Steam Client WebHelper, which interferes with their gaming experience.
XINSTALL BY CLICKING THE DOWNLOAD FILE
This software will repair common computer errors, protect you from file loss, malware, hardware failure and optimize your PC for maximum performance. Fix PC issues and remove viruses now in 3 easy steps:
- Download Restoro PC Repair Tool that comes with Patented Technologies (patent available here).
- Click Start Scan to find Windows issues that could be causing PC problems.
- Click Repair All to fix issues affecting your computer’s security and performance
- Restoro has been downloaded by 0 readers this month.
Steam Client comes with a web browser known as the Steam client WebHelper. After starting the Steam client on a Windows machine will create multiple WebHelper processes.
However, these processes run in the background. They are used for displaying your game library and the Steam community and store. This leads to Steam’s client WebHelper’s high CPU usage.
What is the Steam client WebHelper?
The Steam client is a service used by Valve to distribute video games. It is available for devices running iOS, Android, Linux, macOS, and Windows operating systems. Some of the services it provides include social network services, video streaming, server hosting, and digital rights management.
It also offers installation and updating of games and comes with community features such as the Steam friend list, groups, chat and voice functionality, and cloud storage. The Steam client WebHelper is an in-built web browser that comes with Steam. Multiple WebHelper processes are started immediately after Steam is launched.
Can I end Steam client WebHelper?
It is important to note that the Steam Client WebHelper plays an essential role in displaying the game library, Community, and Store, among others. However, you might not find it is vital if you do not want to see some of these things when running the Steam Client.
You can disable the Steam client WebHelper by following this process;
- Launch the Steam client and navigate to Setting.
- Select In-Game.
- Uncheck Enable the Steam Overlay while in-game.
Why is Steam taking up so much CPU?
When you launch the Steam client, it also starts several processes through its WebHelper. The Steam client WebHelper is an in-built browser used to display communities, a game library, and the Steam store.
These processes run in the background, sometimes even when the Steam client is idle. This is the reason for the Steam Client WebHelper’s high memory usage, and in turn, this will cause Steam to run slow or games lag.
What can I do if WebHelper uses too much CPU?
1. Turn off animated avatars
- Launch Steam and navigate to Settings close to the Friends List.
- Click the toggle button next to Enable Animated Avatars & Animated Avatar Frames in your Friends List and Chat to disable the option.
- Steam windows are going black? Here’s what to do
- Steam Content Servers Unreachable Error: 7 Quick Fixes
- Steam Update Stuck or Not Downloading: 7 Simple Fixes
- Steam Not Responding On PC: 5 Quick Fixes
- [Fixed] Fatal Error: Failed to Connect With Local Steam Client
2. Disable the Steam overlay option
- Launch Steam, click on Steam on the top right and click Settings.
- Click on In-Game.
- Uncheck the checkbox on Enable the Steam Overlay while in-game.
- Click on Interface and disable Smooth scrolling in web views, GPU accelerated rendering in web views, and Hardware video decoding.
3. Uninstall last Windows updates
- Click the Windows start button and type Control Panel.
- Select Control Panel.
- Click on Programs and Features and then View Installed updates.
- Uninstall the last two or three Windows updates and then restart your computer.
How do I uninstall Steam client WebHelper?
The Steam client WebHelper is vital, as discussed above. It is, therefore, not possible to uninstall it the same way you can uninstall other applications without uninstalling the Steam Client itself.
However, you can permanently delete the Steam Client WebHelper by searching for it, physically location all folders with the steamwebhelper.exe file, and delete it.
You can also use CCleaner‘s built-in uninstaller to quickly locate the WebHelper and remove it. Then, with the PC cleaning features, you can find and remove all its leftover files.
You have created a restore point for your Windows OS before addressing Steam Client WebHelper’s high CPU usage.