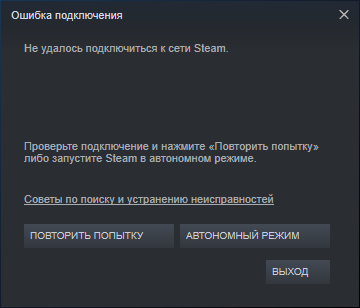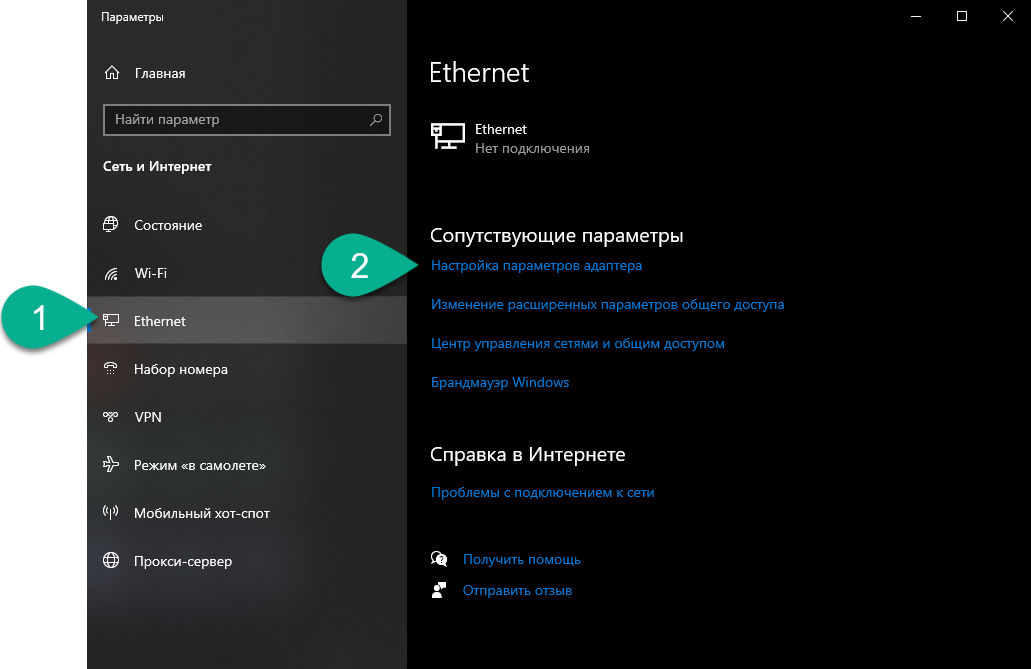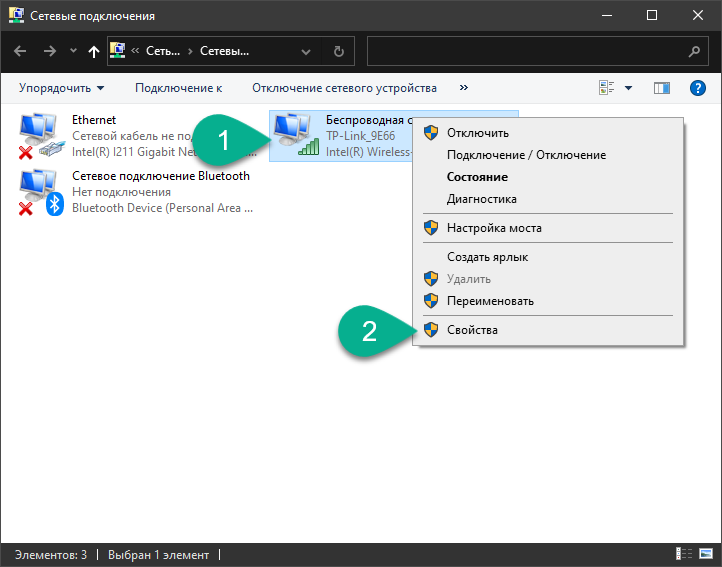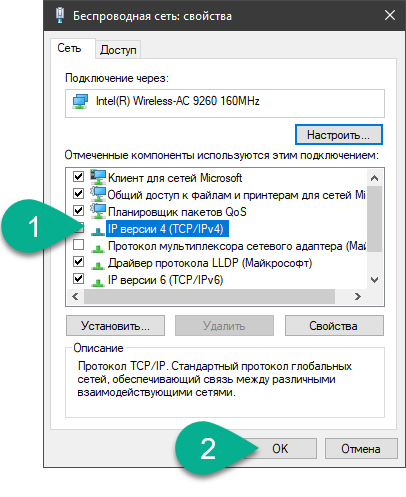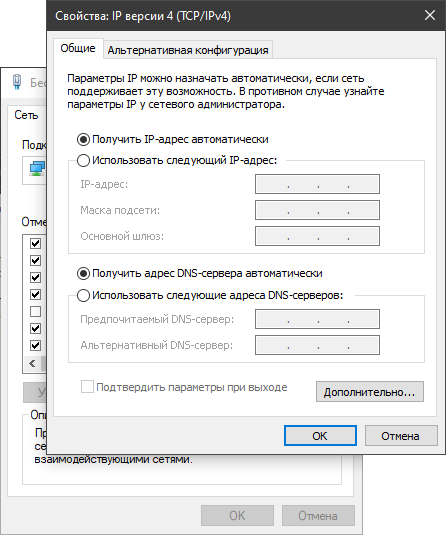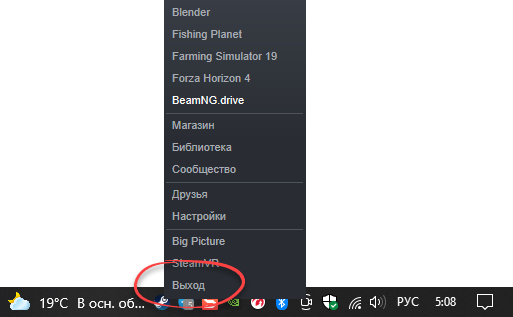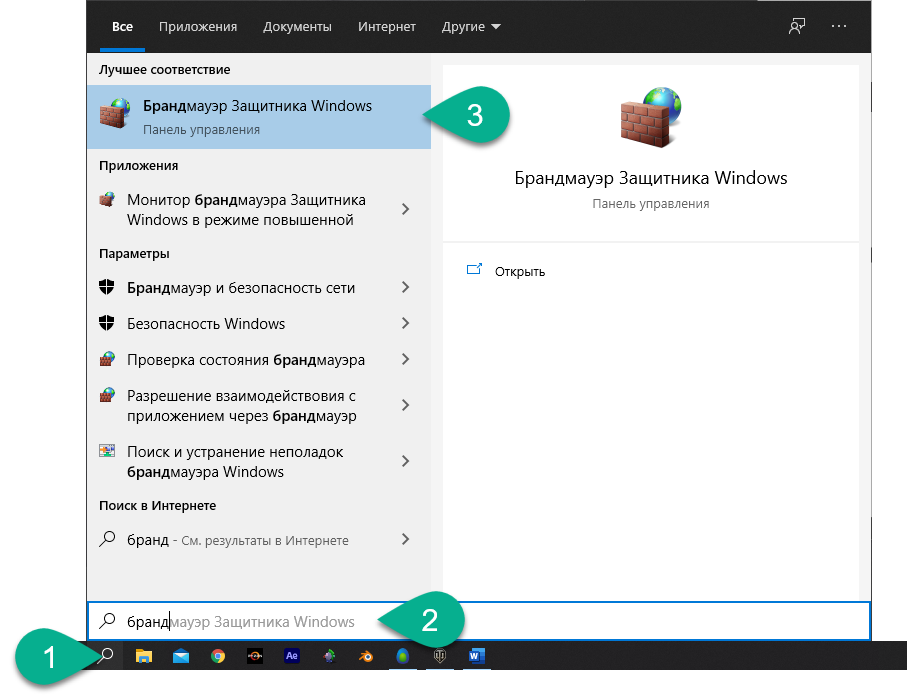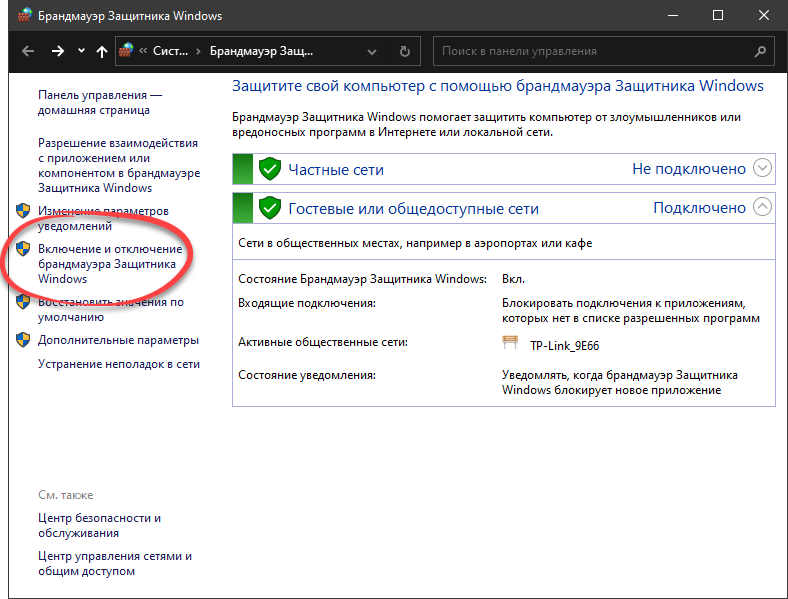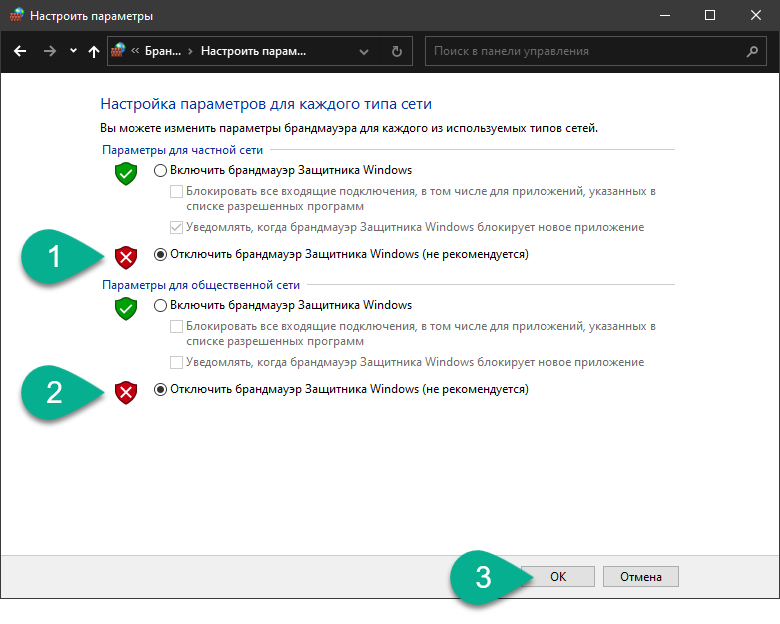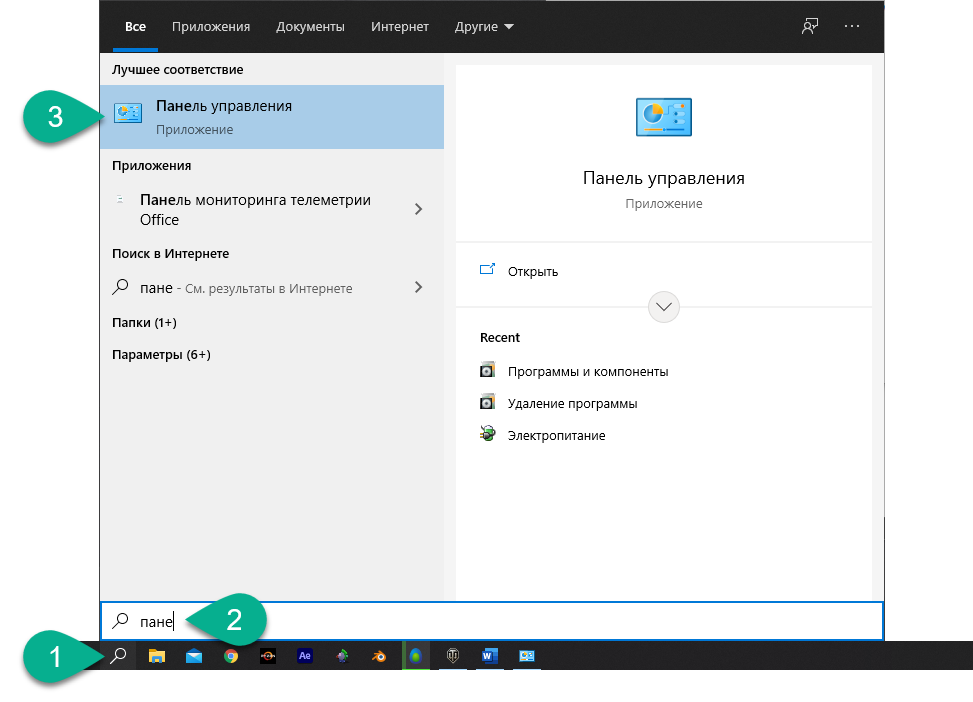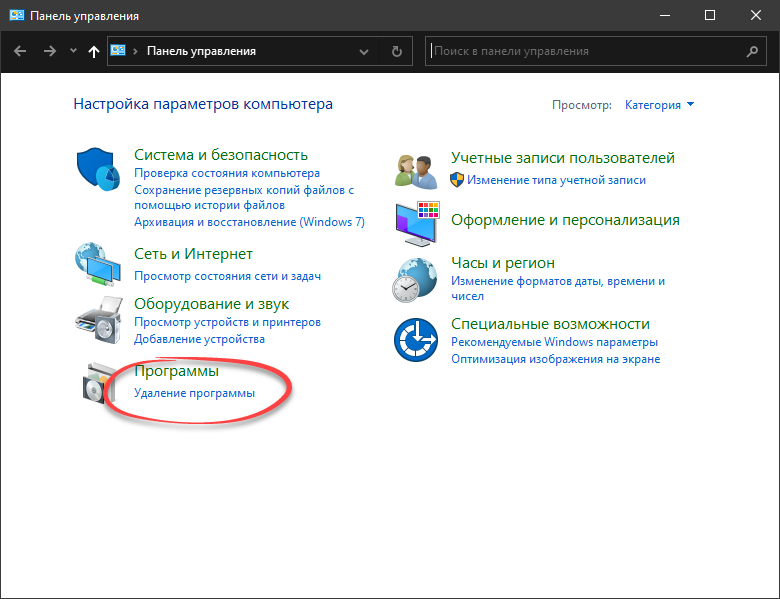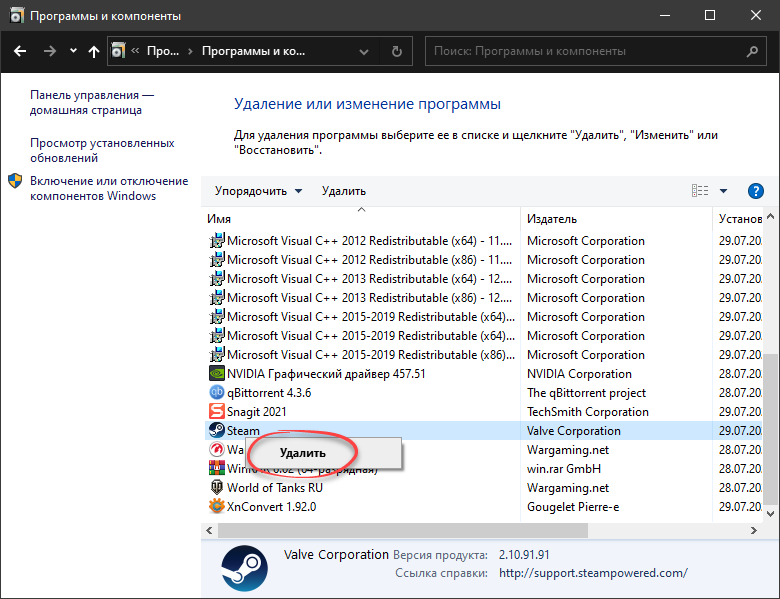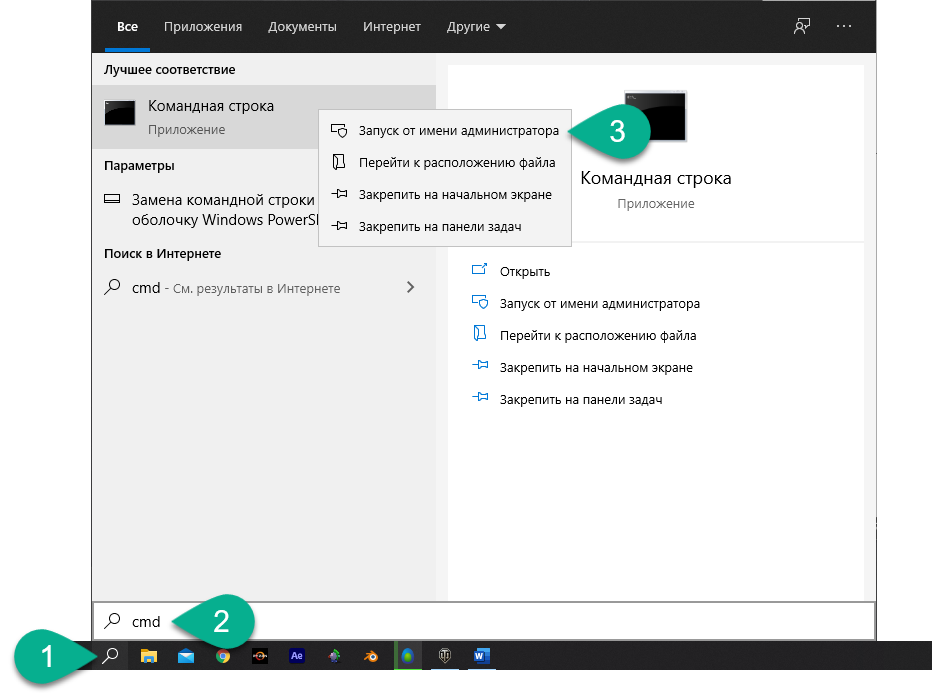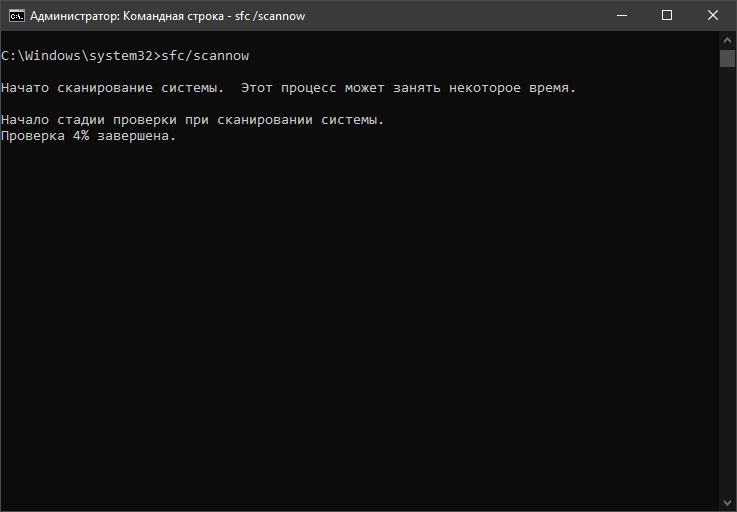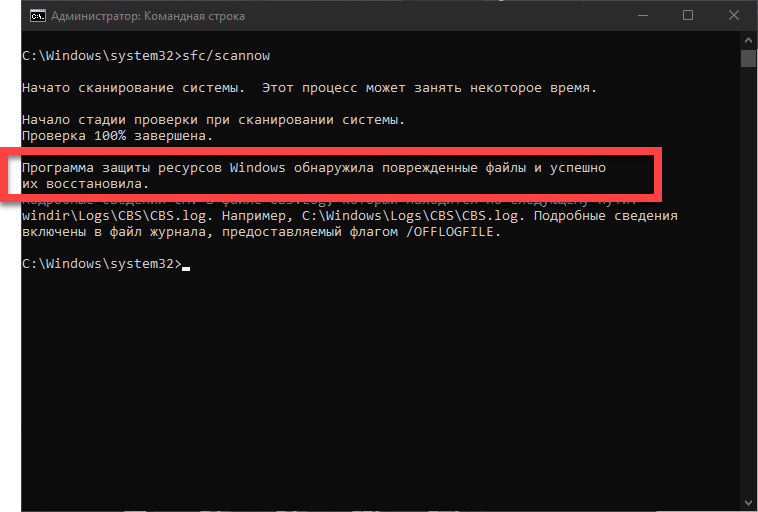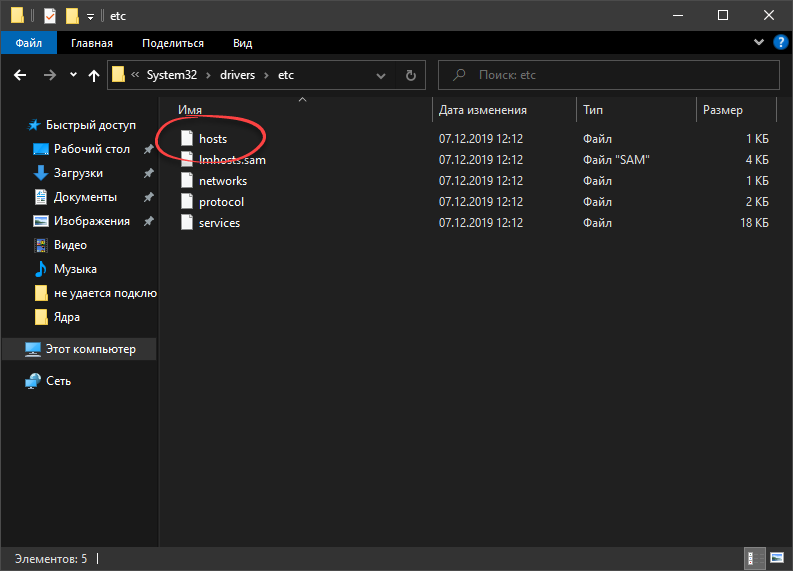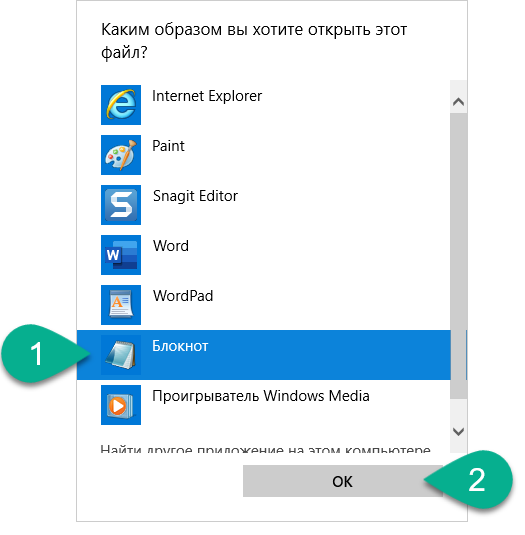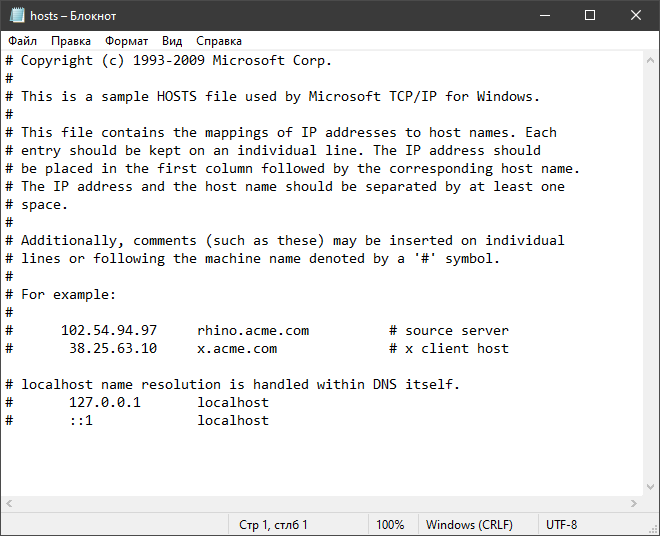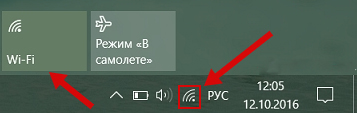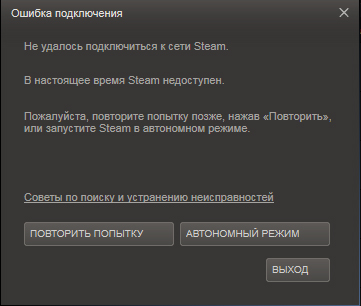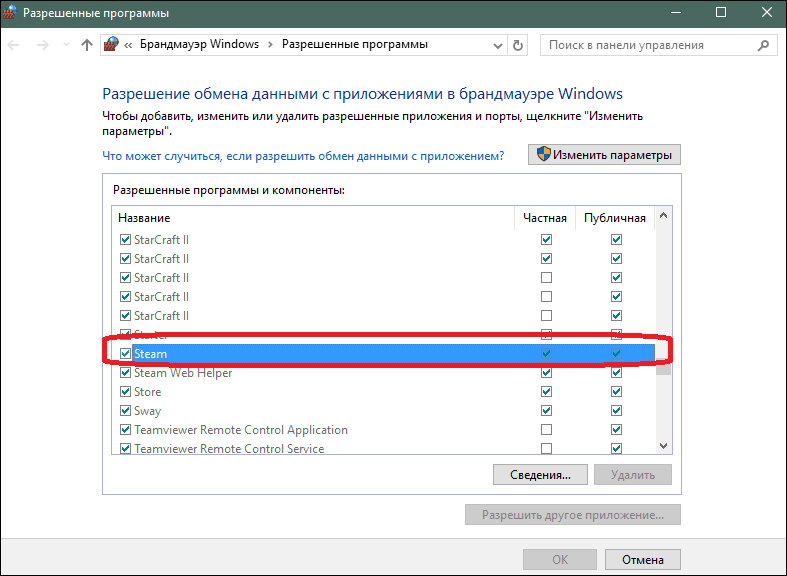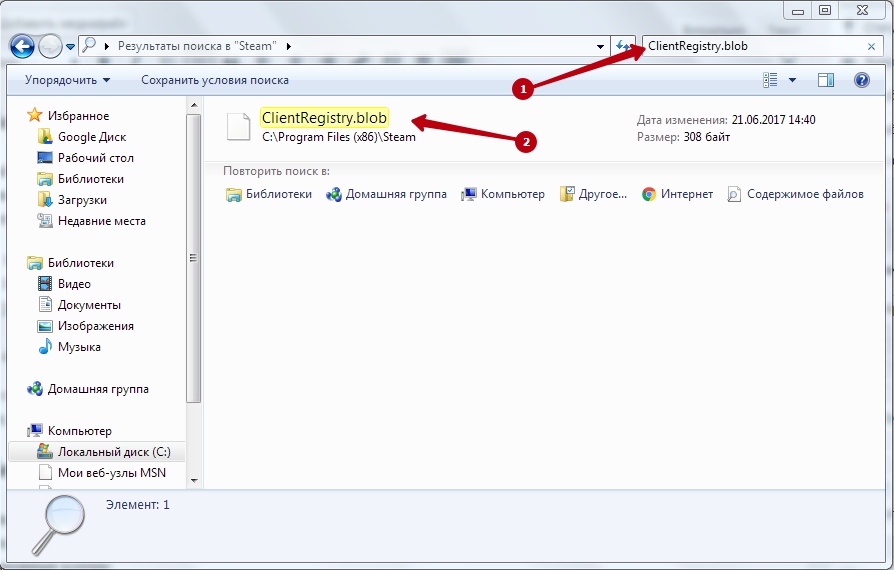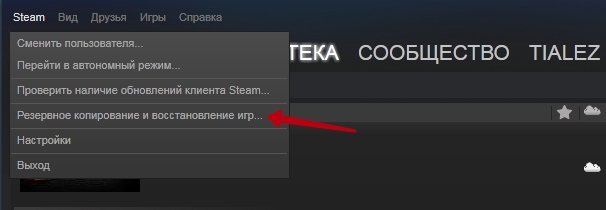Стим не заходит в сеть, но подключение настроено корректно? Странная ошибка, которую можно решить – не переживайте, мы подготовили самые действенные способы борьбы с возникающей проблемой!
Повреждение файлов конфигурации
Внутри системной папки есть несколько файлов – если в них закрались ошибки, вы сразу увидите неприятные последствия. Именно поэтому Стим не видит интернет! Рекомендуем сразу проверять целостность файлов – сэкономите массу времени. Если этот способ не сработает – переходите к другим.
Что нужно делать? Откройте папку, куда было установлено приложение – если вы не помните, куда загружали сервис, воспользуйтесь небольшой хитростью:
- Кликните по ярлыку правой кнопкой мышки;
- Из появившегося меню выберите «Показать расположение файла».
Готово – вы оказались в нужной директории. Стим не видит сеть, поэтому мы ищем два следующих файла:
- ClientRegistry.blob
- Steam.dll
И безвозвратно удаляем оба! Не переживайте, на работоспособность программы это не повлияет. Файлы будут автоматически восстановлены, но сервис перезапустить придется. При желании можете даже перезагрузить компьютер.
Антивирус или брандмауэр/фаерволл
Второй ответ на вопрос, почему Steam не видит интернет, хотя подключение стабильно – работу программы блокирует защитное ПО. Привести единую инструкцию сложно, так как пользователи устанавливают разные брандмауэры и антивирусы.
Очевидно, стоит предпринять такие действия. Отключите защитное ПО и попробуйте войти в игровой клиент. Если все работает, становится понятна причина возникновения ошибки. Необходимо внести приложение в список исключений антивируса/ фаерволла.
Ошибка файла hosts
Другая причина, почему Стим не заходит в сеть – внутренняя ошибка в файле hosts. Если документ поврежден, происходит блокировка работы приложения. Хорошо, что проблема быстро решается!
Воспользуемся такой инструкцией:
- Щелкните ПКМ по кнопке меню «Пуск» и откройте панель управления;
- Найдите раздел параметров проводника;
- Войдите во вкладку «Вид»;
- Ищите строчку «Скрывать расширения для зарегистрированных типов файлов»;
- Сохраняем изменения, закрываем окно и заходим непосредственно в проводник;
- Переходим в директорию C:Windows/System32/drivers/etc;
- Открываем файл hosts и проверяем внутри наличие названия программы (на английском);
- Если строчки со словом «Стим» найдутся, их нужно полностью удалить.
Если проблема звучала так: «Я не могу войти в сеть в Стиме», она должна решиться! Не забудьте сохранить изменения, внесенные в документ.
Неправильные настройки сети
Когда Стим не видит интернет, но он есть – неприятно. Хочется открыть приложение и поиграть, пообщаться с друзьями! Часто причиной возникновения ошибки становятся неверные настройки операционной системы – доступ к интернету блокируется автоматически для определенных программ.
Трудности можно исправить – если Стим не заходит в в сеть, просто поставьте корректные настройки:
- Жмите на кнопку меню «Пуск» и переходите в панель управления;
- Открывайте раздел «Центр управления сетями и общим доступом»;
- Кликните по разделу «Изменение параметров адаптера»;
- Найдите нужную сеть и кликните правой кнопкой мышки;
- В открывшемся окне есть кнопка «Свойства», нажимаем;
- Ищем строчку «Планировщик пакетов QoS» и убираем птичку напротив;
- Переходим к разделу «IP версии 4 TCP/IPv4» и выделяем курсором;
- Снова жмем на значок «Свойства»;
- Находим вкладку «Альтернативная конфигурация» и прописываем «8.8.8.8» или «4.4.4.4» в строке «Предпочитаемый DNS-сервер»;
- Жмем «ОК».
Что делать, если Стим не видит интернет – узнали. Проблема решается за несколько минут. Наши советы обязательно пригодятся, поэтому сохраняйте статью в закладки. В любой момент с легкостью восстановите приложение и сможете играть в любимые игры!
Содержание
- Проводятся технические работы
- К роутеру не применены внесенные изменения
- Блокировка Steam брандмауэром
- Заражение компьютера вирусом
- Изменение содержимого файла hosts
- Запущены программы, которые конфликтуют со Steam
- Повреждение файлов Steam
- Steam несовместим с роутером
- Вопросы и ответы
Не редко пользователи Steam встречаются с проблемой, когда подключение к интернету есть, браузеры работают, но клиент Стим не грузит страницы и пишет, что подключение отсутствует. Зачастую подобная ошибка появляется после обновления клиента. В данной статье мы рассмотрим, причины неполадки и как их исправить.
Проводятся технические работы
Возможно, проблема не у вас, а на стороне Valve. Может быть, что вы попытались зайти в тот момент, когда проводятся профилактические работы или же сервера загружены. Для того, чтобы убедится в этом посетите страницу статистики Steam и посмотрите количество посещений в последнее время.
В таком случае от вас ничего не зависит и нужно просто немного подождать, пока проблема не будет решена.
К роутеру не применены внесенные изменения
Возможно, после обновления, к модему и маршрутизатору не были применены внесенные изменение.
Исправить все можно просто — отключите модем и маршрутизатор, подождите несколько секунд и подключитесь снова.
Блокировка Steam брандмауэром
Конечно же, когда вы впервые запускаете Стим после обновления, он запрашивает разрешение на подключение к интернету. Возможно, вы отказали ему в доступе и теперь брандмауэр Windows блокирует клиент.
Необходимо добавить Стим в исключения. Рассмотрим, как это сделать:
- В меню «Пуск» нажмите на «Панель управления» и в появившемся списке найдите «Брандмауэр Windows».
- Затем в открывшемся окне выберите пункт «Разрешения взаимодействия с приложением или компонентом в брандмауэре Windows».
- Откроется список приложений, которые имеют доступ в интернет. Найдите в этом списке Стим и отметьте его галочкой.

Заражение компьютера вирусом
Возможно, в последнее время вы устанавливали какое-либо программное обеспечение из ненадежных источников и в систему попал вирус.
Необходимо проверить компьютер на шпионское, рекламное и вирусное программное обеспечение с помощью любого антивируса.

Изменение содержимого файла hosts
Предназначение этого системного файла — присвоение определенным адресам сайтов определенного IP. Этот файл очень любят всякого рода вирусы и зловреды для того, чтобы прописать в него свои данные или попросту его заменить. Результатом изменения содержимого файла может быть блокировка некоторых сайтов, в нашем случае — блокировка Steam.
Для того, чтобы очистить хост пройдите по указанному пути или просто введите его в проводнике:
C:/Windows/Systems32/drivers/etc
Теперь найдите файл с названием hosts и откройте его с помощью «Блокнота». Для этого нажмите на файле правой кнопкой мыши и выберите пункт «Открыть с помощью…». В списке предложенных программ найдите «Блокнот».
Внимание!
Файл hosts может быть невидимым. В таком случае необходимо зайти в настройки папки и в пункте «Вид» включить отображение скрытых элементов
Теперь вам необходимо удалить все содержимое этого файла и вставить данный текст:
# Copyright (c) 1993-2006 Microsoft Corp.
#
# This is a sample HOSTS file used by Microsoft TCP/IP for Windows.
#
# This file contains the mappings of IP addresses to host names. Each
# entry should be kept on an individual line. The IP address should
# be placed in the first column followed by the corresponding host name.
# The IP address and the host name should be separated by at least one
# space.
#
# Additionally, comments (such as these) may be inserted on individual
# lines or following the machine name denoted by a '#' symbol.
#
# For example:
#
# 102.54.94.97 rhino.acme.com # source server
# 38.25.63.10 x.acme.com # x client host
# localhost name resolution is handle within DNS itself.
# 127.0.0.1 localhost
# ::1 localhost
Запущены программы, которые конфликтуют со Steam
Любая антивирусная программа, приложения против шпионского ПО, брандмауэры и приложения для защиты потенциально могут блокировать доступ играм к клиенту Steam.
Добавьте Стим в список исключений антивируса или же временно отключите его.
Также есть список программ, которые рекомендуется удалить, так как их отключения недостаточно для решения проблемы:
- AVG Anti-virus
- IObit Advanced System Care
- NOD32 Anti-virus
- Webroot Spy Sweeper
- NVIDIA Network Access Manager/Firewall
- nProtect GameGuard
Повреждение файлов Steam
Во время последнего обновления были повреждены некоторые файлы, необходимые для корректной работы клиента. Также файлы могли повредиться под воздействием вируса либо же другого стороннего программного обеспечения
- Завершите работу клиента и пройдите в папку, в которую установлен Steam. По умолчанию это:
C:Program FilesSteam - Затем найдите файлы с названием steam.dll и ClientRegistry.blob. Вам необходимо удалить их.
Теперь, когда вы в следующий раз запустите Стим, клиент проверит целостность кэша и загрузит отсутствующие файлы.
Steam несовместим с роутером
Работа маршрутизатора в режиме DMZ не поддерживается Steam и может привести к проблемам с соединением. Кроме того, беспроводные соединения не рекомендуются для игр по сети, поскольку такие соединения очень зависят от окружения.
- Закройте приложение Steam-клиента
- Обойдите роутер, подключив вашу машину непосредственно на выход от модема
- Перезапустите Steam
Если вы все же хотите использовать беспроводное соединение, вам необходимо настроить роутер. Если вы уверенный пользователь ПК, то вы можете сделать это сами, следуя инструкции на официальном сайте производителя. В противном случае лучше обратиться за помощью к специалисту.
Надеемся, с помощью данной статьи вам удалось вернуть клиент в рабочее состояние. Но если ни один из указанных способов не помог, то, возможно, стоит задуматься над обращением в техподдержку Steam.
Войти
Магазин
Сообщество
Поддержка
Изменить язык
Полная версия
© Valve Corporation. Все права защищены. Все торговые марки являются собственностью соответствующих владельцев в США и других странах.
Политика конфиденциальности
| Правовая информация
| Соглашение подписчика Steam
| #footer_refunds

МАГАЗИН
СООБЩЕСТВО
О STEAM
ПОДДЕРЖКА
Установить Steam
войти
|
язык
© 2023 Valve Corporation. Все права защищены. Все торговые марки являются собственностью соответствующих владельцев в США и других странах.
НДС включён во все цены, где он применим.
Политика конфиденциальности
|
Правовая информация
|
Соглашение подписчика Steam
О Valve
| Steamworks
| Вакансии
| Дистрибуция Steam
| Подарочные карты
Steam — популярный среди геймеров сервис, который используется для продажи цифровых копий компьютерных игр. Сегодня большинство людей, которые играют на персональном компьютере, используют этот софт для запуска купленных видеоигр. Иногда пользователи сталкиваются с ситуациями, когда не удалось подключиться к сети Steam. Чтобы решить данную проблему, необходимо разобраться с причинами ее появления и основными способами устранения.
Не удалось подключиться к сети Steam: почему возникает ошибка
Прежде чем заняться решением проблемы, надо разобраться с тем, почему Стим не видит интернет и не может подсоединиться к сети. Есть несколько распространенных причин, из-за которых такое может произойти. Среди них можно выделить следующее:
- Проблемы с интернетом. Если не удалось подключиться к сети Стим, необходимо убедиться в том, что интернет исправно работает. Стоит отметить, что именно отсутствие подключения к глобальной сети Internet является наиболее распространенной причиной того, что не удается соединиться с серверами Steam.
- Проблемы с серверами Стим. Бывают случаи, когда в сервисе Steam нет соединения хотя интернет подключен из-за неполадок серверов Valve. В подобных ситуациях делать ничего не нужно. Спустя какое-то время, когда проблемы с работой серверов будут устранены, Стим автоматически к ним подключится.
- Повреждение файлов программы. Иногда пользователи случайно удаляют файлы программ, из-за чего сервис перестает работать. Единственное решение в таком случае — повторное скачивание и установка Стим.
- Использование антивирусной программы или файервола. Подобные программы часто блокируют клиенту Steam доступ к интернету и из-за этого он не может подсоединиться к серверам.
Дополнительная информация! Еще одна причина, из-за которой Стим может перестать подключаться к сети — повреждение конфигурационных файлов, отвечающих за работу клиента. Если во время использования их случайно повредить, программа может перестать соединяться с сетью Internet.
Способ от Valve
Если Стим не подключается к сети, а интернет есть, можно воспользоваться способом от Valve, который поможет справиться с этой неприятной проблемой. Чтобы устранить ее, необходимо выполнить следующую последовательность действий:
- Перейти в свойства клиента. Для этого надо щелкнуть по ярлыку Steam правой кнопкой мыши и в появившемся меню выбрать пункт «Свойства».
- Зайти во вкладку «Ярлык» и найти строку «Объект». Она располагается в верхней части окошка.
- Прописать в текстовое поле следующие параметры » —tcp —login Ваш логин —password пароль.
После выполнения вышеописанных действий надо перезагрузить систему и попробовать запустить клиент. Если не получится соединиться с сетью, возможно ошибка появилась из-за проблем с интернетом или неисправности серверов.
Дополнительная информация! Если самостоятельно не удается решить проблему с подключением сервиса к интернету, придется обратиться за помощью в службу поддержки. В обращении необходимо обязательно указать, что Стим не видит интернет, но он есть. Таким образом сотрудники службы поддержки сразу поймут, что проблемы не связаны с интернет провайдером пользователя.
Проверка подключения к интернету
Если Стим не соединяется с серверами, необходимо обязательно проверить наличие соединения с интернетом. Довольно часто сервис перестает соединяться с серверами из-за отсутствия подключения к глобальной сети. Убедиться в том, что интернет не работает, можно двумя способами:
- При помощи значка на панели задач. Он располагается в правой части экрана внизу. Если около него есть красный крестик или восклицательный знак, значит соединение с сетью отсутствует.
- Используя браузер. Еще один способ быстро проверить, есть ли интернет — попробовать открыть любую страничку. Если она не будет открываться, значит подключения нет.
Многие люди не знают, что делать при отсутствии соединения с сетью. Можно попробовать самостоятельно восстановить работу интернета. Для этого нужно отсоединить Ethernet-кабель от ПК и вставить его обратно. Если соединение не восстановилось, нужно перезагрузить роутер. Для этого надо просто вытащить его из розетки и повторно подключить.
Если ни один из вышеописанных способов не помог восстановить работу сети и сервиса Стим, значит придется позвонить провайдеру. Возможно, проблема связана с ремонтными работами на линии.
Блокировка процесса другими программами
Если не подключается к Стиму интернет, есть вероятность, что данная проблема появилась из-за использования брандмауэра Windows или сторонней антивирусной программы, установленной на персональном компьютере.
Для начала необходимо убедиться в том, что брандмауэр не блокирует подсоединение Steam к сети. Для этого придется сделать следующее:
- Открыть «Панель управления». Чтобы сделать это, надо нажать сочетание клавиш Win+R. После этого в открывшемся окошке необходимо прописать команду «control» и нажать клавишу «ОК».
- В «Панели инструментов» выбрать режим отображения «Крупные значки». Он находится в правом верхнем углу около надписи «Просмотр».
- Левой кнопкой мыши щелкнуть по пункту «Брандмауэр защитника Windows».
- В открывшемся окошке выбрать пункт «Разрешения приложений». Он располагается в левом меню.
После выполнения вышеперечисленных действий появится окно с перечнем установленных на компьютере программ. Необходимо отыскать в списке сервис Стим и установить напротив этой строки все галочки.
Дополнительная информация! Если после настройки брандмауэра не подключается Стим, хотя интернет есть, скорее всего проблема в установленном антивирусе. Он может прервать подключение Steam к интернету. В этом случае придется добавлять программу в исключения антивируса.
Что делать если ничего не помогло, как переустановить программу
Бывают случаи, когда ни одна из описанных выше рекомендаций не помогла справиться с проблемой. Такое может случиться из-за повреждения конфигурационного файла. Чтобы от него избавиться, необходимо сделать следующее:
- Кликнуть правой кнопкой мыши по ярлыку Стима.
- В появившемся контекстном меню выбрать пункт «Расположение файла».
- Оказавшись в папке с программой, надо воспользоваться встроенным поиском, чтобы найти и удалить файлы Steam.dll и ClientRegistry.blob.
Теперь надо попытаться запустить сервис и проверить, подключается ли он к серверам. Если онлайн соединение все равно отсутствует, придется заниматься переустановкой программы. Прежде чем удалять Стим, необходимо сделать резервные копии игр. Копирование выполняется так:
- Открыть сервис.
- Нажать на кнопку «Steam», которая находится в левом углу сверху.
- В меню выбрать «Резервная копия».
Когда процесс копирования будет завершен, можно полностью удалить программу с персонального компьютера и установить ее снова.
Геймеры часто сталкиваются с трудностями при использовании сервиса Steam. Программа периодически не соединяется с серверами и из-за этого не удается ею воспользоваться. Чтобы решить данную проблему, надо разобраться почему не запускается Стим и пишет «Ошибка подключения», но интернет есть, а также ознакомиться с основными способами устранения этой ошибки.
Последнее обновление — 10 июля 2022 в 16:00
Сегодня мы разберем проблему, когда по одной из причин не получается воспользоваться игровым магазином Steam. Конкретнее, будет рассмотрена ситуация, когда приложение попросту не может подключиться к сети. Данная проблема может быть вызвана разными факторами, и в зависимости от последних мы будем обговаривать варианты решения.
Инструкция актуальна в 2022 году.
Содержание
- Почему возникает ошибка?
- Проверка сети
- Перезапуск Steam
- Настройка брандмауэра
- Переустановка программы
- Ремонт ФС Windows
- Ошибка сервера
- Проверяем файл hosts
- Видеоинструкция
- Вопросы и ответы
Почему возникает ошибка?
Ошибка, когда приложение попросту не может получить доступ к сети (при этом интернет есть и работает) возникает по разным причинам. Например, это может быть:
- Отсутствующее подключение к сети.
- Проблемы с самим приложением.
- Блокировка брандмауэром Windows.
- Повреждение операционной системы.
- Неработоспособность серверов Steam.
- Блокировка в файле hosts.
В той же последовательности, в которой мы описали причины появления проблемы, будут показаны и решения.
Проверка сети
Первое, что нужно будет делать, это проверить наличие доступа к сети. Сделать это очень просто:
- Производим правый клик мышью по иконке подключения в системном трее Windows. Выбираем пункт «Открыть параметры сети и интернет».
- В левой части окна выбираем пункт меню, отмеченный цифрой «1», после чего кликаем по «Настройка параметров адаптера».
- Дальше выбираем тот адаптер, при помощи которого осуществляется подключение к сети. Делаем правый клик мышью и из появившегося контекстного меню выбираем пункт «Свойства».
- Во вкладке «Сеть» выбираем протокол IP версии 4. Нажимаем кнопку «Свойства».
- Проверяем, чтобы получение IP-адреса выполнялось в автоматическом режиме. Закрываем окно, нажав на «ОК».
Если проблема не исчезла и подключение к Стиму все также отсутствует, переходите к следующим вариантам.
Любое приложение, запускаемое под управлением операционной системы от Microsoft, может работать нестабильно. С теми же трудностями способен столкнуться и магазин Steam. Давайте попробуем решить проблему, просто перезагрузив последний.
- В системном трее делаем правый клик мышью по иконке Steam. Появится контекстное меню, в котором выбираем пункт «Выход».
- Воспользовавшись поиском или ярлыком, снова запускаем магазин приложений.
Если ситуация не исправится, и ошибка доступа к сети будет появляться, переходите к следующему варианту решения проблемы.
Настройка брандмауэра
Брандмауэр – это специальное приложение, призванное обеспечивать безопасность нахождения пользователя в сети. Руководствуясь собственными правилами или с заданными ограничениями, программа разрешает или запрещает доступ к сети тем или иным приложениям. Соответственно, брандмауэр может блокировать доступ Steam к сети. Давайте проверим, так ли это:
- Воспользовавшись поисковым инструментом Windows, прописываем слово «брандмауэр». В появившейся выдаче выбираем нужный результат.
- В левой части окна выбираем «Включение и отключение брандмауэра защитника Windows».
- Дальше отключаем брандмауэр, установив и первый, и второй флажок в позиции, показанные на скриншоте ниже.
Снова пробуем получить доступ к сети в Steam. Если ситуация не исправилась, переходите к работе со следующими способами решения проблемы.
Данный вариант должен быть исключительно временным. Как только вы отключите брандмауэр, операционная система будет подвержена атаке со стороны сетевых злоумышленников. Обязательно снова включите фаервол.
Переустановка программы
Если ни один из описанных выше вариантов не оказался полезным, давайте просто попробуем переустановить Steam. Делается это очень просто:
- Сначала запускаем панель управления, прописав название последней в поисковом инструменте Windows.
- Находим плитку с названием «Программы» и жмем по ссылке «Удаление программ».
- В появившемся списке находим Steam и после правого клика по названию приложения выбираем пункт «Удалить».
Когда программа будет удалена, мы снова переходим на официальный сайт и скачиваем ее последнюю русскую версию. Теперь можно проверять, исчезла ли неполадка при подключении к серверам Steam.
Ремонт ФС Windows
Сама операционная система тоже может быть виновницей проблемы. Давайте проверим файловую систему Windows и, если понадобится, исправим ее в автоматическом режиме:
- В поисковой строке прописываем «CMD». Находим нужный результат в появившейся поисковой выдаче, сделав правый клик, выбираем пункт запуска от имени администратора.
- Откроется командная строка Windows. Прописываем оператор «sfc /scannow» и жмем «Enter». Операционная система начнет проверять целостность ФС. Тут нужно просто немножко подождать.
- Уже через несколько секунд (в зависимости от быстродействия дисковой подсистемы того или иного компьютера), проверка закончится, и система выдаст уведомление о ее результатах. Например, в нашем случае были найдены ошибки, которые в автоматическом режиме исправила Windows.
Закрываем окно и проверяем, исчезла ли проблема. Если ситуация не исправилась, переходите к следующему способу нашей инструкции, который поможет понять, что делать, если не удается подключиться к сети Steam.
Ошибка сервера
Игровой магазин устроен таким образом, что все приложения, с которыми работают пользователи, находятся на удаленных компьютерах, называемых серверами. Соответственно, если один из них по каким-то причинам будет временно не работать, Steam не сможет получить доступ к последнему и выдаст ошибку подключения. В такой ситуации нужно просто немного подождать.
Проверяем файл hosts
Операционная система Windows имеет специальный текстовый файл, в котором могут устанавливаться ограничения на доступ к сети тех или иных приложений. Давайте проверим, не блокируется ли доступ к интернету в Steam таким образом:
- Сначала мы запускаем проводник Windows. Затем переходим по пути «C:WindowsSystem32driversetc».
- При помощи любого текстового редактора открываем обозначенный на скриншоте ниже файл.
- Например, когда мы попытались открыть hosts, система предложила сразу несколько программ, теоретически способных справиться с такой задачей. В нашем случае подойдет блокнот. Выбираем приложение и нажимаем «ОК».
- Когда документ откроется, обратите внимание, чтобы его содержимое было таким, каким оно есть у нас.
Если после всех строк, которые обозначены на скриншоте, добавлены какие-то записи, удалите их и сохраните файл.
Видеоинструкция
Данное видео отлично дополнит текстовую инструкцию, которую мы подготовили для пользователя.
Вопросы и ответы
Не забывайте и о том, что любые вопросы, появляющиеся в ходе работы с рассматриваемой темой, могут быть заданы непосредственно нам. Форма обратной связи, которую можно найти немного ниже, именно для этого и прикреплена в самом конце странички.
( 3 оценки, среднее 2.33 из 5 )
Очень неприятно, когда собрался поиграть, и вдруг с сетевым сервисом происходят какие-то неполадки. Такое бывает и со Steam, вместо того, чтобы дать пользователю доступ к игре онлайн, он сообщает: «Не удалось подключиться к сети Steam». Что делать в таких случаях?
Что делать, если не удается подключиться к сети в Steame.
Проверка подключения к интернету
Самый банальный совет. Однако многие пользователи часто спотыкаются именно здесь.
Алгоритм действий может быть следующим:
- Попробуйте войти в сеть при помощи браузера и других устройств.
- Перезагрузите модем или роутер.
- Включите и отключите режим полёта на ноутбуке.
Часто эти простые действия выручают, поэтому пренебрегать ими точно не стоит. Если в браузере и с других устройств интернет работает нормально, значит дело не в нём. Идём дальше.
Перезапуск Steam
Следующим логичным шагом будет перезапустить сам сервис Стим. Сделать это лучше через «Диспетчер задач». Либо вообще полностью перезагрузить компьютер. Процесс выполнения программы может зависнуть, из-за чего Steam будет сообщать об отсутствии сетевого подключения. Также можно выйти из сервиса и войти. После этого снова попробовать получить доступ к сетевым играм. Не получается? Тогда пробуем следующий способ.
Иногда стоит просто подождать. Возможно, проводятся какие-либо технические работы, из-за чего сервис сейчас недоступен и выдаёт оповещения: «Не удалось подключиться к сети Steam». Через пару часов всё может работать, как и прежде.
Антивирус или брандмауэр
Нередко антивирусник или Firewall (штатный антивирус Windows) блокируют некоторые приложения, и из-за этого Steam не заходит в сеть. В брандмауэре Виндовс действия следующие.
- Вбиваем в поиске: «брандмауэр».
- Находим и открываем «Разрешение взаимодействия с приложением через брандмауэр Windows».
- Перед нами список разрешённых программ. Ищем Steam и убеждаемся, что напротив него стоят две галочки. Если нет, то нужно нажать кнопку «Изменить параметры» и поставить их для частной сети и публичной.
Остальное антивирусное ПО сильно отличается друг от друга. Поэтому сложно сказать, где именно искать нужные настройки. Чаще всего нужно открыть параметры программы, найти функции отключения от сети приложений и поискать там Стим.
Повреждённые файлы
Ещё одной причиной может быть повреждение файлов в директории сервиса. Хотя такое случается довольно редко. Есть пара файлов, из-за которых у Steam возникают проблемы с входом в сеть, и он выдаёт соответствующие оповещения.
- Кликаем правой кнопкой мыши по ярлыку Steam на рабочем столе.
- Выбираем в контекстном меню «Расположение файла».
- В папке с программой, пользуясь поиском в верхней части окна, находим два файла: ClientRegistry.blob и Steam.dll.
- Копируем их в любое другое место, а затем безвозвратно удаляем.
Не стоит беспокоиться за работоспособность программы. Стим не перестанет работать, а сам восстановит эти документы, если он действительно не подключается к сети из-за них.
Переустановка
Наконец, если ни один из способов не помогает, можно прибегнуть к переустановке. Самое проблемное в этом способе — полное удаление всех скаченных игр. Однако перед удалением Стима можно создать их резервные копии:
- Входим в программу.
- Кликаем на кнопку «Steam» в левом верхнем углу.
- Нажимаем «Резервные копии и восстановление».
Главное — сохраните копии игр не в папке с сервисом, а в ином месте. Также можно просто скопировать папку «steamapps» и файл «userdata». После чего Стим можно безболезненно переустанавливать.
Попробуйте все эти способы. Скорее всего, вам даже не придётся прибегать к последнему, чтобы Steam смог вновь зайти в сеть.
Steam — отличный и популярный магазин, который позволяет вам покупать массу игр и даже позволяет вам добавлять в него своих друзей. Steam существует довольно давно, с 2003 года. Клиент Steam используется для покупки, загрузки и даже обновления игр. Хотя есть и другие программы запуска игр и клиенты, из которых можно выбирать, Steam всегда будет предпочтительнее. Однако, как и у всех программ, могут быть проблемы, и у Steam есть одна такая проблема, когда время от времени он отказывается подключаться к сети. Если вы столкнулись с подобной проблемой в Steam, прочтите эту статью, чтобы узнать больше.
Время от времени пар может находиться на техническом обслуживании, поэтому в определенное время недели это обычно длится около получаса. Если у вас нестабильное подключение к Интернету, могут быть случаи, когда Steam может работать не лучшим образом. Иногда это также может быть ошибкой Steam, который не может подключиться к Интернету. Итак, если у вас когда-либо были проблемы с вашей программой Steam, не подключенной к Интернету, вот несколько методов устранения неполадок, которым вы можете следовать.
Исправлено: не удавалось подключиться к сети Steam.
Проверьте подключение к Интернету
Как я уже сказал ранее, если у вас нестабильное подключение к Интернету, высока вероятность того, что Steam может не подключиться и выйти в Интернет. Он просто перейдет в автономный режим, и вы сможете играть только в те игры, которые установлены на вашем компьютере. Итак, проверьте, могут ли другие программы подключаться к Интернету. Если они не могут, возможно, ваше интернет-соединение может создавать некоторые проблемы. В этом случае вы можете просто перезапустить маршрутизатор и посмотреть, решит ли он проблему.
Однако, если вы видите, что другие программы могут подключаться к Интернету, значит, со Steam что-то не так. Вы можете выполнить другие шаги по устранению неполадок, упомянутые ниже,
Запустите Steam от имени администратора
Да, это то, о чем многие забывают. Попробуйте проверить, нормально ли работает Steam от имени администратора. Как правило, он должен иметь возможность подключаться к Интернету и сразу же позволять вам выходить в Интернет. Возможно, запуск программы без каких-либо прав администратора может помешать ей подключиться к Интернету. Чтобы запустить Steam от имени администратора, просто щелкните правой кнопкой мыши значок Steam на рабочем столе и выберите «Запуск от имени администратора». Система спросит, хотите ли вы запустить программу от имени администратора. Выберите Да, и теперь должен открыться Steam. Это решение, которое подходит многим людям.
Изменить протокол Steam
Steam по умолчанию использует UDP (протокол пользовательских дейтаграмм) для подключения к Интернету. Однако, если у вашего приложения Steam возникают проблемы с подключением к сети Steam, лучшее, что вы можете сделать, это изменить его с UDP на более надежный протокол TCP. Вот как это можно изменить.
- Перво-наперво убедитесь, что Steam не запущен на вашем компьютере. Вы можете использовать диспетчер задач, чтобы принудительно завершить работу служб Steam.
- Теперь щелкните правой кнопкой мыши ярлык на рабочем столе Steam и выберите «Свойства».
- Перейдите на вкладку «Ярлыки» в окне свойств Steam.
- В текстовом поле, где написано Target, просто введите -tcp в конце пути к файлу.
- Теперь нажмите кнопку «Применить», а затем нажмите «ОК», чтобы применить эти изменения к исполняемому файлу Steam.
- Теперь, когда вы открываете Steam от имени администратора или открываете его напрямую, Steam должен иметь возможность сразу подключиться к сети Steam.
Проверьте обновления сетевых драйверов
Иногда ваши программы могут работать нормально, и даже ваш Интернет может работать нормально. Так в чем может быть проблема, которую вы спросите> Ну, сетевые драйверы в вашей системе иногда могут быть виноваты. Последняя версия сетевых драйверов поможет решить эту проблему. Обычно сетевые драйверы, если они когда-либо будут обновлены, появятся в разделе Центра обновления Windows для загрузки. Но если вы по-прежнему хотите убедиться, что он обновлен до последней версии и не пропускает никаких обновлений, вы можете сделать следующее.
- Откройте меню «Пуск» и введите «Диспетчер устройств».
- После открытия диспетчера устройств вы увидите список различных аппаратных устройств, подключенных к вашей системе. В списке выберите Сетевые адаптеры.
- Теперь выберите сетевой адаптер, который хотите обновить. Это может быть адаптер Wi-Fi или адаптер Ethernet. Щелкните адаптер правой кнопкой мыши и выберите свойства.
- Теперь щелкните вкладку «Драйвер» и нажмите кнопку «Обновить».
- Теперь он начнет проверять наличие обновлений и загружать их, если доступно какое-либо обновление.
Очистить кеш Steam
Это одна из основных причин, по которой Steam иногда отказывается подключаться к сети Steam. Возможно, у вас все работает и обновляется, но Steam по-прежнему отказывается подключаться. Очистка файлов кеша для Steam помогает решить такие проблемы. И этот метод много раз работал лично для меня. Вот как вы можете очистить кеш Steam.
- Сначала завершите все службы Steam. Вы можете сделать это, открыв диспетчер задач и завершив задачу Steam.
- Теперь откройте каталог, в который был установлен Steam.
- Найдите папку с именем appcache. Откройте папку.
- Просто выберите все содержимое в папке, нажав клавиши Control и A.
- Выделив все содержимое, просто нажмите клавишу «Удалить», чтобы удалить все содержимое.
- После удаления всего содержимого закройте папку и запустите Steam.
- Теперь Steam проверит наличие обновлений, создаст кеш Steam, и вы сразу же сможете снова подключиться к сети Steam.
Переустановите Steam
Если по какой-то причине ни один из вышеперечисленных методов не помог решить эту проблему, последний и последний вариант — удалить и переустановить приложение. Это должно технически решить все проблемы, с которыми вы можете столкнуться при работе с клиентом Steam.
- Откройте меню «Пуск» и введите «Панель управления».
- Откройте приложение «Панель управления» из результатов поиска.
- Теперь в разделе «Программы» нажмите «Удалить программу».
- Он покажет вам список всех установленных вами программ.
- Прокрутите и выберите приложение Steam. Щелкните его правой кнопкой мыши и выберите Удалить.
- После удаления программы перейдите на официальный сайт Steam и загрузите последнюю версию клиента.
Заключение
Это множество методов устранения неполадок, которые вы можете использовать, чтобы исправить ошибку Не удалось подключиться к сети Steam. Хотя большинство решений действительно работают, очистка кеша — это один из методов устранения неполадок, который я бы рекомендовал попробовать в любое время, когда вы сталкиваетесь с ошибкой в клиенте Steam.
Если у вас есть какие-либо другие методы, которыми вы хотели бы поделиться с нами, о которых мы не упомянули, вы можете просто поделиться ими в разделе комментариев ниже.