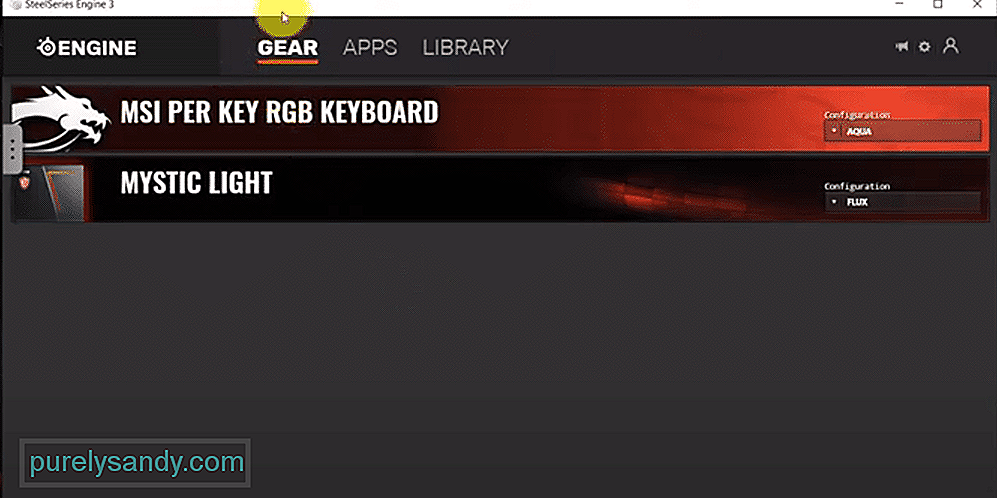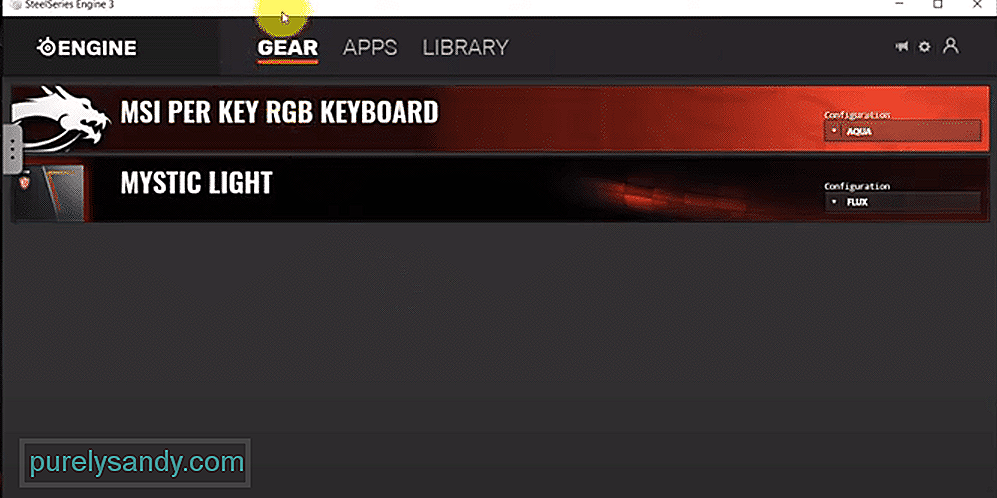SteelSeries Engine теперь является частью нового приложения под названием SteelSeries GG . Однако многие игроки по-прежнему сообщают о проблемах с программой после этого обновления, например не запускается и не обнаружение устройств .
Если вы находитесь в одной лодке, вы можете найти ответы здесь. Основываясь на отзывах пользователей, мы предложили некоторые исправления, которые могут сразу решить проблему. Попробуйте их и верните славу своей SteelSeries.
SteelSeries Engine больше не доступен. Так что вам нужно будет перейти на новую версию SteelSeries GG.
Попробуйте эти исправления
Возможно, вам не придется пробовать их все. Просто спускайтесь вниз, пока не найдете ту, которая справится с задачей.
- Выполните чистую загрузку
- Переустановите SteelSeries GG
- Переустановите драйверы вашего устройства
- Убедитесь, что вы используете последние версии драйверов устройств.
- Установите все обновления Windows
Исправление 1. Выполните чистую загрузку.
Есть отчеты, показывающие, что SteelSeries GG не будет работать, если есть конфликт программного обеспечения . Устранение неполадок программ по одной может оказаться затруднительным, поэтому вы можете использовать чистую загрузку, чтобы ускорить процесс. Он позволяет запускать Windows с минимальным набором сервисов и программ.
Вот как:
- На клавиатуре нажмите Win + R (клавиша с логотипом Windows и клавиша r) одновременно, чтобы вызвать окно «Выполнить». Введите или вставьте msconfig и нажмите хорошо .
- Во всплывающем окне перейдите к Услуги вкладка и установите флажок рядом с Скрыть все службы Microsoft .
- Снимите отметку все услуги, ЗА ИСКЛЮЧЕНИЕМ тех, которые принадлежат производителям оборудования, например Realtek , AMD , NVIDIA , Logitech и Intel . Затем нажмите хорошо чтобы применить изменения.
- На клавиатуре нажмите Ctrl , Сдвиг и Esc одновременно, чтобы открыть диспетчер задач, затем перейдите к Запускать таб.
- Поочередно выберите любые программы, которые, как вы подозреваете, могут мешать работе, и нажмите Запрещать .
- Перезагрузите компьютер.
Теперь вы можете запустить SteelSeries GG и посмотреть, работает ли он. Если проблема исчезла, вы можете искоренить нарушителя, повторив описанные выше шаги, но отключив только половину служб и программ.
Если проблема не исчезнет, попробуйте следующее исправление.
Исправление 2: переустановите SteelSeries GG
Проблема может быть вызвана неправильной конфигурацией при установке SteelSeries GG, или это может быть просто сбой. В любом случае вы можете попытаться исправить это, переустановив программное обеспечение.
- На клавиатуре нажмите Win + R (клавиша Windows и клавиша R). Введите или вставьте appwiz.cpl и нажмите хорошо .
- Щелкните правой кнопкой мыши SteelSeries GG и нажмите Удалить . Затем дождитесь завершения процесса.
- Посетить Сайт SteelSeries GG и скачайте последнюю версию. После загрузки откройте программу установки и следуйте инструкциям на экране для установки.
Теперь вы можете проверить, правильно ли работает SteelSeries GG.
Если переустановка не принесла удачи, можно перейти к следующему методу.
Исправление 3: переустановите драйверы вашего устройства
Проблема с SteelSeries GG может означать, что вы используете сломанные или глючные драйверы устройств . При устранении неполадок с драйверами одно простое решение — переустановка.
Хотя это случается редко, удаление драйверов может вызвать проблемы с компьютером. Если вы не разбираетесь в технологиях, перейдите к следующее исправление вместо этого обновить драйверы.
Вы можете использовать следующие шаги для переустановки драйверов устройств SteelSeries:
- На клавиатуре нажмите Win + R (клавиша с логотипом Windows и клавиша R), чтобы вызвать окно «Выполнить». Введите или вставьте devmgmt.msc и нажмите хорошо .
- Дважды щелкните, чтобы развернуть категорию вашего устройства. (Для мыши и клавиатуры см. Устройства с человеческим интерфейсом . Если это гарнитура, обратите внимание Звуковые, видео и игровые контроллеры .)
Затем щелкните правой кнопкой мыши свое устройство и выберите Удалить устройство .
Если вы не можете найти свое устройство, ознакомьтесь с инструкциями в руководстве. Или вы можете перейти к следующее исправление для сканирования и обновления драйверов устройств. - Во всплывающем окне установите флажок рядом с Удалите программное обеспечение драйвера для этого устройства . Затем нажмите Удалить .
- Теперь перезагрузите компьютер и проверьте, работает ли SteelSeries GG. (Обычно Windows 10 устанавливает драйверы автоматически после перезагрузки.)
Если переустановка драйверов не помогает, обратите внимание на следующее исправление ниже.
Исправление 4. Убедитесь, что на вашем устройстве установлены последние версии драйверов.
Проблема также может быть вызвана устаревшие драйверы устройств . Последние версии драйверов обычно решают большинство проблем совместимости. Именно поэтому мы всегда рекомендуем обновлять драйверы.
Вы можете обновить драйверы вручную, перейдя на сайт производителя и выполнив поиск последних установщиков драйверов для вашей модели. Но если вам неудобно играть с драйверами устройств, мы рекомендуем использовать Водитель Easy . Это инструмент, который обнаруживает, загружает и устанавливает любые обновления драйверов, необходимые вашему компьютеру.
- Скачать и установите Driver Easy.
- Запустите Driver Easy и нажмите Сканировать сейчас . Затем Driver Easy просканирует ваш компьютер и обнаружит все проблемные драйверы.
- Нажмите Обновить все для автоматической загрузки и установки правильной версии все драйверы, которые отсутствуют или устарели в вашей системе.
(Для этого требуется Pro версия — вам будет предложено выполнить обновление, когда вы нажмете «Обновить все». Если вы не хотите платить за версию Pro, вы все равно можете загрузить и установить все необходимые драйверы вместе с бесплатной версией; вам просто нужно загрузить их по одному и вручную установить, как обычно для Windows.)
В Pro версия Driver Easy поставляется с полная техническая поддержка . Если вам нужна помощь, обратитесь в службу поддержки Driver Easy по адресу support@letmeknow.ch .
После обновления драйверов перезагрузите компьютер и проверьте, исчезла ли проблема.
Если последние версии драйверов не могут решить проблему, вы можете перейти к следующему решению.
Исправление 5. Установите все обновления Windows.
Microsoft регулярно выпускает обновления Windows, в основном для решения проблем совместимости. Чтобы избежать проблем с системой, убедитесь, что вы установили все обновления системы.
- На клавиатуре нажмите Win + I (клавиша с логотипом Windows и клавиша i), чтобы открыть приложение настроек Windows. Нажмите Обновление и безопасность .
- Нажмите Проверить обновления . Затем Windows загрузит и установит доступные исправления. Это может занять некоторое время (до 30 минут).
Чтобы подтвердить, что вы установили все обновления системы, повтори эти шаги пока не появится сообщение ‘Вы в курсе последних событий’, когда вы нажмете Проверить обновления .
После этого выполните перезагрузку и проверьте, исчезла ли проблема.
Надеюсь, вы устранили проблему и можете правильно настроить SteelSeries GG. Если у вас есть какие-либо проблемы или идеи, запишите их в комментариях ниже, и мы очень скоро ответим.
4 способа исправить ошибку SteelSeries Engine, которая не открывается (02.04.23)
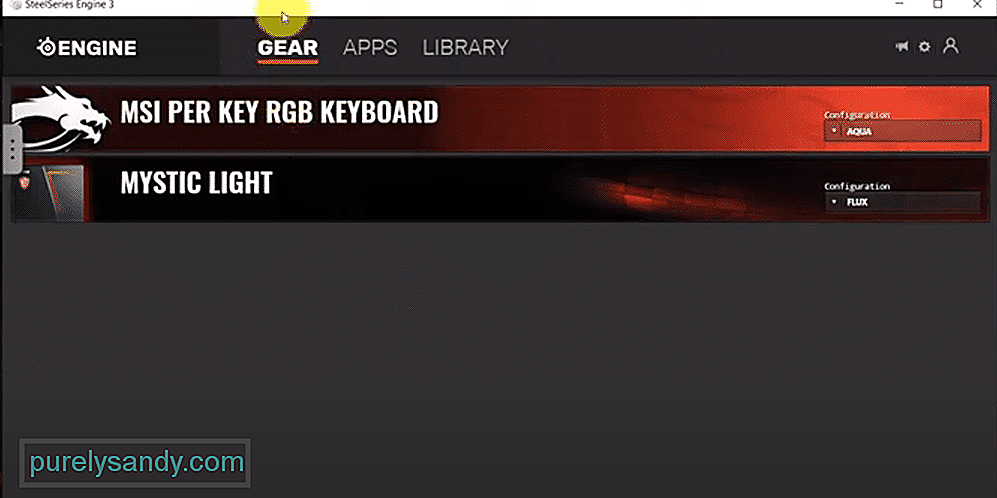
Программы настройки необходимы пользователям, которые хотят получить максимальную производительность от своих периферийных устройств. Вы можете получить доступ к различным функциям, от настройки макроклавиш до изменения настроек эквалайзера на гарнитуре.
Несмотря на то, что некоторые сторонние программы также предлагают ту же услугу, всегда лучше выбирать инструмент, запускаемый бренд, который вы используете в настоящее время.
SSE — это программа настройки, запущенная SteelSeries, чтобы помочь клиентам получить доступ к различным функциям периферийных устройств SteelSeries. Однако на онлайн-форумах поступило множество жалоб на то, что SteelSeries Engine не запускается.
Если по какой-то причине вы не можете заставить SSE работать и на вашем ПК, то указанные ниже шаги помогут исправить это.
Как исправить ошибку SteelSeries Engine, которая не открывается? > Графический процессор
Метод, который помог многим пользователям решить проблему с запуском, заключался в использовании графического процессора для запуска программы. Процедура совсем несложная, вам просто нужно перейти к исполняемому файлу клиента SSE и затем щелкнуть по нему правой кнопкой мыши.
Затем перейдите к выбору варианта запуска программы с графическим процессором. Вы также можете попробовать переключиться на встроенную видеокарту, если у вас ноутбук. Рекомендуется, чтобы пользователи сначала перезагрузили свой компьютер, прежде чем пытаться выполнить указанную процедуру.
Вам также необходимо убедиться, что никакие действия, связанные с SSE, не выполняются в фоновом режиме, открыв процесс в задаче менеджер. Итак, прежде чем вы попытаетесь перезапустить движок, вам нужно будет полностью завершить фоновый процесс, а затем попробовать запустить приложение. Щелкните правой кнопкой мыши на панели задач, чтобы получить доступ к диспетчеру задач.
Затем вы можете просмотреть названия процесса, чтобы найти действия, связанные со SteelSeries Engine.
Если SSE запускалась правильно, прежде чем вы обновите его до последней версии, тогда есть вероятность, что в новой версии все еще есть некоторые ошибки, которые еще не были исправлены. В последней версии нередко бывает несколько ошибок.
Поэтому всегда лучше подождать несколько дней, прежде чем обновлять свои программы до более новой версии. Однако, если вы уже установили новую программу и она вызывает у вас проблемы, попробуйте перейти на более раннюю версию, которая отлично работала на вашем ПК.
Служба поддержки SteelSeries рекомендует вам использовать CCleaner удалить программу и файлы реестра с ПК. Это гарантирует, что процесс установки пройдет гладко, когда вы попытаетесь установить предыдущую версию на свой компьютер.
Несмотря на то, что для CCleaner есть платные пакеты, вы все равно можете получить бесплатный доступ к некоторым функциям, которые сделают вашу работу. Итак, просто установите CCleaner на свой компьютер и удалите SSE. Затем перейдите на веб-страницу SteelSeries и загрузите предыдущую версию программы.
Очень полезная функция для пользователей Windows, где они могут восстановить настройки системы до определенного момента, когда все работало без сбоев. Это исправление предназначено для пользователей, у которых возникли проблемы при обновлении Windows.
Используя эту функцию, вы сможете вернуться к предыдущей версии, если у вас была точка восстановления. Вот почему так много экспертов рекомендуют пользователям всегда создавать точки восстановления, когда все идет гладко.
Вы можете использовать панель поиска для доступа к настройкам восстановления, чтобы создать точку восстановления или восстановить настройки системы. Если вы не знакомы с этой процедурой, лучший способ научиться этому — посмотреть обучающие материалы на YouTube. Это поможет вам шаг за шагом пройти весь процесс восстановления.
Это последнее средство для пользователей, которые не могут получить SteelSeries Engine работает даже после прохождения всех этапов устранения неполадок, обнаруженных в Интернете. Большинство пользователей смогли решить эту проблему, понизив SSE до более старой версии.
Итак, вам нужно обязательно попробовать, прежде чем обращаться в службу поддержки. Чтобы получить ответ от членов службы поддержки, вам потребуется максимум несколько дней. Следуйте их инструкциям, чтобы повысить свои шансы на решение проблемы с запуском.
YouTube видео: 4 способа исправить ошибку SteelSeries Engine, которая не открывается
02, 2023
Содержание
- [Решено] SteelSeries GG (Engine) не работает в Windows
- Попробуйте эти исправления
- Исправление 1. Выполните чистую загрузку.
- Исправление 2: переустановите SteelSeries GG
- Исправление 3: переустановите драйверы вашего устройства
- Исправление 4. Убедитесь, что на вашем устройстве установлены последние версии драйверов.
- Исправление 5. Установите все обновления Windows.
- SteelSeries Engine не работает
- SteelSeries Engine не работает
- Похожие Темы
- Форум Natus Vincere
- 4 formas de reparar el motor SteelSeries no se abre (10.16.21)
- Video de Youtube: 4 formas de reparar el motor SteelSeries no se abre
[Решено] SteelSeries GG (Engine) не работает в Windows
Steelseries Gg Not Working Windows
Основываясь на отзывах пользователей, мы предлагаем некоторые исправления, которые могут решить проблему сразу же. Попробуйте их и верните славу своей SteelSeries.
SteelSeries Engine теперь является частью нового приложения под названием SteelSeries GG . Однако многие игроки по-прежнему сообщают о проблемах с программой после этого обновления, например не запускается и не обнаружение устройств .
Если вы находитесь в одной лодке, вы можете найти ответы здесь. Основываясь на отзывах пользователей, мы предложили некоторые исправления, которые могут сразу решить проблему. Попробуйте их и верните славу своей SteelSeries.
SteelSeries Engine больше не доступен. Так что вам нужно будет перейти на новую версию SteelSeries GG.
Попробуйте эти исправления
Возможно, вам не придется пробовать их все. Просто спускайтесь вниз, пока не найдете ту, которая справится с задачей.
Исправление 1. Выполните чистую загрузку.
Есть отчеты, показывающие, что SteelSeries GG не будет работать, если есть конфликт программного обеспечения . Устранение неполадок программ по одной может оказаться затруднительным, поэтому вы можете использовать чистую загрузку, чтобы ускорить процесс. Он позволяет запускать Windows с минимальным набором сервисов и программ.
- На клавиатуре нажмите Win + R (клавиша с логотипом Windows и клавиша r) одновременно, чтобы вызвать окно «Выполнить». Введите или вставьте msconfig и нажмите хорошо .
- Во всплывающем окне перейдите к Услуги вкладка и установите флажок рядом с Скрыть все службы Microsoft .
- Снимите отметку все услуги, ЗА ИСКЛЮЧЕНИЕМ тех, которые принадлежат производителям оборудования, например Realtek , AMD , NVIDIA , Logitech и Intel . Затем нажмите хорошо чтобы применить изменения.
- На клавиатуре нажмите Ctrl , Сдвиг и Esc одновременно, чтобы открыть диспетчер задач, затем перейдите к Запускать таб.
- Поочередно выберите любые программы, которые, как вы подозреваете, могут мешать работе, и нажмите Запрещать .
- Перезагрузите компьютер.
Теперь вы можете запустить SteelSeries GG и посмотреть, работает ли он. Если проблема исчезла, вы можете искоренить нарушителя, повторив описанные выше шаги, но отключив только половину служб и программ.
Если проблема не исчезнет, попробуйте следующее исправление.
Исправление 2: переустановите SteelSeries GG
Проблема может быть вызвана неправильной конфигурацией при установке SteelSeries GG, или это может быть просто сбой. В любом случае вы можете попытаться исправить это, переустановив программное обеспечение.
- На клавиатуре нажмите Win + R (клавиша Windows и клавиша R). Введите или вставьте appwiz.cpl и нажмите хорошо .
- Щелкните правой кнопкой мыши SteelSeries GG и нажмите Удалить . Затем дождитесь завершения процесса.
- Посетить Сайт SteelSeries GG и скачайте последнюю версию. После загрузки откройте программу установки и следуйте инструкциям на экране для установки.
Теперь вы можете проверить, правильно ли работает SteelSeries GG.
Если переустановка не принесла удачи, можно перейти к следующему методу.
Исправление 3: переустановите драйверы вашего устройства
Проблема с SteelSeries GG может означать, что вы используете сломанные или глючные драйверы устройств . При устранении неполадок с драйверами одно простое решение — переустановка.
Хотя это случается редко, удаление драйверов может вызвать проблемы с компьютером. Если вы не разбираетесь в технологиях, перейдите к следующее исправление вместо этого обновить драйверы.
Вы можете использовать следующие шаги для переустановки драйверов устройств SteelSeries:
- На клавиатуре нажмите Win + R (клавиша с логотипом Windows и клавиша R), чтобы вызвать окно «Выполнить». Введите или вставьте devmgmt.msc и нажмите хорошо .
- Дважды щелкните, чтобы развернуть категорию вашего устройства. (Для мыши и клавиатуры см. Устройства с человеческим интерфейсом . Если это гарнитура, обратите внимание Звуковые, видео и игровые контроллеры .)
Затем щелкните правой кнопкой мыши свое устройство и выберите Удалить устройство .
Если вы не можете найти свое устройство, ознакомьтесь с инструкциями в руководстве. Или вы можете перейти к следующее исправление для сканирования и обновления драйверов устройств. - Во всплывающем окне установите флажок рядом с Удалите программное обеспечение драйвера для этого устройства . Затем нажмите Удалить .
- Теперь перезагрузите компьютер и проверьте, работает ли SteelSeries GG. (Обычно Windows 10 устанавливает драйверы автоматически после перезагрузки.)
Если переустановка драйверов не помогает, обратите внимание на следующее исправление ниже.
Исправление 4. Убедитесь, что на вашем устройстве установлены последние версии драйверов.
Проблема также может быть вызвана устаревшие драйверы устройств . Последние версии драйверов обычно решают большинство проблем совместимости. Именно поэтому мы всегда рекомендуем обновлять драйверы.
Вы можете обновить драйверы вручную, перейдя на сайт производителя и выполнив поиск последних установщиков драйверов для вашей модели. Но если вам неудобно играть с драйверами устройств, мы рекомендуем использовать Водитель Easy . Это инструмент, который обнаруживает, загружает и устанавливает любые обновления драйверов, необходимые вашему компьютеру.
- Скачать и установите Driver Easy.
- Запустите Driver Easy и нажмите Сканировать сейчас . Затем Driver Easy просканирует ваш компьютер и обнаружит все проблемные драйверы.
- Нажмите Обновить все для автоматической загрузки и установки правильной версии все драйверы, которые отсутствуют или устарели в вашей системе.
(Для этого требуется Pro версия — вам будет предложено выполнить обновление, когда вы нажмете «Обновить все». Если вы не хотите платить за версию Pro, вы все равно можете загрузить и установить все необходимые драйверы вместе с бесплатной версией; вам просто нужно загрузить их по одному и вручную установить, как обычно для Windows.)
В Pro версия Driver Easy поставляется с полная техническая поддержка . Если вам нужна помощь, обратитесь в службу поддержки Driver Easy по адресу support@letmeknow.ch .
После обновления драйверов перезагрузите компьютер и проверьте, исчезла ли проблема.
Если последние версии драйверов не могут решить проблему, вы можете перейти к следующему решению.
Исправление 5. Установите все обновления Windows.
Microsoft регулярно выпускает обновления Windows, в основном для решения проблем совместимости. Чтобы избежать проблем с системой, убедитесь, что вы установили все обновления системы.
- На клавиатуре нажмите Win + I (клавиша с логотипом Windows и клавиша i), чтобы открыть приложение настроек Windows. Нажмите Обновление и безопасность .
- Нажмите Проверить обновления . Затем Windows загрузит и установит доступные исправления. Это может занять некоторое время (до 30 минут).
Чтобы подтвердить, что вы установили все обновления системы, повтори эти шаги пока не появится сообщение ‘Вы в курсе последних событий’, когда вы нажмете Проверить обновления .
После этого выполните перезагрузку и проверьте, исчезла ли проблема.
Надеюсь, вы устранили проблему и можете правильно настроить SteelSeries GG. Если у вас есть какие-либо проблемы или идеи, запишите их в комментариях ниже, и мы очень скоро ответим.
Источник
SteelSeries Engine не работает

SteelSeries Engine не работает

0 Пользователей и 3 Гостей просматривают эту тему.
Похожие Темы
Форум Natus Vincere
На форуме Na`Vi пользователи могут найти полезную информацию, касающуюся игровых дисциплин, в которые играют профессиональные игроки нашей команды. Почерпнуть для себя полезные советы и уроки из статей, написанных специально для того, чтобы каждый мог найти ответы на интересующие его вопросы. Также пользователи имеют возможность поделиться полезными сведениями и личным опытом, помочь друг другу и просто пообщаться на интересные темы.
Игровое сообщество «Natus Vincere» состоит из следующих разделов:
- Natus Vincere
- Counter-Strike: Global Offensive
- Dota 2
- Hearthstone
- World of Tanks
- Heroes of the Storm
- Разное
Каждый из разделов киберфорума включает подразделы, в которых активно обсуждаются популярные игровые дисциплины, видеоматериалы и турнирные подробности, провайдеры и качество предоставляемого хостинга, игровые девайсы, технические проблемы, как с играми, так и с железом, а также другие важные для каждого геймера детали. Специальный раздел форума «Разное» содержит подразделы, в которых можно обсудить темы, не касающиеся игровых дисциплин, например, подраздел мувимейкинга поможет узнать тонкости создания красивых мувиков и хайлайтов, поделиться советами или найти для себя что-то новое.
Источник
4 formas de reparar el motor SteelSeries no se abre (10.16.21)
Los programas de configuración son necesarios para los usuarios que desean obtener el máximo rendimiento de sus periféricos. Puede acceder a diferentes funciones, desde configurar teclas de macro hasta cambiar la configuración del ecualizador en sus auriculares.
Aunque algunos programas de terceros también ofrecen el mismo servicio, siempre es mejor elegir la herramienta iniciada por el marca que está utilizando actualmente.
El SSE es un programa de configuración lanzado por SteelSeries para ayudar a los clientes a acceder a diferentes funciones de los periféricos SteelSeries. Sin embargo, se han informado muchas quejas acerca de que SteelSeries Engine no se inicia en foros en línea.
Si por alguna razón no puede hacer que SSE funcione también en su PC, los pasos que se mencionan a continuación pueden solucionarlo.
¿Cómo reparar el motor SteelSeries no se abre?
Procesador de gráficos
Un método que ayudó a muchos usuarios a solucionar el problema de inicio fue el uso del procesador de gráficos para ejecutar el programa. El procedimiento no es complejo en absoluto y solo necesita navegar hasta el archivo ejecutable del cliente SSE y luego hacer clic con el botón derecho en él.
Luego proceda a seleccionar la opción de ejecutar el programa con el procesador gráfico. También puede intentar cambiar a una tarjeta de video integrada si está en una computadora portátil. Se recomienda que los usuarios reinicien su PC antes de intentar seguir con el procedimiento mencionado.
También debe asegurarse de que no se estén ejecutando actividades relacionadas con SSE en segundo plano abriendo el proceso en la tarea gerente. Por lo tanto, antes de intentar reiniciar el motor, deberá finalizar el proceso en segundo plano por completo y luego intentar iniciar la aplicación. Haga clic con el botón derecho en la barra de tareas para acceder al administrador de tareas.
Luego, puede revisar los nombres del proceso para encontrar las actividades relacionadas con SteelSeries Engine.
Degradar SSE
Si el SSE se estaba iniciando correctamente antes de actualizarlo a la última versión, es probable que todavía haya algunos errores en la nueva versión que aún no se hayan corregido. No es raro que haya algunos errores en la última versión.
Por lo tanto, siempre es mejor esperar unos días antes de actualizar sus programas a una versión más nueva. Sin embargo, si ya instaló el nuevo programa y le está causando un problema, intente degradarlo a una versión anterior que funcionara perfectamente en su PC.
El soporte de SteelSeries recomienda que use CCleaner para eliminar el programa y los archivos de registro de la PC. Eso asegurará que el proceso de instalación se desarrolle sin problemas cuando intente instalar una versión anterior en su PC.
Aunque hay paquetes pagos para CCleaner, aún puede acceder a algunas funciones de forma gratuita que harán el trabajo. Entonces, simplemente instale CCleaner en su PC y elimine el SSE. Luego, vaya a la página web de SteelSeries y descargue una versión anterior del programa.
Restaurar sistema
Una función muy útil para los usuarios de Windows, donde pueden Restaurar la configuración del sistema a un punto particular donde todo funcionaba sin problemas. Esta solución es para usuarios que comenzaron a experimentar problemas cuando actualizaron su Windows.
Con esta función, podrá volver a la versión anterior si tenía un punto de restauración en su lugar. Esa es la razón por la que tantos expertos recomiendan a los usuarios hacer siempre puntos de restauración cuando todo va bien.
Puede usar la barra de búsqueda para acceder a la configuración de restauración para crear un punto de restauración o recuperar la configuración del sistema. Si no está familiarizado con el procedimiento, la mejor manera de aprender sería mirar los tutoriales de YouTube. Eso lo guiará paso a paso a través de todo el proceso de restauración.
Atención al cliente
Este es el último recurso para los usuarios que no pueden obtener el SteelSeries Engine funciona incluso después de pasar por todos los pasos de solución de problemas que encontraron en línea. La mayoría de los usuarios pudieron solucionar el problema al degradar su SSE a una versión anterior.
Por lo tanto, debe asegurarse de intentarlo antes de comunicarse con el equipo de soporte. Le tomará unos días como máximo obtener una respuesta de los miembros de soporte. Siga sus instrucciones para aumentar sus posibilidades de superar el problema del lanzamiento.
Video de Youtube: 4 formas de reparar el motor SteelSeries no se abre
Источник
Adblock
detector
 |
|---|
Многие пользователи жаловались, что SteelSeries GG (Engine) не работает на компьютерах с Windows 11/10. SteelSeries Engine, как вы знаете, обновлен до SteelSeries GG. Пользователи сообщают, что приложение работало нормально, но после запуска оно либо заикалось, либо зависало. В этой статье мы подробно поговорим об этой проблеме и посмотрим, что можно сделать для ее решения.
Почему не работает мой SteelSeries?
Может не работать SteelSeries GG на вашем компьютере по нескольким причинам. Прежде всего, вам нужно проверить, есть ли сбой, преследующий ваше приложение. Эти сбои могут прямо или косвенно повлиять на вашу игру, поэтому нам также необходимо проверить, есть ли какие-либо сбои в приложении, а также в ОС Windows. Мало того, SteelSeries может не запуститься в вашей системе из-за отсутствия разрешений. Приложению требуется разрешение на полный доступ к вашему компьютеру, поэтому вы должны предоставить ему этот доступ.
Наконец, нам нужно проверить, есть ли поврежденные файлы. Эти файлы могут принадлежать самому приложению или платформе, на которой оно пытается работать, т. е. вашей операционной системе.
Прежде чем приступить к чтению руководства по устранению неполадок, вам необходимо обновить папку Windows. Обновление системы может решить проблему, если она вызвана ошибкой в ОС. Кроме того, он обновит драйвер, так что это беспроигрышный вариант для вас.
Если SteelSeries GG (движок) не работает на вашем компьютере, ознакомьтесь со следующими решениями. Просмотрите решения одно за другим в определенном порядке.
Перезапустите SteelSeries и/или Windows.Управляйте SteelSeries GG от имени администратора. Устраните неполадки в чистой загрузке. Обновите SteelSeries GG. Переустановите SteelSeries GG. p>
1] Перезапустите SteelSeries и/или Windows
Как упоминалось ранее, проблема может быть связана с ошибкой. Как бы туманно это ни звучало, это лучший сценарий. Если это сбой, то его можно легко решить, перезапустив приложение и ОС.
Итак, закройте приложение, перейдите в диспетчер задач, проверьте, есть ли какая-то задача, связанная со SteelSeries. Если есть какие-то связанные процессы, щелкните правой кнопкой мыши этот процесс и выберите «Завершить задачу». Затем снова откройте приложение и проверьте, работает ли оно.
Если это не работает, перезагрузите компьютер и проверьте, работает ли оно. Надеемся, что это решение устранит проблему.
2] Откройте SteelSeries GG от имени администратора
SteelSeries GG нужны административные привилегии, возможно, иногда. Что вам нужно сделать, так это щелкнуть правой кнопкой мыши SteelSeries GG и выбрать «Запуск от имени администратора». Это будет работать, но есть способ настроить приложение таким образом, чтобы вам не всегда приходилось щелкать правой кнопкой мыши приложение перед его запуском. Выполните указанные шаги, чтобы сделать то же самое.
Щелкните правой кнопкой мыши SteelSeries GG и выберите «Свойства». Если вы не можете найти приложение, выполните поиск «SteelSeries GG», нажмите «Открыть местоположение файла», там вы найдете приложение. Перейдите на вкладку «Совместимость». Установите флажок «Запустить эту программу от имени администратора» и нажмите «Применить» > «ОК».
Надеюсь , это решит проблему для вас.
3] Устранение неполадок при чистой загрузке
Существует множество сторонних приложений, которые могут вызвать проблему. Они мешают вашей программе, останавливая некоторые ее функции. Итак, нам нужно выполнить Чистую загрузку и посмотреть, какое приложение, установленное на вашем компьютере, является виновником. Затем вы можете удалить его, и, надеюсь, ваша проблема будет решена.
4] Обновите SteelSeries GG
SteelSeries GG может не работать на вас из-за ошибки. Поэтому мы рекомендуем перейти на сайт steelseries.com и загрузить последнюю версию приложения. Затем откройте приложение с правами администратора и посмотрите, сохраняется ли проблема.
5] Переустановите SteelSeries GG
Если ничего не работает, возможно, файлы вашего приложения повреждены. Чтобы исправить это, нам нужно переустановить SteelSeries GG. Итак, удалите приложение, затем загрузите свежую копию с официального сайта, установите его на свой компьютер и, надеюсь, проблема будет решена.
Вот и все
Как нужно ли удалять и переустанавливать драйверы SteelSeries?
В процессе переустановки драйвера нам сначала нужно удалить его через Диспетчер устройств, и для его восстановления будет использоваться та же утилита. Ниже приведены шаги по переустановке драйверов SteelSeries.
Откройте Диспетчер устройств. Разверните Звуковые, видео и игровые контроллеры в случае гарнитуры и Устройства интерфейса пользователя для других устройств. Щелкните правой кнопкой мыши драйвер SteelSeries и выберите Удалить устройство. нажмите Звуковые, видео и игровые контроллеры или Устройства с интерфейсом пользователя и выберите Сканировать на наличие изменений оборудования.
Это должно переустановить драйвер для вас. Если это не сработает, попробуйте перезагрузить компьютер и посмотрите, работает ли это.
Также проверьте:
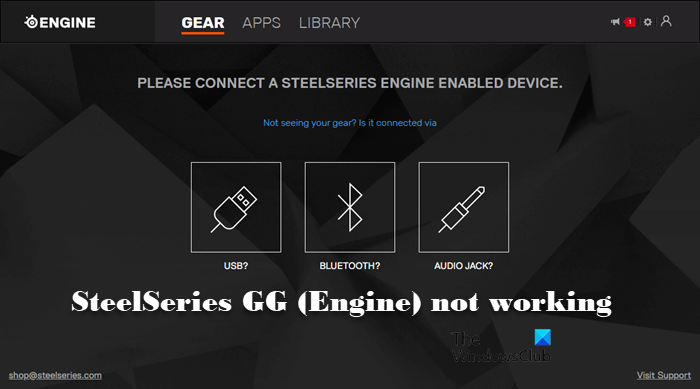
Добрый вечер
SteelSeries Engine — не видит ваши: клавиатуры, наушники и мышки? (или же вы просто не можете установить SteelSeries Engine). Это произошло после переустановки ОС или любой другой другой причине?
Я решил проблему, после долгих скитаний по сайтам:
1. Скачал более раннюю версию SteelSeries Engine (так как все новые версии, такие как: SteelSeriesEngine_3.2.7.exe — устанавливались криво или после установки, просто на просто вылетало окошко с надписью Loading… и дальше крах). И я скачал версию steelseriesengine_2.7.3047.exe (более раннюю)
2. Начал установку версии steelseriesengine_2.7.3047.exe и примерно на 7-10 % загрузка повисла и помогло мне в этой ситуации коротенькое видео с YouTube —— создано оно не мной, но дай Бог здоровья тому, кто его сделал, огромное ему спасибо
3. После того как посмотрел видео, сделал все так, как там сказано и загрузка продолжилась
4. И потом я запустил, этот чертов SteelSeries Engine (после восьми часов мучения и поисков по сайтам)
Версия steelseriesengine_2.7.3047.exe (загрузил на yandex.disk) — https://yadi.sk/d/7ZMAVu3Oa8w7F
Контакт со мной — https://vk.com/fi0letНадеюсь, я помог кому-то этим гайдом. Благодарю за внимание!
SteelSeries Engine — это официально разработанный инструмент для всех SteelSeries устройства, которые предлагают синхронизацию, настройку, дополнительные функции и т. д. Чтобы глазурь на торте, SteelSeries Engine 3 это инструмент последней версии, который предлагает более гибкий и мощный пользовательский интерфейс для интегрированных устройств SteelSeries. Но если SteelSeries Engine 3 не работает Windows 10 для вас, ознакомьтесь с этим руководством по устранению неполадок.
Хотя SteelSeries Engine 3 не является необходимым для использования с вашими устройствами SteelSeries, если вы слишком серьезно относитесь к настройкам, синхронизации данных и многому другому, это для вас. Некоторые пользователи отметили, что либо программное обеспечение не работает, либо неправильно определяет подключенные устройства. Итак, если вы столкнулись с той же проблемой, обязательно ознакомьтесь с этой статьей.
Содержание страницы
-
Как исправить ошибку SteelSeries Engine 3, не работающую в Windows 10?
- 1. Перезагрузите компьютер
- 2. Повторно подключите устройство SteelSeries
- 3. Обновить сборку ОС Windows
- 4. Обновите драйверы устройств
- 5. Выполните чистую загрузку
- 6. Переустановите подключенные USB-устройства
- 7. Переустановите SteelSeries Engine 3
Как исправить ошибку SteelSeries Engine 3, не работающую в Windows 10?
Здесь мы поделились всеми возможными обходными путями, которые могут вам пригодиться. Теперь, не теряя больше времени, давайте перейдем к руководству ниже.
1. Перезагрузите компьютер
Если вы столкнулись с тем, что программное обеспечение SteelSeries Engine 3 не работает или возникли проблемы с подключением, обязательно закройте все запущенные программы на вашем компьютере. Затем просто перезагрузите компьютер, чтобы обновить систему, потому что многие затронутые пользователи уже решили эту проблему, перезагрузив свой компьютер.
Хотя это может не сработать для всех, мы рекомендуем вам попробовать выполнить это хоть раз. Однако, если это не сработает, попробуйте другой метод.
2. Повторно подключите устройство SteelSeries
Иногда может случиться так, что ваше устройство SteelSeries подключено к ПК, но система Windows 10 не распознает подключенное устройство или драйверы или не может выполнить синхронизацию из-за нескольких проблем.
Однако повторное подключение устройства SteelSeries поможет вам выйти из этого состояния. Просто не забудьте отключить устройство и снова подключить его, и система или программное обеспечение SteelSeries Engine 3 правильно обнаружит устройство.
3. Обновить сборку ОС Windows
Вероятность того, что сборка ОС Windows со временем устареет, достаточно высока. В этом сценарии использование устаревшей системы может вызвать несколько проблем, таких как конфликт с драйвером устройства или внешними устройствами или необнаруженные проблемы. Для этого:
- Нажмите Windows + I ключи, чтобы открыть Настройки Windows меню.
- Далее нажмите на Обновление и безопасность > Выбрать Проверить обновления под Центр обновления Windows раздел.
- Если доступно обновление функции, выберите Загрузить и установить.
- Дождитесь завершения процесса и перезагрузите компьютер, чтобы правильно установить обновление.
4. Обновите драйверы устройств
Обновление драйвера устройства может помочь вам решить несколько проблем с подключением и синхронизацией устройства. Самое главное, среди прочего, необходимы аудиодрайвер, графический драйвер, драйвер USB, сетевой драйвер, драйвер внешнего устройства.
Если в таком случае вы какое-то время не обновляли драйверы устройства на компьютере с Windows, попробуйте сделать это, выполнив следующие действия:
- Нажмите Windows + X ключи, чтобы открыть Меню быстрого запуска.
- Теперь нажмите на Диспетчер устройств из списка> Двойной клик в соответствующем разделе драйвера. [Например, адаптеры дисплея]
- Щелкните правой кнопкой мыши на выделенном устройстве или карте, которые вы используете в данный момент.
- Далее выберите Обновить драйвер > Выбрать Автоматический поиск драйверов.
- Если доступно обновление, оно автоматически загрузит и установит последнюю версию.
- Наконец, перезагрузите компьютер, чтобы изменения вступили в силу.
5. Выполните чистую загрузку
Существует вероятность того, что ваша система Windows сильно загружена фоновым запуском или запуском. все время запущенные приложения, которые в конечном итоге влияют на производительность системы, а также на систему Ресурсы. Поэтому настоятельно рекомендуется выполнить чистую загрузку компьютера, чтобы удалить все нежелательные задачи или программы. Для этого:
- Нажмите Windows + R ключи, чтобы открыть Запустить чат.
- Теперь введите msconfig и ударил Входить открыть Конфигурация системы.
- Как только окно откроется, перейдите к Услуги таб.
- Нажми на Скрыть все службы Microsoft флажок> нажмите Отключить все.
- Выбирать ОК и закройте окно.
- После этого перезагрузите компьютер, чтобы изменения вступили в силу.
6. Переустановите подключенные USB-устройства
Что касается проблемы с неработающим SteelSeries Engine 3, возможно, вы используете поврежденные или отсутствующие драйверы устройств, поэтому данная проблема вас сильно беспокоит. Вам следует выполнить следующие шаги по устранению неполадок:
- нажмите Windows + R клавиши на клавиатуре, чтобы открыть Запустить чат.
- Теперь введите devmgmt.msc и нажмите на ОК открыть Диспетчер устройств.
- Убедись в Двойной клик на Устройства с человеческим интерфейсом возможность расширить его.
- Если вы ищете гарнитуру, вы можете выбрать Звуковые, видео и игровые контроллеры.
- Следующий, щелкните правой кнопкой мыши на конкретном устройстве и нажмите Удалить устройство.
- Если будет предложено, нажмите на Удалите программное обеспечение драйвера для этого устройства флажок, чтобы выбрать его.
- Затем нажмите на Удалить удалить драйвер.
- После этого обязательно перезагрузите компьютер, чтобы изменить эффекты.
- Наконец, перейдите на веб-сайт соответствующего драйвера и получите последнюю версию. Однако, если вы удалили какое-либо из предустановленных программ, перезапуск Windows автоматически переустановит удаленный драйвер.
7. Переустановите SteelSeries Engine 3
Возможно, у вашего программного обеспечения SteelSeries Engine 3 есть проблемы с конфигурацией или версией программного обеспечения. Если причина именно в этом, и вы чувствуете то же самое, попробуйте просто полностью удалить и переустановить программное обеспечение на своем компьютере.
- Нажмите Windows + I ключи, чтобы открыть Настройки Windows.
- Перейти к Программы > Нажмите на Приложения и функции из левой панели.
- Искать SteelSeries Engine 3 из списка установленных программ.
- Теперь нажмите на Удалить и при появлении запроса следуйте инструкциям на экране.
- После завершения процесса обязательно перезагрузите компьютер, чтобы изменения вступили в силу.
- Наконец, перейдите к официальному Сайт SteelSeries Engine > Получите последнюю версию программного обеспечения и установите ее на свой компьютер как обычно.
- Тебе хорошо идти.
Вот и все, ребята. Мы надеемся, что это руководство было для вас полезным. Если у вас возникнут дополнительные вопросы, дайте нам знать в комментариях ниже.