Статьи
Начнем мы с Windows 7, но данный способ подходит под любой образ операционной системы, но для Windows 10 компания Microsoft упростила создание данных образов.
Вам нужно создать образ диска Windows на USB флешке, для этого Вам нужно скачать первым делом программу Windows 7 USB DVD Download Tool.
windows7-usb-dvd-download-tool-installer-en-us.exe
Скачиваем и устанавливаем себе на компьютер. Запускаем и следуем инструкции:
1) Выберете ISO образ который будете устанавливать с USB флешки
(Step 1 of 4: Choose ISO file) — Шаг 1 из 4: Выберите ISO-файл

(Step 2 of 4: Choose media type) — Шаг 2 из 4: Выберите тип носителя
3) Выбираем из выпадающего списка нужную вам USB флешку и нажимаем Begin copying
(Step 3 of 4: Insert USB device) — Шаг 3 из 4: Вставьте USB устройство

4) Программа начнет запись образа на флешку, но изначально предложит отформатировать, без форматирования, установка будет отменена.
После того как программа завершит создание образа, вставьте USB флешку в ваш планшет/ноутбук, перезагрузите ПК и во время запуска нажмите клавишу F12 или F6, возможно предварительно придется включить эту возможность в BIOS F2 (Обычно на Windows 8).
Выбираете из списка USB и начинаете установку OC.
С Windows 10 все еще проще. Тут нам понадобиться программа MediaCreationTool.
mediacreationtool21h2.rar
Данная утилита выступает и обновлением вашей операционной системой, я крайне советую переходить на Windows 10, требуется лишь настройка оформления и всеми любимой Windows 7 вас больше не потянет.
1) Запускаем программу и выбираем что хотим получить, обновление или загрузочную флешку

2) Выбор языка, архитектуры и выпуска.

3) Можем скачать образ или сразу создать загрузочную флешку.


Как подписчик Microsoft Technet Plus, скачиваю новые продукты в формате .iso. Формат всем удобен. Он компактен, особенно с технологией хардлинков, когда если в пределах образа встречается один и тот же файл то вместо него остается ссылка на оригинальный файл. Данная технология сильно сокращает объем самого файла. Являясь индустриальным стандартом, файлы iso, нарезаются любой программой для записи дисков.
Болванки для записи стоят достаточно дешево сейчас. Можно записывать и если выходят из строя выбрасывать. Но есть другой способ – записать на USB диск или на флэшку. Но, когда происходит запись диск должен стать загрузочным, чтобы с него можно было произвести установку операционной системы. Если сталкивались с подобной ситуацией, то знаете, что инструкции достаточно обширные получаются. Чтобы облегчить жизнь в подобной ситуации в компании Microsoft есть утилита Windows 7 USB DVD Download Tool скачать ее можно по этому адресу с Microsoft Store- http://store.microsoft.com/Help/ISO-Tool.
Системные требования
•Windows XP SP2, Windows Vista, or Windows 7 (32-bit or 64-bit)
•Pentium 233-megahertz (MHz) processor or faster (300 MHz is recommended)
•50MB of free space on your hard drive
•DVD-R drive or 4GB removable USB flash drive
Для Windows XP расширенные требования:
•Microsoft .NET Framework 2.0 must be installed.
•Microsoft Image Mastering API v2 must be installed. Для записи DVD.
Инсталляция этой бесплатной утилиты достаточно проста – поэтому этот этап я пропущу. Запускаем утилиту Windows 7 USB DVD Download Tool.
Рисунок 1. Выбор ISO файла (Choose ISO file)
Выбираем необходимый ISO файл (Choose ISO file) кнопкой «Выбрать» (Browse). В качестве образа выбрал Windows 7 Ultimate Edition – общий размер 2,5 Gb. На следующем шаге можно выбрать тип носителя. Это будет либо USB устройство (USB Device) – в том числе этот выбор нужно сделать при записи на флэш накопитель. Для любителей записи на диски – подойдет выбор кнопки «DVD».
Рисунок 2. Выбор типа носителя (Choose media type)
На третьем шаге выбираем устройство для записи ISO файла. Нужно отметить, что устройство будет отформатировано с уничтожением всей информации. Если устройство было вставлено после старта программы можно нажать кнопку «Обновить» (Refresh). После выбора устройства еще раз рекомендуется убедится что оно не содержит важной информации – после этого нажимаем кнопку «Старт» (Start over).
Рисунок 3. Выбор USB устройства (Insert USB Device)
Теперь об интересном – использовалась флэшка на 8 Gb. ISO образ разворачивался почти 16 минут, т.е. при современном развитии за это время можно записать 2 болванки DVD на приемлемой скорости 8x. В конце видим индикатор развертывания образа и по достижении 100% предложение записать образ на другое устройство.
Рисунок 4. Процесс создания загрузочного USB устройства (Creating bootable USB Device)
Теперь коротко о временных показателях установки. Windows 7 установился за 11 минут. Очевидно, что на этапе установки флэшки выигрывают у DVD дисков – на тот же компьютер с диска установка Windows 7 заняла 23 минуты.
Вывод – при установке Windows 7 в домашних условиях имея на руках ISO образ в случае использования флэшки и Windows 7 USB DVD Download Tool установка займет 28 минут, в случае использования DVD-диска и программы записи, к примеру, внутренней программы записи Windows, установка займет 32 минуты. То есть по категории стоимость выигрывает DVD-диски. По категориям скорость, удобство в использования, возможность повторного использования – USB устройства.
Выбор конечно же делать вам!
Загрузить PDF
Загрузить PDF
Устанавливаете Windows 7? Чтобы сделать это, не нужно быть специалистом или пользоваться сложными инструкциями. Установить Windows 7 можно с DVD-диска или флеш-накопителя. Также старую версию Windows можно обновить до Windows 7. Если выполнить полную установку системы, все данные на компьютере будут стерты. Если систему обновить, данные затронуты не будут. Помните, что понадобится ключ продукта Windows 7 (или купите Windows 7 в течение 30 дней с момента установки).
-
1
Создайте резервную копию важных файлов. Сделайте это, так как полная установка системы приведет к уничтожению данных на жестком диске. Резервную копию сохраните на другом жестком диске, внешнем жестком диске, флеш-накопителе или в облачном хранилище, например, в Google Диске или Dropbox.
-
2
Перезагрузите компьютер. Нажмите кнопку питания на компьютере, а затем в меню выберите «Перезагрузить».
-
3
Несколько раз нажмите Del, Esc, F2, F10 или F9, как только компьютер начнет загружаться. Так вы войдете в BIOS компьютера.
- Как правило, нужная клавиша отобразится на экране под логотипом производителя материнской платы или компьютера.
-
4
Найдите в BIOS меню с параметрами загрузки. Оно, как правило, называется «Boot» (Загрузка), но его имя и расположение зависят от версии BIOS.
- Если вы не видите этого меню, введите название и версию (вы найдете их на главном экране BIOS) своего BIOS в поисковой системе (к примеру, в Яндексе), чтобы найти подробную информацию.
-
5
Выберите CD/DVD-привод как основное загрузочное устройство компьютера. Ваши действия будут зависеть от версии BIOS, но в большинстве случаев в меню с параметрами загрузки вы найдете список подключенных к компьютеру устройств — в этом списке выберите дисковод CD/DVD/Blu-ray и переместите его вверх списка. Если вы запутались, почитайте информацию в сети или инструкцию к компьютеру/материнской плате.
-
6
Вставьте установочный диск Windows 7 в оптический привод. Нажмите кнопку на дисководе CD/DVD/Blu-ray, положите на лоток установочный диск Windows 7, а затем еще раз нажмите кнопку на дисководе.
-
7
Сохраните изменения в BIOS. Нажмите на кнопку, которая указана на экране; также можно выбрать соответствующую опцию в меню BIOS.
-
8
Выключите компьютер. В текущей системе выберите опцию «Завершение работы» или просто удерживайте кнопку питания до выключения компьютера.
-
9
Загрузите компьютер с диска. Включите компьютер, а затем нажмите клавишу, когда на экране отобразится сообщение, что нужно нажать любую клавишу, чтобы загрузиться с диска. Запустится процесс загрузки установщика Windows.
- Если упомянутое сообщение не отобразилось, возможно, вы допустили ошибку. Повторите предыдущие действия, а главное убедитесь, что в BIOS основным загрузочным устройством выбран оптический накопитель.
-
10
Задайте параметры установки системы. Когда загрузится установщик Windows, откроется его окно. В меню в этом окне выберите язык, раскладку клавиатуры, формат времени и денежных единиц. Теперь нажмите «Далее» в правом нижнем углу.
-
11
Нажмите Установить. Эта синяя кнопка находится в центре экрана.
-
12
Согласитесь с условиями лицензии на программное обеспечение Microsoft. Для этого прочитайте их и установите флажок возле опции «Я принимаю условия лицензии». Теперь нажмите «Далее» в правом нижнем углу.
-
13
Нажмите Полная установка. Эта опция позволит вам выполнить полную установку Windows 7. При этом все файлы на жестком диске будут удалены.
- Если вы хотите сохранить файлы, выберите опцию «Обновить». В этом случае будет обновлена текущая версия Windows. Помните, что обновиться можно только до аналогичной версии Windows. Например, если у вас Windows Vista Домашняя, она будет обновлена до Windows 7 Домашняя, то есть обновиться до, например, Windows 7 Корпоративная не получится.
-
14
Выберите жесткий диск или раздел, на который будет установлена система. Жесткий диск представляет собой физический носитель информации, который находится внутри компьютера и на который записаны данные. Разделы являются локальными дисками, на которые поделен жесткий диск. Нажмите на нужный жесткий диск или раздел.
- Если на жестком диске хранятся данные, отформатируйте диск, чтобы избавиться от них. Помните, что удаленные данные восстановить не получится.
- В списке дисков выберите жесткий диск.
- Щелкните по «Настройка диска».
- Щелкните по «Форматировать».
- Если диск не разбит на разделы, сделайте это сейчас, чтобы установить систему на один из них.
- В списке дисков выберите жесткий диск.
- Щелкните по «Настройка диска».
- Нажмите «Создать».
- Укажите размер раздела и щелкните по «ОК».
- Если на жестком диске хранятся данные, отформатируйте диск, чтобы избавиться от них. Помните, что удаленные данные восстановить не получится.
-
15
Установите Windows на нужный жесткий диск или раздел. Для этого выберите жесткий диск или раздел и щелкните по «Далее». Запустится процесс установки Windows; возможно, во время этого процесса компьютер несколько раз перезагрузится.[1]
Реклама
-
1
Включите компьютер. Теперь подождите, когда загрузится текущая операционная система.
-
2
Убедитесь, что компьютер совместим с Windows 7. Для этого воспользуйтесь утилитой «Советник по переходу на Windows 7» — она просканирует компьютер и выяснит, можно ли обновить систему до Windows 7. Скачать указанную утилиту можно на этом сайте.
- Помните, что обновиться можно только до аналогичной версии Windows. Например, если у вас Windows Vista Домашняя, она будет обновлена до Windows 7 Домашняя, то есть обновиться до, например, Windows 7 Корпоративная не получится.
-
3
Приготовьте компьютер к установке системы. Для этого:
- Создайте резервную копию важных файлов. Сделайте это на случай, если во время обновления что-то пойдет не так. Резервную копию сохраните на другом жестком диске, внешнем жестком диске, флеш-накопителе или в облачном хранилище, например в Google Диске или Dropbox.
- Просканируйте компьютер антивирусом и антишпионом. Вредоносные программы способны помешать корректной установке Windows.
- Отключите или удалите антивирус, потому что он способен помешать корректной установке Windows.
- Удалите ненужные программы. Так вы ускорите процесс обновления системы. Если хотите, заново установите эти программы, когда система обновится до Windows 7.
- Обновите Windows через Центр обновления.
- Удалите ненужные файлы. Так вы ускорите процесс обновления системы.
- Создайте резервную копию всего жесткого диска (по желанию). Сделайте это, потому что, если обновление не удастся, ваши файлы будут утеряны.
-
4
Вставьте установочный диск Windows 7 в оптический привод компьютера. Нажмите кнопку на дисководе, положите на лоток установочный диск Windows 7, а затем еще раз нажмите кнопку на дисководе.
-
5
Откройте меню «Пуск». Нажмите на логотип Windows в левом нижнем углу.
- Также можно выполнить действия, которые описаны в предыдущем разделе этой статьи, а затем в окне установщика выбрать опцию «Обновить».
-
6
Щелкните по Мой компьютер. Откроется окно со списком всех дисков, которые подключены к компьютеру.
- Если у вас более новая версия Windows, щелкните по значку Проводника, который выглядит как папка с синим зажимом. Теперь нажмите на «Этот компьютер» или на имя компьютера.
-
7
Дважды щелкните по значку дисковода с установочным диском. На экране отобразится содержимое диска. Теперь разрешите установить систему.
-
8
Щелкните по файлу Setup.exe. Запустится процесс установки Windows 7.
-
9
Нажмите Установить. Эта кнопка находится в центре экрана.
-
10
Выберите, обновить установщик Windows или нет. Если вы решите установить обновления, вы избавитесь от проблем с установщиком Windows; кроме того, в этом случае система будет установлена быстрее и без сбоев. Чтобы обновить установщик, щелкните по «Выполнить подключение к интернету для получения последних обновлений программы установки (рекомендуется)». Чтобы отказаться от обновления, щелкните по «Не получать последние обновления для установки».
-
11
Согласитесь с условиями лицензии на программное обеспечение Microsoft. Для этого прочитайте их и установите флажок возле опции «Я принимаю условия лицензии». Теперь щелкните по «Далее».
-
12
Нажмите Обновление. Это первая опция в меню. Компьютер будет проверен на совместимость с Windows 7, а затем запустится процесс установки Windows 7.[2]
Реклама
-
1
Подключите флеш-накопитель к USB-порту компьютеру. Емкость флеш-накопителя должна быть не меньше 4 ГБ.
-
2
Скопируйте все файлы с флеш-накопителя на другой носитель информации. Теперь удалите эти файлы, чтобы полностью очистить флеш-накопитель для записи на него ISO-файла.
-
3
Скачайте ISO-файл Windows 7. Он является полным образом (копией) установочного диска Windows 7. Примечание. Процесс скачивания займет некоторое время в зависимости от скорости вашего подключения к интернету.
- Ссылки на образ установочного диска можно найти на этом сайте.
- Если ссылка не работает, перейдите на эту страницу, чтобы скачать список ссылок.
-
4
Скачайте программу «Windows 7 USB/DVD Download Tool». Это можно сделать на данном сайте. С помощью этой программы вы запишете ISO-файл на флеш-накопитель.
-
5
Установите программу «Windows 7 USB/DVD Download Tool». Для этого дважды щелкните по скачанному файлу. Теперь нажмите «Install» (Установить) и следуйте инструкциям в окне установщика.
-
6
Запустите «Windows 7 USB/DVD Download Tool». Для этого откройте меню «Пуск» и найдите в нем эту программу.[3]
-
7
Выберите ISO-файл. В окне «Step 1 of 4: Choose ISO file» (Шаг 1 из 4: Выберите файл ISO) программы «Windows 7 USB/DVD Download Tool» щелкните по «Browse» (Обзор), перейдите в папку со скачанным ISO-файлом, щелкните по нему и нажмите «Next» (Далее).
-
8
Щелкните по USB device (USB-устройство). Эта опция находится в правом нижнем углу окна «Step 2 of 4: Choose media type» (Шаг 2 из 4: Выберите тип носителя).
-
9
Выберите подключенные флеш-накопитель и щелкните по Begin Copying (Приступить к копированию). Сделайте это в окне «Step 3 of 4: Insert USB device» (Шаг 3 из 4: Вставьте USB-устройство).
- Если появилось сообщение, что на флеш-накопителе мало свободного места, щелкните по «Erase USB Device» (Стереть USB-устройство), чтобы стереть файлы с накопителя.
-
10
Перезагрузите компьютер. Нажмите кнопку питания на компьютере, а затем в меню выберите «Перезагрузить».
-
11
Несколько раз нажмите Del, Esc, F2, F10 или F9, как только компьютер начнет загружаться. Так вы войдете в BIOS компьютера.
- Как правило, нужная клавиша отобразится на экране под логотипом производителя материнской платы или компьютера.
-
12
Найдите в BIOS меню с параметрами загрузки. Оно, как правило, называется «Boot» (Загрузка), но его имя и расположение зависят от версии BIOS.
- Если вы не видите этого меню, введите название и версию (вы найдете их на главном экране BIOS) своего BIOS в поисковой системе (к примеру, в Яндексе), чтобы найти подробную информацию.
-
13
Выберите «USB Drive» (Флеш-накопитель) или «Removable drives» (Съемный накопитель) как основное загрузочное устройство компьютера. Ваши действия будут зависеть от версии BIOS, но в большинстве случаев в меню с параметрами загрузки вы найдете список подключенных к компьютеру устройств. В этом списке выберите флеш-накопитель и переместите его вверх списка. Если вы запутались, почитайте информацию в сети или инструкцию к компьютеру/материнской плате.
-
14
Загрузите компьютер с флеш-накопителя. Вставьте флеш-накопитель в USB-порт компьютера, а затем включите компьютер. Теперь нажмите клавишу, когда на экране отобразится сообщение, что нужно нажать любую клавишу, чтобы загрузиться с флеш-накопителя. Запустится процесс загрузки установщика Windows.
-
15
Задайте параметры установки системы. Когда загрузится установщик Windows, откроется его окно. В меню в этом окне выберите язык, раскладку клавиатуры, формат времени и денежных единиц. Теперь нажмите «Далее» в правом нижнем углу.
-
16
Щелкните по Установить. Эта синяя кнопка находится в центре экрана.
-
17
Согласитесь с условиями лицензии на программное обеспечение Microsoft. Для этого прочитайте их и установите флажок возле опции «Я принимаю условия лицензии». Теперь нажмите «Далее» в правом нижнем углу.
-
18
Нажмите Полная установка. Эта опция позволит вам выполнить полную установку Windows 7. При этом все файлы на жестком диске будут удалены.
- Если вы хотите сохранить файлы, выберите опцию «Обновить». В этом случае будет обновлена текущая версия Windows.
-
19
Выберите жесткий диск или раздел, на который будет установлена система. Жесткий диск представляет собой физический носитель информации, который находится внутри компьютера и на который записаны данные; разделы являются локальными дисками, на которые поделен жесткий диск. Нажмите на нужный жесткий диск или раздел.
- Если на жестком диске хранятся данные, отформатируйте диск, чтобы избавиться от них. Помните, что удаленные данные восстановить не получится.
- В списке дисков выберите жесткий диск.
- Щелкните по «Настройка диска».
- Щелкните по «Форматировать».
- Если диск не разбит на разделы, сделайте это сейчас, чтобы установить систему на один из них.
- В списке дисков выберите жесткий диск.
- Щелкните по «Настройка диска».
- Нажмите «Создать».
- Укажите размер раздела и щелкните по «ОК».
- Если на жестком диске хранятся данные, отформатируйте диск, чтобы избавиться от них. Помните, что удаленные данные восстановить не получится.
-
20
Установите Windows на нужный жесткий диск или раздел. Для этого выберите жесткий диск или раздел и щелкните по «Далее». Запустится процесс установки Windows; возможно, во время этого процесса компьютер несколько раз перезагрузится.
-
21
Отключите флеш-накопитель. Сделайте это, когда процесс установки системы завершится.
-
22
Перезагрузите компьютер. Сделайте это, когда отключите флеш-накопитель.
Реклама
-
1
Введите свое имя пользователя и имя компьютера. Затем щелкните по Далее. Когда вы впервые загрузите установленную Windows 7, настройте эту систему.
-
2
Установите пароль, а затем щелкните по Далее. Если вам не нужен пароль, в строки ничего не вводите — просто щелкните по «Далее». С помощью этого пароля вы будете входить в свою учетную запись Windows.
-
3
Введите ключ продукта, а затем щелкните по Далее. Ключ продукта можно найти на коробке с установочным диском Windows 7 (если вы приобрели его). Если вы не хотите вводить ключ, щелкните по «Далее», но так вы перейдете на 30-дневную пробную версию системы; введите ключ, когда этот срок пройдет.
-
4
Настройте параметры обновления системы. Для этого установите флажок у одной из следующих опций:
- «Использовать рекомендуемые параметры» — будут использованы параметры обновления и безопасности, которые рекомендует Microsoft.
- «Устанавливать только важные обновления» — будут устанавливаться только необходимые обновления.
- «Спросить позже» — безопасность будет отключена до принятия вами определенного решения.
-
5
Укажите часовой пояс и настройте время. В выпадающем меню выберите часовой пояс, а затем используйте календарь и часы, чтобы выбрать текущую дату и настроить время.
-
6
Укажите тип сети. Как только компьютер подключится к сети, Windows настроит рабочий стол.
- Нажмите «Домашняя сеть», если компьютер подключен к домашней сети.
- Нажмите «Рабочая сеть», если компьютер подключен к сети на вашей работе.
- Нажмите «Публичная сеть», если компьютер подключен к общедоступной сети, например, в магазине или кафе.
Реклама
Что вам понадобится
- Процессор: 1 ГГц или более быстрый 32-разрядный (x86) или 64-разрядный (x64)
- Оперативная память: 1 ГБ (32-разрядная) или 2 ГБ (64-разрядная)
- Жесткий диск: 16 ГБ (32-разрядная система) или 20 ГБ (64-разрядная система) свободного пространства
- Видеокарта: с поддержкой DirectX 9 и драйвером WDDM 1.0 или новее
Установка с диска
- Установочный DVD-диск Windows 7
- Оптический привод
- Совместимый компьютер
Установка с флеш-накопителя
Полная установка
- Флеш-накопитель минимальной емкости 4 ГБ
- Подключение к интернету (чтобы скачать программу для записи ISO-файла на флеш-накопитель)
- Компьютер для записи файлов на флеш-накопитель.
- Порты USB
- Совместимый компьютер
Обновление
- Установленная система Windows (рекомендуется Windows XP или Vista)
- Флеш-накопитель минимальной емкости 4 ГБ
- Подключение к интернету (чтобы скачать программу для записи ISO-файла на флеш-накопитель)
- Компьютер для записи файлов на флеш-накопитель.
- Порты USB
- Совместимый компьютер
Источники
Об этой статье
Эту страницу просматривали 22 939 раз.
Была ли эта статья полезной?
189
189 people found this article helpful
How to Install Windows 7 From USB (Flash Drive, Ext HD)
A tutorial on using a USB flash drive to install Windows 7
Updated on April 23, 2022
Chances are you’ll need to install Windows 7 from a USB device if you have a tablet, a small laptop, or a netbook device, few of which include optical drives as standard hardware.
Prepare for the Installation
You must migrate the Windows 7 setup files onto a flash drive (or any USB-based storage) and then boot from that flash drive to get the Windows 7 installation process started. However, simply copying the files from your Windows 7 DVD to a flash drive won’t work. You have to specially prepare the USB device and then properly copy the Windows 7 install files to it before it’ll work as you expect.
You’re in a similar, but slightly easier to solve, situation if you’ve purchased a Windows 7 ISO file directly from Microsoft and need that on a flash drive.
No matter what situation you’re in, just follow the instructions below to install Windows 7 from a USB device.
The following tutorial applies equally to whatever edition of Windows 7 you have a disc or ISO image of: Windows 7 Ultimate, Professional, Home Premium, etc.
What You’ll Need
- A Windows 7 ISO or DVD
- Access to a computer with Windows 7, 8, 10, Vista, or XP installed and working properly, as well as with a DVD drive if you have a Windows 7 DVD
- A 4 GB (or larger) flash drive
The 10 Best USB Flash Drives for Easy, Reliable File Transfer
How to Install Windows 7 From USB
Correctly preparing a USB drive for use as an installation source for Windows 7 will take around 15 to 30 minutes depending on your computer speed and what edition of Windows 7 you have on DVD or in ISO format
Start with Step 1 below if you have a Windows 7 DVD or Step 2 if you have a Windows 7 ISO image.
-
Create an ISO image file from the Windows 7 DVD. If you already know how to create ISO images, fantastic: do it, and then come back here for further instructions on what to do with it.
If you’ve never created an ISO file from a disc before, check out the tutorial linked above. It’ll walk you through installing some free software and then show how to use it to make the ISO. An ISO image is a single file that perfectly represents a disc—in this case, your Windows 7 installation DVD.
Next, we’re going to work on properly getting that Windows 7 ISO you just created onto the flash drive.
-
Download Microsoft’s Windows 7 USB/DVD Download Tool. Once downloaded, execute the file and follow the installation wizard.
This free program from Microsoft, which works in Windows 10 through Windows XP, will correctly format the USB drive and then copy the contents of your Windows 7 ISO file to the drive.
Pick the en-US.exe download for the English edition of this tool.
-
Start the Windows 7 USB DVD Download Tool program, which is probably located in your Start menu or on your Start screen, as well as on your Desktop.
-
On the Step 1 of 4: Choose ISO file screen, select Browse.
-
Locate and select your Windows 7 ISO file, and then click Open.
If you downloaded Windows 7 directly from Microsoft, check for the ISO image wherever you tend to store downloaded files. If you manually created an ISO file from your Windows 7 DVD in Step 1 above then it will be wherever you saved it to.
-
Select Next once you’re back on the Step 1 of 4 screen.
-
On the Step 2 of 4: Choose media type screen, click USB device.
-
On the Step 3 of 4: Insert USB device screen, choose the flash drive or external hard drive you want to put the Windows 7 installation files on.
If you haven’t yet plugged in the flash drive or other device you’re using, you can do that now. Just click Refresh to make it show up in the list.
-
Sele4ct Begin copying.
-
Select Erase USB Device if you’re prompted to do so on a Not Enough Free Space window. Then select Yes to the confirmation in the next window.
If you don’t see this it just means that the flash drive or external hard disk you’ve selected is already empty.
Any data you have on this USB drive will be erased as part of this process.
-
On Step 4 of 4: Creating bootable USB device, wait for the program to format the USB drive and then copy the Windows 7 installation files to it from the ISO image you provided.
You’ll see a Status of Formatting for several seconds, followed by Copying files. This part might take as long as 30 minutes, maybe even longer, depending on which edition of Windows 7 the ISO file you have is from, as well as on how fast your computer, USB drive, and USB connection is.
The percentage complete indicator may sit on one or more percentages for a long time. This apparent pause doesn’t mean anything is wrong.
-
The next screen you see should say Bootable USB device created successfully, with a Status of Backup completed.
You can now close the Windows 7 USB DVD Download Tool program. The USB drive can now be used to install Windows 7.
-
Boot from the USB device to start the Windows 7 setup process.
If you still can’t get the flash drive to boot, and you also have a UEFI based computer, see the information at the bottom of this page.
-
You should have now installed Windows 7 by USB.
Tips & More Information
When the Windows 7 USB DVD Download Tool formats the flash drive during the process above, it does so using NTFS, a file system that some UEFI systems won’t boot from if present on a USB stick.
To get the USB drive to boot on these computers, you should copy the data from the flash drive onto a folder on your computer, then reformat the flash drive using the older FAT32 file system, and then copy that same data back onto the drive.
An alternative method for loading a Windows 7 ISO image onto a USB drive is to burn the ISO file to a USB drive.
FAQ
-
How do you know if a USB is bootable?
Open the Windows Disk Management tool, right-click the USB drive, and select Properties. Then, go to the Hardware tab, choose a partition, and select Properties. Then, select Populate and look next to Partition style. If the drive is bootable, it will say Master Boot Record or GUID Partition Table.
-
How many computers can you install Windows 7 on with one key?
You can only have one active Windows 7 installation at a time per installation key. So, if you want to install Windows 7 on a new computer, you must uninstall it from the old computer.
-
How do you install fonts on Windows 7?
To install fonts on Windows 7, download and unzip the font file. Then, double-click the file and select Install.
-
How do you install Windows drivers from a USB?
When installing Window drivers, instead of automatically searching for drivers, choose to manually search for the drivers and select them from your USB drive.
Thanks for letting us know!
Get the Latest Tech News Delivered Every Day
Subscribe
The USB DVD tool will now create a bootable USB or DVD.
- Step 1: Boot From the Windows 7 DVD or USB Device.
- Step 2: Wait for Windows 7 Installation Files to Load.
- Step 3: Choose Language and Other Preferences.
- Step 4: Click the Install Now Button.
- Step 5: Accept the Windows 7 License Terms.
How do I install Windows 7 from a flash drive?
How to Install Windows 7 From USB
- Create an ISO file from the Windows 7 DVD.
- Download Microsoft’s Windows 7 USB/DVD Download Tool.
- Start the Windows 7 USB DVD Download Tool program, which is probably located in your Start menu or on your Start screen, as well as on your Desktop.
- On the Step 1 of 4: Choose ISO file screen, click Browse.
Can you run Windows 7 from a USB drive?
Steps to install Windows 7 on USB drive. So let’s begin with the installing Windows 7 on USB procedure: Step 1: First of all, connect your USB to the machine and backup all the data from the USB drive. Step 2: Download VirtualBox portable, double-click on the executable file and extract the contents to your USB.
Can I install Windows 7 from USB in safe mode?
Restart your computer. Press the F8 key before the Windows 7 logo appears.If you have more than 1 operating system installed on the same computer, use the arrows keys to navigate and select which operating system you want to boot into Safe Mode. Select Safe Mode using the arrows keys and press Enter.
How do I download windows onto a USB?
Just insert a USB flash drive with at least 4GB of storage to your computer, and then use these steps:
- Open the official Download Windows 10 page.
- Under “Create Windows 10 installation media,” click the Download tool now button.
- Click the Save button.
- Click the Open folder button.
How do I create a bootable USB drive for Windows 7?
Step1: Create Bootable USB Drive
- Start PowerISO (v6.5 or newer version, download here).
- Insert the USB drive you intend to boot from.
- Choose the menu “Tools > Create Bootable USB Drive”.
- In “Create Bootable USB Drive” dialog, click “” button to open the iso file of Windows operating system.
How do I copy Windows 7 onto a flash drive?
Click on the Start Button and then Computer to bring up your drives. Next, right click on the removable USB flash drive and select Format. Click Start and the USB flash drive will be formatted. Now it is time to extract the setup from a Windows 7/8 ISO image file.
How can I make a bootable pendrive for installing Windows 7?
Follow Below Steps:
- Plug in your Pen Drive into USB Flash Port.
- To make a Windows bootdisk (Windows XP/7) select NTFS as file system from the drop down.
- Then click on the buttons that looks like a DVD drive, that one near to the checkbox that says “Create bootable disk using:”
- Choose the XP ISO file.
- Click Start, Done!
Can Windows be installed on a USB drive?
Yes, you can load and run Windows 10 from a USB drive, a handy option when you’re using a computer saddled with an older version of Windows.
Can I install Windows 7 on an external hard drive?
Make a Bootable External Hard Drive and Install Windows 7/8
- Step 1: Format the Drive. Just place the flash drive in the USB port of your computer.
- Step 2: Mount The Windows 8 ISO Image Into A Virtual Drive.
- Step 3: Make The External Hard Disk Bootable.
- Step 5: Boot Off The External Hard Drive or USB Flash Drive.
How do I do a repair install of Windows 7?
Using the installation disc
- Boot from the Windows 7 installation DVD.
- At the “Press any key to boot from CD or DVD…” message, press any key to boot from the DVD.
- At the Install Windows screen, select a language, time and keyboard.
- Click Next.
- Click Repair your computer or press R.
- System Recovery Options is now available.
How do I put Windows 7 in Safe Mode?
Start Windows 7/10 Safe Mode without F8
- You should now be looking at the System Configuration window.
- Locate the section titled Boot Options on the System Configuration window.
- The Minimal Safe Mode option is the default because it is the same kind of Safe Mode you get using the F8 method.
- More Safe Mode Options.
How do I fix Windows 7 failed to boot?
Fix #2: Boot into Last Known Good Configuration
- Restart your computer.
- Press F8 repeatedly until you see the list of boot options.
- Choose Last Known Good Configuration (Advanced)
- Press Enter and wait to boot.
How do I boot from a USB drive in Windows 7?
To specify the boot sequence:
- Start the computer and press ESC, F1, F2, F8 or F10 during the initial startup screen.
- Choose to enter BIOS setup.
- Use the arrow keys to select the BOOT tab.
- To give a CD or DVD drive boot sequence priority over the hard drive, move it to the first position in the list.
Using Windows 7 USB/DVD Download Tool
- Launch the Windows 7 USB/DVD Download Tool.
- At the Source File field, click Browse and find the Windows 10 ISO image on your computer.
- Click Next.
- Insert the USB flash drive in an available port on your computer.
- At Step 2, select USB Device to write the ISO image to the USB drive.
How do I make a USB drive bootable?
Create a bootable USB with external tools
- Open the program with a double-click.
- Select your USB drive in “Device”
- Select “Create a bootable disk using” and the option “ISO Image”
- Right-click on the CD-ROM symbol and select the ISO file.
- Under “New volume label”, you can enter whatever name you like for your USB drive.
How do I make a Windows 7 recovery USB?
Create Windows 7 recovery USB drive from ISO
- Plug your USB flash drive and run Windows 7 USB DVD Download Tool, click “Browse” button to choose your source file.
- Choose USB device as your media type.
- Insert your USB drive to the working computer and select it.
How do I install Windows from a USB drive?
Note:
- Download and install the Windows USB/DVD Download tool .
- Open the Windows USB/DVD Download tool.
- When prompted, browse to your .iso file, select it, and click Next.
- When asked to select the media type for your backup, make sure your flash drive is plugged in, and then choose USB device.
- Click Begin Copying.
How do I make a Windows 7 ISO?
How to burn an ISO file to disk inside of Windows 7, Windows 8.1 and Windows 10
- Open File Explorer.
- Locate the ISO file you want to create a disk from.
- Right-click on the ISO file and then left-click on Burn disc image.
- Insert a blank disk into the CD / DVD drive.
- Left-click on Burn.
How can I format my pendrive for Windows 7 bootable?
How to Format a Computer
- Turn on your computer so that Windows starts normally, insert the Windows 7 installation disc or USB flash drive, and then shut down your computer.
- Restart your computer.
- Press any key when prompted, and then follow the instructions that appear.
How do I load Windows 7?
Clean Install
- Enter your computer’s BIOS.
- Find your BIOS’s boot options menu.
- Select the CD-ROM drive as the first boot device of your computer.
- Save the changes of the settings.
- Shut off your computer.
- Power on the PC and the insert the Windows 7 disc into your CD/DVD drive.
- Start your computer from the disc.
Rufus is a utility that helps format and create bootable USB flash drives, such as USB keys/pendrives, memory sticks, etc. It can be especially useful for cases where: you need to create USB installation media from bootable ISOs (Windows, Linux, UEFI, etc.) you need to work on a system that doesn’t have an OS installed.
Can you install an operating system on an external hard drive?
An external hard drive is a storage device that does not sit inside the computer’s chassis. Instead, it connects to the computer via a USB port. Installing Windows OS on an external hard drive is very similar to installing Windows or any other operating system on an internal hard drive.
Can I use external HDD as bootable USB?
Summary: Generally, to make an external hard drive bootable, you have three ways to go. EaseUS Todo Backup can help you create a bootable external hard drive with the minimum time and effort. In addition, you can also use CMD or the Windows built-in feature to make a bootable USB hard drive.
Where can I get a Windows 7 installation disc?
Lost Windows 7 Install Disc? Create a New One From Scratch
- Identify the Version of Windows 7 and Product Key.
- Download a Copy of Windows 7.
- Create a Windows Install Disc or Bootable USB Drive.
- Download Drivers (optional)
- Prepare the Drivers (optional)
- Install Drivers.
- Create a Bootable Windows 7 USB Drive with Drivers already installed (alternative method)
How do I change my startup programs windows 7?
System Configuration Utility (Windows 7)
- Press Win-r . In the “Open:” field, type msconfig and press Enter .
- Click the Startup tab.
- Uncheck the items you do not want to launch on startup. Note:
- When you have finished making your selections, click OK.
- In the box that appears, click Restart to restart your computer.
Can I install software in Safe Mode?
In these situations you may wish to try installing the software in Safe Mode. Safe Mode is a mode in which Windows loads only the bare minimum services and applications to start up. This will ensure no other application or service is running that may interfere with your installation.
How do I reboot my computer windows 7?
Method 2 Restarting Using Advanced Startup
- Remove any optical media from your computer. This includes floppy discs, CDs, DVDs.
- Power off your computer. You can also Restart the computer.
- Power on your computer.
- Press and hold F8 while the computer starts.
- Select a boot option using the arrow keys.
- Hit ↵ Enter .
Photo in the article by “NASA Blogs” https://blogs.nasa.gov/ISS_Science_Blog/author/jnimon/page/5/
Last Updated on February 4, 2023 by Rizwan
First you must have a USB flash drive (or SD card). Please beware that the USB disk will be erased permanently before ISO file extracts in it. So make sure you either use a blank disk or backup (copy/cut and paste) your important data to hard disk.
Download Windows 7 ISO file
Make sure you have downloaded Windows ISO image. If you have not, first download Windows 7 ISO file. You have choice to choose edition and version (32-bit / 64-bit) according to your system type.
Feeling lazy? Here are all 6 editions of Windows 7:
- Starter
- Home Basic
- Home Premium
- Professional
- Enterprise
- Ultimate
Choose any edition and download ISO file. Once downloaded, proceed ahead.
Create Windows installation USB from ISO file
You need an ISO to USB maker software. Here are the best ISO to USB software:. Choose any one of these tools:
- Windows 7 USB/DVD Download Tool (from Microsoft)
- Rufus USB (Recommended)
Though Microsoft has released its own tool but we recommend you Rufus. It is much faster, simple and the best Windows ISO to USB media creation software.
How to use Rufus to load ISO and extract on USB drive?
As we mentioned above, Rufus is pretty simple to use and fast in performance. Follow these steps:
- Insert a USB drive (4 GB minimum, but 8 GB recommended).
- Launch Rufus.
- Click on Select button and select the Windows ISO file.
- Press Start button at the bottom to start processing.
Learn more >> How to download and use Rufus USB tool to create Windows USB from ISO
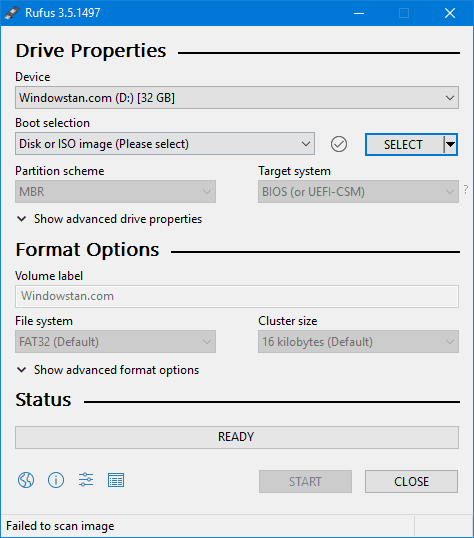
All done. Just wait to finish the ISO to USB extraction process and your Windows 7 Ultimate USB installation media will be ready.
How to use Windows 7 DVD/USB Tool
Here is full tutorial on how to use Windows 7 DVD/USB Download Tool to create Windows USB from ISO
How to use Windows 7 USB/DVD Download Tool?
It is a smart software with minimal yet elegant interface. This tool will take care of USB/DVD creation process step by step. It is a kind of wizard system. Here is detail of all four steps:
Step 1 : Choose ISO file
This is the first screen. You need to choose source file of Windows 7 ISO image. Click on Browse button and locate Windows 7 bootable image ISO file.
Win7 image file must have .iso extension. None of other disc image format (nrg, cdd etc.) is supported in Windows 7 USB/DVD tool.
After you select ISO file, you are ready for step 2. Press Next button.
Step 2 : Choose media type
Choose the media type for Windows 7 bootable image. You have two choices:
USB device
DVD
The USB media must have at least 4GB storage to create Win7 USB device.
In case of DVD, a single disc is enough to make Windows 7 DVD.
We recommend to insert USB or DVD before you press Next button.
Step 3 : Insert USB device / DVD
This tool will automatically detect media if you already have inserted USB device or DVD. You can recognize media by drive letter ( D: E: F: etc).
If you did not insert USB device or DVD then insert and press Refresh button. Wait a few seconds until the media appears.
If you have more than one USB devices connected, make sure you have selected the correct device. You can match and verify drive letter in My Computer folder.
All data on USB device will erase permanently. The device needs format before starting Windows 7 ISO to USB creation process.
Press Begin copying to start when everything is fine.
Step 4 : Windows 7 backup creation
The process will start in this step. Windows 7 USB/DVD download tool will create Windows 7 bootable USB device or DVD from ISO file.
Wait until the process is finished. This may take about 10-15 minutes.
Eject the disc/media when done. You are ready to install Windows 7 from USB/DVD now.Windows 7 USB/DVD Download Tool
Windows 7 Ultimate Lite x86 (2010)
Год выпуска: 2010
Версия: for ASUS Eee PC 2.4 для нетбуков
Разработчик: Microsoft
Платформа: x86
Язык интерфейса: только русский
Лекарство: Присутствует
Системные требования:
Операционная система: Windows XP/ Vista / 7
Процессор: Pentium III 700 ГГц
Память: 256 МБ
Видеокарта: 64 МБ
Свободное место на ЖД: 1.5 ГБ
Описание: Данная сборка Windows 7 оптимизирована для счастливых обладателей нетбуков ASUS Eee PC Series. Совместима со всеми моделями Eee PС, в том числе и с 701 2G Surf, 4G Surf, 4G, 8G. После установки ОС занимает на накопителе 1,5ГБ и использует объем ОП 250МБ.
В принципе данную сборку можно поставить на любую машину. Редакция данной сборки Максимальная. Все минимальные требования для установки данной сборки убраны (заметил это при установке на свой ASUS 2G Surf, для установки требуется как минимум 2,5ГБ, а в данной сборке это ограничение снято), после установки работает стабильно и без ошибок. Эту сборку так же можно устанавливать на PC у кого слабое железо и маленький объём жёсткого диска!
Для того, чтобы данная сборка Windows 7 занимала 1,5ГБ на HDD, нужно отключить гибернизацию:
Для отключения воспользуемся редактором реестра.
а) В меню Windows в окне поиска пишем REGEDIT.
б) Раскрываем по ключу: HKEY_LOCAL_MACHINESYSTEMControlSet001ControlPower или включаем поиск клавишей F3 и ищем HibernateEnabled
в) Присваиваем значению HibernateEnabled значение 0
Перезагружаем операционную систему.
Файл автоматически удалится, освобождая дополнительное пространство на накопителе.
CRC32: 6D1DDFD6
MD5: 6EC3CF856CDC7BEEC9C2FC47D0C94ECF
SHA-1: BBE14D456D7A55ABA98037B1D2C4F7B35C4C79E0
Доп. информация:
Установка полностью на русском.
Скачать программу Windows7-USB-DVD-tool.
Устанавливаем Windows7-USB-DVD-tool и запускаем.
1. Step 1 of 4: Choose ISO file. Выбираем скачанный образ.
2. Step 2 of 4: Choose media type. Выбирает тип: Флешка или DVD.
3. Step 3 of 4: Insert USB devise. Вставляем DVD диск, и выбираем его.
Жмем «Begin Coping» и начинаеться запись на диск.
В итоге получаем готовый загрузочный DVD.
Для установки выбираем загрузку с флешки или привода, а дальше следуем инструкциям, в итоге уже через 15 минут Вы будите наслаждаться работой новой операционной системы Windows 7.
Скачать программу Windows7-USB-DVD-tool.
Устанавливаем Windows7-USB-DVD-tool и запускаем.
1. Step 1 of 4: Choose ISO file. Выбираем скачанный образ.
2. Step 2 of 4: Choose media type. Выбирает тип: Флешка или DVD.
3. Step 3 of 4: Insert USB devise. Вставляем флешку, и выбираем ее.
Жмем «Begin Coping» и начинаеться запись на флешку.
В итоге получаем готовую загрузочную флешку.
Для установки выбираем загрузку с флешки или привода, а дальше следуем инструкциям, в итоге уже через 15 минут Вы будите наслаждаться работой новой операционной системы Windows 7.
Также можно поставть 7-ку с загруженной сиситемы, тогда будет создана папка с содержимым старой ОС, для этого разверните содержимое на флешку или диск и запустите setup.exe.


































































