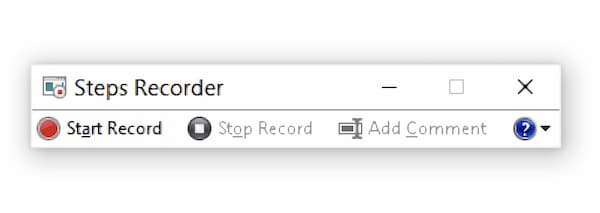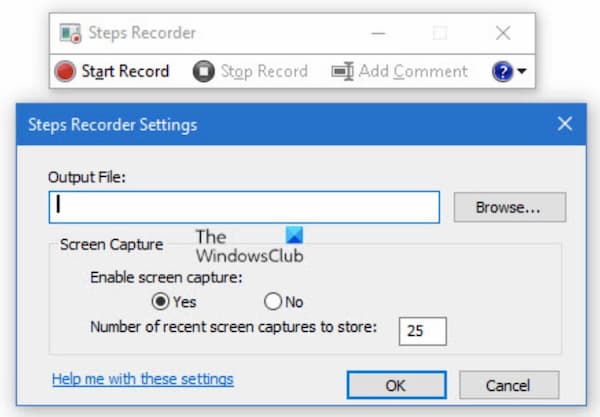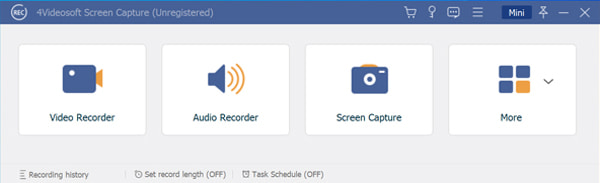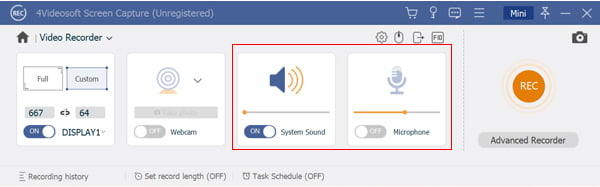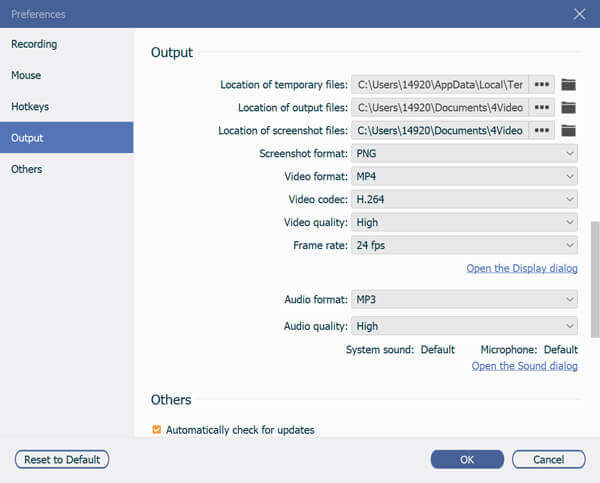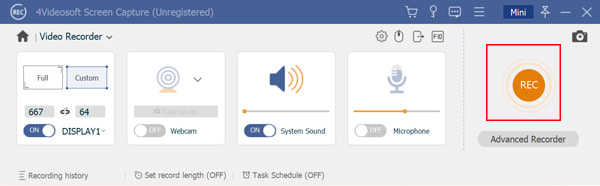1. Что такое Windows Steps Recorder
Регистратор шагов Windows — это встроенное средство записи экрана для Windows, ранее известное как средство записи шагов проблемы (PSR), которое записывает точные шаги, которые вы предприняли на компьютере Windows, с помощью снимков экрана и текста для устранения неполадок. Это очень полезно для записи шагов для сообщения об ошибке, показа кому-то, как выполнить определенную задачу, и удаленного устранения проблемы. Но это всего лишь простой экранный рекордер с ограниченными возможностями. Когда вам нужно захватить какую-то сложную задачу, Steps Recorder — не лучший выбор.
2. Обзор средства записи шагов Windows
Плюсы:
- Запишите процесс устранения неполадок на компьютере без установки.
- Обеспечьте простой и легкий процесс записи для захвата видео.
- Сохраните запись в ZIP-файле, включая щелчок мышью, действие и т. Д.
- Добавляйте аннотации и комментарии в любой момент во время записи.
Минусы:
- Невозможно записать вводимый вами текст, например пароль.
- Не поддерживайте полноэкранную игру точно и не сообщайте подробности.
- Невозможно настроить качество видео, частоту кадров и другие параметры.
3. Как воспроизвести проблему с помощью Steps Recorder
Шаг 1. Нажмите кнопку «Пуск» в Windows. Выбрать Комплектация из файла Аксессуары для Windows вариант. После этого вы можете открыть Регистратор шагов приложение в Windows 10 или Problem Steps Recorder приложение в Windows 7 или Windows 8.1.
Примечание: перейдите к Начать меню и введите PSR прямо в поле поиска, чтобы запустить программу на вашем компьютере.
Шаг 2: Когда вы будете готовы, вы можете щелкнуть Начать запись кнопку для записи и проблемы. Выполните действия по устранению проблемы, которую вы пытаетесь диагностировать. Кроме того, нажмите кнопку Добавить комментарий Кнопка, чтобы добавить пояснительный комментарий к скриншоту.
Шаг 3. Когда вы закончите, выберите Остановить запись кнопка. Затем вы можете просмотреть записанные шаги, чтобы убедиться, что они показывают то, что вы хотите, а затем коснуться или щелкнуть значок Сохраните кнопка. Назовите ZIP-файл и поделитесь файлами с программой Steps Recorder по электронной почте или другим пользователям.
Примечание: По умолчанию количество сохраненных снимков экрана — 25. Если вы сделаете более 25 снимков экрана, предыдущие будут перезаписаны. Когда вам нужно увеличить количество скриншотов, вы должны увеличить значение.
Часть 3: Лучшая альтернатива Windows Steps Recorder
Есть ли альтернатива Steps Recorder для записи видео с экрана без ограничений? Screen Recorder — одна из лучших альтернатив Steps Recorder для записи видео с экрана, системного звука, голоса с микрофона и видео с веб-камеры. Вы можете настроить частоту кадров, видеокодек, аудиокодек и другие параметры.
- Настройте желаемую область записи или выберите полноэкранную запись.
- Добавляйте аннотации, фигуры, выноски, линии, тексты или даже рисуйте на видео.
- Обеспечьте запись по расписанию для автоматического захвата записи.
- Включите, чтобы редактировать видео, обрезать нужные части или делиться ими с другими.
Win Скачать
Mac Скачать
Шаг 1. После установки Screen Recorder запустите программу на своем компьютере и щелкните значок Видеомагнитофон возможность воспроизвести и записать проблемы в качестве альтернативы Steps Recorder. Щелкните значок принадлежности значок и настройте желаемый формат видео и аудио.
Шаг 2: Это позволяет вам выбрать В полностью
или На заказ вариант. Вы также можете включить Звуковая система вариант и Микрофон вариант захватить аудиофайлы. Кроме того, вы также можете удалить звуковой шум и улучшить качество звука.
Шаг 3: нажмите REC кнопка для записи аудио и видео файлов. Во время записи вы можете объяснить, что происходит на вашем компьютере, нарисовав круги, стрелки, тексты, выноски и многое другое. После того, как вы захватили нужные файлы, вы можете щелкнуть Stop кнопку.
Шаг 4: Он автоматически сохранит запись. Вы можете предварительно просмотреть запись в программе, обрезать нужную часть видео с начальной и конечной точкой и даже поделиться записанными файлами на веб-сайтах социальных сетей одним щелчком мыши.
Win Скачать
Mac Скачать
Steps Recorder (called Problems Steps Recorder in Windows 7), is a program that helps you troubleshoot a problem on your device by recording the exact steps you took when the problem occurred. You can then send this record to a support professional to help them diagnose the problem.
Notes:
-
Steps Recorder doesn’t record text that you type (such as a password), except for function and shortcut keys.
-
Some programs, like a full-screen game, might not be captured accurately.
To record and save steps on your computer
-
To open Steps Recorder, select the Start button, and then select Windows Accessories > Steps Recorder (in Windows 10), or Accessories > Problem Steps Recorder (in Windows 7 or Windows 8.1).
-
Select Start Record.
-
Go through the steps to reproduce the problem you’re trying to diagnose. You can pause and resume the recording at any time.
-
(Optional) As you record, select Add Comment, use your mouse to select the part of the screen that you want to comment on, type your comment, and then select OK.
-
When you’re done, select Stop Record.
-
Review the record of the steps you followed to make sure it shows what you want it to show. Select Save, name the .zip file, choose where to save it, and then select Save. Now you can attach and send this .zip file to the person helping you troubleshoot the problem on your PC. It can be viewed in any web browser.
To adjust settings
-
In Steps Recorder, select the down arrow next to the Help button, and then select Settings.
-
You can change the following:
-
Output location. If you don’t want to be prompted for a location and file name every time you save a file, select Browse to set a default location and file name.
-
Enable screen capture. Select No if you don’t want to capture screen shots—for example, if the screen might reveal personal information that you don’t want to share. The app will still record a text description of your steps.
-
Number of recent screen captures to store. The default is 25 screens, so if you need to record more than that, increase this number.
Note: Any settings you adjust here are temporary—they go back to the defaults when you close and reopen the program.
-
Need more help?
Регистратор шагов, также называемый Регистратором шагов проблемы в Windows 7, является полезным инструментом для создания снимков экрана и добавления аннотаций. В отличие от других средств записи экрана, он в основном используется для устранения неполадок на компьютере. Как предустановленная на ПК утилита, Steps Recorder обычно не используется. Некоторые пользователи не знают, как найти эту функцию, а другие даже не знают, что она встроена в их компьютер или ноутбук. Таким образом, в этой статье будет представлено подробное введение и руководство по этой утилите.
- Часть 1. Что такое средство записи шагов в Windows
- Часть 2: Как использовать Steps Recorder
- Часть 3: Лучшая альтернатива Steps Recorder
- Часть 4: Часто задаваемые вопросы о Steps Recorder
Часть 1. Что такое средство записи шагов в Windows
Как упоминалось ранее, Steps Recorder — это вспомогательный инструмент для устранения неполадок. Он может записывать ваши действия на вашем ПК под управлением Windows 10/8 / 8.1 / 7, а затем отправлять информацию в службу поддержки или кому-то еще, кто помогает в устранении неполадок.
Что может делать Steps Recorder?
- Запишите подробные шаги с описанием в Windows 7/8 / 8.1 / 10.
- Делайте скриншоты того, что вы делаете.
- Просмотрите пошаговую запись в виде слайд-шоу.
- Запишите оба экрана, если вы используете два дисплея.
Steps Recorder предустановлен в системах Windows, поэтому вам не нужно устанавливать дополнительное программное обеспечение. Однако у каждой монеты есть две стороны, как и у Steps Recorder. Есть кое-что, что вам следует знать перед использованием:
- Он не может захватывать вводимый вами текст.
- Он не может записывать игровой процесс, видео и многое другое.
- В нем отсутствуют инструменты для редактирования записей.
- Он может сохранять записи только в виде файлов ZIP.
Часть 2: Как использовать Steps Recorder
Поскольку Steps Recorder — отличный способ помочь вам решить проблему на вашем компьютере, вам лучше научиться его использовать. Если что-то не так с вашим устройством, это может помочь вам упростить процесс устранения неполадок.
Шаг 1: Активировать Windows Steps Recorder
Откройте свой Начало в нижнем левом углу найдите Steps Recorder и запустите его. В качестве альтернативы вы можете искать psr.exe файл на системном диске и запустить его напрямую. Еще один способ открыть Microsoft Steps Recorder — нажать Win + R ключи, введите psr в поле «Выполнить» и щелкните в порядке.
Наконечник: В Windows 10/8 любой метод может открыть средство записи шагов, но вы можете открыть его только в диалоговом окне «Выполнить» в Windows 7.
Шаг 2: Настроить Steps Recorder
В диалоговом окне «Программа записи шагов» нажмите кнопку Вниз значок и выберите Настройки открыть Настройки диалог. Во-первых, нажмите Просматривать кнопку и выберите конкретную папку для сохранения записей. Если вы оставите поле пустым, вам каждый раз будет предлагаться указать местоположение. Выбрать да под Включить снимок экрана, если вы хотите делать скриншоты; в противном случае Steps Recorder будет записывать только текстовое описание ваших шагов. Установить Количество последних снимков экрана для сохранения. Ударить в порядке для подтверждения настроек и возврата к интерфейсу Steps Recorder.
Шаг 3: Запись шагов на ПК
Когда вы будете готовы записать шаги или проблему, щелкните значок Начать запись кнопку или нажмите Alt + A клавиши на клавиатуре, чтобы начать запись шагов. Тогда на панели инструментов появятся три кнопки, Приостановить запись, Остановить запись а также Добавить комментарий. Поскольку программа Steps Recorder не может записывать вводимый вами текст, вам нужно нажать Добавить комментарий, выберите нужную часть экрана, введите свой комментарий и нажмите в порядке.
Когда вы закончите запись, нажмите Остановить запись. Если вы не указали расположение вывода в диалоговом окне «Параметры», щелкните значок Сохранить кнопку вручную. Во всплывающем диалоговом окне найдите конкретную папку для сохранения шагов, оставьте имя файла и нажмите Сохранить. Программа Steps Recorder может сохранять записи только в ZIP-архиве. Затем вы можете отправить его в службу поддержки в виде вложения электронной почты. ZIP-файл можно просмотреть в любом веб-браузере.
Часть 3: Лучшая альтернатива Steps Recorder
Очевидно, что Steps Recorder — это простой способ помочь вам отобразить проблемы на вашем компьютере всем, кто предлагает поддержку. Однако это не идеальный рекордер экрана. Возможно, поэтому вам нужна альтернатива Steps Recorder, например Vidmore Screen Recorder.
Короче говоря, это самый простой способ записывать проблемы и действия на ПК и Mac.
Как записать проблему и шаги при устранении неполадок
Шаг 1: Установите альтернативу Steps Recorder
Запустите лучшую альтернативу программе Steps Recorder после ее установки на свой компьютер. Если вы используете macOS, скачайте другую версию. Выбирать Видеомагнитофон для входа в основной интерфейс. Затем нажмите кнопку Шестерни значок, чтобы активировать Предпочтения диалог. Здесь вы можете установить выходной формат, папку назначения, горячие клавиши, мышь и многое другое.
Шаг 2: Запись шагов
Установите регион записи на Дисплей раздел, например Полный экран или На заказ площадь. Если вы хотите добавить свои реакции к пошаговой записи, включите Вебкамера; в противном случае отключите его. Затем выберите источник звука, включая Системный звук и / или Микрофон. Первый используется для записи звука с вашей системы, а второй может захватывать ваш голос через микрофон. Щелкните значок REC , чтобы начать запись, если вы готовы к пошаговой записи. Во время процесса делайте снимки экрана в важный момент, нажимая Камера икона. В редактировать Значок позволяет добавлять текст, выделять или раскрашивать запись в реальном времени.
Шаг 3: Предварительный просмотр и сохранение пошаговой записи
Щелкните значок Стоп ожидая окончания пошаговой записи. Просматривайте пошаговую запись с помощью медиаплеера и удаляйте ненужные кадры с помощью Клип инструмент. Наконец, нажмите кнопку Сохранить и экспортируйте пошаговую запись на жесткий диск в виде видеофайла. Теперь вы можете отправить запись в службу технической поддержки по электронной почте.
Здесь вам может понравиться: Как эффективно записывать встречи со звуком с помощью TeamViewer
Часть 4: Часто задаваемые вопросы о Steps Recorder
Может ли Steps Recorder записывать видео?
Нет, Steps Recorder не может записывать видео или игровой процесс. Он был разработан для записи задач и шагов. Затем он сохранит их в ZIP-файл, чтобы служба поддержки могла визуально изучить вашу проблему. Хотя это называется Steps Recorder, это не настоящий рекордер экрана.
Вы можете редактировать Steps Recorder?
К сожалению, вы не можете найти какие-либо инструменты редактирования в Steps Recorder. Вы можете получить только базовые настраиваемые параметры, такие как местоположение вывода. При записи шагов вы также можете добавить комментарий вручную, отчасти потому, что он не может захватить ваш текст. Кроме того, вы не можете получить больше других функций.
Есть ли в Windows 10 встроенное средство записи экрана?
Microsoft действительно представила средство записи экрана в Windows 10. Однако это не программа записи шагов, а игровая панель, которая сначала использовалась для записи игр на Xbox One. Теперь вы можете использовать его для захвата игрового процесса и записи экрана в Windows 10.
Вывод
В этом руководстве говорилось об одной из важных утилит в Windows 10/8 / 8.1 / 7, Steps Recorder. В системе Windows и стороннем ПО много проблем и ошибок. Это сложно описать текстом. Вместо этого проблему можно лучше объяснить с помощью визуального контента. Steps Recorder — то, что вам нужно в такой ситуации. Если вы считаете, что это слишком просто, Vidmore Screen Recorder — хорошее альтернативное решение. Вы можете использовать это для записывать видео в Goolge Classroom, все серии Grand Theft Auto, потоковое воспроизведение музыки и видео или любые другие действия на экране вашего компьютера. Если у вас есть другие вопросы, запишите их ниже.
Как использовать регистратор шагов для записи шагов на компьютере
Что такое Windows Steps Recorder?
Steps Recorder — это встроенный в Windows инструмент для захвата изображений. Вы можете воспроизвести проблемы в Windows, сделав пошаговые действия в документе и снимки экрана. Windows Steps Recorder используется для устранения неполадок. Как только процесс записи действия завершится, полученная информация будет автоматически отправлена получателю помощи для группы для помощи.
На какой платформе работает Steps Recorder?
Вы можете использовать Регистратор шагов Windows в Windows 11/10, Windows 8, Windows 8.1, Windows 7 и Windows Server 2008. Для пользователей Windows 7 вы также можете вызывать Регистратор шагов как Регистратор шагов проблем или PSR.
Используя Steps Recorder, вы можете легко воспроизвести, с какой проблемой вы столкнулись. Нет необходимости записывать в длинные абзацы. Открыв инструмент Windows Steps Recorder, вы можете записать экран и автоматически отправить результат. Так что это действительно хороший инструмент для записи шагов экрана на вашем компьютере с Windows.
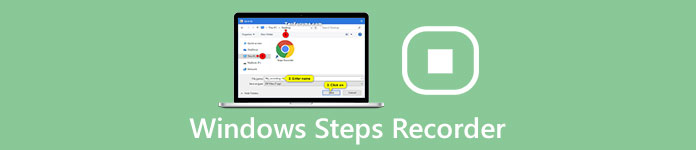
Фактически, это полное руководство по Windows Steps Recorder. Но вы можете быстро найти действительно нужный вам раздел о программе Steps the Recorder. Если вы впервые используете регистратор действий по устранению неполадок, вы можете продолжить чтение и выполнить шаги по порядку.
Как найти и получить доступ к Windows Steps Recorder
Шаг 1Откройте окна Начать меню.
Шаг 2Тип пробег в поле поиска Windows.
Шаг 3Откройте приложение Run приложение
Шаг 4Тип PSR or регистратор шагов в Run чат. (зависит от ОС Windows)
Шаг 5Нажмите Enter клавишу на клавиатуре. Вы можете успешно открыть средство записи шагов экрана Windows.
Как записывать шаги с помощью Steps Recorder
Шаг 1Запустите приложение Steps Recorder на своем компьютере с Windows.
Шаг 2Нажмите Начать запись кнопка. Теперь вы можете демонстрировать и записывать с помощью Steps Recorder.
Шаг 3Steps Recorder работает только на переднем плане. Так что сначала скройте или минимизируйте вашу конфиденциальную информацию на панели задач.
Шаг 4Если вы хотите добавить текст, вы можете нажать Добавить комментарий. Выберите, в какой области вы хотите ввести комментарий. Остальные невыделенные области будут размыты. Нажмите OK чтобы сохранить свои комментарии на Steps Recorder.
Шаг 5Нажмите Остановить запись для завершения записи шагов. Программа сразу сгенерирует превью.
Шаг 6Нажмите Сохраните скачать видео с записанными шагами. Вы можете изменить место сохранения Steps Recorder и другие детали вывода.
Какой формат используется программой записи экрана?
Программа записи шагов Windows по умолчанию сохраняет записанный файл в формате HTML. Потому что большинство интернет-браузеров могут открывать файлы HTML напрямую, например Internet Explorer, Firefox, Google Chrome и т. Д. Или вы можете сохранить записанное видео шагов в расширение файла .zip. Просто назовите формат ZIP вручную перед экспортом.
Часть 2: Альтернатива Windows Steps Recorder для ПК и Mac
Хотя Steps Recorder является инструментом записи и устранения неполадок Windows по умолчанию, вам все еще нужно знать о многих ограничениях. Вы можете записывать экран Windows только с изображениями и аннотациями. Если вы попытаетесь записать полноэкранное видео с помощью Steps Recorder, вы можете столкнуться со всевозможными сбоями. Регистратор шагов не делает снимки экрана, регистратор шагов Windows 11/10 не открывается и другие подобные проблемы довольно раздражают. Если вы хотите получить больше настраиваемых элементов управления, используя 4Videosoft Screen Capture это лучший выбор.
Вы можете записывать все действия и шаги как на компьютерах с Windows, так и на Mac. По сравнению с Windows 11/10 Steps Recorder вы можете записывать экранное видео с любым размером экрана, звуком и наложением веб-камеры. Кроме того, вы можете включить эффекты мыши, чтобы подчеркнуть все ваши операции. Широкая поддержка функций обмена и сохранения также проста в использовании. Что вы можете получить от этого альтернативного программного обеспечения Steps Recorder? Просто проверьте следующие основные функции.
- 1. Запишите шаги и сделать видеоуроки, обучающие видео, игровые видео и другие экранные видео в форматах MP4 или WMV.
- 2. Добавьте компьютерный звук, звук микрофона и веб-камеру на экран записи видео.
- 3. Добавляйте аннотации, комментарии, эффекты мыши, выделение и многое другое во время записи.
- 4. Обрежьте записанное видео, чтобы удалить клипы, которые вы не хотите сохранять.
- 5. Совместимость с Windows и Mac для записи видео и звука на экране.
- 6. Чистый, безопасный и простой в использовании.
Шаг 1Бесплатно скачайте 4Videosoft Screen Capture. выбирать Видеомагнитофон для записи проблем на вашем компьютере.
Шаг 2Установите, какую область экрана вы хотите захватить. Вы можете записывать в полноэкранном, оконном или настраиваемом режиме. Включить Звуковая система для записи экрана со звуком компьютера. Если вы хотите добавить закадровый голос, вы можете включить Микрофон так же.
Шаг 3Перед записью щелкните значок Настройки значок и перейдите к его Настройки окно. Здесь вы можете включить эффекты мыши, установить элементы управления горячими клавишами, изменить настройки вывода видео / звука и другие параметры записи. Нажмите OK чтобы сохранить изменения.
Шаг 4Нажмите REC , чтобы начать запись с помощью альтернативного настольного приложения Steps Recorder. Вы можете приостанавливать, возобновлять и останавливать запись без ограничения по времени. Между тем, вы можете добавлять аннотации в реальном времени и делать скриншоты.
Шаг 5После записи шагов компьютера нажмите Play в предварительный просмотр окно для проверки. Вы можете удалить ненужные видеоклипы с помощью инструмента обрезки видео в левом нижнем углу. Наконец, нажмите «Сохранить», чтобы загрузить записанное видео в формат MP4. Вы можете опубликовать его напрямую на YouTube, Facebook, Twitter и т. Д.
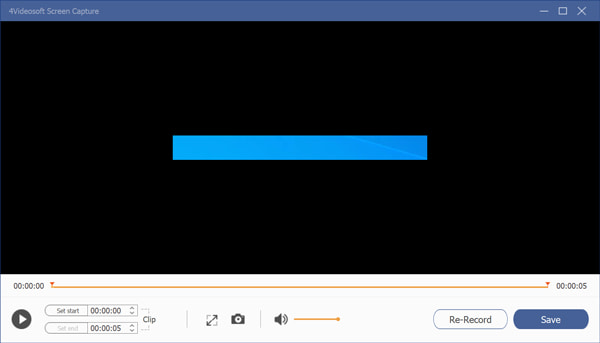
Часть 3: Часто задаваемые вопросы о Windows Steps Recorder
-
Может ли Windows Steps Recorder записывать текст привязки?
Нет. Программа записи шагов не записывает вводимый вами текст. Но функции и сочетания клавиш будут записаны программой записи шагов. Таким образом, вы можете свободно вводить пароль и другую личную информацию во время записи с помощью Microsoft Steps Recorder.
-
Безопасно ли использовать Steps Recorder?
Да. Steps Recorder не будет собирать и отправлять вашу информацию другим лицам.
-
Может ли программа Steps Recorder записывать полноэкранное видео?
Нет. Windows Steps Recorder не может точно записывать полноэкранные игровые видео.
-
Могу ли я использовать Steps Recorder как бесплатное средство записи экрана для Windows?
Нет. Windows Steps Recorder может записывать экран только с изображениями и аннотациями. Если вы хотите записать экранное видео на Windows и Mac, вы можете использовать 4Videosoft Бесплатная онлайн-запись экрана как бесплатный экран рекордер альтернатива Steps Recorder.
-
Есть ли в PSR или Steps Recorder диктофон?
Нет. Если вы хотите записывать звук в Windows 11/10, вы можете использовать диктофон Microsoft по умолчанию. Или вы можете запустить 4Videosoft Бесплатная онлайн-запись аудио для записи звука на всех компьютерах Windows и Mac в файлы MP3.
-
Как отрегулировать настройки Steps Recorder?
В окне дисплея Steps Recorder щелкните значок стрелки раскрывающегося списка. выбирать Настройки приспособиться с Место вывода, включить снимок экрана и Количество последних снимков экрана для сохранения. Эти настройки Windows Steps Recorder являются временными. Вам нужно снова выполнить сброс, когда вы снова откроете программу записи шагов.
Заключение
Это все, что нужно для использования Windows 11/10 Steps Recorder для воспроизведения проблем. Если ты хочешь записывать шаги на вашем компьютере Mac, вы можете использовать 4Videosoft Screen Capture в качестве альтернативы. Вы можете добавить закадровый голос, аннотацию и веб-камеру во время записи. Таким образом, это не только ваш «рекордер шагов», но также ваш экранный видеомагнитофон и диктофон. Вы можете записывать все действия на экране плавно и без потерь.
69
69 people found this article helpful
Document computer issues in Windows with Steps Recorder
Updated on December 11, 2022
What to Know
- Press Win + R > enter psr > close everything but Steps Recorder > prepare to recreate the issue.
- Next, select Start Record > perform actions to recreate issue > select Stop and Review when done.
- Finally, confirm the recording shows the issue > check for sensitive information > Save > name file and Save.
This article explains how to use Steps Recorder (formerly called Problem Steps Recorder or PSR,) in Windows 11, 10, 8, and 7.
How to Use Steps Recorder
The primary reason to use Steps Recorder is to document a process that leads to an error, which can then be shown to a tech expert for assistance.
Here’s how to get started:
-
Open the Start menu or the Run dialog box (WIN + R or with the Power User Menu in Windows 11/10/8).
-
Enter the following command to immediately open Steps Recorder:
psrThis is an unusually small, rectangular program, and it often appears near the top of the screen. It could be easy to miss depending on what you already have open and running on your computer.
-
Close any open windows other than Steps Recorder.
The tool will make screenshots of what’s on your computer screen and include those in the recording you save and then send off for support. Unrelated open programs in the screenshots could be distracting.
-
Before you start the recording, think about the process involved in producing whatever issue you’re trying to demonstrate.
For example, if you’re seeing an error message when saving a new Microsoft Word document, you would want to make sure you’re ready to open Word, type a few words, navigate to the menu, save the document, and then, hopefully, see the error message pop up on the screen.
In other words, you should be prepared to properly reproduce whatever problem you’re seeing so Steps Recorder can catch it in action.
-
Select Start Record.
Another way to start recording is with the Alt + A hotkey, but this only works if the program is «active» (i.e., it was the last program you clicked on).
Steps Recorder will now log information and take a screenshot every time you complete an action, like a mouse click, finger tap, program opening or closing, etc.
You can tell when it’s recording when the Start Record button changes to Pause Record.
-
Complete whatever steps necessary to show the problem you’re having.
If you need to pause the recording for some reason, select Pause Record. Use Resume Record to continue without fully stopping.
During a recording, you can also press the Add Comment button (in some Windows versions) to highlight a section of your screen and manually add a comment. This is really useful if you’d like to point out something specific that’s occurring on the screen to the person who’s helping you out.
-
Select Stop and Review, or Stop Record in some versions, to quit recording your actions.
-
Once stopped, you’ll see the results of the recording in a report that appears below the original Steps Recorder window.
In early versions of this tool, you may be first prompted to save the recorded steps. If so, in the File name: textbox on the Save As window that appears, give a name to this recording and then press the Save button. Skip to Step 10.
-
Assuming the recording looks helpful, and you don’t see anything sensitive in the screenshots like passwords or payment information, it’s time to save the recording.
Choose Save and then, in the File name text box, name the recording and select Save.
A single ZIP file containing all of the information recorded by Steps Recorder will be created and saved to your Desktop unless you chose a different location.
-
You can now close the program.
What to Do With Your New Steps Recorder File
The only thing left to do is get the file you saved to the person or group helping you out with your problem.
Depending on who’s helping you (and what kind of problem you’re having right now), options for sending the Steps Recorder file might include:
- Attaching it to an email and sending it to tech support, your computer expert friend, etc.
- Copying the file to a network share or flash drive.
- Attaching it to a forum post and asking for help.
- Uploading the file to a file sharing service and linking to it when asking for help online.
More Help With Steps Recorder
If you’re planning a complicated or lengthy recording (specifically, more than 25 clicks/taps or keyboard actions), consider increasing the number of screenshots it will capture.
You can do this through the program’s settings. Choose Settings (it’s in the down arrow next to the question mark in some versions), and change Number of recent screen captures to store from the default of 25 to some number above what you think you might need.
Thanks for letting us know!
Get the Latest Tech News Delivered Every Day
Subscribe