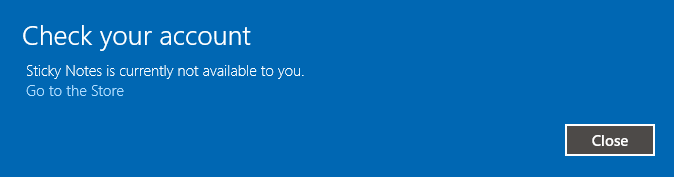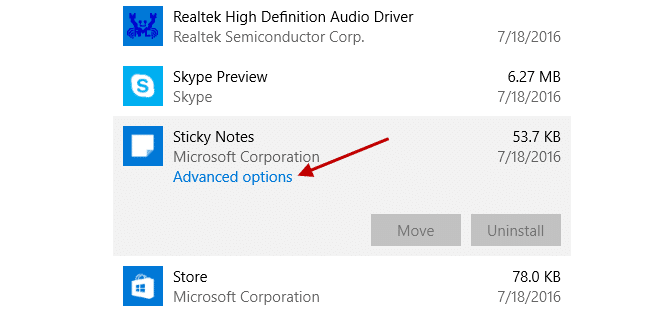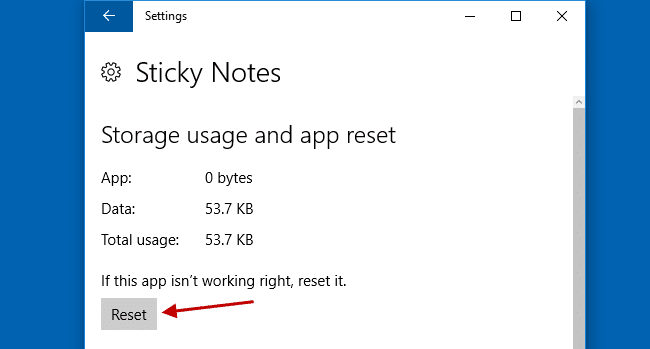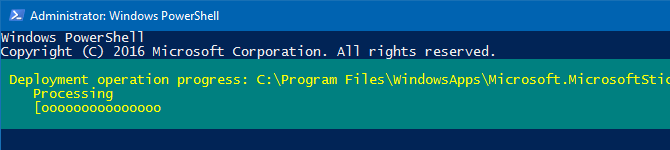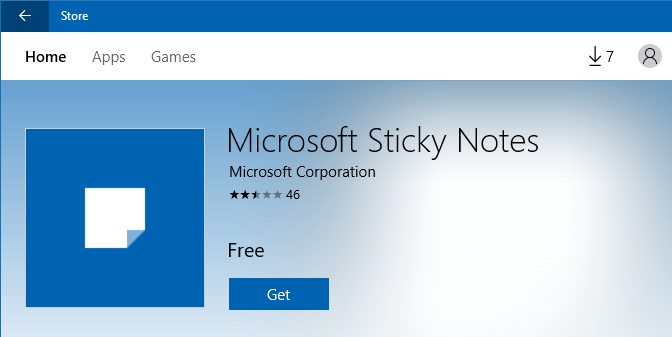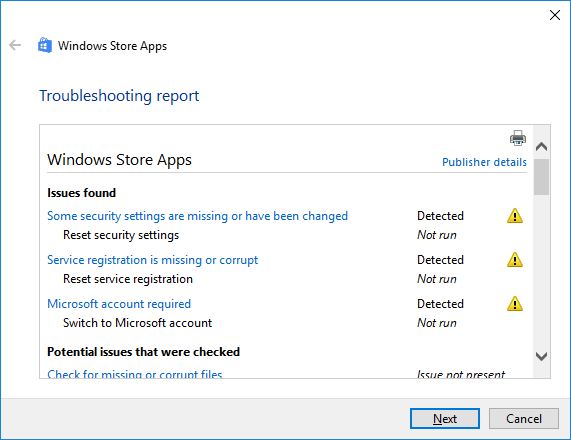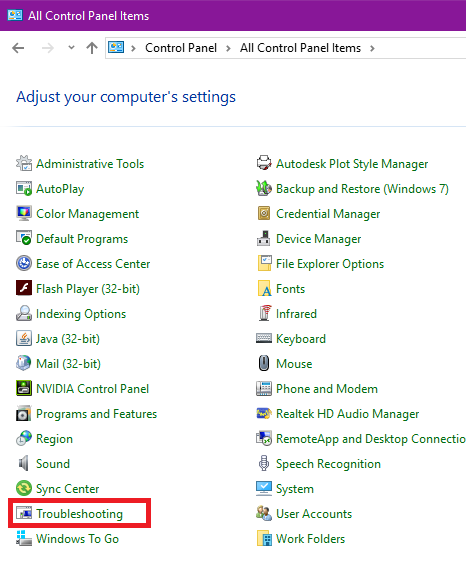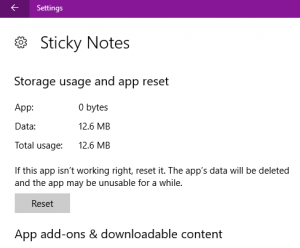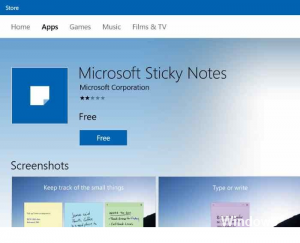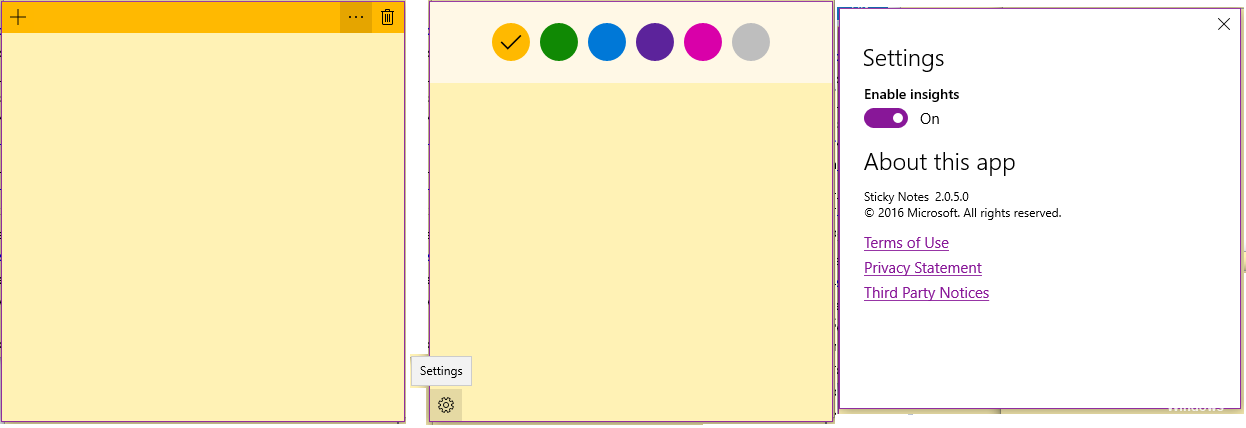Недавно Sticky Notes получил столь необходимое обновление для Windows 10. Я понял это после того, как снова начал использовать OneNote. Я знаю, но почему-то не могу найти идеальное приложение для создания заметок и продолжаю прыгать с кораблей. В любом случае, Sticky Notes теперь является частью мобильного приложения OneNote (Android и iOS) и синхронизируется между устройствами. Как ни странно, он не работал на моем компьютере с Windows 10, как ожидалось.
Это побудило меня исследовать проблему, и я нашел несколько решений. Если вы столкнулись с той же проблемой, вам не нужно беспокоиться о потере ваших заметок. Вот несколько полезных решений для решения проблемы с Sticky Notes, которая не работает в Windows 10.
Сначала начнем с простых решений, а затем перейдем к громоздким.
Это быстро превращается в ритуал на моем ноутбуке. Каждый раз, когда возникает проблема, я первым делом проверяю наличие обновлений. Довольно часто я нахожу одинокое обновление, ожидающее загрузки и установки. Откройте «Настройки», нажав клавишу Windows + I на клавиатуре. Выберите Обновление и безопасность.
Вы также можете искать обновления вручную. Установите все ожидающие обновления, чтобы проверить, устранена ли ошибка.
2. Обновите приложение
Откройте Магазин Windows и нажмите «Загрузки и обновления».
Вы можете проверить наличие новых обновлений, а также обновить все приложения одним щелчком мыши. Проверьте, есть ли обновление для Sticky Notes. Я бы посоветовал вам обновлять все приложения, поскольку большинство обновлений содержат исправления для исправления ошибок и дыр в безопасности.
Если обновления нет, то мы должны перейти к следующему решению.
3. Запустите средство устранения неполадок
Microsoft снабжает Windows 10 инструментом устранения неполадок для проверки наличия сбоев во встроенных приложениях Windows. Откройте «Настройки» и найдите «Устранение неполадок». Если в раскрывающемся списке отображается параметр «Найти и устранить проблемы с приложениями Microsoft Store», выберите его.
Нажмите на опцию «Дополнительно» и выберите «Применить ремонт автоматически».
Следуйте инструкциям на экране и посмотрите, решена ли проблема Sticky Notes, не работающая в Windows 10.
4. Проверка на вирусы и вредоносные программы
Вредоносное ПО и инциденты со взломом не являются чем-то новым. Ваш компьютер мог быть затронут так же легко. Запустите антивирусное программное обеспечение и сразу же выполните полную проверку. Если он у вас не установлен, мы рекомендуем вам немедленно его установить.
Либо загрузите Malwarebytes и запустите его. Вредоносное ПО — это не то же самое, что вирус, следовательно, это два отдельных программного обеспечения. Бесплатная версия достаточно хороша, но я рекомендую платную версию.
Скачать вредоносные байты
5. Отключить функцию Insights
Функция анализа позволяет пользователям создавать напоминания в Sticky Notes, которые работают с Cortana. Это означает, что вам напомнят о заметке на всех устройствах Windows. Откройте Sticky Notes и нажмите «Настройки».
Отключите Insights и перезапустите Sticky Notes, чтобы проверить, работает ли он и можете ли вы использовать все его функции.
Если вы даже не можете открыть Sticky Notes, перейдите к следующему шагу, но не забудьте отключить его, как только он начнет работать. Вы можете использовать Microsoft To-Do для установки напоминаний. Это приложение также доступно на большинстве платформ.
6. Сбросить или переустановить
Снова откройте «Настройки» и нажмите «Приложения».
В разделе «Приложения и функции» найдите Sticky Notes, щелкните по нему один раз и выберите «Дополнительные параметры».
Сначала попробуйте вариант сброса. Как отмечает Windows, приложение будет переустановлено, но ваши документы не пострадают. Если сброс не работает, удалите Sticky Notes. Затем загрузите и переустановите его из Магазина Windows.
7. Перерегистрируйте стикеры
Microsoft рекомендует пользователям перерегистрировать приложения Windows, если они не работают должным образом. Для этого откройте командную строку или PowerShell с правами администратора и введите следующую команду.
PowerShell -ExecutionPolicy Unrestricted -Command «& {$manifest = (Get-AppxPackage *MicrosoftStickyNotes*).InstallLocation + ‘AppxManifest.xml’; Add-AppxPackage -DisableDevelopmentMode -Register $manifest}»
Щелкните правой кнопкой мыши в любом месте экрана CMD, чтобы вставить скопированную команду, и нажмите Enter. Нет необходимости вводить его. Перезагрузите компьютер и проверьте, работает ли Sticky Notes.
8. Восстановить на предыдущий момент времени
Очень надеюсь, что до этой ситуации не дойдет. Кроме того, вы должны сделать это только если Sticky Notes действительно важны. Это связано с тем, что восстановление компьютера до предыдущей точки резервного копирования может привести к удалению некоторых файлов и настроек. Поэтому, если вы планируете использовать это решение, я настоятельно рекомендую вам сделать резервную копию важных данных и файлов.
Если вы уверены, что Sticky Notes работал раньше, вы можете попробовать восстановить компьютер до предыдущего момента времени. Windows 10 часто автоматически создает резервную копию. Откройте панель управления, найдите Recovery и откройте его.
Нажмите «Открыть восстановление системы».
Вам будет предложен вариант «Рекомендовать восстановление». Проверьте дату и время. Нажмите «Выбрать другую точку восстановления», если вы хотите вернуться в прошлое или вам нужны дополнительные параметры.
Выберите Показать больше точек восстановления, чтобы увидеть полный список. Несколько дней назад я удалил Office Professional Plus 2016, поэтому Windows создала для него точку восстановления.
Просто выберите точку восстановления и следуйте инструкциям на экране. Если вы используете ноутбук, подключите его к розетке, потому что процесс займет некоторое время. Вы не хотите, чтобы ваш компьютер внезапно выключился во время процесса.
Придерживайтесь
Sticky Notes теперь намного удобнее в использовании благодаря столь необходимому обновлению, которое оно недавно получило. Намного проще обмениваться ссылками и текстом между устройствами. Если вы нашли другой способ решить эту проблему, поделитесь с нами в комментариях ниже.
Далее: Sticky Notes все еще не работает, не так ли? Нажмите на ссылку ниже, чтобы узнать больше о Stickies, замене Sticky Note, которое лучше оригинала.
Post Views: 266
Если ваш Windows 10 Sticky Notes часто дает сбой или перестал работать, вы можете попытаться сбросить его, переустановить, запустить средство устранения неполадок приложений Windows или отключить функцию Insights и посмотреть, поможет ли это решить проблему. Эти предложения также помогут вам, если Sticky Notes не отображается или не открывается на ПК с Windows 10.
Содержание
- Sticky Notes вылетает
- Сбросить заметки
- Запустите средство устранения неполадок приложений Windows
- Отключить функцию Insights
- Удалите и установите заново Sticky Notes
Sticky Notes вылетает

Сбросить заметки
Первое, что вы хотите сделать, это сбросить Sticky Notes и посмотреть. Для сброса заметок Windows 10 откройте «Настройки»> «Приложения»> «Заметки»> «Дополнительные параметры». Нажмите кнопку Сбросить . Приложение будет сброшено до значения по умолчанию, а также будут удалены все данные приложения.

Проверьте, помогает ли это. Если это не так, перейдите к следующему предложению.
Запустите средство устранения неполадок приложений Windows
Запустите средство устранения неполадок приложений Windows и посмотрите, поможет ли это.
Отключить функцию Insights

Функция Insights в Windows 10 дает вам возможность создавать напоминания Cortana из ваших Sticky Notes, к которым вы можете получить доступ со всех ваших устройств Windows с поддержкой Cortana. Тем не менее, некоторые сообщают, что функция Insights, как известно, вызывает эту проблему. Затем вы можете отключить Insights и посмотреть, поможет ли это.
Удалите и установите заново Sticky Notes

Последнее, что у нас есть, – это удалить приложение Microsoft Sticky Notes с помощью PowerShell или CCleaner, а затем загрузить и установить его из Магазина Microsoft Windows.
Дайте нам знать, если что-то здесь помогло вам решить проблему.
Если вы использовали приложение Sticky Notes в Windows 10, и оно неожиданно перестало работать, некоторые из мер по оказанию первой помощи, которые вы можете предпринять для его устранения, включают перезагрузку компьютера и разрешение Windows проверять и устанавливать любые ожидающие обновления.
В большинстве случаев сбой Sticky Notes в Windows 10 вызван повреждением системного файла. Сбои приложения происходят в основном из-за поврежденных файлов или из-за устаревшей версии. Вы можете проверить последнее на наличие нового обновления для приложения в Магазине Windows и установить, если таковые имеются.
Однако бывают случаи, когда ни одно из этих быстрых исправлений не дает желаемых результатов, поэтому мы предоставляем больше решений, которые вы можете использовать для решения проблемы.
Как исправить сбой Sticky Notes в Windows 10
- Запустите приложение устранения неполадок
- Переустановите Sticky Notes
- Создать новый профиль пользователя
- Отключить Insights
- Сбросить заметки
Решение 1. Запустите средство устранения неполадок приложения.
- Щелкните правой кнопкой мыши Пуск
- Выберите панель управления
- Перейдите в верхний правый угол и найдите View by option
- Нажмите и выберите Большие значки
- Нажмите Устранение неполадок
- Нажмите « Показать все» на левой панели.
- Выберите приложения для магазина Windows
- Следуйте инструкциям, чтобы запустить приложение устранения неполадок
Проверьте, можете ли вы получить доступ к Sticky Notes. Если нет, перейдите к следующему решению.
- ТАКЖЕ ЧИТАЙТЕ: Исправлено: ошибка «Sticky Notes в данный момент вам недоступна»
Решение 2. Переустановите Sticky Notes
Итак, вы попытались снова открыть приложение, проверили наличие обновлений, перезагрузили устройство и даже сохранили все свои заметки и данные — хорошо. Теперь переустановите Sticky Notes и посмотрите, поможет ли это.
- Нажмите Пуск
- Выберите проводник
- Введите эту команду в адресной строке: % LOCALAPPDATA% Packages Microsoft.MicrosoftStickyNotes_8wekyb3d8bbwe LocalState plum.sqlite и нажмите Enter
- Щелкните правой кнопкой мыши файл и выберите «Копировать».
- Перейдите на рабочий стол и вставьте туда файл
- Нажмите Пуск и в поле поиска введите PowerShell.
- Щелкните правой кнопкой мыши Windows PowerShell и выберите «Запуск от имени администратора».
- Скопируйте этот текст и вставьте его в окно PowerShell, затем нажмите Enter: Get-AppxPackage «* stickynotes *» | Remove-AppxPackage; Get-AppxProvisionedPackage -Online | ? {$ _. DisplayName-like «* stickynotes *»} | Remove-AppxProvisionedPackage — Онлайн
- Переустановите приложение Sticky Notes из Магазина Windows
- Скопируйте этот текст и вставьте в адресную строку Проводника: % LOCALAPPDATA% Packages Microsoft.MicrosoftStickyNotes_8wekyb3d8bbwe LocalState
- Найдите файл, который вы вставили на рабочий стол ранее, щелкните по нему правой кнопкой мыши и выберите «Копировать».
- Вернитесь в окно проводника и вставьте файл в.
- Запустите приложение, нажав кнопку «Пуск» и выбрав «Заметки», а затем убедитесь, что ваши заметки доступны.
Это помогает? Если нет, попробуйте следующее решение.
Решение 3. Создайте новый профиль пользователя
Создайте новый профиль пользователя, затем измените настройки на привилегии администратора и проверьте, сохраняется ли проблема.
- Нажмите Пуск
- Выберите Настройки
- Выберите учетные записи
- Нажмите Семья и другие пользователи
- Нажмите Добавить кого-то еще на этот ПК
- Заполните форму с именем пользователя и паролем. Ваша новая учетная запись пользователя будет создана.
- Нажмите на Изменить тип учетной записи
- Нажмите стрелку раскрывающегося списка и выберите « Администратор», чтобы установить уровень учетной записи администратора.
- Перезагрузите компьютер
- Войдите в новую учетную запись, которую вы только что создали
Если приложение Sticky Notes работает, это может означать, что ваш другой профиль пользователя поврежден, поэтому сделайте следующее:
- В новой учетной записи используйте ее для понижения вашей обычной учетной записи.
- Нажмите Применить или ОК
- Поднимите свою старую учетную запись до уровня администратора по умолчанию
- Промойте и повторите несколько раз, так как это поможет устранить любые искажения
- Оставьте свой аккаунт как Администратор
Если проблема исчезнет, вы можете либо исправить старую учетную запись пользователя, либо перейти на новую. Если нет, попробуйте следующее решение.
- ТАКЖЕ ЧИТАЙТЕ: переносите заметки из Evernote в OneNote с помощью этого инструмента
Решение 4. Отключить понимание
Если Sticky Notes падает в Windows 10 Anniversary Update, попробуйте отключить Insights. Просто нажмите «…» в верхнем правом углу, затем выберите механизм в левом нижнем углу и отключите Insights.
Решение 5. Сброс заметок
Это восстанавливает настройки по умолчанию и устраняет любые потенциальные проблемы, которые могут скрываться.
- Нажмите Пуск
- Выберите Настройки
- Выберите систему
- Выберите приложения и функции
- Найдите Sticky Notes, затем нажмите на него и выберите Дополнительные настройки
- Нажмите Сброс, затем снова запустите приложение
Это помогает? Если нет, попробуйте следующее решение.
Помогло ли какое-либо из этих семи решений решить проблему сбоев Sticky Notes в Windows 10? Если это так, или если нет, дайте нам знать, оставив комментарий в разделе ниже.
Если ваши Windows 10 Sticky Notes часто выходят из строя или перестали работать, вы можете попытаться сбросить его, переустановить, запустить средство устранения неполадок Windows Apps или отключить функцию Insights и посмотреть, помогает ли эта проблема устранить проблему. Эти предложения также помогут вам, если Заметки не отображается или не открывается на вашем ПК с Windows 10.
Аварийные заметки
Сбросить важные заметки
Первое, что вы хотите сделать, это сбросить Sticky Notes и посмотреть. Чтобы перезагрузить Windows 10 Sticky Notes, откройте «Настройки»> «Приложения»> «Заметки»> «Дополнительные параметры». нажмите Сброс кнопка. Приложение будет сброшено на значение по умолчанию, и все данные приложения также будут удалены.
Проверьте, помогает ли это. Если это не так, переходите к следующему предложению.
Запустить средство устранения неполадок Windows Apps
Запустите средство устранения неполадок Windows Apps и выясните, помогает ли это.
Отключить функцию Insights
Функция Insights в Windows 10 дает вам возможность создавать напоминания Cortana на Sticky Notes, которые вы можете получить на всех ваших устройствах с поддержкой Cortana. Однако некоторые из них сообщили, что функция Insights, как известно, вызывает эту проблему. Затем вы можете отключить Insights и посмотреть, поможет ли это.
Sticky Notes
Последнее предложение у нас есть то, что вы удаляете приложение Microsoft Sticky Notes с помощью PowerShell или CCleaner, а затем загружаете и устанавливаете его из Microsoft Windows Store.
Позволяет нам знать, помогло ли вам решить проблему.
Tweet
Share
Link
Plus
Send
Send
Pin
Ваши Sticky Notes могут не загружаться, если установка приложения Sticky Notes повреждена. Более того, конфликтующие приложения (например, OneNote) также могут вызывать обсуждаемую ошибку.
Пользователь сталкивается (обычно после обновления ОС или приложения) с проблемой, когда он пытается запустить приложение Sticky Notes, но приложение застревает при загрузке (или на сером / тусклом экране) и его необходимо закрыть через диспетчер задач.
Записки застряли при загрузке
Прежде чем перейти к решениям по исправлению Sticky Notes в Windows 10, обязательно завершите приложение Sticky Notes через диспетчер задач и создайте резервную копию (чтобы ваши заметки были в безопасности) папки Microsoft.MicrosoftStickyNotes_8wekyb3d8bbwe, расположенной по адресу:
Users % Имя пользователя% AppData Local Packages Резервное копирование папки Microsoft.MicrosoftStickyNotes_8wekyb3d8bbwe
Решение 1. Обновите Windows и Sticky Notes
Приложение Sticky Notes может зависать при загрузке, если оно не обновлено до последней сборки или если Windows в вашей системе устарела, поскольку это может создать несовместимость между различными модулями ОС / приложения. В этом контексте обновление Windows и приложения Sticky Notes до последних версий может решить проблему.
- Обновите Windows вашего ПК до последней сборки. Убедитесь, что для установки не требуется дополнительных обновлений.
Проверить наличие обновлений Windows
- Затем нажмите клавишу Windows и введите Sticky Notes. Затем в показанных результатах щелкните правой кнопкой мыши Sticky Notes и выберите Поделиться.
Щелкните стикеры правой кнопкой мыши и выберите «Поделиться».
- Теперь откроется Microsoft Store со страницей Sticky Notes. Затем проверьте, доступно ли обновление для приложения Sticky Notes, если да, то обновите приложение.
Обновите Microsoft Sticky Notes в Microsoft Store
- Затем перезагрузите компьютер и проверьте, нормально ли работает приложение Sticky Notes.
Решение 2. Удалите заметки на портале OneNote.
Вы можете столкнуться с проблемой, если какая-либо заметка в приложении Sticky Notes повреждена. В этом случае удаление заметок на портале OneNote (если вы синхронизируете свои заметки) может решить проблему.
- Запустите меню быстрого доступа (щелкнув правой кнопкой мыши кнопку Windows) и выберите Диспетчер задач.
Откройте диспетчер задач из меню быстрого доступа.
- Затем щелкните правой кнопкой мыши Sticky Notes и выберите «Завершить задачу».
Завершить задачу заметок в диспетчере задач
- Теперь запустите веб-браузер и перейдите к Портал записок OneNote (возможно, вам придется войти в систему, используя свои учетные данные Microsoft).
- Затем создайте резервную копию заметок в приложении для редактирования текста (или вы можете экспортировать заметки через веб-сайт Outlook, но это может быть утомительным процессом).
- Теперь на портале откройте заметку, затем щелкните три горизонтальных эллипса (в правом верхнем углу заметки) и выберите «Удалить заметку».
Удаление заметки на портале записок OneNote
- Затем повторите то же самое, чтобы удалить все заметки.
- Теперь закройте браузер и перезагрузите компьютер.
- После перезагрузки запустите Sticky Notes (убедитесь, что ваша система подключена к Интернету), чтобы проверить, решена ли проблема с загрузкой.
Решение 3. Замените поврежденную папку Sticky Notes
Приложение Sticky Notes может не работать, если какие-либо файлы / папки, необходимые для его работы, повреждены. В этом контексте замена файлов / папок Sticky Notes в затронутой системе / пользователе с рабочего компьютера / пользователя может решить проблему. Но имейте в виду, что это также скопирует заметки этого ПК / пользователя (но будет заменено вашими заметками).
- Убедитесь, что в диспетчере задач вашей системы не работает процесс, связанный с Sticky Notes.
- Затем запустите проводник в уязвимой системе и перейдите по следующему пути: Users % Username% AppData Local Packages
(скопируйте этот адрес и вставьте в адресную строку проводника)
- Теперь сделайте резервную копию папки Microsoft.MicrosoftStickyNotes_8wekyb3d8bbwe в безопасное место.
Резервное копирование папки Microsoft.MicrosoftStickyNotes_8wekyb3d8bbwe
- Затем на компьютере, на котором Sticky Notes работают нормально (или у другого пользователя на зараженном ПК, если Sticky Notes в этой учетной записи работают нормально), скопируйте папку Microsoft.MicrosoftStickyNotes_8wekyb3d8bbwe (путь на шаге 1) и замените ее на зараженном компьютере. (путь на шаге 1).
- Теперь проверьте, нормально ли работают Sticky Notes на зараженном компьютере (не беспокойтесь, если он показывает заметки другого компьютера).
- Если это так, то выйдите из приложения Sticky Notes и убедитесь, что в диспетчере задач не работает связанный с ним процесс.
- Теперь откройте проводник и перейдите к папке, резервная копия которой была создана на шаге 3.
- Затем скопируйте из этой папки следующие папки: Настройки Локальное состояние
Настройки резервного копирования и папка LocalState
- Теперь перейдите по следующему пути: Users % Username% AppData Local Packages Microsoft.MicrosoftStickyNotes_8wekyb3d8bbwe
- Затем вставьте папки, скопированные на шаге 7 (если вы получите запрос на замену папок / файлов, нажмите Да).
- Теперь перезагрузите компьютер и проверьте, решена ли проблема с липкими заметками.
Решение 4. Удалите конфликтующие приложения
Sticky Notes может не загружаться, если другое приложение конфликтует с приложением Sticky Notes. В этом сценарии удаление конфликтующего приложения может решить проблему.
- Выполните чистую загрузку системы и проверьте, нормально ли работает приложение Sticky Notes.
- Если да, то активируйте приложения / процессы по одному, пока не найдете конфликтующее приложение. Затем удалите конфликтующее приложение.
Многие пользователи сообщили, что OneNote вызвал для них проблему. Для пояснения мы обсудим процесс для OneNote.
- Нажмите клавишу Windows и введите OneNote. Затем в отображаемых результатах щелкните правой кнопкой мыши OneNote и выберите Параметры приложения.
Откройте настройки приложения OneNote
- Теперь нажмите кнопку Удалить (возможно, вам придется немного прокрутить), а затем подтвердите удаление OneNote.
Удалить OneNote
- Затем перезагрузите компьютер и проверьте, решена ли проблема с липкими заметками.
- Если нет, удалите MS Office и Sticky Notes.
- Затем переустановите Sticky Notes и проверьте, решена ли проблема с загрузкой. Если это так, переустановите Office (без OneNote) и проверьте, нет ли в приложении Sticky Notes ошибки загрузки.
Решение 5. Восстановите для приложения Sticky Notes значения по умолчанию
Приложение Sticky Notes может зависать на экране загрузки, если его установка повреждена. В этом случае исправление установки приложения или его сброс могут решить проблему.
- Запустите меню опытного пользователя (нажав клавиши Windows + X) и выберите Проводник.
Откройте проводник
- Теперь перейдите по следующему пути: Users % username% AppData Local Packages Microsoft.MicrosoftStickyNotes_8wekyb3d8bbwe
- Теперь скопируйте папку LocalState в безопасное место.
Резервное копирование папки LocalState
- Затем нажмите клавишу Windows и введите Sticky Notes. Затем щелкните правой кнопкой мыши стикеры и выберите «Настройки приложения».
- Теперь нажмите кнопку «Завершить», а затем нажмите кнопку «Сброс».
Завершение работы и сброс приложения Sticky Notes
- Затем подтвердите сброс приложения и перезагрузите компьютер, чтобы проверить, правильно ли работают Sticky Notes.
- Если это так, запустите проводник (шаг 1) и перейдите к папке, резервную копию которой вы создали на шаге 3.
- Теперь скопируйте файл plum.sqlite из резервной папки и вставьте его по следующему пути: Users % username% AppData Local Packages Microsoft.MicrosoftStickyNotes_8wekyb3d8bbwe LocalState
(если вы получили приглашение заменить файл, нажмите Да).
Скопируйте файл plum.sqlite в папку Sticky Notes.
- Затем перезагрузите систему и проверьте, решена ли проблема с записками.
- Если нет, то проверьте, решает ли проблема загрузки замена папки LocalState (шаг
на резервную копию (шаг 3).
Если проблема не исчезнет, проверьте, решает ли ее переустановка Sticky Notes.
Решение 6.Используйте другую учетную запись пользователя
Sticky Notes может не работать, если системная учетная запись пользователя повреждена. В этом случае использование другой учетной записи может решить проблему.
- Создайте другую учетную запись пользователя (желательно администратора) в своей системе и выйдите из системы текущего пользователя.
- Затем войдите в систему, используя только что созданную учетную запись, и проверьте, нет ли в приложении Sticky Notes ошибки загрузки. Если да, то вы можете попробовать скопировать папку Sticky Notes пострадавшему пользователю (как описано в решении 3).
Если проблема не устранена, продолжайте использовать страницу записок на портале OneNote, пока проблема не будет решена. Вы можете попробовать другое приложение для заметок или использовать старую версию приложения Sticky Notes (будьте очень осторожны, так как приложения, полученные из сторонних источников, могут нанести вред вашей системе / данным).
Если вы использовали приложение Sticky Notes в Windows 10, и оно неожиданно перестало работать, некоторые из мер по оказанию первой помощи, которые вы можете предпринять для его устранения, включают перезагрузку компьютера и разрешение Windows проверять и устанавливать любые ожидающие обновления.
В большинстве случаев сбой Sticky Notes в Windows 10 вызван повреждением системного файла. Сбои приложения происходят в основном из-за поврежденных файлов или из-за устаревшей версии. Вы можете проверить последнее на наличие нового обновления для приложения в Магазине Windows и установить, если таковые имеются.
Однако бывают случаи, когда ни одно из этих быстрых исправлений не дает желаемых результатов, поэтому в этой статье мы расскажем о дополнительных решениях, которые можно использовать для решения проблемы.
Как исправить сбой Sticky Notes в Windows 10
- Запустите приложение устранения неполадок
- Переустановите Sticky Notes
- Создать новый профиль пользователя
- Отключить Insights
- Сбросить заметки
Решение 1. Запустите средство устранения неполадок приложения.
- Щелкните правой кнопкой мыши Пуск
- Выберите панель управления
- Перейдите в верхний правый угол и найдите View by option
- Нажмите и выберите Большие значки

- Нажмите Устранение неполадок
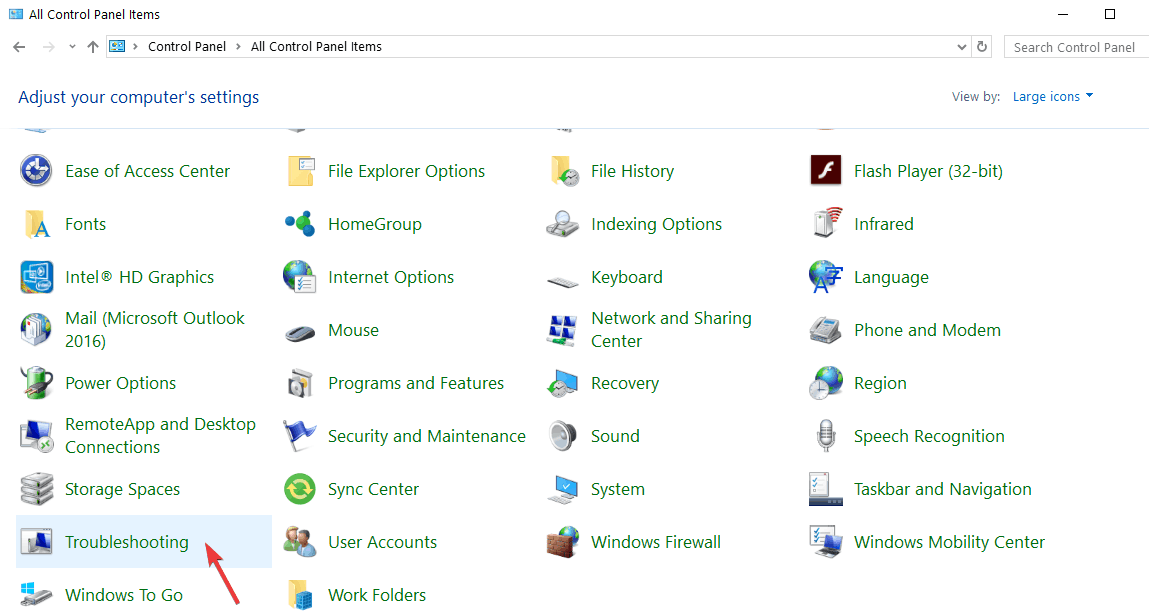
- Нажмите « Показать все» на левой панели.
- Выберите приложения для магазина Windows

- Следуйте инструкциям, чтобы запустить приложение устранения неполадок
Проверьте, можете ли вы получить доступ к Sticky Notes. Если нет, перейдите к следующему решению.
- ТАКЖЕ ЧИТАЙТЕ: Исправлено: ошибка «Sticky Notes в данный момент вам недоступна»
Решение 2. Переустановите Sticky Notes
Итак, вы попытались снова открыть приложение, проверили наличие обновлений, перезагрузили устройство и даже сохранили все свои заметки и данные — хорошо. Теперь переустановите Sticky Notes и посмотрите, поможет ли это.
- Нажмите Пуск
- Выберите проводник

- Введите эту команду в адресной строке: % LOCALAPPDATA% Packages Microsoft.MicrosoftStickyNotes_8wekyb3d8bbwe LocalState plum.sqlite и нажмите Enter
- Щелкните правой кнопкой мыши файл и выберите «Копировать».
- Перейдите на рабочий стол и вставьте туда файл
- Нажмите Пуск и в поле поиска введите PowerShell.
- Щелкните правой кнопкой мыши Windows PowerShell и выберите «Запуск от имени администратора».
- Скопируйте этот текст и вставьте его в окно PowerShell, затем нажмите Enter: Get-AppxPackage «* stickynotes *» | Remove-AppxPackage; Get-AppxProvisionedPackage -Online | ? {$ _. DisplayName-like «* stickynotes *»} | Remove-AppxProvisionedPackage — Онлайн
- Переустановите приложение Sticky Notes из Магазина Windows
- Скопируйте этот текст и вставьте в адресную строку Проводника: % LOCALAPPDATA% Packages Microsoft.MicrosoftStickyNotes_8wekyb3d8bbwe LocalState
- Найдите файл, который вы вставили на рабочий стол ранее, щелкните по нему правой кнопкой мыши и выберите «Копировать».
- Вернитесь в окно проводника и вставьте файл в.
- Запустите приложение, нажав «Пуск» и выбрав «Липкие заметки», затем убедитесь, что ваши заметки доступны.
Это помогает? Если нет, попробуйте следующее решение.
Решение 3. Создайте новый профиль пользователя
Создайте новый профиль пользователя, затем измените настройки на привилегии администратора и проверьте, сохраняется ли проблема.
- Нажмите Пуск
- Выберите Настройки

- Выберите учетные записи

- Нажмите Семья и другие пользователи

- Нажмите Добавить кого-то еще на этот ПК

- Заполните форму с именем пользователя и паролем. Ваша новая учетная запись пользователя будет создана.
- Нажмите на Изменить тип учетной записи
- Нажмите стрелку раскрывающегося списка и выберите « Администратор», чтобы установить уровень учетной записи администратора.
- Перезагрузите компьютер
- Войдите в новую учетную запись, которую вы только что создали
Если приложение Sticky Notes работает, это может означать, что ваш другой профиль пользователя поврежден, поэтому сделайте следующее:
- В новой учетной записи используйте ее для понижения вашей обычной учетной записи.
- Нажмите Применить или ОК
- Поднимите свою старую учетную запись до уровня администратора по умолчанию
- Промойте и повторите несколько раз, так как это поможет устранить любые искажения
- Оставьте свой аккаунт как Администратор
Если проблема исчезнет, вы можете либо исправить старую учетную запись пользователя, либо перейти на новую. Если нет, попробуйте следующее решение.
- ТАКЖЕ ЧИТАЙТЕ: переносите заметки из Evernote в OneNote с помощью этого инструмента
Решение 4. Отключить понимание
Если Sticky Notes падает в Windows 10 Anniversary Update, попробуйте отключить Insights. Просто нажмите «…» в верхнем правом углу, затем выберите механизм в левом нижнем углу и отключите Insights.

Решение 5. Сброс заметок
Это восстанавливает настройки по умолчанию и устраняет любые потенциальные проблемы, которые могут скрываться.
- Нажмите Пуск
- Выберите Настройки

- Выберите систему

- Выберите приложения и функции

- Найдите Sticky Notes, затем нажмите на него и выберите Дополнительные настройки
- Нажмите Сброс, затем снова запустите приложение
Это помогает? Если нет, попробуйте следующее решение.
Помогло ли какое-либо из этих семи решений решить проблему сбоев Sticky Notes в Windows 10? Если это так, или если нет, дайте нам знать, оставив комментарий в разделе ниже.
СВЯЗАННЫЕ ИСТОРИИ, ЧТОБЫ ПРОВЕРИТЬ:
- 3 лучших приложения для записи рукописных заметок на устройстве Windows 10
- Как исправить ошибку «Это недопустимое действие для сносок» Ошибка MS Word
- Создавайте защищенные паролем заметки с ZenR Notes
Содержание
- 1 Сбросить заметки
- 2 Удалите и переустановите Sticky Notes
- 2.1 Попробуйте магазин устранения неполадок приложений
Полезная программа Sticky Notes — это универсальное и надежное приложение для Магазина Windows с поддержкой пера, начиная с юбилейного обновления Windows 10 (v1607). После установки Anniversary Update или одного из накопительных обновлений для v1607 некоторые пользователи видят следующую ошибку при запуске приложения Sticky Notes.
Проверьте свой аккаунт
Sticky Notes в настоящее время недоступен для вас.
Идти в магазин
При попытке установить приложение из Магазина Windows может появиться другая ошибка.
Попробуйте это снова
Что-то пошло не так.
Код ошибки: 0x803F8001, если вам это нужно.
Сбросить заметки
Чтобы решить эту проблему, сначала попробуйте сбросить приложение Sticky Notes из «Приложения Особенности »Страница настроек.
См. Также: Как сбросить приложение Windows 10, если оно не работает?
Удалите и переустановите Sticky Notes
Если сброс приложения не помогает, вам нужно использовать PowerShell для удаления, а затем переустановить Sticky Notes. Начало PowerShell.exe от имени администратора и выполните следующую команду удалить Sticky Notes.
Заметка: Удаление и переустановка Sticky Notes может стереть ваши предыдущие данные Sticky Notes.
Get-AppxPackage Microsoft.MicrosoftStickyNotes | Remove-AppxPackage
Затем, чтобы переустановите Sticky Notes, Вы можете установить его, выполнив следующую команду PowerShell, или установить его из Магазина Windows.
Get-AppxPackage –allusers Microsoft.MicrosoftStickyNotes | Foreach {Add-AppxPackage -DisableDevelopmentMode -Register "$($_.InstallLocation)AppXManifest.xml"}
Если вы решили загрузить и установить Sticky Notes из приложения Магазина Windows, найдите Microsoft Sticky Notes чтобы получить правильное приложение, которое нужно установить.
Попробуйте магазин устранения неполадок приложений
Устранение неполадок в Магазине приложений — это еще один вариант поиска и устранения проблем при установке или запуске приложений, загруженных из Магазина Windows.
Sticky Notes — это встроенное приложение для создания заметок, которое позволяет пользователям Windows записывать свои ежедневные планы или делать заметки во время работы над проектом. Несмотря на регулярные обновления от Microsoft, вы все равно можете столкнуться с проблемами при его использовании.
Некоторые распространенные проблемы включают в себя бесконечную загрузку приложения, отображение таких ошибок, как код ошибки 0x803f8001, или просто запрет пользователям вводить что-либо в заметки. Если у вас возникли какие-либо из этих проблем, мы обсудим решения, чтобы ваше приложение заработало в кратчайшие сроки.
Сделайте резервную копию ваших заметок
Прежде чем что-либо делать, вы должны сделать резервную копию своих заметок. Резервное копирование данных приложения необходимо перед внедрением любого исправления. Поэтому, если что-то пойдет не так, вы можете переустановить приложение, восстановить резервную копию и продолжить с того места, на котором остановились.
Резервное копирование Sticky Notes зависит от используемой версии Windows. Чтобы сделать резервную копию заметок в юбилейном обновлении Windows 10 версии 1607 или более поздней, выполните следующие действия:
-
Перейдите в следующее место в проводнике:
%LocalAppData%PackagesMicrosoft.MicrosoftStickyNotes_8wekyb3d8bbweLocalState -
Сделайте копию файла plum.sqlite и сохраните ее в безопасном месте.
Это все. Эта копия файла содержит все данные Sticky Notes. Все, что вам нужно сделать, это скопировать тот же файл обратно в исходное место, чтобы восстановить резервную копию.
Чтобы создать резервную копию Sticky Notes для версий Windows до юбилейного обновления Windows 10 версии 1607, выполните следующие действия:
- Нажмите Win + R, чтобы открыть команду «Выполнить».
- Введите «%AppData%» и нажмите «ОК».
- Перейдите в Microsoft > Sticky Notes.
- Скопируйте файл StickyNotes.snt и сохраните его в резервной копии.
Как и в предыдущем случае, вам нужно только скопировать тот же файл в точное место, чтобы восстановить резервную копию. После резервного копирования данных приложения вы можете реализовать следующие исправления.
1 Проверьте подключение к Интернету
Прежде чем приступить к устранению неполадок, убедитесь, что ваше интернет-соединение работает. Хотя приложение Sticky Notes может работать в автономном режиме, загрузка заметок может занять больше времени. Поэтому дайте приложению больше времени для корректной загрузки.
Вы можете столкнуться с ошибкой синхронизации, отображаемой в правом верхнем углу окна без подключения к Интернету. Из-за этого вы не сможете получить доступ к синхронизированным заметкам или синхронизировать новые, если не восстановите соединение.
Вы должны убедиться, что ваше интернет-соединение работает, и решить все проблемы, которые у вас есть, прежде чем приступать к другим исправлениям. Как только вы исключите эту возможность, переходите к следующему исправлению.
2 Отключите любые другие приложения для создания заметок, работающие параллельно
Чтобы избежать конфликтов между ними, лучше временно отключить все другие приложения для создания заметок, которые вы используете параллельно с Sticky Notes.
Если у вас не открыты другие приложения или закрытие запущенных приложений не имеет никакого значения, пришло время сделать капитальный ремонт. Не забудьте перед этим сделать резервную копию данных Sticky Notes.
3 Обновление и восстановление заметок
Скорее всего, у вас возникнут проблемы с приложением, если вы не обновляли его какое-то время. Чтобы исключить эту возможность, посетите Microsoft Store, найдите приложение Sticky Notes и нажмите кнопку «Обновить », если она доступна.
Затем вам следует восстановить приложение Sticky Notes, чтобы убедиться, что проблемы не возникают из-за поврежденных или поврежденных файлов. Вот как:
- Щелкните правой кнопкой мыши кнопку «Пуск» в Windows и перейдите в «Настройки».
- Перейдите к приложениям.
- Найдите Sticky Notes в строке поиска.
- Выберите приложение и нажмите «Дополнительные параметры».
- Нажмите на Восстановить.
Если этот вариант недоступен для вас или восстановление приложения не устраняет проблему, перейдите к следующему шагу.
4 Исключите возможность повреждения файлов Sticky Notes или заметок
Сброс приложения исключит возможность повреждения файла Sticky Notes или заметок, которые не были исправлены во время обновления или восстановления. Если это не сработает, вы также можете переустановить приложение.
Прежде чем делать что-либо из этого, сохраните резервную копию файлов приложения, поскольку сброс или переустановка удалит все ваши данные. Если вы еще не создали резервные копии файлов, сделайте это, прежде чем двигаться дальше.
Чтобы сбросить приложение Sticky Notes, выполните следующие действия:
- Перейдите в «Настройки» > «Приложения» и найдите «Sticky Notes» в строке поиска.
- Перейдите к дополнительным параметрам.
-
Нажмите кнопку Сброс.
Сброс не помог? Удалите приложение и все связанные с ним файлы.
Чтобы удалить приложение, перейдите в «Настройки» > «Приложения », выберите «Sticky Notes» в списке установленных приложений и нажмите «Удалить ». После удаления перейдите в Microsoft Store, найдите Sticky Notes и нажмите «Получить».
Когда вы переустанавливаете приложение, скопируйте файл резервной копии, который вы скопировали ранее, и вставьте его точно в то место, которое вы указали на предыдущем шаге. Если переустановка Sticky Notes не решает проблему, отключите функцию аналитики Sticky Notes.
5 Отключить функцию Insights в Sticky Notes
Благодаря аналитике Sticky Notes Кортана может получить доступ к информации, которую вы добавляете в приложение Sticky Notes. Например, Кортана преобразует номер, который вы добавили в заметку, в ссылку, по которой вы можете позвонить.
Отключите эту функцию, чтобы убедиться, что она не конфликтует с приложением. Для этого выполните следующие действия:
- Найдите Sticky Notes в строке поиска Windows и откройте ее.
- Нажмите «Настройки» (значок шестеренки) в правом верхнем углу.
-
В разделе «Общие настройки» отключите переключатель «Включить аналитику».
Если отключение аналитических данных не работает, запустите средство устранения неполадок приложений Магазина Windows.
6 Запустите средство устранения неполадок приложений Магазина Windows.
В Windows есть специальное средство устранения неполадок для приложений магазина Windows, которое помогает выявлять и решать проблемы с приложениями. Поэтому дайте ему шанс найти и исправить проблему.
Выполните следующие действия, чтобы запустить средство устранения неполадок приложений Магазина Windows:
- Щелкните правой кнопкой мыши кнопку «Пуск» в Windows и перейдите в «Настройки».
- Перейдите в раздел «Обновление и безопасность».
- Нажмите «Устранение неполадок» на левой боковой панели.
- Нажмите Дополнительные средства устранения неполадок на правой панели.
-
Нажмите «Приложения Магазина Windows» и нажмите «Запустить средство устранения неполадок».
После этого следуйте инструкциям на экране и позвольте специалисту по устранению неполадок разобраться в проблеме. Если вы по-прежнему не можете решить проблему после запуска средства устранения неполадок, вам может потребоваться отключить брандмауэр Защитника Windows, чтобы убедиться, что он не блокирует обработку приложения.
Записывайте свои заметки, используя стикеры, или попробуйте альтернативы
Выполнение приведенных выше исправлений должно помочь вам решить проблему. Если эти решения не работают, попробуйте обновить Windows, сменить учетную запись и в крайнем случае удалить кеш магазина Microsoft.
Если эти исправления не сработают, вам лучше найти альтернативы Sticky Notes и использовать их для всех ваших потребностей в ведении заметок.
Источник записи: www.makeuseof.com
Обновлено февраль 2023: перестаньте получать сообщения об ошибках и замедлите работу вашей системы с помощью нашего инструмента оптимизации. Получить сейчас в эту ссылку
- Скачайте и установите инструмент для ремонта здесь.
- Пусть он просканирует ваш компьютер.
- Затем инструмент почини свой компьютер.
Если ваши Windows Sticky Notes продолжают давать сбой или не работают, вы можете попробовать сбросить их, переустановить, запустить средство устранения неполадок приложений Windows или отключить функцию Insights и посмотреть, решит ли это проблему.
Перейдите на ПК с Windows 10 «Настройки» -> «Система» -> на левой панели «Приложения и функции».
Найдите приложение Sticky Notes и нажмите «Дополнительные параметры».
Во всплывающем окне нажмите «Сброс».
Нажмите «Примечания», чтобы выделить его, затем вам нужно снова нажать «Дополнительные параметры». 5. В окне настроек Sticky Notes прокрутите вниз и нажмите «Сброс». Вы получите вкладку подтверждения. Нажмите «Сброс», чтобы сбросить Sticky Notes на вашем компьютере.
Липкие заметки очень удобны. Они помогают отслеживать ваши списки, последние выполненные работы, работы, к которым можно вернуться, и другие важные вещи, к которым вы хотели бы вернуться. Это один из замечательных инструментов Windows, который действительно превосходит ожидания, потому что, в отличие от документа Word, заметки сохраняют важную информацию даже после выключения компьютера. Поэтому, когда заметки Windows 10 вылетают и перестают работать, это один из панических моментов, который вам не нужен.
Тем не менее, нет причин идти баллистическим путем. Записки, как правило, появляются на экране при перезагрузке компьютера. Но когда он начинает работать и завершает работу, когда вам это нужно больше всего, тогда вы должны выполнить этот простой шаг для устранения проблемы, когда заметки Windows 10 перестают работать и перестают работать.
Сохранение важных заметок с помощью средства устранения неполадок приложения Windows
Как ни странно, приложение, которое должно постоянно прилипать к вашему экрану, перестало работать. Информация, которую вы написали, важна, конечно.
Когда это происходит, вы должны быть готовы отпустить любую информацию, которая может там храниться. Вы можете быть готовы к переустановке некоторых приложений. Прежде чем это произойдет, вы можете сначала попробовать запустить средство устранения неполадок приложения Windows.
Эта программа занимается диагностикой приложений и автоматически устраняет основные проблемы, препятствующие запуску или открытию приложений. Если само приложение было повреждено или повреждено, то нет другого способа, кроме как сделать следующие шаги.
Сбросить стикеры
Сброс Sticky Notes App изменит его на состояние по умолчанию перед первым использованием. Это очень похоже на установку приложения без его реального удаления. Сделать это:
- Открыть настройки из Cortana
- Нажмите «Приложения» для доступа к установленным приложениям.
- Ищите заметки и нажимайте на них
- Под именем приложения находится ссылка с надписью «Дополнительные параметры», откройте ее и нажмите «Сброс».
Вот как это просто. Но помните, что это приведет к удалению данных, которые вы сохранили в нем, поэтому было бы неплохо каждый раз сохранять эту информацию где-то еще.
Обновление за февраль 2023 года:
Теперь вы можете предотвратить проблемы с ПК с помощью этого инструмента, например, защитить вас от потери файлов и вредоносных программ. Кроме того, это отличный способ оптимизировать ваш компьютер для достижения максимальной производительности. Программа с легкостью исправляет типичные ошибки, которые могут возникнуть в системах Windows — нет необходимости часами искать и устранять неполадки, если у вас под рукой есть идеальное решение:
- Шаг 1: Скачать PC Repair & Optimizer Tool (Windows 10, 8, 7, XP, Vista — Microsoft Gold Certified).
- Шаг 2: Нажмите «Начать сканирование”, Чтобы найти проблемы реестра Windows, которые могут вызывать проблемы с ПК.
- Шаг 3: Нажмите «Починить все», Чтобы исправить все проблемы.
Удалите и переустановите Sticky Notes
Когда функция сброса не устраняет проблему, самое время удалить и переустановить Sticky Notes. Для этого выполните следующие действия.
- Щелкните правой кнопкой мыши кнопку «Пуск» в Windows, чтобы открыть меню WinX.
- Нажмите Powershell Admin и введите «Get-AppxPackage Microsoft.MicrosoftStickyNotes | Remove-AppxPackage »в этом окне, это должно удалить Sticky Notes
- Перейдите в Microsoft Store, щелкнув значок бумаги на панели задач.
- Найдите и получите приложение Microsoft Sticky notes
Вы только что установили свежую копию Sticky Notes, чтобы информация, введенная вами перед удалением, исчезла. Эти шаги вернули ваши заметки обратно, но вы, возможно, захотите быть более осторожными, чтобы проблема не повторилась. Поэтому, как только Sticky Notes вернется, отключите функцию Insights, так как это вызывает проблемы со сбоем приложения у многих пользователей.
Отключить функцию Sticky Notes Insights
Функция Insights — это крутой инструмент, который поможет вам настроить напоминание с помощью Cortana из записей в Sticky Notes. Однако у этого инструмента были известные проблемы, приводившие к сбою Sticky Notes, поэтому, чтобы не потерять информацию, которую вы поместили в Sticky Notes, вы можете отключить анализ, выполнив следующие действия:
- Нажмите на три точки в правом верхнем углу любого стикера.
- Нажмите на механизм в левом нижнем углу окна, которое появится
- Откроется окно, в котором будут отображаться кнопки ползунка для Insights и других настроек Sticky Notes, сдвиньте кнопку влево, чтобы отключить Insights.
Эти шаги должны помочь вам сохранить Sticky Notes. Если у вас есть простое исправление, которого нет в списке, поделитесь своими идеями. Теперь сходите с ума от напоминаний Sticky Notes и наполняйте свой рабочий стол любимой информацией.
Совет экспертов: Этот инструмент восстановления сканирует репозитории и заменяет поврежденные или отсутствующие файлы, если ни один из этих методов не сработал. Это хорошо работает в большинстве случаев, когда проблема связана с повреждением системы. Этот инструмент также оптимизирует вашу систему, чтобы максимизировать производительность. Его можно скачать по Щелчок Здесь
Сообщение Просмотров: 198
































 на резервную копию (шаг 3).
на резервную копию (шаг 3).