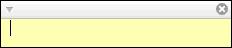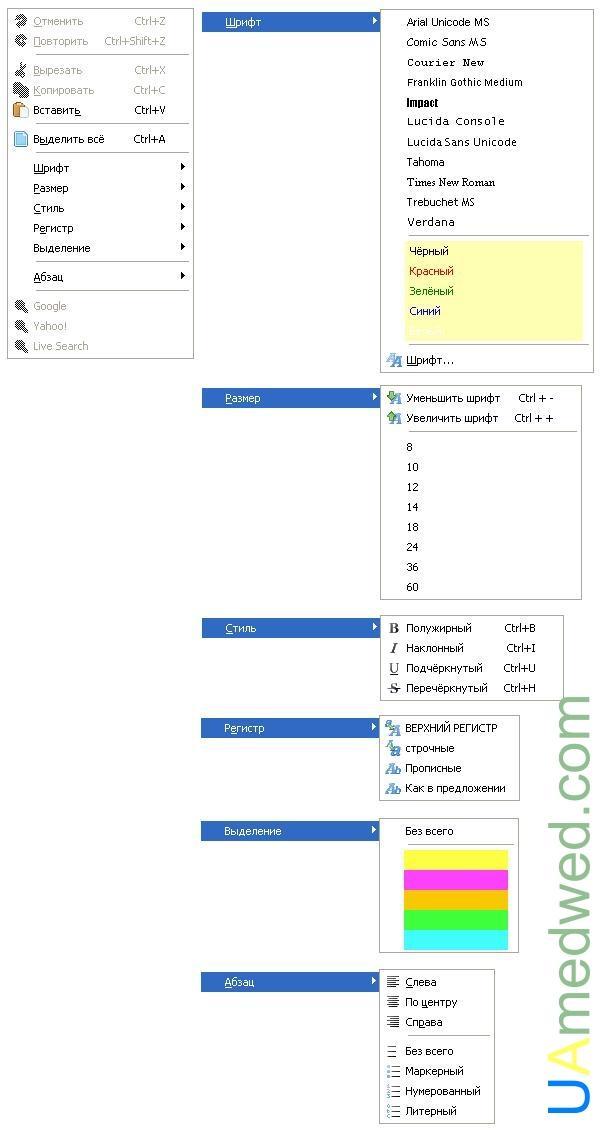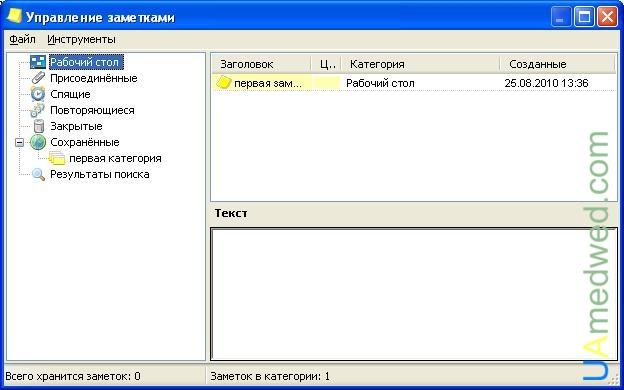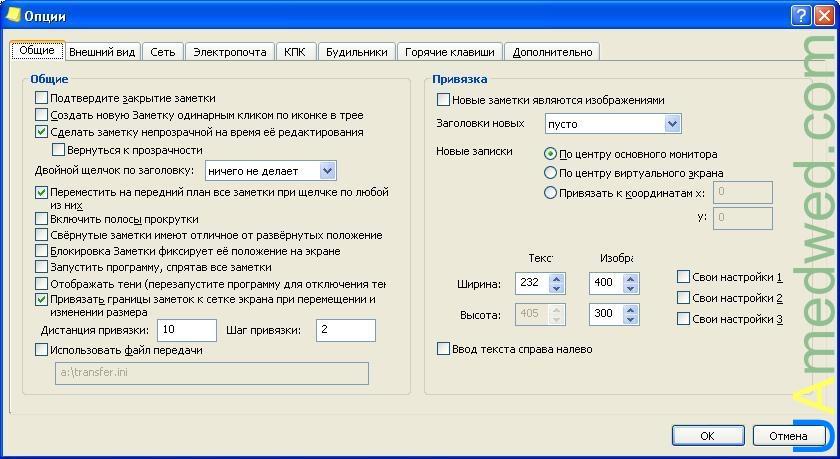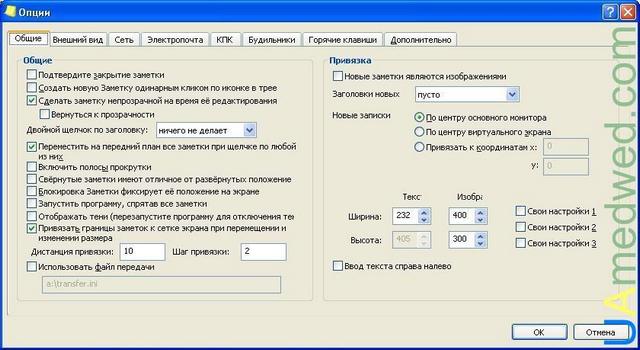Содержание
- Stickies — удобные заметки на рабочем столе
- Категории блога
- Основные характеристики
- Установка
- Русификация
- Использование
- Ссылки:
- Как приклеить стикер с заметкой на Рабочий стол в Windows 10
- Стандартное приложение Записки Windows 10
- Wedol Sticky Notes
- Pin Note
- LiveInternetLiveInternet
- —Видео
- —Метки
- —Рубрики
- —Цитатник
- —Поиск по дневнику
- —Интересы
- —Друзья
- —Постоянные читатели
- —Сообщества
- —Статистика
- Stickies: удобные записки на рабочем столе
- Установка программы Stickies
- Создание заметок
- Как добавлять короткие заметки прямо на «Рабочий стол» Windows 10
- Если ничего не хочется устанавливать: встроенные виджеты-заметки на Windows 10
- Где находятся эти стикеры-заметки
- Как добавлять заметки, редактировать их и закреплять на экране в Sticky Notes
- Сторонние программы для записок на Windows 10 — где скачать, как установить и использовать
- Lim Stickers
- Hott Notes
Stickies — удобные заметки на рабочем столе
Категории блога
Согласитесь бывают ситуации когда нужно что-то срочно записать, особенно это часто бывает при работе за компьютером, что-то нашел оставил заметку и вернулся к ней позже. Я часто роюсь в сети и соответственно часто приходится что-то записывать, будь то просто ссылка на интересный ресурс или же просто фраза. Конечно же есть куча онлайн сервисов, которые позволяют хранить как отдельные заметки так и ссылки на определенные ресурсы, есть и в браузерах «Закладки», но как то я к этому не привык. Раньше я все время записывал все в текстовые файлы, а потом приходилось что-то очень нужное искать непонятно где, но для меня это было все равно удобно. На телефоне я тоже оставляю очень часто заметки текстовые. Для заметок дома я использую обычную бумагу и соответственно стол у меня абсолютно полностью завален бумагами, что доставляет мне кучу неудобств. Но после того как я купил себе netbook и ношу его теперь постоянно с собой (ранее я уже писал о нем — Asus Eee PC 1001P), то теперь все мои заметки в очередной раз оказываются в текстовых файлах. Поискав в интернете я нашел для себя очень удобную и удовлетворяющую всем моим потребностям программу, с помощью которой все мои заметки обрели порядок и структурированность.
Программа носит название Stickies. Именно эта программа привлекла меня своей простотой и в тоже время большими функциональными возможностями.
Программа удобна тем что при создании какой либо заметки она остается у Вас на экране (рабочем столе), и не исчезает до тех пор пока вы ее сами не закроете. Такими заметками можно залепить весь свой рабочий стол на компьютере, можно сделать чтобы какие то были на переднем плане какие то на заднем, можно сделать поверх всех окон, в общем после того как вы создали какую то заметку Вы про нее уже точно никогда не забудете. Самое главное преимущество среди других программ то что все заметки не хранятся где либо в системе, а хранятся в текстовых файлах.
Основные характеристики
Установка
Для того чтобы скачать установочный файл нужно зайти по следующему адресу: http://www.zhornsoftware.co.uk/stickies/download.html, после чего нажать на ссылку Download Stickies 7.0b setup program (1028kb). Проблем с установкой не должно возникнуть так как там всего лишь нужно нажать на кнопку Install. Надеюсь Вы все установили и теперь хорошая программа установлена у Вас на компьютере, единственная проблема в том что программа пока еще говорит с нами на английском языке, конечно Вы можете оставить этот язык, но я предпочитаю больше русский. После установки у Вас сразу на рабочем столе появится первая закладка в которой написано следующее:
Добро пожаловать в Stickies v7.0b!
Я надеюсь для Вас она будет полезна.
Stickies можно найти на сайте www.zhornsoftware.co.uk/stickies
Что бы получить дополнительную информацию, Вам нужно нажать на клавишу F1.
Tom Revell
(tom.revell@zhornsoftware.co.uk)
Русификация
Процесс русификации очень прост нужно загрузить файл нужного Вам языка со страницы разработчика по адресу — http://www.zhornsoftware.co.uk/stickies/download.html в разделе Languages в нашем случае нам нужен русский, поэтому загружаем по ссылке — Download Russian language DLL (111kb).
После загрузки распаковываем архив russian.zip, и там должен находится файл под названием language70.dll, который нужно скопировать в директорию программы — C:Program Filesstickies, это в том случае если Вы при установке не изменяли путь к программе.
После того как Вы все это сделаете, программу следует перезапустить, после чего программа будет работать на русском языке.
Использование
Программа не запускает никаких окон, она находится исключительно в трее, а сами заметки на рабочем столе, их можно сделать и поверх всех окон, простым нажатием на заметке.
Так выглядит программа в трее:
Чтобы создать новую заметку нужно дважды нажать левой клавишей мыши на иконке в трее, после чего на рабочем столе появится следующее:
На этом скриншоте видно что заметка разделена как бы на две части заголовок(серого цвета), и собственно текст заметки с желтым фоном по умолчанию. На заголовке существует три элемента для управления заметкой:
нужно выбрать Установить заголовок (или нажать Ctrl+Shift+T при активной заметке), после чего у Вас на экране появится поле для изменения заголовка
Теперь немного расскажу о каждом элементе контекстного меню заметки:
Теперь время пришло для рассмотрения вкратце каждого пункта контекстного меню текста заметки:
В принципе здесь все должно быть понятно из скриншота, текст можно по всяческому изменять, причем вы сможете изменять не только весь текст целиком, но и каждую букву в отдельности. В этом же контекстном меню в самом низу находятся пункты меню для поиска в поисковых серверах, они будут активны после выделения какого то количества текста.
Следующее контекстное меню — это то которое располагается при нажатии правой клавишей мыши на иконку в трее:
Подробнее я расскажу о двух пунктах меню — Управление заметками… и Опции…
Управление заметками…
Как я уже говорил это своеобразный менеджер заметок.
Все заметки в менеджере делятся на несколько категорий, которые в принципе сами говорят за себя, название категории соответствует тому действию которое вы сделали с заметкой:
Как видно на скриншоте, у менеджера есть небольшое главное меню в котором:
У каждой из подкатегорий, категории Сохраненные, и у каждой заметки(оно немного отличается в зависимости от категории) есть свое контекстное меню:
Я думаю что при работе с этими контекстными меню, у Вас ни должно возникнуть никаких проблем, так как еще раз повторюсь программа на русском языке и все действия и так понятны, на крайний случай просто поэкспериментируйте.
Опции…
Я не буду подробно описывать все настройки, потому как там опять же все на русском и все достаточно понятно, поэкспериментируете.
В настройках есть несколько вкладок:
На этом я буду заканчивать свой обзор, программа на русском языке и поэтому я думаю что любой разберется в ней без проблем.
Ссылки:
В общем программа мне очень понравилась, пользуюсь ей примерно месяца два и полностью ей доволен. Систему не грузит, русская, легкая и простая в использовании. Единственное много функций еще не успел попробовать так как они практически ненужны. В общем пользуйтесь на здоровье!
Источник
Как приклеить стикер с заметкой на Рабочий стол в Windows 10
Стандартное приложение Записки Windows 10
Оно уже стоит на вашем компьютере. Найти его можно в стартовом меню по кнопке Win по названию «Записки». Полное имя программы — Microsoft Sticky Notes. По этому имени его можно найти в магазине Microsoft Store или по этой ссылке.
Можно создавать списки и простые текстовые заметки, добавлять рисунки. Редактирование вызывается по трем точкам в правом верхнем углу.
Wedol Sticky Notes
При нажатии на + создается еще одно окошко. Можно настроить напоминание кнопкой с картинкой будильника.
Напоминание можно сделать точно ко времени, напоминать раз в час. Когда наступит время, уведомление всплывет, не пропустите.
Приложение бесплатно. Скачать его можно в магазине Microsoft по этой ссылке.
Pin Note
Пожалуй, это самая мощная программа в обзоре. При создании стика выбирается цвет и ширина.
Кроме написания текстовых заметок с развитым редактором: шрифты, выделение жирным и прочее, она предлагает рисование.
Если нажать на кнопку в левом углу, записка будет висеть поверх других окон. Все кнопки и рамки с окошка убираются.
Скачать приложение Pin Note можно из Microsoft Store по этой ссылке.
Источник
LiveInternetLiveInternet
—Видео
—Метки
—Рубрики
—Цитатник
Некоторые фильтры AAAfilter Bas relief CPK filter D.
Все полезности в одном посте! 🙂 Собственно пост удобной навигации по блогу:-) Все ссылки на сам.
—Поиск по дневнику
—Интересы
—Друзья
—Постоянные читатели
—Сообщества
—Статистика
Stickies: удобные записки на рабочем столе

В Windows 7 для этого имеется штатная утилита «Записки» (Sticky Notes), в Windows Vista обычно используют виджет боковой панели под одноименным названием.
В Windows XP хотя и нет стандартной утилиты или гаджета для этих целей, но все же выход есть всегда. Можно создать специальное поле для записок на рабочем столе, используя язык разметки HTML.
И все же при наличии вариантов пользователь хочет создать удобное рабочее пространство. А представленные варианты не всегда соответствуют требованиям, и отличаются удобством. Поэтому для замены, в поисках альтернативы, можно ознакомиться с небольшой утилитой, с помощью которой легко и удобно делать записки и напоминания на рабочем столе.
Называется она Stickies (закрепленные листы)
Утилита Stickies представляет собой многофункциональный блокнот, который размещается на Рабочем столе в виде самоклеющихся листков. Утилита работает во всех версиях ОС Windows, начиная с 98 (только в Windows 2000 функции утилиты ограничены).
Скачать программку можно с сайта разработчика www.zhornsoftware.co.uk
На этой же странице, чуть ниже, расположены языковые файлы, выбрав нужный, скачайте его себе на компьютер.
После загрузки распаковываем архив russian.zip, и там должен находится файл под названием language70.dll, который нужно скопировать в директорию программы – C:Program Filesstickies, это в том случае если Вы при установке не изменяли путь к программе.
После того как Вы все это сделаете, программу следует перезапустить, после чего программа будет работать на русском языке.
Примечание: Программа локализована на пятнадцать языков, в том числе и на русский. Только здесь реализован интересный подход,:необходимо скачивать динамическую библиотеку, содержащую необходимый язык и размещать в папку программы. После перезапуска, весь текст становится на нужном нам языке. Вот только незадача: для использования другого языка, опять приходится скачивать локализацию необходимого вам языка на сайте разработчика и записывать поверх текущей. Фактически пользователь может, использовать только один язык без возможности динамического переключения на другой.
Записки, заметки, картинки можно разместить в любом месте рабочего стола, спрятать на время, или установить будильник – время, когда запись появится перед глазами.
Одна из самых нужных, на мой взгляд, функций — закрепление заметки за каким-то определенным файлом, папкой, программой или даже за сайтом. А значит заметка не будет постоянно болтаться у вас на рабочем столе, а станет открываться только при открытии соответствующего источника. Но и простые заметки с рабочего стола можно настроить таким образом, что их не будет видно, а появляться они будут через нужный вам промежуток времени.
Все заметки, которые есть на рабочем столе, остаются там же даже после перезагрузки. Их можно разбросать по рабочему столу, а можно «примагнитить» друг к другу. Для оповещений можно настроить звуковой сигнал.
Установка программы Stickies
Затем кликните по кнопке «Install», чтобы запустить процесс инсталляции. По завершению установки, в появившемся сообщении, щелкните по кнопке «Finish».
Создание заметок
После запуска цифрового блокнота,в системном трее, где находятся уведомления Панели задач, появляется особый значок, похожий на папку жёлтых стикеров.
Для того, чтобы внести заметку, следует кликнуть по рабочей области появившегося стикера и установить там курсор, далее ввести нужный текст.
Рассмотрим поподробнее окошко для написания заметки:
Просмотреть все закрытые записки можно, если щелкнуть по значку утилиты в трее правой клавишей и в открывшемся меню выбрать «Управление заметками».
В этом окне можно управлять сделанными ранее записками – удалить, восстановить и так далее.
В появившемся поле вводим заголовок и нажимаем ОК.
Кроме того, открывается меню, в котором можно сохранить записку, включить будильник, выбрать цвет, прозрачность, свернуть или развернуть и др.
Теперь немного расскажу о каждом элементе контекстного меню заметки:
когда срабатывает будильник заметка появляется поверх всех окон, вокруг нее мигает рамка разными цветами, и заметка нервно дергает и это происходит до того момента пока вы на нее нажмете

Теперь время пришло для рассмотрения вкратце каждого пункта контекстного меню текста заметки:
В принципе здесь все должно быть понятно из скриншота: текст можно по всяческому изменять (причем вы сможете изменять не только весь текст целиком, но и каждую букву в отдельности). Все выбранные Вами параметры можно «Сохранить как стиль»
В этом же контекстном меню в самом низу находятся пункты меню для поиска в поисковых серверах, они будут активны после выделения какого то количества текста.
Следующее контекстное меню – это то, которое появляется при нажатии правой клавишей мыши на иконку в трее: 
Подробнее я расскажу о двух пунктах меню – Управление заметками… и Опции…
Управление заметками
Это своеобразный менеджер заметок.

Все заметки в менеджере делятся на несколько категорий, которые, в принципе, сами говорят за себя: название категории соответствует тому действию, которое вы сделали с заметкой:
Как видно на скриншоте, у менеджера есть небольшое главное меню, в котором:
У каждой из подкатегорий, категории Сохраненные, и у каждой заметки(оно немного отличается в зависимости от категории) есть свое контекстное меню:

Я думаю что при работе с этими контекстными меню, у Вас ни должно возникнуть никаких проблем, так как, еще раз повторюсь, программа на русском языке и все действия и так понятны. На крайний случай просто поэкспериментируйте.
Опции…
Пункт меню «Опции» откроет окно, где на вкладке «Общие» можно настроить работу программы.
Вкладка «Внешний вид» позволяет установить стили, настроить прозрачность или сменить скин, которых на официальном сайте можно найти достаточное количество.
На вкладке «Будильники» можно задать звуковой файл с вашего компьютера, который будет воспроизводиться, если запланирован будильник. Звуковые файлы нужно выбирать в формате wav.
Я не буду подробно описывать все настройки, потому как там опять же все на русском и все достаточно понятно, поэкспериментируете :о).
В настройках есть несколько вкладок:
В общем, разобраться в работе программы Stickies совсем не сложно!
И, на последок, если у Вас не получилось по каким-то причинам руссифицировать программу, то вот описание основных действий с использованием интерфейса на английском языке.
К тому же, один клик по значку Stickies правой кнопкой мыши и любая заметка может быть изменена.
По материалам сайтов uamedwed.com, tipskettle.blogspot.com, pc-nastroyka.ru
Рекомендую всем для использования. Некоторые недостатки, конечно, есть, но они глубоко скрыты под слоем позитива :о)
Источник
Как добавлять короткие заметки прямо на «Рабочий стол» Windows 10
Необязательно писать важную информацию на обычных стикерах и наклеивать их на экран компьютера. Можно использовать виртуальные стикеры. Виртуальные заметки выглядят как обычные — они квадратной формы и разных цветов. Помещать их можно прямо на «Рабочий стол» «Виндовс» как виджеты на телефоне.
Если ничего не хочется устанавливать: встроенные виджеты-заметки на Windows 10
В «десятку» разработчики уже встроили программу для добавления заметок на «Рабочий стол». Называется она Sticky Notes. Интерфейс у неё интуитивно понятный и современный.
Где находятся эти стикеры-заметки
Чтобы приступить к созданию заметок, нужно открыть вышеупомянутую утилиту:
Отыщите в меню «Пуск» Sticky Notes
Щёлкните по «Не сейчас», если у вас нет аккаунта Outlook
Как добавлять заметки, редактировать их и закреплять на экране в Sticky Notes
Расскажем подробно, как пользоваться Sticky Notes:
Нажмите на плюс вверху
Наберите текст в заметке
В Sticky Notes можно добавлять изображения с жёсткого диска
Если нужно, смените цвет стикера
Распределите стикеры по «Рабочему столу»
В настройках можно установить тёмный фон
Если вы хотите, чтобы ваши стикеры открылись на «Рабочем столе» при следующем запуске «Виндовс», добавьте программу Sticky Notes в автозагрузки. Для этого:
Выполните команду shell:Startup
Закрепите программу в правой части «Пуска»
Перетащите ярлык программы в «Проводник»
Сторонние программы для записок на Windows 10 — где скачать, как установить и использовать
Конечно, Sticky Notes — далеко не единственный вариант программы для заметок на «Виндовс» 10. Есть ещё и софт от сторонних разработчиков.
Lim Stickers
У этой программы простой русский интерфейс. Так же как и в Sticky Notes, здесь можно быстро разобраться:
Загрузите утилиту с официального сайта
Добавьте стикер на «Рабочий стол»
Наберите текст для заметки
Выберите ненужную заметку и щёлкните по «Удалить»
Выберите один из пунктов в перечне меню
Настройте при необходимости прозрачность стикера
Как видим, функционал у Lim Stickers слабый (нельзя даже менять цвета заметок), зато программа бесплатная и способна настроить прозрачность заметок, чтобы, если что, было видно ярлыки программ, расположенные под стикерами.
Hott Notes
Ещё одна бесплатная утилита — Hott Notes. Она уже предлагает больше вариантов для оформления стикеров, чем предыдущая. Здесь можно нарисовать что угодно или, к примеру, создать маркированный список, пункты которого можно впоследствии отмечать галочками, когда они будут выполнены.
Как работать с программой:
Скачайте установщик Hott Notes
Настройте сразу запуск программы вместе с компьютером
Выберите в меню тип заметки
Измените прозрачность стикера в третьей вкладке
В главном меню будет весь перечень заметок, созданных ранее
Если вы не собираетесь устанавливать программу для стикеров, вам подойдёт встроенный вариант Sticky Notes — здесь и цвета стикеров можно настроить, и списки сделать, и картинки добавить. Если хотите более широкий функционал, выбирайте Hott Notes — там вы сможете настроить шрифт, нарисовать что-либо как в Paint или же составить интерактивный список, где выполненные пункты можно самостоятельно отмечать галочками.
Источник
Многим пользователям нравится видеть на Рабочем столе цветные стикеры с напоминанием о каком-то деле и звонке. Так меньше вероятность забыть что-то важное. Мы собрали три бесплатных приложения, способных повесить такой стикер на экран компьютера, работающего под Windows 10.
Стандартное приложение Записки Windows 10
Оно уже стоит на вашем компьютере. Найти его можно в стартовом меню по кнопке Win по названию «Записки». Полное имя программы — Microsoft Sticky Notes. По этому имени его можно найти в магазине Microsoft Store или по этой ссылке.
Можно создавать списки и простые текстовые заметки, добавлять рисунки. Редактирование вызывается по трем точкам в правом верхнем углу.
Теперь заметку можно повесить на Рабочий стол отдельно, а главное окно программы закрыть.
Wedol Sticky Notes
Приятная легкая программа, которая позволяет повесить свое окно поверх других активных. Достаточно нажать на эту кнопку.
При нажатии на + создается еще одно окошко. Можно настроить напоминание кнопкой с картинкой будильника.
Напоминание можно сделать точно ко времени, напоминать раз в час. Когда наступит время, уведомление всплывет, не пропустите.
Приложение бесплатно. Скачать его можно в магазине Microsoft по этой ссылке.
Pin Note
Пожалуй, это самая мощная программа в обзоре. При создании стика выбирается цвет и ширина.
Кроме написания текстовых заметок с развитым редактором: шрифты, выделение жирным и прочее, она предлагает рисование.
Если нажать на кнопку в левом углу, записка будет висеть поверх других окон. Все кнопки и рамки с окошка убираются.
Скачать приложение Pin Note можно из Microsoft Store по этой ссылке.
- Remove From My Forums
-
Question
-
Hi There,
How can i run sticky notes in windows 10 Professional and have the option to keep the note on top of all active windows?
Thanks,
Josh
Answers
-
Hi Josh,
We could search «sticky notes» directly or open it here C:windowssystem32StikyNot.exe.
«have the option to keep the note on top of all active windows?»
I am not sure about this need. If you are using virtual desktop feature, we should create each note for each desktop.
Best regards
Please
mark the reply as an answer if you find it is helpful.If you have feedback for TechNet Support, contact
tnmff@microsoft.com-
Edited by
Friday, June 17, 2016 6:10 AM
-
Proposed as answer by
MeipoXuMicrosoft contingent staff
Tuesday, June 21, 2016 8:42 AM -
Marked as answer by
Michael_LS
Friday, June 24, 2016 5:35 AM
-
Edited by
- Remove From My Forums
-
Question
-
Hi There,
How can i run sticky notes in windows 10 Professional and have the option to keep the note on top of all active windows?
Thanks,
Josh
Answers
-
Hi Josh,
We could search «sticky notes» directly or open it here C:windowssystem32StikyNot.exe.
«have the option to keep the note on top of all active windows?»
I am not sure about this need. If you are using virtual desktop feature, we should create each note for each desktop.
Best regards
Please
mark the reply as an answer if you find it is helpful.If you have feedback for TechNet Support, contact
tnmff@microsoft.com-
Edited by
Friday, June 17, 2016 6:10 AM
-
Proposed as answer by
MeipoXuMicrosoft contingent staff
Tuesday, June 21, 2016 8:42 AM -
Marked as answer by
Michael_LS
Friday, June 24, 2016 5:35 AM
-
Edited by
Просмотров 1.8к. Опубликовано 28.11.2015 Обновлено 19.02.2018
Я снова вас приветствую мои дорогие читатели! Сегодня я хочу рассказать вам, как поставить заметки на рабочий стол windows 10 с помощью стандартного способа и дополнительных программ, а также как ими пользоваться. У меня одно время весь монитор был обклеен разными стикерами, на которых я писал то, что должен сделать сегодня или до какого-то числа. Я вам хочу сказать, что голова шла кругом. Я ничего не имею против стикеров, кроме того, что они постоянно отлипают от моего монитора и могут даже где-то затеряться.
Содержание
- Как вызвать записки на рабочий стол в виндовс
- Как пользоваться этими стикерами?
- Форматирование текста в заметках
- Simple Sticky Notes — простая и функциональная программа для заметок
- Основные настройки
- Работа со стикерами
- Форматирование
- Будильник
- Holiline Reminder — многофункциональная программа для заметок, задач и напоминалок
- Работка с записками
- Напоминание
- Итог
Как вызвать записки на рабочий стол в виндовс
Чтобы вызывать заметку, вам нужно будет войти в меню «Пуск» и найти там приложение, которое называется Sticky Notes. Вызвав его, у вас сразу отобразится новый стикер.
Если не нашли данного приложения, то в режиме «Пуска» наберите три буквы Sti. После этого сверху в поиске тут же отобразится то же самое приложение Sricky Notes, на которое можно будет нажать.
В windows 7 и 8 можно вызвать приложение через строку «Выполнить», написав в ней команду Stikynot, но в десятке, к сожалению, такого сделать нельзя.
Если вы планируете часто ими пользоваться, то я рекомендовал бы вам добавить приложение на панель задач. Для этого снова войдите в «Пуск», найдите всё тот же sticky notes и нажмите на нем правой кнопкой мыши, после чего выберите пункт «Дополнительно». А дальше остается только нажать на пункт «Закрепить на панели задач».
Как пользоваться этими стикерами?
Когда наклейка уже есть на вашем рабочем столе windows 10, то достаточно лишь нажать левую кнопку мыши и начать писать задания в этих напоминалках.
Если вы хотите добавить еще одну записку, то вам нужно нажать на меленький плюсик, который располагается на стикере. Кроме всего прочего, вы можете менять размер как вам вздумается. Для этого вам достаточно зажать любой конец стикера левой кнопкой мыши (нужно, чтобы вместо курсора была двойная стрелочка) и не отпуская мышь тянуть его в любом направлении, тогда он будет увеличиваться, уменьшаться, растягиваться или сужаться.
Если вам не нужна заметка, то просто удалите его, нажав на значок корзины в правом верхнем углу.
Кроме всего этого, в windows 10, в отличие от предыдущих версий, теперь есть возможность менять цвет заметок. Для этого нажмите на значок многоточия в правом углу и выберите один из шести цветов. Что самое замечательно, цвет можно менять для каждой записки отдельно.
Форматирование текста в заметках
Кроме того, чтобы делать обычные заметки, вы можете по разному оформлять текст внутри, чтобы отметить определенное значение. Для этого выделите кусок текста, который вы хотите отформатировать, и нажмите одну из нижеуказанных комбинаций клавиш.
- CTRL+B — выделение текста полужирным
- CTRL+I — Выделение текста курсивом
- CTRL+U — Подчеркнуть
- CTRL+T — Перечеркнуть. Это очень полезная функция. С помощью нее вы можете зачеркивать уже выполненные дела. Это гораздо лучше, чем их удалять.
- CTRL+SHIFT+L — Создает маркированный список.
Теперь ваша заметка на рабочий стол windows 10 может действительно отлично и очень удобно смотреться
Simple Sticky Notes — простая и функциональная программа для заметок
По хорошему счету, встроенного редактора стикеров вполне достаточно, чтобы справляться с обычными задачами. Но некоторым людям нужен расширенный функционал, поэтому я расскажу про несколько программ-заметок, которые вы сможете скачать бесплатно.
Отличный и очень легкий редактор напоминалок, который вы сможете скачать отсюда. Установив его и запустив приложение, вы не заметите ничего необычного, так как внешний вид у него такой же как и у встроенного в Windows решения. Поэтому и работать здесь вы сможете точно также. Но если зайти в пункт «Настройки», обозначенный многоточием, то вы сильно удивитесь.
Основные настройки
Бегло пройдясь по параметрам, вы сильно удивитесь. Мало того, что здесь гораздо больше вариантов цветов, чем в заметках для windows 10, так еще и можно устанавливать непрозрачность для каждой из них с шагом 10%, чтобы записка не слишком мозолила глаза. Но когда вы на нее нажмете, то непрозрачность вернется на 100%, чтобы вы четко могли посмотреть все свои напоминания.

Кроме того, теперь вы можете делиться заметками в социальных сетях и сохранять их в текстовый документ, нажав на пункт «Экспортировать».
По умолчанию, все стикеры находятся в фоновом режиме, то есть отображаются только на рабочем столе. Но если вы выберите пункт «Поверх всех окон», то они всегда будут у вас перед глазами, даже если вы работаете в проводнике, браузере или какой-то программе.
Нажав на крестик, вы не закрываете записку, а просто ее скрываете. Таким образом, работать становится еще удобнее. Тем более, вы можете скрыть несколько ненужных наклеек, чтобы они не мусолили глаза, а оставить только самые важные. А чтобы их всех отобразить, достаточно нажать на кнопку с программой в области уведомлений.
Если вы хотите, чтобы заметка оставалась неподвижно на своем месте, то войдите выберите в настройках пункт «Заблокировать» или нажмите ALT+L. Тоже самое нужно будет проделать, если вы захотите вернуть всё как было.
Работа со стикерами
Сложного в работе ничего нет. В принципе, схема такая же, как и в стандартном варианте. Чтобы начать писать, нужно нажать на саму наклейку. Чтобы создать новый стикер, нажмите на «Настройки» и выберите первый пункт «Новая записка». Для каждой из них доступен свой цвет и своя непрозрачность.
Чтобы увеличить или уменьшить размер стикера, потяните за любой из его углов.
Форматирование
Форматирование текста в данной программе абсолютно такое же, как и в стандартных записках для рабочего стола в windows 10, причем используются те же самые комбинации клавиш. Единственное, хотелось бы упомянуть пару комбинаций, которых там нет.
- SHIFT+ALT+> — Увеличивает размер шрифта
- SHIFT+ALT+< — Уменьшает размер шрифта
- SHIFT+ALT+L — Создает маркированный список. Да, в стандартном тоже есть маркированный список, но есть один нюанс. Если вы повторно нажмете данную комбинацию, то он станет нумерованным списком. Следующее повторное нажатие сделает его нумерованным по алфавиту. Причем там еще немало и других списков. И чтобы вернутся к обычному отображению, придется пролистать более 20 различных списков.
Будильник
Главной особенностью Simple Sticky Notes является то, что на каждую заметку для рабочего стола можно устанавливать будильник, который будет синхронизироваться с вашими часами на компьютере. Это делается для того, чтобы записка не мешала вам работать, но в нужный момент она появилась и напомнила о себе.
Для того, чтобы его активировать, нажмите на настройки и выберите пункт «Будильник» или нажмите комбинацию клавиш ALT+A.
После того, как вам откроется отдельное окно настроек, поставьте нужное время для напоминания. Чуть ниже находится дата срабатывания напоминалки. ее вы можете поставить, благодаря удобному календарю. Также не забываем про повтор. По желанию вы можете поставить, чтобы данная записка срабатывала каждый день или раз в неделю, например.
Отдельного внимания заслуживает окно «Звук». По умолчанию звука оповещения заметок нет, поэтому при срабатывании будильника вы не услышите звукового сигнала, но тем не менее сама заметка быстро встанет у вас перед глазами. Если вам нужно именно звуковое уведомление для записок звук, то вам придется устанавливать его отдельно. Для этого нажмите на саму строчку, после чего выберите пункт «Загрузить» из выпадающего списка.
После этого сразу откроется ваш браузер по умолчанию. На открывшейся странице вы увидите разные звуковые файлы на несколько страниц. Выберите любой из них.
Нажав на кнопку Play в разделе Listen, вы можете прослушать сам звук, и если он вам понравится, то нажмите на «Add to simple sticky notes», чтобы загрузить данный звук в программу. Произойдет скачивание файла в папку «Загрузки». Вам остается только запустить файл, чтобы активировать его в программе.
Вам даже не нужно будет перезапускать программу. Звук встанет автоматически, когда вы снова войдете в настройки «Будильника». Теперь вы можете поставить время, дату, повторы и сигнал, после чего просто откинуться на спинку стула и работать в свое удовольствие, пока не настанет час срабатывания.
Holiline Reminder — многофункциональная программа для заметок, задач и напоминалок
Еще я не могу не затронуть очень крутую бесплатную программу Holiline Reminder, которая в корне отличается от предыдущих решений. Какие-то функции здесь выставлены лучше, каких-то наоборот не хватает. Вы сами для себя решите, что для вас лучше.
Для начала, скачайте программу Holiline Reminder с официального сайта и установите ее себе на компьютер, после чего зайдите в приложение. Внизу вы увидите бегущую строку, но не переживайте. Вы можете ее скрыть, нажав правую кнопку мыши и выбрав соответствующий пункт. Кроме этого на вашем рабочем столе тут же появится новая заметка.
Работка с записками
Для того, чтобы начать вводить свои задачи, достаточно дважды нажать на поле «Введите новое дело», после чего напишите, что вам нужно сделать. Если вам понадобится новое дело в том же списке, то снова нажмите на эту кнопку и напишите всё, что душе угодно.
Если вам нужен новый стикер, нажмите правую кнопку мыши и выберите пункт «Создать гаджет дела». Новый гаджет может быть приспособлен для нового списказадач. Кроме того, если вам не нравится синий цвет, то вы можете сменить его на другой, выбрав пункт «Сменить тему».
Ну и самое интересное, когда одна из задач будет выполнена, наведите на пустое место левее задачи и нажмите на появившуюся галочку. Тогда текущая задача будет перечеркнута. Таким образом вы сможете отслеживать, что вы уже сделали.
На этом работа со стикерами заканчивается. Никаких способов форматирования нет. Единственное, что вы еще можете сделать, так это расширить сам виджет. Для этого тяните за левую или боковую грань. В этой программе, к сожалению, нельзя тянуть за угол.
Напоминание
Кроме обычных заметок на рабочий стол, программа обладает функцией напоминания важных дней. Чтобы активировать данную функцию, зайдите в область задач и нажмите на значок программы Holiline reminder, после чего выберите пункт «Редактор».
- В появившемся окне с календарем нажмите на кнопку с плюсиком, чтобы создать новое событие. И выберите, что это будет за важный день (Свадьба, День Рождения и т.д.).
- В появившемся окне выберите дату, время и напишите, что это будет за событие.
- Теперь, нажмите на вкладку «Напоминание», чтобы включить уведомление. Там вы сможете выбрать, чтобы за определенное количество дней появилась бегущая строка. Кроме этого, вы можете поставить звуковое оповещение, чтобы оно сработала за определенное количество минут до события. После всех манипуляций нажмите на значки дискеток, чтобы сохранить уведомление.
Теперь в календаре будет специальная отметка и нажав на это число, вы увидите все ваши мероприятия. Но наверное, это единственная хорошая функция в данной программе, так как функционал записок гораздо скуднее, даже чем для стандартных заметок для рабочего стола в Windows 10.
Итог
Лично мне, из всех трех решений, описанных в данной статье, мне больше всего понравилась именно программа Simple Sticky Notes. Она очень проста в применении, без заморочек, легкая по весу и многофункциональная. А что больше всего понравилось вам? Напишите пожалуйста в комментариях.
Я надеюсь, что моя статья помогла вам и вы будете пользоваться этой замечательной штукой, а бумажные стикеры оставьте для других вещей.
Ну а я заканчиваю на сегодня. Увидимся с вами в следующих уроках. Не забудьте подписаться на обновление статей моего блога и будьте в курсе всего. Пока-пока и всем удачи!
С уважением, Дмитрий Костин
Sticky Notes — одна из лучших функций Windows, которая преследовала простую цель, и приложение преуспевало в этом. Независимо от того, где вы находитесь — просматриваете Интернет или глубоко внутри программы — вы всегда можете получить доступ к своим заметкам и тут же добавить новые задачи. Однако, поскольку Sticky Notes ушел из Windows 10, многие ищут альтернативу, которая проста в использовании и действительно работает. Поэтому мы взяли на себя эту задачу и составили список лучших альтернатив Sticky Notes для Windows 10, которые являются легкими, имеют современный интерфейс, имеют возможность синхронизации с облаком и поддерживают горячие клавиши. Имея это в виду, давайте продолжим и найдем подходящую альтернативу Sticky Notes для Windows 10.
Лучшие альтернативы Sticky Notes для Windows 10
Вот лучшие альтернативы Sticky Notes для Windows 10. Мы включили те приложения, которые просты в использовании, имеют простой пользовательский интерфейс, поддерживают сочетания клавиш в Windows 10 и не требуют особых настроек. Вы можете нажать на ссылку ниже, чтобы быстро перейти к соответствующему приложению.
Лучшие альтернативы Sticky Notes в 2020 году
1. Нотезилла
Если есть одна альтернатива Sticky Notes, которая действительно предлагает тот же уровень опыта, что и исходная Windows Sticky Notes, то Notezilla — это та. Он предлагает функцию Always-on-Top, которая дает вам постоянный доступ к вашим существующим заметкам. Одновременно вы можете легко записывать свои мысли и задачи с помощью кнопки в один клик или сочетания клавиш.
Записки доступны в различных цветах и темах, и вы можете настроить их в соответствии с вашими предпочтениями. Более того, есть опции для напоминаний и межплатформенной синхронизации. Независимо от того, какую ОС вы используете, у вас есть приложения для Android, iOS, в Интернете и т. Д. Так что вперед и скачайте Notezilla — лучшую альтернативу Sticky Notes для Windows 10.
Скачать (Бесплатно, $ 29,95)
2. Microsoft Sticky Notes
С тех пор, как Microsoft убила оригинальные Sticky Notes, она представила более продвинутую и многофункциональную альтернативу под названием Microsoft Sticky Notes для Windows 10. Она появляется на рабочем столе и не остается поверх всех окон, что разочаровывает. Однако вы можете использовать функцию вывода через стороннее приложение. Вы можете следить за нашей статьей и узнать, как сделать так, чтобы окно отображалось сверху.
Кроме того, вы можете быстро добавлять свои задачи и напоминания. Замечательно то, что теперь он предлагает синхронизацию между устройствами, к которой можно получить доступ из OneNote Mobile, Microsoft Launcher и Outlook. Что мне больше всего нравится, так это то, что в нем есть несколько вариантов форматирования текста, включая маркированные точки, зачеркивание и многое другое.
Сказав все это, изюминкой Microsoft Sticky Notes является то, что он предлагает интеллектуальную информацию на основе вашего ввода. Например, если вы добавляете адрес в Sticky Notes, он предлагает интерактивную ссылку, чтобы открыть место на карте. Круто, правда? Подводя итог, можно сказать, что хотя Microsoft Sticky Notes, безусловно, является продвинутым, отсутствие функции оставаться на вершине является элементарной ошибкой, которую компании следовало исправить давно.
Скачать (Бесплатно)
3. Простые стикеры
Simple Sticky Notes — еще одна альтернатива Sticky Notes, простая, легкая и мощная. Он предлагает возможность отображать ваши задачи поверх всех окон, что отлично. Таким образом, вы можете продолжать просматривать веб-страницы и добавлять задачи по мере продвижения вперед. Вы также можете перетаскивать текст прямо на стикер, и это здорово.
Единственный минус в том, что он не поддерживает изображения, которые я считаю приемлемыми. Помимо этого, вы можете редактировать заголовок, изменять цвета, настраивать непрозрачность, делиться заметками по электронной почте и многое другое. В общем, я бы сказал, Simply Stick Notes — идеальная альтернатива оригинальным Sticky Notes в Windows 10, которая просто работает без каких-либо проблем.
Скачать (Бесплатно)
4. Наклейки
Stickies — еще одна продвинутая альтернатива Sticky Notes, которая поставляется с функцией «всегда поверх» и возможностью создавать новые липкие заметки с помощью простого сочетания клавиш. Он имеет несколько горячих клавиш для создания, удаления, скрытия заметок, вставки прямо из буфера обмена и многого другого. Вы даже можете настроить горячие клавиши в соответствии с вашими предпочтениями.
Кроме того, вы можете создавать будильники для своих задач, создавать сеть друзей для обмена заметками, определять цвет кожи и многое другое. Фактически, у него так много функций, что вы можете быть ошеломлены.
Сказав это, он работает безупречно из коробки, без необходимости изменять настройки. Таким образом, Stickies могут использовать как профессиональные, так и обычные пользователи, которые ищут простую, но мощную альтернативу Sticky Notes.
Скачать (Бесплатно)
5. Блокнот Zoho
Zoho Notebook не является заменой Sticky Notes, но вы можете это сделать. Приложение на самом деле больше похоже на Evernote, но вы можете изменить размер окна и сделать его похожим на стикер. Кроме того, вы можете использовать сторонние приложения, такие как TurboTop (Бесплатно), чтобы окно было поверх всего.
Причина, по которой я рекомендую Zoho Notebook, несмотря на отсутствие ключевых функций, заключается в том, что в нем есть полноценный редактор заметок с поддержкой форматирования текста, контрольных списков, поддержки изображений, цветового профиля, отступов, напоминаний и многого другого. Кроме того, вы можете синхронизировать свои заметки и получать доступ ко всем своим данным в Интернете или на мобильном устройстве с помощью специального приложения.
По сути, Zoho Notebook объединяет две важные функции — заметки и задачи — в одном месте, что может сделать ваш рабочий процесс намного более продуктивным. Так что продолжайте и загрузите Zoho Notebook, чтобы заменить Sticky Notes в Windows 10.
Скачать (Бесплатно)
6. Google Keep
Наконец, у нас есть Google Keep, который снова не является специальной альтернативой Sticky Notes, но с небольшой настройкой вы можете сделать его потенциальным приложением для быстрого создания заметок. Вы можете создать PWA для Google Keep, щелкнув Настройки вашего браузера -> Дополнительные инструменты -> Создать ярлык -> Включить открытие как Windows -> Создать. На вашем компьютере с Windows 10 будет создано отдельное приложение Google Keep.
После этого вы можете изменить его размер и с помощью TurboTop (Бесплатно), сделайте так, чтобы он появлялся поверх всего. Таким образом, вы получите полноценное приложение для создания заметок, которое синхронизируется на всех ваших устройствах в режиме реального времени. Я думаю, что если вы являетесь пользователем Android, то это намного лучший вариант, чем другие альтернативы Sticky Notes, упомянутые в этом списке.
Посетить сайт (Бесплатно)
Найдите лучшие альтернативы Sticky Notes для Windows 10
Итак, это наш выбор лучших альтернатив Sticky Notes для Windows 10. Хотя четыре из них являются автономными приложениями для заметок, два — скорее хакерское решение, но тем не менее отличное. В зависимости от вашего варианта использования вы можете выбрать любой из них, и я уверен, что вы найдете подходящий вариант для быстрого создания заметок. Во всяком случае, это все от нас. Если вы нашли статью полезной, оставьте комментарий ниже и сообщите нам.
Исполняемый файл находится в папке% windir% system32 и называется StikyNot.exe. И если вы создадите какие-либо заметки, вы найдете файл snt в папке% AppData% RoamingMicrosoftSticky Notes.
Файл stickynotes.exe находится в подпапке папки профиля пользователя, а иногда и в подпапке «C: Program Files» или в подпапке C: (в основном C: UsersUSERNAMEDesktop).
Как включить липкие заметки в Windows 10?
В Windows 10 нажмите или коснитесь кнопки «Пуск» и введите «Sticky Notes». Записки откроются там, где вы их оставили. В списке заметок коснитесь или дважды щелкните заметку, чтобы открыть ее. Или с клавиатуры нажмите Ctrl + N, чтобы начать новую заметку.
Как открыть файл SNT в Windows 10?
Щелкните правой кнопкой мыши StickyNotes. snt и выберите Открыть с помощью> Выбрать другое приложение, чтобы открыть окно, показанное непосредственно ниже.
…
1. Откройте StickyNotes. snt в Windows 10, 8 и 7
- Нажмите кнопку проводника на панели задач.
- Затем щелкните вкладку «Просмотр».
- Выберите параметр «Скрытые элементы», если он еще не выбран.
5 февраля. 2019 г.
Где хранятся стикеры Windows 10 1709?
Введите% APPDATA% MicrosoftSticky NotesStickyNotes. snt в адресной строке и нажмите клавишу Enter. Ищите StickyNotes. snt, а затем откройте его с помощью Блокнота или Microsoft Word.
Как мне восстановить заметку?
Ваш лучший шанс восстановить данные — это попробовать перейти к C: Users AppDataRoamingMicrosoftSticky Notes, щелкните правой кнопкой мыши StickyNotes. snt и выберите «Восстановить предыдущие версии». При этом файл будет извлечен из последней точки восстановления, если таковая имеется.
Почему я не могу найти Sticky Notes в Windows 10?
Sticky Notes не открывались при запуске
В Windows 10 иногда кажется, что ваши заметки исчезают, потому что приложение не запускалось при запуске. … Если при открытии приложения отображается только одна заметка, щелкните или коснитесь значка с многоточием (…) в правом верхнем углу заметки, а затем щелкните или коснитесь Список заметок, чтобы просмотреть все свои заметки.
Как сделать стикеры на рабочем столе постоянно?
- Очень возможно, чтобы стикер Notezilla всегда был поверх других приложений, используя опцию «Оставаться наверху». …
- Чтобы стикер Notezilla всегда оставался поверх всех остальных окон программы:
- Щелкните значок булавки. …
- Более быстрый способ сохранить заметку наверху — это использовать сочетание клавиш Ctrl + Q на стикере.
25 колода 2017 г.
Что заменяет Sticky Notes в Windows 10?
Стикеры вместо заметок в Windows 10
- Чтобы добавить новую заметку с помощью стикеров, вы можете дважды щелкнуть значок стикеров на панели задач или использовать сочетание клавиш Ctrl + N, если у вас уже есть стикер. …
- Вы можете создавать новые заметки не только в текстовом формате, но и из содержимого буфера обмена, области экрана или снимка экрана.
17 июн. 2016 г.
Почему я не могу открывать стикеры?
Похоже, нам нужно сбросить приложение. Нажмите «Пуск» — «Настройки» — «Приложения» — найдите заметки — нажмите на них и нажмите «Дополнительные параметры», а затем выполните сброс. Перезагрузитесь, когда закончите, и посмотрите, заработают ли они снова. Если нет, мы продолжим удаление / переустановку.
Как восстановить стикеры из Windows 7 в Windows 10?
1 Ответ
- На компьютере с Windows 7 перейдите в следующую папку:…
- Сохраните StickyNotes. …
- На компьютере с Windows 10 закройте все экземпляры Sticky Notes и откройте следующую папку:…
- Создайте в этой папке новую подпапку с именем Legacy.
- В папке Legacy восстановите StickyNotes.
Какая программа открывает стикеры?
Щелкните правой кнопкой мыши Sticky. snt в Windows Vista или файл StickyNotes. snt в Windows 7 и выберите «Открыть». Выберите «Выбрать программу из списка установленных программ».
Как перенести стикеры из Windows 7 в Windows 10?
Перенос заметок с 7 на 10
- В Windows 7 скопируйте файл заметок из AppDataRoamingMicrosoftSticky Notes.
- В Windows 10 вставьте этот файл в AppDataLocalPackagesMicrosoft.MicrosoftStickyNotes_8wekyb3d8bbweLocalStateLegacy (предварительно создав папку Legacy вручную)
- Переименуйте StickyNotes.snt в ThresholdNotes.snt.
Как перенести стикеры с одного компьютера на другой?
Как скопировать стикеры с одного компьютера на другой Распечатать
- Шаг первый: скопируйте StickyNotes. snt на диск Z: пользователя или в другое сетевое расположение.
- Шаг XNUMX. Скопируйте файл резервной копии в% AppData% MicrosoftSticky Notes на новом компьютере. …
- Шаг XNUMX. Запустите Sticky Notes, чтобы убедиться, что файл скопирован правильно.
15 центов 2016 г.
Есть ли резервные копии липких заметок?
Если вы используете приложение Windows Sticky Notes, вы будете рады узнать, что можете создавать резервные копии своих заметок и даже перемещать их на другой компьютер, если хотите.