Skip to content
- ТВикинариум
- Форум
- Поддержка
- PRO
- Войти
Проблема со Службой загрузки изображений(WIA) [Решено]
Цитата: Pcrab от 06.08.2021, 15:31Всем добрый день, появилась небольшая проблемка. Подхватил похоже я вирус, но никак не пойму так ли это или нет. Проблема в том что Служба загрузки изображений(WIA) сильно грузит проц(что видно на скриншоте)
Как я понял служба связана со сканером, а он у меня есть, так что отключать эту службу не вариант. Подскажите пожалуйста, что можно сделать? Подобной проблемы на форуме не нашёл.
Всем добрый день, появилась небольшая проблемка. Подхватил похоже я вирус, но никак не пойму так ли это или нет. Проблема в том что Служба загрузки изображений(WIA) сильно грузит проц(что видно на скриншоте)
Как я понял служба связана со сканером, а он у меня есть, так что отключать эту службу не вариант. Подскажите пожалуйста, что можно сделать? Подобной проблемы на форуме не нашёл.
Цитата: Удаленный пользователь от 06.08.2021, 15:48Здравствуйте! Хачатур рекомендует пользоваться программой VueScan. Тогда сканер будет нормально работать без служб, касающиеся сканера. И в win10tweaker Вы можете попробовать отключить эту службу. Это поможет.
Здравствуйте! Хачатур рекомендует пользоваться программой VueScan. Тогда сканер будет нормально работать без служб, касающиеся сканера. И в win10tweaker Вы можете попробовать отключить эту службу. Это поможет.
Цитата: Pcrab от 06.08.2021, 15:55Здравствуйте! Хачатур рекомендует пользоваться программой VueScan. Тогда сканер будет нормально работать без служб, касающиеся сканера. И в win10tweaker Вы можете попробовать отключить эту службу. Это поможет.
К сожалению эта программа не поддерживает мой сканер.
Здравствуйте! Хачатур рекомендует пользоваться программой VueScan. Тогда сканер будет нормально работать без служб, касающиеся сканера. И в win10tweaker Вы можете попробовать отключить эту службу. Это поможет.
К сожалению эта программа не поддерживает мой сканер.
Цитата: Удаленный пользователь от 06.08.2021, 16:12Очень жаль. Извините, не могу Вам помочь. Посмотрите автозагрузку (и в win10tweaker тоже) он умеет определять всё, что там есть. Даже то, чего нет в диспетчере задач.
Попробуйте остановить этот процесс?
Очень жаль. Извините, не могу Вам помочь. Посмотрите автозагрузку (и в win10tweaker тоже) он умеет определять всё, что там есть. Даже то, чего нет в диспетчере задач.
Попробуйте остановить этот процесс?
Цитата: Pcrab от 06.08.2021, 16:27Очень жаль. Извините, не могу Вам помочь. Посмотрите автозагрузку (и в win10tweaker тоже) он умеет определять всё, что там есть. Даже то, чего нет в диспетчере задач.
Попробуйте остановить этот процесс?
Вообщем, отключил данную службу, поскольку на сканирование документов вообще никак не влияет. Теперь всё норм. Спасибо за помощь!
Очень жаль. Извините, не могу Вам помочь. Посмотрите автозагрузку (и в win10tweaker тоже) он умеет определять всё, что там есть. Даже то, чего нет в диспетчере задач.
Попробуйте остановить этот процесс?
Вообщем, отключил данную службу, поскольку на сканирование документов вообще никак не влияет. Теперь всё норм. Спасибо за помощь!
Цитата: Удаленный пользователь от 06.08.2021, 16:29Я же говорил! Не за что! Будьте осторожны и не качайте подозрительные файлы с интернетов.!
Я же говорил! Не за что! Будьте осторожны и не качайте подозрительные файлы с интернетов.!

Цитата: XpucT от 06.08.2021, 17:01Всех приветствую 🖐
Попробуйте этот VueScan
Эту версию Я немного поправил (без сюрпризов, таймбомб и проверки на целостность).
Всех приветствую 🖐
Попробуйте этот VueScan
Эту версию Я немного поправил (без сюрпризов, таймбомб и проверки на целостность).
Как отключить лишние и неиспользуемые службы в Windows XP
В Windows XP входит огромное количество служб, и многие из них запускаются по умолчанию при загрузке ОС. Каждая служба предназначена для определенных целей и порою, будучи активной, но совершенно бесполезной на определенном компьютере, она использует оперативную память и другие ресурсы, тем самым, ухудшая общее быстродействие Windows.
Чтобы произвести отключение лишних и не нужных служб зайдите в меню Пуск -> Панель управления -> Администрирование -> Службы (или введите команду services.msc в приложении «Выполнить»)
Теперь перед вами открыта панель управления службами Windows XP, для каждой из них, при расширенном режиме(как на скриншоте выше), слева будет появляться описание выполняемых функций.
Для редактирования конкретной службы нажмите по ней правой кнопкой мыши и выберите Свойства. Откроется окно с настройками, первая вкладка «Общие», здесь можно включить, перезапустить и отключить службу, а также определить тип запуска:
Авто — служба будет запускаться автоматически с загрузкой ОС.
Вручную — служба запускается по необходимости нажатием кнопки «Пуск» в этом же окне.
Отключено — данная служба не функционирует
После внесения изменений, обязательно подтвердите их кнопкой «Применить» и «ОК».
Внимание! Отключение некоторых служб может отрицательно повлиять на работу вашего компьютера, делайте это, будучи уверенным, на 100% в своей правоте. На каждой машине настройки могут разниться, т.к. все ПК выполняют разные задачи.
Далее предлагаю ознакомиться со списком служб, которые чаще всего можно отключить :
Machine Debug Manager — Понадобится только для разработчиков во время отладки программ. Можно отключить.
DHCP-клиент — Служит для обеспечения работы в сети, в которой есть DHCP сервер. При его отсутствии можно отключить.
Брандмауэр Windows/Общий доступ к Интернету (ICS) – отключаем при наличии сторонних антивирусов со встроенным фаерволом.
Беспроводная настройка – нужна для связи с ноутбуками и точками доступа, если их нет — можно отключить.
Вторичный вход в систему, Совместимость быстрого переключения пользователей — Если вы используете на своем компьютере одну единственную запись администратора, то их можно отключить.
Диспетчер очереди печати – Отправляет документы на печать. Нет принтера – нет и службе, отключаем.
Обозреватель компьютеров, Сервер, Сетевые подключения и Служба сетевого расположения (NLA) – при отсутствии сети все их можно отключить.
Служба COM записи компакт-дисков IMAPI – если вы не записываете информацию на компакт-диски, то можете отключить эту службу.
Служба загрузки изображений (WIA) – можно отключить, если вы не подключаете к компьютеру такие устройства как сканеры и фотокамеры.
Темы – эта служба стоит отдельного внимания. Если вы используете стили оформления Windows XP, то она должна быть включена, но на слабых системниках ее рекомендуется отключить. К сожалению, пропадет красивый интерфейс, но зато улучшится быстродействие.
Центр обеспечения безопасности — отключите, если вы уверены в безопасности своего ПК.
Telnet, QoS RSVP, Автоматическое обновление, Веб-клиент, Журналы и оповещения производительности, Клиент отслеживания изменившихся связей, Служба восстановления системы, Служба обнаружения SSDP, Смарт-карты, Удаленный реестр — можно отключить
А вот эти службы ни в коем случае отключать нельзя :
Удаленный вызов процедур (RPC) — Обеспечивает сопоставление конечных точек и иных служб RPC.
Plug and Play – Отвечает за распознавание изменение в установленном оборудовании, вмешательства пользователя должно быть сведено к минимуму.
После отключения ненужных вам служб, перезагрузите компьютер, чтобы изменения вступили в силу.
Источник
Как ускорить Windows 10, отключив ненужные службы?
Немногие знают, что любая операционка семейства Windows съедает очень много ресурсов вхолостую.
Сегодня мы поговорим о таком компоненте системы, как службы Windows — специальных системных программах,запускаемых системой в фоне для выполнения различных операций. Безусловно, многие из них очень важны, но часть из них абсолютно бесполезная для 99% пользователей и нагружает и тормозит компьютер без видимых на то причин. Кроме того, некоторые из них содержат различные уязвимости , и могут использоваться хакерами для атаки на вашу машину.
В этой серии уроков я научу вас, какие службы можно навсегда отключить в ОС Windows различных версий: от новомодной «десятки» до старой доброй «хрюшки» . Это поможет вам неплохо разгрузить ресурсы вашего железа и ускорить его работу за счет того, что ему не придется отвлекаться на выполнение лишних операций.
Особенно данная тема актуальна для владельцев слабых компов, которых в наше время еще очень много.
КАК ОТКЛЮЧИТЬ СЛУЖБЫ WINDOWS?
Для начала рассмотрим, где же найти эти самые службы и как их отключить?
Более продвинутые юзеры могут лишние службы совсем удалить, но это требует специальных знаний, и вам я не рекомендую идти на такой шаг. Отключенную службу всегда можно включить , а удаленную уже не вернуть.
Для начала жмем «Win+R» и пишем команду «services.msc».
Откроется окно с перечнем всех служб, установленных в системе.
Для каждой службы имеется краткое описание.
Чтобы отключить любую из них, нужно найти в списке нужную службу и сделать по строке с ней двойной клик. Перед вами появится окно «Свойства» , выбранной службы, в котором нужно выставить необходимые параметры запуска. Нам нужна первая вкладка «Общие».
Тип запуска меняем на «Отключена» и нажимаем кнопку «Остановить» , если она активна. Жмем «ОК» для применения настроек.
После остановки служб необходимо сделать перезагрузку машины.
Ну что ж, где найти службы и как их отключить мы разобрались, а теперь перейдем к самому главному: какие из служб можно безопасно отключить, чтобы система осталась в стабильном состоянии и при этом ела меньше ресурсов.
WINDOWS 10: КАКИЕ СЛУЖБЫ МОЖНО ВЫКЛЮЧИТЬ?
Начнем с модной и порядком уже всех доставшей «десятки».
- BranchCache — если не пользуетесь домашней сетью, отключайте.
- Diagnostic Execution Service — шпионский модуль «мелкомягких». Отключаем.
- PrintWorkflow — отключаем, если нет принтера.
- Quality Windows Audio Video Experience — если нет домашней сети, отключаем.
- Shared PC Account Manager — отключаем.
- Windows Search — выключаем, если не используете поиск Windows.
- Windows Update Medic Service — отключаем.
- Xbox Accessory Management Service — если у вас нет консоли Xbox, отключаем, как и все другие службы с упоминанием Xbox.
- Автономные файлы — отключаем.
- Адаптер производительности WMI — отключаем.
- Антивирусная программа «Защитника Windows» — отключаем, если используется сторонний антивирус.
- Биометрическая служба Windows — если не используем вход по FaceID и отпечаткам пальцев, смело отключаем.
- Браузер компьютеров — выключаем, если не используется локальная сеть.
- Вспомогательная служба IP — отключается индивидуально. Если после ее выключения интернет работает нормально, то она вам не нужна.
- Вторичный вход в систему — запуск процессов от имени другого пользователя. Если у вас одна учетная запись, отключаем.
- Группировка сетевых участников — отключаем, если нет домашней сети.
- Диспетчер печат и — если нет принтера, смело отключаем.
- Диспетчер платежей и NFC/защищенных элементов — отключаем.
- Диспетчер проверки подлинности Xbox Live — отключаем.
- Диспетчер скачанных карт — отключаем, если не используем приложение «Карты».
- Диспетчер удостоверения сетевых участников — если нет домашней группы, смело отключаем.
- Журнал событий Windows — работает в фоне, ест процессор. Смело отключаем.
- Журналы и оповещения производительности — тоже самое.
- Интерфейс гостевой службы Hyper-V — если не используете виртуальные машины Hyper-V , смелой отключайте, как и все службы с упоминанием о Hyper-V.
- Клиент отслеживания изменившихся связей — отключаем.
- Настройка сервера удаленных рабочих столов — если нет локальной сети, отключаем.
- Обнаружение SSDP — выключаем.
- Общий доступ к подключению к Интернету (ICS) — отключаем, если нет домашней сети.
- Оптимизация доставки — отвечает за загрузку обновлений. Отключаем.
- Перенаправитель портов пользовательского режима служб удаленных рабочих столов — отключаем, если не пользуемся удаленными рабочими столами.
- Политика удаления смарт-карт — если не используете смарт-карты, смело отключайте.
- Помощник по входу в учетную запись Майкрософт — отключаем, если у вас локальная учетная запись.
- Посредник подключений к сети — относится к встроенным приложениям «десятки». Отключаем.
- Программный поставщик теневого копирования (Microsoft) — выключаем, если не используете точки восстановления.
- Рабочие папки — отключаем.
- Расширения и уведомления для принтеров — выключаем, если нет принтера.
- Родительский контроль — отключаем, если его не используем.
- Сборщик событий Windows — лучше выключить.
- Сервер — если не используете общий доступ к принтерам и печати, выключаем.
- Сервер кадров камеры Windows — отключаем.
- Сетевая служба Xbox Live — отключаем, если нет Xbox.
- Сетевой вход в систему — вырубаем.
- Служба «Безопасность Windows» — отключаем.
- Служба Advanced Threat Protection в Защитнике Windows — про «Защитник» см. выше.
- Служба SSTP — если не используем VPN , можно выключить.
- Служба Windows License Manager — если не используете Microsoft Store, выключаем.
- Служба Windows Mobile Hotspot — можно выключить.
- Служба виртуализации взаимодействия с пользователем — отключаем.
- Служба виртуализации удаленных рабочих столов Hyper-V — см. выше.
- Служба восприятия Windows — отключаем.
- Служба географического положения — если не используете геолокацию, отключаем.
- Служба демонстрации магазина — отключаем, если не используем магазин Windows.
- Служба загрузки изображений Windows (WIA) — отключаем, если нет сканера.
- Служба звукового шлюза Bluetooth — отключаем.
- Служба имитации восприятия Windows — отключаем.
- Служба кошелька — платежная система Microsoft Wallet. Отключаем.
- Служба лицензий клиента (ClipSVC) — отключаем, если не используем магазин Windows.
- Служба монитора инфракрасной связи — отключаем.
- Служба общего доступа к портам Net.Tcp — если комп не используется как сервер, отключаем.
- Служба общих сетевых ресурсов проигрывателя Windows Medi a — отключаем.
- Служба перечисления устройств чтения смарт-карт — отключаем.
- Служба перечислителя переносных устройств — можно выключить.
- Служба поддержки Bluetooth — отключаем, если нет блютуз.
- Служба помощника по совместимости програм м — еще одна бесполезная служба. Отключаем.
- Служба предварительной оценки Windows — отключаем.
- Служба проверки сети Windows Defender Antivirus — см. выше.
- Служба сенсорной клавиатуры и панели рукописного ввода — отключаем, если у вас не сенсорный экран.
- Служба регистрации ошибок Windows — отправка лога об ошибках на сервера Microsoft. Отключаем.
- Служба управления радио — радио и «режим самолета». Отключаем.
- Служба установки Microsoft Store — выключаем, если не используем Microsoft Store.
- Служба шифрования дисков BitLocker — отключаем, если не пользуемся шифрованием.
- Службы удаленных рабочих столов — отключаем.
- Смарт-карта — отключаем, если нет смарт-карт.
- Стандартная служба сборщика центра диагностики Microsoft (R) — можно выключить.
- Телефония — если не используете IP-телефонию, отключаем.
- Телефонная связь — отключаем.
- Теневое копирование тома — отключаем, если не используем точки восстановления.
- Удаленный реестр — отключаем.
- Факс — отключаем.
- Центр обеспечения безопасности — следит за состоянием антивируса. Можно выключить.
- Центр обновления Windows — отключить невозможно. Очень сильно тормозит компьютер. Постоянно вызывает сбои системы. Настоятельно рекомендуется радикальное удаление.
Напомню, если у вас нет игровой приставки Xbox , смело отключайте все службы с упоминанием о ней . Также, если вы не используете виртуальные машины Hyper-V, отключайте все службы с упоминанием об этих машинах.
Как видите, список мусорных процессов, постоянно висящих в «десятке» внушительный, и, отключив их, вы немало облегчите жизнь своему компьютеру.
Помните, если вдруг после отключения службы вам что-то не понравилось, вы всегда можете включить ее назад!
В следующей статье мы разберем отключение ненужных служб в Windows 7.
Источник
-
Форум
- Лента
-
Новости
- Блоги
- Железо
-
Киберспорт
- Матчи
- Турниры
- Команды
- Игроки
- Сборки игроков
- Прогнозы
-
База знаний
- Герои
- Предметы
- Гайды
- Тактика
- Тех. поддержка
- Частые вопросы
- Стоимость инвентаря
- Стримы
- Видео
- Мемы
-
Фрибет 1000 р. всем
новым пользователям!Получить
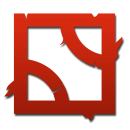
-
Фрибет 1000 р. всем
новым пользователям!Получить
-
1 -
Войти
Ds
Ooredoo Thunders
BetBoom Universe: Episode I — Comics Zone
ST
MAG
BTS Pro Series Season 14: Юго-Восточная Азия
Hydra
Sigma.YNT
DPC EEU 2023 Tour 1: Дивизион II
Monaspa
VP
BetBoom Universe: Episode I — Comics Zone
Alliance
HR
BetBoom Universe: Episode I — Comics Zone
Paradox Esports
BLG
DPC SA 2023 Tour 1: Дивизион II
Infinity
LIVE
5RFS
BTS Pro Series Season 14: Америка
Ukumari
LIVE
Qhali
DPC SA 2023 Tour 1: Дивизион II
WG
01:00 05.02
Через 56 мин.
No Runes
BTS Pro Series Season 14: Америка
DreamerS
02:00 05.02
Через 1 ч. 56 мин.
MK
DPC SA 2023 Tour 1: Дивизион II
ThunderA
03:00 05.02
Через 2 ч. 56 мин.
Ravens
BTS Pro Series Season 14: Америка
Alliance.LATAM
05:00 05.02
Через 4 ч. 56 мин.
DreamerS
BTS Pro Series Season 14: Америка
Team Flow
08:00 05.02
Через 7 ч. 56 мин.
XERXIA
DPC SEA 2023 Tour 1: Дивизион II
LBZS
08:00 05.02
Через 7 ч. 56 мин.
Poke Gaming
DPC CN 2023 Tour 1: Дивизион II
Meteor Gaming
11:00 05.02
Через 10 ч. 56 мин.
Team Mystique
DPC CN 2023 Tour 1: Дивизион II
Форум
Технический раздел
Софт и прочие технические вопросы
служба загрузки изображений
Waterbird
05 Jan 2017 в 22:08
679
2
Waterbird
Пользователь
Регистрация:
05.05.2014
Сообщения: 3600
Рейтинг: 335
Нарушения: 30
Регистрация:
05.05.2014
Сообщения: 3600
Рейтинг: 335
Нарушения: 30
Никогда эта служба на моей 10-й винде не нагружала проц. А теперь он постоянно на 30-40% забит «служба загрузки изображений wia».
Что это вообще?
Muslim Assassin
Пользователь
Регистрация:
17.06.2016
Сообщения: 1949
Рейтинг: 3471
Нарушения: 100
Регистрация:
17.06.2016
Сообщения: 1949
Рейтинг: 3471
Нарушения: 100
У меня 0%. Значит, у тебя что-то не так. Почисти комп от мусора
Waterbird
Пользователь
Регистрация:
05.05.2014
Сообщения: 3600
Рейтинг: 335
Нарушения: 30
Регистрация:
05.05.2014
Сообщения: 3600
Рейтинг: 335
Нарушения: 30
Прогнал Др.Веб бесплатным, обнаружил fs.dll trojan instal core 2896, и проц стал в простое как обычно 5%)
Кстати, какой лучше Каспыч или Др.Веб?
Тема закрыта
-
Заголовок
Ответов Просмотров
Последнее сообщение
-
Все новые итемы
Всезнающий Оракл
04 Feb 2023 в 23:55Сообщений: 2
04 Feb 2023 в 23:55Сообщений:2
Просмотров:4
NightKurica
05 Feb 2023 в 00:04 -
Культ квадратной челюги — кринж
DETDOMOVETZ
04 Feb 2023 в 23:29
1
2
Сообщений: 29
04 Feb 2023 в 23:29Сообщений:29
Просмотров:39
Stae
05 Feb 2023 в 00:04 -
Поясните за косую мышцу
Dadep
04 Feb 2023 в 23:09Сообщений: 15
04 Feb 2023 в 23:09Сообщений:15
Просмотров:28
Miyao
04 Feb 2023 в 23:53 -
Моё будущие
Trizy
04 Feb 2023 в 22:43Сообщений: 3
04 Feb 2023 в 22:43Сообщений:3
Просмотров:20
Вальден
04 Feb 2023 в 22:50 -
Скиньте топ 3 трека
Subj Bruh
04 Feb 2023 в 22:35Сообщений: 9
04 Feb 2023 в 22:35Сообщений:9
Просмотров:29
VovkaKalibrovka
04 Feb 2023 в 23:32
Форум
Технический раздел
Софт и прочие технические вопросы
Что такое высокая загрузка ЦП и диска в Windows ImageAcquisition? Windows Image Acquisition — это модель драйвера, отвечающая за обмен данными между графическим оборудованием и операционной системой. Бывают случаи, когда это приводит к высокой загрузке диска и ЦП в системах Windows 10, что приводит к снижению производительности компьютера. Чтобы решить эту проблему, читайте дальше, поскольку этот пост поможет вам в решении проблемы.
Причина этой проблемы может быть связана с оборудованием или драйверами. И поэтому, если ваш компьютер становится медленным из-за процесса получения образа Windows, вот несколько предложений, которые могут помочь. Вы можете попытаться перезапустить службу Windows Image Acquisition, запустить проверку системных файлов, отключить и повторно подключить оборудование для обработки изображений, а также обновить и переустановить драйверы и обновить графические драйверы.
Для получения полного набора инструкций следуйте приведенным ниже параметрам.
Вариант 1. Попробуйте перезапустить службу загрузки образов Windows.
- Нажмите клавиши Win + R, чтобы открыть диалоговое окно «Выполнить».
- Затем введите «services.msc» в поле и нажмите Enter, чтобы открыть диспетчер служб Windows.
- Оттуда найдите службу получения изображений Windows и проверьте ее статус службы.
- Если статус службы пуст, щелкните его правой кнопкой мыши и выберите Пуск. А если статус службы «Выполняется», щелкните ее правой кнопкой мыши и выберите «Перезагрузить». После этого проверьте, вернулась ли производительность вашего компьютера в норму.
Вариант 2. Попробуйте запустить сканирование с помощью средства проверки системных файлов.
Как вы знаете, запуск проверки System File Checker может помочь заменить отсутствующие файлы, а также восстановить поврежденные, что может быть причиной проблемы.
- Нажмите Win + R, чтобы запустить Run.
- Введите CMD в поле и нажмите Enter.
- После открытия командной строки введите ПФС / SCANNOW
Команда запустит сканирование системы, которое займет несколько секунд, прежде чем завершится. Как только это будет сделано, вы можете получить следующие результаты:
- Защита ресурсов Windows не обнаружила нарушений целостности.
- Защита ресурсов Windows обнаружила поврежденные файлы и успешно восстановила их.
- Windows Resource Protection обнаружила поврежденные файлы, но не смогла исправить некоторые из них.
- Перезагрузите компьютер после завершения сканирования.
Вариант 3. Попробуйте отключить и снова подключить оборудование для обработки изображений, а затем обновите и переустановите его драйверы.
Возможно, оборудование, которое вызывает службу Windows Image Acquisition, имеет некоторые проблемы, поэтому отключение и повторное подключение оборудования для обработки изображений, такого как сканеры, принтеры, камеры, может помочь в решении проблемы. Кроме того, вы также можете загрузить свой компьютер в состоянии чистой загрузки, чтобы вы могли найти проблемное оборудование методом пробного запуска. Для этого выполните следующие действия:
- Войдите на свой компьютер как администратор.
- Введите MSConfig в Начальном поиске, чтобы открыть утилиту конфигурации системы.
- Оттуда перейдите на вкладку Общие и нажмите «Выборочный запуск».
- Снимите флажок «Загрузить элементы запуска» и убедитесь, что установлены флажки «Загрузить системные службы» и «Использовать исходную конфигурацию загрузки».
- Затем щелкните вкладку «Службы» и установите флажок «Скрыть все службы Microsoft».
- Нажмите Отключить все.
- Нажмите Apply / OK и перезагрузите компьютер. (Это переведет ваш компьютер в состояние чистой загрузки. И настройте Windows на обычный запуск, просто отмените изменения.)
Вариант 4. Попробуйте обновить графические драйверы.
- Сначала загрузите компьютер в безопасном режиме.
- После этого нажмите клавиши Win + R, чтобы запустить Run.
- Введите devmgmt.MSC в поле и нажмите Enter или нажмите OK, чтобы открыть диспетчер устройств.
- После этого отобразится список драйверов устройств. Оттуда найдите адаптеры дисплея и щелкните по ним.
- После этого щелкните правой кнопкой мыши каждую запись в разделе «Видеоадаптеры» и выберите в меню пункт «Удалить устройство».
- Теперь перезагрузите компьютер.
- После перезагрузки компьютера перейдите в приложение «Настройки» и проверьте наличие обновлений в разделе «Центр обновления Windows».
Примечание: У вас также есть возможность перейти непосредственно на веб-сайт производителей ваших видеокарт, таких как NVIDIA, Intel или AMD, и перейти в раздел под названием Драйверы, а затем проверить, есть ли новое доступное обновление — если оно есть, загрузите и установите его.
Расширенный ремонт системы Pro
Автоматизированное решение для ремонта ПК в один клик
С Advanced System Repair Pro вы можете легко
Замените поврежденные файлы
Восстановить производительность
Удалить вредоносные программы
СКАЧАТЬ
Advanced System Repair Pro совместим со всеми версиями Microsoft Windows, включая Windows 11.
Поделиться этой статьей:
Вас также может заинтересовать
Если вы пытаетесь подключиться к Интернету с помощью браузера Microsoft Edge, но вместо этого столкнулись с сообщением об ошибке «Не удается подключиться к прокси-серверу», читайте дальше, так как в этом посте показано, как можно исправить эту ошибку. Такая ошибка в Microsoft Edge может быть вызвана неправильными настройками прокси-сервера или, что еще хуже, вредоносным ПО. Чтобы исправить эту ошибку, вот несколько советов, которые вам нужно проверить:
Вариант 1. Попробуйте проверить подключение к Интернету.
Первое, что вы можете сделать, чтобы устранить ошибку «Не удается подключиться к прокси-серверу» в Microsoft Edge, — это проверить подключение к Интернету. Есть моменты, когда ваше интернет-соединение или маршрутизатор Wi-Fi могут вызвать такие проблемы. В таких случаях вы должны убедиться, что у вас есть действительный интернет-источник, и если вы используете маршрутизатор Wi-Fi, вы можете попробовать использовать другое соединение и посмотреть, исчезла ли ошибка или нет.
Вариант 2. Попробуйте отключить ручную настройку прокси в настройках.
Если вы его пропустили, на панели настроек есть опция, которую вы можете использовать для настройки прокси-сервера на вашем компьютере с Windows 10. Поэтому, если вы столкнулись с ошибкой «Не удается подключиться к прокси-серверу», вам следует на время отключить прокси-сервер вручную и проверить, исправил ли он ошибку или нет.
- Нажмите клавиши Win + I, чтобы открыть настройки Windows.
- Затем перейдите в Сеть и Интернет> Прокси.
- А с правой стороны убедитесь, что включены параметры «Автоматическое определение» и отключен параметр «Использовать прокси-сервер» в разделе «Настройка прокси-сервера вручную».
- Теперь попробуйте снова открыть любой веб-сайт и посмотреть, устранена ли проблема.
Вариант 3. Попробуйте отключить VPN.
Как указывалось ранее, если вы используете VPN, это может быть причиной того, что вы получаете сообщение об ошибке «Не удается подключиться к прокси-серверу», поэтому наиболее очевидным вариантом будет отключить VPN и попробовать чтобы снова загрузить сайт в Edge. И если вы используете программное обеспечение VPN, которое работает с их программным обеспечением, вы можете просто полностью выйти или выйти из его учетной записи. С другой стороны, если вы используете встроенный в Windows 10 VPN, вы можете просто отключить его или удалить все созданные вами настройки.
Вариант 4. Отключите прокси-сервер для вашей локальной сети.
Если в последнее время ваш компьютер был атакован каким-либо рекламным или вредоносным ПО, возможно, он изменил сетевые настройки в системе и может отображать спам-рекламу. Таким образом, вы должны отключить прокси-сервер для вашей локальной сети. Чтобы сделать это, обратитесь к этим шагам:
- Нажмите клавиши Win + R, чтобы открыть диалоговое окно «Выполнить».
- Затем введите «inetcpl.cpl”И нажмите Enter, чтобы открыть Свойства Интернета.
- После этого перейдите на вкладку «Подключения» и выберите настройки локальной сети.
- Оттуда. Снимите флажок «Использовать прокси-сервер» для вашей локальной сети, а затем убедитесь, что установлен флажок «Автоматически определять настройки».
- Теперь нажмите кнопку ОК и кнопку Применить.
- Перезагрузите компьютер.
Примечание: Если вы используете стороннюю прокси-службу, вы должны отключить ее.
Вариант 5. Временно отключите брандмауэр и сторонний антивирус.
Известно, что брандмауэр и антивирусные программы блокируют файлы в тот момент, когда они обнаруживают угрозу для системы. Однако в некоторых случаях он также может блокировать файл, даже если это безопасный файл. Таким образом, ваши антивирусные программы или брандмауэры могут быть причиной, по которой вы ничего не можете загрузить на свой компьютер с Windows 10. Чтобы изолировать проблему, вам необходимо временно отключить как брандмауэр, так и антивирусные программы, а затем проверить, можно ли теперь что-либо загружать из Интернета. Не забудьте включить их снова, поскольку их отключение может сделать ваш компьютер уязвимым для киберугроз.
Вариант 6. Очистить данные просмотра в Microsoft Edge.
- Откройте Microsoft Edge.
- Затем нажмите на три горизонтальные точки, чтобы открыть меню.
- Оттуда, нажмите на Настройки. А в разделе «Настройки» нажмите кнопку «Выбрать, что очистить» в разделе «Очистить данные просмотра».
- Затем установите все флажки и нажмите кнопку «Очистить», чтобы очистить данные просмотра в браузере Edge.
- Перезапустите Edge.
Вариант 7. Попробуйте сбросить, восстановить или переустановить Edge через настройки.
Вы можете сбросить, восстановить или переустановить браузер Edge через настройки. Если ничего не помогло, можно попробовать следующее:
- Откройте проводник и перейдите по этому пути — C: / Пользователи / Ваше имя пользователя / AppData / Local / Пакеты
Примечание: Прежде чем вводить путь в адресной строке, убедитесь, что вы указали имя своей учетной записи вместо «YourUsername».
- Нажмите Enter, чтобы продолжить.
- Затем найдите папку с именем «MicrosoftEdge_8wekyb3d8bbwe», Затем щелкните его правой кнопкой мыши.
- Нажмите «Свойства» и снимите флажок «Только для чтения» на вкладке «Общие» в окне «Свойства».
- Нажмите Apply и затем OK, чтобы сохранить сделанные изменения.
- После этого ищите MicrosoftEdge_8wekyb3d8bbwe папку и удалите ее. И если на экране появится подсказка «Отказано в доступе к папке», просто нажмите кнопку «Продолжить», чтобы продолжить — это приведет к удалению большей части содержимого внутри папки, за исключением папки с именем «AC».
- Перезагрузите компьютер.
- Теперь все, что вам нужно сделать, это перерегистрировать Microsoft Edge с помощью PowerShell. В меню «Пуск» выполните поиск «Windows PowerShell».
- Щелкните правой кнопкой мыши Windows PowerShell в результатах поиска и выберите параметр «Запуск от имени администратора».
- Введите эту команду в окнах PowerShell и нажмите Enter — Cd C: / Users / YourUsername
Примечание: Еще раз убедитесь, что вы ввели имя своей учетной записи вместо «YourUsername.
- После этого введите эту команду и нажмите Enter — Get-AppXPackage -AllUsers -Name Microsoft.MicrosoftEdge | Для каждого {Add-AppxPackage -DisableDevelopmentMode -Register «$ ($ _. InstallLocation) AppXManifest.xml» -Verbose}
- Перезагрузите компьютер.
Вариант 8. Просканируйте компьютер на наличие вредоносных программ с помощью Защитника Windows.
Ваш компьютер может быть заражен вредоносным ПО, которое могло вызвать ошибку «Не удается подключиться к прокси-серверу». Чтобы это исправить, вам нужно сканировать компьютер с помощью надежной программы, такой как Защитник Windows.
- Нажмите клавиши Win + I, чтобы открыть Обновление и безопасность.
- Затем нажмите «Безопасность Windows» и откройте Центр безопасности Защитника Windows.
- Затем нажмите Защита от вирусов и угроз> Запустить новое расширенное сканирование.
- Теперь убедитесь, что в меню выбрано «Полное сканирование», а затем нажмите кнопку «Сканировать сейчас», чтобы начать.
Узнать больше
Код ошибки 0x80d02002? — Что это?
Код ошибки 0x80d02002 является одной из распространенных ошибок, с которыми сталкиваются пользователи Windows при обновлении до Windows 10 или установке новых обновлений Windows. Эта ошибка приводит к зависанию программы, сбоям и зависаниям системы или снижению производительности ПК. Это также может привести к возможной потере личных данных на вашем устройстве.
Некоторые из распространенных сообщений об ошибках с кодом ошибки 0x80d02002 включают в себя:
- Что-то пошло не так. Пожалуйста, повторите попытку позже. Ошибка обновления Windows dt_000 — 0x80d02002
- Обнаружены ошибки: Код 0x80d02002 Обновление Windows обнаружило неизвестную ошибку.
Обновление Windows столкнулось с проблемой. - Центр обновления Windows не может проверить наличие обновлений — 0x80d02002
- 0x80d02002 — Windows не смогла найти новые обновления. Произошла ошибка при проверке обновлений для вашего компьютера. Некоторые обновления не устанавливались.
- При установке обновлений возникли некоторые проблемы, но мы попробуем позже. Если вы продолжаете видеть это и хотите искать информацию в Интернете или обращаться в службу поддержки, это может помочь — 0x80d02002
При обновлении до Windows 10, в зависимости от состояния вашего компьютера, вы можете столкнуться с другими сообщениями об ошибках, в том числе код ошибки 0xc000021a.
Решения
 Причины ошибок
Причины ошибок
Код ошибки 0x80d02002 обычно возникает, когда пользователь обновляет свою систему, обновление до Windows 10 из Windows 7 или Windows 8 / 8.1, или устанавливает новые обновления Windows. Есть несколько причин, почему эта ошибка происходит, в том числе:
- Проблемы подключения к Интернету
- Заблокированные системные порты
- Конфликт на системном уровне
Дополнительная информация и ручной ремонт
Пытаясь исправить код ошибки 0x80d02002, вы можете использовать методы ручного ремонта для эффективного и действенного решения проблемы. Однако имейте в виду, что одна маленькая ошибка, допущенная при использовании командной строки, может привести к потере данных или поставить ваш компьютер в положение без загрузки. В таких случаях вы можете обратиться за помощью к профессионалу Windows или рассмотреть возможность использования автоматического инструмента, когда это необходимо.
Вы можете попробовать выполнить следующие ручные методы восстановления в попытке исправить код ошибки 0x80d02002:
Способ первый: сброс компонентов Windows Update
Пытаясь исправить код ошибки 0x80d02002, вы можете попробовать сбросить настройки вручную и проверить компоненты обновления Windows, выполнив следующие действия:
- Щелкните правой кнопкой мыши по значку Кнопка Пуск Затем выберите Командная строка (Администратор) из списка, чтобы открыть окно командной строки.
- Когда появится окно командной строки, введите или скопируйте и вставьте сразу все следующие команды, а затем нажмите Enter:
net stop wuauserv
net stop cryptSvc net stop bits net stop msserver ren C:WindowsSoftwareDistribution SoftwareDistribution.old ren C:WindowsSystem32catroot2 catroot2.old net start wuauserv net start cryptSvc net start bits чистый старт msiserver pause
- Выйдите из Командная строка затем проверьте, решена ли проблема.
Метод второй: проверьте правильность региона
- На Начать тип экрана Регион. После этого нажмите Настройки затем нажмите
- Под Формат , выберите Английский (Великобритания).
- Выберите Языковые настройки затем нажмите Добавить язык. После этого добавьте «свой язык».
- После того, как вы добавили предпочитаемый язык, выберите его и нажмите Переместить вверх сделать его первым языком. Закройте сейчас Языковое окно.
- На Регион окно, выберите Дополнительные настройки и посмотрите, совпадают ли значения.
- Выберите Местоположение вкладка затем измените Расположение дома в «свою страну», затем нажмите
Метод третий: выполнить сканирование SFC
Проверьте, есть ли системные файлы, которые необходимо восстановить, запустив SFC Scan. Следуйте инструкциям ниже:
- Тип CMD в строке поиска, затем щелкните его правой кнопкой мыши. Выбирать Запуск от имени администратора, Это откроет Командная строка окно в повышенном режиме.
- В следующем окне выберите
- Как только появится строка Окно командной строки появляется, введите команду: ПФС / SCANNOW
- Оставь Окно командной строки откройте и дождитесь завершения процесса. Это может занять некоторое время в зависимости от того, насколько быстро или медленно работает ваше устройство.
- Когда все в порядке, появится сообщение «Защита ресурсов Windows не обнаружила никаких нарушений целостности».
Способ четвертый: отключить Skype или антивирус
Иногда Skype или ваш установленный антивирус могут конфликтовать при обновлении вашей системы. Вы можете сначала отключить антивирус или Skype при обновлении системы и включить их снова после успешного обновления системы.
Метод пятый: Загрузите мощный автоматизированный инструмент
Не можете смириться с долгим и техническим ручным процессом ремонта? Вы все еще можете исправить эту ошибку, загрузив и установив мощный автоматизированный инструмент это, безусловно, сделает работу в один миг!
Узнать больше
Браузер Brave очень быстро завоевал популярность, и многие веб-сайты начали его рекомендовать. К сожалению, хотя браузер предлагал лучшую производительность, кажется, что так много рекламируемой конфиденциальности и безопасности было ложью. Несколько месяцев назад Brave был замешан в «скандале». К сожалению, этот инцидент не привлек большого внимания средств массовой информации, и на сегодняшний день его трудно найти и обнаружить. На веб-сайте полиции Android есть статья, подробно объясняющая эту проблему, вы можете проверить ее здесь: https://www.androidpolice.com/2020/06/07/brave-browser-caught-adding-its-own-referral-codes-to-some-cryptcurrency-trading-sites/
Но чтобы подвести итог и сделать их краткими, если вы не хотите читать всю статью, Brave вводили свои партнерские коды на популярные криптовалютные сайты. Это означает, что они перехватывали ваш трафик, который, кстати, обещали быть безопасным, и модифицировали его. Это означает, что Brave Software также имеет доступ ко всей вашей информации на этих криптовалютных сайтах. Они могут видеть ваши платежи/покупки и вашу активность на веб-сайтах (через партнерскую статистику). Теперь некоторые люди могут указать, что они не интересуются криптографией или посещали некоторые сайты, но проблема все еще остается, и они сделали все это, не сообщая пользователю. Они намеренно не сообщали пользователю, потому что знали, что это вызовет негативную реакцию и сбои. Они знали на сто процентов, что делают, и знали, что это неэтично. И смысл остается, если что-то подобное уже было сделано, кто знает, что всплывет в будущем. Личная рекомендация — избегать Brave и возвращаться к другим браузерам.
Узнать больше
если вы следили за нашими статьями, то знаете, что в Windows 10 есть встроенный игровой режим, который вы можете вызвать, нажав ⊞ ОКНА + G. Но знаете ли вы, что вы можете использовать это для захвата и записи экрана? Привет и добро пожаловать в еще один отличный учебник о том, как получить максимум от вашей Windows 10, сегодня наша тема будет записывать ваш экран в игровом режиме Windows 10.
- Чтобы сначала начать запись, нам нужно перевести игровой режим, нажав ⊞ ОКНА + G
- На экране наложения игровой панели найдите окно «Захват».
- Если вы его не видите, щелкните значок меню виджетов слева. Это похоже на несколько строк с маркированными точками слева от них.
- Появится раскрывающийся список; нажмите «Захват». Ярлык «Захват» также может находиться на панели инструментов игровой панели.
- Найдите в наложении окно виджета «Захват». На виджете «Захват» есть четыре кнопки (слева направо):
- Скриншот: Делает снимок экрана активного окна.
- Запись последних 30 секунд: Создает запись предыдущих 30 секунд.
- Начать запись: Начинает запись вашего активного окна.
- Включите микрофон во время записи: Если этот параметр включен, Windows 10 будет захватывать звук с микрофона вашего компьютера и включать его в запись.
- Вы заметите текст под кнопками. Так вы узнаете, какое окно активно, или что будет записано. Например, если вы просматриваете Интернет, будет отображаться заголовок открытой вкладки.
- Чтобы начать запись экрана, вы должны сначала решить, хотите ли вы использовать микрофон, что полезно, если вы пытаетесь что-то объяснить на экране.
- Затем просто нажмите кнопку «Начать запись».
- Начнется запись экрана, и вы увидите небольшую панель инструментов в углу экрана. Он покажет время записи, а также имеет кнопки для остановки записи и переключения микрофона.
- Когда вы закончите, щелкните значок «Стоп», чтобы завершить запись.
- В виджете «Захват» нажмите «Показать все снимки», чтобы просмотреть свою запись.
- Ваша запись будет в верхней части списка. Щелкните значок папки, чтобы просмотреть все записи и снимки экрана в проводнике.
- Эти записи по умолчанию хранятся в вашей пользовательской папке Windows в C: Users NAME Videos Captures.
Узнать больше
Mac OS
Серьезной причиной для перехода на Mac с ПК с Windows является Mac OS. Основанный на Linux, предлагает большую стабильность и лучшую безопасность, чем Windows, но вы не сможете найти на нем широкий спектр приложений.
Даже когда Mac OS X (первая большая) была впервые представлена, она выглядела и чувствовалась как целая вечность после Windows (Microsoft совсем недавно сделала гладкий и современный дизайн с Windows 11). Под капотом оказалось, что сама операционная система стабильна и невероятно быстра и отзывчива. Если вы цените стабильность и простоту использования, Mac OS — это операционная система для вас.
Яблочная экосистема
Это легко, если вы уже инвестировали в устройства Apple, такие как iPhone и iPad, наличие компьютера Apple — это еще один шаг вперед в экосистеме Apple и еще один шаг к легкому обмену документами и данными между устройствами.
Календари, электронные письма, фотографии, видео, документы и многое другое можно легко обмениваться и синхронизировать между устройствами с помощью одного Apple ID, что значительно упрощает рабочие процессы по сравнению с другими операционными системами.
недвижемости
Разработчики во всем мире говорят, что разработка на Mac намного лучше и плавнее, чем на ПК, возможно, это связано с тем, что ОС основана на Linux, но в любом случае она намного плавнее и приятнее. Ноутбуки Apple часто выбирают разработчики по определенной причине.
Кроме того, если вы занимаетесь разработкой приложений и сервисов, предназначенных для iPhone или iPod, то нет другого пути, кроме как участвовать в экосистеме Apple и владеть аппаратным обеспечением Apple.
Профессиональное программное обеспечение
Существует много программного обеспечения профессионального уровня как для платформы Windows, так и для Mac OS, но есть некоторые программы, которые существуют исключительно для оборудования Apple, такие как Final Cut Pro или Logic Pro. Оба приложения используются профессионалами и являются программным обеспечением, являющимся отраслевым стандартом.
Logic pro используется специалистами по индустриальному звуку по всему миру и используется в профессиональных студиях. Final Cut Pro также используется видеоредакторами во всем мире, и если вы специализируетесь в какой-либо из этих двух областей, Mac кажется очень разумной платформой, поскольку программное обеспечение не может быть найдено в Windows. Эти два примера, есть и другие подобные приложения, которые доступны только в Mac OS.
Долговечность
Оборудование Apple изготовлено из высококачественных материалов и компонентов, и со временем доказано, что оно служит дольше, чем обычно. Есть iPhone, которым 13 лет, и они все еще работают, Mac G3 и G4, которые все еще работают.
При покупке продуктов Apple они переживут другие, если с ними правильно обращаться, поэтому, в конце концов, вы можете сэкономить деньги, покупая их.
Узнать больше
0X0000007B (0xF78d2524) — Что это?
Если вы используете ноутбук или ноутбук и пытаетесь установить на него Windows XP, вы можете столкнуться с сообщением об ошибке 0x0000007B (0xF78524). Эта ошибка является популярным синим экраном ошибки смерти и очень похожа на ошибка 0x0000007B.
Решения
 Причины ошибок
Причины ошибок
Распространенные причины появления кода ошибки 0x0000007B (0xF78524) на вашем ноутбуке:
- Коррупция файлов
- Проблемы конфигурации устройства
- Вторжение рекламного / шпионского ПО
- Незавершенные установки
- Проблема с контроллером жесткого диска вашего компьютера
Дополнительная информация и ручной ремонт
Многие люди испытывают панику, когда испытывают ошибку 0x0000007B (0xF78524) на своих ноутбуках и ноутбуках просто потому, что это Синий экран смерти ошибка. У BSoD есть целый образ смертельных компьютерных ошибок, которые могут почти вывести системы из строя. Если вы также столкнулись с этой ошибкой на своем ноутбуке, сохраняйте спокойствие и следуйте приведенным ниже решениям, чтобы быстро и без проблем исправить ошибку. Вот различные способы исправления и устранения кода ошибки BSOD 0x0000007B (0xF78524):
- Независимо от того, есть ли у вас Lenovo IdeaPad Y550, Dell Latitude E4300 или любой другой ноутбук, если конфигурация драйвера устройства является причиной ошибки 0x0000007B (0xF78524), все, что вам нужно сделать, это запустить свой ноутбук и нажать F2, чтобы войти в BIOS. . Теперь разверните раздел «Диски». После этого перейдите к «Работа с SATA». SATA — это аббревиатура от Serial Advanced Technology Attachment, которая позволяет запоминающим устройствам, таким как жесткие диски и оптические приводы, связываться с материнской платой с помощью высокоскоростного последовательного кабеля. Для успешной связи между устройствами необходимо настроить режим контроллера SATA. Как только вы перейдете в режим «SATA Operation», измените его с RAID AHCI на RAID ATA. Сохраните изменения и выйдите из BIOS. Это помогает в кратчайшие сроки устранить ошибку 0x0000007B (0xF78524).
- Еще один способ исправить эту ошибку — Загрузить и установить инструмент восстановления 0x0000007B (0xF78524). Как только этот инструмент будет установлен на вашем ноутбуке, нажмите кнопку сканирования. После завершения сканирования вы увидите список ошибок; нажмите кнопку «Восстановить», чтобы исправить обнаруженные ошибки, а затем перезапустите.
- Ошибка 0x0000007B (0xF78524) также может возникать из-за повреждения загрузочного тома. В таком случае рекомендуется запустить команду chkdsk на жестком диске. Эта команда консоли восстановления используется для проверки жесткого диска, восстановления и успешного восстановления данных на диске.
Узнать больше
Пользователи Windows должны быть в состоянии повышенной готовности. Microsoft подтвердила, что во всех версиях Windows была обнаружена критическая уязвимость, представляющая непосредственную угрозу, и вам нужно действовать сейчас. Обнаружен новый критический взлом нулевого дня, затрагивающий все версии Windows.

https://blog.0patch.com/2021/11/micropatching-incompletely-patched.html
Узнать больше
Вы пытаетесь обновить ОС Windows 11 и получаете сообщение об ошибке 0x800f0905? Не переживайте и не волнуйтесь, у нас есть несколько решений, которые вы можете попробовать, чтобы решить эту проблему. Как эта ошибка связана с различными вещами, такими как неверно настроенные параметры, поврежденные системные файлы и многое другое, невозможно представить одно простое решение, которое решит все в один клик.

Запустить средство устранения неполадок
Наиболее распространенное исправление, которое в большинстве случаев действительно исправляет проблемы, — это просто запустить средство устранения неполадок Центра обновления Windows.
- Нажмите ⊞ ОКНА + I для открытия Настройки приложение
- Нажмите на Система налево
- Нажмите на Устранение неполадок в правой части
- Нажмите на Другие средства устранения неполадок
- Найдите Центр обновления Windows раздела и нажмите Run
- Подождите, пока средство устранения неполадок завершит
Сбросить компоненты Центра обновления Windows
Если предыдущее решение не сработало, нам нужно будет сделать что-то вручную. Выполните шаги, представленные для сброса компонентов Центра обновления Windows.
- Нажмите ⊞ ОКНА + S открыть поиск
- Введите Терминал
- Выберите Запуск от имени администратора
- Нажмите на Да на Контроль учетных записей пользователей (UAC) неожиданно возникнуть
- Нажмите CTRL + SHIFT + 2 , чтобы открыть Командная строка
- Внутри командной строки введите каждую строку команды, за которой следует ENTER после каждой строки:
чистые стоповые бит
net stop wuauserv
Del «% ALLUSERSPROFILE% Application DataMicrosoftNetworkDownloaderqmgr * .dat»
Ren% Systemroot% SoftwareDistribution DataStore DataStore.bak
Ren% Systemroot% SoftwareDistribution Скачать Download.bak
Ren% Systemroot% System32 catroot2 catroot2.bak
exe биты sdset D: (A ;; CCLCSWRPWPDTLOCRRC ;;; SY) (A ;; CCDCLCSWRPWPDTLOCRSDRCWDWO ;;; BA) (A ;; CCLCSWLOCRRC ;;; AU) (A ;; CCLCSWRPWPDTROC)
sc.exe sdset wuauserv D: (A ;; CCLCSWRPWPDTLOCRRC ;;; SY) (A ;; CCDCLCSWRPWPDTLOCRSDRCWDWO ;;; BA) (A ;; CCLCSWLOCRRC ;;; AU) (A ;; CCLCSWRRWPD)
кд / д% windir% system32
regsvr32.exe atl.dll
regsvr32.exe urlmon.dll
regsvr32.exe mshtml.dll
regsvr32.exe shdocvw.dll
regsvr32.exe browseui.dll
regsvr32.exe jscript.dll
regsvr32.exe vbscript.dll
regsvr32.exe scrrun.dll
regsvr32.exe msxml.dll
regsvr32.exe msxml3.dll
regsvr32.exe msxml6.dll
regsvr32.exe actxprxy.dll
regsvr32.exe softpub.dll
regsvr32.exe wintrust.dll
regsvr32.exe dssenh.dll
regsvr32.exe rsaenh.dll
regsvr32.exe gpkcsp.dll
regsvr32.exe sccbase.dll
regsvr32.exe slbcsp.dll
regsvr32.exe cryptdlg.dll
regsvr32.exe oleaut32.dll
regsvr32.exe ole32.dll
regsvr32.exe shell32.dll
regsvr32.exe initpki.dll
regsvr32.exe wuapi.dll
regsvr32.exe wuaueng.dll
regsvr32.exe wuaueng1.dll
regsvr32.exe wucltui.dll
regsvr32.exe wups.dll
regsvr32.exe wups2.dll
regsvr32.exe wuweb.dll
regsvr32.exe qmgr.dll
regsvr32.exe qmgrprxy.dll
regsvr32.exe wucltux.dll
regsvr32.exe muweb.dll
regsvr32.exe wuwebv.dll
Netsh сброс Winsock
чистые стартовые биты
net start wuauserv
Ну, это было много набора или копирования и вставки строки за строкой, за которой следовало ENTER после каждого, но, надеюсь, ваша проблема решена. Эти предоставленные решения исправили большинство проблем пользователей с этой ошибкой, но если по какой-то причине это не так, перейдите к следующему шагу.
Запустите сканирование SFC
Если после предыдущих попыток ошибка 0x800f0905 по-прежнему возникает, выполните следующие действия:
- Нажмите ⊞ ОКНА + S открыть поиск
- Введите Терминал
- Выберите Запуск от имени администратора
- Нажмите на Да на Контроль учетных записей пользователей (UAC) неожиданно возникнуть
- Нажмите CTRL + SHIFT + 2 , чтобы открыть Командная строка
- Введите ПФС / SCANNOW и нажмите ENTER
- Дождитесь завершения сканирования
- Перезагрузите компьютер
Выполните восстановление системы
Если по какой-либо причине предыдущие решения не предоставили вам решение, мы попытаемся решить проблему, выполнив восстановление системы.
- Нажмите ⊞ ОКНА + S открыть поиск
- В текстовом поле введите Создать точку восстановления
- Нажмите на ближайшее совпадение в Результаты поиска, должно быть Создать точку восстановления
- Нажмите на Восстановить или Далее если не создано ни одного балла
- Выберите для восстановления точку из списка и нажмите следующий
- Проверить настройки и нажмите на Завершить
- Дождитесь завершения процесса и перезагрузки компьютера.
Установить обновление вручную
Если по какой-либо причине Windows по-прежнему не может установить обновление, попробуйте установить его вручную.
- Перейдите в историю обновлений Windows 11 и найдите Номер базы знаний (КБ) для последней версии
- Зайдите на официальный Microsoft Update Catalog
- Вставьте KB номер в поле поиска и нажмите ENTER
- Нажмите на СКАЧАТЬ
- Двойной клик на загруженном файле, чтобы запустить установщик
- Подписаться инструкции на экране и установите обновление
Выполните сброс Windows 11
Если ничего не сработало, сброс Восстановите заводские настройки Windows 11, чтобы полностью восстановить и сбросить всю операционную систему.
Узнать больше
Мигающий или мерцающий рабочий стол после входа в систему — что это значит?
После обновления до Windows 10 некоторые пользователи могут столкнуться с миганием или миганием рабочего стола после входа в систему. Это приведет к повторному перезапуску проводника, иначе вы не сможете заставить работать меню «Пуск» и сочетания клавиш. Кроме того, значок сети может не отображаться на панели задач. Другие сообщения об ошибках Windows 10 включают код ошибки 0xc000021a.
Решения
 Причины ошибок
Причины ошибок
Мигающий или мигающий рабочий стол после входа в систему может быть результатом проблем с расширением оболочки bushell.dll, которое входит в состав Norton Security Suite. Другой возможной причиной этой досадной проблемы является проблема с драйвером дисплея, поскольку не все системы будут использовать один и тот же драйвер дисплея, и это будет зависеть от того, какую видеокарту вы используете.
Дополнительная информация и ручной ремонт
Чтобы устранить надоедливое мигание или мигание рабочего стола после проблемы со входом в систему, вы можете воспользоваться методом ручного восстановления, чтобы устранить корневую проблему. Вы должны быть знакомы с командной строкой Windows, чтобы успешно пройти процесс. Однако, если вы недостаточно осведомлены или уверены в себе, чтобы сделать это самостоятельно, лучше всего обратиться за помощью к профессионалу. Или вы можете рассмотреть возможность использования автоматизированный инструмент решить вопрос.
Вам необходимо сначала определить, что вызывает мигание или мигание вашего рабочего стола после входа в систему, чтобы правильно решить проблему. Следующие методы можно использовать, если ваша проблема вызвана проблемой расширения оболочки bushell.dll:
Метод первый: принудительно завершить процесс
- нажмите на Ctrl + Alt + Del Затем выберите Диспетчер задач
- Начать Командная строка в качестве администратора, выбрав Файл меню тогда Запустить новую задачу.
- Тип Exe. Обязательно установите флажок «Создать эту задачу с правами администратора».
ПРИМЕЧАНИЕ: Скорее всего, на ввод текста влияет перезапуск проводника, поэтому вам, возможно, придется многократно вводить некоторые буквы или тщательно вводить текст.
- В разделе Командная строка, напишите taskkill / f / im explorer.exe, Это прекратит мигание или мигание.
- Тип CD «Программные файлы» после этого введите dir / s bushell.dll чтобы найти, где находится dll. (Например, для целей используйте c: program files Norton Security Suite Engine6422.5.2.15 как место)
- Если файл dll не найден, попробуйте повторить шаг 5, но на этот раз используйте «Программные файлы (x86)» Однако вы можете перейти к следующему шагу, если вы уже находитесь там, где находится bushell.dll.
- Тип cd ”c: program files Norton Security Suite Engine 6422.5.2.15” чтобы изменить имя каталога, в котором вы нашли DLL.
- Тип рен busell.dll busell-crash.dll
- Перезагрузите систему, набрав выключение / r / f / to в командной строке.
Способ второй: удаление программ
- Выйти затем перейдите к войдите в систему экран
- Нажмите Shift ключ при одновременном нажатии на кнопка питания на экране.
- Продолжайте нажимать на Shift ключ при нажатии
- Продолжайте нажимать на Shift ключ, пока вы ждете Расширенные параметры восстановления меню, чтобы появиться.
- Как только появится строка Дополнительные параметры восстановления Появится меню, нажмите на Устранение неполадок Затем выберите Расширенные настройки.
- Нажмите на Параметры загрузки Затем выберите
- Загрузиться на Безопасный режим путем нажатия 4 на клавиатуре.
- Войдите, затем нажмите Windows ключ + X.
- Выберите Диспетчер устройств затем расширить Адаптер дисплея.
- На вашем Адаптер дисплея, щелкните правой кнопкой мыши и выберите
- Выход Диспетчер устройств
- Если в случае, если у вас также есть старше Антивирусная утилита, вы должны также удалить его.
- Перезагрузка
ПРИМЕЧАНИЕ: Возможно, вам потребуется загрузить последнюю версию видеодрайвера на рабочий компьютер. Сохраните его на флэш-накопителе, затем скопируйте и установите на свой компьютер. Если нет собственного драйвера для Windows 10, вы также можете загрузить последнюю версию видеодрайвера для Windows 7 или Windows 8.1. После этого установите его в режиме совместимости.
Метод третий: используйте служебную программу настройки системы Microsoft
- Выйти затем перейдите к войдите в систему экран
- Нажмите Shift ключ при одновременном нажатии на кнопка питания на экране.
- Продолжайте нажимать на Shift ключ при нажатии
- Продолжайте нажимать на Shift ключ, пока вы ждете Расширенные параметры восстановления меню, чтобы появиться.
- Как только появится строка Дополнительные параметры восстановления Появится меню, нажмите на Устранение неполадок Затем выберите Расширенные настройки.
- Нажмите на Параметры загрузки Затем выберите
- Загрузиться на Безопасный режим но на этот раз выбирай 5 начать в Безопасный режим с поддержкой сети.
- Проверьте, присутствует ли ваша проблема в Безопасный режим. Если нет, то вы на правильном пути.
- Нажмите на Windows Key + R затем введите MSCONFIG чтобы начать свой ехе .
- Нажмите на Услуги затем выберите вкладку Отключить все. После этого нажмите
- Как только вам предложат перезагрузить компьютер, перезагрузите компьютер Нормальный режим, Проверьте, если проблема все еще присутствует.
- Если мигающий или мигающий рабочий стол после входа в систему исчез, вы можете просто выполнить процесс устранения.
- Запуск на вашем ехе затем снова начните предлагать услуги по несколько раз.
- Вы можете включить все другие службы, за исключением следующих, которые вызывают мигание или мигание рабочего стола после проблем со входом:
Отчеты о проблемах и решения Поддержка панели управления
• Служба отчетов об ошибках Windows.
Узнать больше
Код ошибки 0x800704c7 — Что это?
Код ошибки 0x800704c7 происходит, когда пользователи Windows пытаются обновить свою систему. Это затрагивает различных пользователей Windows, в том числе тех, кто использует Windows 7, Windows 8, 8.1 и Windows 10. Обычно это происходит из-за плохого обслуживания системы и включает общие симптомы, такие как следующие:
- Невозможность обновить операционную систему Windows
- Окно сообщения с кодом ошибки 0x800704c7
Решения
 Причины ошибок
Причины ошибок
Код ошибки 0x800704c7 в Windows 10 может возникнуть по нескольким причинам. Например, это может быть связано с повреждением или отсутствием системных файлов. Это также может быть результатом вредоносных программ, влияющих на вашу систему, или возникать, когда программа или несколько программ работают в фоновом режиме одной системы, в то время как пользователь пытается запустить обновление.
Чтобы исправить эту проблему, пользователям Windows потребуется выбрать один или несколько методов в зависимости от проблем, с которыми сталкивается их компьютер.
Дополнительная информация и ручной ремонт
Некоторые из лучших решений для кода ошибки 0x800704c7 доступны для пользователей Windows, включая использование инструментов для сканирования отсутствующих системных файлов или устранения других проблем, присущих вашей системе.
Эти методы могут включать использование командной строки и выполнение процедур технического ремонта. Если вы не уверены в своих навыках, избегайте усугубления проблемы или нанесения дальнейшего ущерба вашему ПК, связавшись с квалифицированным специалистом по ремонту Windows. Этот ИТ-специалист будет лучше всего использовать инструменты Windows и другие методы для устранения ошибки с кодом 0x800704c7.
Способ первый: просканируйте вашу систему на наличие отсутствующих или поврежденных системных файлов
Используя средство проверки системных файлов (SFC), пользователи Windows могут проверить свою систему на отсутствие или повреждение системных файлов. Эти служебные инструменты на вашем устройстве Windows смогут заменять отсутствующие файлы и восстанавливать поврежденные, в результате чего система становится более эффективной. Запустите этот инструмент, выполнив следующие действия:
- Шаг первый: перейдите в Пуск и введите Командная строка или CMD.
- Шаг второй: Запуск от имени администратора
- Шаг третий: введите ПФС / SCANNOW, (Обязательно поместите пробел между «sfc» и «/ scannow»).
После выполнения этих процедур проверьте, устранен ли код ошибки. Перейдите в Настройки> Обновление и безопасность> Центр обновления Windows. Обновите операционную систему Windows. Если код ошибки 0x800704c7 повторяется, вам нужно будет попробовать следующий метод ниже.
Способ второй: восстановить вашу систему
Восстановление системы — одно из лучших решений для ручного ремонта, которое пользователи Windows могут применять, когда сталкиваются с кодами ошибок, такими как код ошибки 0x800704c7. Это потому, что этот метод не требует технических или продвинутых знаний и, следовательно, может быть выполнен кем угодно. Просто выполните следующие действия, чтобы восстановить вашу систему до того периода времени, когда в вашей системе не было ошибки. Если все сделано правильно, это может позволить вам решить проблему с небольшим разочарованием с вашей стороны.
- Шаг первый: введите Панель управления в строке поиска рядом с кнопкой Пуск
- Шаг второй: выберите Панель управления, затем Восстановление
- Шаг третий: выберите Восстановить Затем нажмите Далее
- Шаг четвертый: Выберите точку восстановления до того, как она появилась в вашей системе Windows 10
- Шаг пятый: выберите Далее становятся Завершить
Обратите внимание, что после включения восстановления системы оно удалит драйверы, приложения и даже обновления, установленные после точки восстановления. По этой причине будьте осторожны при выборе наиболее подходящей точки восстановления. Также после того, как вы выполнили эту задачу, проверьте, можете ли вы обновить свою систему. Если обновление останавливается до завершения процесса и появляется окно сообщения с кодом ошибки 0x800704c7, перейдите к следующему варианту ручного ремонта ниже.
Метод третий: проверка и удаление вредоносных программ
Вирусы или другие формы вредоносного ПО могут отрицательно повлиять на вашу систему, вызывая коды ошибок и другие проблемы. Чтобы устранить код ошибки 0x800704c7 в Windows 10, проверьте наличие вредоносных программ и удалите их с помощью надежной программы защиты от вредоносных программ.
Если в вашей системе нет антивирусного программного обеспечения или вы сканируете свое устройство, но не можете обнаружить проблему, перейдите к четвертому способу.
Метод четвертый: использовать автоматический инструмент
Этот метод предполагает использование мощный автоматизированный инструмент. Но почему это так важно, спросите вы? Инструмент стороннего производителя часто является лучшим решением, когда все попытки ручного ремонта терпят неудачу. Автоматизированные инструменты предназначены для решения самых серьезных проблем ПК, включая коды ошибок, которые могут вызвать разочарование и привести к снижению производительности ПК.
Узнать больше
Авторское право © 2022, ErrorTools, Все права защищены
Товарные знаки: логотипы Microsoft Windows являются зарегистрированными товарными знаками Microsoft. Отказ от ответственности: ErrorTools.com не аффилирован с Microsoft и не претендует на прямую аффилированность.
Информация на этой странице предоставлена исключительно в информационных целях.
Ремонт вашего ПК одним щелчком мыши
Имейте в виду, что наше программное обеспечение необходимо установить на ПК с ОС Windows. Откройте этот веб-сайт на настольном ПК и загрузите программное обеспечение для простого и быстрого устранения ваших проблем.
Содержание
- 1 Что вызывает высокую загрузку ЦП Windows Acquisition?
- 2 Как исправить высокую загрузку ЦП Windows Acquisition?
- 2.1 Решение 1. Перезапуск сбора изображений Windows
- 2.2 Решение 2. Проверка вашего оборудования для обработки изображений
- 2.3 Решение 3: Восстановление системных файлов
Windows Image Acquisition (WIA) — это модель драйвера Microsoft, которая позволяет графическому программному обеспечению взаимодействовать с таким оборудованием, как принтеры, сканеры, цифровые камеры и другое видеооборудование. Это стандартный и основной API обработки изображений для всех версий Windows, начиная с Windows NT.
Если вы испытываете высокую загрузку ЦП из-за Windows Image Acquisition, это, вероятно, означает, что существуют какие-то проблемы с вашим аппаратным обеспечением для обработки изображений или некоторые модули на вашем компьютере неправильно настроены. Это условие высокой загрузки ЦП обычно подавляется без особых усилий.
Что вызывает высокую загрузку ЦП Windows Acquisition?
Есть очень простые причины, по которым вы можете испытывать высокую загрузку ЦП Windows Image Acquisition. Ниже перечислены причины, по которым большинство пользователей сталкиваются с проблемой:
- Неправильная API получения изображений Windows. Если есть неправильные параметры или служба застряла в определенной точке, вы можете испытывать высокую загрузку ЦП.
- принтер или сканер который вы подключили к системе, может быть в состоянии ошибки или могут быть отложенные задания, которые не проходят.
- модуль Windows Image Acquisition поврежден и, следовательно, снова и снова входит в состояние ошибки. Обычно это происходит в очень редких случаях.
Как исправить высокую загрузку ЦП Windows Acquisition?
Большинство пользователей, сообщивших об этой проблеме, использовали Windows 10 на своих компьютерах. Такое использование ЦП в основном связано со службой, работающей в фоновом режиме, для обработки всех задач, связанных с графикой, с внешнего оборудования. В дополнение к высокой загрузке ЦП пользователи также сообщили, что они сталкиваются с высокой нагрузкой на диск из-за службы. Решения, приведенные ниже, решат все перечисленные проблемы.
Решение 1. Перезапуск сбора изображений Windows
Самым простым исправлением, которое работает для большинства пользователей, является перезапуск службы Windows Image Acquisition. Если перезапуск службы не работает, вы можете попробовать убить его. Хотя это может создавать помехи при использовании оборудования для обработки изображений, подключенного к вашему компьютеру, мы сможем определить, связана ли проблема с вашей ОС или подключенным оборудованием.
- Нажмите Windows + R, введите «Сервисы.ЦКМ”В диалоговом окне и нажмите Enter.
- Оказавшись в окне служб, найдите Windows Image Acquisition (WIA), щелкните по нему правой кнопкой мыши и выберите свойства.
- Нажмите на Стоп остановить службу от запуска. Теперь откройте диспетчер задач и посмотрите, не снизился ли процесс получения изображения.
- Если служба автоматически перезапускается снова, вы можете попробовать установить тип запуска как инвалид а потом Стоп сервис. Теперь проверьте еще раз, сохраняется ли высокая загрузка ЦП / Диск.
Решение 2. Проверка вашего оборудования для обработки изображений
Еще одно решение, позволяющее остановить высокую загрузку ЦП / диска из-за Windows Image Acquisition, — проверка вашего оборудования для обработки изображений и всех ожидающих выполнения заданий. Аппаратное обеспечение включает, помимо прочего, принтеры, сканеры, камеры и т. Д. Отключить ваше оборудование для обработки изображений и перезапустите его. При подключении снова убедитесь, что вы следовать решению 1 перезапустить сервис.
Вы также можете попробовать отмена всех существующих рабочих мест которые ожидают рассмотрения. Обычно на панели задач присутствует значок, относящийся ко всем ожидающим заданиям. Нажмите на нее и удалите все задания. Перезагрузите компьютер должным образом и проверьте, исчезла ли высокая загрузка ЦП / диска.
Решение 3: Восстановление системных файлов
Если оба вышеупомянутых метода не работают, это, вероятно, означает, что ваши системные файлы повреждены, и из-за них служба Windows Image Acquisition полностью раскручивается. Попробуйте выполнить следующую команду в командной строке с повышенными привилегиями (windows + S, введите «командная строка», щелкните правой кнопкой мыши и выберите «Запуск от имени администратора»), чтобы исправить любые повреждения реестра или отсутствующие файлы.
SFC / SCANNOW
В дополнение к вышеприведенной команде, если служба выходит из-под контроля и ваш компьютер не работает, вам следует рассмотреть возможность установки на ваш компьютер новой версии Windows.
- Статус темы:
-
Закрыта.
-
IceJin
User- Регистрация:
- 17.09.12
- Сообщения:
- 5
- Симпатии:
- 0
все началось с обновы ….
загружаю л2 (1-но окно) процессор грузит на 100% (слайдшоу просто ппц), что можно сделать ? -
можно узнать конфигурацию компьютера?
-
список процессов в системе с помощью утилиты (https://4gameforum.ru/showthread.php?t=359434) также сформируйте. фризы могут быть побочным вариантом по причине попытки инжекта стороннего с точки зрения защиты софта в клиент.
-
IceJin
User- Регистрация:
- 17.09.12
- Сообщения:
- 5
- Симпатии:
- 0
win 7(64) intel(r)core(tm)2cpu 4300 @1,8ghz
озу 4 гб , видео радеон 6700 серии 1024мб -
сделайте так же что попросили выше, диагностику процессов
-
IceJin
User- Регистрация:
- 17.09.12
- Сообщения:
- 5
- Симпатии:
- 0
щас ее и делаю ,check4game (1.9.0)
— — — добавлено — — —
http://v-img.ru/images/2013/12/20/jc2lz.png
— — — добавлено — — —
не че такого не нашло (
-
мы сами решим что оно должно найти, текстом отчет сюда выкладывайте
-
IceJin
User- Регистрация:
- 17.09.12
- Сообщения:
- 5
- Симпатии:
- 0
вот по этому порядку делать ? и на каждый пункт скрин ?
1. проверка по files.cinn, проверяет соответствие контрольных сумм и размеров файлов клиента с информацией, которая указана в требованиях сервера обновлений игры.
2. поиск мусора, осуществляет поиск файлов которые не относятся к клиенту игры и могут влиять на работоспособность игры.
3. докачка клиента, скачивает недостающие файлы клиента игры которых нет на жестком диске.
4. диагностика сети, проверяет доступность игровых серверов, пути и задержки движения сетевых пакетов по магистральным и локальным каналам связи от сервера игры в сторону клиента и в сторону игрового сервера от клиента.
5. диагностика процессов, отображает информацию обо всех активных процессах в системе, некоторые из которых, возможно, могут препятствовать запуску и нормальной работе игрового клиента. -
вас попросили сделать диагностику процессов и приложить текст сюда… я его не вижу
-
IceJin
User- Регистрация:
- 17.09.12
- Сообщения:
- 5
- Симпатии:
- 0
диагностика процессов
check4game version=1.9.0
процессор: intel(r) core(tm)2 cpu4300@ 1.80ghz
видео: amd radeon hd 6700 series / 8.840.0.0 / 20110309
os(64) microsoft windows nt 6.1.7600.0
.net 2.0.50727.5737 / memory: 3326 mbytes
files.cinn size=582496 bytes
files.cinn hash=a9-04-74-91-33-4a-bb-ec-c3-05-93-af-b6-eb-6f-98winsock2 namespace_catalog
%systemroot%system32nlaapi.dll
%systemroot%system32napinsp.dll
%systemroot%system32pnrpnsp.dll
%systemroot%system32pnrpnsp.dll
%systemroot%system32mswsock.dll
%systemroot%system32winrnr.dllwinsock2 protocol_catalog
%systemroot%system32mswsock.dllсписок процессов
svchost.exe : хост-процесс для служб windows,операционная система microsoft® windows®
dtlite.exe : daemon tools lite
svchost.exe : хост-процесс для служб windows,операционная система microsoft® windows®
searchservice.exe : c:program files (x86)ticnomultibarsearchservice.exe
alg.exe : служба шлюза уровня приложения,операционная система microsoft® windows®
taskeng.exe : обработчик планировщика заданий,операционная система microsoft® windows®
mom.exe : catalyst control center: monitoring program,catalyst control centre
hydradm.exe : hydradm,amd hydravision desktop manager
spoolsv.exe : диспетчер очереди печати,операционная система microsoft® windows®
hydradm64.exe : hydradmh64,ati technologies inc. hydravision desktop manager
csrss.exe : процесс исполнения клиент-сервер,операционная система microsoft® windows®
plugin-container.exe : plugin container for firefox,firefox
presentationfontcache.exe : presentationfontcache.exe,microsoft® .net framework
atiesrxx.exe : amd external events service module,amd external events
taskhost.exe : хост-процесс для задач windows,операционная система microsoft® windows®
smss.exe : диспетчер сеанса windows,операционная система microsoft® windows®
wininit.exe : автозагрузка приложений windows,операционная система microsoft® windows®
firefox.exe : firefox
c2c_service.exe : skype c2c service,skype click to call
pnkbstra.exe : c:windowssyswow64pnkbstra.exe
atieclxx.exe : amd external events client module,amd external events
dllhost.exe : com surrogate,microsoft® windows® operating system
ekrn.exe : eset service,eset smart security
lsm.exe : служба диспетчера локальных сеансов,операционная система microsoft® windows®
flashplayerplugin_11_9_900_170.exe : adobe flash player 11.9 r900,shockwave flash
searchindexer.exe : индексатор службы microsoft windows search,служба windows® search
lsass.exe : local security authority process,microsoft® windows® operating system
searchservice.exe : c:program files (x86)ticnoindexatorsearchservice.exe
explorer.exe : проводник,операционная система microsoft® windows®
seaport.exe : microsoft seaport search enhancement broker,bing bar
egui.exe : eset main gui,eset smart security
ccc.exe : catalyst control center: host application,catalyst control center
gdipp_hook_32.exe : gdipp hook
winlogon.exe : программа входа в систему windows,операционная система microsoft® windows®
services.exe : приложение служб и контроллеров,операционная система microsoft® windows®
check4game.exe : check4game,check and diagnostic utility for 4game’s games
dwm.exe : диспетчер окон рабочего стола,операционная система microsoft® windows®
gdipp_hook_64.exe : gdipp hook
gdipp_svc_64.exe : gdipp service
gdipp_svc_32.exe : gdipp service
oscareditor.exe : c:program files (x86)oscar x7hoscareditor.exe
mumble.exe : mumble — low-latency voip client,mumble
wmiprvse.exe : wmi provider host,microsoft® windows® operating systemсписок модулей
notepad.exe.mui:6.1.7600.16385:блокнот:microsoft corporation
c:windowssystem32notepad.exentdll.dll.mui:6.1.7600.16385:системная библиотека nt:microsoft corporation
c:windowssystem32ntdll.dllkernel32:6.1.7600.17179:библиотека клиента windows nt base api:microsoft corporation
c:windowssystem32kernel32.dllkernelbase:6.1.7600.17179:библиотека клиента windows nt base api:microsoft corporation
c:windowssystem32kernelbase.dlladvapi32.dll.mui:6.1.7600.16385:расширенная библиотека api windows 32:microsoft corporation
c:windowssystem32advapi32.dllmsvcrt.dll:7.0.7600.16930:windows nt crt dll:microsoft corporation
c:windowssystem32msvcrt.dllsechost.dll.mui:6.1.7600.16385:host for scm/sddl/lsa lookup apis:microsoft corporation
c:windowssystem32sechost.dllrpcrt4.dll.mui:6.1.7600.16385:библиотека удаленного вызова процедур:microsoft corporation
c:windowssystem32rpcrt4.dllgdi32:6.1.7600.20709:gdi client dll:microsoft corporation
c:windowssystem32gdi32.dlluser32:6.1.7600.16529:многопользовательская библиотека клиента user api windows:microsoft corporation
c:windowssystem32user32.dlllanguagepack:6.1.7600.16385:language pack:microsoft corporation
c:windowssystem32lpk.dlluniscribe:1.0626.7600.21379:uniscribe unicode script processor:microsoft corporation
c:windowssystem32usp10.dllcomdlg32.dll.mui:6.1.7600.16385:библиотека общих диалоговых окон:microsoft corporation
c:windowssystem32comdlg32.dllshlwapi.dll.mui:6.1.7600.16385:библиотека небольших программ оболочки:microsoft corporation
c:windowssystem32shlwapi.dllcomctl32.dll.mui:6.1.7600.16385:библиотека элементов управления взаимодействия с пользователем:microsoft corporation
c:windowswinsxsamd64_microsoft.windows.common-controls_6595b64144ccf1df_6.0.7600.20787_none_e3967e4730ab1731comctl32.dllshell32.dll.mui:6.1.7600.20641:общая библиотека оболочки windows:microsoft corporation
c:windowssystem32shell32.dllwinspool.drv.mui:6.1.7600.16385:драйвер диспетчера очереди windows:microsoft corporation
c:windowssystem32winspool.drvole32.dll.mui:6.1.7600.16385:microsoft ole для windows:microsoft corporation
c:windowssystem32ole32.dlloleaut32.dll:6.1.7600.21036:microsoft corporation
c:windowssystem32oleaut32.dllversion.dll:6.1.7600.16385:version checking and file installation libraries:microsoft corporation
c:windowssystem32version.dllimm32:6.1.7600.16385:multi-user windows imm32 api client dll:microsoft corporation
c:windowssystem32imm32.dllmsctf.dll.mui:6.1.7600.16385:серверная библиотека msctf:microsoft corporation
c:windowssystem32msctf.dllcryptbase.dll:6.1.7600.16385:base cryptographic api dll:microsoft corporation
c:windowssystem32cryptbase.dlluxtheme.dll.mui:6.1.7600.16385:библиотека тем uxtheme (microsoft):microsoft corporation
c:windowssystem32uxtheme.dllgdimm.dll:0,9,1,0:gdipp render engine:gdipp project
c:program files (x86)gdippgdimm_64.dllв экземпляре объекта не задана ссылка на объект.
psapi:6.1.7600.16385
rocess status helper:microsoft corporation
c:windowssystem32psapi.dllgdiext:6.1.7600.16385:gdiext client dll:microsoft corporation
c:windowssystem32msimg32.dllgdipp_common.dll:0,9,1,0:gdipp common:gdipp project
c:program files (x86)gdippgdipp_common_64.dlldbghelp.dll:6.1.7600.16385:windows image helper:microsoft corporation
c:windowssystem32dbghelp.dllhydradmh.dll:4.0.66:hydradmh:amd
c:program files (x86)ati technologieshydravisionhydradmh64.dlldwmapi.dll.mui:6.1.7600.16385:интерфейс api диспетчера окон рабочего стола (майкрософт):microsoft corporation
c:windowssystem32dwmapi.dllсписок сервисов
alg : служба шлюза уровня приложения
amd external events utility : amd external events utility
bbupdate : bbupdate
ekrn : eset service
fontcache3.0.0.0 : кэш шрифтов windows presentation foundation 3.0.0.0
gdipp_svc_32 : gdipp service (32-bit)
gdipp_svc_64 : gdipp service (64-bit)
pnkbstra : pnkbstra
skype c2c service : skype c2c service
spooler : диспетчер печати
stisvc : служба загрузки изображений windows (wia)
ticnoindexator : ticnoindexator
ticnosearch : ticnosearch
wsearch : windows searchПоследнее редактирование модератором: 21 дек 2013
-
раз, nod настроен по гайду https://4gameforum.ru/showthread.php?t=275784&p=5130478&viewfull=1#post5130478 ?
и два… как вам сказать, у вас процессор мягко говоря слабоват для игры… с такой частотой нагрузки будут существенно заметны -
закрыто в связи с утерей актуальности.
- Статус темы:
-
Закрыта.


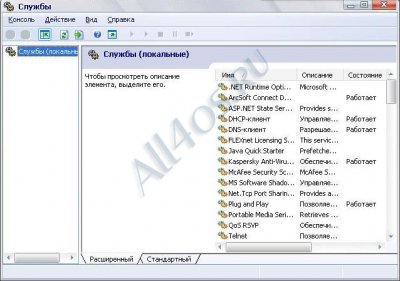

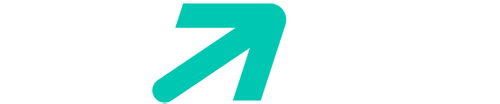
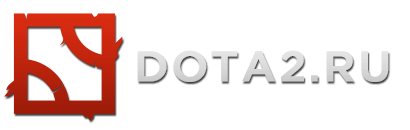






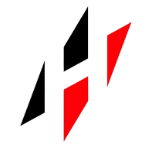




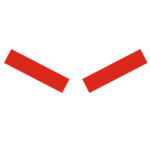

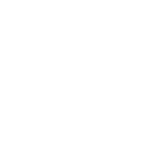
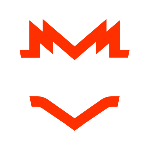
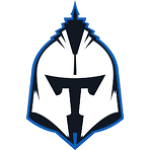


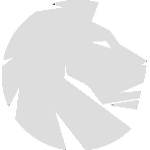


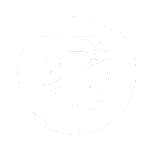

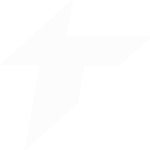


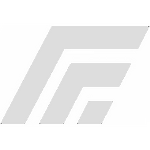
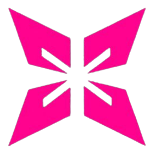


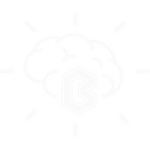



 Причины ошибок
Причины ошибок

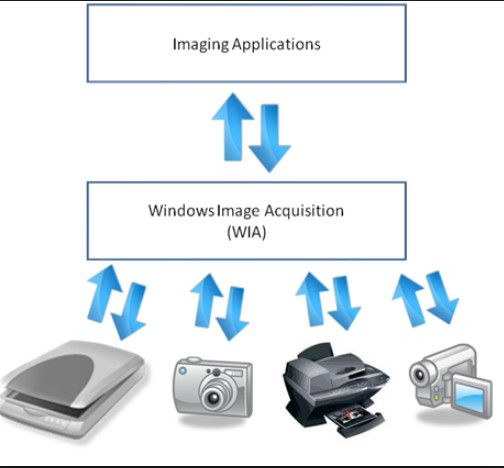
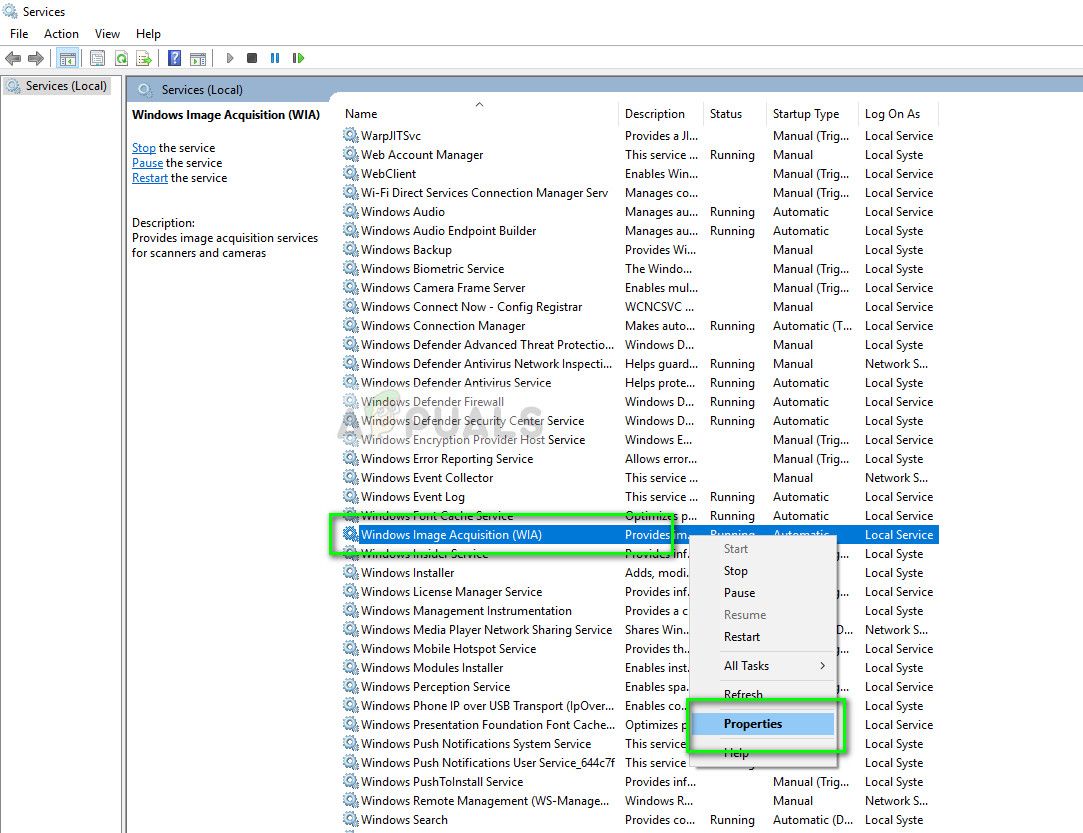
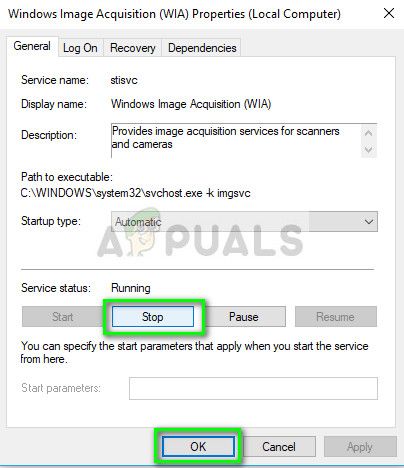

 rocess status helper:microsoft corporation
rocess status helper:microsoft corporation