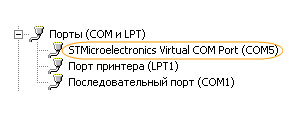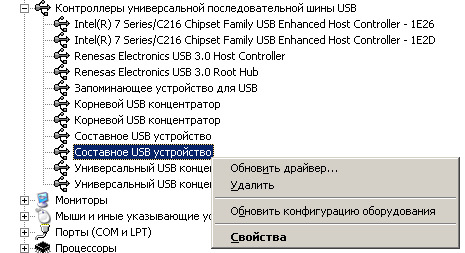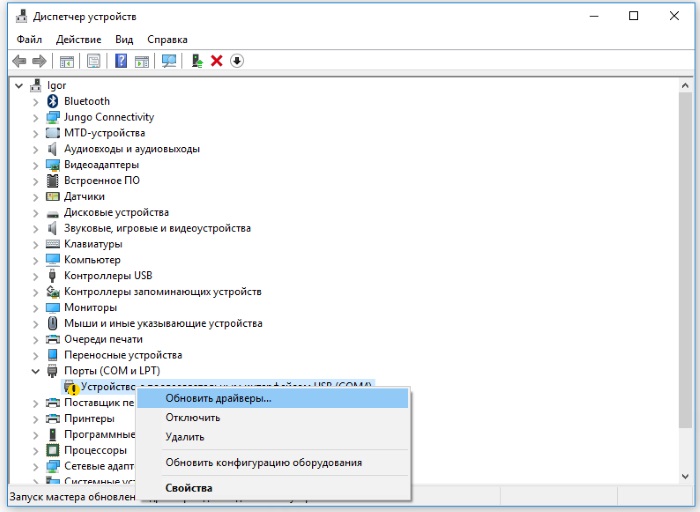Инструкция
Установка CDC дайвера
Как установить драйвер виртуального последовательного порта
Работа в ОС ниже Windows7 не поддерживается.
В Windows7 понадобится установить драйвер CDC.
В Windows 8, Windows 10, Linux, macOS установка драйвера не требуется.
Установка драйвера CDC для только для Windows7
Данная мини-инструкция показывает основные моменты установки драйвера виртуального COM-порта под Windows7. Версии Windows ниже 7 драйвером не поддерживаются.
Драйвер можно скачать по ссылке.
При появлении окна «Не удалось проверить издателя» выбрать вариант «Все равно установить»
Если на вашей системе возникли проблемы с установкой драйвера, то вы можете воспользоваться методом ниже (как для Windows8).
Установка драйвера CDC только для Windows8
(если не заработал системный драйвер)
Данная мини-инструкция показывает основные моменты установки драйвера виртуального COM-порта под Windows8 для случая, когда системный драйвер не заработал.
1. Скачайте драйвер win32/win64 для 2017-ых устройств.
2. Запустите инсталлятор и установите драйвер.
3. В диспетчере устройств выберите «WDG CDC Interface» -> «Обновить драйвер» -> «Выбрать из списка» -> Порты (COM & LPT) -> «STMicroelectronics. -> STMicroelectronics Virtual COM Port -> «Да» и дождитесь установки драйвера. (как показано на приложенных скриншотах)
4. Устройство будет отображаться в диспетчере как «STMicroelectronics Virtual COM Port».
Видео-демонстрация
Установка CDC-драйвера STMicroelectronics на Windows7 на примере устройства ODTEMP-2.
Your browser does not support the video tag.
Мы используем файлы cookie. Они помогают улучшить ваше взаимодействие с сайтом.
Добрый день.
Перед тем как подключить к компьютеру по USB устройство: СAN-Hacker, СAN фильтр или другое устройство на контроллере STM, необходимо установить драйвер виртуального СОМ порта.
Драйвера для устройства могут быть установлены для операционных систем Windows 2000, XP, Server 2003, Vista, Windows 7, Server 2008, Windows10 для 32-х и 64-х битных систем. Можно использовать версию, поставляемую в комплекте или скачать с сайта STMicroelectronics. Ссылка чтобы загрузить драйвера с сайта STMicroelectronics:
www.st.com/en/development-tools/stsw-stm32102.html
Рекомендуется использовать версию драйверов 1.4.0 и выше, для работы в режиме виртуально СОМ порта. Порядок действий для установки драйверов (диалоговые окна могут отличаться в зависимости от версии Windows):
• Загрузить архив c драйверами и распаковать его во временную папку на жестком диске;
• Рекомендуется отключить ПК от сети Интернет для предотвращения автоматического поиска и загрузки драйверов (обязательно для Windows Vista);
• Запустить файл для инсталляции драйверов VCP_V1.4.0_Setup.exe (версия 1.4.0);
Для Windows старше чем, Windows XP:
• Для Windows старше чем, Windows XP драйвера не устанавливаются, а копируются в папку:
C:Program FilesSTMicroelectronicsSoftwareVirtual comport driver
• В зависимости от операционной системы в папке Virtual comport driver нужно выбрать папку Win7 или Win8 для входа. Для Windows старше Windows 8, нужно выбрать папку Win8.
• В зависимости от разрядности операционный системы необходимо запустить файл для установки драйверов: dpinst_x86.exe – для 32-х битных систем или dpinst_amd64.exe – для 64-х битных систем;
• Система выполнит копирование и установку файлов драйвера на Ваш ПК;
• В процессе установки ответ на предупреждение системы об отсутствии цифровой подписи драйвера, нажмите кнопку «Все равно продолжить»;
• Подключить устройства к ПК, используя интерфейсный кабель USB;
• Система автоматически найдет новое оборудование и установит его;
• После установки в диспетчере устройств его можно найти в разделе «СОМ и LPT порты».
Для Windows XP:
• Подключить «устройство» к ПК, используя интерфейсный кабель USB;
• Система автоматически найдет новое оборудование и предложит установить драйвер Виртуального СОМ порта. Выберите «Установка из указанного места» и нажмите «Далее»;
• В следующем окне выберите «Не выполнять поиск. Я сам Выберу нужный драйвер.» и нажмите «Далее»;
• В следующем окне в качестве «Тип устройства» выберите «Порты СОМ и LPT» и нажмите «Далее»;
• В следующем окне в качестве «Модель» выберите «STMicroelectronics Virtual COM Port» и нажмите «Далее»;
• На предупреждение системы о несовместимости драйвера нажмите кнопку «Да»;
• В процессе установки ответ на предупреждение системы об отсутствии тестирования на совместимость, нажмите кнопку «Все равно продолжить»;
• После установки драйвера виртуального СОМ порта нажмите кнопку «Готово».
• Далее система предложит установить драйвер для составного устройства. Нужно нажать кнопку «Отмена».
• Необходимо зайти в «Диспетчер устройств» в Разделе «Контроллеры универсальной последовательной шины USB» найти последний раздел «Составное USB «устройство»» и нажать на нём правой кнопкой мыши. В появившемся меню выбрать «Обновить драйвер…»
• Выполнить такие же операции, как и при установке драйвера Виртуального СОМ порты, но в окне выбора «Модель» выберите «Составное USB «устройство»»;
• После установки в диспетчере устройств его можно найти в разделе «СОМ и LPT порты».
Ссылка на драйвера версии 1.4.0
drive.google.com/file/d/1…wbwVidLm/view?usp=sharing
Ссылка на документ по установке драйверов
drive.google.com/file/d/1…6H-dyr29/view?usp=sharing
Обновлено: 04.02.2023
Может кто-нибудь знает что это?
Информация о USB-устройстве просмотра:
1 ответ 1
Оказалось, что установка драйвера не была завершена. После запуска VCP_V1.4.0_Setup.exe должен быть выполнен другой exe- файл для завершения установки драйвера.
Они включены в файл readme, который прикрепляется только в том случае, если вы загружаете драйвер с официального сайта.
Если у вас возникли проблемы с подключением платы Iskra JS к Espruino Web IDE, последовательно пройдите все шаги описанные на это странице.
Установка дополнительных драйверов для STM32
Рассмотрим альтернативный вариант подключения платы Iskra JS к Espruino Web IDE. Поочерёдно установите все драйвера с официального сайта ST-Link.
Если установка дополнительных драйверов не помогла, прошейте контроллер через DFU-режим
1 ответ
Оказалось, что установка драйвера не завершена. После запуска VCP_V1.4.0_Setup.exe необходимо выполнить другой exe, чтобы завершить установку драйвера.
1- Uninstall previous versions (Start-> Settings-> Control Panel-> Add or remove programs)
2- Run your «VCP_V1.4.0_Setup.exe»
3- Go to Your installation directory — Example, C:Program Files (x86)STMicroelectronicsSoftwareVirtual comport driver
4- Go to Your OS version directory ([Win7] or [Win8])
+ Then :
— Double click on dpinst_x86.exe if you are running a 32-bits OS version
— Double click on dpinst_amd64.exe if you are running a 64-bits OS version
+ Follow the instructions.
Они включены в файл readme, который прикрепляется только при загрузке драйвера с официального сайта.
Не работают библиотеки Амперки

По умолчанию библиотеки модулей Амперки работают только при подключении к интернету. Если вы планируете прошивать плату Iskra JS без выхода в сеть, необходимо настроить ваш компьютер.
Проверьте путь к подключаемым библиотекам. Для этого зайдите в настройки Espruino Web IDE: Settings Communications и проверьте адрес в поле Module URL .
Должен быть указан:
И в поле Module Extensions :
Если путь иной, замените его. После, перейдите в настройки Espruino Web IDE: Settings BOARD и проверьте адрес в поле Board JSON URL .
Должен быть указан:
2 ответа
У меня была такая же проблема, я мог прочитать устройство и увидеть, какой com-порт, но я не мог открыть его. (для CDC)
Там упоминается, что вам нужно добавить несколько линий, если вы хотите связываться с RS232 через VCP.
Я добавил следующее в файл usbd_cdc_if.c:
И настроил функцию CDC_Control_FS:
Я надеюсь, что это все еще полезно для вас.
Прошивка FW1.4.0 для STM32H7 работает некорректно. Я должен использовать FW1.3.2 и CubeMX 5.2.1.
Но если я инициализирую шину FMC, виртуальный COM-порт снова работает некорректно, если я комментирую инициализацию, он снова работает правильно
Интересно, что функции C: «fopen (« COM6 »,« r + »), fwrite, fgetc, fclose» — работают в Windows 10 с FW1.4.0 без настройки порта. Ошибка FW1.4.0 в записи параметров порта (в бодах, битах или других) и драйвер Windows виртуального COM-порта возникает исключение, если не может записать параметры в USB-устройство
У меня есть плата STM32F4 Discovery с прошивкой, которая реализует устройство USB CDC. После подключения я должен увидеть устройство виртуального COM-порта в диспетчере устройств Windows.
Я установил драйвер виртуального COM-порта STM32 , запустив VCP_V1.4.0_Setup.exe. Моя система 32-битная, Windows 7.
Проблема в том, что когда я подключаю плату обнаружения, Windows говорит:
Имя устройства отображается правильно («Виртуальный COM-порт STM32»), но Windows не может найти драйвер ни в сети, ни локально.
Я установил драйвер, поэтому не понимаю, что происходит.
Программа не сохраняется после сброса питания
Среда настроена, плата прошивается, код работает. Но после переподключения питания программа не сохраняется в памяти контроллера, как будто её и не было. Для решения проблемы сделайте ряд действий.
Зайдите в настройки Espruino Web IDE.
Перейдите во вкладку Communications и опустите Scroll Lock в самую нижнюю часть.
Найдите пункт меню Save on Send и удостоверьтесь, что в окне выбора состояния стоит вариант Yes . Если стоит другой вариант, измените его на Yes .
После этого программа должна сохранятся в памяти контроллера после переподключения питания.
Если вы прошли все шаги и проблема осталась — обратитесь в нашу техническую поддержку через форму обратной связи или по телефону.
У меня есть панель обнаружения STM32F4 с прошивкой, которая реализует устройство USB CDC. При подключении я должен увидеть виртуальное устройство COM-порта в диспетчере устройств Window.
Я установил драйвер виртуального COM-порта STM32 , запустив VCP_V1.4.0_Setup.exe . Моя система — 32-разрядная, Windows 7.
Проблема заключается в том, что я подключаю плату Discovery, которую Windows говорит:
Правильно отображается имя устройства («Виртуальный COM-порт STM32»), но Windows не может найти ни драйвера, ни в сети, либо локально.
Я установил драйвер, поэтому я не понимаю, что происходит.
Disconnect при загрузке скрипта
Если в диспетчере устройств плата отображается корректно, но при попытке загрузить скрипт происходит рассоединение Espruino Web IDE и платы Iskra JS, то вероятнее всего проблема заключается в особенности ОС Windows. Обойти эту проблему можно используя дополнительно USB-Hub. При подключении Hub будет служить посредником между компьютером и управляющей платой.
Установка драйвера STM32
Выделите «неработающее устройство» и нажмите кнопку «обновить драйверы».
Выберите пункт «Поиск и установка драйверов вручную»
для 32-х битных систем: C:Program FilesSTMicroelectronics
для 64-х битных систем: C:Program Files (x86)STMicroelectronics
Должно появиться окошко об успешном завершении установки драйвера.
В итоге драйвер для USB-интерфейса микроконтроллера STM32, должен находиться во вкладке «Порты (COM и LPT)» и без восклицательного знака.
Всё получилось. Теперь можно продолжить «настройку платы».
Прошивка платы через DFU
Если в диспетчере устройств не появилось новых устройств, вероятней всего микроконтроллер STM32F405RG не прошит. Для решения проблемы прошейте платформу в DFU-режиме
Проверьте установку драйвера для STM32
Подключите плату к компьютеру и посмотрите как определяется платформа:
плата определяется во вкладке «порты (COM и LPT)», но с восклицательным знаком.
В последних двух случаях, необходимо указать путь к драйверам.
Проверьте среду разработки
Работать с платой Iskra JS следует только в Espruino Web IDE. Если у вас установлена Iskra IDE , установите Espruino Web IDE.
Читайте также:
- Poe скорость восстановления здоровья
- Вечный сон cyberpunk 2077 баг
- Assassin s creed valhalla советы
- Слендермен пропавшие дети
- R2 щит героя
Непонятна фраза «Не Запускается driver» -это как, какие сообщения выдает Винда?
У меня тоже Виндовс 7 x64 и все работает. Подробнее проблему опишите пожалуйста. Файл конфигурации Куба (*.ioc) приложите если можно.
Вот так и пишет, как в подзаголовке показал, скопировал: «Запуск этого устройства невозможен. (Код 10)»
Зашиваю прошивку, втыкаю USB разъем, нажимаю сброс, Windows 7 находит устройство, автоматически находит драйвер для него (и вручную ставил — тот же, с сайта ST), устанавливает. После в Диспетчере устройств появляется COM3, но «запуск…» (см. выше).
Конфигурация в Cube — простая, выбираю Discovery плату, в ней включаю USB выводы, в USB включаю CDC. Своего не пишу ничего.
И так на двух разных платах.
Вот есть ссылка с подобной проблемой.
https://my.st.com/public/STe2ecommunities/m…rentviews=13131
C 32 битнымми windows плата работает?
Если да отключите проверку подписи драйвера в 64 битной windows.
С x86 не работал, не имею.
Версия драйвера — последняя, что есть, 1.3.1
С этим возился дома, сейчас ничего больше сказать не могу.
У меня есть плата STM32F4 Discovery с прошивкой, которая реализует устройство USB CDC. После подключения я должен увидеть устройство виртуального COM-порта в диспетчере устройств Windows.
Я установил драйвер виртуального COM-порта STM32 , запустив VCP_V1.4.0_Setup.exe. Моя система 32-битная, Windows 7.
Проблема в том, что когда я подключаю плату обнаружения, Windows говорит:
Драйвер не найден.
Имя устройства отображается правильно («Виртуальный COM-порт STM32»), но Windows не может найти драйвер ни в сети, ни локально.
Я установил драйвер, поэтому не понимаю, что происходит.
Оказалось, что установка драйвера не была завершена. После запуска VCP_V1.4.0_Setup.exe должен быть выполнен другой exe- файл для завершения установки драйвера.
Правильные шаги:
1- Удалить предыдущие версии (Пуск-> Настройка-> Панель управления-> Установка и удаление программ)
2- Запустите ваш «VCP_V1.4.0_Setup.exe»
3- Перейдите в каталог установки — пример, C:Program Files (x86)STMicroelectronicsSoftwareVirtual comport driver
4- Перейдите в каталог версий вашей ОС ([Win7] или [Win8])
+ Тогда:
— Дважды щелкните файл dpinst_x86.exe, если вы используете 32-разрядную версию ОС.
— Дважды щелкните файл dpinst_amd64.exe, если вы работаете в 64-битной версии ОС.
+ Следуйте инструкциям.
Они включены в файл readme, который прикрепляется только в том случае, если вы загружаете драйвер с официального сайта.
ответ дан Bence Kaulics243
Всё ещё ищете ответ? Посмотрите другие вопросы с метками windows-7 usb drivers com.
Микроконтроллеры К1986ВЕ1QI, К1986ВЕ92QI, К1901ВЦ1GI и К1986ВК01GI имеют контроллер USB-интерфейса, реализующий функции контроллера ведомого устройства (Device) и ведущего устройства (Host). В составе библиотеки SPL приведён пример для ведомого устройства (Device) под названием «VCOM_Echo», который позволяет использовать МК в качестве CDC USB устройства (Класс Коммуникационного Устройства), настроенного как виртуальный COM-порт. Чтобы ПК определял МК именно как устройство, подключенное по COM-порту, необходимо установить специальный драйвер. Ссылка на скачивание драйвера доступна в конце статьи.
В данной статье рассмотрена пошаговая установка драйвера Virtual COM порт в ОС Windows 7.
Установка драйвера
Для установки драйвера виртуального COM-порта необходимо иметь права администратора!
Загружаем в МК проект «VCOM_Echo» и подключаем отладочную плату к ПК с помощью кабеля USB A-B. На ПК открываем «Диспетчер устройств Windows», его можно найти в поиске меню «Пуск». Если драйвер не установлен, то после подключения МК по USB в диспетчере устройств появится «Неизвестное устройство». Открываем «свойства» нового устройства, как показано на рисунке 1.
Рисунок 1 — Диспетчер устройств Windows: неизвестное устройство
Если МК определился в группе «Контроллеры USB» и отображается как «Unknown Device», вероятно был нарушен протокол обмена по USB, и проблему следует искать в ПО МК.
В открывшемся окне «Свойства…» выбираем пункт «Изменить параметры» (рисунок 2), при этом возможно потребуется ввести пароль администратора.
Рисунок 2 — Свойства «неизвестного устройства»
В новом окне выбираем пункт «Обновить драйвер», как показано на рисунке 3.
Рисунок 3 — Обновление драйвера в окне «Свойства…»
Здесь необходимо выбрать «поиск драйверов на компьютере» (рисунок 4).
Рисунок 4 — Окно «Обновление драйверов»
Теперь необходимо разархивировать папку с драйверами в любую директорию на ПК, например, в корень диска С, после чего в открывшемся окне нужно указать путь к папке с драйвером и нажать кнопку «Далее» (рисунок 5).
Рисунок 5 — Окно «Обновление драйверов»: выбор директории с драйвером
В процессе установки Windows может вывести предупреждение, в котором необходимо выбрать пункт «Всё равно установить этот драйвер», как показано на рисунке 6.
Рисунок 6 — Окно с предупреждением при установке драйвера
После установки драйвера в диспетчере устройств во вкладке «Порты(COM и LPT)» должно появиться новое устройство «Milandr USB RS-232 Emulation Driver» (рисунок 7).
Рисунок 7 — Диспетчер устройств Windows: новое COM-устройство
Если установить всё-таки не получается, то
Можно попробовать запустить операционную систему Windows в безопасном режиме или режиме с отключенной обязательной проверкой подписи драйверов.
Для Windows 7 при запуске компьютера необходимо быстро нажимать клавишу F8, после чего появится окно аналогично тому, что представлено на рисунке 8. После этого выбрать либо безопасный режим, либо режим с отключенной обязательной проверкой подписи драйверов и попробовать установить драйвер снова.
Рисунок 8 — Дополнительные варианты загрузки Windows 7
Для Windows 8 и 10 есть несколько способов перейти в аналогичное Windows 7 меню выбора режима загрузки, но самый простой заключается в том, чтобы нажать кнопку «Перезагрузка» вместе с зажатой кнопкой Shift прямо в меню «Пуск» (рисунок 9).
Рисунок 9 — Алгоритм попадания в первоначальный загрузчик Windows
После перезагрузки всплывёт полностью синий экран с различными вариантами загрузки операционной системы, необходимо перейти в меню «Поиск и устранение неисправностей» > «Дополнительный параметры» > «Параметры загрузки». После этого всплывёт окно с выбором режима загрузки операционной системы, как на рисунке 10.
Рисунок 10 — Меню выбора режимов загрузки Windows 8 (10)
Соответственно, также необходимо выбрать либо безопасный режим, либо режим с отключенной обязательной проверкой подписи драйверов и попробовать установить драйвер снова.
Сохранить статью в PDF