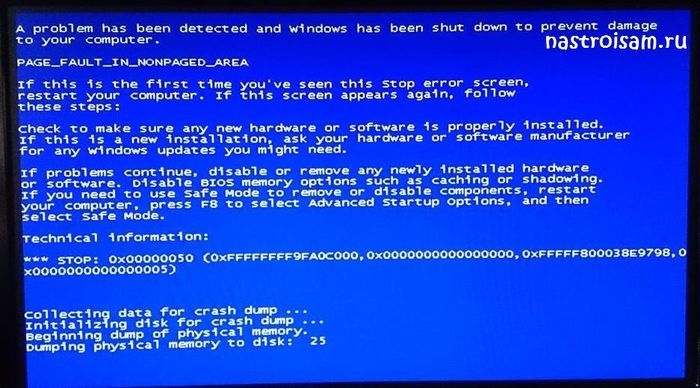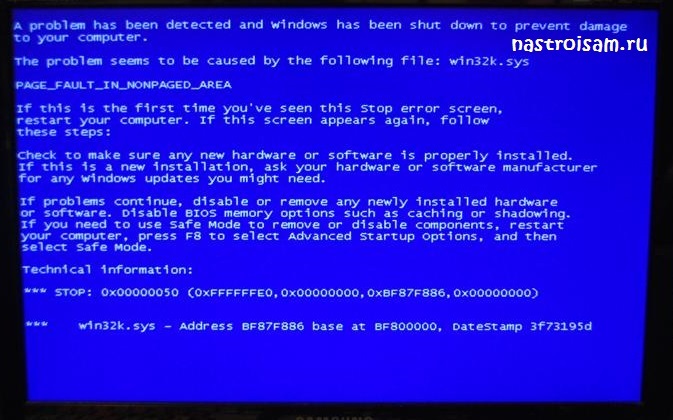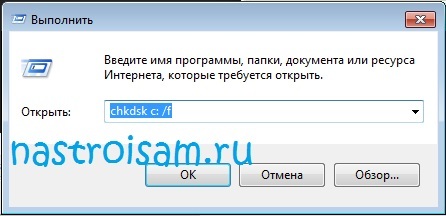Содержание
- BSOD fltmgr.sys в Виндовс 7
- Причина 1: Системный диск
- Причина 2: Повреждение драйвера
- Причина 3: Графический адаптер
- Причина 4: БИОС
- Заключение
- Вопросы и ответы
Некорректная работа компонентов системы нередко приводит к аварийному завершению работы ПК, сопровождающимся синим экраном смерти или BSOD. Такие ошибки являются критическими, и их необходимо безотлагательно устранять. Далее мы разберем возможные причины одного из таких сбоев с указанием на драйвер fltmgr.sys.
Данная ошибка возникает по нескольким причинам. В первую очередь это возможные проблемы с системным жестким диском. Есть и другие факторы, вызывающие BSOD fltmgr.sys. Например, ошибки в драйверах, системных файлах или проблемы в аппаратной части.
На нашем сайте имеется инструкция для синих экранов общего типа. Рекомендации, содержащиеся в ней, можно использовать и для исправления обсуждаемой сегодня ошибки. Если с их помощью не удалось устранить проблему, воспользуйтесь способами, приведенными ниже.
Подробнее: Синий экран на компьютере: что делать
Причина 1: Системный диск
На системном диске «лежат» не только файлы ОС и программ. Его пространство активно используется для хранения временных данных, используемых всеми запущенными процессами. Первое, на что следует обратить внимание, это на размер свободного пространства. Если его недостаточно (менее 10 процентов), будут наблюдаться различные неполадки – задержки («тормоза») и появляться ошибки. В таких случаях прибегают к очистке диска от мусора и перемещению больших (и не только) файлов и папок на другие накопители.
Подробнее: Как исправить ошибки и удалить мусор на компьютере с Виндовс 7
Главная причина, по которой мы пишем данный параграф, это невозможность воспользоваться системными и сторонними инструментами очистки в ситуации, когда ошибка возникает при загрузке Виндовс. Здесь нам поможет только загрузочная флешка с ERD Commander или похожим Live-дистрибутивом. С ее помощью можно поработать с накопителями без запуска ОС.
Подробнее:
Как записать ERD Commander на флешку
Как выставить загрузку с флешки в БИОСе
- После того как загрузится ERD, выбираем систему в списке, руководствуясь версией и разрядностью.
- Подключаемся к сети, чтобы иметь возможность воспользоваться сетевыми ресурсами, как дополнительным пространством для хранения файлов. Если сетевых дисков в системе нет, можно не инициализировать данную процедуру.
- На следующем этапе нам будет предложено переназначить буквы томов (дисков). Это можно сделать для удобства, но нам известно, с каким накопителем предстоит взаимодействовать, поэтому данную опцию также можно не использовать.
- Настраиваем раскладку «клавы». Здесь можно оставить автоматически назначенный вариант.
- Далее ERD Commander запустит процесс сканирования для поиска установленных копий «винды». После того как система будет найдена, выбираем ее и переходим к следующему шагу.
- В окне со списком инструментов, содержащихся в дистрибутиве, переходим по ссылке MSDaRT («Microsoft Diagnostics and Recovery Toolset»), расположенной в самом конце.
- Ищем раздел «Проводник» и кликаем по нему.
- В левом блоке с деревом папок ищем системный диск (на нем будет директория «Windows»).
- Первым делом чистим «Корзину». Ее файлы лежат в папке с названием «$Recycle.Bin». Обратите внимание, что мы удаляем только содержимое, саму директорию следует оставить на месте.
- Следующими «клиентами» на очистку являются папки, содержащие пользовательские файлы. У нас это
C:UsersLumpicsC – буква системного диска, Lumpics – имя учетной записи.
Особое внимание следует уделить папкам с загрузками («Downloads») и документами («Documents»). Если вы имеете привычку держать много файлов на рабочем столе, найти их можно в директории «Desktop». Можно пройтись и по другим, только не удалите что-нибудь важное.
Если требуется сохранить данные, при этом освободив место, их можно переместить на другой диск или флешку (ее нужно подключить до загрузки). Делается это так: кликаем по файлу, раскрываем контекстное меню правой кнопкой мыши и выбираем соответствующий пункт.
В открывшемся окне выбираем новое место для сохранения и жмем ОК.
- После завершения очистки перезагружаем машину. Разумеется, нужно будет вернуть прежние настройки БИОС, чтобы запустить систему с жесткого диска.
Причина 2: Повреждение драйвера
Поскольку драйвер fltmgr.sys является системным, то есть входящим в дистрибутив ОС, отдельно его переустановить не представляется возможным. При его повреждении помогут только инструменты для восстановления системных файлов – SFC или DISM. Правда, ими нужно пользоваться с осторожностью, особенно, если установлена пиратская копия или сборка «винды», а также различные пакеты для изменения оформления.
Подробнее:
Как восстановить системные файлы в Windows 7
Восстановление поврежденных компонентов в Windows 7 при помощи DISM
Эту операцию можно произвести и без загрузки Виндовс с помощью уже знакомого нам ERD Commander.
- Загружаемся с флешки с дистрибутивом и доходим до окна MSDaRT. Здесь выбираем указанный на скриншоте инструмент.
- В открывшемся окне «Мастера восстановления системных файлов» жмем «Далее».
- Оставляем переключатель в положении автоматического исправления и запускаем процесс.
- Дожидаемся завершения операции и перезагружаем компьютер с жесткого диска.
Причина 3: Графический адаптер
Проблемным компонентом, вызывающим ошибку, может стать видеокарта или ее драйвер. Для проверки необходимо отключить карту от ПК и промониторить появление ошибки. Изображение на монитор в таких случаях выводится через встроенную графику или другой заведомо исправный GPU, если в процессоре нет видеоядра или на материнской плате отсутствуют нужные разъемы.

Подробнее:
Как включить или отключить встроенную видеокарту на компьютере
Как снять видеокарту с компьютера
Подключаем видеокарту к материнской плате ПК
Если проверка графического адаптера не выявила неполадок, то есть синий экран продолжает возникать, нужно переустановить видеодрайвер, предварительно удалив его в «Безопасном режиме».
Подробнее: Переустанавливаем драйвера видеокарты
Причина 4: БИОС
Неверные настройки или устаревание микропрограммного обеспечения BIOS или UEFI могут стать причиной синего экрана, о котором идет речь. О сбросе параметров написано в общей статье о BSOD, поэтому в данном параграфе мы поговорим про актуальность версий. Обновление позволит обеспечить совместимость всех компонентов ПК и устранить возможные ошибки. Задуматься о прошивке следует при установке новых комплектующих, особенно тех, что пользуются системными драйверами. Это новые диски, в частности, SSD, работающие через линии PCI-E (NVME), различные контроллеры и другое дополнительное оборудование. Замена процессора без обновления БИОС также может стать фактором, влияющим на сбои в работе системы.
Мы не будем приводить ссылки на подробные инструкции, так как их очень много. Найти необходимую информацию можно самостоятельно, введя в поиске на главной странице нашего сайта запрос «обновить биос».
Заключение
Предугадать или предупредить появление синего экрана с ошибкой fltmgr.sys в Windows 7 довольно сложно, так как на ее возникновение влияет слишком много факторов. Впрочем, пару советов дать можно. Во первых, мониторьте состояние системного диска и не допускайте его заполнения «под завязку». Во-вторых, старайтесь своевременно обновлять систему и драйвера, а также следите за выходом новых прошивок для вашей материнской платы на официальном сайте производителя. Следование этим рекомендациям значительно снижает риск появления сбоев в системе.

При этом текст сообщения об ошибке может содержать информацию о файле (а если не содержит, то посмотреть эту информацию можно в дампе памяти с помощью программ BlueScreenView или WhoCrashed, о них будет далее), который вызвал ее, среди часто встречающихся вариантов — win32k.sys, atikmdag.sys, hal.dll, ntoskrnl.exe, ntfs.sys, wdfilter.sys, applecharger.sys, tm.sys, tcpip.sys и другие.
В этой инструкции — наиболее распространенные варианты этой проблемы и возможные способы исправить ошибку. Также ниже имеется список официальных исправлений Microsoft для конкретных случаев ошибки STOP 0x00000050.
Своей причиной BSOD PAGE_FAULT_IN_NONPAGED_AREA (STOP 0x00000050, 0x50) как правило имеет проблемы с файлами драйверов, неисправное оборудование (оперативная память, но не только, это могут быть и периферийные устройства), сбои служб Windows, неправильная работа или несовместимость программ (часто — антивирусов), а также нарушение целостности компонентов Windows и ошибки жестких дисков и SSD. Суть же проблемы в неправильном обращении к памяти при работе системы.
Первые шаги по исправлению BSOD PAGE_FAULT_IN_NONPAGED_AREA
Первое, что следует предпринять, при появлении синего экрана смерти с ошибкой STOP 0x00000050 — вспомнить, какие действия предшествовали появлению ошибки (при условии, что она появляется не при установке Windows на компьютер).
Примечание: если такая ошибка появилась на компьютере или ноутбуке единожды и более не проявляет себя (т.е. не постоянно выскакивает синий экран смерти), то, возможно, оптимальным решением будет ничего не предпринимать.
Здесь могут быть следующие типичные варианты (далее некоторые из них будут рассмотрены подробнее)
- Установка нового оборудования, в том числе «виртуальных» устройств, например, программы виртуальных приводов. В данном случае можно предположить, что драйвер этого оборудования или оно само по какой-то причине работает неправильно. Имеет смысл попробовать обновить драйвера (а иногда — установить более старые), а также попробовать работу компьютера без этого оборудования.
- Установка или обновление драйверов, в том числе автоматическое обновление драйверов ОС или установка с помощью драйвер-пака. Стоит попробовать откатить драйвера в диспетчере устройств. Какой именно драйвер вызывает BSOD PAGE_FAULT_IN_NONPAGED_AREA часто можно узнать просто по имени файла, указанного в информации об ошибке (просто поищите в Интернете, что это за файл). Еще один, более удобный способ, покажу далее.
- Установка (а также удаление) антивируса. В данном случае, возможно, следует попробовать работу без этого антивируса — возможно, он по какой-то причине не совместим с вашей конфигурацией компьютера.
- Вирусы и вредоносное ПО на компьютере. Тут хорошо бы проверить компьютер, например, с помощью загрузочной антивирусной флешки или диска.
- Изменение настроек системы, особенно если речь идет об отключении служб, твиках системы и подобных действиях. В этом случае может помочь откат системы из точки восстановления.
- Какие-то проблемы с питанием компьютера (включение не с первого раза, экстренные выключения и подобные). В этом случае проблемы могут оказаться с оперативной памятью или дисками. Помочь может проверка памяти и снятие поврежденного модуля, проверка жесткого диска, а также в некоторых случаях отключение файла подкачки Windows.
Это далеко не все варианты, но, возможно, они смогут помочь пользователю вспомнить, что было сделано перед тем, как появилась ошибка, и, возможно, оперативно исправить ее без дальнейших инструкций. А о том, какие конкретные действия могут оказаться полезными в разных случаях сейчас поговорим.
Конкретные варианты появления ошибки и способы их решения
Теперь о некоторых достаточно распространенных вариантах, когда появляется ошибка STOP 0x00000050 и о том, что может сработать в данных ситуациях.
Синий экран PAGE_FAULT_IN_NONPAGED_AREA в Windows 10 при запуске или работе uTorrent — частый вариант в последнее время. Если uTorrent стоит в автозагрузке, то ошибка может появляться при запуске Windows 10. Обычно причина — работа с фаерволла в стороннем антивирусе. Варианты решения: попробовать отключить фаервол, использовать BitTorrent в качестве торрент-клиента.
Ещё один нюанс Windows 10, способный вызывать рассматриваемую ошибку — включенная опция изоляции ядра. Отключить её можно, зайдя в центр безопасности защитника Windows (двойной клик по иконке защитника в области уведомлений) — Безопасность устройства — Сведения об изоляции ядра — отключить опцию проверки целостности памяти. Если Windows 10 запускается только в безопасном режиме или опция не меняется, то такой способ не подойдет, используйте следующий метод: запустите командную строку от имени администратора, а затем введите следующую команду и перезагрузите компьютер:
REG ADD "HKLMSYSTEMCurrentControlSetControlDeviceGuardScenariosHypervisorEnforcedCodeIntegrity" /v Enabled /t REG_DWORD /d 0 /f
Ошибка BSOD STOP 0x00000050 с указанием файла AppleCharger.sys — возникает на материнских платах Gigabyte, если в неподдерживаемой системе к ним было установлено фирменное ПО On/Off Charge. Просто удалите эту программу через панель управления.
При возникновении ошибки в Windows 7 и Windows 8 с участием файлов win32k.sys, hal.dll, ntfs.sys, ntoskrnl.exe попробуйте для начала выполнить следующее: отключить файл подкачки и перезагрузить компьютер. После этого в течение некоторого времени проверить, проявляет ли себя ошибка снова. Если нет — попробуйте снова включить файл подкачки и перезагрузиться, возможно, ошибка больше не появится. Подробнее о включении и отключении: Файл подкачки Windows. Также здесь может пригодиться проверка жесткого диска на ошибки.
tcpip.sys, tm.sys — причины ошибки PAGE_FAULT_IN_NONPAGED_AREA в Windows 10, 8 и Windows 7 с этими файлами могут быть разными, но есть один более вероятный вариант — мост между подключениями. Нажмите клавиши Win+R на клавиатуре и введите ncpa.cpl в окно «Выполнить». Посмотрите, присутствуют ли сетевые мосты в списке подключений (см. на скриншоте). Попробуйте удалить его (при условии, что знаете, что он не нужен в вашей конфигурации). Также в данном случае может помочь обновление или откат драйверов сетевой карты и Wi-Fi адаптера.
atikmdag.sys — один из файлов драйверов ATI Radeon, который может вызывать описываемый синий экран с ошибкой. Если ошибка появляется после выхода компьютера из сна, попробуйте отключить быстрый запуск Windows. Если же ошибка не привязана к этому событию, попробуйте чистую установку драйвера с предварительным полным удалением в Display Driver Uninstaller (пример описан здесь, подойдет и для ATI и не только для 10-ки — Чистая установка драйвера NVIDIA в Windows 10).
В тех случаях, когда ошибка появляется при установке Windows на компьютер или ноутбук, попробуйте снять одну из планок памяти (на выключенном компьютере) и запустить установку снова. Возможно, в этот раз она пройдет успешно. Для случаев, когда синий экран появляется при попытке обновить Windows до новой версии (с Windows 7 или 8 до Windows 10), помочь может чистая установка системы с диска или флешки, см. Установка Windows 10 с флешки.
Для некоторых материнских плат (например, тут замечены MSI) ошибка может появляться при переходе на более новую версию Windows. Попробуйте обновить БИОС с официального сайта производителя. См. Как обновить БИОС.
Иногда (если ошибка вызвана специфичными драйверами в прикладных программах) исправить ошибку может помочь очистка папки временных файлов C: Users Имя_пользователя AppData Local Temp
Если предполагается, что ошибка PAGE_FAULT_IN_NONPAGED_AREA вызвана проблемой с драйвером, простым способом проанализировать автоматически создаваемый дамп памяти и узнать, какой именно драйвер вызывал ошибку будет бесплатная программа WhoCrashed (официальный сайт — http://www.resplendence.com/whocrashed). После анализа в ней можно будет увидеть наименование драйвера в понятном для начинающего пользователя виде.
Затем, с помощью диспетчера устройств вы можете попробовать откатить этот драйвер для исправления ошибки или же полностью его удалить и заново установить из официального источника.
Также у меня на сайте описано отдельное решение для отедльного проявления проблемы — синий экран смерти BSOD nvlddmkm.sys, dxgkrnl.sys и dxgmss1.sys в Windows.
Еще одно действие, которое может оказаться полезным во многих вариантах описываемого синего экрана смерти Windows — проверка оперативной памяти Windows. Для начала — с помощью встроенной утилиты диагностики оперативной памяти, найти которую можно в Панель управления — Администрирование — Средство проверки памяти Windows.
Исправления ошибки STOP 0x00000050 PAGE_FAULT_IN_NONPAGED_AREA на сайте Microsoft
Есть и официальные хотфиксы (исправления) для указанной ошибки, выложенные на официальном сайте Microsoft для разных версий Windows. При этом они не универсальные, а относятся к случаям, когда ошибка PAGE_FAULT_IN_NONPAGED_AREA вызвана конкретными проблемами (пояснения об этих проблемах приводятся на соответствующих страницах).
- support.microsoft.com/ru-ru/kb/2867201 – для Windows 8 и Server 2012 (storport.sys)
- support.microsoft.com/ru-ru/kb/2719594 — для Windows 7 и Server 2008 (srvnet.sys, так же подходит для кода 0x00000007)
- support.microsoft.com/ru-ru/kb/872797 — для Windows XP (для sys)
Для того, чтобы загрузить средство исправления, нажмите по кнопке «Пакет исправлений доступен для скачивания» (следующая страница может открываться с задержкой), согласитесь с условиями, скачайте и запустите исправление.
Также на официальном сайте Microsoft присутствуют и собственные описания для ошибки синего экрана с кодом 0x00000050 и некоторые пути исправления:
- support.microsoft.com/ru-ru/kb/903251 — для Windows XP
- msdn.microsoft.com/library/windows/hardware/ff559023 — общая информация для специалистов (на английском)
Надеюсь, что-то из этого сможет помочь в избавлении от BSOD, а если нет — опишите свою ситуацию, что делалось перед появлением ошибки, о каком файле сообщает синий экран или программы для анализа дампов памяти (помимо упомянутой WhoCrashed, здесь может пригодиться бесплатная программа BlueScreenView). Возможно, удастся найти решение проблемы.
☑️ 9 способов исправить ошибку синего экрана fltMgr.sys в Windows
– Обзоры Новости
Если вы используете Windows, возможно, вы сталкивались с ошибками синего экрана, также известными как BSOD (синий экран смерти). Ошибки типа «синий экран» не случайны, но они могут быть неприятными. Существует множество причин появления BSOD, но одна из них — ошибка синего экрана fltMgr.sys в Windows.
Прежде чем мы перейдем к коду ошибки fltMgr.sys, давайте на минутку разберемся, что означает ошибка BSOD. Что ж, если вы пользователь Windows, вы могли столкнуться с ошибкой синего экрана и сбоем ОС с последующей перезагрузкой. Да? Это ошибка BSOD.
Наиболее распространенными причинами BSOD являются проблемы с оборудованием, поврежденные драйверы, устаревшая прошивка и другие проблемы, связанные с программным обеспечением. Теперь, когда мы знаем, что такое BSOD, давайте посмотрим, как исправить проблему BSOD, вызванную fltMgr.sys. Начнем с основ.
fltMgr означает Диспетчер фильтров файловой системы Microsoft. Гарантирует, что файлы на жестком диске пользователя остаются в их предполагаемом расположении.
Если что-то пойдет не так, вы можете столкнуться с ошибкой типа «синий экран» fltMgr.sys. Эта ошибка обычно связана с ошибкой в драйвере, который обеспечивает связь между оборудованием и операционной системой (Windows). Но не волнуйтесь! Мы перечислили все решения в следующем разделе.
Как исправить ошибку fltMgr.sys в Windows
Есть много способов исправить код остановки fltMgr.sys в Windows. Мы собираемся обсудить девять методов решения этой проблемы. Для начала мы рекомендуем вам создать точку восстановления системы на вашем компьютере и выполнить следующие исправления в безопасном режиме, прежде чем продолжить. После этого перейдите к первому исправлению.
1. Попробуйте перезагрузить компьютер
Иногда ваша система может не подключиться к рабочему столу и застрять в цикле BSOD, что приведет к сбою fltMgr.sys. Лучший способ определить основную причину ошибки — запустить компьютер в безопасном режиме. Следуйте инструкциям ниже.
шаг 1: откройте утилиту «Выполнить» из поиска Windows или нажмите «Windows Key + R» на клавиатуре.
шаг 2: Введите следующую команду и нажмите Enter, чтобы запустить приложение «Конфигурация системы».
MSCONFIG
шаг 3: перейдите на вкладку «Загрузка» и установите флажок «Безопасная загрузка».
шаг 4Примечание. Оставьте значение параметра «Минимум» и нажмите «Применить», а затем «ОК».
При этом ваша система перезагрузится в безопасном режиме и запустит только необходимые службы. Теперь проверьте, возникает ли ошибка fltMgr.sys.
2. Проверьте Центр обновления Windows
Общее обновление Windows может исправить значительное количество основных проблем, а также потенциально исправить ошибку типа «синий экран» msgstr.sys. Выполните следующие действия, чтобы проверить наличие обновлений Windows.
шаг 1: откройте приложение «Настройки» из поиска Windows или нажмите клавишу «Windows + I» на клавиатуре.
шаг 2: откройте Центр обновления Windows с боковой панели и нажмите кнопку «Проверить наличие обновлений».
шаг 3Примечание. Если вы видите ожидающие обновления, нажмите «Загрузить и установить», чтобы получить обновления.
Если вы используете Windows 10 или более раннюю версию, вы можете увидеть опцию просмотра всех необязательных обновлений. Просто нажмите на них, чтобы загрузить и установить их.
Обновление Windows должно устранить все проблемы с программным обеспечением и драйверами, которые вызывают ошибку типа «синий экран» fltMgr.sys.
3. Обновите драйвер в диспетчере устройств.
Как упоминалось выше, одна из основных причин ошибки fltMgr.sys связана с устаревшими, поврежденными или несовместимыми драйверами. Мы подробно объяснили, как обновлять драйверы в Windows, но для вашего удобства мы добавили следующие шаги.
шаг 1– Нажмите «Windows Key + X» на клавиатуре и выберите «Диспетчер устройств» в контекстном меню.
шаг 2: Разверните все разделы и найдите восклицательный знак (потому что это означает, что у драйвера возникла проблема).
шаг 3Примечание. Теперь щелкните правой кнопкой мыши драйвер с восклицательным знаком и выберите «Свойства» в контекстном меню.
примечания: Для справки нажимаем на хорошо работающий контроллер.
шаг 4: перейдите на вкладку «Драйвер» и нажмите кнопку «Обновить драйвер».
étape 5: Теперь выберите, как вы хотите обновить драйвер.
Мы рекомендуем разрешить Windows автоматически искать драйвер. Однако вы также можете загрузить драйвер и найти его вручную на своем компьютере.
Прежде чем продолжить, убедитесь, что установка драйвера завершена. После этого проверьте, не отображаются ли другие драйверы с восклицательным знаком. Если да, обновите и их.
После установки рекомендуем перезагрузить компьютер, чтобы изменения вступили в силу. Если проблема не устранена, следуйте следующим методам.
4. Очистите ненужные файлы в реестре Windows
Лучший способ удалить ненужные файлы из реестра Windows — использовать встроенную программу очистки диска. Таким образом, вы можете удалить временные файлы и ненужные ключи и значения реестра. Давайте действовать шаг за шагом.
шаг 1: откройте программу «Очистка диска» с помощью поиска Windows.
шаг 2– Выберите диск в вашей системе, на котором установлена операционная система Windows, и нажмите OK.
Пример: ТАК (С 🙂
шаг 3: Теперь нажмите «Очистить системные файлы».
примечания– Если вы не вошли в систему как администратор, вам будет предложено добавить учетные данные администратора.
Это все! Ваши системные файлы, или другими словами ненужные файлы, будут удалены, что также отразится в реестре.
5. Запустите полную проверку на наличие вредоносных программ
Windows предоставляет вам бессистемный файл fltMgr.sys, который вы можете найти в папке C:WindowsSystem32drivers. Однако файл может быть заражен вредоносным ПО, что может привести к появлению кода остановки Windows fltMgr.sys. Выполните следующие действия, чтобы выполнить полное сканирование на наличие вредоносных программ.
шаг 1: нажмите Ctrl + Shift + Esc, чтобы открыть диспетчер задач Windows.
шаг 2: на вкладке процессов прокрутите вниз, пока не найдете файл fltMgr.sys. Щелкните по нему правой кнопкой мыши и выберите «Открыть расположение файла».
примечания: изображение, используемое ниже, предназначено только для целей представления.
шаг 3: Теперь проверьте, находится ли программа в C:WindowsSystem32drivers.
шаг 4: Либо вернитесь в диспетчер задач, выберите файл и нажмите «Завершить задачу».
étape 5: теперь откройте Windows Security с помощью Windows Search.
étape 6: перейдите в раздел «Защита от вирусов и угроз».
étape 7: Теперь нажмите «Параметры сканирования».
étape 8: выберите «Полное сканирование» и нажмите «Сканировать сейчас».
Защитник Windows удалит вредоносный файл из системы, что должно остановить BSOD fltMgr.sys. Если это не сработает, может помочь следующий метод. Следовать.
6. Запустите средство устранения неполадок синего экрана
В Windows есть специальные средства устранения неполадок, к которым пользователи могут обращаться для решения своих проблем с системой. Одним из средств устранения неполадок является средство устранения неполадок синего экрана, которое устраняет и исправляет ошибки, связанные с кодом ошибки fltMgr.sys. Вот как вы это делаете.
шаг 1: откройте «Настройки» из поиска Windows или нажмите «клавиша Windows + I».
шаг 2: в настройках введите ‘Найдите и устраните проблемы с синим экраном‘ в строке поиска «Найти конфигурацию».
шаг 3: Теперь нажмите кнопку «Запустить средство устранения неполадок».
Подождите, пока средство устранения неполадок проанализирует и выявит проблемы на вашем компьютере. Вы знаете, круглосуточные магазины не всегда работают, и если вы попадете на другой пит-лейн, проверьте следующий способ.
7. Запустите SFC Scannow и Chkdsk с помощью командной строки.
Давайте воспользуемся другой утилитой Windows под названием System File Checker (SFC). Этот инструмент может сканировать и восстанавливать отсутствующие и поврежденные файловые системы. Следуйте инструкциям ниже.
шаг 1: откройте командную строку от имени администратора с помощью Windows Search.
Нажмите Да, когда будет предложено.
шаг 2: введите следующее в командной строке и нажмите Enter.
sfc /сканировать сейчас
Разрешить команде сканировать и восстанавливать системные файлы.
шаг 4: Теперь введите следующую команду и нажмите Enter.
chkdsk C: / f / r / x
Приведенная выше команда проверяет диск «C:», пытается устранить неполадки диска и пытается восстановить читаемую информацию.
Когда все будет сделано, перезагрузите компьютер и проверьте, сохраняется ли ошибка BSOD fltMgr.sys.
8. Используйте восстановление системы
Этот метод должен устранить ошибку синего экрана fltMgr.sys без повторения. В этом методе вам понадобится точка сброса для вашей системы для восстановления данных. Если у вас его еще нет, пропустите этот шаг и перейдите к последнему способу исправления этого кода остановки Windows.
Что ж, если у вас есть точка восстановления системы, узнайте, как создать и использовать восстановление системы в Windows.
9. В крайнем случае: установите чистую версию Windows
Если все перечисленные выше способы не работают, в крайнем случае — установить на компьютер чистую версию Windows. Внимательно следуйте приведенным ниже инструкциям.
шаг 1: откройте приложение «Настройки» с помощью поиска Windows или нажмите «клавиша Windows + I».
шаг 2– Выберите «Система» на боковой панели и нажмите «Восстановить».
шаг 3: выберите «Сбросить этот компьютер» в параметрах восстановления.
шаг 4: в окне «Сбросить этот компьютер» выберите «Сохранить мои файлы».
étape 5: Теперь выберите «Локальная переустановка».
Следуйте инструкциям, и все. На ваш компьютер будет установлена чистая версия Windows, устраняющая ошибку типа «синий экран» fltMgr.sys. Есть ли у вас еще вопросы? Перейти к следующему разделу.
Часто задаваемые вопросы по кодам ошибок fltMgr.sys
1. Как заставить синий экран с помощью CMD?
Вы можете вызвать BSOD с помощью командной строки. Шаги: Откройте командную строку от имени администратора> введите ‘TASKKILL/IM svchost.exe/F’ > нажмите Enter.
2. Может ли перегрев вызвать ошибку синего экрана?
Перегрев может вызвать синий экран смерти (или сбой системы). Поэтому убедитесь, что ваш компьютер имеет хороший воздушный поток и систему охлаждения.
Предотвращение возникновения ошибок Windows
Проблема BSOD распространена среди обычных пользователей. Существует ряд решений, доступных для устранения ошибки синего экрана fltMgr.sys в Windows. Это просто вопрос того, как вы решаете проблему. Какой из вышеперечисленных методов работал лучше всего для вас? Поделитесь своими мыслями в разделе комментариев.
ИСТОЧНИК: Отзывы Новости
Не забудьте поделиться нашей статьей в социальных сетях, чтобы дать нам солидный импульс. 🤟
Ошибка fltMgr.sys на синем экране смерти появляется в Windows 10 из-за неисправного оборудования или поврежденных драйверов на компьютере. Сам файл Filter Manager file (fltmgr.sys) отвечает за хранение файлов драйверов, чтобы они оставались на своих местах. Как только мы заменим оборудование, добавим к примеру ОЗУ, то может выскочить ошибка на синем экране и указанием на файл fltMgr.sys. Сама планка ОЗУ может быть не рабочей или сами слоты на ПК забиты пылью, или подгоревшими. Это всего лишь пример с ОЗУ, это может быть и с любым другим оборудованием, к примеру принтером, USB-флешкой и т.п. Это своего рода отказ работы между оборудованием и компьютером. В этой инструкции о том, как исправить ошибку fltMgr.sys на синем экране Windows 10.
Как исправить ошибку fltMgr.sys
Перед исправлением ниже способами, запустите центр обновления Windows и обновитесь. Извлеките все оборудование из USB-портов компьютера (флешки, принтер, наушники) и перезагрузитесь. Также, попробуйте загрузиться в безопасном режиме, это исключит загрузку лишних драйверов и служб. Если кому интересно, сам файл fltMgr.sys находится по пути C:WindowsSystem32drivers.
1. Проверка оборудования и драйвера
Если вы недавно что-то делали с оборудованием (меняли, добавляли), то на вашем компьютере установлены неправильные драйверы или установлено неисправное оборудование. Удалите его и попробуйте заменить на старое или другое. Если синий экран все еще появляется, это означает, что аппаратное обеспечение работает нормально, и проблема может крыться в драйверах для этого оборудования.
Нажмите Win+R и введите devmgmt. msc, чтобы быстро открыть диспетчер устройств. В диспетчере устройств щелкните правой кнопкой мыши по устройству и выберите «Обновить драйвер«. Сделайте это для всего оборудования в диспетчере устройств, чтобы максимально выявить или исключить проблему в драйвере.
2 Отключить антивирус
Иногда бывают случаи, когда сторонний или встроенный антивирус могут найти вирус в файлах драйвера и из-за этого отключается оборудование, что приводит к ошибке fltMgr.sys на синем экране. Также может быть, что вы пытаетесь установить драйвер, который скачали со стороннего источника и антивирус блокирует часть установочных файлов. В этом случае, вы не должны отключать антивирус, а перейти на официальный сайт производителя и скачать последнюю версию драйвера. Известный антивирус, который вызывает ошибку fltMgr.sys — это ESET. Отключите на время его или сторонний антивирус, проверьте, вызывает ли это ошибку.
3. Проверка системных файлов и битых секторов
Иногда системные файлы могут быть повреждены или отсутствовать в системе Windows, и по этой причине вы можете сталкиваться с различными ошибками. Также, если на диске есть битый сектор в промежутки отвечающим за работу системы и оборудования, то может появится ошибка fltMgr.sys.
Откройте командную строку от имени админа и выполните 3 команды по очереди, дожидаясь окончание процесса после каждой:
chkdsk C: /f /r /xsfc /scannowDISM /ONLINE /CLEANUP-IMAGE /RESTOREHEALTH
Смотрите еще:
- Что за файл Hiberfil.sys и как Удалить его в Windows 10, 7
- Ошибка win32kfull.sys на синем экране в Windows 10
- Как исправить ошибку dxgmms1.sys на синем экране
- Исправить ошибку Tcpip.sys синего экрана
- Ошибка dxgmms2.sys на синем экране Windows 10
[ Telegram | Поддержать ]
Добрый день. Уже не первый день мучаюсь с такой вот ошибкой:
fltmgr.sys —
STOP 0x00000050 PAGE_FAULT_IN_NON_PAGED_AREA
(0xFFFFF8800609A8E7, 0x0000000000000001, 0xFFFFF8800000284F, 0x0000000000000000)*
* данные в скобках меняются, но 0x00000050 и драйвер fltmgr.sys постоянны.
Проявляется хаотично. Компьютер может сам по себе перегрузиться, стоя без явных задач или просто зависнет, порой вылетает во время игр, а может появиться синий экран…
Система:
Тип компьютера ACPI x64-based PC
Операционная система Microsoft Windows 7 Ultimate
Пакет обновления ОС —
Internet Explorer 8.0.7600.16385
DirectX DirectX 10.1
Системная плата:
Тип ЦП DualCore AMD Athlon 64 X2, 3100 MHz 6000+
Системная плата Gigabyte GA-MA770-DS3 v2.0 (2 PCI, 4 PCI-E x1, 1 PCI-E x16, 4 DDR2 DIMM, Audio, Gigabit LAN, IEEE-1394)
Чипсет системной платы AMD 770, AMD Hammer
Системная память 4096 Мб (DDR2-800 DDR2 SDRAM)
DIMM1: Samsung M3 78T5663EH3-CF7 2 Гб DDR2-800 DDR2 SDRAM (6-6-6-18 @ 400 МГц) (5-5-5-15 @ 333 МГц) (4-4-4-12 @ 266 МГц)
DIMM2: Samsung M3 78T5663EH3-CF7 2 Гб DDR2-800 DDR2 SDRAM (6-6-6-18 @ 400 МГц) (5-5-5-15 @ 333 МГц) (4-4-4-12 @ 266 МГц)
Тип BIOS Award Modular (07/14/08)
Коммуникационный порт Последовательный порт (COM1)
Коммуникационный порт Порт принтера (LPT1)
Видео:
Видеоадаптер NVIDIA GeForce 9800 GTX/9800 GTX+ (512 Мб)
3D-акселератор nVIDIA GeForce 9800 GTX
Монитор Dell 2007WFP (Digital) [20″ LCD]
Мультимедиа:
Звуковой адаптер Realtek ALC888/1200 @ ATI SB700 — High Definition Audio Controller
Хранение данных:
Контроллер IDE Стандартный двухканальный контроллер PCI IDE
Контроллер IDE Стандартный двухканальный контроллер PCI IDE
Контроллер хранения данных AH41G5YX IDE Controller
Дисковый накопитель SAMSUNG HD403LJ ATA Device (400 Гб, 7200 RPM, SATA-II)
Дисковый накопитель SAMSUNG SP2504C ATA Device (250 Гб, 7200 RPM, SATA-II)
Оптический накопитель BENQ DVD DD DW1640 ATA Device (DVD+R9:8x, DVD-R9:4x, DVD+RW:16x/8x, DVD-RW:16x/6x, DVD-ROM:16x, CD:48x/32x/48x DVD+RW/DVD-RW)
Оптический накопитель ZEBUTA 9AZSXI3 SCSI CdRom Device
Разделы:
C: (NTFS) 51199 Мб (31401 Мб свободно)
D: (NTFS) 322.6 Гб (163.8 Гб свободно)
E: (NTFS) 232.9 Гб (162.3 Гб свободно)
Общий объём 605.5 Гб (356.8 Гб свободно)
Ввод:
Клавиатура Стандартная клавиатура PS/2
Мышь Microsoft USB оптическая мышь с колесиком
Сеть:
Сетевой адаптер Realtek PCIe GBE Family Controller
Сетевой адаптер Realtek RTL8139/810x Family Fast Ethernet NIC (192.168.1.127)
Периферийные устройства:
Принтер Fax
Принтер Microsoft XPS Document Writer
Контроллер FireWire Texas Instruments TSB43AB23 1394A-2000 OHCI PHY/Link-Layer Controller (PHY: TI TSB43AB23)
Контроллер USB1 ATI SB700 — OHCI USB Controller
Контроллер USB1 ATI SB700 — OHCI USB Controller
Контроллер USB1 ATI SB700 — OHCI USB Controller
Контроллер USB1 ATI SB700 — OHCI USB Controller
Контроллер USB1 ATI SB700 — OHCI USB Controller
Контроллер USB2 ATI SB700 — EHCI USB 2.0 Controller
Контроллер USB2 ATI SB700 — EHCI USB 2.0 Controller
USB-устройство Generic USB Hub
USB-устройство Microsoft USB оптическая мышь с колесиком
USB-устройство Поддержка USB принтера
DMI:
DMI поставщик BIOS Award Software International, Inc.
DMI версия BIOS FA
DMI производитель системной платы Gigabyte Technology Co., Ltd.
DMI системная плата GA-MA770-DS3
DMI версия системной платы x.x
DMI тип шасси Desktop Case
DMI всего / свободных сокетов памяти 4 / 2
Антивирус и файервол — ESET NOD32 Smart Security 4.2
Обновления для Win 7 не устанавливались
Что делал:
— переустановка системы с нуля на отформатированный диск
— смена файервола, отключение родного файервола Windows 7
— тестирование памяти memtest86 — за 7 проходов ошибок не выявлено
На форумах читал варианты решения проблемы, но все они не для моей версии ОС
Нуждаюсь в Вашей помощи, уважаемые господа.
Ошибка 0x00000050 в Windows 7 как правило возникает в том случае, если запрошенная информация не найдена в оперативной памяти и система сваливается в «Синий экран смерти» с сообщением PAGE_FAULT_IN_NONPAGED_AREA. Впервые она появилась в Windows XP и затем уже мигрировала в семёрку, а позже уже в Windows 8 и 8.1 В чем причина появления этого кода ошибки BSOD и как её исправить?!
К сожалению, источником проблемы, из-за которой появляется стоп-код 0x00000050, является чаще всего аппаратная неисправность. Причем в 90% случаев — это проблемы с оперативной памятью.
Чаще всего, при этом Windows ругается на файлы ntfs.sys, win32k.sys, ntoskrnl.exe, igdpmd64.sys, dxgmms1.sys или dcrypt.sys.
Если Вы недавно доставляли планку оперативки в компьютер — то сбоит скорее всего она. Если Вы столкнулись с этим при установке операционной системы на новом, только что купленном компьютере, то пробуйте по одной снимать планки памяти (ПК при этом должен быть выключен) и проверять.
Так же, причиной может быть и память на видеокарте (видеоадаптере). Тут диагностика будет заключаться только в замене видюшки на заведомо рабочую.
Встречалось несколько случаев с проблемной материнской платой, но это редкость.
Программная причина возникновения синего экрана смерти 0x00000050 может заключаться в неправильно работающем драйвере. В этом случае — вспоминайте: не устанавливали ли в последнее время какие-либо устройства. Так же, можно обновить по очереди драйвера для материнской платы, чипсета и видеоадаптера.
Если у Вас установлен антивирус — попробуйте его отключить и поработать без него. Были случаи, когда служба или драйвер антивирусной программы конфликтовали с другими и вызывали ошибку PAGE_FAULT_IN_NONPAGED_AREA. В этом случае спасало обновление самой антивирусной программы до последней версии, либо замена на другой антивирус.
Ну и последняя возможная причина возникновения error 0x00000050 в Виндовс — сбой работы файловой системы. В этом случае помочь может системная утилита для проверки диска — CHKDSK.
Нажимаем комбинацию клавиш Win+R для запуска окна «Выполнить»:
В строку «Открыть» набираем команду:
chkdsk <имя_диска> /f
В большинстве случаев система Windows 7 установлена на диск C:, поэтому команда будет chkdsk c: /f. Нажимаем кнопку ОК и следим за выполнением. Если проверяется системный диск, то Вам будет задан вот такой вопрос:
Нажимаем клавишу «Y» и перезагружаем компьютер. При загрузке будет проведена проверка системного диска на ошибки.
Если Вам не помог ни один из предложенных вариантов устранения стоп-кода, то скорее всего потребуется более тщательная диагностика компьютера специалистами и Вам придется нести его в сервис.
Содержание
- 1 5 шагов, чтобы исправить fltmgr.sys
- 1.1 Шаг 1: Войдите в безопасный режим с сетью
- 1.2 Шаг 2. Обновите драйверы
- 1.3 Шаг 3: Запустите сканирование SFC
- 1.4 Шаг 4: Проверьте аппаратные проблемы
- 1.5 Шаг 5. Проверка ошибок дисков
Если вы продолжаете получать случайные синие экраны с этим fltmgr.sys (SYSTEM_SERVICE_EXCEPTION) ошибка в последнее время, не паникуйте. Часто это совсем не сложно исправить …
5 шагов, чтобы исправить fltmgr.sys
Все шаги ниже работают как в Windows 10 а также Windows 7.
Шаг 1 это скорее предварительный шаг, чем реальное исправление для вас, ребята, которые НЕ МОГУ войдите в систему Windows.
Просто проложите себе путь от
- Шаг 1 если вы не можете войти в Windows 10/7;
- Шаг 2 если вы можете войти в свой Windows 10/7.
- Войдите в безопасный режим с сетью
- Обновите драйверы вашего устройства
- Запустите сканирование SFC
- Проверьте аппаратные проблемы
- Проверьте ошибки дисков
Шаг 1: Войдите в безопасный режим с сетью
Я использую Windows 10:
Я использую Windows 7:
Я использую Windows 10:
1) Убедитесь, что ваш компьютер от.
2) Нажмите кнопка питания включить компьютер. Затем, когда Windows отображает экран входа в систему (то есть Windows полностью загрузилась), нажмите и удерживайте кнопка питания чтобы выключить его.
3) Повторить 1) а также 2) пока на экране не появится Подготовка автоматического ремонта.
4) Подождите, пока Windows завершит диагностику вашего ПК, и нажмите Расширенные настройки.
5) Нажмите Устранение проблем.
6) Нажмите Расширенные настройки.
7) Нажмите Настройки запуска.

9) На клавиатуре нажмите 5 включить Безопасный режим с поддержкой сети.
10) Теперь вы успешно загрузились в Безопасный режим с поддержкой сети, продолжить с Шаг 2 устранить проблему с синим экраном.
Я использую Windows 7:
1) Убедитесь, что ваш компьютер от.
2) Нажмите кнопка питания включить компьютер и сразу нажать F8 с интервалом в 1 секунду.
3) Нажмите клавиши со стрелками перейти к Безопасный режим с поддержкой сети и нажмите Войти.
4) Теперь вы успешно загрузились в Безопасный режим с поддержкой сети, продолжить с Шаг 2 устранить проблему с синим экраном.
Шаг 2. Обновите драйверы
Одна из наиболее распространенных причин этой проблемы — устаревший или неисправный драйвер устройства. Если у вас нет времени, терпения или навыков работы с компьютером для обновления драйверов вручную, вместо этого вы можете сделать это автоматически с Водитель Легко. Вам не нужно точно знать, на какой системе работает ваш компьютер, вам не нужно рисковать загрузкой и установкой неправильного драйвера, и вам не нужно беспокоиться об ошибках при установке.
Вы можете обновить ваши драйверы автоматически либо Свобода или же Pro версия Водителя Легко. Но в версии Pro это займет всего 2 клика (и вы получите полную поддержку и 30-дневную гарантию возврата денег):
1) Скачать и установите Driver Easy.
2) Запустите Driver Easy и нажмите кнопку Сканировать сейчас кнопка. Driver Easy проверит ваш компьютер и обнаружит проблемы с драйверами.
3) Вы можете обновить до Pro версия и нажмите Обновить все автоматически загрузить и установить правильную версию ВСЕ драйверы, которые отсутствуют или устарели в вашей системе.
Вы также можете нажать Обновить сделать это бесплатно, если хотите, но это частично руководство.
4) Перезагрузите компьютер и, надеюсь, загрузка прошла гладко.
Шаг 3: Запустите сканирование SFC
Проверка системных файлов (SFC) — это удобная функция в Windows, которая помогает сканировать системные файлы и восстанавливать отсутствующие или поврежденные системные файлы (в том числе связанные с BSOD). к запустить сканирование SFC:
1) На клавиатуре нажмите Ключ с логотипом Windows
и введите CMD. Затем щелкните правой кнопкой мыши на Командная строка и нажмите Запустить от имени администратора.
Нажмите да когда будет предложено подтвердить.
2) В окне командной строки введите SFC / SCANNOW и нажмите Войти.
SFC потребуется некоторое время, чтобы заменить поврежденные системные файлы новыми, если он их обнаружит, поэтому, пожалуйста, будьте терпеливы.
3) Перезагрузите компьютер и посмотрите, fltmgr.sys BSOD проблема была отсортирована.
Шаг 4: Проверьте аппаратные проблемы
Неисправное оборудование на нашем компьютере может не реагировать так, как этого хочет наша система Windows, поэтому fltmgr.sys BSOD проблема. Чтобы проверить аппаратные проблемы, вы можете удалить / заменить устройства и посмотреть, решит ли это проблему.
Шаг 5. Проверка ошибок дисков
Проверка диска — это полезный встроенный инструмент Windows, который сканирует жесткий диск и внешние диски на наличие ошибок и исправляет их.
Сканирование ошибок диска занимает всего несколько минут. Но как только он обнаруживает какие-либо ошибки, процедура фиксации может занять ЧАСЫ, чтобы завершить. Убедитесь, что у вас есть достаточно времени.
Для этого:
1) На клавиатуре нажмите ключ с логотипом Windows
а также Е в то же время, затем нажмите Этот ПК.
2) Щелкните правой кнопкой мыши на Локальный диск и нажмите свойства.
3) Нажмите инструменты вкладка> Проверьте.
4) Нажмите Сканирование диска.
5) Следуйте инструкциям на экране для Windows, чтобы обнаружить и исправить найденные ошибки.
6) Перезагрузите компьютер и посмотрите, исправляет ли он fltmgr.sys bsod проблема. Если нет, повторите эти шаги на других дисках вашего компьютера.
Вот и все — 4 простых шага, чтобы помочь исправить fltmgr.sys ошибка синего экрана. Надеюсь, что все идет без помех на вашем компьютере и не стесняйтесь комментировать ниже, если у вас есть какие-либо дополнительные вопросы или идеи, чтобы поделиться с нами.