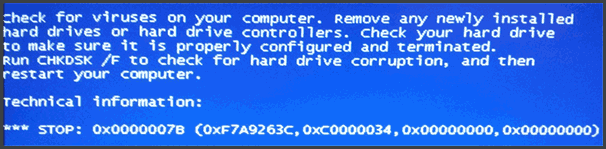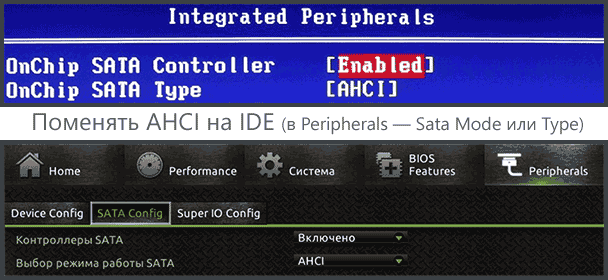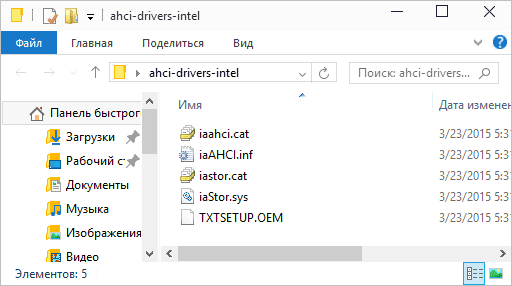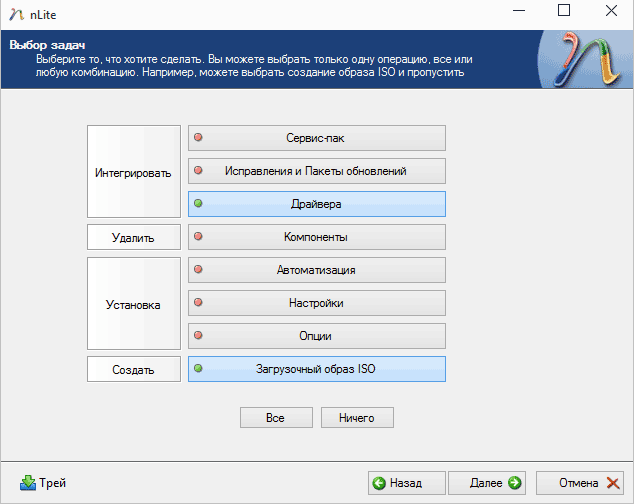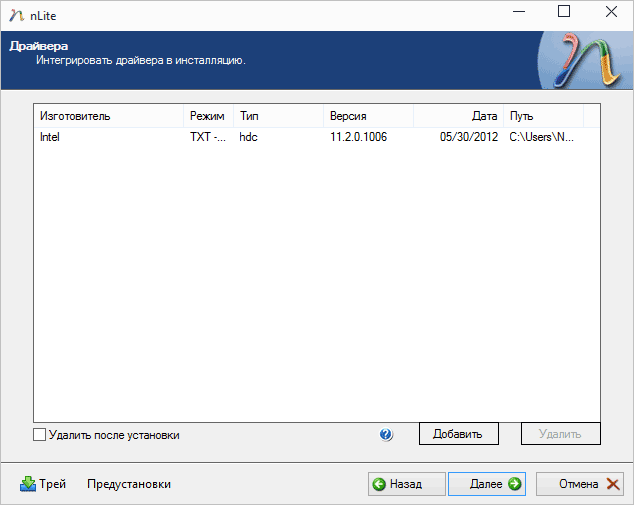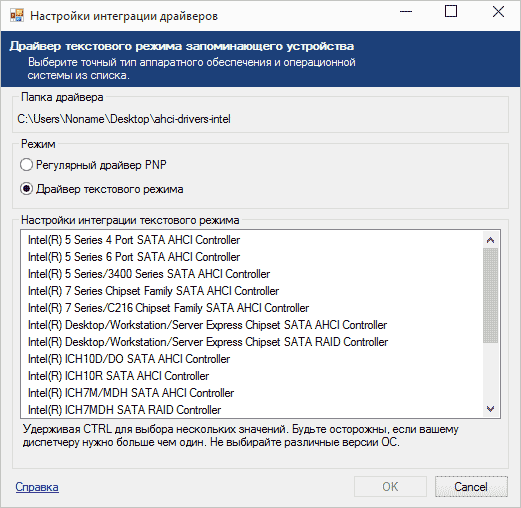Содержание
- Исправление ошибки 0х0000007b
- Способ 1: настройка BIOS
- Способ 2: добавление драйверов AHCI в дистрибутив
- Заключение
- Вопросы и ответы
Установка Windows XP на современное железо зачастую сопряжена с некоторыми проблемами. При инсталляции «сыплются» различные ошибки и даже BSODы (синие экраны смерти). Это связано с несовместимостью старой операционной системы с оборудованием или его функциями. Одна из таких ошибок – BSOD 0х0000007b.
Исправление ошибки 0х0000007b
Синий экран с таким кодом может быть вызван отсутствием встроенного драйвера AHCI контроллера SATA, который позволяет использовать различные функции для современных накопителей, в том числе и SSD. Если Ваша материнская плата использует данный режим, то Windows XP не сможет установиться. Рассмотрим два метода устранения ошибки и разберем два отдельных частных случая с чипсетами Intel и AMD.
Способ 1: настройка BIOS
В большинстве материнских плат есть два режима работы SATA накопителей – AHCI и IDE. Для нормальной установки Windows XP необходимо включить второй режим. Делается это в БИОС. Зайти в настройки материнской платы можно, нажав несколько раз клавишу DELETE при загрузке (AMI) либо F8 (Award). В вашем случае это может быть другая клавиша, это можно выяснить, прочитав мануал к «материнке».
Нужный нам параметр, в основном, находится на вкладке с названием «Main» и называется «SATA Configuration». Здесь необходимо поменять значение с «AHCI» на «IDE», нажать F10 для сохранения настроек и перезагрузить машину.
После этих действий Windows XP, скорее всего, нормально установится.
Способ 2: добавление драйверов AHCI в дистрибутив
Если первый вариант не сработал или в настройках БИОС отсутствует возможность переключения режимов SATA, то придется вручную интегрировать в дистрибутив XP необходимый драйвер. Для этого воспользуемся программой nLite.
- Идем на официальный сайт программы и скачиваем установщик. Качаем именно тот, который выделен на скриншоте, он предназначен для дистрибутивов ХР.
Скачать nLite с официального сайта
Если Вы собираетесь производить интеграцию, работая непосредственно в Windows XP, то необходимо также установить Microsoft .NET Framework 2.0 с официального сайта разработчика. Обратите внимание на разрядность Вашей ОС.
NET Framework 2.0 для х86
NET Framework 2.0 для х64 - Установка программы не вызовет затруднений даже у новичка, просто следуем подсказкам Мастера.
- Далее нам потребуется совместимый пакет драйверов, для чего необходимо выяснить, какой чипсет установлен на нашей материнской плате. Сделать это можно с помощью программы AIDA64. Здесь, в разделе «Системная плата», на вкладке «Чипсет» находится нужная информация.
- Теперь переходим на страницу, на которой собраны пакеты, отлично подходящие для интеграции с помощью nLite. На данной странице выбираем производителя нашего чипсета.
Страница загрузки драйверов
Переходим по следующей ссылке.
Скачиваем пакет.
- Архив, который мы получили при загрузке, необходимо распаковать в отдельную папку. В этой папке мы видим еще один архив, файлы из которого также нужно извлечь.
- Далее нужно скопировать все файлы с установочного диска или образа в другую папку (новую).
- Подготовка завершена, запускаем программу nLite, выбираем язык и жмем «Далее».
- В следующем окне нажимаем «Обзор» и выбираем ту папку, в которую копировали файлы с диска.
- Программа проведет проверку, и мы увидим данные об операционной системе, после чего нажимаем «Далее».
- Следующее окно просто пропускаем.
- Следующее действие – выбор задач. Нам необходимо интегрировать драйвера и создать загрузочный образ. Нажимаем на соответствующие кнопки.
- В окне выбора драйверов нажимаем «Добавить».
- Выбираем пункт «Папка драйверов».
- Выбираем папку, в которую мы распаковывали скачанный архив.
- Выбираем версию драйвера нужной разрядности (той системы, которую собираемся устанавливать).
- В окне настройки интеграции драйверов выбираем все пункты (кликаем по первому, зажимаем SHIFT и кликаем по последнему). Делаем мы это для того, чтобы быть уверенными в том, что нужный драйвер присутствует в дистрибутиве.
- В следующем окне жмем «Далее».
- Запускаем процесс интеграции.
После окончания нажимаем «Далее».
- Выбираем режим «Create image», жмем «Создать ISO», выбираем место, куда необходимо сохранить созданный образ, даем ему имя и нажимаем «Сохранить».
- Образ готов, выходим из программы.
Полученный файл в формате ISO нужно записать на флешку и можно устанавливать Windows XP.
Подробнее: Инструкция по созданию загрузочной флешки на Windows
Выше мы рассмотрели вариант с чипсетом Intel. Для AMD процесс имеет некоторые отличия.
- Во-первых, необходимо скачать пакет для Windows XP.
- В архиве, скачанном с сайта, мы видим установщик в формате EXE. Это простой самораспаковывающийся архив и из него нужно извлечь файлы.
- При выборе драйвера, на первом этапе, выбираем пакет для нашего чипсета правильной разрядности. Предположим, у нас чипсет 760, устанавливать мы будем XP x86.
- В следующем окне мы получим только один драйвер. Выбираем его и продолжаем интеграцию, как и в случае с Intel.
Заключение
Мы разобрали два способа устранения ошибки 0x0000007b при установке Windows XP. Второй может показаться сложным, но с помощью данных действий можно создавать собственные дистрибутивы для установки на разное железо.
Еще статьи по данной теме:
Помогла ли Вам статья?
При взаимодействии с Windows XP может появляться ошибка 0x0000007b, блокирующая доступ к инсталлятору или рабочему столу операционной системы. Для исправления потребуется разобраться в причине появления неполадки и, отталкиваясь от этого, разработать план по устранению проблемы. В конечном итоге ошибка решается путем взаимодействия с системой, что повышает шансы на самостоятельное устранение, без помощи специалиста.
Содержание
- Причины появления
- Способы исправления ошибки при установке Windows XP
- Настройка режима IDE в BIOS
- Подгрузка драйверов в процессе установки
- Добавление драйверов в установочный дистрибутив
- Устранение неисправности при загрузке Windows XP
- Запуск в безопасном режиме
- Настройка режима AHCI в редакторе реестра
- Сброс настроек BIOS
- Проверка работы жесткого диска
- Переустановка драйвера дискового устройства
- Восстановление загрузочного сектора
Причины появления
Чаще ошибка Windows XP 0x0000007b появляется при выполнении установки операционной системы (ОС). Служит этому:
- неверно заданный режим подключения к SATA;
- отсутствие важных драйверов в файлах инсталлятора;
- повреждение данных при создании загрузочного носителя.
Следствием указанных причин является появление ошибки и при выполнении запуска компьютера с установленной ОС. Но нередки случаи, когда неполадка проявляется из-за другого, например:
- механическое повреждение жесткого диска;
- наличие битых секторов;
- некорректная работа системного реестра;
- изменение параметров BIOS;
- повреждение загрузочного сектора;
- отсутствие драйверов для выполнения запуска.
На заметку! В случае с установленной Windows XP путей решения неисправности больше, что повышает шансы на успешное устранение.
Синий экран с ошибкой STOP 0x0000007b в Windows XP при загрузке устраняется путем внесения изменений в параметры BIOS или добавлением необходимых компонентов в установочный образ. Причем во втором случае операцию можно выполнить непосредственно в момент инсталляции или заранее, воспользовавшись специальным программным обеспечением.
Настройка режима IDE в BIOS
В момент релиза Windows XP для определения подключенных дисков использовался стандарт IDE, который считается устаревшим. Современные компьютеры по умолчанию используют настройку ACHI. Из-за этого инсталлятор не может считать файлы с устройства, следствием чего является появление ошибки.
Для устранения неисправности потребуется вручную изменить параметры в BIOS, для этого нужно:
- В момент запуска компьютера нажать клавишу Del, F2, Esc → F10, в зависимости от производителя материнской платы или модели ноутбука.
- Попав в утилиту ввода и вывода, перейти в раздел Advanced.
- Изменить значение параметра SATA Configuration на Compatible.
Важно! В зависимости от версии BIOS наименование разделов и параметров может отличаться. Так, Advanced будет называться Integrated Peripherals или Main, а SATA Configuration — OnChip SATA Type, SATA RAID/AHCI MODE или SATA Mode.
После изменения параметра необходимо сохранить изменения. Для этого потребуется нажать клавишу F10 и подтвердить действие в диалоговом окне. Выполнив инструкцию, можно перезапустить компьютер и приступить к запуску инсталлятора ОС.
Подгрузка драйверов в процессе установки
Установщик Windows XP перед выполнением операции предлагает подгрузить необходимые драйвера для успешного выполнения задачи. Для этого потребуется floppy-привод и соответствующая утилита, записанная на дискету. Windows XP не может работать с современными USB-накопителями и CD/DVD-дисками.
Если необходимые компоненты присутствуют в комплектации компьютера, для устранения неисправности потребуется:
- Вставить дискету в привод.
- Запустить компьютер с установочного накопителя.
- В начале установки нажать клавишу F6.
- Дождаться завершения процесса считывания и распаковки необходимых компонентов.
После завершения установщик автоматически продолжит работу и будет предложено перейти к следующему этапу.
Добавление драйверов в установочный дистрибутив
При необходимости можно интегрировать недостающие драйвера непосредственно в установочный образ ОС. Для этого понадобятся три составляющие:
- Утилита nLite.
- Драйвер SATA с поддержкой AHCI.
- Образ Windows XP.
Утилита распространяется по бесплатной лицензии — можно скачать с официального сайта. Драйверы требуется искать на веб-ресурсе производителя материнской платы, образ ОС брать из открытых источников.
Для интеграции потребуется:
- Выполнить распаковку драйвера и образа ОС.
- Запустить nLite и указать путь к директории с файлами Windows XP.
- В блоке «Интегрировать» выбрать параметр «Драйвера», а в «Создать» — «Загрузочный образ ISO».
- В выпадающем списке «Режим» указать Create Image.
- Нажать Обзор, в окне файлового менеджера выбрать папку для создания образа видоизмененной системы.
- Дождаться завершения создания файла ISO.
В дальнейшем образ необходимо записать на флешку, посредством которой выполнить инсталляцию Windows XP.
Устранение неисправности при загрузке Windows XP
Способов исправления неисправности, которая появляется во время запуска ОС, больше, что повышает шансы на успешное выполнение задачи.
Запуск в безопасном режиме
Безопасный режим запуска предполагает загрузку Windows XP без использования пользовательских предустановок. Если ошибка возникла по причине инсталляции вредоносного программного обеспечения или выхода из строя драйвера, для исправления рекомендуется:
- Во время запуска компьютера нажать клавишу F8.
- В появившемся меню выбрать «Безопасный режим».
После входа на рабочий стол необходимо выполнить деинсталляцию недавно установленных приложений и почистить папку автозагрузки.
Настройка режима AHCI в редакторе реестра
Изменить режим подключения SATA можно через системный реестр. Это позволит устранить неисправность:
- Нажать Win + R, вписать regedit, затем Enter.
- Используя древовидную структуру с левой стороны, пройти по пути HKEY_LOCAL_MACHINE/SYSTEM/CurrentControlSet/services/msahci.
- Двойным кликом запустить свойства параметра Start, вписать в поле «Значение» цифру 0, нажать ОК.
- Проследовать в другую папку по адресу HKEY_LOCAL_MACHINE/SYSTEM/CurrentControlSet/services/iaStorV.
- Аналогичным образом изменить значение одноименного параметра.
После выполнения действий следует перезагрузить компьютер, войти в BIOS и поменять режим подключения SATA, описанным ранее способом.
Сброс настроек BIOS
На появление неисправности может влиять некорректная настройка параметров утилиты ввода и вывода. Требуется замена конфигурации на стандартную.
Обратите внимание! Каждая версия BIOS имеет собственный уникальный интерфейс, из-за чего инструкция может отличаться.
Пошаговое руководство:
- Запустить BIOS.
- Перейти на вкладку Exit.
- Выбрать параметр Reset to Default, Factory Default, Setup Defaults или Load Optimized Defaults (в зависимости от версии утилиты).
Важно! После перезапуска компьютера ситуация должна нормализоваться, в противном случае рекомендуется внести коррективы в параметр режима подключения SATA.
Проверка работы жесткого диска
На появление ошибки может влиять работа жесткого диска. Для исключения этой причины требуется выполнить проверку компонента компьютера:
- Используя загрузочную флешку с инсталлятором Windows XP, запустить компьютер.
- На первом этапе установки нажать клавишу R.
- В появившейся консоли прописать команду chkdsk /r.
- Дождаться завершения операции.
Утилита предоставит подробный отчет о работе жесткого диска и в случае выявления неисправности предложит решения.
Переустановка драйвера дискового устройства
Драйвер жесткого диска может работать некорректно. Для устранения неисправности следует выполнить переустановку компонента через «Диспетчер устройств», для запуска которого необходимо:
- Открыть меню «Пуск» → «Мой компьютер».
- На боковой панели перейти по ссылке «Просмотр сведений о системе».
- В новом окне раскрыть вкладку «Оборудование», нажать Диспетчер устройств.
После запуска системной утилиты необходимо выполнить переустановку драйвера:
- Развернуть каталог «Дисковые устройства», нажать правой кнопкой мыши по названию оборудования, перейти в «Свойства».
- На вкладке «Драйвер» нажать кнопку Удалить, подтвердить действие.
- Перезагрузить компьютер.
При последующем запуске система автоматически определит спецификацию компонента и выполнит инсталляцию подходящего драйвера.
Обратите внимание! В некоторых случаях помогает обновление компонента, для этого во вкладке «Драйвер» необходимо нажать по одноименной кнопке.
Восстановление загрузочного сектора
Загрузочный сектор жесткого диска может повредиться из-за действий пользователя или вредоносного программного обеспечения. Для исправления необходим загрузочный накопитель с Windows XP. Требуется:
- Запустить компьютер с флешки.
- На первом этапе установки нажать R.
- В появившейся консоли поочередно выполнить две команды: bootrec /fixmbr и bootrec /fixboot.
- Перезапустить компьютер.
Код ошибки 0x0000007b становится причиной системных неполадок, соответственно, исправить проблему удастся вручную. Для выполнения некоторых инструкций следует подготовить загрузочный накопитель, с помощью которого нужно будет запускать консоль для проведения восстановительных операций.
( 2 оценки, среднее 5 из 5 )
Здравствуйте! Если вы зашли на эту страницу, то скорее всего у вас так же возникла ошибка с синим экраном и кодом 0x0000007B при установке Windows XP. Статью пишу из опыта, правда не собственного, а моего друга, который кстати даже скриншот предоставил, за что ему огромное спасибо! Решение проблемы с ошибкой x0000007B при установке Windows XP, которое я сейчас, здесь подробно опишу, проверено на практике и работает, так что вы зашли по адресу.
Значит, в чем заключается эта ошибка. В процессе установки Windows XP, когда уже заканчивается копирование файлов драйверов (не плутать с файлами операционной системы), и перед тем как должен появится экран с выбором раздела, для установки Windows XP, появляется синий экран с ошибкой 0x0000007B (картинка выше). И все, приехали. Если перезагрузить компьютер, и запустить установку еще раз, то в этот же самый момент, снова появится этот экран с ошибкой. Можете даже не пробовать, проверено :).
Если попробовать почитать текст на этом синем экране, то можно понять что речи идет о проблеме с жестким диском. Нужно проверить настройку контролера жесткого диска, или отключить недавно подключенные жесткие диски. Так же нам предлагают запустить команду CHKDSK, для того, что бы проверить диск. Это я написал для того, что бы вы немного поняли о чем идет речь в этой ошибке.
Как убрать ошибку 0x0000007B при установке Windows XP?
Все это решается переключением режима работы жесткого диска с AHCI на IDE. После этого, ошибка 0x0000007B пропадет. Ну по крайней мере другу, это помогло. Теперь давайте подробно рассмотрим, как в SATA Mode включить IDE, вместо AHCI.
Значит перезагружаем компьютер, и заходим в БИОС. Нажимаем на клавишу Del, F2, или Esc, если не помогло, то читайте статью Как войти в БИОС (BIOS). В BIOS нам нужно найти пункт SATA Mode, или что-то в этом роде.
Перейдите на вкладку «Main», затем наведите курсор на пункт «SATA Mode» и нажмите «Enter». Выберите IDE Mode, вместо AHCI Mode. Нажмите F10 для сохранения изменений.
Пробуем снова запустить установку Windows XP, уверен, что у вас все получится.
При установке Windows 7, советую вам назад включить режим AHCI Mode
Если Вам интересно, то синий экран с ошибкой 0x0000007B в процессе установки Windows XP появляется потому что режим работы AHCI появился уже после выхода Windows XP. И в дистрибутивах с Windows XP нет драйвера для работы в режиме AHCI. Самый простой способ этой проблемы, я описал выше. Это просто замена работы жесткого диска с AHCI на IDE.
Можно еще с помощью специальной программы интегрировать драйвер для работы с AHCI в дистрибутив с Windows XP. Но это уже посложнее. Возможно позже напишу инструкцию как это сделать.
Если у вас появляться какие-то проблемы, то спрашивайте в комментариях, обязательно разберемся. Возможно вы еще знаете, как можно убрать ошибку 0x0000007B, поделитесь. Буду благодарен. Удачи!
Понравилась статья? Оцените её:
Обновлено 20.12.2015
Ошибка 0x0000007B при установке Windows XP-01
Всем привет, сегодня расскажу про то как решается Ошибка 0x0000007B при установке Windows XP. Данную ошибку подкинул мне приятель и спросил что делать, а что делать от XP избавляться)) Но это конечно шутки, давайте решим ее все же.
Самый распространенный вариант появления ошибки INACCESSIBLE_BOOT_DEVICE на сегодняшний день вовсе не проблемы с жестким диском (но и этот вариант возможен, о чем ниже), а тот факт, что Windows XP не поддерживает по умолчанию режим работы SATA дисков AHCI, который, в свою очередь сейчас используется по умолчанию на новых компьютерах.
Есть два способа исправить ошибку 0x0000007B в данном случае:
- Включить в BIOS (UEFI) режим совместимости или IDE для жестких дисков с тем, чтобы Windows XP мог работать с ними «по-старому».
- Заставить Windows XP поддерживать режим AHCI, добавив в дистрибутив необходимые драйвера.
Рассмотрим каждый из этих методов.
Включение режима IDE для SATA
Первый способ заключается в смене режимы работы SATA дисков с AHCI на IDE, что позволит Windows XP установиться на такой диск без появления синего экрана 0x0000007B.
Для того, чтобы поменять режим, зайдите в БИОС (ПО UEFI) на вашем ноутбуке или компьютере, после чего в пункте Integrated Peripherals найти SATA RAID/AHCI MODE, OnChip SATA Type или просто SATA MODE установить Native IDE или просто IDE (Также этот пункт может располагаться в Advanced – SATA Configuration в UEFI).
Ошибка 0x0000007B при установке Windows XP-02
После этого сохраните сделанные настройки БИОС и в этот раз установка XP должна пройти без ошибок.
Интеграция драйверов SATA AHCI в Windows XP
Второй способ, который можно использовать, чтобы исправить ошибку 0x0000007B при установке Windows XP заключается в интеграции необходимых драйверов в дистрибутив (кстати, вы можете найти в Интернете образ XP с уже интегрированными драйверами AHCI). В этом поможет бесплатная программа nLite (есть еще одна — MSST Integrator).
Прежде всего, вам потребуется скачать драйвера SATA с поддержкой AHCI для текстового режима. Такие драйвера можно найти на официальных сайтах производителей вашей материнской платы или ноутбука, правда обычно они требуют дополнительной распаковки установщика и выделения только необходимых файлов. Хорошая подборка драйверов AHCI для Windows XP (только для чипсетов Intel) доступна здесь: http://www.win-raid.com/t22f23-Guide-Integration-of-Intels-AHCI-RAID-drivers-into-a-Windows-XP-W-k-W-k-CD.html (в разделе Preparations). Распакованные драйвера поместите в отдельную папку на компьютере.
Ошибка 0x0000007B при установке Windows XP-03
Также вам потребуется образ Windows XP, а вернее папка на жестком диске с распакованным дистрибутивом.
После этого, скачайте и установите программу nLite с официального сайта, запустите, выберите русский язык, в следующем окне нажмите «Далее» и проделайте следующие действия:
- Укажите путь к папке с файлами образа Windows XP
- Отметьте два пункта: Драйвера и Загрузочный образ ISO
Ошибка 0x0000007B при установке Windows XP-04
3. В окне «Драйвера» нажмите «Добавить» и укажите путь к папке с драйверами.
Ошибка 0x0000007B при установке Windows XP-05
4. При выборе драйверов укажите «Драйвер текстового режима» и добавьте один или несколько драйверов в соответствии с вашей конфигурацией
Ошибка 0x0000007B при установке Windows XP-06
По завершении начнется создание загрузочного ISO Windows XP с интегрированными драйверами SATA AHCI или RAID. Созданный образ можно записать на диск или сделать загрузочную флешку и установить систему.
Вот так вот просто решается Ошибка 0x0000007B при установке Windows XP.
Материал сайта pyatilistnik.org
Содержание:
- 1 Основные причины появления синего экрана с ошибкой Stop 0x0000007b
- 2 Что делать, если ошибка возникает при установке Windows XP
- 2.1 Подгрузка драйверов в процессе установки XP
- 2.2 Интеграция драйверов SATA AHCI в образ Windows XP
- 3 Как исправить ошибку 0x0000007b при загрузке Windows 7
- 4 Другие причины возникновения ошибки 0x0000007b
- 4.1 Ошибки на диске
- 4.2 Вирусы в загрузочном секторе
- 4.3 Аппаратные неполадки
Несмотря на то, что с момента прекращения компанией Microsoft поддержки Windows XP прошло уже более трёх лет, некоторые пользователи по-прежнему не желают расставаться с этой операционной системой. Ну это и понятно – у кого-то до сих пор в строю старый компьютер, технические характеристики которого не позволяют установить более новую ОС, кому-то нужна быстрая система, а кто-то просто привык к XP, не желая для себя ничего менять.
Windows является достаточно стабильной и надёжной системой, способной проработать без переустановки до нескольких лет, но рано или поздно она начинает давать сбои, в том числе критические. Примером одного из таких сбоев является ошибка Stop 0x0000007b, возникающая в момент загрузки/установки операционной системы и сопровождающаяся появлением традиционного синего «экрана смерти». Чаще всего с ней приходится сталкиваться пользователям Windows XP, впрочем, не застрахованы от неё и владельцы компьютеров под управлением Windows 7.
Ошибка 0x0000007b, как и ряд других подобных, не указывает на конкретный источник проблемы, а сам код может свидетельствовать о разного рода неполадках. В некоторых случаях она сопровождается сообщением INACCESSIBLE_BOOT_DEVICE, что сразу же вызывает у пользователя подозрения в неисправности жесткого диска. На самом же деле эта ошибка говорит лишь о том, что загрузочный драйвер не может инициализировать устройство начальной загрузки, то есть жёсткий диск.

Что делать, если ошибка возникает при установке Windows XP
Основной и самой вероятной причиной появления ошибки 0x0000007b при установке Windows XP на новый ПК являются несовместимые настройки BIOS. Дело в том, что на новых компьютерах для подключённых к SATA дисков используется стандарт ACHI, который в момент выхода Windows XP ещё не использовался. Вы пробуете установить систему, но она не может найти подходящий драйвер и выбрасывает вас в BSOD. Что делать? Попробуйте сменить режим работы SATA дисков с AHCI на IDE.
Зайдите в BIOS, в разделе Advanced найдите настройку IDE Configuration, в ней отыщите параметр SATA Configuration и задайте ему значение Compatible вместо Enhanced. В других версиях БИОС обозначенная настройка может располагаться в разделе Integrated Peripherals и называться OnChip SATA Type или SATA RAID/AHCI MODE. Значение её нужно установить IDE или Native IDE.
Если в вашем BIOS ест раздел Main, поищите в нём SATA Mode и установите его в режим IDE Mode.
Подгрузка драйверов в процессе установки XP
Следующий способ устранения ошибки заключается в инсталляции недостающих драйверов SCSI или ACHI в процессе установки Windows XP, но для этого у вас уже должна быть подготовлена дискета с драйверами, соответствующими конфигурации вашего ПК. В самом начале установки XP нужно нажать F6, чтобы установить особый драйвер SCSI или RAID.
Но поскольку этот метод безнадёжно устарел, утилиты для записи драйверов на диске с Windows XP может не быть, как и флоппи-дисковода в вашем компьютере. Как вариант, можно воспользоваться USB Floppy Drive, только вот приобретение этого устройства ради установки устаревшей системы представляется нецелесообразным.
Интеграция драйверов SATA AHCI в образ Windows XP
Если вы считаете себя опытным пользователем, можете интегрировать драйвера SATA AHCI непосредственно в установочный образ Windows XP. Для этих целей вам понадобится утилита nLite, оригинальные драйвера SATA с поддержкой AHCI для текстового режима (скачиваются с сайта производителя вашей материнской платы) и сам образ Windows XP.
Алгоритм действий следующий. Распакуйте архивы с драйверами и ISO-образ XP в отдельные папки.
Далее запустите утилиту nLite, укажите путь к папке с распакованным образом Windows XP, нажмите «Драйвера» и «Загрузочный образ».
В следующем окне нажмите «Добавить» и укажите путь к папке с драйверами.
Затем активируйте радиокнопку «Драйвер текстового режима», отметьте нужные вам драйвера и нажмите «OK», после чего загрузочный образ будет пересоздан.
Если ошибка 0x0000007b при установке системы была связана с несовместимостью драйверов, на этот раз она не возникнет.
Способ рабочий, но зачем морочить себе голову, если гораздо проще найти в интернете образ Windows XP с уже интегрированными AHCI-драйверами, благо таких сборок энтузиастами создано более чем достаточно!
Как исправить ошибку 0x0000007b при загрузке Windows 7
Как и в случае с XP, причиной появления ошибки 0x0000007b при загрузке Windows 7 могут стать неправильные настройки BIOS. Падение системы в BSOD с кодом 0x0000007b нередко наблюдалось после включения пользователем режима AHCI в BIOS, особенно в тех случаях, когда на ПК установлен SSD-диск. Никто не спорит, режим AHCI имеет свои преимущества, но в Windows 7 простого его включения в БИОС недостаточно, перед этим систему нужно подготовить. Поэтому восстанавливаем в BIOS прежние настройки, загружаемся, запускаем командой regedit редактор реестра и разворачиваем эту ветку:
HKEY_LOCAL_MACHINE/SYSTEM/CurrentControlSet/services/msahci
В правой части находим параметр Start и меняем его значение на 0.
То же самое проделываем с параметром Start в ключе HKEY_LOCAL_MACHINE/SYSTEM/CurrentControlSet/services/iaStorV.
После этого заходим в BIOS и включаем AHCI. На этот раз система должна загрузиться без ошибки. При следующей перезагрузке в систему будут установлены соответствующие драйвера диска. Заодно также рекомендуем открыть Диспетчер устройств и проверить в свойствах диска, включено ли кэширование записи на диск.
Другие причины возникновения ошибки 0x0000007b
Приведённые ниже причины ошибки 0x0000007b, а также способы её исправления равно применимы как для Windows 7, так и для Windows XP. Если до этого система загружалась нормально, но после обновления или установки какого-нибудь драйвера во время очередной загрузки Windows выдала ошибку 0x0000007b, вероятно, причина в неправильной работе драйвера. Для начала попробуйте загрузиться с последней удачной конфигурацией, для чего сразу после включения ПК зажмите F8 и выберите соответствующую опцию.
Также можно попробовать загрузиться в безопасном режиме и удалить установленное ПО. Если это не поможет, следует выполнить откат к предыдущей точке восстановления, если загрузка в безопасном режиме будет доступна. В Windows 7 всё проще, в этой системе вы можете откатиться к контрольной точке восстановления или полной резервной копии, загрузившись с установочного диска с дистрибутивом.
Ошибки на диске
Ошибки файловой системы, сбойные сектора также могут вызывать ошибку 0x0000007b. Тут на помощь может прийти встроенная утилита chkdsk. Загрузите ПК с установочного диска (того же XP), нажатием R войдите в среду восстановления и выполните команду chkdsk /r.
В Windows 7 используется та же команда, но с ключом /f.
Если диск старый и с ним и раньше были проблемы, рекомендуется проверить его программой Victoria, подключив предварительно к рабочему компьютеру.
Вирусы в загрузочном секторе
Не помешает также и проверка диска на предмет заражения буткитами – вирусами, заражающими загрузочный сектор и запись MBR. Естественно, такая проверка должна производиться с помощью загрузочных спасательных дисков вроде Dr.Web Сureit. Еще один вариант – снять диск, подключить его к рабочему ПК и выполнить проверку уже с него.
Аппаратные неполадки
Появление синего экрана с ошибкой 0x0000007b вполне может быть вызвано аппаратными неполадками. Если дело и впрямь в «железе», то в первую очередь нужно проверить жёсткий диск. Также ревизии подлежат шлейфы (хорошо ли подключены) и блок питания. Обязательно протестируйте оперативную память, так как отмечались случаи, когда ошибка 0x0000007b возникала при повреждении модулей ОЗУ.
В качестве дополнительных мер можно порекомендовать отключить от ПК все периферийные устройства (исключить конфликт их драйверов), пересоздать основную загрузочную запись MBR, обновить драйвера контроллера жёстких дисков, выполнить очистку CMOS, а также заменить из-под загрузочного диска файлы драйверов atapi.sys, intelide.sys, pciide.sys, pciidex.sys из каталога System32/Drivers файлами драйверов с рабочей системы той же версии. Если вы сомневаетесь в результатах собственных действий, разумнее будет отнести компьютер в центр диагностики, где устранением неполадки займутся специалисты.

В этой статье подробно опишу возможные причины появления синего экрана STOP 0x0000007B в Windows XP или Windows 7 и способы исправить эту ошибку.
Если BSoD 0x0000007B появляется при установке Windows XP на новый ноутбук или компьютер
Самый распространенный вариант появления ошибки INACCESSIBLE_BOOT_DEVICE на сегодняшний день вовсе не проблемы с жестким диском (но и этот вариант возможен, о чем ниже), а тот факт, что Windows XP не поддерживает по умолчанию режим работы SATA дисков AHCI, который, в свою очередь сейчас используется по умолчанию на новых компьютерах.
Есть два способа исправить ошибку 0x0000007B в данном случае:
- Включить в BIOS (UEFI) режим совместимости или IDE для жестких дисков с тем, чтобы Windows XP мог работать с ними «по-старому».
- Заставить Windows XP поддерживать режим AHCI, добавив в дистрибутив необходимые драйвера.
Рассмотрим каждый из этих методов.
Включение режима IDE для SATA
Первый способ заключается в смене режимы работы SATA дисков с AHCI на IDE, что позволит Windows XP установиться на такой диск без появления синего экрана 0x0000007B.
Для того, чтобы поменять режим, зайдите в БИОС (ПО UEFI) на вашем ноутбуке или компьютере, после чего в пункте Integrated Peripherals найти SATA RAID/AHCI MODE, OnChip SATA Type или просто SATA MODE установить Native IDE или просто IDE (Также этот пункт может располагаться в Advanced – SATA Configuration в UEFI).
После этого сохраните сделанные настройки БИОС и в этот раз установка XP должна пройти без ошибок.
Интеграция драйверов SATA AHCI в Windows XP
Второй способ, который можно использовать, чтобы исправить ошибку 0x0000007B при установке Windows XP заключается в интеграции необходимых драйверов в дистрибутив (кстати, вы можете найти в Интернете образ XP с уже интегрированными драйверами AHCI). В этом поможет бесплатная программа nLite (есть еще одна — MSST Integrator).
Прежде всего, вам потребуется скачать драйвера SATA с поддержкой AHCI для текстового режима. Такие драйвера можно найти на официальных сайтах производителей вашей материнской платы или ноутбука, правда обычно они требуют дополнительной распаковки установщика и выделения только необходимых файлов. Хорошая подборка драйверов AHCI для Windows XP (только для чипсетов Intel) доступна здесь: http://www.win-raid.com/t22f23-Guide-Integration-of-Intels-AHCI-RAID-drivers-into-a-Windows-XP-W-k-W-k-CD.html (в разделе Preparations). Распакованные драйвера поместите в отдельную папку на компьютере.
Также вам потребуется образ Windows XP, а вернее папка на жестком диске с распакованным дистрибутивом.
После этого, скачайте и установите программу nLite с официального сайта, запустите, выберите русский язык, в следующем окне нажмите «Далее» и проделайте следующие действия:
- Укажите путь к папке с файлами образа Windows XP
- Отметьте два пункта: Драйвера и Загрузочный образ ISO
- В окне «Драйвера» нажмите «Добавить» и укажите путь к папке с драйверами.
- При выборе драйверов укажите «Драйвер текстового режима» и добавьте один или несколько драйверов в соответствии с вашей конфигурацией.
По завершении начнется создание загрузочного ISO Windows XP с интегрированными драйверами SATA AHCI или RAID. Созданный образ можно записать на диск или сделать загрузочную флешку и установить систему.
0x0000007B INACCESSIBLE_BOOT_DEVICE в Windows 7
Появление ошибки 0x0000007B в Windows 7 чаще всего бывает вызвано тем, что пользователь, прочитав о том, что лучше включить AHCI, особенно при условии, что у него твердотельный SSD накопитель, зашел в БИОС и включил его.
На самом деле, часто для этого требуется не простое включение, но и «подготовка» к этому, о чем я уже писал в статье Как включить AHCI. В конце той же инструкции есть программа для автоматического исправления STOP 0x0000007B INACCESSABLE_BOOT_DEVICE.
Другие возможные причины появления данной ошибки
Если уже описанные причины ошибки не подходят к вашей ситуации, то они могут крыться в поврежденных или отсутствующих драйверах операционной системы, конфликтах оборудования (если вы вдруг устанавливали новые устройства). Есть вероятность, что вам просто требуется выбрать другое устройство загрузки (это можно сделать, например, с помощью Boot Menu).
В остальных случаях синий экран BSoD STOP 0x0000007B чаще всего говорит о проблемах с жестким диском компьютера или ноутбука:
- Он поврежден (можно проверить с помощью специальных программ, запустив их с LiveCD).
- Что-то не так с шлейфами — проверьте, хорошо ли подключены, попробуйте заменить.
- Теоретически, проблема может быть с подачей питания для жесткого диска. Если компьютер не всегда включается с первого раза, может внезапно выключиться, возможно дело в этом (проверяем и меняем блок питания).
- Также это могут быть вирусы в загрузочной области диска (крайне редко).
Если ничего не помогает, а ошибки жесткого диска не находятся, попробуйте переустановку Windows (желательно, не старше 7).
Достаточно распостранeнный STOP 0x0000007b на ситемах под управлением WIndows XP. Возникает чаще всего при установке операционной системы либо при переносе системы на другую платформу в целом или материнскую плату. В большинстве случаев причиной является драйвер контроллера дисковых устройств.
Рассмотрим два случая появления ошибки STOP 0x0000007b.
1 — при чистой установке WindowsXP.
2 — при переносе системы Windows XP на другую материнскую плату или вовсе на другую платформу. Например Intel -> AMD.
В обоих случаях при возникновении ошибки STOP 0x0000007b, экран будет выглядеть примерно так:
Если ошибка STOP 0x0000007b случилась при установке, то это значит, что система была проинсталлирована на диск, подключенный к IDE/SATA-контроллеру, который базово не поддерживается операционной системой. Тут может быть несколько решений.
1. Если система устанавливается на диск, подключенный к SATA-контроллеру, то можно просто зайти в BIOS и сконфигурировать режим работы контроллера как «IDE» или «Nаtive IDE» в зависимости от типа BIOS на вашей материнской плате.
2. В самом начале установки WindowsXP нажать F6 когда Вы увидите приглашение в нижней строчке «Нажмите F6, если вам необходимо установить особый драйвер SCSI или RAID».
При этом нужно иметь дискету с записанным на нее драйвером текстового режима для вашего контроллера. Обычно на CD-диске с драверами от материнской платы есть программа для создания дискеты с драйвером.
После того как установщик Windows загрузит нужные для установки файлы, система потребует у Вас вставить дискету с подготовленным драйвером. Вставьте дискету и выберите драйвер, который установщик должен будет скопировать для продолжения работы.
Если Вы все сделали правильно, то система установится корректно.
Во втором случае, при апгрейде либо переносе своей настроенной копии Windows на новую материнскую плату, метод ликвидации этой ошибки будет немного иным. Тут нам понадобятся сторонние инструмены.
1. Набор из нескольких файлов для ремонта системы.
2. ERD Commander 2007. ( ссылки ниже. )
Вообще нужно сказать что иметь такую вещь как ERD Cоmmander не помешает каждому пользователю. Он дает достаточно обширный набор инструментов для ремонта своей системы Windows как при вирусных угрозах так и при прочих аппаратных и программных неисправностях.
3. Флеш-накопитель или дискету с записанными на нее файлами из архива.
Если все три составляющих подготовлены, то можно начинать процедуру восстановления системы. Вставляем флешку или дискету(это важно! Сначала вставляем флешку и только потом грузимся с диска). Достаем диск с ERD Commander, вставляем в привод CD/DVD и грузимся с CD-диска. После окончания процесса загрузки ERD Commander, вибираем нужную нам систему и выполняем вход.
Идем прямиком в Главное меню Start -> Administrative Tools и запускаем редактор реестра Registry Editor.

Далее запускаем Проводник, то есть просто два раза щелкаем на «My Computer» и копируем с заменой старых файлы atapi.sys, intelide.sys, pciide.sys, pciidex.sys с флешки или дискеты в папку БукваДиска:Windowssystem32Drivers
Вот в принципе и все. Если все сделано правильно, то после перезагрузки получаем свою рабочую систему. :). Как оказалось решение ошибки STOP 0x0000007b не такая уж и сложная задача для рядового пользователя.
Отдельно еще нужно сказать о переносе системы с платформы Intel на платформу AMD.
В этом случае необходимо кроме импорта файла mergeide.reg найти и удалить в реестре ветку
[HKEY_LOCAL_MACHINESYSTEMControlSet001Servicesintelppm].
Если этого не сделать, то во многих случаях после перезагрузки можно получить следующий стоп: STOP 0×0000007E =)
Ну вот вкратце и все. Удачных восстановлений. 
| Файлы использованы в заметке | скачать |
| ERD Commander | на rutracker.org |