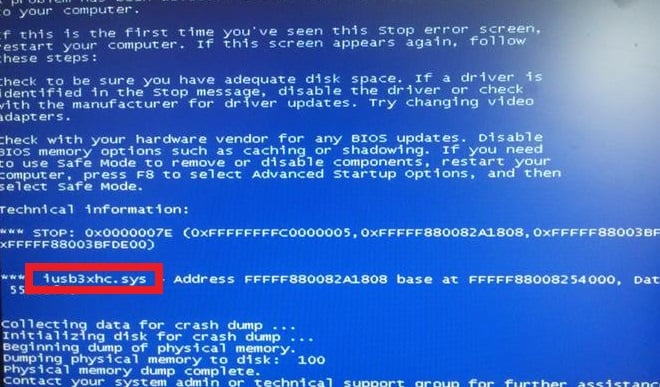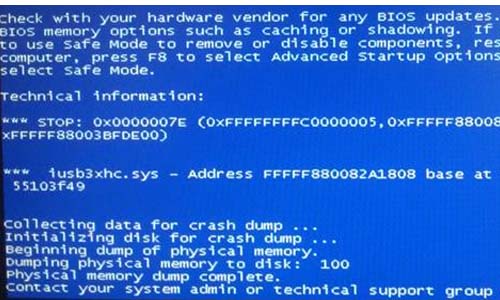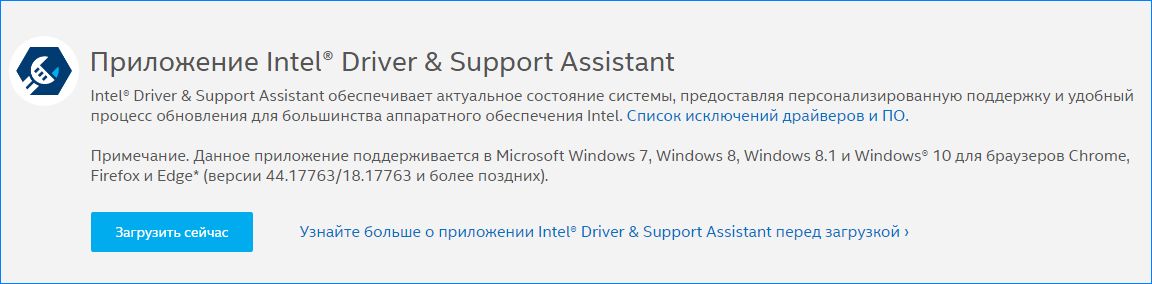iusb3xhc.sys — проблемный элемент, который указывается среди информации на синем экране смерти (BSoD) с кодом 0x0000007e. Данный BSoD может проявляться на любой версии Windows, начиная с Windows XP и заканчивая последними билдами Windows 10.
Содержание
- Причины BSoD iusb3xhc.sys
- Методы решения BSoD iusb3xhc.sys
- Метод №1 Переустановка драйвера хост-контроллера USB
- Метод №2 Установка драйвера чипсета Intel
- Метод №3 Запуск SFC и DISM
- Метод №4 Удаление стороннего антивируса
- Метод №5 Сброс CMOS
Причины BSoD iusb3xhc.sys
Для BSoD iusb3xhc.sys выделяют несколько причины. Самая распространенная — поврежденные или несовместимые драйвера для хост-контроллера USB. К счастью, такая проблема запросто решается через диспетчер устройств.
В редких же случаях проблемы с драйверами для хост-контроллеров USB могут возникать по вине антивирусного ПО, установленного в системе пользователя. Некоторые юзеры в сети утверждают, что их антивирус решил поместить в карантин сам драйвер хост-контроллера либо файл, который был важен для его корректной работы.
Еще одна частая причина — отсутствие в системе драйвера для чипсета Intel. Само собой, такая проблема возникает лишь в системах, в основе которого лежит процессор от Intel. Простая установка драйвера поставит все на свои места.
Следующая причина — банальное повреждение тех или иных системных файлов Windows. Как бы глупо это не звучало, но такой сценарий может возникнуть буквально в любой момент времени. И BSoD является очевидным знаком о том, что с системной что-то не так. Благо, у пользователя есть средства для восстановления системных файлов.
И последнее — проблемы с кэшированными данными, относящимися к оперативной памяти в вашей системе. В таком случае решением является отключение батарейки для CMOS-памяти от материнской платы.
Методы решения BSoD iusb3xhc.sys
Метод №1 Переустановка драйвера хост-контроллера USB
Некорректно работающие драйвера частенько становятся причиной появления различных проблем. BSoD iusb3xhc.sys может возникать из-за неправильной работы драйверов хост-контроллеров USB. Чтобы переустановить эти драйвера, сделайте следующее:
- нажмите ПКМ на Пуск и кликните на пункт «Диспетчер устройств»;
- раскройте в диспетчере устройств раздел «Контроллеры USB»;
- нажмите на каждый пункт ПКМ и выберите «Удалить устройство»;
- проделайте так с каждым контроллером USB и перезагрузите компьютер.
Метод №2 Установка драйвера чипсета Intel
Оказывается, BSoD iusb3xhc.sys может возникать в тех системах, где не установлен драйвер для чипсета Intel. Как правило, такой драйвер автоматически устанавливается в систему, тем не менее это может не произойти на более старых версиях Windows или тех копиях Windows, которые не были активированы. Перейдите по этой ссылке, загрузите особое приложение от Intel по установке драйверов и следуйте инструкциям.
Метод №3 Запуск SFC и DISM
Давайте предположим, что некоторые системные файлы в вашей копии Windows были повреждены. В таком случае вам необходимо прибегнуть к утилитам SFC и DISM. Они в автоматическом режиме проведут проверку системных файлов и попытаются исправить найденные повреждения. Вот как воспользоваться этими утилитами:
- нажмите ПКМ на Пуск и кликните на «Командная строка (администратор)»;
- пропишите команду «sfc /scannow» и нажмите Enter;
- после окончания работы SFC перезагрузите компьютер;
- снова откройте командную строку и выполните в ней команду «DISM /Online /Cleanup-Image /RestoreHealth»;
- перезагрузите ПК после работы DISM.
BSoD iusb3xhc.sys должен будет исчезнуть, если дело заключалось в поврежденных системных файлах Windows.
Метод №4 Удаление стороннего антивируса
К сожалению, некоторые антивирусы могут препятствовать нормальной работе системы. Пожалуй, наиболее частым виновником за появлением iusb3xhc.sys является антивирус Kaspersky. Мы рекомендуем попробовать удалить свой сторонний антивирус и посмотреть, исправит ли это ситуацию. Удалить антивирус можно через компонент «Приложения и возможности» в параметрах системы.
Метод №5 Сброс CMOS
Если BSoD вызван проблемами с памятью, то вы можете попробовать сбросить свою CMOS. Некоторые пользователи утверждают, что им удалось устранить iusb3xhc.sys, вытащив CMOS-батарейку из материнской платы. Отключаем компьютер, открываем системный блок/вскрываем корпус ноутбука, аккуратненько достаем CMOS-батарейку из материнки и вставляем ее обратно через десять секунд.
Мы надеемся, что у вас получилось избавиться от iusb3xhc.sys на своем компьютере.
Неожиданно работу системы может прервать синий экран с кодом ошибки iusb3xhc.sys. Узнаем подробнее причины и способы его исправления.
Содержание
- 1 Причины ошибки
- 2 Переустановка драйверов хост-контроллера USB
- 3 Установка драйверов чипсета Intel
- 4 Восстановление поврежденных системных файлов
- 5 Отключение антивируса
- 6 Очистка CMOS
Причины ошибки
По отзывам пользователей синий экран с кодом остановки iusb3xhc.sys может аварийно завершить работу Windows по следующим причинах.
- Повреждены драйвера универсального хост-контроллера USB. Для решения нужно удалить их в Диспетчере устройств и обновить конфигурацию оборудования.
- Не установлены драйвера чипсетов Intel. Решить ошибку можно с помощью утилиты Intel Driver Support Assistant для установки отсутствующего встроенного ПО.
- Нарушена целостность системы. Еще одна причина, которая может привести к синему экрану iusb3xhc.sys. Для исправления запустите утилиты DISM и SFC.
- Блокировка брандмауэром. Антивирусная программа или брандмауэр могут заблокировать компоненты драйвера хост-контроллера.
- Проблема с кэшированием памяти. Ошибка может возникнуть из-за проблем с кэшированием данных в оперативную память. Для ее решения нужно сбросить CMOS.
Переустановка драйверов хост-контроллера USB
Во многих случаях синий экран с кодом ошибки iusb3xhc.sys возникает из-за несовместимого или поврежденного драйвера хост-контроллера USB. Чтобы решить проблему, выполните следующие шаги.
Откройте Диспетчер устройств командой devmgmt.msc, запущенной из окна «Выполнить» (Win + R).
В списке раскройте вкладку Контроллеры USB. Затем кликните правой кнопкой на каждом хост-контроллере и выберите «Удалить».
Затем обновите конфигурацию оборудования на вкладке «Действие» или перезагрузите ПК. При запуске Windows автоматически переустановит новые драйвера.
На некоторых конфигурациях с Windows 7, система не может установить драйвера автоматически. В этом случае можно переустановить их с диска к материнской плате или с помощью драйвера расширяемого хост-контролерра Intel.
Установка драйверов чипсета Intel
Если установлена Windows 10, то эта система автоматически устанавливает требуемые драйвера чипсета. Но в предыдущих версиях Windows, возможно, это нужно будет сделать вручную, чтобы решить ошибку iusb3xhc.sys, связанную с синим экраном.
Найдите страницу в интернете по запросу «Intel Driver Support Assistant» и загрузите указанную утилиту.
Запустите загруженный файл и следуйте запросам установщика. Затем откройте помощника, и установите доступные драйвера Intel.
После перезагрузки проверьте, решена ли проблема с синим экраном.
Восстановление поврежденных системных файлов
Неожиданный сбой системы, связанный с ошибкой iusb3xhc.sys, может произойти из-за повреждения системного файла. Возможно, компонент Windows, который взаимодействует с iusb3xhc.sys поврежден, что в итоге приводит к возникновению синего экрана.
Для исправления целостности системы запустите сканирование системы утилитами SFC и DISM.
В строке системного поиска наберите cmd и под найденным результатом выберите запуск от имени администратора.
В консоли запустите сканирование командой:
sfc /scannow
Не закрывайте командную строку в ходе сканирования.
После перезагрузки системы снова откройте командную строку с правами администратора и выполните команду:
DISM / Online / Cleanup-Image / RestoreHealth
Перед выполнением команды DISM проверьте подключение к интернету. Поскольку утилита использует сервера Майкрософта для замены поврежденных файлов рабочими экземплярами.
После завершения сканирования перезагрузите ПК.
Отключение антивируса
По отзывам пользователей, сторонний пакет защиты ПК или брандмауэр могут заблокировать работу компонентов, которые имеют отношение к iusb3xhc.sys, что приведет к падению системы и синему экрану.
Перейдите в раздел «Удаления или изменения программ» командой appwiz.cpl, запущенной из окна «Выполнить» (Win + R).
В списке найдите пакет защиты стороннего разработчика. Кликните на нем правой кнопкой и выберите «Удалить».
После перезагрузки компьютера проверьте, удалось ли исправить ошибку.
Очистка CMOS
Если синий экран связан с кэшированием памяти, то для исправления ошибки iusb3xhc.sys попробуйте сбросить CMOS.
Отключите компьютер от электросети и снимите крышку из системного блока.
Извлеките батарею из гнезда и подождите 10 секунд. Верните батарею на место, подключите компьютер к источнику питания и включите его. После загрузки проверьте, устранена ли ошибка.
Если говорить о причинах появления ошибки stop 0x0000007e в Windows 7, 10, то она возникает в результате неудачной попытки обработки системного исключения. Это значит, что в момент работы какого-либо устройства или службы произошел сбой, повлекший за собой появление синего экрана смерти.
Нередко она сопровождается сообщением «system thread exception not handled».
Содержание статьи
- Причины появления
- Решаем проблему с драйвером питания процессора
- STOP 0x0000007e при установке Windows 7
- Системные ошибки
- Неисправность RAM памяти
- Удаляем последние обновления и установленные приложения
- Проверка драйверов
- Настройки BIOS
- Диагностика комплектующих
- Завышенная частота работы процессора и оперативной памяти
- Отсутствующие пакеты обновлений
- Проблема с периферией
- Код 0x0000007e при подключении принтера
- Видео инструкция
- Комментарии пользователей
Причины появления
Бывает очень сложно классифицировать поломку, поскольку причин ее появления может быть очень много, в основном это:
- Сбойный драйвер электропитания процессора;
- Несовместимость Windows с текущим оборудованием;
- Недостающее место на диске;
- Системные ошибки;
- Недавние обновления или новые приложения;
- Слетевшие драйвера;
- Старая версия BIOS, включенное кэширование;
- Неисправность комплектующих (блока питания, видеокарты, винчестера, ОЗУ);
- Завышенная частота процессора, оперативной памяти.
- Дефектный образ.
- Отсутствуют необходимые пакеты обновлений.
Каждый случай необходимо рассматривать в индивидуальном порядке, общего решения просто не существует.
Предлагаю перейти к конкретным решениям и разобраться, что делать при появлении ошибки 0x0000007e в той или иной ситуации.
Если синий экран появляется при загрузке Windows 7, то для выполнения дальнейших действий, вам необходимо загрузиться в безопасном режиме или с использованием LiveCD диска.
Решаем проблему с драйвером питания процессора
В качестве решения предлагаю отключить данный компонент. Такой подход уже помог большинству пользователей исправить синий экран 0x0000007e.
И так, как это сделать:
- Открываем средство «Выполнить», нажав комбинация «Win+R».
- Вводим специальную команду – regedit и жмем «Enter».
- Перемещаемся в ветку «HKEY_LOCAL_MACHINE SYSTEM ControlSet001Services Intelppm».
- Находим параметр с названием «Start», щелкаем по нему два раза, изменяем значение на «4», жмем «ОК» и перезагружаем компьютер.
Проверяем результат, все должно работать.
Вылетающий при установке Windows 7 синий экран 0x0000007e может говорить о имеющихся проблемах на стороне дефектной сборки операционной системы, которую вы пытаетесь установить. Он также появляется в следствии некорректной записи образа на флешку или диск, поврежденной оперативной памяти или несовместимости операционной системы с текущим оборудованием.
Как более точно выявить проблему:
- Убедитесь, что в разделе, на который происходит инсталляция достаточно свободного места. При необходимости отформатируйте его.
- Проверьте оперативную память на предмет ошибок. Немного ниже, я об этом еще расскажу.
- Скачайте и запишите другой образ, желательно на неиспользованную ранее флешку.
- Убедитесь, что устанавливаемая версия системы совместима с вашим оборудованием. Например, последние версии процессоров поддерживают только Windows 10. Чтобы установить на новый ПК семерку, нужно прибегать к более хитрым методам. Но вопрос в том, нужно ли это? Ведь скорее всего вы столкнетесь с отсутствующими драйверами для вашего железа под семерку.
- Отдельное внимание хочется уделить ноутбуку Asus x540s. Чтобы поставить на него Windows 7, нужно найти ПО для чипсета, SATA, USB и интегрировать их в установщик «install.wim». Либо же ставить десятку.
Если вы все еще не нашли подходящее решение для устранения проблемы, связанной с ошибкой 0x0000007e, то двигаемся далее.
Системные ошибки
Если сбой произошел в результате резкого завершения работы компьютера, после инсталляции какой-либо программы, обнаружения или удаления вирусов, то скорее всего мы имеем дело с дефектами на стороне важных системных файлов.
Их нужно проверять и восстанавливать. Как это сделать, я рассказывал в статье, посвященной ошибкам на жестком диске.
Неисправность RAM памяти
Также следует проверить оперативную память, особенно если в тех случаях, когда код ошибки 0x0000007e возник после каких-либо манипуляций с ОЗУ.
Как рекомендуется выполнять проверку:
- Для начала извлеките все модули (если у вас их несколько).
- Прочистите контакты канцелярским ластиком.
- Вставьте один модуль обратно в нужный слот.
- Выполните диагностику памяти программой «Memtest86+».
Повторите все действия поочередно с каждой планкой ОЗУ. Затем замените все неисправные модули, если конечно такие будут.
Реже мы имеем дело с несовместимостью планок. Тогда рекомендую проверять работу компьютера поочередно с каждой планкой памяти.
Удаляем последние обновления и установленные приложения
Очень часто исправить ошибку 0x0000007e получается путем удаления недавно установленных обновлений Windows или программ (чаще всего антивирусов).
Для деинсталляции обновлений делаем следующее:
- Открываем раздел «Программы и компоненты». Для этого достаточно воспользоваться поиском в разделе «Пуск».
- Заходим в раздел просмотра.
- Щелкаем по нужному компоненту мышкой и жмем кнопку «Удалить».
После этого перезагружаем компьютер.
Программы рекомендую удалять с использованием специальных деинсталляторов:
- Скачиваем и запускаем программу «Revo Uninstaller».
- Нажимаем правой кнопкой по нужному приложению и жмем «Удалить».
- Затем подтверждаем удаление, производим полное сканирование и избавляемся от остатков.
- Перезагружаем устройство.
Особое внимание уделите антивирусам, они наиболее часто вызывают различные сбои.
Данный способ поможет решить проблему только в тех случаях, когда синий экран 0x0000007e был вызван в связи с установкой несовместимых c Windows 7, XP приложений.
Проверка драйверов
Лучше всего выявить дефектный компонент удается программе «BlueScreenView», используйте ее в первую очередь.
Помимо этого, можно использовать стандартный диспетчер устройств.
- Открываете диспетчер и разворачиваете все вкладки.
- Осматриваете каждый компонент. Рядом с ним не должно быть никак знаков, красного или желтого цвета. Если знаки присутствуют, то это говорит о сбойном или отсутствующем драйвере. Его необходимо установить.
После этого выполните перезагрузку устройства.
Вот краткий список, наиболее частых причин возникновения BSOD 0x0000007e.
- iusb3xhc.sys – файл, отвечающий за правильную работу USB порта. Проверьте и при необходимости установите актуальное ПО для USB компонента.
- aswRvrt.sys – часть антивируса Avast. Ошибка наблюдается со времен Windows XP и лечится удалением данного файла, обновлением или переустановкой антивируса.
- portcls.sys – при возникновении синего экрана с кодом 0x0000007e с указанием на данный файл, следует переустановить звуковые драйвера.
- nvlddmkm.sys – ошибка говорит о неполадках в работе драйверов NVIDIA. Переустановите их, предварительно удалив старые, сделать это можно с помощью программы «DDU».
Перед тем, как приступать к загрузке актуального ПО, убедитесь, что оно совместимо с вашей текущей версией операционной системы.
Настройки BIOS
Если STOP 0x0000007e появляется сразу же при загрузке Windows 7, то возможно причина в устаревшей версии биоса или включенном кэшировании.
Исправляется это следующим способом:
- Выполняется обновление BIOS. Актуальную версию можно скачать с сайта материнской платы, введя в поиск ее название и модель.
- Войдите в настройки BIOS и деактивируйте опции кэширования «caching» и «shadowing». Обычно они находятся в разделе «Advanced».
После этого все должно работать.
Диагностика комплектующих
Давайте затронем основные комплектующие, которые наиболее часто вызывают сбой stop 0x0000007e.
- Видеокарта. Казалось бы, переустановили драйвер, возможно даже поставили другую версию Windows, но компьютер все равно выдает синий экран. Причем при анализе дампа утилитой «BlueScreenView», мы видим nvlddmkm.sys напрямую влияющий на работу видеокарты. Здесь может быть множество причин, например, видеокарта не может работать стабильно из-за перегрева, в результате которого обычно происходит отвал чипа. В таком случае драйвера на нее не садятся или постоянно слетают. При проверке выдаются артефакты. Помогает только профессиональный ремонт (прогрев чипа) или замена видеокарты. Еще реже виноваты конденсаторы, которые могут просто лопнуть.
- Жесткий диск. Не стоит забывать о проверке жесткого диска на предмет бэд секторов. С этим могут помочь программы Victoria и MHDD. При наличии значительного количества поврежденных секторов его следует заменить. Еще о неисправности накопителя говорят странные шумы (писки, трески, щелчки, гулы).
- Блок питания. С этим комплектующим не все так однозначно. При недостаточной мощности блока питания могут сбоить остальные компоненты. Отдельно проверьте этот момент, особенно если вы проводили апгрейд компьютера. Если гарантия на компьютер или блок питания уже прошла, рекомендую вскрыть его и осмотреть конденсаторы. Они должны быть целыми, без следов вздутия.
Ошибка 0x0000007e перестанет появляться после решения всех найденных проблем.
Завышенная частота работы процессора и оперативной памяти
Бывает, что сбой появляется после разгона процессора или оперативной памяти. Поэтому если вы меняли в биосе какие-либо значения, то верните их к прежнему состоянию. Для этого можно воспользоваться опцией сброса настроек «Load Optimized Defaults» или нечто похожее.
Иногда синий экран 0x0000007e после установки дополнительного модуля ОЗУ, без применения разгона. Скорее всего это связано с самой планкой памяти. Для устранения проблемы достаточно понизить тактовую частоту ОЗУ в биосе.
Отсутствующие пакеты обновлений
В Microsoft уже давно выпустили заплатку устраняющую ошибку stop 0x0000007e для пользователей Windows 7 (x64) и Server. Скачать ее вы можете отсюда.
Но к сожалению, не во всех случаях она действительно помогает.
Проблема с периферией
Перед написанием статьи я учитывал не только личный опыт, но и мнение многих пользователей, которые при установке Windows 7 отключали всю стороннюю периферию (флешки, адаптеры и прочие USB девайсы).
Еще реже виновником появления stop кода 0x0000007e становилась компьютерная мышь от Microsoft. Проблема решалась ее заменой.
Код 0x0000007e при подключении принтера
Если у вас старый принтер, то его драйвера могут быть просто несовместимы с вашей версией операционной системой. Здесь выхода два, это менять принтер, либо ставить Windows XP.
При добавлении локального принтера, попробуйте поменять некоторые настройки, а именно.
- Войдите в «Пуск», перейдите в раздел «Устройства и принтеры», нажмите по установке принтера.
- Щелкните по пункту «Добавить локальный» и создайте новый порт. В качестве его типа укажите «Local Port».
- Жмем «Далее» и в окне «Имя» вводим «||Имя компьютера|Имя принтера», где в качестве имени компьютера указывает его название, которое можно посмотреть, перейдя в «Свойства» компьютера. Имя принтера – это его сетевое название.
- Если вы все сделали правильно, то далее появится стандартное окно инсталляции. В некоторых случаях его лучше предварительно скачать и указать к нему путь.
Как правило, это помогает исправить положение.
Видео инструкция
Several users have been reaching us with questions after getting constant BSOD (Blue Screen of Death) crashes that point towards iusb3xhc.sys as the culprit responsible for the critical system shutdown. Most affected users come to this conclusion after seeing iusb3xhc.sys mentioned in the crash screen or after viewing the crash log using Event Viewer. The issue is not specific to a certain Windows version as it’s commonly reported on Windows 7, Windows 8.1 and Windows 10.
What is causing the iusb3xhc.sys BSOD crashes?
We investigated this particular issue by looking at various user reports and the repair strategies that are commonly being used to fix this particular error message. As it turns out, there are multiple causes that could lead to a BSOD of this kind. Here’s a shortlist of potential culprits that can cause constant iusb3xhc.sys blue screens:
- Corrupted / Incompatible USB Host Controller drivers – As it turns out, this particular issue can also occur due to a corrupted or incompatible Host USB Controller driver. If this scenario is applicable, you should be able to resolve the issue by uninstalling the Host USB controller drivers via Device Manager and reinstalling them at the next system startup.
- Intel Chipset drivers are not installed – Missing Intel Chipsets can also be a potential cause for this issue – especially if you’re using a motherboard that is designed to work with these drivers. In this case, you should be able to resolve the issue by using the Intel Support Assistant utility to install the missing firmware.
- System file corruption – System file corruption is another possible cause that might lead to unexpected BSOD crashes related to the iusb3xhc.sys file. If this scenario is applicable to your particular case, you can resolve the issue by fixing the corrupted system file with a utility like DISM or SFC.
- Overprotective security suite – Judging from various user reports, this particular issue can also be caused by an AV or firewall that is interfering with the host controller driver. In most cases, Karsperksly is singled out as a culprit capable of quarantining a dependency of the Host controller driver. In this case, you can resolve the issue by uninstalling the 3rd party security suite and removing any remnant files.
- Cached memory issue – Another possibility is that you’re dealing with badly cached data regarding the usage of your memory. If this scenario is applicable, you will be able to resolve the issue simply by opening the case of your unit and taking out the CMOS battery.
Method 1: Reinstalling the USB Host Controller Drivers
In most cases, this particular issue is caused by an improper or corrupted Host USB Controller driver. Several users that we’re also encountering this issue have reported that the issue was resolved after they reinstalled all USB Host controller drivers.
It’s possible that one or more USB controllers have become tainted by file corruption. In this case, you should be able to resolve the issue by using Device Manager to remove or reinstall the USB Host controller responsible for the critical crash.
Here’s a quick guide on uninstalling & reinstalling the USB controllers using Device Manager:
- Open a Run dialog box by pressing Windows key + R. Then, inside the run box, type “devmgmt.msc” and press Enter to open up Device Manager. If you’re prompted by the User Account Control (UAC), click Yes to grant administrative privileges.
Typing “devmgmt.msc” in the run prompt. - Once you’ve made your way inside Device Manager, scroll down through the list of installed devices and open the drop-down menu associated with Universal Serial Bus controllers.
- Next, right-click on every Host controller under Serial Bus controllers and choose Uninstall Device from the context menu. Then, click Yes at the confirmation prompt to uninstall the host controller.
Uninstalling every available host controller - Repeat step 3 with every USB host controller until every driver is uninstalled. Then, close Device Manager and restart your computer.
- At the next startup sequence, Windows will automatically install fresh drivers to replace the ones you uninstalled earlier.
Note: If you have Windows 7 or older, WU might not install those drivers automatically. In this case, you’ll need to navigate to your manufacturer’s website and download the drivers. Additionally, you can reinstall the drivers from the installation media that you received with your motherboard. Or, you can use Intel’s generic eXtensible Host Controller drive – Download (here) - Once every driver has been reinstalled, use your computer normally and see if the same BSOD is still occurring.
If the same issue is still occurring, move down to the next method below.
Method 2: Installing the Intel Chipset drivers (if applicable)
As it turns out, this particular issue can also occur in instances where you’re using a motherboard that is designed to work with Intel chipset driver. If you’re using Windows 10, you’re OS should automatically install the required chipset drivers. But on older Windows versions (or if your Windows copy is not activated), chances are you’ll need to do it manually in order to resolve the iusb3xhc.sys related BSODs.
Here’s a quick guide on installing the required Intel Chipset drivers automatically using the Intel Driver & Support Assistant (Intel DSA):
- Visit this link (here) and click the Download Now button to download the Inter Driver Support assistant.
Downloading the Intel Support Assistant utility - Wait until the installation executable is downloaded, then double-click on it and follow the on-screen prompts to install the Intel Support Assistant on your computer. Start by checking the box associated with I agree to the license terms and conditions, then click on Install and hit Yes at the UAC Prompt.
Installing the Intel Support Assistant utility - Wait until the installation is complete, then open Intel Support Assistant and follow the on-screen prompts to install every pending Intel Driver.
- Once all pending drivers have been installed, close the utility and restart your computer. At the next startup, see if the issue has been resolved.
If you’re still encountering BSOD crashes related to the iusb3xhc.sys file, move down to the next method below.
Method 3: Running SFC and DISM checks
As it turns out, unexpected BSODs related to iusb3xhc.sys can also occur due to an underlying system file corruption instance. It’s possible that a driver or other element that works in relation with iusb3xhc.sys has become corrupted and is crashing the operating system whenever this scenario repeats.
Several users that were also affected by this issue have reported that they managed to resolve the issue by using a couple of built-in utilities. After doing so successfully, a large portion of them reported that the critical crashes have stopped occurring.
SFC (System File Checker) and DISM (Deployment Image Servicing and Management) are two built-in Windows utilities capable of fixing system file corruption. The only difference is they do it in different ways.
Since DISM is mostly used in instances where SFC is not capable of resolving the issue by itself, we highly encourage you to perform both scans in order to resolve any possible system file corruption that might end up causing the issue.
Here’s a step by step guide on running SFC and DISM scans from an elevated Command prompt:
- Press Windows key + R to pop open a Run dialog box. Next, type or paste ‘cmd’ and press Ctrl + Shift + Enter to open up a Command Prompt with administrative privileges.
Running Command Prompt as an administrator Note: When you see the UAC (User Account Control) window, click Yes to grant administrative privileges.
- Once you manage to get inside the elevated Command Prompt, type or paste the following command and hit Enter to initiate an SFC scan:
sfc /scannow
Note: DO NOT close the CMD window while the scan is in progress. Doing so runs the risk of producing further system file corruption. With this in mind, wait until the process is complete without closing the CMD window or restarting your computer.
- When the operation is complete, restart your computer and wait for the next startup sequence to complete.
- At the next startup, follow step 1 again to open another elevated CMD, then type/paste the following command to initiate a DISM scan:
DISM /Online /Cleanup-Image /RestoreHealth
Note: DISM used the WU (Windows Update) component to download fresh copies in order to replace the corrupted system files that it manages to identify. With this in mind, make sure your computer is connected to a network with a stable Internet connection.
- Once the procedure is complete, restart your computer once again and see if the issue is resolved at the next system startup.
If you’re still encountering BSOD crashes related to iusb3xhc.sys, move down to the next method below.
Method 4: Uninstalling 3rd party security suite (if applicable)
As several users have reported, crashes of this kind can also be triggered by a 3rd party security suite or firewall. Kaspersky is commonly linked with BSOD crashes related to the iusb3xhc.sys. If this scenario is applicable and you’re indeed using a 3rd party AV suite, chances are you’ll be able to stop the crashes by uninstalling the 3rd party security suite and ensuring that you leave no remnant files behind.
Several affected users struggling with the same issue have reported that the BSOD crashes have suddenly stopped after they uninstalled their 3rd party AV suite and moved over to the built-in solution (Windows Defender).
Here’s a quick guide on installing the 3rd party security suite:
- Open a Run dialog box by pressing Windows key + R. Next, type “appwiz.cpl” and press Enter to open up Programs and Features. When you’re prompted by the User Account Control (UAC), click Yes.
Typing in “appwiz.cpl” in the Run prompt - Inside the Programs and Features screen, make you’re way through the list of applications that are currently installed and locate the 3rd party suite that you want to install. Once you see it, right-click on it and choose Uninstall.
Uninstalling your 3rd party antivirus - From the uninstallation screen, follow the on-screen prompts to complete the uninstallation of the 3rd party software.
- Once the process is complete, restart your computer and wait for the next startup is complete.
- In order to remove any remnant file from your AV suite, follow this guide (here) to ensure that you don’t leave behind any leftover files.
- Restart your computer once again and see if the issue is resolved at the next system startup.
If the same issue is still occurring, move down to the next method below.
Method 5: Clearing the CMOS
If the problem is caused by a memory issue, resetting the CMOS (Complementary metal-oxide-semiconductor) might allow you to resolve the iusb3xhc.sys related crashes. But keep in mind that this procedure might reset some custom BIOS settings to the default values. So if you have previously overclocked the frequencies of your controller, the changes will be lost after you take out the CMOS battery.
Here’s a quick guide on clearing the CMOS battery:
Note: The instructions below are only applicable if you’re encountering the issue on a desktop computer.
- Turn off your computer completely and make sure it’s unplugged from the power source.
- Remove the case of your unit and equip a static wrist band (if you have one) to avoid damaging any components.
Note: A static wristband grounds you to the frame of the computer and events out the electrical energy. - Analyze your motherboard and identify your CMOS battery. When you see it, use your fingernail (or a non-conductive screwdriver to remove it from it’s slow.
Removing the CMOS battery - Wait 10 seconds or more before putting it back into place.
- Once the CMOS battery is back into its slot, plug your computer into a power source and power it on.
- Wait until the startup sequence is complete, then use your computer normally and see if the issue is still occurring.
Kevin Arrows
Kevin is a dynamic and self-motivated information technology professional, with a Thorough knowledge of all facets pertaining to network infrastructure design, implementation and administration. Superior record of delivering simultaneous large-scale mission critical projects on time and under budget.
| Application | DriverPack Solution 2018 |
| Компания | Parted Magic LLC |
| Версия | Windows 10 |
| Тип | 64-разрядная (x64) |
| Размер файла | 817392 |
| MD5 | 0c838e83e7aa5df4990e28db710ca7f7 |
| Контрольная сумма SHA1 | fbf66de46f9776ba12e732c2c2a03578cbd86cab |
| CRC32: | 971be22b |
| Расположение файла | C:WindowsSystem32 |
| Application | DriverPack Solution 2018 |
| Компания | Parted Magic LLC |
| Версия | Windows 10 |
| Тип | 64-разрядная (x64) |
| Размер файла | 795120 |
| MD5 | af7f994d4e9c37d54e9cdb6880d83205 |
| Контрольная сумма SHA1 | f5755e0bb61cc41c2dd8b0ba243c0f7c04e26bc6 |
| CRC32: | 0d75eeb9 |
| Расположение файла | C:WindowsSystem32 |
| Application | DriverPack Solution 2018 |
| Компания | Parted Magic LLC |
| Версия | Windows 10 |
| Тип | 64-разрядная (x64) |
| Размер файла | 795632 |
| MD5 | b0342584dab73797f584cadd41eec6bd |
| Контрольная сумма SHA1 | bcb1e909b21fc9b63e9c97d84923051e87006b6b |
| CRC32: | 33bb041b |
| Расположение файла | C:WindowsSystem32 |
| Application | DriverPack Solution 2018 |
| Компания | Parted Magic LLC |
| Версия | Windows 10 |
| Тип | 64-разрядная (x64) |
| Размер файла | 801776 |
| MD5 | fbfa7170299c71105d9cfa2affecf6ff |
| Контрольная сумма SHA1 | ac103bcf5cab031aae0a1f1f02a61fc442129141 |
| CRC32: | a08acd2a |
| Расположение файла | C:WindowsSystem32 |
| Application | DriverPack Solution 2018 |
| Компания | Parted Magic LLC |
| Версия | Windows 10 |
| Тип | 64-разрядная (x64) |
| Размер файла | 803312 |
| MD5 | 8f8fa0c4182eb80e88bfd9bb91c043a2 |
| Контрольная сумма SHA1 | a4f87342a96e931aee1c43fd77e5d5419d62fdb1 |
| CRC32: | 1cdd9069 |
| Расположение файла | C:WindowsSystem32 |
| Application | DriverPack Solution 2018 |
| Компания | Parted Magic LLC |
| Версия | Windows 10 |
| Тип | 64-разрядная (x64) |
| Размер файла | 786416 |
| MD5 | ea841584ef59528d11f20355770e427e |
| Контрольная сумма SHA1 | 648ff807fe0d0fc4d50de44c30e7014c8b3a08c1 |
| CRC32: | 97508ace |
| Расположение файла | C:WindowsSystem32 |
| Application | DriverPack Solution 2018 |
| Компания | Parted Magic LLC |
| Версия | Windows 10 |
| Тип | 64-разрядная (x64) |
| Размер файла | 805616 |
| MD5 | 1def4cd6fe40a011b5f4d1e0a0087bb3 |
| Контрольная сумма SHA1 | 6095a1609d86dbc7466221e6b1cba3128e546faa |
| CRC32: | 360b839a |
| Расположение файла | C:WindowsSystem32 |
| Application | DriverPack Solution 2018 |
| Компания | Parted Magic LLC |
| Версия | Windows 10 |
| Тип | 64-разрядная (x64) |
| Размер файла | 793072 |
| MD5 | 92a7944e8379f910bef44858d43ff7c1 |
| Контрольная сумма SHA1 | 5f09420693f21d210be99835d0ad697cb5b0b144 |
| CRC32: | 7b55b6fc |
| Расположение файла | C:WindowsSystem32 |
| Application | DriverPack Solution 2018 |
| Компания | Parted Magic LLC |
| Версия | Windows 8 x64 |
| Тип | 64-разрядная (x64) |
| Размер файла | 817392 |
| MD5 | 0c838e83e7aa5df4990e28db710ca7f7 |
| Контрольная сумма SHA1 | fbf66de46f9776ba12e732c2c2a03578cbd86cab |
| CRC32: | 971be22b |
| Расположение файла | C:WindowsSystem32 |
| Application | DriverPack Solution 2018 |
| Компания | Parted Magic LLC |
| Версия | Windows 8 x64 |
| Тип | 64-разрядная (x64) |
| Размер файла | 795120 |
| MD5 | af7f994d4e9c37d54e9cdb6880d83205 |
| Контрольная сумма SHA1 | f5755e0bb61cc41c2dd8b0ba243c0f7c04e26bc6 |
| CRC32: | 0d75eeb9 |
| Расположение файла | C:WindowsSystem32 |
| Application | DriverPack Solution 2018 |
| Компания | Parted Magic LLC |
| Версия | Windows 8 x64 |
| Тип | 64-разрядная (x64) |
| Размер файла | 795632 |
| MD5 | b0342584dab73797f584cadd41eec6bd |
| Контрольная сумма SHA1 | bcb1e909b21fc9b63e9c97d84923051e87006b6b |
| CRC32: | 33bb041b |
| Расположение файла | C:WindowsSystem32 |
| Application | DriverPack Solution 2018 |
| Компания | Parted Magic LLC |
| Версия | Windows 8 x64 |
| Тип | 64-разрядная (x64) |
| Размер файла | 801776 |
| MD5 | fbfa7170299c71105d9cfa2affecf6ff |
| Контрольная сумма SHA1 | ac103bcf5cab031aae0a1f1f02a61fc442129141 |
| CRC32: | a08acd2a |
| Расположение файла | C:WindowsSystem32 |
| Application | DriverPack Solution 2018 |
| Компания | Parted Magic LLC |
| Версия | Windows 8 x64 |
| Тип | 64-разрядная (x64) |
| Размер файла | 803312 |
| MD5 | 8f8fa0c4182eb80e88bfd9bb91c043a2 |
| Контрольная сумма SHA1 | a4f87342a96e931aee1c43fd77e5d5419d62fdb1 |
| CRC32: | 1cdd9069 |
| Расположение файла | C:WindowsSystem32 |
| Application | DriverPack Solution 2018 |
| Компания | Parted Magic LLC |
| Версия | Windows 8 x64 |
| Тип | 64-разрядная (x64) |
| Размер файла | 786416 |
| MD5 | ea841584ef59528d11f20355770e427e |
| Контрольная сумма SHA1 | 648ff807fe0d0fc4d50de44c30e7014c8b3a08c1 |
| CRC32: | 97508ace |
| Расположение файла | C:WindowsSystem32 |
| Application | DriverPack Solution 2018 |
| Компания | Parted Magic LLC |
| Версия | Windows 8 x64 |
| Тип | 64-разрядная (x64) |
| Размер файла | 805616 |
| MD5 | 1def4cd6fe40a011b5f4d1e0a0087bb3 |
| Контрольная сумма SHA1 | 6095a1609d86dbc7466221e6b1cba3128e546faa |
| CRC32: | 360b839a |
| Расположение файла | C:WindowsSystem32 |
| Application | DriverPack Solution 2018 |
| Компания | Parted Magic LLC |
| Версия | Windows 8 x64 |
| Тип | 64-разрядная (x64) |
| Размер файла | 793072 |
| MD5 | 92a7944e8379f910bef44858d43ff7c1 |
| Контрольная сумма SHA1 | 5f09420693f21d210be99835d0ad697cb5b0b144 |
| CRC32: | 7b55b6fc |
| Расположение файла | C:WindowsSystem32 |
| Application | DriverPack Solution 2018 |
| Компания | Parted Magic LLC |
| Версия | Windows 8 x32 |
| Тип | 64-разрядная (x64) |
| Размер файла | 817392 |
| MD5 | 0c838e83e7aa5df4990e28db710ca7f7 |
| Контрольная сумма SHA1 | fbf66de46f9776ba12e732c2c2a03578cbd86cab |
| CRC32: | 971be22b |
| Расположение файла | C:WindowsSystem32 |
| Application | DriverPack Solution 2018 |
| Компания | Parted Magic LLC |
| Версия | Windows 8 x32 |
| Тип | 64-разрядная (x64) |
| Размер файла | 795120 |
| MD5 | af7f994d4e9c37d54e9cdb6880d83205 |
| Контрольная сумма SHA1 | f5755e0bb61cc41c2dd8b0ba243c0f7c04e26bc6 |
| CRC32: | 0d75eeb9 |
| Расположение файла | C:WindowsSystem32 |
| Application | DriverPack Solution 2018 |
| Компания | Parted Magic LLC |
| Версия | Windows 8 x32 |
| Тип | 64-разрядная (x64) |
| Размер файла | 795632 |
| MD5 | b0342584dab73797f584cadd41eec6bd |
| Контрольная сумма SHA1 | bcb1e909b21fc9b63e9c97d84923051e87006b6b |
| CRC32: | 33bb041b |
| Расположение файла | C:WindowsSystem32 |
| Application | DriverPack Solution 2018 |
| Компания | Parted Magic LLC |
| Версия | Windows 8 x32 |
| Тип | 64-разрядная (x64) |
| Размер файла | 801776 |
| MD5 | fbfa7170299c71105d9cfa2affecf6ff |
| Контрольная сумма SHA1 | ac103bcf5cab031aae0a1f1f02a61fc442129141 |
| CRC32: | a08acd2a |
| Расположение файла | C:WindowsSystem32 |
| Application | DriverPack Solution 2018 |
| Компания | Parted Magic LLC |
| Версия | Windows 8 x32 |
| Тип | 64-разрядная (x64) |
| Размер файла | 803312 |
| MD5 | 8f8fa0c4182eb80e88bfd9bb91c043a2 |
| Контрольная сумма SHA1 | a4f87342a96e931aee1c43fd77e5d5419d62fdb1 |
| CRC32: | 1cdd9069 |
| Расположение файла | C:WindowsSystem32 |
| Application | DriverPack Solution 2018 |
| Компания | Parted Magic LLC |
| Версия | Windows 8 x32 |
| Тип | 64-разрядная (x64) |
| Размер файла | 786416 |
| MD5 | ea841584ef59528d11f20355770e427e |
| Контрольная сумма SHA1 | 648ff807fe0d0fc4d50de44c30e7014c8b3a08c1 |
| CRC32: | 97508ace |
| Расположение файла | C:WindowsSystem32 |
| Application | DriverPack Solution 2018 |
| Компания | Parted Magic LLC |
| Версия | Windows 8 x32 |
| Тип | 64-разрядная (x64) |
| Размер файла | 805616 |
| MD5 | 1def4cd6fe40a011b5f4d1e0a0087bb3 |
| Контрольная сумма SHA1 | 6095a1609d86dbc7466221e6b1cba3128e546faa |
| CRC32: | 360b839a |
| Расположение файла | C:WindowsSystem32 |
| Application | DriverPack Solution 2018 |
| Компания | Parted Magic LLC |
| Версия | Windows 8 x32 |
| Тип | 64-разрядная (x64) |
| Размер файла | 793072 |
| MD5 | 92a7944e8379f910bef44858d43ff7c1 |
| Контрольная сумма SHA1 | 5f09420693f21d210be99835d0ad697cb5b0b144 |
| CRC32: | 7b55b6fc |
| Расположение файла | C:WindowsSystem32 |
| Application | DriverPack Solution 2018 |
| Компания | Parted Magic LLC |
| Версия | Windows 7 64-bit |
| Тип | 64-разрядная (x64) |
| Размер файла | 817392 |
| MD5 | 0c838e83e7aa5df4990e28db710ca7f7 |
| Контрольная сумма SHA1 | fbf66de46f9776ba12e732c2c2a03578cbd86cab |
| CRC32: | 971be22b |
| Расположение файла | C:WindowsSystem32 |
| Application | DriverPack Solution 2018 |
| Компания | Parted Magic LLC |
| Версия | Windows 7 64-bit |
| Тип | 64-разрядная (x64) |
| Размер файла | 795120 |
| MD5 | af7f994d4e9c37d54e9cdb6880d83205 |
| Контрольная сумма SHA1 | f5755e0bb61cc41c2dd8b0ba243c0f7c04e26bc6 |
| CRC32: | 0d75eeb9 |
| Расположение файла | C:WindowsSystem32 |
| Application | DriverPack Solution 2018 |
| Компания | Parted Magic LLC |
| Версия | Windows 7 64-bit |
| Тип | 64-разрядная (x64) |
| Размер файла | 795632 |
| MD5 | b0342584dab73797f584cadd41eec6bd |
| Контрольная сумма SHA1 | bcb1e909b21fc9b63e9c97d84923051e87006b6b |
| CRC32: | 33bb041b |
| Расположение файла | C:WindowsSystem32 |
| Application | DriverPack Solution 2018 |
| Компания | Parted Magic LLC |
| Версия | Windows 7 64-bit |
| Тип | 64-разрядная (x64) |
| Размер файла | 801776 |
| MD5 | fbfa7170299c71105d9cfa2affecf6ff |
| Контрольная сумма SHA1 | ac103bcf5cab031aae0a1f1f02a61fc442129141 |
| CRC32: | a08acd2a |
| Расположение файла | C:WindowsSystem32 |
| Application | DriverPack Solution 2018 |
| Компания | Parted Magic LLC |
| Версия | Windows 7 64-bit |
| Тип | 64-разрядная (x64) |
| Размер файла | 803312 |
| MD5 | 8f8fa0c4182eb80e88bfd9bb91c043a2 |
| Контрольная сумма SHA1 | a4f87342a96e931aee1c43fd77e5d5419d62fdb1 |
| CRC32: | 1cdd9069 |
| Расположение файла | C:WindowsSystem32 |
| Application | DriverPack Solution 2018 |
| Компания | Parted Magic LLC |
| Версия | Windows 7 64-bit |
| Тип | 64-разрядная (x64) |
| Размер файла | 786416 |
| MD5 | ea841584ef59528d11f20355770e427e |
| Контрольная сумма SHA1 | 648ff807fe0d0fc4d50de44c30e7014c8b3a08c1 |
| CRC32: | 97508ace |
| Расположение файла | C:WindowsSystem32 |
| Application | DriverPack Solution 2018 |
| Компания | Parted Magic LLC |
| Версия | Windows 7 64-bit |
| Тип | 64-разрядная (x64) |
| Размер файла | 805616 |
| MD5 | 1def4cd6fe40a011b5f4d1e0a0087bb3 |
| Контрольная сумма SHA1 | 6095a1609d86dbc7466221e6b1cba3128e546faa |
| CRC32: | 360b839a |
| Расположение файла | C:WindowsSystem32 |
| Application | DriverPack Solution 2018 |
| Компания | Parted Magic LLC |
| Версия | Windows 7 64-bit |
| Тип | 64-разрядная (x64) |
| Размер файла | 793072 |
| MD5 | 92a7944e8379f910bef44858d43ff7c1 |
| Контрольная сумма SHA1 | 5f09420693f21d210be99835d0ad697cb5b0b144 |
| CRC32: | 7b55b6fc |
| Расположение файла | C:WindowsSystem32 |
| Application | DriverPack Solution 2018 |
| Компания | Parted Magic LLC |
| Версия | Windows 7 32-bit |
| Тип | 64-разрядная (x64) |
| Размер файла | 817392 |
| MD5 | 0c838e83e7aa5df4990e28db710ca7f7 |
| Контрольная сумма SHA1 | fbf66de46f9776ba12e732c2c2a03578cbd86cab |
| CRC32: | 971be22b |
| Расположение файла | C:WindowsSystem32 |
| Application | DriverPack Solution 2018 |
| Компания | Parted Magic LLC |
| Версия | Windows 7 32-bit |
| Тип | 64-разрядная (x64) |
| Размер файла | 795120 |
| MD5 | af7f994d4e9c37d54e9cdb6880d83205 |
| Контрольная сумма SHA1 | f5755e0bb61cc41c2dd8b0ba243c0f7c04e26bc6 |
| CRC32: | 0d75eeb9 |
| Расположение файла | C:WindowsSystem32 |
| Application | DriverPack Solution 2018 |
| Компания | Parted Magic LLC |
| Версия | Windows 7 32-bit |
| Тип | 64-разрядная (x64) |
| Размер файла | 795632 |
| MD5 | b0342584dab73797f584cadd41eec6bd |
| Контрольная сумма SHA1 | bcb1e909b21fc9b63e9c97d84923051e87006b6b |
| CRC32: | 33bb041b |
| Расположение файла | C:WindowsSystem32 |
| Application | DriverPack Solution 2018 |
| Компания | Parted Magic LLC |
| Версия | Windows 7 32-bit |
| Тип | 64-разрядная (x64) |
| Размер файла | 801776 |
| MD5 | fbfa7170299c71105d9cfa2affecf6ff |
| Контрольная сумма SHA1 | ac103bcf5cab031aae0a1f1f02a61fc442129141 |
| CRC32: | a08acd2a |
| Расположение файла | C:WindowsSystem32 |
| Application | DriverPack Solution 2018 |
| Компания | Parted Magic LLC |
| Версия | Windows 7 32-bit |
| Тип | 64-разрядная (x64) |
| Размер файла | 803312 |
| MD5 | 8f8fa0c4182eb80e88bfd9bb91c043a2 |
| Контрольная сумма SHA1 | a4f87342a96e931aee1c43fd77e5d5419d62fdb1 |
| CRC32: | 1cdd9069 |
| Расположение файла | C:WindowsSystem32 |
| Application | DriverPack Solution 2018 |
| Компания | Parted Magic LLC |
| Версия | Windows 7 32-bit |
| Тип | 64-разрядная (x64) |
| Размер файла | 786416 |
| MD5 | ea841584ef59528d11f20355770e427e |
| Контрольная сумма SHA1 | 648ff807fe0d0fc4d50de44c30e7014c8b3a08c1 |
| CRC32: | 97508ace |
| Расположение файла | C:WindowsSystem32 |
| Application | DriverPack Solution 2018 |
| Компания | Parted Magic LLC |
| Версия | Windows 7 32-bit |
| Тип | 64-разрядная (x64) |
| Размер файла | 805616 |
| MD5 | 1def4cd6fe40a011b5f4d1e0a0087bb3 |
| Контрольная сумма SHA1 | 6095a1609d86dbc7466221e6b1cba3128e546faa |
| CRC32: | 360b839a |
| Расположение файла | C:WindowsSystem32 |
| Application | DriverPack Solution 2018 |
| Компания | Parted Magic LLC |
| Версия | Windows 7 32-bit |
| Тип | 64-разрядная (x64) |
| Размер файла | 793072 |
| MD5 | 92a7944e8379f910bef44858d43ff7c1 |
| Контрольная сумма SHA1 | 5f09420693f21d210be99835d0ad697cb5b0b144 |
| CRC32: | 7b55b6fc |
| Расположение файла | C:WindowsSystem32 |
| Application | DriverPack Solution 2018 |
| Компания | Parted Magic LLC |
| Версия | Windows 8 |
| Тип | 64-разрядная (x64) |
| Размер файла | 817392 |
| MD5 | 0c838e83e7aa5df4990e28db710ca7f7 |
| Контрольная сумма SHA1 | fbf66de46f9776ba12e732c2c2a03578cbd86cab |
| CRC32: | 971be22b |
| Расположение файла | C:WindowsSystem32 |
| Application | DriverPack Solution 2018 |
| Компания | Parted Magic LLC |
| Версия | Windows 8 |
| Тип | 64-разрядная (x64) |
| Размер файла | 795120 |
| MD5 | af7f994d4e9c37d54e9cdb6880d83205 |
| Контрольная сумма SHA1 | f5755e0bb61cc41c2dd8b0ba243c0f7c04e26bc6 |
| CRC32: | 0d75eeb9 |
| Расположение файла | C:WindowsSystem32 |
| Application | DriverPack Solution 2018 |
| Компания | Parted Magic LLC |
| Версия | Windows 8 |
| Тип | 64-разрядная (x64) |
| Размер файла | 795632 |
| MD5 | b0342584dab73797f584cadd41eec6bd |
| Контрольная сумма SHA1 | bcb1e909b21fc9b63e9c97d84923051e87006b6b |
| CRC32: | 33bb041b |
| Расположение файла | C:WindowsSystem32 |
| Application | DriverPack Solution 2018 |
| Компания | Parted Magic LLC |
| Версия | Windows 8 |
| Тип | 64-разрядная (x64) |
| Размер файла | 801776 |
| MD5 | fbfa7170299c71105d9cfa2affecf6ff |
| Контрольная сумма SHA1 | ac103bcf5cab031aae0a1f1f02a61fc442129141 |
| CRC32: | a08acd2a |
| Расположение файла | C:WindowsSystem32 |
| Application | DriverPack Solution 2018 |
| Компания | Parted Magic LLC |
| Версия | Windows 8 |
| Тип | 64-разрядная (x64) |
| Размер файла | 803312 |
| MD5 | 8f8fa0c4182eb80e88bfd9bb91c043a2 |
| Контрольная сумма SHA1 | a4f87342a96e931aee1c43fd77e5d5419d62fdb1 |
| CRC32: | 1cdd9069 |
| Расположение файла | C:WindowsSystem32 |
| Application | DriverPack Solution 2018 |
| Компания | Parted Magic LLC |
| Версия | Windows 8 |
| Тип | 64-разрядная (x64) |
| Размер файла | 786416 |
| MD5 | ea841584ef59528d11f20355770e427e |
| Контрольная сумма SHA1 | 648ff807fe0d0fc4d50de44c30e7014c8b3a08c1 |
| CRC32: | 97508ace |
| Расположение файла | C:WindowsSystem32 |
| Application | DriverPack Solution 2018 |
| Компания | Parted Magic LLC |
| Версия | Windows 8 |
| Тип | 64-разрядная (x64) |
| Размер файла | 805616 |
| MD5 | 1def4cd6fe40a011b5f4d1e0a0087bb3 |
| Контрольная сумма SHA1 | 6095a1609d86dbc7466221e6b1cba3128e546faa |
| CRC32: | 360b839a |
| Расположение файла | C:WindowsSystem32 |
| Application | DriverPack Solution 2018 |
| Компания | Parted Magic LLC |
| Версия | Windows 8 |
| Тип | 64-разрядная (x64) |
| Размер файла | 793072 |
| MD5 | 92a7944e8379f910bef44858d43ff7c1 |
| Контрольная сумма SHA1 | 5f09420693f21d210be99835d0ad697cb5b0b144 |
| CRC32: | 7b55b6fc |
| Расположение файла | C:WindowsSystem32 |
| Application | DriverPack Solution 2018 |
| Компания | Parted Magic LLC |
| Версия | Windows 10 64-bit |
| Тип | 64-разрядная (x64) |
| Размер файла | 817392 |
| MD5 | 0c838e83e7aa5df4990e28db710ca7f7 |
| Контрольная сумма SHA1 | fbf66de46f9776ba12e732c2c2a03578cbd86cab |
| CRC32: | 971be22b |
| Расположение файла | C:WindowsSystem32 |
| Application | DriverPack Solution 2018 |
| Компания | Parted Magic LLC |
| Версия | Windows 10 64-bit |
| Тип | 64-разрядная (x64) |
| Размер файла | 795120 |
| MD5 | af7f994d4e9c37d54e9cdb6880d83205 |
| Контрольная сумма SHA1 | f5755e0bb61cc41c2dd8b0ba243c0f7c04e26bc6 |
| CRC32: | 0d75eeb9 |
| Расположение файла | C:WindowsSystem32 |
| Application | DriverPack Solution 2018 |
| Компания | Parted Magic LLC |
| Версия | Windows 10 64-bit |
| Тип | 64-разрядная (x64) |
| Размер файла | 795632 |
| MD5 | b0342584dab73797f584cadd41eec6bd |
| Контрольная сумма SHA1 | bcb1e909b21fc9b63e9c97d84923051e87006b6b |
| CRC32: | 33bb041b |
| Расположение файла | C:WindowsSystem32 |
| Application | DriverPack Solution 2018 |
| Компания | Parted Magic LLC |
| Версия | Windows 10 64-bit |
| Тип | 64-разрядная (x64) |
| Размер файла | 801776 |
| MD5 | fbfa7170299c71105d9cfa2affecf6ff |
| Контрольная сумма SHA1 | ac103bcf5cab031aae0a1f1f02a61fc442129141 |
| CRC32: | a08acd2a |
| Расположение файла | C:WindowsSystem32 |
| Application | DriverPack Solution 2018 |
| Компания | Parted Magic LLC |
| Версия | Windows 10 64-bit |
| Тип | 64-разрядная (x64) |
| Размер файла | 803312 |
| MD5 | 8f8fa0c4182eb80e88bfd9bb91c043a2 |
| Контрольная сумма SHA1 | a4f87342a96e931aee1c43fd77e5d5419d62fdb1 |
| CRC32: | 1cdd9069 |
| Расположение файла | C:WindowsSystem32 |
| Application | DriverPack Solution 2018 |
| Компания | Parted Magic LLC |
| Версия | Windows 10 64-bit |
| Тип | 64-разрядная (x64) |
| Размер файла | 786416 |
| MD5 | ea841584ef59528d11f20355770e427e |
| Контрольная сумма SHA1 | 648ff807fe0d0fc4d50de44c30e7014c8b3a08c1 |
| CRC32: | 97508ace |
| Расположение файла | C:WindowsSystem32 |
| Application | DriverPack Solution 2018 |
| Компания | Parted Magic LLC |
| Версия | Windows 10 64-bit |
| Тип | 64-разрядная (x64) |
| Размер файла | 805616 |
| MD5 | 1def4cd6fe40a011b5f4d1e0a0087bb3 |
| Контрольная сумма SHA1 | 6095a1609d86dbc7466221e6b1cba3128e546faa |
| CRC32: | 360b839a |
| Расположение файла | C:WindowsSystem32 |
| Application | DriverPack Solution 2018 |
| Компания | Parted Magic LLC |
| Версия | Windows 10 64-bit |
| Тип | 64-разрядная (x64) |
| Размер файла | 793072 |
| MD5 | 92a7944e8379f910bef44858d43ff7c1 |
| Контрольная сумма SHA1 | 5f09420693f21d210be99835d0ad697cb5b0b144 |
| CRC32: | 7b55b6fc |
| Расположение файла | C:WindowsSystem32 |
| Application | DriverPack Solution 2018 |
| Компания | Parted Magic LLC |
| Версия | Windows 10 32-bit |
| Тип | 64-разрядная (x64) |
| Размер файла | 817392 |
| MD5 | 0c838e83e7aa5df4990e28db710ca7f7 |
| Контрольная сумма SHA1 | fbf66de46f9776ba12e732c2c2a03578cbd86cab |
| CRC32: | 971be22b |
| Расположение файла | C:WindowsSystem32 |
| Application | DriverPack Solution 2018 |
| Компания | Parted Magic LLC |
| Версия | Windows 10 32-bit |
| Тип | 64-разрядная (x64) |
| Размер файла | 795120 |
| MD5 | af7f994d4e9c37d54e9cdb6880d83205 |
| Контрольная сумма SHA1 | f5755e0bb61cc41c2dd8b0ba243c0f7c04e26bc6 |
| CRC32: | 0d75eeb9 |
| Расположение файла | C:WindowsSystem32 |
| Application | DriverPack Solution 2018 |
| Компания | Parted Magic LLC |
| Версия | Windows 10 32-bit |
| Тип | 64-разрядная (x64) |
| Размер файла | 795632 |
| MD5 | b0342584dab73797f584cadd41eec6bd |
| Контрольная сумма SHA1 | bcb1e909b21fc9b63e9c97d84923051e87006b6b |
| CRC32: | 33bb041b |
| Расположение файла | C:WindowsSystem32 |
| Application | DriverPack Solution 2018 |
| Компания | Parted Magic LLC |
| Версия | Windows 10 32-bit |
| Тип | 64-разрядная (x64) |
| Размер файла | 801776 |
| MD5 | fbfa7170299c71105d9cfa2affecf6ff |
| Контрольная сумма SHA1 | ac103bcf5cab031aae0a1f1f02a61fc442129141 |
| CRC32: | a08acd2a |
| Расположение файла | C:WindowsSystem32 |
| Application | DriverPack Solution 2018 |
| Компания | Parted Magic LLC |
| Версия | Windows 10 32-bit |
| Тип | 64-разрядная (x64) |
| Размер файла | 803312 |
| MD5 | 8f8fa0c4182eb80e88bfd9bb91c043a2 |
| Контрольная сумма SHA1 | a4f87342a96e931aee1c43fd77e5d5419d62fdb1 |
| CRC32: | 1cdd9069 |
| Расположение файла | C:WindowsSystem32 |
| Application | DriverPack Solution 2018 |
| Компания | Parted Magic LLC |
| Версия | Windows 10 32-bit |
| Тип | 64-разрядная (x64) |
| Размер файла | 786416 |
| MD5 | ea841584ef59528d11f20355770e427e |
| Контрольная сумма SHA1 | 648ff807fe0d0fc4d50de44c30e7014c8b3a08c1 |
| CRC32: | 97508ace |
| Расположение файла | C:WindowsSystem32 |
| Application | DriverPack Solution 2018 |
| Компания | Parted Magic LLC |
| Версия | Windows 10 32-bit |
| Тип | 64-разрядная (x64) |
| Размер файла | 805616 |
| MD5 | 1def4cd6fe40a011b5f4d1e0a0087bb3 |
| Контрольная сумма SHA1 | 6095a1609d86dbc7466221e6b1cba3128e546faa |
| CRC32: | 360b839a |
| Расположение файла | C:WindowsSystem32 |
| Application | DriverPack Solution 2018 |
| Компания | Parted Magic LLC |
| Версия | Windows 10 32-bit |
| Тип | 64-разрядная (x64) |
| Размер файла | 793072 |
| MD5 | 92a7944e8379f910bef44858d43ff7c1 |
| Контрольная сумма SHA1 | 5f09420693f21d210be99835d0ad697cb5b0b144 |
| CRC32: | 7b55b6fc |
| Расположение файла | C:WindowsSystem32 |
| Application | DriverPack Solution 2018 |
| Компания | Parted Magic LLC |
| Версия | Windows 7 |
| Тип | 64-разрядная (x64) |
| Размер файла | 817392 |
| MD5 | 0c838e83e7aa5df4990e28db710ca7f7 |
| Контрольная сумма SHA1 | fbf66de46f9776ba12e732c2c2a03578cbd86cab |
| CRC32: | 971be22b |
| Расположение файла | C:WindowsSystem32 |
| Application | DriverPack Solution 2018 |
| Компания | Parted Magic LLC |
| Версия | Windows 7 |
| Тип | 64-разрядная (x64) |
| Размер файла | 795120 |
| MD5 | af7f994d4e9c37d54e9cdb6880d83205 |
| Контрольная сумма SHA1 | f5755e0bb61cc41c2dd8b0ba243c0f7c04e26bc6 |
| CRC32: | 0d75eeb9 |
| Расположение файла | C:WindowsSystem32 |
| Application | DriverPack Solution 2018 |
| Компания | Parted Magic LLC |
| Версия | Windows 7 |
| Тип | 64-разрядная (x64) |
| Размер файла | 795632 |
| MD5 | b0342584dab73797f584cadd41eec6bd |
| Контрольная сумма SHA1 | bcb1e909b21fc9b63e9c97d84923051e87006b6b |
| CRC32: | 33bb041b |
| Расположение файла | C:WindowsSystem32 |
| Application | DriverPack Solution 2018 |
| Компания | Parted Magic LLC |
| Версия | Windows 7 |
| Тип | 64-разрядная (x64) |
| Размер файла | 801776 |
| MD5 | fbfa7170299c71105d9cfa2affecf6ff |
| Контрольная сумма SHA1 | ac103bcf5cab031aae0a1f1f02a61fc442129141 |
| CRC32: | a08acd2a |
| Расположение файла | C:WindowsSystem32 |
| Application | DriverPack Solution 2018 |
| Компания | Parted Magic LLC |
| Версия | Windows 7 |
| Тип | 64-разрядная (x64) |
| Размер файла | 803312 |
| MD5 | 8f8fa0c4182eb80e88bfd9bb91c043a2 |
| Контрольная сумма SHA1 | a4f87342a96e931aee1c43fd77e5d5419d62fdb1 |
| CRC32: | 1cdd9069 |
| Расположение файла | C:WindowsSystem32 |
| Application | DriverPack Solution 2018 |
| Компания | Parted Magic LLC |
| Версия | Windows 7 |
| Тип | 64-разрядная (x64) |
| Размер файла | 786416 |
| MD5 | ea841584ef59528d11f20355770e427e |
| Контрольная сумма SHA1 | 648ff807fe0d0fc4d50de44c30e7014c8b3a08c1 |
| CRC32: | 97508ace |
| Расположение файла | C:WindowsSystem32 |
| Application | DriverPack Solution 2018 |
| Компания | Parted Magic LLC |
| Версия | Windows 7 |
| Тип | 64-разрядная (x64) |
| Размер файла | 805616 |
| MD5 | 1def4cd6fe40a011b5f4d1e0a0087bb3 |
| Контрольная сумма SHA1 | 6095a1609d86dbc7466221e6b1cba3128e546faa |
| CRC32: | 360b839a |
| Расположение файла | C:WindowsSystem32 |
| Application | DriverPack Solution 2018 |
| Компания | Parted Magic LLC |
| Версия | Windows 7 |
| Тип | 64-разрядная (x64) |
| Размер файла | 793072 |
| MD5 | 92a7944e8379f910bef44858d43ff7c1 |
| Контрольная сумма SHA1 | 5f09420693f21d210be99835d0ad697cb5b0b144 |
| CRC32: | 7b55b6fc |
| Расположение файла | C:WindowsSystem32 |
| Application | DriverPack Solution 2018 |
| Компания | Parted Magic LLC |
| Версия | Windows Vista |
| Тип | 64-разрядная (x64) |
| Размер файла | 817392 |
| MD5 | 0c838e83e7aa5df4990e28db710ca7f7 |
| Контрольная сумма SHA1 | fbf66de46f9776ba12e732c2c2a03578cbd86cab |
| CRC32: | 971be22b |
| Расположение файла | C:WindowsSystem32 |
| Application | DriverPack Solution 2018 |
| Компания | Parted Magic LLC |
| Версия | Windows Vista |
| Тип | 64-разрядная (x64) |
| Размер файла | 795120 |
| MD5 | af7f994d4e9c37d54e9cdb6880d83205 |
| Контрольная сумма SHA1 | f5755e0bb61cc41c2dd8b0ba243c0f7c04e26bc6 |
| CRC32: | 0d75eeb9 |
| Расположение файла | C:WindowsSystem32 |
| Application | DriverPack Solution 2018 |
| Компания | Parted Magic LLC |
| Версия | Windows Vista |
| Тип | 64-разрядная (x64) |
| Размер файла | 795632 |
| MD5 | b0342584dab73797f584cadd41eec6bd |
| Контрольная сумма SHA1 | bcb1e909b21fc9b63e9c97d84923051e87006b6b |
| CRC32: | 33bb041b |
| Расположение файла | C:WindowsSystem32 |
| Application | DriverPack Solution 2018 |
| Компания | Parted Magic LLC |
| Версия | Windows Vista |
| Тип | 64-разрядная (x64) |
| Размер файла | 801776 |
| MD5 | fbfa7170299c71105d9cfa2affecf6ff |
| Контрольная сумма SHA1 | ac103bcf5cab031aae0a1f1f02a61fc442129141 |
| CRC32: | a08acd2a |
| Расположение файла | C:WindowsSystem32 |
| Application | DriverPack Solution 2018 |
| Компания | Parted Magic LLC |
| Версия | Windows Vista |
| Тип | 64-разрядная (x64) |
| Размер файла | 803312 |
| MD5 | 8f8fa0c4182eb80e88bfd9bb91c043a2 |
| Контрольная сумма SHA1 | a4f87342a96e931aee1c43fd77e5d5419d62fdb1 |
| CRC32: | 1cdd9069 |
| Расположение файла | C:WindowsSystem32 |
| Application | DriverPack Solution 2018 |
| Компания | Parted Magic LLC |
| Версия | Windows Vista |
| Тип | 64-разрядная (x64) |
| Размер файла | 786416 |
| MD5 | ea841584ef59528d11f20355770e427e |
| Контрольная сумма SHA1 | 648ff807fe0d0fc4d50de44c30e7014c8b3a08c1 |
| CRC32: | 97508ace |
| Расположение файла | C:WindowsSystem32 |
| Application | DriverPack Solution 2018 |
| Компания | Parted Magic LLC |
| Версия | Windows Vista |
| Тип | 64-разрядная (x64) |
| Размер файла | 805616 |
| MD5 | 1def4cd6fe40a011b5f4d1e0a0087bb3 |
| Контрольная сумма SHA1 | 6095a1609d86dbc7466221e6b1cba3128e546faa |
| CRC32: | 360b839a |
| Расположение файла | C:WindowsSystem32 |
| Application | DriverPack Solution 2018 |
| Компания | Parted Magic LLC |
| Версия | Windows Vista |
| Тип | 64-разрядная (x64) |
| Размер файла | 793072 |
| MD5 | 92a7944e8379f910bef44858d43ff7c1 |
| Контрольная сумма SHA1 | 5f09420693f21d210be99835d0ad697cb5b0b144 |
| CRC32: | 7b55b6fc |
| Расположение файла | C:WindowsSystem32 |
| Application | DriverPack Solution 2018 |
| Компания | Parted Magic LLC |
| Версия | Windows XP |
| Тип | 64-разрядная (x64) |
| Размер файла | 817392 |
| MD5 | 0c838e83e7aa5df4990e28db710ca7f7 |
| Контрольная сумма SHA1 | fbf66de46f9776ba12e732c2c2a03578cbd86cab |
| CRC32: | 971be22b |
| Расположение файла | C:WindowsSystem32 |
| Application | DriverPack Solution 2018 |
| Компания | Parted Magic LLC |
| Версия | Windows XP |
| Тип | 64-разрядная (x64) |
| Размер файла | 795120 |
| MD5 | af7f994d4e9c37d54e9cdb6880d83205 |
| Контрольная сумма SHA1 | f5755e0bb61cc41c2dd8b0ba243c0f7c04e26bc6 |
| CRC32: | 0d75eeb9 |
| Расположение файла | C:WindowsSystem32 |
| Application | DriverPack Solution 2018 |
| Компания | Parted Magic LLC |
| Версия | Windows XP |
| Тип | 64-разрядная (x64) |
| Размер файла | 795632 |
| MD5 | b0342584dab73797f584cadd41eec6bd |
| Контрольная сумма SHA1 | bcb1e909b21fc9b63e9c97d84923051e87006b6b |
| CRC32: | 33bb041b |
| Расположение файла | C:WindowsSystem32 |
| Application | DriverPack Solution 2018 |
| Компания | Parted Magic LLC |
| Версия | Windows XP |
| Тип | 64-разрядная (x64) |
| Размер файла | 801776 |
| MD5 | fbfa7170299c71105d9cfa2affecf6ff |
| Контрольная сумма SHA1 | ac103bcf5cab031aae0a1f1f02a61fc442129141 |
| CRC32: | a08acd2a |
| Расположение файла | C:WindowsSystem32 |
| Application | DriverPack Solution 2018 |
| Компания | Parted Magic LLC |
| Версия | Windows XP |
| Тип | 64-разрядная (x64) |
| Размер файла | 803312 |
| MD5 | 8f8fa0c4182eb80e88bfd9bb91c043a2 |
| Контрольная сумма SHA1 | a4f87342a96e931aee1c43fd77e5d5419d62fdb1 |
| CRC32: | 1cdd9069 |
| Расположение файла | C:WindowsSystem32 |
| Application | DriverPack Solution 2018 |
| Компания | Parted Magic LLC |
| Версия | Windows XP |
| Тип | 64-разрядная (x64) |
| Размер файла | 786416 |
| MD5 | ea841584ef59528d11f20355770e427e |
| Контрольная сумма SHA1 | 648ff807fe0d0fc4d50de44c30e7014c8b3a08c1 |
| CRC32: | 97508ace |
| Расположение файла | C:WindowsSystem32 |
| Application | DriverPack Solution 2018 |
| Компания | Parted Magic LLC |
| Версия | Windows XP |
| Тип | 64-разрядная (x64) |
| Размер файла | 805616 |
| MD5 | 1def4cd6fe40a011b5f4d1e0a0087bb3 |
| Контрольная сумма SHA1 | 6095a1609d86dbc7466221e6b1cba3128e546faa |
| CRC32: | 360b839a |
| Расположение файла | C:WindowsSystem32 |
| Application | DriverPack Solution 2018 |
| Компания | Parted Magic LLC |
| Версия | Windows XP |
| Тип | 64-разрядная (x64) |
| Размер файла | 793072 |
| MD5 | 92a7944e8379f910bef44858d43ff7c1 |
| Контрольная сумма SHA1 | 5f09420693f21d210be99835d0ad697cb5b0b144 |
| CRC32: | 7b55b6fc |
| Расположение файла | C:WindowsSystem32 |
Во время работы за компьютером неожиданно на экране может возникнуть так называемый синий экран смерти, по-другому — BSOD, с кодом ошибки 0x0000007e. Проблема серьезная, так как конкретного пути решения события в основном нет, в описании обычно указывается на обновление BIOS. Конкретная причина может заключаться в коде исключения, который не определился программой обработки. Избавиться от проблемы можно, если идентифицировать конкретное сгенерированное исключение. Мы будем смотреть на первый параметр ошибки, который поможет нам точнее определить ошибку. Например, существуют следующие параметры: 0xC0000005 (STATUS_ACCESS_VIOLATION) — нарушение доступа к памяти. Значит проблема в оперативной памяти. Но бывают и другие источники (реестр, обновления Windows, драйвера и другие).
Этих кодов очень много, поэтому их расшифровку можно найти в интернете.
Ошибка 0x0000007e Windows 7 — мало места на HDD
При работе ОС, создаются временные системные файлы. Когда для них не будет места — появится синий экран. Решение — освободите место. Рекомендую использовать утилиту CCleaner.
Если BSOD появляется при старте ОС, для очистки используйте Live-дистрибутив. Например, ERD Commander. Как это делается, смотрите в статье: «Ошибка 0x0000008e».
Полная проверка и откат системы
Следующая проблема вытекает из предыдущей – причиной может оказаться поврежденная системная служба Windows.
Начинаем с проверки системы на наличие дефектных системных файлов.
- В строке поиска меню «Пуск» вводим «cmd» и жмем «Enter».
- В консоли прописываем команду «sfc /scannow» и подтверждаем выполнение.
- В случае нахождения повреждений целостности вам понадобится диск или флэшка с дистрибутивом ОС Windows, аналогичным установленной на ПК. Загрузочный диск будет использоваться для восстановления системы. Второй возможный вариант исправить ситуацию – попытаться откатить систему стандартной программой «Восстановление системы», находящейся по пути «Пуск/Программы/Стандартные/Служебные».
Проблемы с драйверами
Внимательно изучите синий экран. Частым случаем возникновения ошибки — сбой системного файла «Win32».
Причина — сторонний софт для удаленного управления ПК. Если вы его используете удалите, переустановите или замените программу на аналогичную.
Когда указан другой драйвер найдите в интернет о нем информацию. Если это файл от стороннего софта, переустановите или удалите эту программу. Системный — воспользуйтесь утилитой SFC. Запускается при помощи командной строки.
Нажмите «Win+R» припишите команду «CMD».
Далее, как на скриншоте:
Способ 2
Иногда сложно определить какой драйвер вызывает проблему. Подключитесь к сайту производителю оборудования для загрузки новых версий. Подробнее смотрите в статье: «Ошибка 0x0000007b».
Освобождаем память системного раздела HDD
Первой и самой распространенной причиной возникновения ошибки 0x0000007E в Windows 7 и 10 является малый объем свободной памяти на жестком диске, а именно в системном разделе (по умолчанию «C:»). Проверьте наличие свободного места раздела в меню «Компьютер» (Win 7) или «Этот компьютер» (Win 10). Если система сигнализирует о его переполненности – удалите все ненужные файлы.
- В окне «Компьютер» кликаем правой кнопкой мыши на диск «C:» и выбираем «Свойства/Очистка диска».
- Система выведет на экран список файлов, подлежащих удалению. Подтверждаем действие нажатием «OK». Процесс удаления займет от нескольких секунд до пары минут времени.
Активируйте службу «Диспетчер печати». Нажмите «Win+R» пропишите команду «control».
Далее:
Открываем вкладку «Службы».
Выполните такие действия:
Подключение через локальный порт
Добавьте принтер вручную через настройки оборудования. В «Панели управления» перейдите на вкладку «Принтеры».
Далее:
Выберите «Добавить локальный». Создайте для него новый порт:
Добавив устройство таким способом, неполадка перестанет появляться. Если ОС не найдет драйвер, загрузите его с официального сайта изготовителя принтера, или с диска идущего вместе с устройством.
Устанавливаем «свежий» драйвер
Вторым по частоте «виновником» в появлении критического сбоя выступает некорректный драйвер или служба. В этом случае ошибка 0xc000007E выскакивает при запуске приложения, которое использует ресурсы определенного устройства, например, видеокарты. В отчете BSoD обычно появляется файл проблемного драйвера (смотрите начало статьи). Его-то и нужно обновить до новой версии.
Внимание! Если ошибка появилась при установке драйвера, то нужно, наоборот, откатить его до прежней версии.
Для определения и обновления драйвера выполняем следующее:
- Скачиваем и устанавливаем программу BlueScreenView от компании NirSoft на сайте https://www.nirsoft.net/utils/blue_screen_view.html.
- Скачиваем русификатор, распаковываем и копируем его файлы в папку с установленной программой.
- Запускаем BlueScreenView и ждем окончания проверки файла дампа памяти. Проблемный объект будет выделен красным цветом – он и есть корень проблемы. Двойной клик по нему даст полную информацию о его происхождении, назначении и других параметрах.
Совет: чтобы быстро определить, какой именно драйвер или приложение нужно менять – скопируйте название этого файла и вставьте в поисковую строку браузера. Это займет не более 1-2 минут.
- Определившись с источником проблемы, переходим к ее устранению. Для примера: сымитируем обновление драйвера видеокарты – одного из самых сбойных узлов компьютера. Переходим в меню «Пуск/Панель Управления/Система и безопасность/Система/Диспетчер устройств» и выбираем двойным кликом активный видеоадаптер.
- Выбираем вкладку «Драйвер» и нажимаем «Обновить», а после – «Автоматический поиск». Система сама определит необходимость в обновлении и загрузит новую версию инструкций.
- Может случиться так, что драйвер не был найден, при загрузке произошел сбой или конечный эффект не дал результатов. Тогда следует скачать его на сайте производителя с указанием полного названия модели устройства.
- Если причиной глюков ПК является служебная программа: обновите, переустановите либо удалите ее в меню «Пуск/Программы/Программы и компоненты».
Причина и решение 0x0000007e SYSTEM_THREAD_EXCEPTION_NOT_HANDLED
- Зачастую вызывается устаревшими драйверами. Драйвер это программное обеспечение системного уровня, которое помогает устройствам вашего компьютера общаться с Windows.
- Если Вы поменяли какое-то оборудование в компьютере (особенно относится к материнской плате и процессору), без переустановки операционной системы, то Windows при загрузке пытается взаимодействовать с оборудованием с помощью драйверов для замененного оборудования. Естественно они оказываются не совместимы. Вариантов тут всего два. Первый загрузится в безопасном режиме и либо обновить либо удалять драйвера на измененное оборудование. И второй надежный вариант – это переустановка операционной системы, что, признаться, предпочтительней
- Если BSOD появляется при установке Windows (как во время так и при перезагрузках), то велика вероятность, что происходит это от нехватки места на системном разделе жесткого диска. Очистите свободное место, путем удаления не нужной информации или производите установку на другой диск большего объема
- Если в качестве дополнительной информации указано имя драйвера, то попробуйте его отключить и удалить. Вообще постарайтесь вспомнить, какие службы или драйвера вы накануне устанавливали и отключите их. Ниже приведены примеры наиболее частых названий драйверов:
- nvlddmkm.sys – причина в драйвере от Nvidia. В таком случае загрузитесь в безопасном режиме и отключите драйвер видеокарты в диспетчере оборудования. Проверьте наличие обновлений драйвера от производителя. При возможности возможности драйвер.
- Win32k.sys – причиной ошибки может быть программа дистанционного управления компьютером от сторонних производителей. Если подобная программа у вас установлена, то необходимо её удалить, либо отключить её службу, загрузившись с консоли восстановления.
- iusb3xhc.sys – В большинстве случаев возникает после установки нового аппаратного или программного обеспечения. Например при установке программы, связанной с iusb3xhc.sys (USB 3.0 Device Driver). Но вариантов причин может быть множество. Первое, что можно сделать это отключить все USB устройства, удалить или обновить USB 3.0 Device Driver.
- acpi.sys. Во первых попробуйте обновить BIOS компьютера. Второе – воспользоваться другим установочным дистрибутивом Windows.
- Очень частая причина в видеокарте, если у Вас есть возможность отключите внешнюю видеокарту, переключившись на встроенную или на другую внешнюю.
- Обновите версию BIOS. Отключите кеширование
- Воспользуйтесь статьей пути решения синего экрана
Если ничего не помогает нужно анализировать дампы памяти для уточнения причин возникновения BSOD.
0x0000007e
Метки:0x0000007e BSOD
Сбой произошел на устройстве с ОС Windows 2000
Здесь возможны свои особенности и все они должны быть учтены.
Появление сбоя в ходе печати клиента Терминального сервера
Распространенной проблемой считается применение некоторых типов шрифтов в распечатываемом файле. В качестве мер по устранению данной проблемы следует назвать установку наиболее поздних версий исправлений для данной операционной системы. Другой вариант заключается в необходимости скачивания обновленных драйверов для конкретного принтера.
Появление сбоя при работе Usbhub.sys
Этой ошибке немало способствует постоянно отключение Plug-and-Play, которое происходит без рестарта системы. Причина заключается в USB драйвере, начинающем работать неправильно. Разработчик прекрасно осведомлен о проблеме и следует скачивать последние пакеты исправлений.
Запуск теста памяти
Оперативная память также может отвечать за синий экран, связанным с кодом остановки 0x0000001e. Для ее проверки можно воспользоваться встроенным средством диагностики памяти Windows.
Откройте диалоговое окно «Выполнить» (Win + R), в текстовом поле наберите mdsched и нажмите Ctrl + Shift + Enter, чтобы запустить средство с правами администратора.
В открывшемся окне инструмента выберите первый вариант, чтобы выполнить перезагрузку и проверить на наличие несоответствий.
Дождитесь завершения процесса – не выходите из программы до завершения сканирования, даже когда может показаться, что ход тестирования завис.
Если средство проверки обнаружило проблемы с памятью, то для устранения неполадки 0x0000001e, нужно заменить планку ОЗУ. В противном случае перейдите к следующему способу.
Отключите неиспользуемые периферийные устройства
Как оказалось, перегруженный блок питания также может стать причиной сбоя 0x0000001e. Если к системному блоку подключено много периферийных устройств, отключите их, чтобы убедится, не является ли он источником проблемы. Если после этого синий экран больше не возникает, значит, причина в недостаточной мощности блока питания.
В этом случае есть два пути решения:
- Замена на более мощный блок питания, который способен поставлять достаточно энергии для всех подключенных устройств.
- Установка USB-концентратора с собственным блоком питания, чтобы снять нагрузку с установленного БП в системном блоке.
Если после отключения всех периферийный устройств, синий экран по-прежнему проявляет себя, перейдите к следующему решению.
Неисправность RAM памяти
Также следует проверить оперативную память, особенно если в тех случаях, когда код ошибки 0x0000007e возник после каких-либо манипуляций с ОЗУ.
Как рекомендуется выполнять проверку:
- Для начала извлеките все модули (если у вас их несколько).
- Прочистите контакты канцелярским ластиком.
- Вставьте один модуль обратно в нужный слот.
- Выполните диагностику памяти программой «Memtest86+».
Повторите все действия поочередно с каждой планкой ОЗУ. Затем замените все неисправные модули, если конечно такие будут.
Реже мы имеем дело с несовместимостью планок. Тогда рекомендую проверять работу компьютера поочередно с каждой планкой памяти.
Синий экран смерти 0x0000007E
Синий экран 0x0000007E указывает, что системный поток сгенерировал исключение, которое не уловил обработчик ошибок.
Параметры SYSTEM_THREAD_EXCEPTION_NOT_HANDLED:
- Код исключения, который не был обработан;
- Адрес, где произошло исключение;
- Адрес записи исключения;
- Адрес записи контекста.
Причина
BSoD 0x0000007E является общей ошибкой. Чтобы интерпретировать её, необходимо идентифицировать, какое исключение было сгенерировано. Для этого необходимо проанализировать код исключения (первый параметр ошибки). Самые распространенные из них:
- 0x80000002: STATUS_DATATYPE_MISALIGNMENT указывает на ошибку ссылки данных;
- 0x80000003: STATUS_BREAKPOINT указывает контрольную точку, когда к системе не удалось присоединить отладчик ядра;
- 0xC0000005: STATUS_ACCESS_VIOLATION указывает на нарушение доступа к памяти.
Решение
Для устранения ошибки:
- Удостоверьтесь, что системный раздел диска имеет достаточно свободного места;
- Если в сообщении ошибки идентифицирован драйвер, отключите или обновите его;
- Попробуйте заменить видеокарту;
- Обновите BIOS;
- Отключите опции кэширования и затенения памяти BIOS.
2 параметр (адрес исключения) должен идентифицировать драйвер или функцию, которая вызвала ошибку.
Если причины исключения не определенны, рассмотрите следующие проблемы:
Аппаратная несовместимость. Удостоверьтесь, что новые установленные аппаратные средства совместимы с установленной версией Windows.
Дефектный драйвер устройства или системная служба могут быть причинами ошибки. Аппаратные проблемы, такие как несовместимости BIOS, конфликты памяти и конфликты IRQ также могут генерировать синий экран.
Если в ошибке указано название драйвера его необходимо удалить или отключить. Также удалите или отключите все недавно добавленные драйвера и службы. Если ошибка происходит во время запуска системы, а системный раздел отформатирован файловой системой NTFS, необходимо использовать Безопасный режим, чтобы удалить дефектный драйвер. Если драйвер используется в качестве части системного процесса запуска Безопасного режима, то для доступа к файлу потребуется запустить компьютер при помощи Консоли восстановления.
Если BSoD указывает на системный драйвер Win32k.sys, источником ошибки может быть сторонняя программа дистанционного управления. При наличии такого программного обеспечения его необходимо удалить.
Убедитесь, что система входит в систему Event Viewer. Находящиеся там сведения об ошибках помогут идентифицировать устройство или драйвер, который вызывает Stop 0x0000007E.
Отключить кэширование памяти BIOS. Обновите прошивку BIOS.
Необходимо также выполнить аппаратную диагностику. Просканируйте оперативную память на наличие ошибок.
Данная ошибка может произойти после первого перезапуска во время установки Windows, или после окончания установки. Возможная причина — нехватка дискового пространства для установки. Удалите все временные файлы, файлы кэша интернета, файлы резервных копий приложений и.chk файлы. Можете использовать другой жесткий диск с большим объемом.
Буду признателен, если воспользуетесь кнопочками: