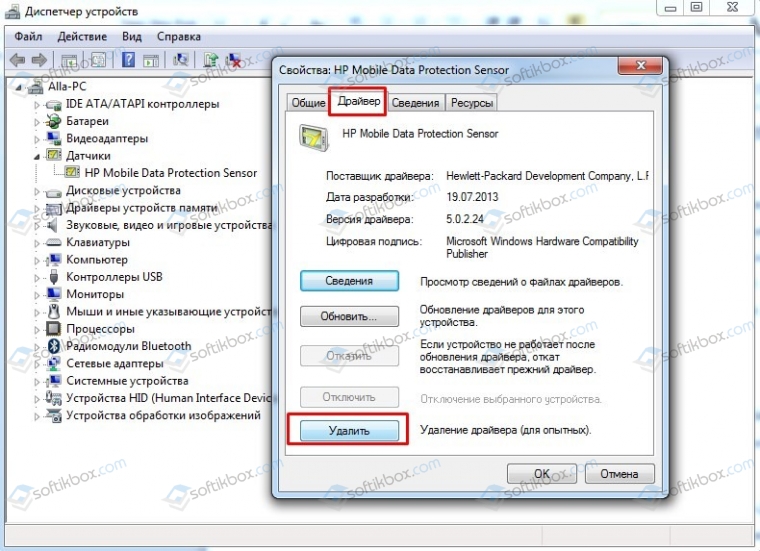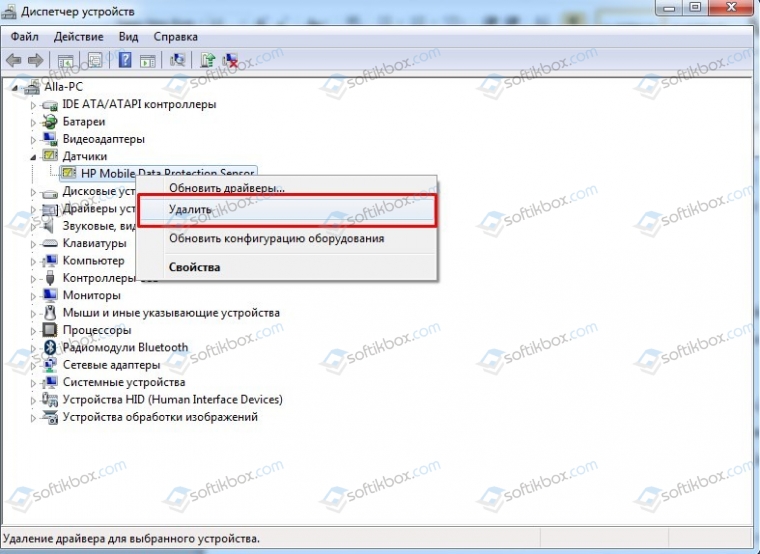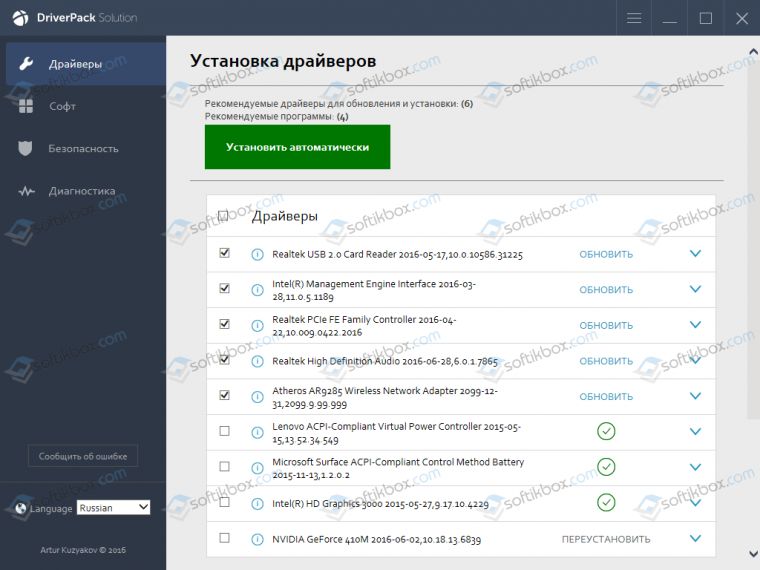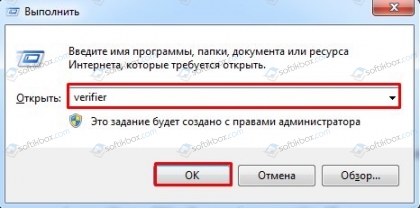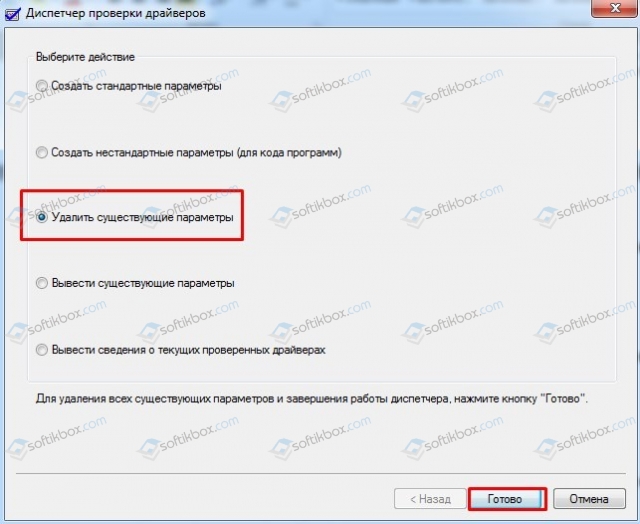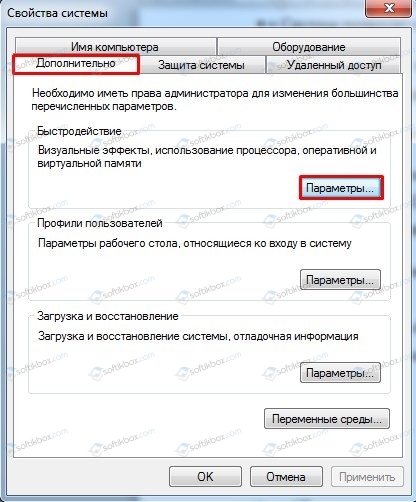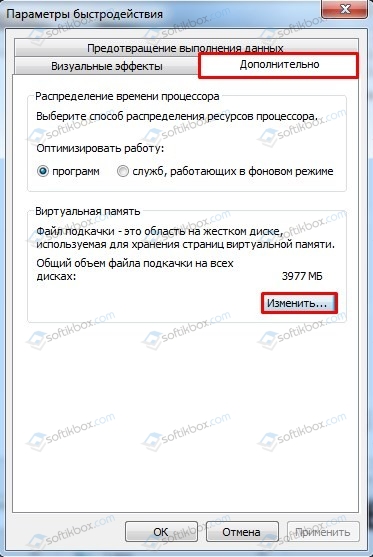В большинстве случаев ошибка остановки 0X000000C5 вызвана проблемой с памятью или драйвером. Большинство пользователей Windows, имеющих дело с этой проблемой, сообщают, что они часто получают критические сбои BSOD (Blue Screen of Death) с этим кодом ошибки при выполнении ресурсоемких действий, таких как игра в игру или рендеринг видео.
Код ошибки остановки 0X000000C5
В случае частых сбоев BSOD с кодом ошибки 0X000000C5 первым делом следует проверить температуру процессора. Если ваш компьютер дает сбой во время игр или рендеринга, это может быть связано с отказоустойчивым механизмом на вашем процессоре, который в конечном итоге отключается, чтобы предотвратить повреждение.
А если вы что-то разгоняете, верните частоты и напряжения к значениям по умолчанию и посмотрите, улучшится ли стабильность системы.
Однако эта проблема также может быть вызвана конфликтами третьих сторон. Например, известно, что несколько AV-пакетов вызывают эту проблему из-за ложного срабатывания (на уровне ядра). В этом случае вам нужно будет отключить защиту в режиме реального времени или удалить избыточный AV-пакет, чтобы решить эту проблему.
Если вы используете Roxio Easy Creator или ATI Catalyst Install Manager, удалите их и посмотрите, не перестает ли возникать ошибка остановки 0X000000C5. Известно, что эти два унаследованных сторонних инструмента конфликтуют с основной службой ОС в Windows 10. Но, поскольку могут существовать другие инструменты, которые по-прежнему будут вызывать эту проблему, мы рекомендуем выполнить чистую загрузку, чтобы подтвердить, что вы имеете дело с Стороннее вмешательство.
Если вы столкнулись с проблемой на Windows Server, Windows 8 или ниже, эта проблема также может возникнуть из-за сбоя ОС, вызванного сбоя сетевого адаптера. В этом случае вам потребуется установить исправление (KB4012598), выпущенное корпорацией Майкрософт через каталог обновлений Microsoft.
Проверка температуры процессора
Как выясняется, одной из наиболее распространенных проблем, которая может привести к ошибке останова 0X000000C5, является проблема нагрева. Согласно нашим исследованиям, один из наиболее распространенных сценариев, который вызовет эту проблему, — разогнанный процессор.
Обычная температура для простаивающих ПК (когда они не выполняют сложных задач) составляет от 30 до 40 по Цельсию (86 — 104 по Фаренгейту). Если вы выполняете сложную деятельность, такую как игры, идеальная температура составляет от 70 до Цельсия.
Стандартные температуры процессора
Если вы не разогнали частоты своего ЦП, у вас возникли проблемы с кулером для ЦП или термопаста высохла, ваш ЦП не должен превышать 70-80 градусов, независимо от того, какую задачу вы выполняете.
Однако есть некоторые исключения: некоторые модели процессоров, такие как Intel i7 8700K, могут выдерживать немного более высокие температуры, поэтому рекомендуется проверить стандартные температуры вашей модели процессора, чтобы вы знали, чего ожидать.
Как только вы узнаете, какую температуру ожидать, следуйте приведенным ниже инструкциям, чтобы установить базовый инструмент мониторинга ЦП, и посмотрите, превышают ли ваши значения температуры по умолчанию их ожидаемые значения:
Примечание. Для этого мы используем бесплатное легкое приложение под названием CoreTemp.
- Доступ по этой ссылке (Вот) из браузера по умолчанию, чтобы загрузить последнюю версию CoreTemp.
- После завершения загрузки откройте исполняемый файл установки, нажмите «Да» в UAC (контроль учетных записей) и следуйте инструкциям на экране для завершения установки утилиты Core Temp.
Установка Core Temp
- После того, как вы примете TOS и настроите место установки по умолчанию, убедитесь, что вы сняли флажок установки вирусов, сняв флажок, связанный с «Построить свое королевство с помощью Goodgame Empire».
Как избежать установки вирусов
- Убедившись, что вы избегаете установки вирусов, нажмите «Далее», а затем «Установить», чтобы начать установку.
- После завершения установки запустите Core Temp и посмотрите на вкладку «Показания температуры». Затем закройте все необходимые программы, фоновые процессы и все несущественные службы, которые могут потреблять ресурсы процессора.
Показания температуры процессора
Примечание. Имейте в виду, что показания температуры на ноутбуках / ноутбуках / ультрабуках заметно выше, чем на настольных компьютерах. Вот почему так важно искать в сети стандартную температуру модели вашего процессора, чтобы вы знали, чего ожидать.
- Если ваши исследования показывают, что температуры, которые вы сейчас испытываете с вашим ЦП, намного превышают их ожидаемые значения в режиме ожидания, вам нужно что-то с этим сделать. Подумайте о нанесении термопасты, очистке процессорного кулера и даже установке дополнительных вариантов охлаждения в вашем случае.
Нанесение термопасты на ваш процессор
Примечание. Если частоты вашего процессора разогнаны, верните их к значениям по умолчанию и посмотрите, сохраняется ли проблема. Если вы не разбираетесь в технологиях, рассмотрите возможность передачи вашего компьютера технику для будущих расследований.
Если только что проведенные вами расследования не выявили временную проблему, перейдите к следующему потенциальному решению ниже.
Деинсталляция стороннего AV пакета (если применимо)
Как выясняется, пользователи Windows сообщают о нескольких сторонних защитных пакетах, вызывающих ошибку 0X000000C5:
- SUPERAntiSpyware
- Авира Антивирус
- Основы безопасности
По мнению некоторых затронутых пользователей, которые также сталкивались с этой проблемой, некоторые сторонние AV-блоки будут блокировать необходимую службу ОС из-за ложного срабатывания, которое может привести к срабатыванию кода ошибки 0X000000C5.
Если этот сценарий применим, у вас есть только два варианта: деинсталляция стороннего пакета безопасности или отключение защиты в реальном времени при выполнении ресурсоемких действий.
Примечание. Имейте в виду, что вы не сможете включить процессы ядра в белый список.
Если вы используете стороннее AV-устройство и подозреваете, что оно может быть причиной этой ошибки, начните с отключения защиты в реальном времени и посмотрите, остановятся ли BSOD. Этапы выполнения будут отличаться в зависимости от используемого вами AV-решения, но в большинстве случаев вы можете сделать это прямо из меню панели задач.
Отключение Avast
Если это не сработает или у вашего AV-инструмента нет этих опций, вам останется единственный выбор — просто полностью удалить сторонний инструмент и убедиться, что вы также удаляете все оставшиеся файлы, которые могут по-прежнему вызывать эту проблему. Для этого следуйте инструкциям, изложенным в этой статье здесь.
Если этот метод был неприменим или не помог вам решить проблему, перейдите к следующему потенциальному исправлению ниже.
Удаление Roxio Easy Creator или ATI Catalyst Install Manager (если применимо)
Оказывается, многие затронутые пользователи сообщают, что за появление BSOD 0X000000C5 могут отвечать два сторонних инструмента — Roxio Easy Creator и ATI Catalyst Install Manager.
Этот инструмент для создания мультимедиа (Roxio Easy Creator) конфликтует с определенными процессами ОС (в основном это происходит в Windows) и создает частые BSOD всякий раз, когда основной процесс этого инструмента выполняется в фоновом режиме.
То же самое можно сказать и об ATI Catalyst Install Manager. Эта устаревшая программа AMD больше не поддерживается этим производителем CPU / GPU и, как известно, вызывает много проблем в Windows 10.
Другие пользователи, с которыми мы столкнулись с той же проблемой, подтвердили, что проблема была решена только после того, как они удалили одну из этих программ со своего компьютера. Вот краткое руководство о том, как это сделать:
- Нажмите клавишу Windows + R, чтобы открыть диалоговое окно «Выполнить». Затем введите «appwiz.cpl» внутри текстового поля и нажмите Enter, чтобы открыть меню «Программы и компоненты».
Открытие программ и функций
- Как только вы окажетесь в окне «Программы и файлы», прокрутите список установленных приложений и найдите запись, связанную с Roxio Easy Creator или ATI Catalyst Install Manager. Когда вы увидите его, щелкните правой кнопкой мыши по нему и выберите «Удалить» из контекстного меню.
Удаление Roxio Media Creator
- Когда вы окажетесь на экране удаления, следуйте инструкциям на экране, чтобы завершить процесс удаления Roxio Easy Creator или ATI Catalyst Install Manager.
- После завершения операции перезагрузите компьютер и проверьте, устранена ли проблема при следующем запуске компьютера.
Делаем Чистую загрузку
Если ни одно из приведенных выше исправлений не помогло, возможно, вы сталкиваетесь с конфликтом стороннего типа, который мы до сих пор не обнаружили. В этом случае лучшим подходом является достижение чистого состояния загрузки, при котором ваша ОС будет только запускать и запускать необходимые службы.
Если BSOD 0X000000C5 больше не появляются во время чистой загрузки, вы успешно определили, что проблема каким-то образом облегчается сторонним элементом запуска, процессом обслуживания.
Если вы хотите достичь чистого состояния загрузки, следуйте этой статье здесь.
Чтобы выяснить точного виновника, вам нужно систематически повторно включать каждый ранее отключенный элемент и проверять, возвращаются ли критические сбои. это утомительный процесс, но он выполняет свою работу.
Если вы достигли чистого состояния загрузки и сбой происходит независимо, перейдите к следующему типу исправления ниже.
Отключить разгон (если применимо)
Имейте в виду, что большинство сбоев BSOD 0X000000C5 происходит на машинах с разогнанными частотами. Этот процесс заставляет определенные компоненты (ЦП, ОЗУ или ГП) работать с более высокими частотами, чем обычно, что в конечном итоге приводит к более высоким температурам, чем обычно.
Если вы вручную разогнали свои компоненты (из настроек BIOS / UEFI), вам может потребоваться заново установить значения по умолчанию, чтобы убедиться, что они прекращают возникать ошибки.
Несколько пользователей Windows, которые ранее имели дело с ошибкой остановки 0X000000C5, подтвердили, что проблема была устранена после сброса частот и напряжений их ЦП, ГП и ОЗУ.
Регулировка частоты разгона
Если это описание соответствует вашему конкретному сценарию, сделайте то же самое и посмотрите, перестанут ли происходить сбои «Синего экрана смерти».
Установка KB4012598 Центра обновления Windows (если применимо)
В случае, если вы столкнулись с этой проблемой в Windows 8 или ниже или Windows Server, BSOD 0X000000C5 могут появляться из-за сбоя программного обеспечения, который приводит к ошибке остановки из-за драйвера сетевого адаптера.
К счастью, Microsoft уже знает об этой проблеме и уже выпустила исправление для этой проблемы (KB4012598). Некоторые пользователи, которые имели дело с этой проблемой, подтвердили, что им удалось решить проблему, установив это обновление через каталог Центра обновления Майкрософт.
В случае, если этот сценарий соответствует вашему описанию, следуйте инструкциям ниже:
- Посетите эту ссылку (Вот) из браузера по умолчанию и найдите версию Центра обновления Windows, совместимую с вашей операционной системой.
Скачивание правильной версии KB4012598
- Нажмите кнопку «Загрузить» правильной версии обновления, щелкните гиперссылку загрузки в новом всплывающем окне и дождитесь завершения загрузки.
Инициирование загрузки KB4012598
- После завершения загрузки дважды щелкните файл MSU и следуйте инструкциям на экране, чтобы установить обновление KB4012598.
- После завершения установки перезагрузите компьютер и посмотрите, не прекратятся ли случайные BSOD при следующем запуске системы.
Если этот метод не применим, перейдите к следующему потенциальному исправлению ниже.
Переустановите драйверы мыши и клавиатуры
В случае возникновения этого кода ошибки остановки (0X000000C5) при попытке запустить сканирование безопасности с помощью антивирусного или антивирусного решения, такого как Malwarebytes, эта проблема также может возникать из-за конфликта беспроводной клавиатуры или мыши.
Как выясняется, конфликт происходит на уровне ядра, и он не может быть внесен в белый список в ваших настройках AV.
Несколько затронутых пользователей подтвердили, что им удалось решить проблему, вынудив ОС переустановить драйверы клавиатуры и мыши через диспетчер устройств.
Если вы используете беспроводную мышь или клавиатуру и получаете этот код ошибки остановки при выполнении антивирусного сканирования, следуйте приведенным ниже инструкциям:
- Нажмите клавишу Windows + R, чтобы открыть диалоговое окно «Выполнить». Затем введите «devmgmt.msc» внутри текстового поля и нажмите Enter, чтобы открыть диспетчер устройств.
Запуск диспетчера устройств
Примечание. Если вы получите приглашение UAC (Контроль учетных записей), нажмите Да, чтобы предоставить административные привилегии.
- Как только вы окажетесь в диспетчере устройств, прокрутите вниз категории устройств и раскройте раскрывающееся меню, связанное с клавиатурами. Далее, из списка элементов, щелкните правой кнопкой мыши на вашем драйвере клавиатуры и выберите «Удалить» из появившегося контекстного меню.
Удаление драйвера устройства клавиатуры
Примечание: имейте в виду, что это не сделает вашу клавиатуру непригодной для использования — она вернется только к общим драйверам.
- После удаления драйвера клавиатуры разверните раскрывающееся меню, связанное с мышами и другими указательными устройствами, и повторите ту же процедуру с драйверами мыши.
Удаление драйвера устройства мыши
- Теперь, когда оба драйвера были удалены, перезагрузите компьютер, чтобы позволить устройству переустановить выделенный драйвер, и посмотрите, не устранена ли проблема.
12.08.2019
Просмотров: 5031
BSOD или синий экран смерти DRIVER_CORRUPTED_EXPOOL с цифровым кодом 0x000000C5 часто появляется на компьютерах с Windows 7 по причине повреждения драйверов. Однако, как показывает анализ отечественных, зарубежных форумов и официального форума Майкрософт, ошибка 0x000000C5 может возникнуть по причине физической поломки одного из важных компонентов ПК: битые сектора на жестком диске, сбойная планка ОЗУ, перегрев процессора. Поэтому, чтобы решить ошибку DRIVER CORRUPTED EXPOOL, стоит проверить всю системную сборку, а также Windows на предмет наличия вирусов и корректных драйверов.
Читайте также: Способы исправления ошибки 0x000000C4: DRIVER VERIFIER DETECTED VIOLATION
Как исправить ошибку 0x000000C5: DRIVER CORRUPTED EXPOOL на Windows 7?
Прежде, чем рассматривать решение ошибки 0x000000C5: DRIVER_CORRUPTED_EXPOOL на Windows 7, рассмотрим ситуации, при которых данный BSOD вылетает.
- При подключении к ПК USB-джойстиков, игровых аксессуаров и прочих комплектующих.
- При запуске современных игр.
- При установке старого софта. Этап запуска программы или игры.
- При включении ПК, когда был поврежден драйвер одного из устройств. Обычно на синем экране кроме кода ошибки есть указание на поврежденный драйвер.
- На старте Windows вылетает BSOD по причине поломки одного из устройств.
А теперь способы, как решить ошибку DRIVER CORRUPTED EXPOOL.
Способ 1. Если подключали к ПК какое-то устройство USB формата
Если ранее ваша система работала стабильно и не появлялся BSOD, но после вы подключили к ПК флешку, игровую консоль, принтер, сканер и т д, то причина неполадки может крыться в самом устройстве и его драйвере. Для начала нужно отключить последние подключенные устройства. Убедиться, что новинка подключена к разъему USB 2.0. Если у вас скоростная флешка, то, возможно, она имеет формат USB 3.0. На материнской плате или на ноутбуке разъемы под USB 3.0 имеют отличимый от USB 2.0 цвет.
Если переподключение устройства не помогло исправить ошибку, то нужно удалить драйвера к этому устройство и скачать их заново с официального сайта разработчика оборудования.
Драйвера можно удалить следующим образом. Переходим в «Диспетчер устройств». Выбираем из списка нужное устройство. Нажимаем на нем правой кнопкой мыши и кликаем «Свойства». Далее переходим во вкладку «Драйвер» и нажимаем «Удалить».
После удаления самого драйвера рекомендуем удалить из списка и само устройство. Также нажимаем на нем правой кнопкой мыши и выбираем «Удалить».
После подключения устройства к ПК система обнаружит новинку и предложит установить драйвера.
ВАЖНО! Если вы подключаете к ПК старое оборудование, то драйвер может быть несовместим с вашей версией Windows. Поэтому его можно установить в режиме совместимости со старой версией Windows и с правами Администратора.
Способ 2. Если устанавливали софт
В случае, если синий экран смерти DRIVER_CORRUPTED_EXPOOL появился после установки какой-то игры, то нужно в первую очередь просканировать систему на вирусы. Для этого лучше использовать свежую версию утилиты Dr. Web Curelt.
После проверки системы на вирусы стоит удалить и переустановить игру или программу. На время установки нужно отключить антивирус и защитник Windows. Если ошибка исчезла, то exe-файл программы нужно добавить в исключения антивируса.
Способ 3. Проверка и переустановка драйверов
В случае, если вы не устанавливали какой-либо софт и не обновляли операционную систему, то нужно скачать и запустить программу DriverPack Solution. Эта программа позволяет определить состояние установленного программного обеспечения и обновить нужные компоненты.
В случае, если обновление драйверов не помогло исправить ошибку, стоит выполнить несколько несложных действий:
- Жмем «Win+R» и вводим «verifier».
- Появится окно «Диспетчера проверки драйверов». Нужно поставить отметку «Удалить существующие параметры».
- Система попросит перезагрузки. Соглашаемся, нажав «ОК».
ПК будет перезагружен и параметры установленного программного обеспечения будут аннулированы. Windows должна работать стабильно.
Способ 4. Отключение файла подкачки
По непонятным причинам, но некоторым пользователям избавиться от ошибки 0x000000C5: DRIVER_CORRUPTED_EXPOOL помогло отключение файла подкачки. Для этого нужно выполнить следующие действия:
- Жмем «Win+R» и вводим «sysdm.cpl».
- Откроется окно «Свойства системы». Переходим во вкладку «Дополнительно». Нажимаем на кнопку «Параметры» в разделе «Быстродействие».
- Откроется окно «Параметры быстродействия». Переходим во вкладку «Дополнительно». В разделе «Виртуальная память» нужно нажать на кнопку «Изменить».
- Снимаем отметку «Автоматически выбирать размер файла подкачки» и ставим «Без файла подкачки».
- Перезагружаем компьютер.
Способ 5. Если ни единый вышеуказанный способ не работает
В случае, если определить виновника BSOD вышеуказанными способами не удалось, то стоит воспользоваться следующими рекомендациями:
- Проверяем жесткий диск на ошибки. Для этого можно использовать программу Victoria HDD, MHDD или любую другую программу для диагностики жесткого диска.
- Протестировать модули оперативной памяти на предмет ошибок с помощью программы MemTest86.
- Проверить процессор на перегрев.
- Выполнить откат системы до более раннего состояния с помощью точки восстановления.
В случае, если и общие рекомендации не помогли избавиться от неполадки, то нужно переустановить Windows с форматированием логических разделов
Содержание
- Способы исправления ошибки 0x000000C5: DRIVER CORRUPTED EXPOOL
- Как исправить ошибку 0x000000C5: DRIVER CORRUPTED EXPOOL на Windows 7?
- Способ 1. Если подключали к ПК какое-то устройство USB формата
- Способ 2. Если устанавливали софт
- Способ 3. Проверка и переустановка драйверов
- Способ 4. Отключение файла подкачки
- Способ 5. Если ни единый вышеуказанный способ не работает
- Устранение неполадок при возникновении Blue Screen Of Death (BSOD)
- Синий экран ошибка 0x000000C5: DRIVER_CORRUPTED_EXPOOL
- Причины возникновения
- Параметры
- Способы решения
- Как исправить ошибки в STOP 0x0000005C
- Руководство по поиску и устранению неисправностей для 0x5c Blue Screen of Death
- Как исправить ошибки в STOP 0x0000005C
- Как исправить ошибки DRIVER_CORRUPTED_EXPOOL типа «синий экран» (0x000000C5)
- Классические проблемы DRIVER_CORRUPTED_EXPOOL
- Создатели DRIVER_CORRUPTED_EXPOOL Трудности
Способы исправления ошибки 0x000000C5: DRIVER CORRUPTED EXPOOL
BSOD или синий экран смерти DRIVER_CORRUPTED_EXPOOL с цифровым кодом 0x000000C5 часто появляется на компьютерах с Windows 7 по причине повреждения драйверов. Однако, как показывает анализ отечественных, зарубежных форумов и официального форума Майкрософт, ошибка 0x000000C5 может возникнуть по причине физической поломки одного из важных компонентов ПК: битые сектора на жестком диске, сбойная планка ОЗУ, перегрев процессора. Поэтому, чтобы решить ошибку DRIVER CORRUPTED EXPOOL, стоит проверить всю системную сборку, а также Windows на предмет наличия вирусов и корректных драйверов.
Как исправить ошибку 0x000000C5: DRIVER CORRUPTED EXPOOL на Windows 7?
Прежде, чем рассматривать решение ошибки 0x000000C5: DRIVER_CORRUPTED_EXPOOL на Windows 7, рассмотрим ситуации, при которых данный BSOD вылетает.
А теперь способы, как решить ошибку DRIVER CORRUPTED EXPOOL.
Способ 1. Если подключали к ПК какое-то устройство USB формата
Если ранее ваша система работала стабильно и не появлялся BSOD, но после вы подключили к ПК флешку, игровую консоль, принтер, сканер и т д, то причина неполадки может крыться в самом устройстве и его драйвере. Для начала нужно отключить последние подключенные устройства. Убедиться, что новинка подключена к разъему USB 2.0. Если у вас скоростная флешка, то, возможно, она имеет формат USB 3.0. На материнской плате или на ноутбуке разъемы под USB 3.0 имеют отличимый от USB 2.0 цвет.
Если переподключение устройства не помогло исправить ошибку, то нужно удалить драйвера к этому устройство и скачать их заново с официального сайта разработчика оборудования.
Драйвера можно удалить следующим образом. Переходим в «Диспетчер устройств». Выбираем из списка нужное устройство. Нажимаем на нем правой кнопкой мыши и кликаем «Свойства». Далее переходим во вкладку «Драйвер» и нажимаем «Удалить».
После удаления самого драйвера рекомендуем удалить из списка и само устройство. Также нажимаем на нем правой кнопкой мыши и выбираем «Удалить».
После подключения устройства к ПК система обнаружит новинку и предложит установить драйвера.
ВАЖНО! Если вы подключаете к ПК старое оборудование, то драйвер может быть несовместим с вашей версией Windows. Поэтому его можно установить в режиме совместимости со старой версией Windows и с правами Администратора.
Способ 2. Если устанавливали софт
В случае, если синий экран смерти DRIVER_CORRUPTED_EXPOOL появился после установки какой-то игры, то нужно в первую очередь просканировать систему на вирусы. Для этого лучше использовать свежую версию утилиты Dr. Web Curelt.
После проверки системы на вирусы стоит удалить и переустановить игру или программу. На время установки нужно отключить антивирус и защитник Windows. Если ошибка исчезла, то exe-файл программы нужно добавить в исключения антивируса.
Способ 3. Проверка и переустановка драйверов
В случае, если вы не устанавливали какой-либо софт и не обновляли операционную систему, то нужно скачать и запустить программу DriverPack Solution. Эта программа позволяет определить состояние установленного программного обеспечения и обновить нужные компоненты.
В случае, если обновление драйверов не помогло исправить ошибку, стоит выполнить несколько несложных действий:
ПК будет перезагружен и параметры установленного программного обеспечения будут аннулированы. Windows должна работать стабильно.
Способ 4. Отключение файла подкачки
По непонятным причинам, но некоторым пользователям избавиться от ошибки 0x000000C5: DRIVER_CORRUPTED_EXPOOL помогло отключение файла подкачки. Для этого нужно выполнить следующие действия:
Способ 5. Если ни единый вышеуказанный способ не работает
В случае, если определить виновника BSOD вышеуказанными способами не удалось, то стоит воспользоваться следующими рекомендациями:
В случае, если и общие рекомендации не помогли избавиться от неполадки, то нужно переустановить Windows с форматированием логических разделов
Источник
Устранение неполадок при возникновении Blue Screen Of Death (BSOD)
Ошибки возникновения «Синих экранов смерти» и описание некоторых из них. Если вы получили одну из этих ошибок, запустите отладчик ядра (kerneldebugger) и напечатайте следующие команды:
Примечание: BUGCODES.H and EXLEVELS.H are both in the Windows NT DDK.
Или просто посмотрите, если здесь есть решения для вашего стопа. Когда ищите описание ошибки, смотрите не столько на номер, сколько на название, потому что в системах NT-2000-XP номера могут отличаться. Так же советую читать не только то, что написано для Вашей системы, но и для других 2-х, потому что все три системы схожи и решения близки.
Ниже приведены самые часто встречающиеся ошибки. Дано их описание и решения.
Фатальная ошибка Machine Check Exception (проверка машины). KeBugCheckEx
Если процессор имеет ТОЛЬКО MCE функции доступными (например: Intel Pentium), то параметры:
Если процессор имеет так же MCA функции доступными (например: Intel Pentium Pro), то параметры:
Применяется к Microsoft Windows 2000
Причиной этого стопа является драйвер устройства, который не выдержал вызова на переход в другое состояние электропитания.
Вы должны обновить или удалить неработоспособный драйвер устройства или драйвер-фильтр файловой системы (file system filter driver), который, возможно, был установлен антивирусной программой, программой удалённого доступа или ПО CDW/CDRW
Windows не удалось перейти в графический режим, потому что ни один видео драйвер не был загружен. Обычно проблема с драйвером или какой-то конфликт видео оборудования с другим оборудованием. Загрузитесь в Safe Mode и посмотрите, если это решит проблему. Если так, то обновите драйвера видео оборудования или откатите на рабочую версию
Применяется к Windows 2000 Datacenter Server
Драйвер попытался записать в read-only (только чтение) память. Обычно возникает после установки неисправного драйвера оборудования, системного сервиса, BIOS `a. Если имя драйвера указано в ошибке, попытайтесь исправить проблему отключением, удалением или откаткой драйверов. Дополнительная информация.
Процесс ядра или драйвер попытались неверно произвести операцию с памятью. Обычно причиной являются неисправные драйвера или софт.
This is the general bug check code for fatal errors that the Driver Verifier finds. The accompanying parameters are the parameters that are passed to KeBugCheckEx and displayed on a blue screen. (ошибка 0x000000C4 возникает, если в проверке драйверов включено обнаружение взаимоблокировок) Чтобы устранить проблему, следует отключить обнаружение взаимоблокировок в проверке драйверов
Почти всегда причиной является неисправный драйвер. Если вы только что установили новое программное обеспечение, проверьте обновление его драйверов на сайте производителя. Дополнительная информация.
A kernel timer or Delayed Procedure Call (DPC) was found somewhere in memory where it is not permitted. This is usually caused by a driver’s failure to cancel the timer or the DPC before freeing the memory in which the timer or DPC resides.
This is related to Stop Code 0x76. It appears instead of 0x76 if diagnostic tracking is enabled as described in the General Discussion article below. It indicates that a driver or the I/O manager failed to release locked pages after an I/O operation. Note the name of the problem driver on the blue error screen.
Была сделана попытка затронуть виртуальную память на внутреннем процессе IRQ уровня, который слишком высок. Возможные причины:
— Неполадки в работе драйвера
— Неполадки в работе модуля памяти
— Поврежден файл подкачки
Сбой файловой системы NTFS. Эта ошибка возникает, когда ресурсы высвобождаются дважды в Ntfs.sys.
Обычно драйвер дисплея ожидает отклика от оборудования перешедшего в неактивный режим когда оборудование перейдёт в спящий режим. Проблема может быть с видео адаптером или его драйвером. Для устранения проблемы необходимо установить последнюю версию драйвера видеокарты
I/O система ядра пыталась смонтировать устройство для загрузки системы, а оно отказалось работать. Такая ошибка может возникнуть во время обновления до Windows XP на систему, где используется высокопроизводительные ATA диски или контроллеры, а подсоединены они низкопропускным кабелем. (Смените 40-wire кабель на 80-wire UDMA кабель). В некоторых случаях, после перезагрузки, система может продолжать работать без видимых сбоев. В BIOS загрузите `Fail-Safe` установки по умолчанию и потом сконфигурируйте самые важные его компоненты. Дополнительная информация.
Такое поведение может наблюдаться, когда необходимая библиотека реестра повреждена или не найдена. Это может произойти из-за повреждённого жёсткого диска или других проблем с оборудованием. Так же проблема может появиться, если драйвер повредил информацию реестра во время загрузки её в память, или когда память, в которую загружается информация реестра, повреждена (в этом случае отключите внешнюю память и проверьте чипы памяти на ошибки).
Это может случиться, когда драйвер оборудования (.sys) не найден или повреждён. Пропавший или повреждённый файл скорее всего тот, который упомянут в стоп-сообщени. User32.dll не найден или повреждён.
A «Stop 0xc0000244» Error Occurs When You Audit Policy Changes If CrashOnAuditFail Is Turned On Windows XP
Usually indicates device driver problems.
Unable to Load Device Driver Win NT, Win 2000, Win XP
«It’s dead, Jim!» This Stop message indicates that the user deliberately initiated a crash dump from either the kernel debugger or the keyboard. Perhaps it goes without saying that you don’t ever want to see this error message unless you did it on purpose!
Источник
Синий экран ошибка 0x000000C5: DRIVER_CORRUPTED_EXPOOL
Попытка системы получить доступ к недопустимой памяти, когда имеется чрезмерно высокий показатель IRQL. Практически всегда ошибка предполагает небольшой размер поврежденного участка памяти. Когда объем дефекта велик, выдается 0x000000D0 (DRIVER_CORRUPTED_MMPOOL).
Причины возникновения
Наиболее распространенной причиной необходимо указать наличие дефектного драйвера. В некоторых случаях проблема возникает сразу после монтирования нового ПО. Следует сказать о том, что сбой является характерным только для операционных систем Windows 2000 различных версий.
Параметры
Синий экран предлагает много текстовой информации, но реальное значение предусматривает только строка:
STOP 0x000000C5 (parameter1, parameter2, parameter3, parameter4)
Параметры позволят более точно говорить о месте возникновения сбоя и их следует расшифровать:
parameter1
Осуществляется ссылка на конкретную память
parameter2
Показатель IRQL в процессе ссылки
parameter3
Бывает только два значения 0 (чтение) и 1 (запись)
parameter4
Адрес, выполняющий ссылку на память
Способы решения
Основная задача заключается в том, чтобы определить драйвер, вызвавший сбой в работе операционной системы. Наиболее эффективным решением будет определить проблемное место с использованием технологии анализа дампа памяти. Для решения поставленной задачи рекомендуется применять программу BlueScreenView. Когда искомый компонент был обнаружен, надо обновить его или заменить.
Следующий вариант – это воздействие вируса. Необходимо произвести проверку компьютера и исключить подобное влияние. Можно использовать любые антивирусные программы. Можно сказать о некоторых не столь распространенных причинах:
Источник
Как исправить ошибки в STOP 0x0000005C
Руководство по поиску и устранению неисправностей для 0x5c Blue Screen of Death
Ошибки STOP 0x0000005C, скорее всего, вызваны проблемами с оборудованием или драйвером устройства и, скорее всего, всегда будут появляться в сообщении STOP, чаще называемом «Синий экран смерти» (BSOD).
Одна из приведенных ниже ошибок или комбинация обеих ошибок может отображаться в сообщении STOP:
Ошибка STOP 0x0000005C также может быть сокращена до STOP 0x5C, но полный код STOP всегда будет тем, что отображается в сообщении STOP на синем экране.
Любая из операционных систем Microsoft на базе Windows NT может столкнуться с ошибкой STOP 0x0000005C. Это включает в себя Windows 10, Windows 8, Windows 7, Windows Vista, Windows XP, Windows 2000 и Windows NT.
Если STOP 0x0000005C не является точным кодом STOP, который вы видите, или HAL_INITIALIZATION_FAILED не является точным сообщением, проверьте наш полный список кодов ошибок STOP и ознакомьтесь с информацией об устранении неполадок для сообщения STOP, которое вы видите. Если вы используете Windows Server 2008, обратите внимание на то, что написано ниже в шаге 4 об ошибке STOP 0x5C.
Как исправить ошибки в STOP 0x0000005C
Перезагрузите компьютер, если вы этого еще не сделали.
Ошибка синего экрана STOP 0x0000005C может больше не возникать после перезагрузки.
Используйте последнюю версию VirtualBox, VMware Workstation или другого программного обеспечения для виртуальных машин, если вы получаете ошибку HAL_INITIALIZATION_FAILED во время установки Windows 10 или Windows 8 на виртуальной машине.
Версии популярных инструментов виртуальных машин, выпущенные до некоторых ранних выпусков Windows 10 и 8, не поддерживают операционные системы.
Убедитесь, что все контакты 24-контактного разъема блока питания правильно подключены к материнской плате.
Это действительно проблема только в компьютерах с блоками питания с 20 + 4-контактным разъемом вместо 24-контактного разъема. С дополнительными четырьмя контактами, они могут легко потерять или предположить, что они не нужны.
Установите исправление «Fix363570» от Microsoft, но только если вы получаете очень специфическую ошибку STOP 0x0000005C при попытке запустить компьютер под управлением Windows Server 2008 R2 или Windows Server 2008 R2 с пакетом обновления 1 (SP1).
Эти ошибки возникают только в Windows Server 2008, когда в BIOS включен режим x2APIC. Согласно Microsoft: Эта проблема возникает из-за того, что драйвер ACPI (Acpi.sys) неправильно создает дублированный объект физического устройства (PDO), когда некоторые идентификаторы APIC превышают значение 255.
Если вы видите одну из следующих ошибок, перейдите по этой ссылке выше, чтобы установить исправление. Первое происходит во время запуска, если к компьютеру не подключен отладчик, а второе появляется, когда отладчик подключен (опять же, только при соблюдении вышеуказанных условий):
См. Объяснение Microsoft об этой ошибке STOP 0x0000005C для получения дополнительных сведений о том, как она применяется к этому сценарию в Windows Server 2008, а также конкретные сведения о том, как работает исправление.
Выполните простое устранение ошибок STOP. Эти обширные действия по устранению неполадок не относятся к ошибке STOP 0x0000005C, но они должны помочь устранить ее, так как большинство ошибок STOP очень похожи.
Источник
Как исправить ошибки DRIVER_CORRUPTED_EXPOOL типа «синий экран» (0x000000C5)
| MACHINE_CHECK_EXCEPTION | 0x0000009C |
| ATTEMPTED_WRITE_TO_READONLY_MEMORY | 0x000000BE |
| PECIAL_POOL_DETECTED_MEMORY_CORRUPTION | 0x000000C1 |
| Попытка произвести запись драйвером по неправильному адресу памяти. Дополнительная информация | |
| BAD_POOL_CALLER | 0x000000C2 |
| DRIVER_VERIFIER_DETECTED_VIOLATION | 0x000000C4 |
| DRIVER_CAUGHT_MODIFYING_FREED_POOL | 0x000000C6 |
| A driver tried to access a freed memory pool. Replace the driver. | |
| TIMER_OR_DPC_INVALID | 0x000000C7 |
| DRIVER_LEFT_LOCKED_PAGES_IN_PROCESS | 0x000000CB |
| DRIVER_IRQL_NOT_LESS_OR_EQUAL | 0x000000D1 |
| THREAD_STUCK_IN_DEVICE_DRIVER | 0x000000EA |
| STATUS_SYSTEM_PROCESS_TERMINATED | 0xC000021A |
| Номер ошибки: | Ошибка 0xC5 | |
| Название ошибки: | DRIVER_CORRUPTED_EXPOOL | |
| Описание ошибки: | The DRIVER_CORRUPTED_EXPOOL bug check has a value of 0x000000C5. This indicates that the system attempted to access invalid memory at a process IRQL that was too high. | |
| Шестнадцатеричный код: | 0x000000C5 | |
| Разработчик: | Microsoft Corporation | |
| Программное обеспечение: | Windows Operating System | |
| Относится к: | Windows XP, Vista, 7, 8, 10, 11 |
Классические проблемы DRIVER_CORRUPTED_EXPOOL
Проблемы DRIVER_CORRUPTED_EXPOOL также известны как ошибки синего экрана смерти (BSOD):
Установка аппаратного или программного обеспечения, связанная с турбоналогом, может вызвать ошибки BSOD DRIVER_CORRUPTED_EXPOOL. Во время установки Windows могут возникнуть ошибки DRIVER_CORRUPTED_EXPOOL, во время работы программы, связанной с DRIVER_CORRUPTED_EXPOOL, во время загрузки драйвера устройства, связанного с Microsoft Corporation, или во время запуска/завершения работы. Важно отметить, когда происходят ошибки синего экрана с DRIVER_CORRUPTED_EXPOOL, так как это помогает устранять проблемы, связанные с Windows s, и сообщать о них в Microsoft Corporation.
Создатели DRIVER_CORRUPTED_EXPOOL Трудности
Ошибки DRIVER_CORRUPTED_EXPOOL BSOD вызваны различными проблемами прошивки, оборудования, драйверов или программного обеспечения. Они могут быть связаны с оборудованием Windows или Microsoft Corporation, но не всегда.
Именно ошибки DRIVER_CORRUPTED_EXPOOL проистекают из:
Совместима с Windows 2000, XP, Vista, 7, 8, 10 и 11
Источник
Синий экран смерти – это сообщение системы об ошибке. Не стоит сильно переживать по поводу появления BsOD , будет намного хуже, если ваш ПК просто перестанет работать без всякой причины. В случае с синим экраном смерти системе нам сама сообщает о проблемах и плюс к этому указывает кодом ошибки на источник проблемы и даже может выводить название поврежденного файла или драйвера. Код ошибки 0x000000c5 будет описан в этой статье. Эта ошибка не является критической и с помощью несложных манипуляций можно убрать синий экран 0x000000c5.
Причины появления ошибки
Ошибка x000000c5 появляется по причине попытки ядра получить доступ к странице памяти, и при этом значение IRQL этого запросы высокое. Причиной 0x000000c5 является повреждение драйвером небольшого системного выделения. Переживать и паниковать по поводу появления этого кода ошибки не стоит, устранить ошибку довольно просто.
Также одной из причин, по которой вы столкнулись с это ошибкой, может быть одновременная работа сразу двух антивирусных программ. Независимо от типа ОС, 0x000000c5 для windows 7 и 0x000000c5 для windows xp появляются на синем фоне именно из-за того что на ПК находится сразу два антивируса. Если вы действительно обнаружили два антивируса – значить удалите тот, который вам не нужен и перезагрузите компьютер. В 100% случаев такие действия устраняют проблему.
Решение проблемы
Если же у вас один антивирус и проблема кроется в сбойном драйвере – то мы рекомендуем провести следующие манипуляции, для устранения ошибки stop 0x000000c5:
- Найти сбойный драйвер, ориентируясь на его название, указанное на синем экране смерти или же с помощью дампа памяти;
- Если проблема возникла непосредственно после обновления системы – то вы можете попробовать откатить эти обновления до предыдущей работоспособной версии;
- Если обновлений не было – значить удалите поврежденный драйвер и установите новый, скачав его с официального сайта производителя.
Все вышеуказанные способы должны решить проблему ошибки stop 0x000000c5 для windows 7 и stop 0x000000c5 для windows xp.
Общие рекомендации
Если придерживаться определенных правил, то можно навсегда забыть про появления синего экрана смерти и ошибки 0x000000c5 windows 7 .Правила заключаются в следующем:
- Используйте лицензионную операционную систему;
- Пользуйтесь антивирусной программой;
- Следите за тем, чтобы на вашем харде всегда было достаточно свободного места;
- При апгрейде компьютера следите за совместимостью нового оборудования с уже установленными модулями.
Загрузка …
Поделиться в социальных сетях
Синий экран смерти 0x000000C5 указывает, что система попыталась получить доступ к недопустимой памяти при слишком высоком значении IRQL.
Параметры DRIVER_CORRUPTED_EXPOOL:
- Ссылка на память;
- Значение IRQL во время ссылки;
- 0 – чтение; 1- запись;
- Адрес, который ссылается на память.
Причина
Ядро системы попыталось получить доступ к страничной памяти при высоком значении IRQL. Причина этой проблемы — наверняка драйвер, который повредил системный пул.
В большинстве случаев эта ошибка появляется, если драйвер повреждает небольшое выделение (меньше, чем PAGE_SIZE). При больших повреждений вызывается ошибка 0x000000D0 (DRIVER_CORRUPTED_MMPOOL).
Решение
Необходимо выявить драйвер, который вызывает ошибку. Если он не указывается в сообщении синего экрана, то его необходимо определить. Для этого необходимо проанализировать дамп памяти. Как это сделать, описывается в статье “Анализ дампа памяти”. После определения сбойного драйвера его необходимо удалить, переустановить или же откатить на более раннюю версию.
Также выполните все рекомендации, написанные в материале “Общие рекомендации по устранению BSoD”.
Reader Interactions
- Remove From My Forums
-
Question
-
Running Intel P4 processor with Integrated ATI Radeon Xpresss 200 Hypermemory Grphics..downloaded Windows 7 RC from http://www.microsoft.com/windows/windows-7/download.aspx , & burned an ISO on DVD. It copies the files & it aumtaically reboots during the installation & gets error as 0x0000005c…can someone let me what is this error all bout & wat needs to be done to resolve this.
Answers
-
Techie18:
What kind of computer do you have? Who’s the manufacturer. 0x0000005c indicates a hardware issue, but may possibly be fixed by updating your BIOS.
-Nick
-
Marked as answer by
Friday, November 6, 2009 11:26 AM
-
Marked as answer by