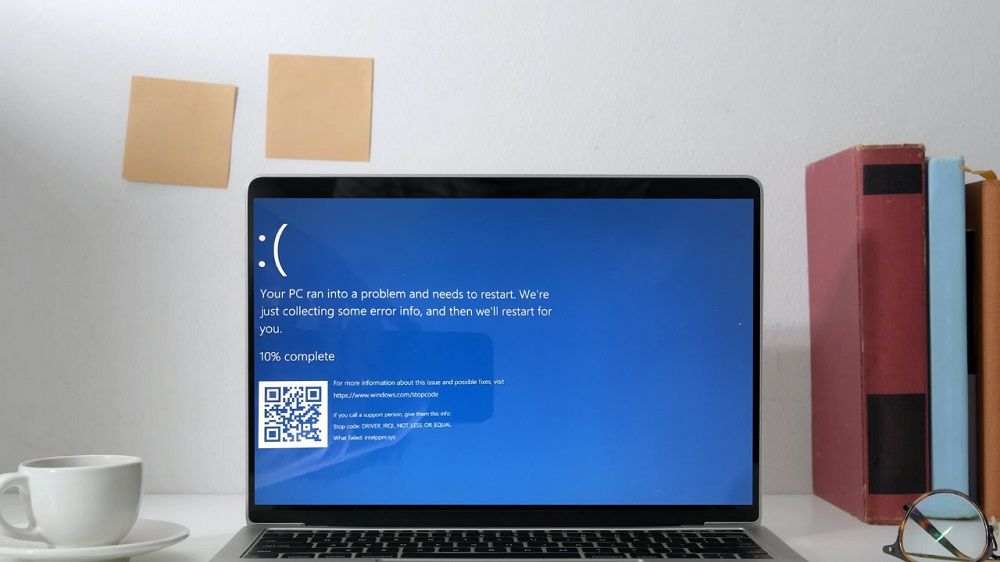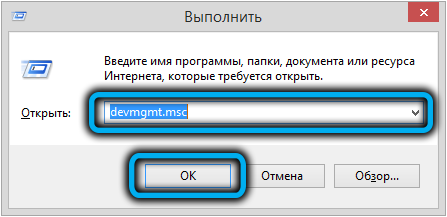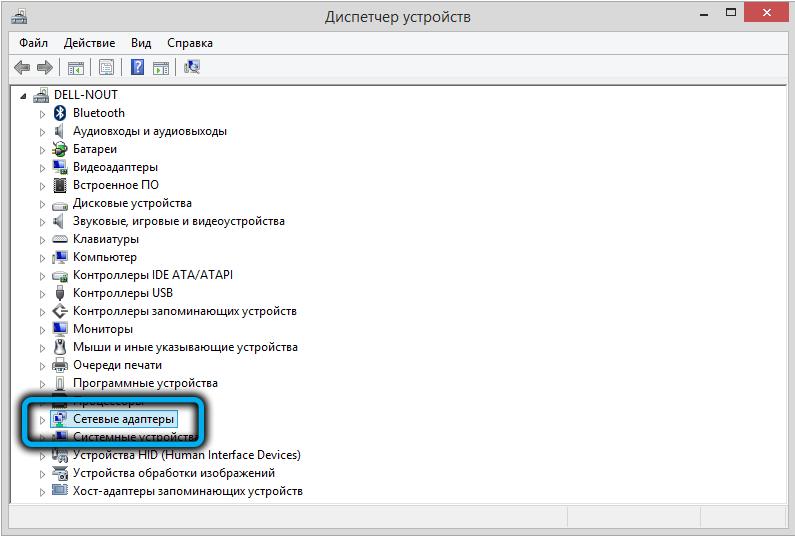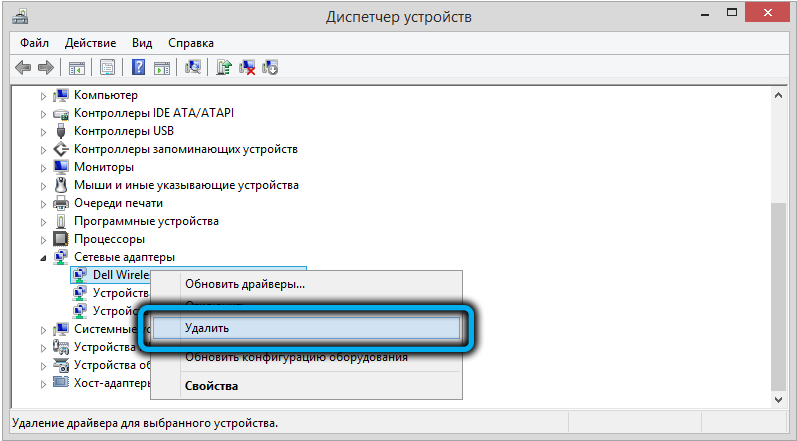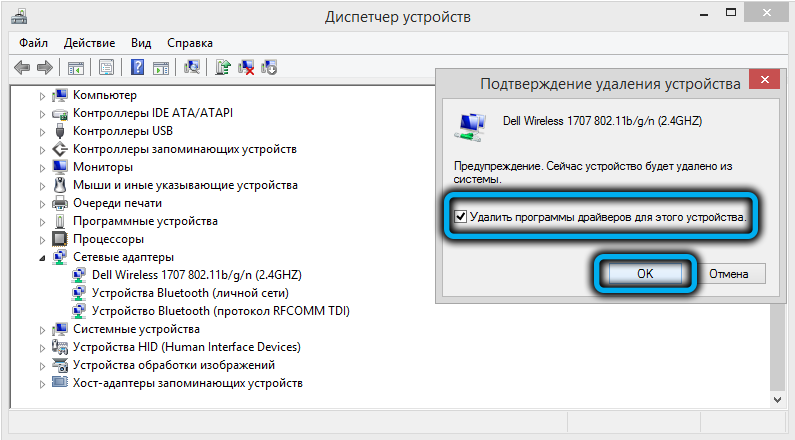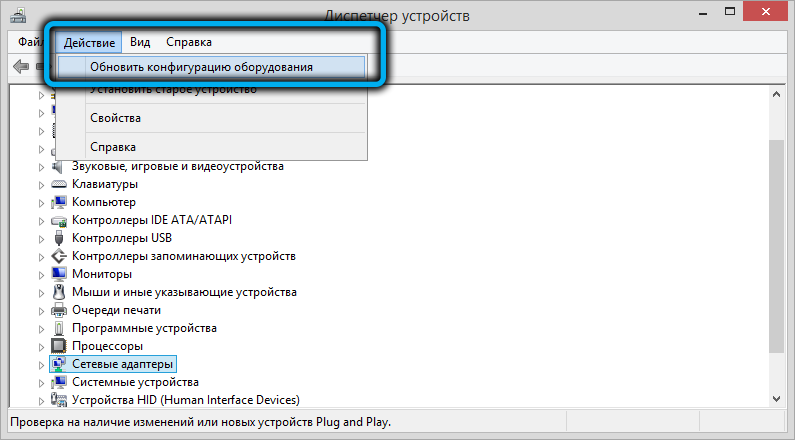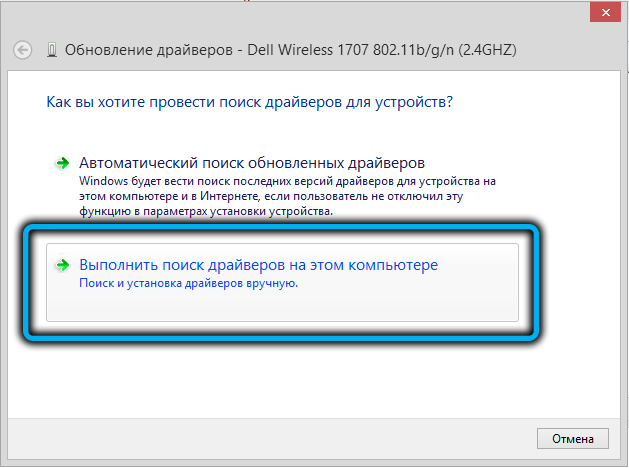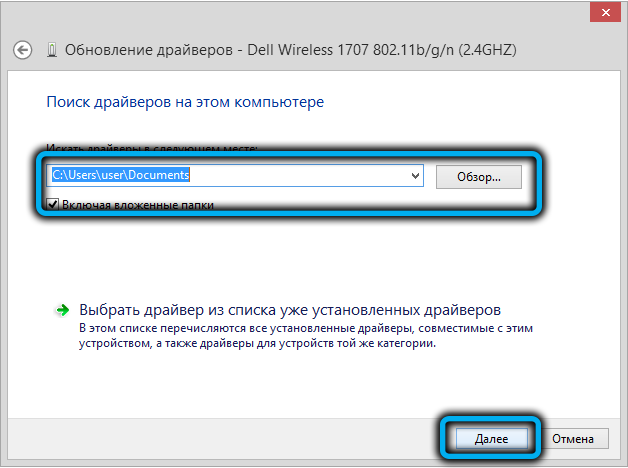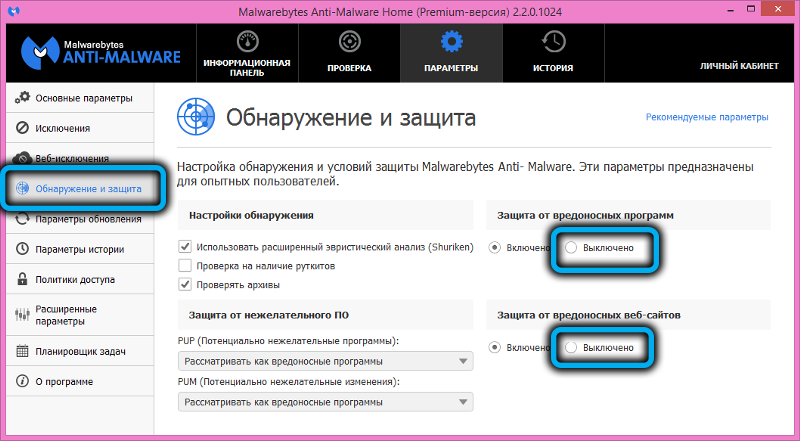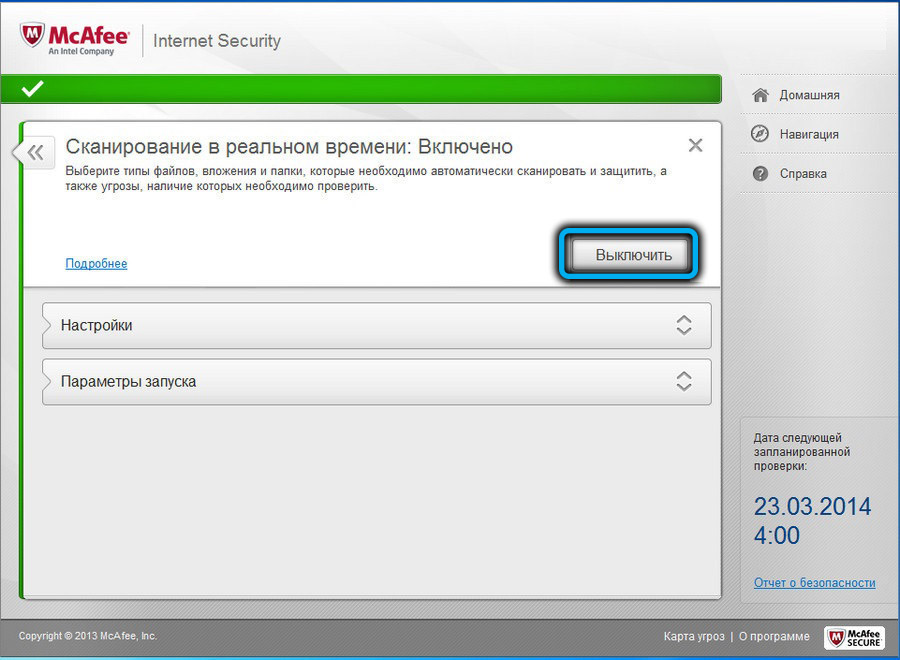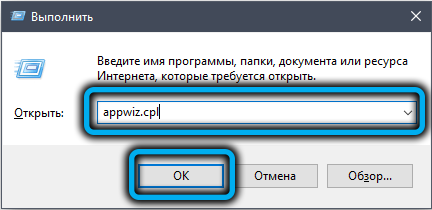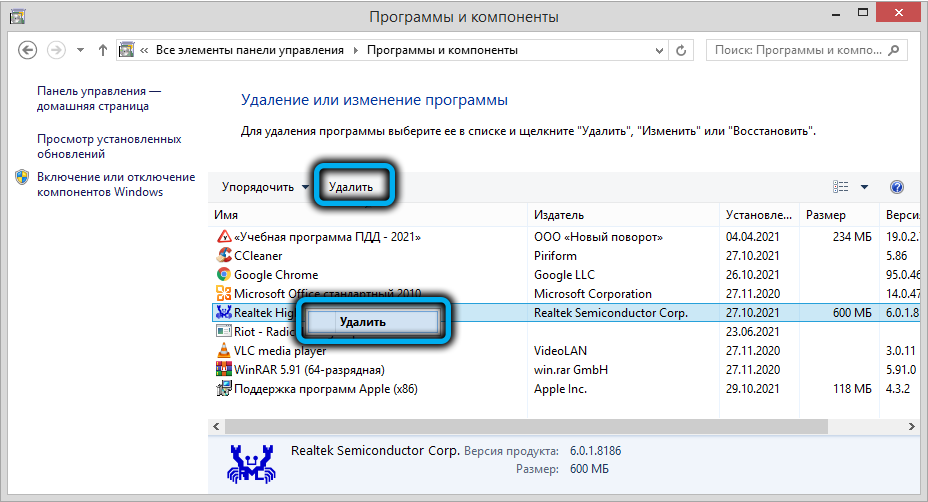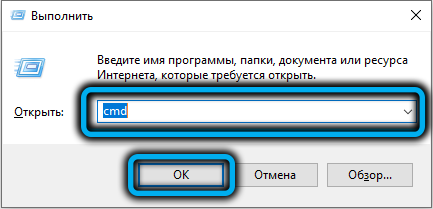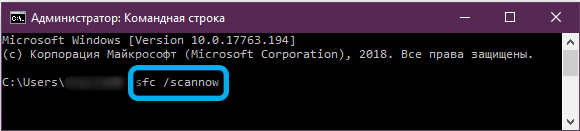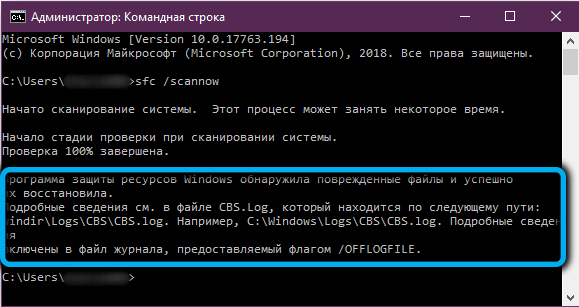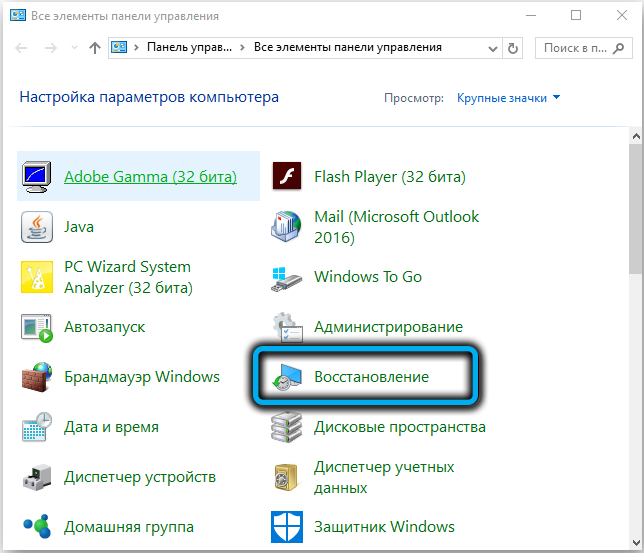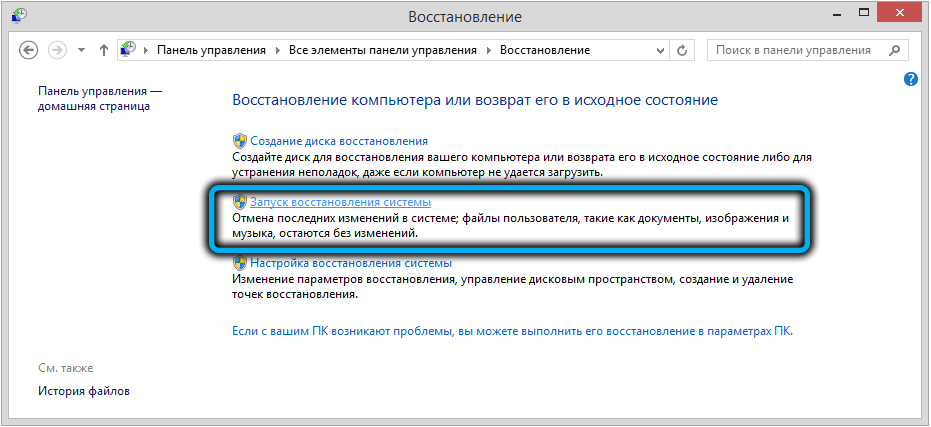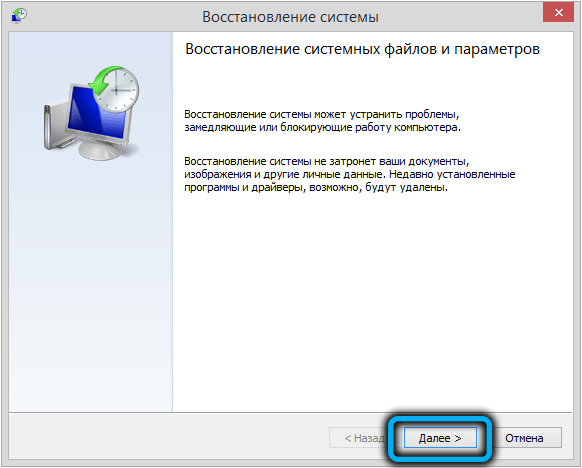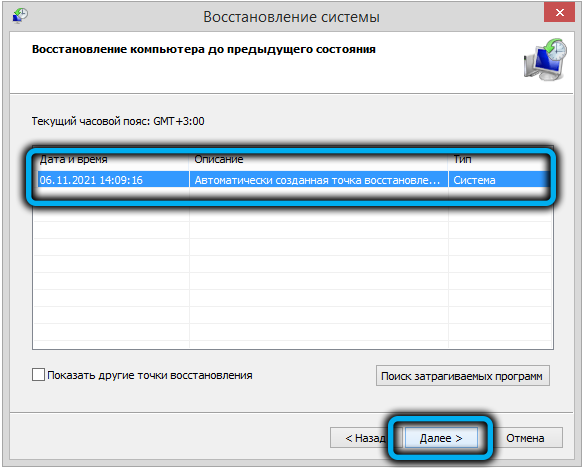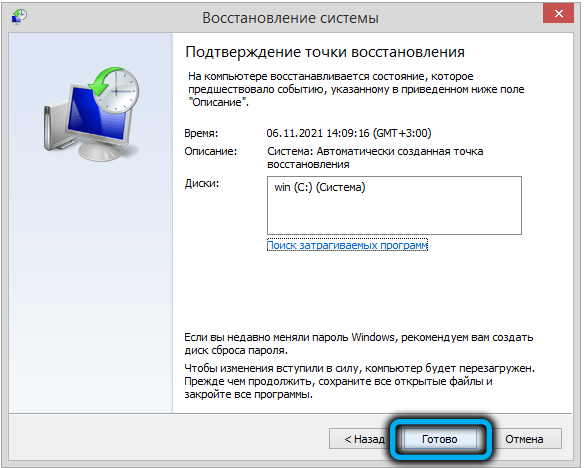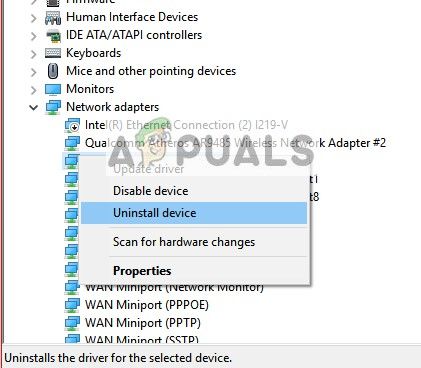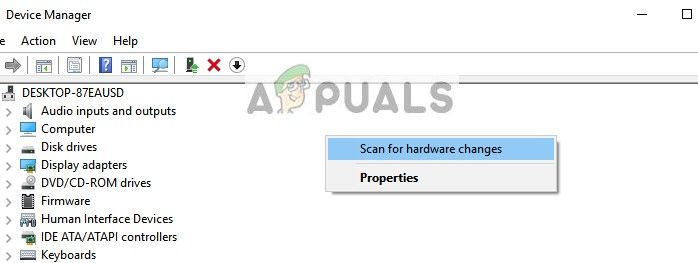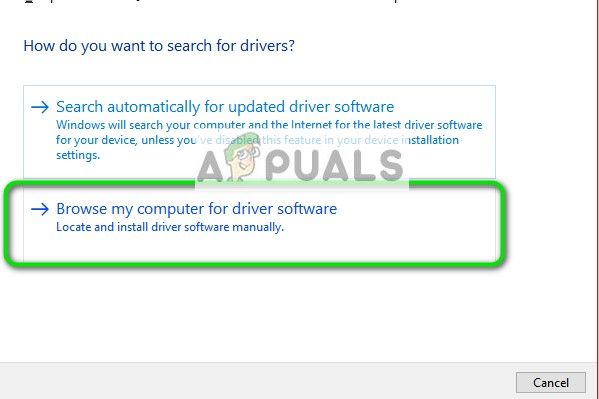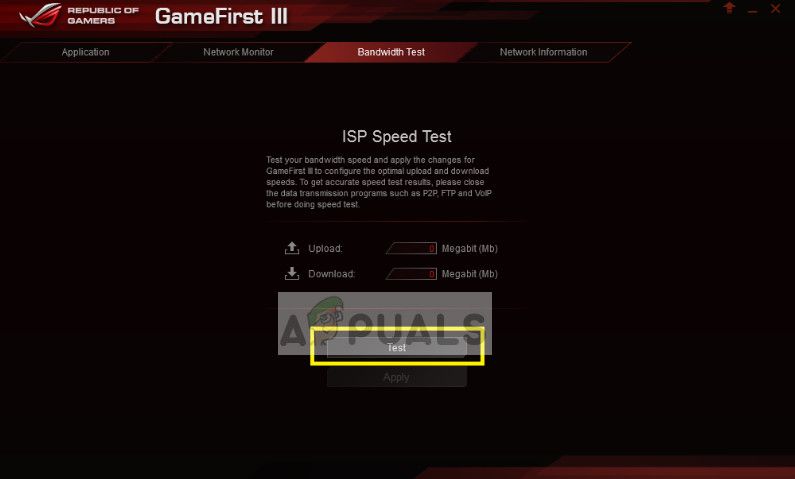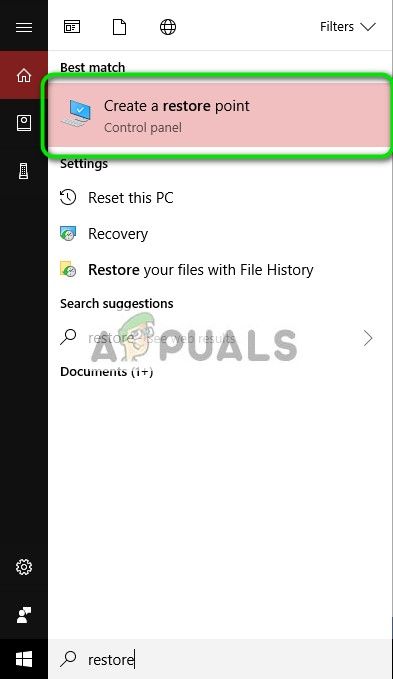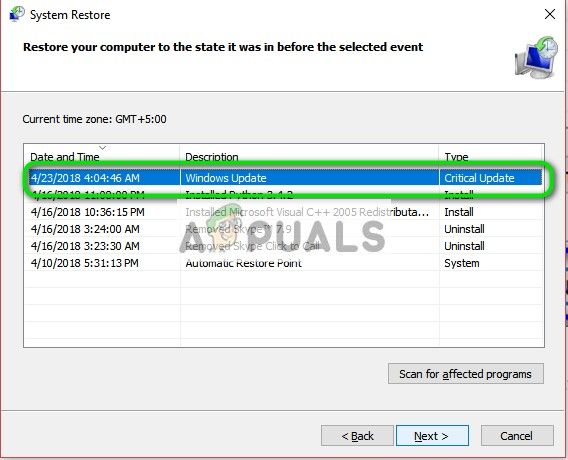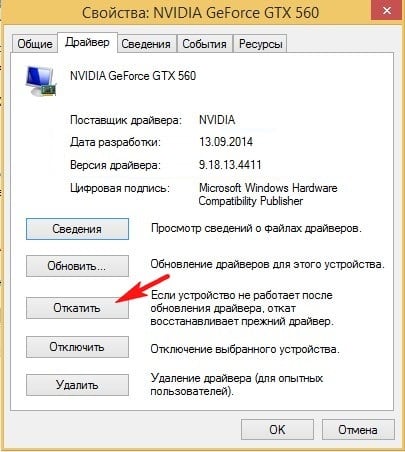Windows Server 2008 R2 Enterprise Windows Server 2008 R2 Datacenter Windows Server 2008 R2 for Itanium-Based Systems Windows Server 2008 R2 Foundation Windows Server 2008 R2 Standard Windows Server 2008 R2 Web Edition Windows 7 Enterprise Windows 7 Home Basic Windows 7 Home Premium Windows 7 Professional Windows 7 Starter Windows 7 Ultimate More…Less
Not sure if this is the right fix? We’ve added this issue to our memory dump diagnostic which can confirm.
Symptoms
When you perform a network-related operation on a computer that is running Windows 7 or Windows Server 2008 R2, you receive a Stop error message that resembles the following:
STOP: 0x000000D1 (parameter1, parameter2, parameter3, parameter4)
Notes
-
This Stop error describes a DRIVER_IRQL_NOT_LESS_OR_EQUAL issue.
-
The parameters in this Stop error message vary, depending on the configuration of the computer.
-
Not all «Stop 0x000000D1» errors are caused by this issue.
Cause
This issue occurs because of a conflict that occurs between the following two threads:
-
The WANARP module sends a request to TCP/IP to delete the sub-interface during link-down indication.
-
TCP/IP processes a packet that is injected into the receive path by using the Windows Filtering Platform (WFP) inspection module.
When TCP/IP processes the packet, TCP/IP must reference the sub-interface. However, the sub-interface is deleted during a link-down indication. Therefore, the issue that is described in the «Symptoms» section occurs.
Resolution
Hotfix information
A supported hotfix is available from Microsoft. However, this hotfix is intended to correct only the problem that is described in this article. Apply this hotfix only to systems that are experiencing the problem described in this article. This hotfix might receive additional testing. Therefore, if you are not severely affected by this problem, we recommend that you wait for the next software update that contains this hotfix.
If the hotfix is available for download, there is a «Hotfix download available» section at the top of this Knowledge Base article. If this section does not appear, contact Microsoft Customer Service and Support to obtain the hotfix.
Note If additional issues occur or if any troubleshooting is required, you might have to create a separate service request. The usual support costs will apply to additional support questions and issues that do not qualify for this specific hotfix. For a complete list of Microsoft Customer Service and Support telephone numbers or to create a separate service request, visit the following Microsoft website:
http://support.microsoft.com/contactus/?ws=supportNote The «Hotfix download available» form displays the languages for which the hotfix is available. If you do not see your language, it is because a hotfix is not available for that language.
Prerequisites
To apply this hotfix, you must be running Windows 7 Service Pack 1 (SP1) or Windows Server 2008 R2 SP1.
For more information about how to obtain a Windows 7 or Windows Server 2008 R2 service pack, click the following article number to view the article in the Microsoft Knowledge Base:
976932Information about Service Pack 1 for Windows 7 and for Windows Server 2008 R2
Registry information
To apply this hotfix, you do not have to make any changes to the registry.
Restart requirement
You must restart the computer after you apply this hotfix.
Hotfix replacement information
This hotfix does not replace a previously released hotfix.
File information
The global version of this hotfix installs files that have the attributes that are listed in the following tables. The dates and the times for these files are listed in Coordinated Universal Time (UTC). The dates and the times for these files on your local computer are displayed in your local time together with your current daylight saving time (DST) bias. Additionally, the dates and the times may change when you perform certain operations on the files.
Windows 7 and Windows Server 2008 R2 file information notes
Important Windows 7 hotfixes and Windows Server 2008 R2 hotfixes are included in the same packages. However, hotfixes on the Hotfix Request page are listed under both operating systems. To request the hotfix package that applies to one or both operating systems, select the hotfix that is listed under «Windows 7/Windows Server 2008 R2» on the page. Always refer to the «Applies To» section in articles to determine the actual operating system that each hotfix applies to.
-
The files that apply to a specific product, SR_Level (RTM, SPn), and service branch (LDR, GDR) can be identified by examining the file version numbers as shown in the following table:
Version
Product
Milestone
Service branch
6.1.760
1.22xxxWindows 7 and Windows Server 2008 R2
SP1
LDR
-
The MANIFEST files (.manifest) and the MUM files (.mum) that are installed for each environment are listed separately in the «Additional file information for Windows 7 and for Windows Server 2008 R2» section. MUM and MANIFEST files, and the associated security catalog (.cat) files, are extremely important to maintaining the state of the updated component. The security catalog files, for which the attributes are not listed, are signed with a Microsoft digital signature.
For all supported x86-based versions of Windows 7
|
File name |
File version |
File size |
Date |
Time |
|---|---|---|---|---|
|
Netio.sys |
6.1.7601.22108 |
240,496 |
06-Sep-2012 |
16:38 |
|
Fwpkclnt.sys |
6.1.7601.22108 |
187,760 |
06-Sep-2012 |
16:38 |
|
Tcpip.sys |
6.1.7601.22108 |
1,308,016 |
06-Sep-2012 |
16:38 |
For all supported x64-based versions of Windows 7 and of Windows Server 2008 R2
|
File name |
File version |
File size |
Date |
Time |
|---|---|---|---|---|
|
Netio.sys |
6.1.7601.22108 |
376,688 |
06-Sep-2012 |
18:12 |
|
Fwpkclnt.sys |
6.1.7601.22108 |
288,624 |
06-Sep-2012 |
18:12 |
|
Tcpip.sys |
6.1.7601.22108 |
1,902,960 |
06-Sep-2012 |
18:12 |
For all supported IA-64-based versions of Windows Server 2008 R2
|
File name |
File version |
File size |
Date |
Time |
|---|---|---|---|---|
|
Netio.sys |
6.1.7601.22108 |
711,024 |
07-Sep-2012 |
12:26 |
|
Fwpkclnt.sys |
6.1.7601.22108 |
483,184 |
07-Sep-2012 |
12:26 |
|
Tcpip.sys |
6.1.7601.22108 |
3,819,376 |
07-Sep-2012 |
12:26 |
Status
Microsoft has confirmed that this is a problem in the Microsoft products that are listed in the «Applies to» section.
More Information
For more information about software update terminology, click the following article number to view the article in the Microsoft Knowledge Base:
824684Description of the standard terminology that is used to describe Microsoft software updates
Additional file information
Additional file information for Windows 7 and for Windows Server 2008 R2
Additional files for all supported x86-based versions of Windows 7
|
File name |
X86_e642cc00e62e2bed003b0259e7322aad_31bf3856ad364e35_6.1.7601.22108_none_cd21d8eb696ab185.manifest |
|
File version |
Not applicable |
|
File size |
1,054 |
|
Date (UTC) |
07-Sep-2012 |
|
Time (UTC) |
13:56 |
|
File name |
X86_microsoft-windows-netio-infrastructure_31bf3856ad364e35_6.1.7601.22108_none_593b245a2ca1b17d.manifest |
|
File version |
Not applicable |
|
File size |
2,540 |
|
Date (UTC) |
06-Sep-2012 |
|
Time (UTC) |
16:59 |
|
File name |
X86_microsoft-windows-tcpip-binaries_31bf3856ad364e35_6.1.7601.22108_none_b5bdc9d6ddba6b14.manifest |
|
File version |
Not applicable |
|
File size |
3,834 |
|
Date (UTC) |
06-Sep-2012 |
|
Time (UTC) |
17:03 |
Additional files for all supported x64-based versions of Windows 7 and of Windows Server 2008 R2
|
File name |
Amd64_50bd1dc0d0a89b9c02253054083f0286_31bf3856ad364e35_6.1.7601.22108_none_16b3483b562b7ed6.manifest |
|
File version |
Not applicable |
|
File size |
1,060 |
|
Date (UTC) |
07-Sep-2012 |
|
Time (UTC) |
13:56 |
|
File name |
Amd64_9f8ac5f9e69db4c12eb24fd1763de019_31bf3856ad364e35_6.1.7601.22108_none_04fc0b784f115379.manifest |
|
File version |
Not applicable |
|
File size |
712 |
|
Date (UTC) |
07-Sep-2012 |
|
Time (UTC) |
13:56 |
|
File name |
Amd64_cb24dc9a750ac8884fe3c40c4b247ae1_31bf3856ad364e35_6.1.7601.22108_none_e305fc05ab7258a5.manifest |
|
File version |
Not applicable |
|
File size |
1,414 |
|
Date (UTC) |
07-Sep-2012 |
|
Time (UTC) |
13:56 |
|
File name |
Amd64_microsoft-windows-netio-infrastructure_31bf3856ad364e35_6.1.7601.22108_none_b559bfdde4ff22b3.manifest |
|
File version |
Not applicable |
|
File size |
2,542 |
|
Date (UTC) |
06-Sep-2012 |
|
Time (UTC) |
18:33 |
|
File name |
Amd64_microsoft-windows-tcpip-binaries_31bf3856ad364e35_6.1.7601.22108_none_11dc655a9617dc4a.manifest |
|
File version |
Not applicable |
|
File size |
3,838 |
|
Date (UTC) |
06-Sep-2012 |
|
Time (UTC) |
18:37 |
|
File name |
Wow64_microsoft-windows-netio-infrastructure_31bf3856ad364e35_6.1.7601.22108_none_bfae6a30195fe4ae.manifest |
|
File version |
Not applicable |
|
File size |
1,166 |
|
Date (UTC) |
06-Sep-2012 |
|
Time (UTC) |
16:44 |
Additional files for all supported IA-64-based versions of Windows Server 2008 R2
|
File name |
Ia64_3db998fc0699b80b46934b480be61340_31bf3856ad364e35_6.1.7601.22108_none_50a66c9391c75ccc.manifest |
|
File version |
Not applicable |
|
File size |
1,411 |
|
Date (UTC) |
07-Sep-2012 |
|
Time (UTC) |
13:56 |
|
File name |
Ia64_microsoft-windows-netio-infrastructure_31bf3856ad364e35_6.1.7601.22108_none_593cc8502c9fba79.manifest |
|
File version |
Not applicable |
|
File size |
2,541 |
|
Date (UTC) |
07-Sep-2012 |
|
Time (UTC) |
12:45 |
|
File name |
Ia64_microsoft-windows-tcpip-binaries_31bf3856ad364e35_6.1.7601.22108_none_b5bf6dccddb87410.manifest |
|
File version |
Not applicable |
|
File size |
3,836 |
|
Date (UTC) |
07-Sep-2012 |
|
Time (UTC) |
12:48 |
|
File name |
Wow64_microsoft-windows-netio-infrastructure_31bf3856ad364e35_6.1.7601.22108_none_bfae6a30195fe4ae.manifest |
|
File version |
Not applicable |
|
File size |
1,166 |
|
Date (UTC) |
06-Sep-2012 |
|
Time (UTC) |
16:44 |
Need more help?
До массового распространения широкополосного интернета всё необходимое для установки операционной системы Windows находилось на дистрибутиве. Как правило, драйвера для сетевых карт входили в комплект поставки. Поэтому, когда возникали проблемы с драйверами для другого оборудования, нужно было сначала установить сетевые. Это было неудобно и хлопотно, к тому же дискеты и компакт-диски с драйверами сетевой карты часто терялись или портились.
Унификация сетевых протоколов позволила решить проблему: сеть становится доступной уже на начальном этапе инсталляции операционной системы, и в дальнейшем она активно используется для доустановки всех необходимых компонентов ОС. Важная роль в этом деле отводится системному файлу netio.sys, который как раз и ответственен за взаимодействие с другим ПО на сетевом уровне. К сожалению, безукоризненной стабильностью функционирования этот файл не отличается. При возникновении коллизий, связанных с его работой, пользователи сталкиваются с синим экраном. Сегодня мы рассмотрим причины такого явления и способы устранения проблемы.
Что такое netio.sys в Windows
Пользователи, которые помнят первую ОС от Microsoft (MS-DOS), знают, что одной из двух основных компонентов это операционной системы был файл io.sys. Он отвечал за взаимодействие всех компонентов компьютера, обеспечивая базовые операции ввода-вывода. Строго говоря, на системном диске и сейчас можно увидеть рудимент с таким же названием.
Netio.sys, несмотря на схожесть названий, обеспечивает взаимодействие оборудования и программ с операционной системой на сетевом уровне.
Соответственно, если в Windows появляется синий экран с отсылкой к netio.sys, это может свидетельствовать о проблемах в работе сети. Причины возникновения ошибки netio.sys могут быть разными, очевидными и не очень:
- «слетел» драйвер сетевого адаптера;
- работу сети блокируют файервол, брандмауэр или антивирусная программа;
- к таким же результатам может привести использование VPN или прокси-сервисов, часто используемых для обхода блокировок сетевых ресурсов;
- наконец, доступ к сети может быть блокирован вирусным ПО.
Из этого перечня можно понять, что нужно предпринять в первую очередь, чтобы восстановить работоспособность компьютера.
Способы исправления ошибки netio.sys
Синий экран может возникнуть в любой момент времени, и самое неприятное явление – когда он появляется при загрузке системы, и вы не можете добраться до рабочего стола, чтобы выполнить необходимые мероприятия. В этом случае стоит попробовать загрузиться в безопасном режиме, при котором загрузка сетевого драйвера будет отключена. Рассмотрим наиболее действенные варианты решения проблемы.
Обновление сетевых драйверов
Первым под подозрение должна попасть работа сетевого драйвера. Возможно, он был повреждён в результате пропадания питания или иных действий пользователя, сбой может быть результатом очередного обновления Windows или установки программы, оказавшейся несовместимой с текущей сетевой конфигурацией компьютера.
Во всех этих случаях синий экран – не самое неприятное последствие: скорее всего, вы утратите доступ к сети. Можно, конечно, попытаться обновить драйверы без наличия доступа к интернету, но вероятность того, что это решит проблему, невелика. А значит, вам понадобится другой компьютер, чтобы скачать нужные драйверы сетевой платы.
Главная проблема – это узнать производителя сетевого оборудования или ноутбука и его модель, это можно сделать, зайдя в «Диспетчер устройств» и открыв ветку «Сетевые адаптеры». Сами драйвера необходимо загружать только с официального сайта, после чего скопировать их на сменный носитель, например, флешку.
Возможно, драйвера поставляются в заархивированном виде, тогда их предварительно нужно распаковать.
Если в составе пакета имеется установочный файл, лучше запустить его (на проблемном компьютере, разумеется). В случае отсутствия такового нужно действовать по следующему сценарию:
- жмём комбинацию Win+R, в консоли «Выполнить» вводим команду devmgmt.msc, подтверждаем нажатием Enter;
- открываем ветку «Сетевые адаптеры»;
- щёлкаем ПКМ по наименованию своей сетевой платы (или Wi-Fi адаптера), выбираем в контекстном меню пункт «Удалить»;
- подтверждаем удаление сетевого оборудования, нажав кнопку «Да» в окне UAC;
- щёлкаем ПКМ на любой другой ветке «Диспетчера устройств» и выбираем пункт «Обновить конфигурацию оборудования»;
- в результате операционная система обнаружит сетевой адаптер, отсутствующий в диспетчере задач, добавит его и установит для него драйвера из своей базы данных;
- останется перезагрузить компьютер и проверить, решилась ли проблема с сетью;
- если переустановка встроенных драйверов не помогла (чего и следовало ожидать), нужно ещё зайти в диспетчер устройств, щёлкнуть ПКМ по сетевому оборудованию и выбрать пункт «Обновить драйверы»;
- откроется новое окно с предложением автоматического поиска драйверов или их ручного поиска на компьютере. Выбираем второй вариант;
- откроется проводник, указываем местоположение загруженного с официального сайта драйвера (например, на флешке);
- жмём ОК, начнётся установка скачанного ПО.
Проверить, помогла ли установка драйвера сетевой карты вручную, можно после перезагрузки компьютера.
Отключение антивирусного программного обеспечения
Нередко проблема с появлением ошибки netio.sys в Windows 10/8/7 связана с деятельностью установленного на ПК антивирусного программного обеспечения. Современный антивирус – это достаточно сложный программный комплекс, состоящий из множества компонентов, каждый из которых специализируется на той или иной разновидности сетевых угроз.
Бывает, что они срабатывают ложно, блокируя доступ к интернету, на что соответствующим образом реагирует операционная система, в частности – модуль netio.sys. Как показывает практика, чаще всего такое случается с антивирусным ПО от Malwarebytes. Ложные срабатывания с негативными последствиями встречаются и с антивирусами от McAfee, AVG, Adguard, хотя это весьма популярные и эффективные программные продукты.
Попробуйте временно отключить антивирус и поработать без внешней защиты. Если это поможет, лучше заменить используемый антивирусный пакет на другой, благо выбор есть.
Удаление проблемного программного обеспечения
Попробуйте вспомнить, не начались ли проблемы с появлением синего экрана в Windows на вашем компьютере после установки стороннего софта. Многие программы не просто используют возможность доступа к сети, но и пытаются манипулировать сетевым оборудованием с целью оптимизации скорости или по другим причинам. Иногда такие попытки бывают некорректными и приводят к ошибке netio.sys, сопровождающейся появлением стоп-экрана.
Запустите через панель «Выполнить» команду appwiz.cpl, чтобы внимательно просмотреть весь список установленных на ПК программ. Если обнаружите те, которые сами не используете (типа NVIDIA Network Access Manager или ASUS Gamer First) или которые установлены недавно, попробуйте их удалить и проверить, не были ли они виновниками возникших сетевых проблем.
Запуск утилиты восстановления системных файлов
Работа сетевого монитора netio.sys может быть нарушена и в результате повреждения других системных файлов, ведь их функционирование взаимосвязано. Поэтому стоит попробовать воспользоваться встроенным инструментом Windows под названием SFC – это сканер важных системных файлов, проверяющий их целостность и пытающийся их восстановить в случае обнаружения повреждений.
Для запуска инструмента жмём Win+R, вводим команду cmd, подтверждаем нажатием Enter, а в открывшемся окне терминала вводим команду sfc /scannow.
Когда она отработает, нужно перезагрузить компьютер и проверить работоспособность системы.
Восстановление системы
Если ни один из перечисленных способов не помог, остаётся достаточно универсальный метод, позволяющий вернуть компьютер в состояние, которое он имел на определённую дату. Как вы уже догадались, речь идёт о восстановлении системы (при условии, что эта функция у вас включена). Если она активна, Windows автоматически создаёт контрольные точки в моменты серьёзных изменений, вносимых в компьютер.
Можно попробовать выбрать ту контрольную точку, дата создания которой предшествовала появлению ошибки netio.sys.
ВАЖНО. Запуск процедуры восстановления не затронет пользовательские данные (фотографии, видео, музыку, документы), но установленные после выбранной даты программы и драйвера будут удалены, именно поэтому данный инструмент рекомендуется использовать в последнюю очередь.
Чтобы воспользоваться такой возможностью, в консоли поиска начните набирать слово «восстановление», а когда отобразятся первые результаты, кликните по строке «Восстановление системы».
Запустится соответствующая утилита, кликаем по кнопке «Далее», выбираем контрольную точку, снова жмём «Далее» и следуем инструкциям. Процедура достаточно длительная, так что запаситесь терпением и не форсируйте события.
Если ошибка netio.sys появляется только при включении компьютера после выхода из режима сна или завершения работы, но отсутствует после жёсткой перезагрузки или выключения ПК кнопкой путем её длительного удерживания, попробуйте отключить быстрый запуск системы.
Мы перечислили самые эффективные методы исправления ошибки netio.sys. Надеемся, что до крайней меры, чистой установки Windows с загрузочного носителя, дело не дойдёт.
Вообще, если говорить техническим языком, появление такой ошибки может быть спровоцировано некорректным обращением управляющего оборудованием программного обеспечения (драйверов) к сбойным выгружаемым секторам оперативной памяти на уровне процессов IRQL.
Проще говоря, конфликт возникает в том случае, если драйвер или какой-то программный элемент загрузить для обработки в ОЗУ не представляется возможным. Но дело не только в этом. Как оказывается, достаточно часто появление ошибки «STOP: 0x000000D1» связывают с функционированием виртуальной памяти, за которую отвечает файл подкачки, а также (что вообще удивительно) с некорректной работой антивирусного ПО, которое, по всей видимости, было установлено в обход лицензии или с применением всевозможных средств взлома. Таким образом, исходя из описанных причин, и будем искать оптимальное решение по исправлению сбоя «STOP: 0x000000D1» в Windows 7. Как уже было сказано выше, предлагаемые ниже решения с равным успехом можно применять и в других подобных системах.
KMode exception not handled Windows 10
Для исправления этого типа ошибки необходимо сделать следующее:
- СброситьBIOS до заводского состояния.
- Обновить БИОС или отключить в нем параметры кэширования или затенения памяти.
- Обновить/удалить драйвер через безопасный режим, как это было описано выше.
- Иногда требуется поменять проблемный компонент, например, видеокарту.
Невзирая на то, что Windows 10 стабильно обновляется, BSOD или синий экран смерти продолжает возникать по различным причинам. Часто с уведомлением netio.sys синий экран в Windows 10 возникает на ПК с устаревшими комплектующими, к которым нет официальных драйверов. Однако ошибки с окончанием .sys могут появляться и вследствие сбоев в работе аппаратных частей ПК. Чтобы решить проблему, стоит определить причину бсода и подобрать корректный метод исправления неполадки.
Определение конфликтующего драйвера
Для начала остановимся на выявлении драйвера, который мог вызвать ошибку. Если причиной сбоя стал именно он, вместе со стоп-кодом «STOP: 0x000000D1» внизу экрана будет приведено его название (обычно, это файлы формата SYS). Однако, название файла может отображаться не всегда, поэтому его следует определить самостоятельно. Для начала обратите внимание на список наиболее часто «вылетающих» драйверов:
- nv2ddmkm.sys, nviddmkm.sys, atismdag.sys – драйверы видеокарт NVIDIA и ATI;
- rt64win7.sys и подобные файлы – звуковые драйверы Realtek;
- ndis.sys – драйверы сетевого оборудования.
Чтобы определить драйвер наиболее точно, на инструменты «Виндовс 7» можно не рассчитывать. Для этого лучше всего воспользоваться утилитой BlueSecreenView, в которой нужно перейти по ссылке AppCrashView, после чего и будет показано сбойное программное обеспечение, вызвавшее конфликт.
Простейшие методы исправления ошибки «STOP: 0x000000D1»
Теперь перейдем непосредственно к устранению сбоя. В случае с драйверами их необходимо либо переустановить, либо обновить.
В принципе, в том же «Диспетчере устройств» можно задействовать пункт обновления драйвера для выбранного оборудования, но при этом, следует задать поиск и установку обновленных драйверов. Правда, если таковые и будут найдены, все равно система выполнит их инсталляцию из своей базы данных. В этом случае намного более предпочтительным является вариант поиска ПО только для совместимых устройств с выбором в результатах драйвера стороннего разработчика, а не Microsoft.
Также можно обратиться к сайтам производителей оборудования и загрузить с них новейшие драйвера, используя для поиска название модели устройства или идентификаторы VEN и DEV, которые можно найти в разделе свойств, перейдя на вкладку сведений в «Диспетчере устройств». После этого задается поиск драйверов на пользовательском компьютере или ручная инсталляция.
Чтобы не заниматься выполнением таких операций самостоятельно, лучше всего установить специальные программы для автоматического обновления абсолютно всех драйверов, имеющихся в системе. К примеру, достаточно неплохо зарекомендовала себя утилита Driver Booster.
Примечание: если все-таки будет проводиться ручное обновление, установку сетевого драйвера необходимо в обязательном порядке производить при загрузке системы в безопасном режиме (F8 при старте).
Способы устранения
Вместо того чтобы изучать систему и проверять устройства, можно сразу перейти к решениям проблемы. Если войти в Windows невозможно, то стоит выполнить запуск в «безопасном режиме» (предлагается после BSOD) и выполнять указанные операции из него.
Если же даже безопасный режим в разных вариациях не запускается (вылетая в синий экран), то стоит перейти к разделу «частный случай», поскольку эта ситуация на порядок сложнее.
Обновление драйверов
Простейшее, что можно сделать для исправления ошибки «stop 0x000000d1» – обновить базу драйверов. Для этого потребуется выполнить поиск проблемного устройства и его исправление. Для обнаружения устройства следует обратить внимание на сам «экран смерти»:
Это стандартный синий экран от Windows 7 (для «Десятки» присутствует активная кнопка подробнее с аналогичной информацией). На этом экране и указывается проблемное устройство (точнее его драйвер, например srvnet.sys или ndis.sys). Определение происходит по первым буквам в названии, например:
- Nv — речь идёт о видеокарте Nvidia;
- Ati — проблема вызвана видеокартой AMD или чипсетом материнской платы от этого производителя;
- Rt — виновник звуковая карта Realtek.
- Ndis — проблема в сетевой карте.
Почему дисковод не читает диски
Проходим на сайт производителя и находим установленное в ПК устройство. В разделе загрузок выбираем последний стабильный драйвер и переустанавливаем его.
Чтобы избежать проблем с видеокартой можно прибегнуть к помощи программы DDU (display driver uninstaller).
Откат драйверов
Если проблема появилась как раз после обновления управляющих компонентами программ, то стоит прибегнуть к их откату. В Windows для таких целей предусмотрена фактически стандартная функция. От пользователя требуется:
- Открыть «Диспетчер устройств».
- Выбрать необходимое устройство (которое обновлялось последним).
- Открыть его «Свойства» с помощью вызова меню нажатием правой кнопкой мыши.
- Перейти на вкладку «Драйвер».
- Выбрать кнопку «Откатить».
Проверка дампов памяти
Требует установки дополнительного ПО, но помогает решить проблему с кодом «0x000000d1», если «синий экран» не ссылается на конкретное устройство. Выполняется следующим образом:
- Скачать и установить программу BlueScreenViewer.
- Запускаем раздел «Система».
- Переходим в «Сведения о системе» (пропускается для Win7).
- Открываем «Дополнительные параметры системы».
- Во вкладке «Дополнительно» открываем «Параметры» загрузки.
- Выставляем показанные галочки.
- Запускаем BlueScreenViewer.
- Проверяем отчёты об аварийных завершениях работы и выявляем проблемный драйвер, после чего возвращаемся к его обновлению.
Установка пакета исправлений
Иногда проблема действительно в актуальной стабильной версии драйвера. Случается, подобное исключительно редко. Решение проблемы кроется в установке старой версии (фактически откат) или в установке специального пакета исправлений.
Такие пакеты находятся в разделе загрузки на сайтах изготовителей. Нередко (так поступали в своё время AMD) их даже включают в основной пакет драйвера, что превращает установку в быстрое обновление.
Отключение антивируса
Вызвать ошибку с кодом d1 может и антивирус. Особенно если он пиратской версии. Его требуется отключить, а лучше удалить и поставить бесплатную программу, вроде Comodo, Avast, Kaspersky-free.
Способы устранения ошибки RH-01 в Плей Маркете
Увеличение объёма файла подкачки
Может помочь и увеличение дискового пространства, доступного для работы с данными. Повышается объём файла подкачки таким образом:
- Повторяем действия из пункта «проверка дампов памяти» до шага 4.
- Открываем «параметры» в быстродействии.
- Переходим в окно «Дополнительно».
- Нажимаем «Изменить».
- Отключаем автовыбор и прописываем значения вручную.
- Выходим, подтверждая каждый шаг. Ждём завершения перезагрузки.
Для файла подкачки есть рекомендуемый размер. Для объёмов ОЗУ <8Гб он должен быть в 1,5 раза больше объёма ОЗУ (в противном случае составляет 0,5 или полное значение ОЗУ). Также свободного места на указанном диске должно быть больше, чем размер «файла подкачки».
Восстановление системы
Можно попробовать откатить систему на последнюю контрольную точку, где такой проблемы не было. Для этого потребуется (Windows 10):
- Вписать в меню «Пуск» слово «восстановление».
- Выбрать «Вернуть компьютер в исходное состояние».
- Клацнуть «Начать» и следовать инструкциям «мастера восстановления».
- Дождаться завершения процедуры.
Такое решение считается крайней мерой в связи с потерей данных.
Определение неисправности оперативной памяти
Простым решением, доступным неподготовленному пользователю, является последовательное отключение планок оперативной памяти (их нужно вынимать из слотов в материнской плате по очереди) с целью обнаружить сбоящую. Если последовательные отключения не дают результатов, то стоит проверять планки попарно.
В случае с единственной планкой ОЗУ помогут тесты памяти, вроде memtest.
Частный случай конфликтов питания
Нередко в погоне за качеством изображения в играх экономия приходится на блок питания. Поэтому потребуется обратиться в сервисный центр с просьбой проверить напряжения при нагрузке.
Решить такой сбой самостоятельно довольно сложно (особенно без мультиметра). Полагаться на специальные программы не стоит. Например, датчики с которых снимает данные AIDA показывают 12,1V, а фактическое напряжение по 12В может быть 10,6 – увы, компьютеру этого не хватает.
Что делать, если не хватает системных ресурсов для завершения операции
Действия с файлом подкачки
С драйверами, по идее, все ясно. Теперь посмотрим на устранение сбоя с кодом «STOP: 0x000000D1» применительно к файлу подкачки. Считается, что появление ошибки свидетельствует о слишком малом его размере, который установлен в системе на текущий момент.
В этом случае через настройку быстрого действия его размер можно увеличить до рекомендуемого системой или установить автоматическую настройку, отдав предпочтение Windows. Обратите внимание, что это касается только тех случаев, когда объем оперативной памяти соответствует минимальным требованиям операционной системы. При больших объемах ОЗУ (8 Гб и выше) файл подкачки и использование виртуальной памяти можно отключить вовсе.
Критическая ошибка SYSTEM_SERVICE_EXCEPTION: методы решения
Метод №1 Банальная перезагрузка ПК
Если на вашем компьютере возник BSoD с кодом SYSTEM_SERVICE_EXCEPTION, и вы сразу же ринулись в сеть за эффективными методами решения, то мы рекомендуем вам не паниковать и применить самый базовый, даже банальный метод — перезагрузка компьютера.
Да, просто перезагрузите свой компьютер и посмотрите, возникнет ли сбой SYSTEM_SERVICE_EXCEPTION еще раз. Понимаете, операционная система — штука далеко не простая, и в ней время от времени происходят случайные ошибки, сбои, вылеты, баги и прочие неприятности, которые зачастую лечатся простейшей перезагрузкой.
Метод №2 Сброс настроек BIOS
BIOS — это еще одна возможная причина возникновения критической ошибки SYSTEM_SERVICE_EXCEPTION на Windows 10. Возможно, вы недавно копались в настройках BIOS, экспериментировали с ними, чтобы создать наилучший опыт для себя. Помимо прочего, также случается так, что настройки BIOS могут измениться сами по себе вследствие чего бы то ни было. Вам нужно пройти в BIOS и выставить в нем настройки по умолчанию.
Устранение проблем с антивирусным программным обеспечением
Что же касается конфликтов на уровне штатных антивирусов, которые действительно были установлены с применением взлома, тут поможет только полная их переустановка, причем исключительно в виде легальных версий. По большому счету, сегодня можно найти достаточно много бесплатных или условно-бесплатных антивирусов. Та же «Лаборатория Касперского» предлагает совершенно бесплатный пакет Kaspersky Anti-Virus Free.
Если вы отдаете предпочтение программным продуктам компании Eset, любой антивирус можно установить с бесплатной лицензией на 30 дней, а впоследствии каждый месяц производить повторную активацию лицензии (бесплатные ключи в интернете выкладываются постоянно, а преобразование их в код лицензии можно произвести на специальном ресурсе). Немного неудобно, зато вы точно будете знать, что перед вами официальный, а не взломанный продукт.
Физическое повреждение оперативной памяти
Наконец, самая неприятная ситуация может быть связана и с повреждением самих планок оперативной памяти.
Произвести их проверку можно при помощи специальной утилиты Memtest86+, однако без специальных знаний рядовой пользователь вряд ли с ней разберется. Поэтому можно применить более простое решение, ориентированное на стационарные ПК, которое состоит в том, чтобы поочередно изымать планки ОЗУ из слотов на материнской плате, каждый раз перезагружая систему. Когда нерабочая или сбойная планка будет найдена (о чем можно будет догадаться по исчезновению синего экрана), ее придется заменить или просто отказаться от ее использования, если оставшийся объем соответствует требованиям операционной системы, необходимым для корректного функционирования (хотя бы даже минимальным).
Содержание
- driver irql not less or equal/0x000000D1/NETIO.SYS
- Сообщение об ошибке «STOP 0x000000D1» при попытке получить доступ к устройству, которое не является устройством PCI в Windows 7 или Windows Server 2008 R2
- Симптомы
- Причина
- Решение
- Статус
- Дополнительные сведения
- Как побороть синий экран смерти (BSOD) с ошибкой STOP 0x000000D1 в Windows 7
- Последние комментарии к этой статье
- Исправлено: Netio.sys синий экран Ошибка —
- Решение 1. Отключение антивирусного программного обеспечения
- Решение 2. Обновление сетевых драйверов
- Решение 3. Удаление проблемного программного обеспечения
- Решение 4. Восстановление системы
- netio.sys: Ошибки синего экрана BSOD в Windows 10
- Исправить ошибки netio.sys BSOD
- 1. Использование проверки системных файлов
- 2. Проверьте память на наличие ошибок
driver irql not less or equal/0x000000D1/NETIO.SYS
Торрент менял, разве что теперь реже выскакивает. Драйвера на сетевую карту обновлял.Эще у меня мобильный USB модем.
Характеристики компьютера:
Windows 7 64bit/ AMD Phenom II X6 1055T 2.8 GHz/ 8GB RAM/ GeForce GTX 460 SE 1024 MB
Помощь в написании контрольных, курсовых и дипломных работ здесь.
Вложения
 |
030913-18470-01.rar (23.0 Кб, 80 просмотров) |
Driver IRQL NOT LESS OR EQUAL ndis.sys
Здравствуйте. Неделю назад после перезагрузки модема ноутбук не мог подключиться к wifi в течение.
Ошибка driver irql not less or equal etd.sys
Здравствуйте,эта ошибка меня тревожит уже больше года,выходит в основном в играх, раньше было раз в.
DRIVER IRQL NOT LESS OR EQUAL (dxgrmms2.sys) Windows 10
Первые «звоночки» появились где-то за неделю до постоянных бсодов. Проявлялось это в постоянном.
Код ошибки DRIVER IRQL NOT LESS OR EQUAL (tcpip.sys)
Здравствуйте форумчане. Играю в игрушку, и одновременно слушаю плеер. Система выдаёт код ошибки.
oldboy999, попробуйте в настройках μtorrenta
oldboy999, попробуйте в настройках μtorrenta
У меня такого параметра нет(utorrent 1.6.1). Но как я написал выше, бсоды вылетают и без включенного торрента. Как например сегодня, просто смотрел видео на ютубе, торрент был выключен.
Источник
Сообщение об ошибке «STOP 0x000000D1» при попытке получить доступ к устройству, которое не является устройством PCI в Windows 7 или Windows Server 2008 R2
Не уверены, если это нужное исправление? Этой проблемы мы добавили в наш которой можно подтвердить.
Симптомы
Предположим, что у вас есть компьютер под управлением Windows 7 или Windows Server 2008 R2. Управления конфигурацией и питанием (ACPI) BIOS компьютера содержится объект пространства имен, который не является устройством PCI. Тем не менее Windows предполагает, что устройство является устройством PCI неверно. Таким образом, если Windows пытается получить доступ к конфигурационной области PCI для устройства, появляется «STOP 0x000000D1» «сообщение об ошибке.
Параметры в этом сообщении об ошибке изменяются в зависимости от конфигурации компьютера.
Не все ошибки Stop «0x000000D1» вызываются этой проблемы.
Причина
Эта проблема возникает из-за ошибки в драйвере Acpi.sys системы. Драйвер Acpi.sys системы возвращает неверный флаг, который заставляет устройство следует рассматривать как устройства PCI является дочерним для шины PCI. Таким образом когда операционная система пытается получить к нему доступ с помощью специальных функций устройства могут работать неправильно. В некоторых случаях может появиться сообщение об ошибке, описанное в разделе «Проблема».
Решение
Данная проблема решена в Пакет обновления 1 (SP1) для Windows 7 и Windows Server 2008 R2 Пакет обновления 1 (SP1).
Дополнительные сведения о пакете обновления 1 для Windows 7 и Windows Server 2008 R2 см. в следующей статье базы знаний Майкрософт:
сведения о Пакет обновления 1 для Windows 7 и Windows Server 2008 R2
Статус
Корпорация Майкрософт подтверждает, что это проблема продуктов Майкрософт, перечисленных в разделе «Относится к».
Дополнительные сведения
Дополнительные сведения о различных типов объектов модели WDM (Windows Driver MODEL) устройства посетите следующий веб-узел Microsoft Developer Network (MSDN):
Для получения дополнительных сведений о терминологии обновлений программного обеспечения щелкните следующий номер статьи базы знаний Майкрософт:
Описание Стандартные термины, используемые при описании обновлений программных продуктов Майкрософт
Источник
Как побороть синий экран смерти (BSOD) с ошибкой STOP 0x000000D1 в Windows 7
Синий экран смерти штука малоприятная и весьма многообразная. На днях пришлось смотреть очередной ноутбук с постоянно вылетающим BSOD с ошибкой STOP: 0x000000D1 из-за NETIO.SYS. И после этого решил написать статью, тем более что встречался с такой проблемой уже неоднократно, поэтому, думаю, что это будет полезно.
Ошибка возникает обычно на ровном месте. Безо всякого предупреждения посреди полного спокойствия вываливается экран BSOD, который вы можете видеть на картинке. Полностью эта ошибка называется STOP 0x000000D1 DRIVER_IRQL_NOT_LESS_OR_EQUAL. Небольшие наблюдения позволяют установить, что появляется она во время работы по сети. Любопытно, что на сайте Microsoft исправление этой ошибки для Windows XP и Windows Vista давно описаны. При чем, в Windows Vista даже файл называется так же – NETIO.SYS. Этот системный файл реализует сетевой стек IPv4/IPv6 в системе. Почему-то для Win 7 его исправления до сих пор не вышло. Попробуем справиться самостоятельно, подручными средствами.
Как ни странно, в большинстве своем данная проблема возникает при использовании замечательной программы uTorrent. Что интересно, выдает ошибку только программа версии 2.0 и старше. Почти 90% BSOD с ошибкой STOP: 0x000000D1 из-за NETIO.SYS на «семерке» в моей практике было связано с этой программой. В данном случае решение простое – откат торрент-клиента до более старой версии или его замена на аналогичный. Например, с Vuze у меня подобных проблем не было.
Можно попробовать привести в чувство и uTurrent той версии, которая у вас установлена. Однако, никакой гарантии успеха. У меня выходило отчего-то далеко не всегда. В программе заходим Настройки – Дополнительно. Там находим параметр net.dissable_incoming_ipv6 меняем false на true. После этого чуть выше находим параметр bt.transp_disposition и меняем его значение на 5. После этого выключаем программу и включаем ее заново.
Иногда случается так, что ошибка с NETIO.SYS возникает и без участия uTorrent. Это чуть более сложный случай. Однако причина ошибки все та же – некорректная работа NETIO.SYS. Тогда нам нужно попробовать отыскать самые свежие драйвера для используемой нами сетевой карты. После их установки нажимайте «WinKey» + «R». Появится окошко «Выполнить». К его командной строке вводим: «sfc /scannow», как на картинке. Теоретически должно хватить.
Ну и на последок, если все вышеперечисленное не помогло, то отключайте Протокол Интернета версии 6 (TCP/IPv6), как на картинке. Добраться до этого окошка можно следующим образом: Пуск – Панель управления – Просмотр состояния сети и задач – Изменение параметра адаптера. Из списка адаптеров выбираем нужный и нажимаем на нем правой кнопкой мыши. Из меню выбираем «Свойства». После чего снимаем ту же галочку, что и на рисунке.
Один из этих способов сработает обязательно. Удачи вам!
Последние комментарии к этой статье
Текущая оценка статьи: 4,6 из 5 баллов

Источник
Исправлено: Netio.sys синий экран Ошибка —
Синий экран смерти «NETIO.SYS» — один из самых распространенных синих экранов, который в основном связан с сетевыми драйверами на вашем компьютере. Эта ошибка ограничена не только драйверами, но и другими сторонними программами, которые используют системные утилиты.
Обходные пути для этого широко известного синего экрана довольно просты; мы постараемся обновить ваши сетевые драйверы, удалить проблемное программное обеспечение и отключить все антивирусные программы на вашем компьютере. Кроме того, если это не поможет, мы продолжим и выполним восстановление системы до предыдущей сборки и отключим обновление MS от обновления любых ваших драйверов.
Вот некоторые из синего экрана, где возникает эта ошибка:
Замечания: Если вы не можете загрузиться после синего экрана, вы можете попробовать загрузиться в безопасном режиме и затем выполнить шаги, перечисленные ниже.
Решение 1. Отключение антивирусного программного обеспечения
Причина, по которой может появиться этот синий экран смерти, — это помехи от антивирусного программного обеспечения, установленного на вашем компьютере. Есть несколько опций, которые защищают ваш компьютер, также отслеживая различные приложения и виды используемых ими ресурсов. Во многих случаях антивирусное программное обеспечение отслеживает входящие и исходящие данные системы.
В этом решении вы должны сначала исследовать себя и посмотреть, есть ли какие-либо антивирусные клиенты, которые могут быть причиной проблемы. Некоторые из клиентов, которые, как было известно, вызывали проблемы, включают Malwarebytes, McAfee, Adguard и AVG и т.п.
Если вы по-прежнему не можете решить проблему, сняв некоторые опции, вы можете запрещать антивирус полностью. Вы можете проверить нашу статью о том, как отключить антивирус. Перезагрузите компьютер после отключения и проверьте, сохраняется ли сообщение об ошибке.
Решение 2. Обновление сетевых драйверов
Сообщение об ошибке ядра обсуждаемого синего экрана «netio.sys”Говорит, что есть проблема с вашими сетевыми драйверами. Возможно, что драйверы, установленные на вашем компьютере, несовместимы с вашей системой, или есть некоторые неправильные конфигурации, которые вызывают сбой компьютера.
Скорее всего, вы не сможете получить доступ к сети, используя вашу систему, поэтому мы будем использовать другой компьютер для загрузки драйверов для вас. Сначала мы попытаемся установить драйверы по умолчанию, удалив текущие и перезагрузив компьютер. Если это не работает, вы можете установить драйверы, которые вы скачаете из другой системы.
Если откат драйверов не сработает, мы можем попробовать установить последние версии драйверов. Здесь мы будем использовать драйверы, которые вы только что скачали.
Решение 3. Удаление проблемного программного обеспечения
Как упоминалось в начале статьи, сообщение об ошибке, которое мы получаем, также вызвано тем, что стороннее программное обеспечение манипулирует вашим сетевым оборудованием для оптимизации работы. Это может иногда вызывать расхождения в системе и приводить компьютер в состояние STOP.
Ищите программы как ASUS Gamer First III или же NVIDIA Network Access Manager и т.д. и убедитесь, что они полностью отключены. Если нет, не стесняйтесь удалить их с вашего компьютера. Нажмите Windows + R, введите «appwiz.cpl» в диалоговом окне и нажмите Enter, чтобы загрузить все установленные программы перед вами. Кроме того, следите за любой сторонней утилитой защиты, установленной на вашем компьютере, которая имеет отношение к сетевым драйверам на вашем компьютере.
Решение 4. Восстановление системы
Если вы все еще не можете устранить синий экран смерти даже после выполнения всех перечисленных выше решений, вам следует продолжить и восстановить систему. Если у вас нет точек восстановления, попробуйте выполнить чистую установку Windows на вашем компьютере.
Замечания: Выполнение восстановления системы допустимо только в том случае, если эта ошибка начала появляться после обновления Windows. Если это не так, вы можете выполнить новую установку Windows после резервного копирования ваших данных.
Вот метод, как восстановить Windows из последней точки восстановления.
Если у вас нет точек восстановления или восстановление системы не работает, вы можете выполнить чистую установку Windows, используя загрузочный носитель. Вы проверяете нашу статью о том, как создать загрузочный носитель. Есть два способа: с помощью инструмента создания медиа от Microsoft и с помощью Rufus.
В дополнение к вышеупомянутым решениям вы также можете найти на нашем веб-сайте статью с полным кодом ошибки (например, KMODE_EXCEPTION_NOT_HANDLED), и вы получите подробное решение проблемы. Вы также можете выполнить советы, указанные ниже:
Источник
netio.sys: Ошибки синего экрана BSOD в Windows 10
Сеть является одним из наиболее важных компонентов компьютера. Обмен информацией между устройствами всех видов, теперь возможен и с помощью сетевых устройств. Netio.sys файл, является важным в системе, который связан с сетевыми драйверами компьютера. Он также используется сторонними программами для взаимодействия с устройствами в сети. Если у вас появляется синий экран с ошибками, вызванными файлом netio.sys, то разберем способы, как исправить проблему.
Ошибки BSOD, которые могут быть связаны с файлом netio.sys:
Исправить ошибки netio.sys BSOD
1. Использование проверки системных файлов
Поврежденные системные файлы могут давать сбои и выдавать ошибку netio.sys. Нужно запустить встроенный инструмент windows SFC, который будет сканировать системные файлы и, если найдет поврежденные, попытается восстановить их. Для этого:
2. Проверьте память на наличие ошибок
Чтобы проверить ОЗУ на ошибки, мы обезопасимся от критических ошибок при выполнение операции, и первым делом сначала сделаем проверку диска на наличие ошибок файловой системы.
Шаг 1. Откройте «Этот компьютер», нажмите правой кнопкой мыши на локальном диске, где установлена система Windows, обычно это диск C, и выберите «Свойства«. Далее перейдите во вкладку «Сервис» и нажмите «Проверить» в графе «Проверка на наличие ошибок«. Перезагрузите компьютер, чтобы изменения вступили в силу.
Источник

В инструкции ниже — способы исправить синий экран STOP 0x000000D1, выявить проблемный драйвер или другие причины, вызывающие появление ошибки и вернуть Windows к нормальной работе. В первой части речь будет идти применительно к Windows 10 — 7, во второй — специфичные решения для XP (но для XP актуальны и способы из первой части статьи). В последнем разделе перечислены дополнительные, иногда встречающиеся причины появления этой ошибки в обеих операционных системах.
Как исправить синий экран 0x000000D1 DRIVER_IRQL_NOT_LESS_OR_EQUAL в Windows 10, 8 и Windows 7
Сначала о самых простых и самых распространенных вариантах ошибки 0x000000D1 DRIVER_IRQL_NOT_LESS_OR_EQUAL в Windows 10, 8 и 7, не требующих анализа дампа памяти и иных расследований для определения причины.
Если при появлении ошибки на синем экране вы видите имя какого-либо файла с расширением .sys — именно этот файл драйвера и вызвал ошибку. Причем чаще всего это бывают следующие драйвера:
- nv1ddmkm.sys, nvlddmkm.sys (и другие имена файлов, начинающиеся с nv) — сбой драйвера видеокарты NVIDIA. Решение — полностью удалить драйверы видеокарты, установить официальные с сайта NVIDIA под вашу модель. В некоторых случаях (для ноутбуков) проблему решает установка официальных драйверов с сайта производителя ноутбука.
- atikmdag.sys (и другие, начинающиеся с ati) — сбой драйвера видеокарты AMD (ATI). Решение — полностью удалить все драйвера видеокарты (см. ссылку выше), установить официальные под вашу модель.
- rt86winsys, rt64win7.sys (и другие rt) — сбой драйверов Realtek Audio. Решение — установить драйверы с сайта производителя материнской платы компьютера или с сайта производителя ноутбука для вашей модели (но не с сайта Realtek).
- ndis.sys — имеет отношение к драйверу сетевой карты компьютера. Попробуйте также установить официальные драйверы (с сайта производителя материнской платы или ноутбука для вашей модели, а не через «Обновление» в диспетчере устройств). При этом: иногда бывает, что проблему вызывает недавно ndis.sys установленный антивирус.
Отдельно по ошибке STOP 0x000000D1 ndis.sys — в некоторых случаях для установки нового драйвера сетевой карты при постоянно появляющемся синем экране смерти, следует зайти в безопасный режим (без поддержки сети) и проделать следующее:
- В диспетчере устройств откройте свойства сетевого адаптера, вкладку «Драйвер».
- Нажмите «Обновить», выберите «Выполнить поиск на этом компьютере» — «Выбрать из списка уже установленных драйверов».
- В следующем окне вероятнее всего будет отображаться 2 и более совместимых драйверов. Выберите тот из них, поставщик которого не Microsoft, а производитель сетевого контроллера (Atheros, Broadcomm и т.п.). Перезагрузите компьютер в обычном режиме и проверьте, появляется ли ошибка вновь.
- Если предыдущий метод не помог, используйте отдельную инструкцию: Синий экран ndis.sys DRIVER_IRQL_NOT_LESS_OR_EQUAL.
Если ничто из этого списка не подходит под вашу ситуацию, но имя файла, вызвавшего ошибку, отображается на синем экране в информации об ошибке, попробуйте найти в Интернете, к драйверу какого устройства относится этот файл и также попробуйте либо установить официальный вариант этого драйвера, либо, если есть такая возможность — откатить его в диспетчере устройств (если ранее ошибка не возникала).
Если же имя файла не отображается, можно использовать бесплатную программу BlueScreenView для анализа дампа памяти (в ней будут отображаться имена файлов, вызвавших сбой) при условии, что у вас включено сохранение дампов памяти (обычно включено по умолчанию, если отключено, см. Как включить автоматическое создание дампов памяти при сбоях Windows).
Чтобы включить сохранение дампов памяти при, зайдите в «Панель управления» — «Система» — «Дополнительные параметры системы». На вкладке «Дополнительно» в разделе «Загрузка и восстановление» нажмите «Параметры» и включите запись событий при отказе системы.
Дополнительно: для Windows 7 SP1 и ошибки, вызванной файлами tcpip.sys, netio.sys, fwpkclnt.sys есть официальное исправление, доступное здесь: https://support.microsoft.com/ru-ru/kb/2851149 (нажать «Пакет исправлений доступен для скачивания»).
Ошибка 0x000000D1 в Windows XP
Прежде всего, если в Windows XP указанный синий экран смерти возникает у вас при подключении к Интернету или других действиях с сетью, рекомендую установить официальное исправление с сайта Microsoft, возможно поможет уже оно: https://support.microsoft.com/ru-ru/kb/916595 (предназначено для ошибок, вызванных http.sys, но иногда помогает и в других ситуациях). Обновление: почему-то загрузка на указанной странице больше не работает, есть только описание ошибки.
Отдельно можно выделить ошибки kbdclass.sys и usbohci.sys в Windows XP — они могут относиться к ПО и драйверам клавиатуры и мыши от производителя. В остальном, способы исправить ошибку те же, что и в предыдущей части.
Дополнительная информация
Причинами ошибки DRIVER_IRQL_NOT_LESS_OR_EQUAL в некоторых случаях также могут быть следующие вещи:
- Программы, устанавливающие драйверы виртуальных устройств (а точнее сами эти драйверы), особенно взломанные. Например, программы для монтирования образов дисков.
- Некоторые антивирусы (опять же, особенно в тех случаях, когда используются обходы лицензий).
- Фаерволы, в том числе встроенные в антивирусах (особенно в случаях возникновения ошибок ndis.sys).
Ну и еще два теоретически возможных варианта причины — отключенный файл подкачки Windows или проблемы с оперативной памятью компьютера или ноутбука. Также, если проблема появилась после установки какого-либо ПО, проверьте, возможно на вашем компьютере есть точки восстановления Windows, которые позволят быстро исправить проблему.
|
0 / 0 / 0 Регистрация: 09.03.2013 Сообщений: 4 |
|
|
1 |
|
|
09.03.2013, 05:58. Показов 14108. Ответов 7
Здравствуйте! проблема такая — выпадает синий экран driver irql not less or equal чаще при использывании торрента но и без изпользования тоже.Когда просто лажу по интернету или при просмотре видео локально.Участвующие файлы иногда меняются.Но всегда присутствует NETIO.SYS и часто USBPORT.SYS Торрент менял, разве что теперь реже выскакивает. Драйвера на сетевую карту обновлял.Эще у меня мобильный USB модем. Характеристики компьютера: дампы прикрепляю.
__________________
0 |
|
13175 / 4623 / 168 Регистрация: 25.10.2010 Сообщений: 9,412 |
|
|
09.03.2013, 20:48 |
2 |
|
oldboy999, попробуйте в настройках μtorrenta uTorrent — Настройки – Дополнительно. Там находим параметр net.dissable_incoming_ipv6 меняем false на true. После этого,чуть выше находим параметр bt.transp_disposition и меняем его значение на 5. После этого выключаем программу и включаем ее заново.
0 |
|
0 / 0 / 0 Регистрация: 09.03.2013 Сообщений: 4 |
|
|
09.03.2013, 21:01 [ТС] |
3 |
|
oldboy999, попробуйте в настройках μtorrenta uTorrent — Настройки – Дополнительно. Там находим параметр net.dissable_incoming_ipv6 меняем false на true. После этого,чуть выше находим параметр bt.transp_disposition и меняем его значение на 5. После этого выключаем программу и включаем ее заново. У меня такого параметра нет(utorrent 1.6.1). Но как я написал выше, бсоды вылетают и без включенного торрента. Как например сегодня, просто смотрел видео на ютубе, торрент был выключен.
0 |
|
3 / 3 / 0 Регистрация: 25.09.2012 Сообщений: 102 |
|
|
12.03.2013, 05:23 |
4 |
|
oldboy999, Это вирус.
0 |
|
0 / 0 / 0 Регистрация: 09.03.2013 Сообщений: 4 |
|
|
12.03.2013, 05:55 [ТС] |
5 |
|
oldboy999, Это вирус. на чистом windows?! Нет у меня никаких вирусов…
0 |
|
3 / 3 / 0 Регистрация: 25.09.2012 Сообщений: 102 |
|
|
12.03.2013, 14:00 |
6 |
|
oldboy999, driver irql not less or equal не бывает под Windows 7.
0 |
|
Sanya |
|
12.03.2013, 17:08
|
|
Не по теме:
driver irql not less or equal не бывает под Windows 7. Да ну нах ?
0 |
|
0 / 0 / 0 Регистрация: 09.03.2013 Сообщений: 4 |
|
|
13.03.2013, 01:37 [ТС] |
8 |
|
oldboy999, driver irql not less or equal не бывает под Windows 7. Где вы такие беретесь?! http://www.sevenforums.com/bso… equal.html
0 |
Пользователи различных операционных систем (начиная с архаичной Виндовс XP, и заканчивая Виндовс 10) могут столкнуться с «синим экраном смерти», в тексте которого содержится упоминание об ошибке «DRIVER_IRQL_NOT_LESS_OR_EQUAL: 0x000000D1». Обычно данная проблема связана с некорректно работающими драйверами для какого-либо из системных устройств, но бывают и ситуации, когда ошибка 0x000000D1 вызвана иными аппаратными и программными факторами. В данном материале я расскажу, в чём суть данной ошибки, каковы её причины, и как исправить ошибку на вашем ПК.
- Что значит текст ошибки
- Причины ошибки в Windows
- Как исправить DRIVER_IRQL_NOT_LESS_OR_EQUAL: 0x000000D1
- Заключение
Что значит текст ошибки
Как следует из текста самой ошибки, последняя возникает из-за сбоев в работе какого-либо системного драйвера (обычно это один из драйверов системного ядра kernel), который попытался использовать некорректный адрес памяти для решения своих задач.
В тексте возникшего BSoD может быть указано имя конкретного драйвера-виновника (с расширением «sys»), ставшего причиной ошибки ««DRIVER_IRQL_NOT_LESS_OR_EQUAL», что значительно упрощает решение данной проблемы.
Указанной ошибке и аналогичным 0x00000019: BAD_POOL_HEADER и 0x00000050: PAGE_FAULT_IN_NONPAGED_AREA подвержены практически все современные ОС Виндовс, начиная с Виндовс XP, и заканчивая Виндовс 10.
Причины ошибки в Windows
Среди причин данной дисфункции я бы выделил следующие:
- Проблемы с драйвером устройства (повреждён, устарел, работает некорректно);
- Установленные (обычно недавно) в систему программа или аппаратное оборудование функционируют нестабильно;
- Жёсткий диск осыпается, повреждена его файловая структура;
- Злокачественное влияние вирусных программ.
Как исправить DRIVER_IRQL_NOT_LESS_OR_EQUAL: 0x000000D1
Чтобы избавиться от ошибки выполните следующее:
Обновите (удалите, откатите) проблемный драйвер. Если в тексте BSoD указано имя драйвера-виновника с расширением «sys», тогда рекомендуется поискать через поисковую систему, к какому именно устройству (элементу) системы принадлежит данный драйвер (часто это драйвер видеокарты, сетевой карты и др.). И, перейдя в «Диспетчер устройств» (нажимаете на кнопку «Пуск», в строке поиска вводите devmgmt.msc, и нажимаете ввод), обновить, удалить, или откатить данный драйвер.
Откатите проблемный драйвер
К примеру, наиболее проблемные драйвера связаны со следующими устройствами (элементами) системы:
- athw8x – Atheros Wireless LAN Driver
- iaStor – Intel Storage drivers
- igdkmd64 – Intel Graphics driver
- Netio – Network I/O Subsystem
- tcpip.sys – Microsoft TCP/IP Driver
- usbuhci – UHCI USB Miniport Driver.
При этом рекомендуется установить новый драйвер, скачав его прямо с сайта производителя данного устройства (или материнской платы ПК).
Хорошим инструментом обновления системных драйверов до самых свежих версий является использование специальных программ для обновления драйверов (уровня «DriverPack Solution», «Driver Talent», «Driver Easy» и др.), которые в автоматизированном режиме проверят драйвера вашей системы, а затем и обновят их до самой последней конфигурации.
Если конкретный драйвер-виновник не отображается, то можно поискать его через программу-анализатор дампа памяти «BlueScreenView», которая поможет выявить проблемные драйвера, вызывающие появление BSoD.
Отключите недавно установленное в систему устройство, или деинсталлируйте недавно установленную программу. Во многих случаях эффективным решением стала деактивация недавно установленного в систему аппаратного или программного элемента. Также можно попробовать поотключать лишнее оборудование для идентификации причины BSoD (обратите внимание на планки памяти, они могут работать некорректно, для чего проверьте их с помощью «MemTest 86»).
- Проверьте компьютер на наличие вирусных программ. Помогут такие инструменты как «Dr.Web CureIt!», «AdwCleaner», «Kaspersky Virus Removal Tool» и другие аналоги;
- Используйте утилиту «SFC» для восстановления целостности системных файлов. Запустите командную строку от имени администратора, введите в ней sfc /scannow, нажмите ввод, и дождитесь окончания процесса. Это может помочь решить проблему DRIVER_IRQL_NOT_LESS_OR_EQUAL:0x000000D1 на вашем ПК;
- Установите официальный патч, если вы пользуетесь Виндовс 7 SP1 и Виндовс Сервер 2008 R2, в случае, если причиной BSoD стали файлы fwpkclnt.sys, netio.sys, tcpip.sys;
- Временно отключите ваш антивирус. В некоторых случаях, как в случае с антивирусом «AVAST» помогло лишь полное удаление данного продукта с пользовательского ПК;
- Используйте системное восстановление. Если проблема возникла недавно, используйте откат системы до стабильной точки восстановления. Нажмите на кнопку «Пуск», в строке поиска введите rstrui, и нажмите ввод. Найдите дату, когда система работала корректно, и откатите систему до указанного состояния;
Заключение
Возникновение ошибки DRIVER_IRQL_NOT_LESS_OR_EQUAL обычно связано с каким-либо некорректно работающим драйвером одного из системных устройств. Рекомендуется идентифицировать проблемный драйвер, а затем обновить, удалить, или откатить его, стабилизировав работу системы, и, тем самым, устранить ошибку DRIVER_IRQL_NOT_LESS_OR_EQUAL: 0x000000D1 на вашем ПК.
Содержание
- Причины появления неисправности
- Причина 1: Драйверы
- Причина 2: Дамп памяти
- Причина 3: Антивирусное ПО
- Причина 4: Файл подкачки
- Причина 5: Физическая неисправность памяти
- Вопросы и ответы
Неисправность вида 0x000000D1 в Виндовс 7 является одним из самых распространенных вариантов так называемого «синего экрана смерти». Она не носит какой-то критический характер, но если будет возникать слишком часто, может нарушить рабочий процесс за компьютером. Возникает ошибка, когда происходит обращение ОС к выгружаемым секторам оперативной памяти на уровнях IRQL процессов, но они оказываются недоступны для этих процессов. В основном возникает это из-за некорректной адресации, связанной с драйверами.
Причины появления неисправности
Основная причина сбоя заключается в том, что один из драйверов обращается к недействительному сектору оперативной памяти. В пунктах ниже рассмотрим на примерах конкретных видов драйверов, решение данной проблемы.
Причина 1: Драйверы
Начнём с рассмотрения несложных и чаще всего встречающихся версий неисправности DRIVER_IRQL_NOT_LESS_OR_EQUAL 0x000000D1 в Виндовс 7.
Когда появляется неисправность и в ней изображен файл с расширением .sys – это означает, что конкретно этот драйвер является причиной возникновения неисправности. Приведём перечень самых распространённых драйверов:
nv2ddmkm.sys,nviddmkm.sys(и все остальные файлы, названия которых начинаются с nv) – это ошибка в драйвере, который связан с видеокартой фирмы NVIDIA. Следовательно, последний нуждается в корректной переустановке.Подробнее: Установка драйверов NVIDIA
atismdag.sys(и все остальные, которые начинаются с ati) – неисправность в драйвере графического адаптера производства фирмы АMD. Поступаем аналогично предыдущему пункту.Читайте также:
Установка драйверов AMD
Установка драйверов видеокартыrt64win7.sys(и прочие rt) – неисправность в драйвере производства Realtek Audio. Как и в случае с ПО для видеокарты, требуется переустановка.Подробнее: Установка драйверов Realtek
ndis.sys– данная цифровая запись связана с драйвером сетевого оборудования ПК. Устанавливаем драйвера с портала разработчика главной платы или ноутбука для конкретного устройства. Возможно возникновение неисправности сndis.sysиз-за недавней установки антивирусной программы.
Еще дополнительное решение по сбою 0x0000000D1 ndis.sys – в определенных ситуациях для инсталляции драйвера сетевого оборудования необходимо включить систему в безопасном режиме.
Подробнее: Запускаем Windows в безопасном режиме
Выполняем следующие действия:
- Заходим в «Диспетчер устройств», «Сетевые адаптеры», нажимаем ПКМ на вашем сетевом оборудовании, идём в «Драйвер».
- Жмём «Обновить», выполняем поиск на этом компьютере и выбираем из списка предложенных вариантов.
- Откроется окно, в котором должно быть два, а возможно и больше подходящих драйвера. Выбираем ПО не от Microsoft, а от разработчика сетевого оборудования.
При условии если в данном списке не было имени файла, который изображается на экране с неисправностью, поищите в глобальной сети драйвер для данного элемента. Инсталлируйте лицензионную версию этого драйвера.
Причина 2: Дамп памяти
При условии, если файл в экране с неисправностью не отражается, необходимо воспользоваться бесплатным программным решением BlueScreenView, которое имеет возможность анализировать дампы в оперативной памяти.
- Скачать программу BlueScreenView.
- Включаем в Виндовс 7 возможность сохранять дампы в оперативной памяти. Для этого переходим по адресу:
Панель управленияВсе элементы панели управленияСистема - Заходим в раздел дополнительных параметров операционной системы. В ячейке «Дополнительно» находим подраздел «Загрузка и восстановление» и кликаем «Параметры», включаем возможность сохранения данных при сбое.
- Запускаем программное решение BlueScreenView. В нём должны отобразиться файлы, которые являются причиной возникновения сбоя системы.
- При выявлении имени файла переходим к действиям, которые описаны в первом пункте.
Причина 3: Антивирусное ПО
Возможно появление сбоя системы из-за некорректной работы антивируса. Особенно большая вероятность, если его установка была произведена в обход лицензии. В этом случае скачивайте лицензионное ПО. Также существуют и бесплатные антивирусы: Kaspersky-free, Avast Free Antivirus, Avira, Comodo Antivirus, McAfee
Причина 4: Файл подкачки
Возможно, установлен недостаточный объём файла подкачки. Увеличиваем его размер до оптимального параметра.
Подробнее: Как изменить размер файла подкачки в Windows 7
Причина 5: Физическая неисправность памяти
Оперативная память, может быть, подвергалась механическому повреждению. Для того, чтобы выяснить это, необходимо поочередно вытаскивать ячейки памяти и запускать систему вплоть до выяснения, какая ячейка повреждена.
Приведенные выше действия должны помочь избавиться от ошибки DRIVER_IRQL_NOT_LES_OR_EQUAL 0x000000D1, при которой зависает ОС Виндовс 7.
Еще статьи по данной теме: