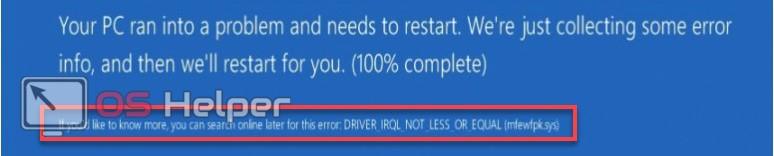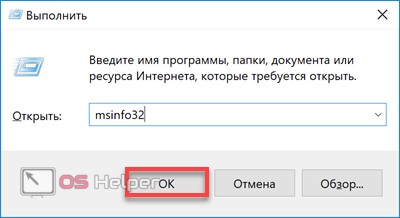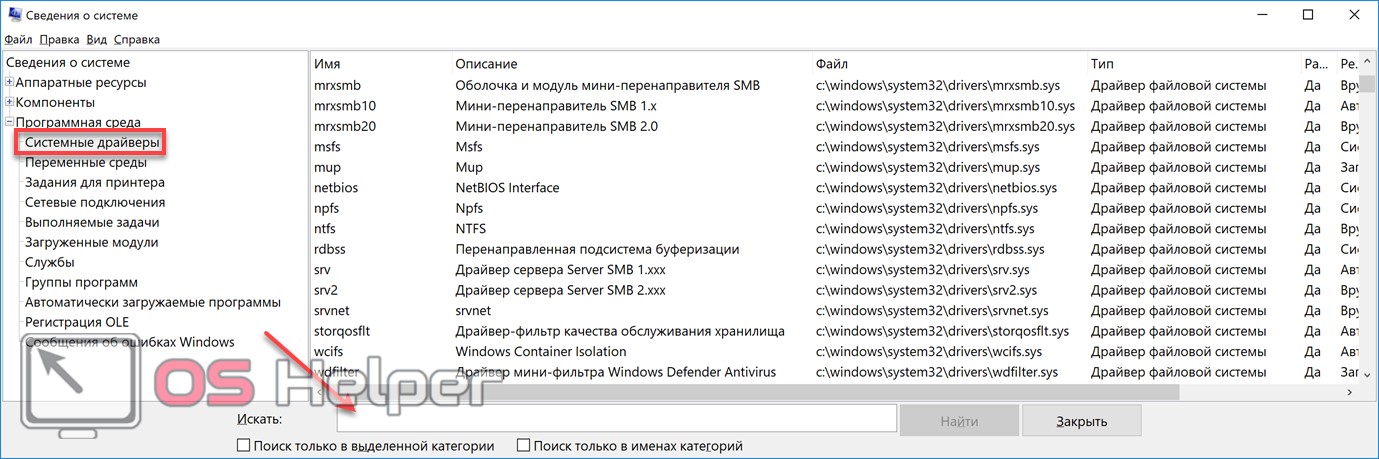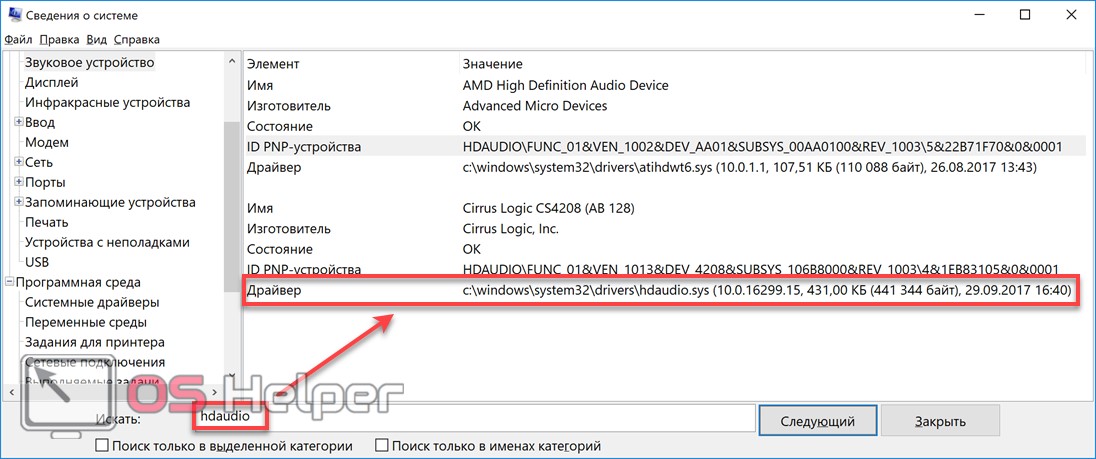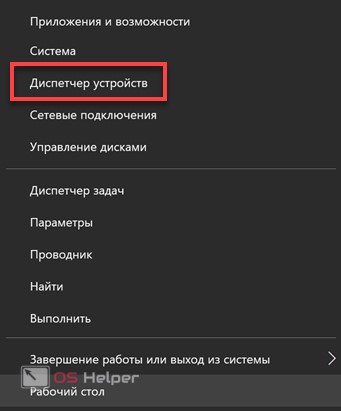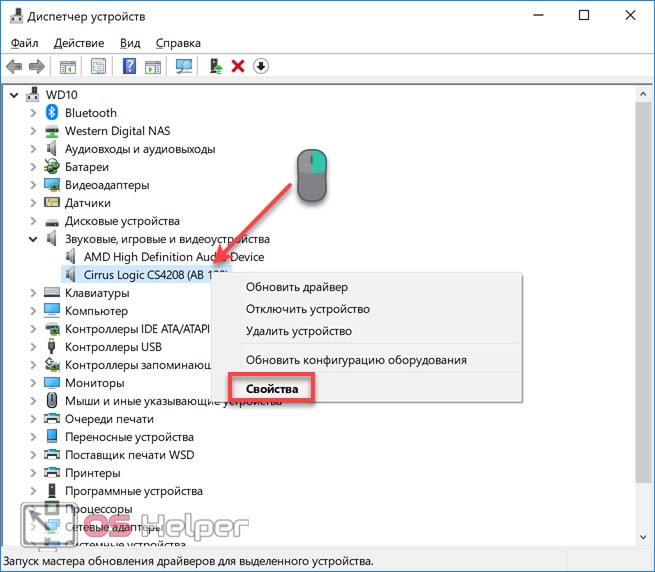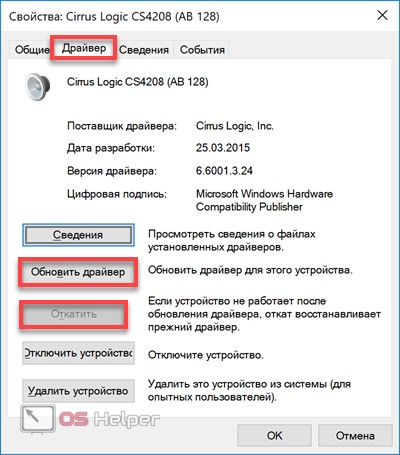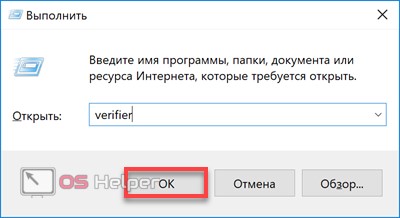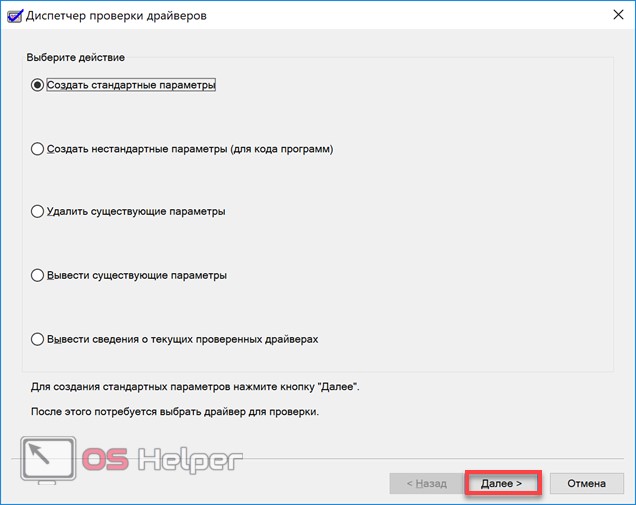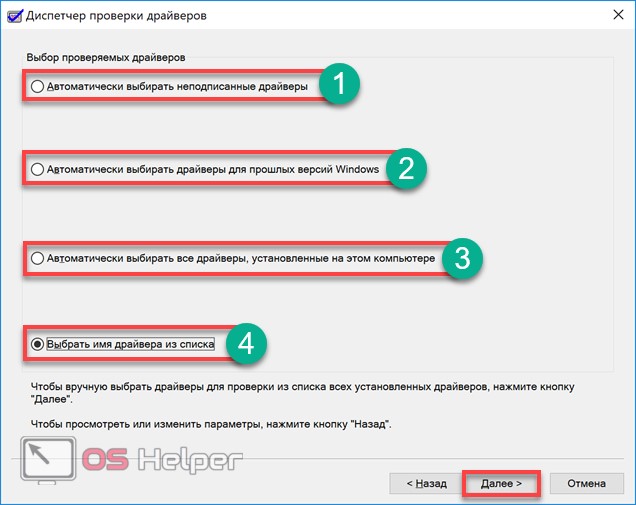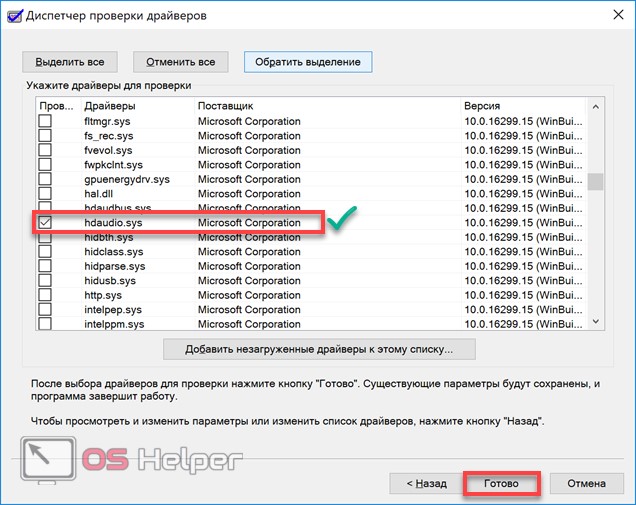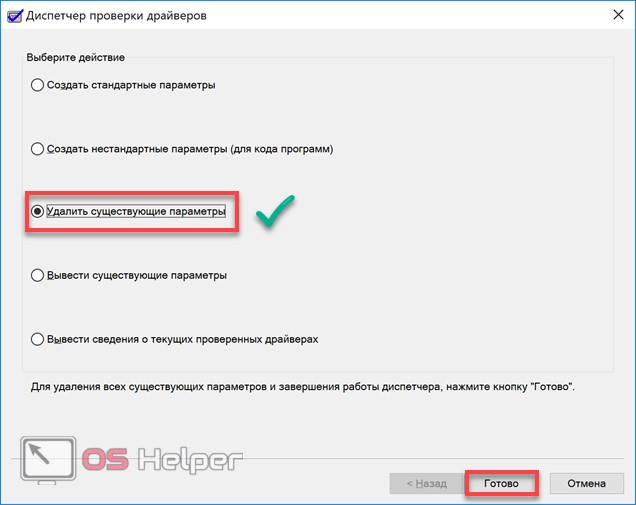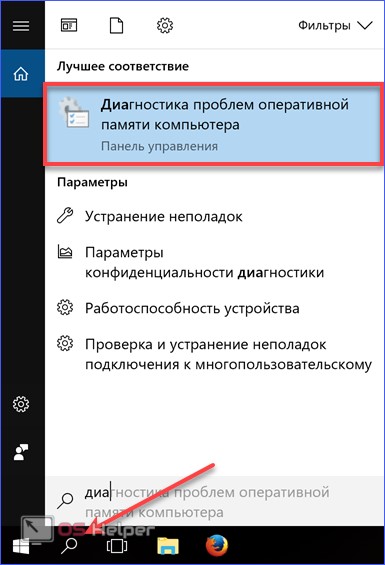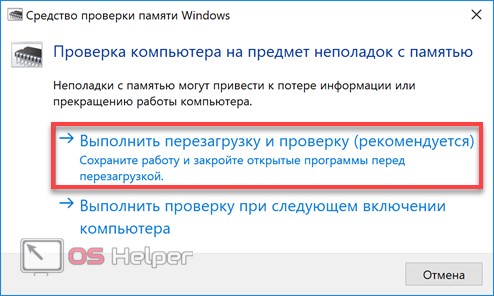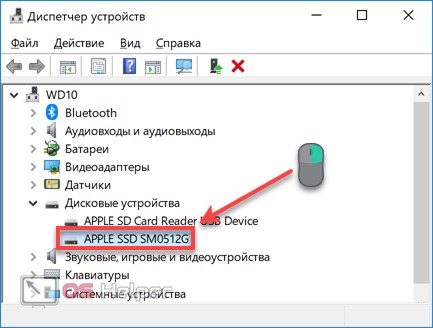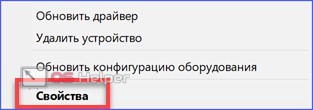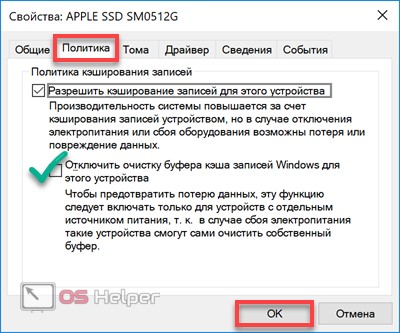В большинстве случаев синий экран смерти с ошибкой IRQL_NOT_LESS_OR_EQUAL появляется после установки нового аппаратного или программного обеспечения. Несколько способов исправления ошибки.
- Драйверы устройства неправильно сконфигурированы или повреждены.
- Повреждение реестра операционной системы из-за недавнего изменения программного обеспечения Windows 10.
- Повреждение файлов Windows или программных файлов, которые связаны с Windows Operating System.
- Конфликт драйверов после установки нового оборудования.
- Повреждения секторов жесткого диска.
- Повреждения секторов оперативной памяти (RAM).
Как исправить ошибку IRQL_NOT_LESS_OR_EQUAL
Чаще всего для исправления ошибки вам придётся проделать все следующие 6 пунктов.
1. Запустите средство устранения неполадок оборудования
Загрузитесь в безопасный режим и запустите встроенный инструмент устранения неполадок оборудования. Откройте «Настройки» > «Обновление и безопасность» > «Устранение неполадок» > «Оборудования и устройства». Запустите средство устранения неполадок.
2. Откатите установленный драйвер или переустановите его
Возможно недавнее обновление драйверов привело к несовместимости с ОС. Откатитесь на прошлую версию или загрузите последние драйвера с сайта разработчика устройства.
3. Удалите последнее обновление Windows 10
Оптимально это сделать через «Восстановление системы Windows».
4. Проверьте жёсткий диск на ошибки
Хотя большинство ошибок 0xA вызваны проблемами с драйверами, в некоторых случаях такие BSOD могут быть вызваны повреждениями жесткого диска. Откройте командную строку с правами администратора и запустите следующую команду:
chkdsk C: /f /rПараметр «/f» указывает CHKDSK выполнить исправление найденных ошибок; «/r» указывает программе обнаружить повреждённые секторы на диске и восстановить информацию, которую возможно прочитать
5. Проверьте оперативную память (RAM) на наличие ошибок
Иногда ошибки IRQL_NOT_LESS_OR_EQUAL могут быть вызваны повреждением оперативной памяти (RAM). Последние версии Windows содержат утилиту для проверки оперативной памяти или можно использовать Memtest86.
6. Запустите проверку системных файлов Windows
Подробнее в статье «Как восстановить поврежденные системные файлы Windows с помощью команд SFC и DISM».
Итого
После исправления ошибки установите все последние обновления системы, обновите драйвера и очистите систему от «мусора». Если не поможет, то произведите чистую установку Windows, скачав последний ISO-образ с сайта Microsoft.
Спасибо, что читаете! На данный момент большинство моих заметок, статей и подборок выходит в telegram канале «Левашов». Обязательно подписывайтесь, чтобы не пропустить новости мира ИТ, полезные инструкции и нужные сервисы.
Респект за пост! Спасибо за работу!
Хотите больше постов в блоге? Подборок софта и сервисов, а также обзоры на гаджеты? Сейчас, чтобы писать регулярно и радовать вас большими обзорами, мне требуется помощь. Чтобы поддерживать сайт на регулярной основе, вы можете оформить подписку на российском сервисе Boosty. Или воспользоваться ЮMoney (бывшие Яндекс Деньги) для разовой поддержки:
Заранее спасибо! Все собранные средства будут пущены на развитие сайта. Поддержка проекта является подарком владельцу сайта.
BSOD — худший кошмар пользователя Windows, и хотя эти критические ошибки случаются редко, некоторые из них возникают периодически. Один из них — IRQL_not_less_or_equal (код ошибки: 0x0000000A) ошибка.
Причины этой ошибки могут быть связаны с вмешательством стороннего программного обеспечения, проблемами с драйверами и изменениями в оборудовании.
К счастью, ошибку «IRQL_not_less_or_equal» довольно легко исправить, и если обновление Windows не устраняет проблему, то один из перечисленных ниже методов обязательно поможет пользователям решить ее.
Заметка: Перед использованием методов, описанных в этой статье, обязательно обновите Windows до последней версии. Пользователи могут сделать это, перейдя в Пуск> Настройки> Обновление и безопасность> Центр обновления Windows > Проверить обновления.
Помехи от стороннего программного обеспечения
Основной причиной большинства ошибок BSOD является недавняя установка нового стороннего программного обеспечения. В частности, известно, что антивирусное программное обеспечение является основной причиной многих из этих ошибок. Рекомендуется, чтобы пользователи создали точку восстановления системы перед установкой программного обеспечения, которое вносит серьезные изменения в их ПК.
Как создать точку восстановления системы
Процесс создания точки восстановления системы довольно прост. Просто выполните следующие действия: —
-
В строке поиска введите Восстановление системы и нажмите на Создать точку восстановления. Под Защита системы вкладку, нажмите на Создайте.
-
Введите легко узнаваемое имя точки восстановления и нажмите ОК.
-
Windows займет некоторое время и создаст точку восстановления системы.
Не желаете постоянно создавать точку восстановления вручную? Ознакомьтесь с этим удобным руководством о том, как создавать ежедневные точки восстановления системы в Windows.
Чтобы восстановить компьютер до предыдущей точки восстановления, просто выполните поиск Восстановление системы и нажмите на Создать точку восстановления в результатах. В открывшемся окне нажмите на Восстановление системы и выберите нужную точку восстановления системы.
Диагностика проблемы с помощью чистой загрузки
Чистая загрузка — это метод, который позволяет пользователям эффективно останавливать все сторонние приложения и службы в Windows. Он используется для диагностики многих распространенных ошибок. Для этого выполните следующие действия: —
-
На Панель поиска, тип msconfig и в результатах нажмите на Конфигурация системы.
-
В открывшемся окне перейдите к Сервисы таб. Установите флажок с надписью Скрыть все службы Microsoft. Снимите флажки со всех сторонних служб в списке.
-
Далее откройте Диспетчер задач и перейти к Запускать таб. Из списка выберите каждую стороннюю службу одну за другой и нажмите Отключить кнопку в правом нижнем углу.
- перезагружать твой компьютер.
Теперь при загрузке ПК будут работать только основные службы Microsoft Windows. Если ошибка отсутствует, это означает, что проблема возникла из-за стороннего приложения или службы. Если ошибка не исчезнет, пора перейти к другим возможным решениям.
Проблемы с драйверами
Драйверы — это программное обеспечение, которое позволяет аппаратным устройствам эффективно взаимодействовать с ОС. Хотя лучше постоянно обновлять драйверы, не все из этих обновлений являются стабильными, а некоторые из них могут вызывать ошибки.
Обновление драйверов
Сколько времени прошло с тех пор, как вы обновили основные драйверы своего ПК с Windows? Если прошло какое-то время, пора это сделать, потому что распространенной причиной ошибки «IRQL_not_less_or equal» являются устаревшие драйверы. Самый простой способ обновить драйверы: —
-
в Панель поиска, тип Диспетчер устройстви щелкните результат.
-
в Диспетчер устройств В окне щелкните устройство, на котором могут быть устаревшие драйверы.
-
В развернутом меню щелкните правой кнопкой мыши драйвер устройства и выберите Обновить драйвер.
-
Windows автоматически найдет обновленные драйверы и установит их.
Откатить обновления драйверов
Хотя обновление драйверов обычно решает проблему, иногда сами обновления драйверов могут вызывать ошибку. В таких случаях пользователям потребуется откатить последние обновления драйверов. Забыли драйверы, которые были недавно обновлены, посмотрите, как просмотреть недавно обновленные драйверы. Чтобы откатить обновления драйверов, просто выполните шаги, указанные ниже: —
-
Подобно шагам, упомянутым ранее, откройте Диспетчер устройств. Вы можете сделать это, набрав его в строке поиска или через Панель управления.
-
в Диспетчер устройств В окне щелкните правой кнопкой мыши драйвер, откат которого нужно откатить. Нажмите на Свойства.
-
в Свойства окно, под Водитель на вкладке «Откатить драйвер».
Иногда кнопка «Откатить драйвер» может быть неактивной. Обычно это происходит, когда последнее обновление было установлено более 10 дней назад. Невозможно откатить драйверы принтера. К сожалению, в этом случае пользователям необходимо будет загрузить более старую версию драйвера с сайта производителя и установить их вручную.
Изменения оборудования
При установке нового оборудования обязательно, чтобы пользователи исследовали совместимость нового оборудования. Известно, что изменение ОЗУ или переключение с одноканальной памяти на двухканальную вызывает ошибку IRQL_not_or_equal. Кроме того, оперативная память является одним из наиболее часто обновляемых аппаратных средств, поэтому работа со старыми модулями оперативной памяти становится реальной проблемой. Вот что вы можете сделать со старыми флешками RAM.
Диагностика памяти
В Диагностика памяти Windows удобная встроенная утилита, которую можно использовать для диагностики множества распространенных проблем с памятью в Windows 10. Пользователям рекомендуется запускать ее после установки новой оперативной памяти и вишенки поверх, она проста в использовании:
-
В строке поиска Windows введите Диагностика памяти и нажмите на Диагностика памяти Windows.
-
В открывшемся окне выберите, хотите ли вы, чтобы Windows перезапустилась и диагностировала проблемы с памятью сейчас или сделайте это при следующей перезагрузке компьютера вручную.
Если проблема диагностики памяти Windows не возвращает ошибку или не может решить проблему, пользователи должны попробовать такие вещи, как:
-
Переключите слоты DIMM оперативной памяти, если вы используете две или более флешки.
-
Дважды проверьте совместимость нового оборудования.
-
Переключитесь на одноканальную память или наоборот, на двухканальную память.
-
Убедитесь, что XMP включен в BIOS при использовании двухканальной памяти. Переключите профили XMP, если он был включен.
-
Переустановите старое оборудование и проверьте, сохраняется ли проблема.
Проблема, которую легко исправить
Хотя BSOD могут показаться пугающими, обычно они вызваны некоторыми простыми проблемами, которые могут возникнуть на вашем компьютере. Перечисленные выше исправления можно использовать для обработки нескольких ошибок, которые могут вызвать BSOD. Но всегда лучше следовать некоторым жизненно важным советам, чтобы ваш компьютер работал без сбоев.
Всем здравия!
Сегодня сугубо узкая тема, посвященная одной популярной ошибке низкого уровня (ее стоп-код приведен в заголовке темы и на скрине ниже). Коварна она тем, что при ее появл. вы не можете работать с устройством, приходится перезагружать машину и терять все не сохраненные данные.
Чтобы не тратить впустую время на предисловия — сразу перейду к сути… 🙂
*
Что написано на фото ниже (прим.: экран с описанием ошибки появл. на английском):
На вашем ПК возникла проблема, и его необходимо перезагрузить. Мы собираем некоторую информацию об ошибках, а затем мы перезагрузим устройство.
25% завершено
Для получения дополнительной информации об этой ошибке и возможных способах ее исправления — посетите: http://windows.com/stopcode
Если вы звоните в службу поддержки, сообщите им следующую информацию:
Код остановки: IRQL_NOT_LESS_OR_EQUAL
Как выглядит ошибка на практике, стоп-код — «irql not less or equal» (пример)
*
Содержание статьи
- 1 С чего начать исправление ошибки
- 1.1 Вероятные причины (список)
- 1.2 ШАГ 1
- 1.3 ШАГ 2
- 1.4 ШАГ 3
- 1.5 ШАГ 4
- 1.6 ШАГ 5
→ Задать вопрос | дополнить
С чего начать исправление ошибки
Вероятные причины (список)
- Неисправные или не совместимые компоненты ПК (в т.ч. и внешнее оборудование: мышь/клавиатура, принтер и пр.). Например, проблема часто возникает при подкл. видеокарты, которая не поддерживается мат. платой. Также нередко «виновниками» явл. сетевые карты (Wi-Fi адаптеры, скажем), накопители NVMe, контролеры USB;
- использование «нового» железа и «старой» ОС (такое часто бывает, когда на современный ноутбук, например, пользователи хотят установить Windows 7/8). В этом случае было бы разумно посмотреть на офиц. сайте 📌производителя вашего ноутбука (мат. платы) поддерживаемые версии ОС, наличие драйверов — а уже затем из этого списка выбирать ОС;
- установка некорректных/неподходящих драйверов устройств. В идеале, конечно, устанавливать именно ту версию ОС, для которой на офиц. сайте производителя есть драйвера для вашего устройства.
- неправильная установка прикладного ПО. Если вы заметили, что сбои начались после установки какой-либо программы — попробуйте ее 📌удалить начисто из системы, а затем выбрать др. версию этого ПО и произвести установку заново (как рекомендовано разработчиком). Возможно, для диагностики вам потребуется установить 📌вторую «чистую» копию Windows;
- поврежденные системные файлы ОС. Если у вас в системе есть контрольные точки на ту дату, когда ПК стабильно работал — есть смысл 📌откатить систему к ним (как вариант для диагностики: можно попробовать установить 📌вторую «чистую» копию Windows, как уже советовал выше // либо воспользоваться 📌LiveCD).
*
ШАГ 1
Итак…
👉 Пожалуй первое, что я бы посоветовал, — попробовать вспомнить «когда» и «после чего» начала появляться ошибка.
Дело в том, что во многих случаях виновником (как сказал выше) явл. «новый» драйвер, программа (игра), подключенное устройство и т.д. Разумеется, если вы вспомнили возможного «виновника» — попробуйте его удалить/извлечь/отсоединить и т.д.
👉 Если эта ошибка возникла на новом ПК (при самост. сборке) — попробуйте от него отключить «всё» лишнее, оставив только 📌основные компоненты: мат. плата, ЦП, 1 плашка ОЗУ, видеокарта, БП… (в т.ч. отключите диски, а для диагностики используйте 📌LiveCD-флешку с заведомо корректной ОС). 👇
Запускаем OCCT, загрузившись с LiveCD (проверка и диагностика устройства. Смотрим температуры и стабильность работы ПК под нагрузкой).
*
ШАГ 2
В Windows можно провести самодиагностику и исправление ряда системных файлов (скажем, ndis.sys, nvlddmkm.sys, ntoskrnl.exe и др.).
Чтобы запустить подобную процедуру — откройте 📌командную строку от имени администратора, и используйте команду:
sfc /scannow
Обращаю внимание, что эта операция не затрагивает пользовательские данные (т.е. документы, фото, видео и пр. — никуда пропасть не должны…).
Начато сканирование системы. Этот процесс может занять некоторое время
Если все прошло корректно — вы должна увидеть сообщение, что нарушения целостности файлов не были обнаружены (либо были исправлены). См. пример ниже. 👇
Защита ресурсов Windows не обнаружила нарушений целостности
*
ШАГ 3
Попробуйте посмотреть журнал обновлений Windows — если накануне (перед появл. ошибки) ОС обновилась — сделайте откат, удалив это последнее обновление. Кстати, желательно на время диагностики отключить авто-обновление. Ссылочка ниже в помощь. 👇
📌 В помощь!
Как отключить обновления в Windows 10/11 (они устанавливаются самостоятельно при перезагрузке компьютера) — https://ocomp.info/kak-otklyuchit-obnovlenie-v-win-10.html
Центр обновления Windows 11 — журнал, остановка
👉 Кроме этого, я бы вам посоветовал попробовать найти офиц. драйвера на мат. плату (чипсет), видеокарту, сетевые адаптеры, и пр., и переустановить их (прим.: новые ОС Windows 8/10/11 при инсталляции обычно всегда устанавливают их автоматически, но далеко не всегда они работают корректно).
Несколько упростить поиск драйверов помогает утилита 📌Driver Booster (она, кстати, проверяет не только драйверы, но и все необходимые библиотеки: DirectX, Visual C++, NET FrameWork и пр.).
Обновить всё — игровые компоненты, звуковые и игровые устройства и пр. / Driver Booster
*
ШАГ 4
Также порекомендовал бы воспользоваться спец. утилитой: 📌 BlueScreenView (ссылка на офиц. сайт) — она позволяет посмотреть все последние критические ошибки и коды к ним (в ряде случае указывает даже файл, из-за которого произошла остановка…). Иногда это очень здорово помогает в диагностике!
Коды ошибок (и расшифровку к ним) можно найти на сайте: https://bsodstop.ru/kod-bsod/
BlueScreenView — скрин окна утилиты
Причина, решение
*
ШАГ 5
Если все предыдущие шаги не увенчались успехом, и вы так и не нашли «виновника» — попробуйте ознакомиться с общими рекомендациями при появл. синего экрана. Ссылочка ниже в помощь.
📌 В помощь!
Синий экран в Windows 10/11: «На вашем ПК возникла проблема…» (а за ним перезагрузка компьютера) — https://ocomp.info/siniy-ekran-win10.html
*
Иные советы и личный опыт — приветствуются в комментариях ниже. Заранее мерси!
Удачи!
👋


Полезный софт:
-
- Видео-Монтаж
Отличное ПО для создания своих первых видеороликов (все действия идут по шагам!).
Видео сделает даже новичок!
-
- Ускоритель компьютера
Программа для очистки Windows от «мусора» (удаляет временные файлы, ускоряет систему, оптимизирует реестр).
На чтение 5 мин Просмотров 2.5к. Опубликовано 16.06.2019

Программа не может остановить планировщик, а процесс высокого приоритета — получить требуемые от нее данные. Результатом становится ошибка IRQL_NOT_LESS_OR_EQUAL Windows 10, а пользователь получает «синий экран». Сегодня мы выясним причины появления кода остановки системы и разберемся, что делать, чтобы исправить ситуацию.
Содержание
- Ошибка в работающей системе
- Имя драйвера известно
- Имя драйвера не известно
- Проверка после BSOD
- Прочие проблемы
- Тест RAM
- Отключение кэширования
- Антивирусное ПО
- Конфликт при установке Windows
- В заключение
- Видео
Ошибка в работающей системе
В работающей системе проблема может сопровождаться появлением на мониторе надписи «DRIVER» и его имени с расширением .SYS. В этом случае, требуется обнаружить конфликтное устройство по имеющимся признакам. Чтобы исключить возможные проблемы с периферийным оборудованием, отключаем внешние устройства и приступаем к проверке.
Имя драйвера известно
Найти «виновника» проблемы можно воспользовавшись утилитой сбора системной информации MSinfo32.exe. Разработанная Microsoft для 32 bit систем, она без изменений «перекочевала» в 64 bit OS.
- Вызываем окно «Выполнить» клавиатурным сочетанием [knopka]Win[/knopka]+[knopka]R[/knopka] и вводим: «msinfo32».
- В левой части находим отмеченный пункт. Нажав на него, выводим полный перечень установленных драйверов. Обозначенное стрелкой поле ввода предназначено для быстрого поиска.
- На скриншоте показан пример выполнения запроса. Поиск производится по всей базе драйверов системы, расположенной в папке «WindowsSystem32drivers». В нашем случае устройством оказалась звуковая карта.
- Теперь, когда мы знаем, кто использует проблемное ПО, воспользуемся меню «Power User». Вызываем его сочетанием [knopka]Win[/knopka]+[knopka]X[/knopka] и открываем указанный на скриншоте пункт.
- В диспетчере выбираем нужный раздел, содержащий проблемное устройство. Правым щелчком разворачиваем контекстное меню.
- Переходим на отмеченную вкладку. Здесь мы можем обновить драйвер или откатить его к прошлой стабильной версии.
Кнопка отката становится активной только после обновления. Показанное на скриншоте ее состояние нормальное для большинства устройств.
Имя драйвера не известно
Система не всегда выдает нам имя виновника BSOD. Рассмотрим, как найти и удалить конфликтующий драйвер в этом случае.
- Когда мы не имеем конкретной информации, но подозреваем драйвер, то найти его, используя свойства системы, невозможно. Используем для этой цели другое системное приложение, специально предназначенное для поиска конфликтов. Запускаем меню «Выполнить» и вбиваем следующую команду: «verifier».
- Открывшийся диспетчер проверки предназначен для фонового тестирования драйверов. Выполняется оно чтобы выявить ситуации, приводящие к BSOD. Создадим стандартный тест.
- На этом этапе можно выполнить отбор, позволяющий выявить несовместимость драйвера с версией ОС или имеющиеся конфликты цифровой подписи. Эти режимы обозначены цифрами «1» и «2» на скриншоте. Два последних режима запускают полную или выборочную проверку. Для примера, выберем четвертый пункт и протестируем звуковую карту.
- Выбираем драйвер в списке и нажатием на отмеченную кнопку подтверждаем начало проверки.
- Получаем предупреждение о применении внесенных изменений и соглашаемся. Перезагрузку PC можно выполнить сразу или отложить на удобное время.
- Процесс выполняется в фоновом режиме. Если компьютер работает стабильно, тестирование можно отключить. Снова запускаем утилиту и выбираем отмеченный параметр.
- Убедиться, что тестирование не выполняется, придется с помощью командной строки. Запускаем ее в режиме обычного пользователя и вводим следующий текст: «verifier /query».
На скриншоте приведен пример выполнения и ответ, полученный от системы.
Проверка после BSOD
Сбои, сопровождающие ошибку, могут вызвать повреждение предустановленных драйверов. После выявления и устранения их причины нужно выполнить проверку стабильности системных файлов утилитой sfc. Запускается тест с двумя ключами: sfc /verifyonly или sfc /scannow. В первом случае будет выполнена только проверка, во втором — проверка и восстановление.
Прочие проблемы
Опыт пользователей показывает, что кроме описанных, существует еще несколько случаев появления ошибки IRQL:
- конфликты RAM;
- ошибки кэширования на HDD/SSD;
- работа антивирусного ПО.
Рассмотрим, как исправить перечисленные проблемы.
Тест RAM
- Чтобы выполнить тестирование памяти, воспользуемся поиском Windows. Набираем в текстовом поле «Диагностика» и открываем утилиту.
- Вариантов тут всего два – дополнительные параметры и настройки не предусмотрены. Для немедленной проверки выбираем пункт, показанный на скриншоте.
Тест выполняется в момент загрузки ОС, а результат появится в области уведомлений.
Отключение кэширования
Данный способ может помочь, когда ошибка прерывания появляется на энергонезависимом ПК. Наиболее подходящим вариантом является ноутбук, у которого есть автономное питание.
- Открываем диспетчер устройств описанным выше методом и переходим к показанному на скриншоте пункту.
- В появившемся контекстном меню выбираем «Свойства».
- Переходим на вкладку «Политика» и отключаем очистку буфера, добавив галочку как показано на скриншоте.
Теоретически, это несколько снижает скорость работы компьютера, но при наличии SSD разницу можно измерить только приборами.
Антивирусное ПО
Нарекания пользователей связаны с чешским антивирусным сканером Avast. Если он установлен на ПК, и вы получаете ошибку 0x0000000A, возможно, причина – в его работе. ПО следует удалить и проверить работу с системной защитой. Если «синий экран» больше не появляется, обратно Avast лучше не устанавливать.
Конфликт при установке Windows
Конфликт прерываний, приводящий к «синему экрану», может возникнуть при установке Windows. Удалить программу, использующую драйвер, или исправить ошибки реестра в данном случае невозможно. Вирус тоже не может стать причиной. Система еще не была установлена, следовательно, ответ кроется в аппаратной конфигурации.
В большинстве случаев проблемы появляются из-за конфликта RAM. Проверить это можно поочередным отключением «планок памяти». Сбои прекратятся после удаления дефектной.
В заключение
Если перечисленные советы не помогли, остается попробовать восстановление системы или ее полную переустановку.
Видео
Наглядно выполнение описанных операций показано в размещенном ниже видео.