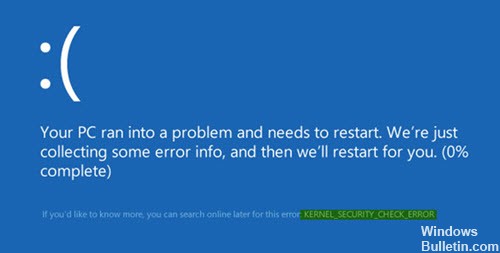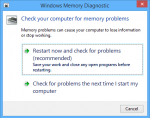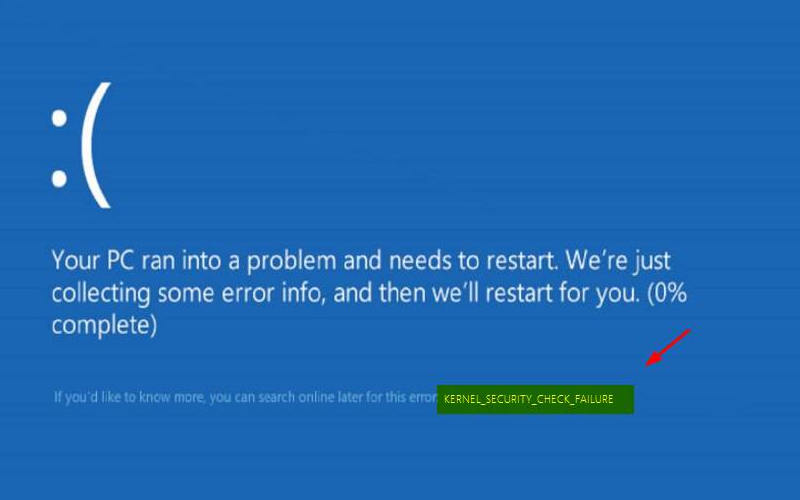«Синий экран смерти», он же BSOD, знаком каждому пользователю Windows. Ошибки возникают при различных условиях, в момент запуска операционной системы или в процессе работы и сопровождаются сообщением с кодом. При этом в тексте уведомления не содержатся исчерпывающие сведения о том, как действовать в данной ситуации, но большинству пользователей не впервой вести борьбу с проблемой своими силами, пробуя поочерёдно существующие методы исправления. Такого рода ошибки могут возникать по разным причинам, и не всегда системе удаётся самостоятельно справиться с задачей по устранению сбоя. Так, в случае с Kernel Security Check Failure требуется обязательное вмешательство пользователя, поскольку проблема сама себя не решит. Ошибка часто сопровождается кодом 0х00000139, синий экран также может не показывать её полное наименование, что по факту не меняет ситуации.
Устранение ошибки Kernel Security Check Failure.
Причины возникновения ошибки
Данная проблема может возникать как на этапе загрузки, так и спустя некоторое время после включения. Кроме того, сбой непредсказуем и может не проявляться даже несколько дней, после чего снова напомнит о себе. Точно знать, как устранить неисправность можно только, если известна причина, но поскольку существует целый ряд провоцирующих факторов, в большинстве случаев приходится выявлять источник проблемы путём попыток исправить ситуацию. Ошибка Kernel Security Check Failure, характерная для Windows 10 и других версий, часто появляется по таким причинам:
- Повреждение файлов системы.
- Неактуальные или отсутствующие драйверы.
- Устаревшая версия BIOS, конфликтующая с другим софтом.
- Прочие конфликты ПО.
- Повреждение/отсутствие записей реестра.
- Перегрев процессора, видеоадаптера.
- Несовместимость компонентов в составе сборки ПК.
- Прочие аппаратные неисправности.
Причины возможны и другие, в каждом конкретном случае существует вероятность, что сбой спровоцирован иным фактором и разоблачить источник неприятности удаётся нечасто.
Мы рассмотрим эффективные методы решения проблемы, в большинстве случаев справляющиеся с устранением данного сбоя.
Проверка жёсткого диска
Протестировать винчестер на присутствие ошибок возможно при помощи интегрированного системного инструмента CHKDSK (Check Disk). Для его использования необходимо открыть командную строку на правах администратора посредством консоли «Выполнить» (Win+R), в поле нужно прописать команду cmd, затем нажать Ctrl+Shift+Enter. То же самое можно сделать с помощью поиска меню Пуск (в результатах выдачи по запросу нажимаем ПКМ на службе для вызова контекстного меню, где выбираем соответствующий режим запуска инструмента). Приступаем к сканированию жёсткого диска:
- В командной строке вводим команду chkdsk C: /f .
- Ключ f в команде предполагает проверку на ошибки и их автоматическое исправление в случае выявления. Проверяться будет раздел C, поскольку, как правило, он является системным. Если ОС стоит на другом диске, меняем значение.
- При последующем старте системы служба начнёт проверку, ожидаем её окончания (процесс займёт некоторое время, которое зависит от объёма вашего диска), после чего вы увидите результаты процедуры.
При установке нескольких жёстких дисков, понадобится поочерёдно проверить каждый. После сканирования перезагружаем устройство и проверяем, устранена ли ошибка Kernel Security Check Failure.
Проверка системных файлов
Ошибка Kernel Security Check Failure в ОС Windows 8 и 10 нередко возникает по причине повреждений системных данных. Несмотря на все деланные разработчиками Microsoft исправления, регулярно поставляемые в виде пакетов обновлений, они не уберегают и тех пользователей, которые их ставят. Для сканирования данных и автоматического исправления обнаруженных ошибок применяется системная утилита SFC (System File Checker). Запускается инструмент с командной строки на правах администратора при помощи консоли «Выполнить» или с кнопки Пуск. Если операционная система не грузится, получить доступ можно с применением установочной флешки (диска) с Windows подходящей версии. Итак, выполняем сканирование и восстановление файлов ОС:
- Запускаем командную строку от имени администратора.
- Вводим команду sfc /scannow и жмём Enter.
- Ждём завершения процесса, который займёт определённое время.
- Утилита просканирует данные и выявит существующие проблемы, а также восстановит необходимые файлы, если это возможно. Для пользователя будет сформирован отчёт по окончании процесса.
Сканирование системных файлов – одно из первых действий, что делать при возникновении сбоя Kernel Security Check Failure. Во многих случаях встроенная служба решает проблему и более серьёзных процедур не потребуется, но если не помогло, значит, источник сбоя в другом месте и нужно пробовать иные методы исправления.
Тестирование оперативной памяти
Синий экран с ошибкой Kernel Security Check Failure может появиться при проблемах с оперативной памятью, что особенно актуально, когда на компе стоит несколько планок ОЗУ. Чтобы проверить, какая из них вызывает сбой, нужно извлечь все и по очереди оставлять на материнке по одной линейке, при этом наблюдать, возникает ли ошибка. При обнаружении проблемной планки лучше будет её заменить. Для тестирования ОЗУ в Windows также имеется встроенный инструмент. Можно перейти к нему, например, используя поисковую строку, где нужно ввести запрос «Средство проверки памяти Windows». Открыв приложение, выбираем вариант проверки. Протестировать память можно и посредством сторонних продуктов. Хорошо зарекомендовала себя небезызвестная утилита Memtest86+.
Устранение изменений в реестре
Нередко системные сбои возникают по причине некорректных записей реестра, не исключение ошибка с кодом 0х00000139. Изменить записи могли программы, вирусы или сам пользователь по неосторожности либо намеренно. Незначительные на первый взгляд коррективы способны повлечь за собой неприятнейшие последствия, и синий экран не худшая из возможных проблем. Определить, связана ли ошибка Kernel Security Check Failure в ОС Windows 10 с изменениями реестра, можно, восстановив его исправный вариант из резервной копии. Если таковой не имеется, лучше править записи посредством специализированного софта, например при помощи утилиты CCleaner, которая выполнит сканирование и исправит обнаруженные проблемы.
Проблемы с драйверами
Причиной, почему возникает код ошибки 0х00000139, могут стать и неактуальные драйверы или конфликт между установленным софтом с операционной системой. Тогда необходимо обновить неподходящие драйверы установленных компонентов до последних версий. Скачивать их можно с официального сайта производителя устройства (видеокарты, материнки и пр.), затем в «Диспетчере устройств» по очереди для каждого из объектов нажатием ПКМ и выбором из меню действий соответствующей опции обновить драйвер. Чтобы упростить задачу, можно воспользоваться специальным софтом, позволяющим выполнить процедуру в автоматическом режиме. Если ошибка возникла после установки нового компонента, возможно, возник конфликт ПО с операционной системой. Несовместимость оборудования в результате несоответствия параметров распространённая проблема, поэтому при сборке необходимо обращать внимание на технические характеристики устройств. Для лечения Kernel Security Check Failure обновление потребуется не только драйверам, но и BIOS. Заменить устаревшую версию актуальной можно, применив софт производителя материнки. «Синий экран» также может быть спровоцирован критическими температурами устройств, поэтому не лишним будет проверить процессор, видеокарту и жёсткие диски вручную или с использованием специальных программ.
Вышеописанные методы достаточно эффективны в решении ошибки с кодом 0х00000139, но если ни один из них вам не помог, придётся пойти на крайние меры и переустановить систему.
Kernel security check failure: ошибка в Windows 10

Код ошибки выглядит так 0×00000139. Некоторые проблемы, которые вызывают остановку работы операционной системы, она может исправить автономно, нажав на кнопку «Reset». Но существует ряд проблем, которые операционка самостоятельно решить не сможет. Поэтому их требуется рассмотреть подробнее.
Причины возникновения ошибки
Проблема синего экрана может проявляться раз в неделю, она возникает, спустя 10 минут после запуска системы. Экран может содержать либо код неисправности, либо ее название. Периодическое информирование о неисправности может быть вызвано следующими факторами:
BIOS. Его устаревшая версия может конфликтовать с более свежими версиями программного обеспечения, установленными на компьютере.
- Реестр. Измененные или замещенные файлы в реестре вызывают сбой работы программ.
- Драйвера. Неактуальность версии с установленными компонентами приводит к отказу их работы.
- Комплектация компьютера. Несовместимые компоненты ПК (например, как видеокарта и центральный процессор) могут в лучшем случае влиять на производительность, снижая ее, а в худшем привести к отказу в работе.
Это не весь перечень причин, вызывающих синий экран Kernel security check failure.
Способы избавления от проблемы
Чтобы диагностировать причину неисправности, необходимо произвести сканирование жесткого диска. Сканирование лучше проводить в безопасном режиме от имени администратора. Для этого нужно:
В зависимости от производителя для перехода воспользоваться двумя клавишами «F» и «ESC».
- В появившемся окне «C:Windowssystem32cdm.exe» прописать исполнительную команду «chkdskC:». Она запустит проверку системного раздела на жестком диске, на котором всегда устанавливается система, драйвера и программы.
- После нажатия на «Enter» произойдет перезагрузка, и начнется диагностика системного раздела винчестера. Длительность процесса зависит от его объема и количества записанной информации.
Если сканирование показало отсутствие проблемы, то далее необходимо проверить системные файлы. Вызвав командную строку снова, в ней нужно прописать команду «sfc/scannow» и запустить. Целью этой проверки является диагностика на целостность файловой системы. При обнаружении каких-либо повреждений утилита начнет их восстановление.
Оперативная память
В Windows 10 ошибка может возникать с проблемной оперативной памятью. В основном она проявляется тогда, когда установлено несколько планок. Кто работает с Photoshop, знают, какое количество ресурсов ОЗУ потребляет программа.
Если на материнской плате установлено несколько планок оперативной памяти, то для неработающей нужно их все извлечь и устанавливать по одной. При этом наблюдать, не будет ли появляться ошибка.
Для более детального анализа RAM можно воспользоваться аппаратными средствами Виндовс. Для этого:
- Перейдите «Пуск» → «Поиск» → «Диагностика памяти».
- Появится окно «Средство проверки памяти Windows».
Проверку RAM можно проводить непосредственно после загрузки системы или запланировать на запуск при вынужденной перезагрузке.
Кроме штатных средств операционной системы, существуют сторонние хорошо зарекомендовавшие себя продукты по диагностике проблемных компонентов.
Установка драйвера
Все стараются обновлять систему, а с ней и драйвера. Но появление кода ошибки Kernel security check failure при установке неактуальных версий драйверов вызывает противоречия в работе. Чтобы установить корректную версию драйвера, необходимо:
Воспользоваться установочными дисками, которые прилагались к компьютеру или ноутбуку при покупке.
- Скачать из интернета.
- Зайти в «Диспетчер устройств».
- Вызывая меню действий каждого компонента (правая кнопка мыши), выбрать «Обновить драйвер».
Записи реестра
На нарушение стабильной работы системы влияет изменение записей реестра. Изменения внести могут программы, вирусы или сам пользователь. Даже измененная дата может вызвать ошибку 0×00000139. Чтобы восстановить работоспособный реестр, рекомендуется делать его резервные копии. Если этого не было сделано, можно воспользоваться сторонним ПО, работающим с реестром.
Произвести замену версии BIOS на более актуальную можно используя программы и продукты производителя материнской платы. Программа для обновления БИОС имеет название «…Update». Она подберет требуемую версию и перепрограммирует чип.
Если вышеперечисленные действия не возымели действия, и ошибка появляется вновь и вновь, остается только два выхода:
- Переустановить Windows.
- Отнести в специализированную ремонтную мастерскую.
Источник
(Решено) KERNEL_SECURITY_CHECK_FAILURE Исправление ошибки
Ошибка «Проверка безопасности ядра» может возникать по разным причинам, таким как проблемы с памятью, вирусные инфекции и т. Д. Однако наиболее распространенной причиной является то, что драйверы Вы использовали для предыдущей версии Windows, не совместимы с новой версией Windows. В результате операционная система выдает сообщение об ошибке «Ошибка проверки безопасности ядра», за которым следует код ошибки 0x00000139.
Симптомами проблемы с синим экраном «KERNEL SECURITY CHECK FAILURE» являются случайный сбой или сбой во время процесса загрузки, который делает невозможным доступ к среде Windows. Исходя из своего опыта, я предполагаю, что вышеуказанная ошибка BSOD связана с проблемами несовместимости оборудования или программного обеспечения.
Есть несколько вещей, которые мы можем сделать, чтобы исправить эту ошибку.
Принудительное завершение работы Windows
Полностью выключите систему, чтобы перезагрузить Windows во время загрузки. Для этого:
- Нажмите кнопку питания, удерживайте нажатой клавишу SHIFT на клавиатуре, а затем нажмите кнопку выключения.
- Снова включите компьютер.
- Проверьте, была ли решена проблема «BSOD KERNEL SECURITY CHECK FAILURE». Если это так, отключите функцию быстрого запуска.
Обновить:
Теперь мы рекомендуем использовать этот инструмент для вашей ошибки. Кроме того, этот инструмент исправляет распространенные компьютерные ошибки, защищает вас от потери файлов, вредоносных программ, сбоев оборудования и оптимизирует ваш компьютер для максимальной производительности. Вы можете быстро исправить проблемы с вашим ПК и предотвратить появление других программ с этим программным обеспечением:
- Шаг 1: Скачать PC Repair & Optimizer Tool (Windows 10, 8, 7, XP, Vista — Microsoft Gold Certified).
- Шаг 2: Нажмите «Начать сканирование”, Чтобы найти проблемы реестра Windows, которые могут вызывать проблемы с ПК.
- Шаг 3: Нажмите «Починить все», Чтобы исправить все проблемы.
Проверка проблем с жестким диском
Искать проблемы с жестким дискомоткройте меню «Пуск», нажмите «Поиск», введите chkdsk / f C: и настройте сканирование диска для следующей перезагрузки компьютера. Перед перезагрузкой убедитесь, что вы все сделали правильно — проверка жесткого диска может занять много времени. Если вы уже приняли все необходимые меры предосторожности и решили немедленно перезагрузить компьютер, ваш компьютер может быть недоступен в течение следующих нескольких часов в зависимости от размера и скорости вашего жесткого диска.
Проверка места в памяти
Не забудьте проверить пространство памяти, чтобы убедиться, что оно правильно подключено к электрической розетке и работает нормально.
Примечание: всегда безопасно пытаться заменить слот памяти или изменить слот, где он подключен к материнской плате. Перезагрузите компьютер, чтобы увидеть, сохраняется ли проблема.
В большинстве случаев одна или все эти процедуры исправляют ошибку проверки безопасности ядра Windows 10. Если вы знаете другие методы, сообщите нам об этом ниже!
Проверьте поврежденную файловую систему Windows
Чтобы проверить, не прошла ли проверка безопасности ядра из-за поврежденной или поврежденной файловой системы, запустите средство проверки системных файлов.
Запустите эту утилиту, если вы изменили или заменили системные файлы во время настройки операционной системы. Также запустите этот инструмент, если вы считаете, что другая программа могла изменить ваши системные файлы, хотя маловероятно, что вы используете Windows Vista, 7, 8 или 10. Это связано с тем, что эти версии включают средство проверки системных файлов в защите ресурсов Windows, поэтому все критические системные файлы находятся в защищенном режиме. Даже если есть изменения, исходный файл автоматически восстанавливается из кэшированной копии папки.
Чтобы запустить этот инструмент, откройте командную строку, введите «sfc / scannow» и нажмите Enter. Этот инструмент запускается и в случае возникновения проблем заменяет поврежденные файлы кэша при перезапуске.
CCNA, веб-разработчик, ПК для устранения неполадок
Я компьютерный энтузиаст и практикующий ИТ-специалист. У меня за плечами многолетний опыт работы в области компьютерного программирования, устранения неисправностей и ремонта оборудования. Я специализируюсь на веб-разработке и дизайне баз данных. У меня также есть сертификат CCNA для проектирования сетей и устранения неполадок.
Источник
Kernel Security Check Failure — как исправить BSOD и что он значит
Каждый пользователь Windows хоть раз сталкивался с синим экраном, возвещающим о поломке системы. В десятой версии операционной системы возникает ошибка BSOD K ernel S ecurity C heck F ailure. Она также появляется вместе с синим экраном и вводит в ступор пользователей. Разберемся, как избавиться от этой ошибки.
Почему возникает ошибка BSOD Kernel Security Check Failure?
Важно понимать, почему возникает неисправность компьютера, так как это позволит сократить время на поиск способа ее устранения. Разберемся, почему возникает ошибка K ernel S ecurity C heck F ailure. Причины следующие:
- отсутствует часть драйверов или они устарели;
- версия BIOS конфликтует с другим софтом, так как она устарела;
- файлы системы повреждены;
- конфликтующее программное обеспечение;
- записи реестра повреждены или отсутствуют;
- компоненты в составе сборки компьютера несовместимы друг с другом;
- процессор или видеоадаптер перегревается во время запуска или работы;
- неисправности по аппаратной части.
Ошибка может появится во время запуска системы или проявляться время от времени при работе с компьютером. В зависимости от того, когда появляется ошибка, необходимо действовать разными способами.
Что делать, если ошибка проявляется в момент запуска ОС?
Если у вас возникли проблемы во время загрузки системы, то вам необходимо провести процедуру восстановления. В этом случае есть два способа, как решить проблему K ernel S ecurity C heck F ailure. Расскажем о каждом подробнее.
Восстановление при помощи загрузочной флешки
Для начала вам необходимо создать установочный носитель с Windows 10 (скачайте с официального сайта специальный образ и запишите его на флешку при помощи, идущей вместе с ним, утилиты). В BIOS установите вариант запуска с внешнего USB -носителя и начните устанавливать систему. А дальше сделайте так:
- когда появится меню для выбора действий, остановитесь на варианте «Восстановить» (он находится ниже кнопки установки);
- перейдите в меню «Поиск неисправностей», затем откройте «Дополнительные параметры» и выберите пункт «Командная строка»;
- в открывшемся окне введите C: и нажмите Enter ;
- следующая команда: BCDEDIT /SET BOOTMENUPOLICY LEGACY и снова Enter ;
- завершите работу словом Exit и подтвердите свое решение кнопкой Enter .
Затем вам останется только перезагрузить компьютер и выбрать в BIOS вариант запуска с жесткого диска. Во время следующей перезагрузки после первого информационного экрана нажмите F 8. Перед вами появится меню запуска в безопасном режиме, нажмите Enter , и система запуститься в обычном режиме.
Проверка файлов и драйверов до запуска системы
Во время запуска системы нажмите F 8, чтобы перед вами появилось меню с вариантами загрузки. Выберите «Включить безопасный режим», нажав 4. Дальнейшая работа по устранению K ernel S ecurity C heck F ailure W indows 10 происходит по инструкции:
- Откройте меню «Пуск» и в его поисковой строке введите cmd . Щелкните по обнаруженному варианту правой кнопкой мыши и выберите вариант «Запустить от имени администратора».
- Введите команду sfc /scannow , чтобы система проверила свои файлы. Нажмите Enter .
- После исполнения предыдущей команды, введите новую: chkdsk /f /r и снова нажмите Enter .
- После окончания работы с жестким диском, закройте окно Командной строки. Снова разверните меню «Пуск» и введите «Средство проверки памяти».
- Найденную утилиту также запустите от имени администратора, нажав на нее правой кнопкой мыши.
- Перед вами появится окно, в котором нужно нажать на вариант «Выполнить перезагрузку и проверку».
- Протестируйте компьютер в обычном режиме. Если ошибка снова появилась, то необходимо вернуться в безопасный режим и проверить драйвера. Для этого нажмите Win + R и введите в строке «Выполнить» команду devmgmt.msc.
- Перед вами откроется Диспетчер устройств, в котором нужно посмотреть состояния драйверов для каждого компонента системы. При проблемах с ними, нажимайте кнопку «Обновить».
Такой подход помогает решить проблему K ernel S ecurity C heck F ailure. Что делать, если ошибка проявляется не постоянно – расскажем дальше.
Решаем проблему с периодически появляющейся BSOD Kernel Security Check Failure
Принцип работы с операционной системой при нерегулярном появлении экрана ошибки тот же, что при проблемах с ее загрузкой. Вам необходимо протестировать по инструкции выше отдельные компоненты системы. Загружаться для этого можно в обычном режиме.
Кроме стандартных утилит, вам могут потребоваться вспомогательные. О них мы и расскажем в этой части. Просканируйте систему этими программами, чтобы восстановить ее работоспособность и обнаружить причину появления неисправности.
Acronis Drive Monitor
Эта программа предназначена для тестирования жесткого диска. После проверки обратите внимание на раздел Disk. В нем рассказывается о работе винчестера и его проценте здоровья. Чем выше этот процент, тем лучше. Рядом с результатом находится ссылка, открывающая страницу со списком ошибок диска (также их можно посмотреть во вкладке Critical Elements ). Чем больше критических ошибок – тем хуже. Если сканирование этим приложением показало низкий результат, то синий экран K ernel S ecurity C heck F ailure исчезнет после замены жесткого диска.
CCleaner
Эта утилита единственная, которая вам поможет безопасно проверить записи реестра и исправить ошибки в них. Для этой работы достаточно скачать бесплатную версию, а потом открыть в ней вкладку «Реестр». Запустите анализ реестра и после его окончания щелкните по кнопке «Исправить отмеченные». После этого утилита предложит вам сохранить копии вносимых изменений, по желанию можете создать этот файл для отката системы. Завершается работа программы тем, что ошибочные записи реестра удаляются или исправляются.
Drivers mini
Эта программа предназначена для поиска недостающих или устаревших драйверов. Для ее работы необходимо подключение к Интернету. Она автоматически сканирует систему и загружает компоненты, которые ей нужны для стабильной работы. Есть множество аналогов этой программы, работающих по тому же принципу.
Теперь вы знаете все о проблеме K ernel S ecurity C heck F ailure: как исправить эту ошибку и почему она возникает. Если у вас остались вопросы, пишите нам комментарии. Поделитесь статьей с друзьями, чтобы они могли убрать со своего компьютера синий экран.
Источник

Ошибка kernel security check failure Windows 10 – очень заковыристая неприятность по нескольким причинам. Прежде всего, эту проблему могут спровоцировать, как программное обеспечение, так как конфликтная ситуация с каким-либо оборудованием. Во-вторых, синий экран kernel security check failure, падлюка хитрый – он может напоминать о своем существовании по несколько раз в день, а потом усыпить бдительность пользователя, делая перерыв на пару суток.
Тем не менее, ошибка kernel security check failure Windows есть, даже если она временно не показывает себя, а значит, эта неприятность, тихо и незаметно продолжает свою разрушительную деятельность.
Тем не менее, мы тоже не пальцем деланные, поэтому с радостью сообщаем вам о том, что может обозначать код ошибки kernel security check failure:
- Поздравляем – версия BIOS вашего компьютера окончательно устарела
- Что-то из установленного в ПК очень не желает работать в общей системе оборудования, короче буянит и провоцирует на конфликт.
- Драйвера потеряли свою актуальность.
- Системный реестр испытывает серьезные проблемы со своей исправностью.
Фу.. с самым сложным разобрались. Остался последний и очень простой этап – понять, как исправить kernel security check failure Windows 10.
Рецептура лечения
Что делать — kernel security check failure Windows 8? Что делать, что делать..исправлять!
И начнем мы процедуру лечения ошибки kernel security check failure Windows 10 с БИОСа. Сделать это достаточно просто:
- Узнать очень важную информацию о том – кто же произвел материнскую плату, которая используется на вашем ПК? Сделать это можно с помощью документации компьютера или воспользовавшись специальной программкой «Speccy», которую можно скачать из интернета на шару.
- Дальше – скачивание и установка оригинального ПО, которое выполнит обновление BIOS в автоматическом режиме. Например, для материнки от ASUS это будет «AsusUpdate», а для MSI – «MSILiveUpdate», ну и так далее в том же духе.
Не помогло? Ну и фиг с ним – у нас в загашнике есть еще способы борьбы с этой неприятностью, известной как синий экран kernel security check failure! Было бы вполне логично перейти к проверке актуальных версий драйверов. Так и поступим. В этой ситуации рекомендуется делать все своими ручками, а не надеется на программы, которые иногда дают сбой. Поэтому подкладываем подушечку под пятую точку и приступаем:
- Через «Пуск» переходим в «диспетчер задач» (Компьютер – система -..).
- Поочередно нажимаем на каждом устройстве правой кнопкой мышки, переходим в настройки и пытаемся обновить драйвера. Понимаю, долго. Понимаю, нудно. Но надо!
Кстати при установке Windows 10 – «kernel security check failure» — вполне распространенное явление. Все дело в том, что последняя операционка от Microsoft достаточно требовательна к ресурсам ПК, поэтому некоторые модели могут просто не потянуть ее. Может не хватить памяти, например. Что делать? Да забить на такую инсталляцию, так как семерка и восьмерка еще не потеряли своей актуальности. Но если очень надо – вперед в магазин для апгрейда своего PC!
Перейдем к исправлению реестра системы, так как он вполне может быть такой себе первопричиной этой неприятной ситуации. Что делаем:
- Открываем командную строку и вбиваем «regedit».
- Терпеливо ждем результата.
- Делаем контрольный выстрел с помощью одной из полезных программ, например, CCleaner или Ashampoo Optimizer.
Последний вариант возникновения ошибки kernel security check failure Windows – что-то пошло не так при установке нового оборудования. Если это внешнее устройство (например, принтер, камера и так далее), то его проще отключить и выполнить диагностику работоспособности компьютера. Собственно эту неприятность может вызвать абсолютно любая установка:
- Блок питания не справляется с характеристиками новой графической платы.
- Процессор не предназначен для используемой материнки.
- Планка памяти не соответствует необходимым параметрам.
То есть, прежде всего, необходимо изучить всю техническую документацию, прежде чем начинать выполнять самостоятельный апгрейд. А лучше доверять такую работу специалистам. Собственно, это все, что известно на сегодня про код ошибки kernel security check failure.
Are you currently experiencing the Kernel Security Check Failure error when installing or running Windows 10? In this article, we’ll go over how to fix this stop code and resolve the error with ease. Common reasons you might get the «Kernel Security Check Failure» issue are corrupted system files, faulty hardware, or outdated drivers.
To check if the kernel security check failure is due to a corrupted or damaged file system, run the system file checker tool through the command prompt, by typing “sfc/scannow” and hit enter. This tool will run and in case of any problems, it’ll replace the corrupted files from the cache during reboot.
Find other methods to fix this error below.
Blue screen errors, also known as BSOD errors, often cause issues for Windows 10 users. They may cause data loss, delete your progress, and in some cases may cause damage to your device. Luckily, each blue screen error comes with a stop code to help identify why the crash happened and how to fix it.
If you just experienced a blue screen error with the “KERNEL_SECURITY_CHECK_FAILURE” stop code, don’t worry. In this article, we’ll go over each working method to troubleshoot this issue in Windows 10.
What is “KERNEL_SECURITY_CHECK_FAILURE” stop code error?
Kernel Security Check Failure is not a virus in itself, it is an error message that Windows 10 displays on the screen when certain data files are corrupted. The root cause of data corruption may indeed be malware and virus infections, incompatible settings, memory issues, incorrect Registry changes, and more.
Do you dread seeing the Blue Screen of Death or BSoD? Well, so does the rest of the world! And it’s extremely annoying as well. Unfortunately, the kernel security check failure is a “serious” error resulting in a BSOD.
The meaning of the Kernel Security Check Failure is that one or several files failed a compatibility or integrity check and you have to update or replace it.
When your system suffers a fatal error, you get a “blue screen” error. Nicknamed the Blue Screen of Death by Windows users, it’s a relatively common issue that immediately stops your system, and forces it to reboot.
It’s without a doubt an unpredictable error, but that doesn’t mean there’s nothing you can do to ensure it doesn’t happen twice for the same reason.
Most blue screen errors are associated with common computer errors and system-related issues. These cause Windows to receive a “STOP” error, leading to a system crash. This happens without a warning, meaning that work can be lost, and files can occasionally get corrupted. Make sure to save frequently!
In older versions of Windows, the BSoD appeared rather unfriendly, with a screen of text and technical information displayed on the screen. This has been changed in recent versions to a more comprehensible error screen, making it simpler to identify what error you ran into.
If your error code reads “KERNEL_SECURITY_CHECK_FAILURE” you’re in the right place. This error usually appears after upgrading to Windows 10 from an earlier version. However, it may happen randomly while you’re using your computer. No matter the scenario, we’re here to help you solve it.
Common causes for “Kernel Security Check Failure” error
Unlike most errors in Windows 10, the causes of blue screen errors are more often than not easy to identify. The kernel security check failure happens due to:
- Memory problems
- Outdated drivers
- Viruses
- Corrupted Windows system files
- Security programs
- A damaged or corrupted hard disk
So, if you’re currently dealing with the Kernel Security Check Failure stop code, the possible causes are:
- Your system is outdated — It’s possible that your system suffered a Kernel Security Check failure because it’s outdated. In this case, all you have to do is acquire the latest available Windows 10 update. Updates help keep you safe and often fix present bugs, errors, and more.
- You have malware on your system — Users have reported that after scanning for malware and removing the identified threats, the Kernel Security Check failure was resolved. It’s possible that your system is infected by malware which is causing the error.
- A driver is outdated or not compatible — Similarly to your system, your drivers need updates to be kept up-to-date to function as intended. If a driver is old, it may run into compatibility issues with the rest of your drivers.
- Corrupt system files — Most likely as a result of malware, your system files could be damaged. These files can easily be restored with the help of the SFC scan and disk check commands.
- Third-party security or antivirus — If you’re currently using a third-party antivirus, it may cause interference in your system. We recommend following the steps below to temporarily disable it and see if your situation improves.
Out of these, the most common is incompatible drivers, especially if you’ve upgraded to Windows 8 or 10 from an older version. In all likelihood, you might be using a driver that worked well for previous versions but not for the current one. In such a case, the system throws this error.
Typically, there’s a check process in Windows operating system during startup. This process throws the KERNEL_SECURITY_CHECK_FAILURE error when it detects corruption in any critical data structure.
Warning: Some methods below may only work if you can get access to your computer without crashing. If your device is completely unable to boot, we recommend getting in touch with Microsoft’s customer service team.
Fixed: Windows 10 KERNEL_SECURITY_CHECK_FAILURE stop code
Use these methods to fix KERNEL_SECUEITY_CHECK_FAILURE stop code error in Windows 10:
Method 1. Update Windows 10 to the latest release
We recommend that you first try updating to the latest Windows 10 version and see if the BSOD error is still present. Updates can fix bugs, bring you new and useful features, patch up security holes, and much more. Here’s how you can update Windows 10:
- Click on the Windows icon in the bottom left of your screen to bring up the Start menu. Choose Settings, or alternatively use the Windows + I shortcut.
- Click on the Update & Security tile. This is where you can find most of your Windows Update settings and choose when to receive updates.
- Make sure to stay on the default Windows Update tab. Click on the Check for updates option and wait for Windows 10 to find available updates.
- If you see any updates already displayed, click on the View all optional updates link to see and install them.
- If an update is found, click on the Install option and wait for Windows 10 to download and apply the necessary updates. After successfully installing the latest system version, check if the Kernel Security Check failure error returns.
Method 2. Update your drivers
In some cases, the Kernel Security Check failure error may show up on your device as a result of outdated drivers. In this guide, you can learn how to update drivers and potentially fix issues created by them.
A driver update is only a possible hotfix for the blue screen issue at hand. If this method doesn’t work for you, proceed to the next solution!
- Press the Windows + X keys on your keyboard, and then choose Device Manager from the context menu.
- Expand all of the sections and see if any drivers are outdated. Usually, if a driver is experiencing issues, you’ll see a yellow exclamation mark indicating that something is wrong.
- Right-click on any driver that needs to be updated, and then select the Properties option from the context menu.
- Switch to the Driver tab, and then click on the Update Driver button.
- Select the method of updating your driver. You can either let Windows 10 search for a driver automatically or manually locate a new driver file already on your computer.
- Wait for the driver installation to complete. Update any other drivers that display an error or are outdated.
- We recommend restarting your computer in order to finalize the changes created by the new driver(s). Now, you should test if the BSOD error is still present.
Method 3. Check for disk errors
The Kernel Security Check Security failure issue may be caused by drive errors present on your system. Luckily, these can be fixed with a built-in scanner. All you have to do is follow the instructions below:
- Open a File Explorer window from the taskbar or by using the Ctrl + E keyboard shortcut.
- Click on This PC from the pane on the left. Right-click on your system drive, and then choose Properties from the context menu.
- Switch to the Tools tab, and then click on the Check button. You may be required to have access to an administrator account in order to use this feature.
- Click on the Scan drive option to start a detailed scanning process on the system drive. This may last a long time depending on your device.
- Allow the scan to check and identify any drive issues. If an error is found, follow the on-screen instructions to fix it.
Method 4. Check for memory issues
Similarly to drive issues, memory (RAM) issues can also be identified by a built-in Windows 10 scanner. The steps below show you the process to run the Windows Memory Diagnostics tool and possibly stop the blue screen error from happening.
- Open the search bar in your taskbar by clicking on the magnifying glass icon. You can also bring it up with the Windows + S keyboard shortcut.
- Type Memory Diagnostic in the search box and click on the first search result.
- A new pop-up window will appear. Make sure to save your files before proceeding! Select Restart now and check for problems (recommended) option to start the memory diagnostics.
- When your computer boots up again, the memory diagnostics tool will try to identify any errors and issues regarding your RAM. If an issue is found, it’ll be reported to you right away.
Method 5. Run the System File Checker and ‘chkdsk’ commands
The System File Checker is a tool available in most versions of Windows by default. It’s also called an “SFC scan,” and it’s your quickest way to automatically fix corrupted system files and a plethora of other issues.
If the SFC scan didn’t work, continue with the steps and try running ‘chkdsk’ to repair your PC. The Check Disk command attempts to identify and eliminate disk issues, which may help you resolve issues with the Kernel Security Check failure.
- Open the Command Prompt in one of the following ways:
- Open the Search function in your taskbar, or alternatively use the Ctrl + S keyboard shortcut to bring up the search bar and look up “Command Prompt”. When you see it in the results, right-click on it and choose Run as Administrator.
- Press the Windows + R keys on your keyboard to bring up the Run utility. Type in “cmd” and press the Ctrl + Shift + Enter keys on your keyboard. By doing so, you’re launching the Command Prompt with administrative permissions.
- Press the Windows + X keyboard shortcut, then select Command Prompt (Admin).
- When prompted by the User Account Control (UAC), click Yes to allow the app to launch with administrative permissions.
- Need help? Check out our How to make a local user an administrator in Windows 10 guide.
- First, we’ll run the System File Checker. Type in the following command and press Enter to execute it: sfc /scannow
- Wait for the SFC scan to finish scanning your computer and repairing corrupt files. This may take a long time; ensure that you don’t close the Command Prompt or shut your computer down.
- Next, input the following command and press Enter to execute it: chkdsk C: /f /r /x
- This command is going to check the C: drive. If your Windows 10 has been installed on a different drive, make sure to modify the command accordingly by replacing “C:”.
- Wait for the Check Disk command to finish running. It’ll attempt to fix issues with the drive and recover any readable information. Restart your device once both commands have been executed.
Method 6. Use the Blue Screen troubleshooter
BSOD, also known as Blue Screen of Death errors has been present in Windows systems since the very beginning. What used to be a scary and often devastating issue can now be solved by running a simple troubleshooter built into Windows 10.
While the troubleshooter may not be able to restore the files and progress you lost due to the Kernel Security Check failure error, it may help prevent another crash.
- Click on the Windows icon in the bottom left of your screen to bring up the Start menu. Choose Settings, or alternatively use the Windows + I shortcut.
- Click on the Update & Security tile. This is where you can find most of your built-in troubleshooters.
- Switch to the Troubleshoot tab using the left-side pane. Here, you should be able to see a troubleshooter titled Blue Screen.
- If you don’t share full diagnostic data to Microsoft, click on the Additional troubleshooters option and locate the Blue Screen troubleshooter there.
- Click on the Run the troubleshooter button.
- Wait for the troubleshooter to identify the issue and apply any possible fixes. Please note that your device may shut down and restart during this process. When it’s finished, see if you’re able to access and use your device.
Method 7. Temporarily disable your antivirus
Antivirus applications are known to cause issues on computers by interfering with your system by blocking apps and services from running properly. You can test if the antivirus you’re using at the moment is causing the Kernel Security Check Failure error by temporarily disabling it.
Note that this method is not recommended as it is unsafe to use your computer without protection. Only proceed if you’re aware of the possible risks and have a backup of your system to revert any damage that may happen.
- Right-click on an empty space in your taskbar and choose Task Manager.
- If the Task Manager launched in compact mode, make sure to expand details by clicking on the “Mode details” button.
- Switch to the Start-up tab using the header menu located at the top of the window. Find your antivirus application from the list and select it by clicking on it once.
- Click on the Disable button now visible in the bottom-right of the window. This will disable the application from launching when you start your device.
- Restart your computer and check if the Kernel Security Check Failure issue is still happening. If you wish to re-enable your antivirus, simply follow the steps above and click the Enable button.
Frequently Asked Questions
Q: How do I disable kernel security check?
You can’t disable the kernel security check as it’s a vital part of the Windows 10 operating system.
Q: How can I fix the kernel error on my laptop?
The methods above work for all Windows 10 operating systems, whether you’re using a desktop PC or a laptop.
Q: What does a kernel error mean?
A kernel error is usually triggered when the kernel detects data corruption. It can be triggered by a USB problem, a corrupt driver, or a device.
Q: Is kernel security check failure serious?
The KERNEL_SECURITY_CHECK_FAILURE error is serious because it causes a Blue Screen of Death error. This is a sudden system crash that results in data loss and may create more serious and damaging issues in the future.
Q: Can overclocking cause kernel security check failure?
Yes. It’s possible that the kernel error happens because you overclock your CPU. We recommend doing extensive research about your hardware’s capabilities before overclocking.
Final thoughts
We believe that with this information, you now understand What the “KERNEL_SECURITY_CHECK_FAILURE” stop code error is and can fix it using the methods we’ve provided.
One more thing;
If you need any further help with Windows 10, don’t hesitate to reach out to our customer service team, available 24/7 to assist you. Return to us for more informative articles all related to productivity and modern-day technology!
If you would like to receive promotions, deals, and discounts to get our products for the best price, subscribe to our newsletter by entering your email address below! Receive the latest technology news in your inbox and be the first to read our tips to become more productive.
Enjoy the tips? Please do forward it to a pal. Got forwarded this? Welcome aboard. More articles here. Or you can subscribe here below!
You may also like
» How to fix “There was a problem resetting your PC” error in Windows 10
» Fix Unexpected Store Exception Error in Windows 10 [Updated]
» How to Fix Bad Pool Header Error In Windows 10
Одной из критических ошибок операционной системы, вызывающих синий экран смерти (BSoD) в Windows 10 и более ранних ОС является ошибка KERNEL_SECURITY_CHECK_FAILURE. Появление этой ошибки говорит о серьезных проблемах с системой, исправить которые простому пользователю довольно сложно.
Ошибка KERNEL_SECURITY_CHECK_FAILURE на синем экране смерти может появиться как во время работы компьютера, так и при загрузке Windows. Ошибка может появляться как постоянно, так и довольно редко (1-2 раза в месяц).
На вашем ПК возникла проблема и его необходимо перезагрузить. Мы лишь собираем некоторые сведения об ошибке, а затем будет автоматически выполнена перезагрузка (выполнено:100%). При желании вы можете найти в Интернете информацию по этому коду ошибки: KERNEL_SECURITY_CHECK_FAILURE.
Среди самых частых причин ошибки Kernel Security Check Failure обычно выделяют:
- Устаревшие либо новые версии драйверов, вызывающие конфликт;
- Повреждение файлов реестра;
- Проблемы с аппаратным компонентами системы;
- Проблемы с прошивкой BIOS или UEFI.
Ниже мы приведем основные действия, которые нужно выполнить для исправления ошибки. Если ваша Windows 10 не загружается, попробуйте загрузить ее в безопасном режиме или загрузитесь с диска (флешки) восстановления или установочного устройства с Windows 10. Большинство указанных ниже действия можно выполнить и в этих режимах.
- Отключите все лишнее оборудование
- Анализ дампа памяти с помощью WinDbg
- Проверьте жесткий диск на ошибки
- Проверьте целостность системных файлов
- Проверьте оперативную память
- Восстановите реестр из резервной копии
- Обновите драйвера
- Обновите BIOS
Содержание:
Отключите все лишнее оборудование
Прежде всего, рекомендуем отключить все периферийное оборудование компьютера: дополнительные видеокарты, звуковую карты, USB устройства и т.д. Возможно причина ошибка в том, что ваш блок питание не справляется с таким количеством оборудования.
Если у вас на компьютере имеется две видеокарты GPU, например, встроенная Intel HD Graphics и дополнительная видеокарта NVIDIA, попробуйте временно извлечь дополнительную карту и проверить, появляется ли BSOD. Если после извлечения GPU проблема пропала, значит проблема с самой видеокартой или ее драйверами.
Анализ дампа памяти с помощью WinDbg
Чтобы определить причину ошибки и сбойный драйвер или компонент системы нужно проанализировать аварийный дамп памяти с помощью стандартной утилиты WinDBG (входит в комплекс Windows Software Development Kit (SDK) for Windows 10). Утилита называется Debugging Tools for Windows. WinDBG позволяет загрузить и проанализировать аварийный дамп памяти (C:WindowsMEMORY.DMP) и найти конкретную библиотеку или драйвер, которые вызывает ошибку. Это самый точный и правильный способ для определения компонента системы, который вызывает BSOD (но не самый простой для начинающего пользователя).
В этой статье мы не будет описывать, как использовать WinDBG для анализа дампа памяти при BSOD и выявлении сбойных драйверов и библиотек (это тема отдельной большой статьи).
Проверьте жесткий диск на ошибки
Про появлении ошибки Kernel Security Check Failure настоятельно рекомендуем выполнить проверку жесткого диска на ошибки с помощью команды chkdsk. Откройте командную строку как администратора и выполните команду:
chkdsk /f /r C:
Проверьте целостность системных файлов
Выполните проверку системных файлов с помощью команд:
sfc /scannow
иDISM /Online /Cleanup-Image /RestoreHealth
Данные команды проверят целостность системных файлов в вашем образе Windows 10 и исправят найденные ошибки.
Проверьте оперативную память
Часто ошибка Kernel Security Check Failure возникает из-за проблем с оперативной памятью. Если в компьютере установлено несколько планок памяти, попробуйте поочередно извлечь каждую и проверить работу системы. Затем выполните полную проверку памяти с помощью встроенной утилиты диагностику памяти в Windows — mdsched.exe (Windows Memory Diagnostics Tool).
Если ваша RAM память неисправна, эта проверка позволит выявить это.
Восстановите реестр из резервной копии
Повреждения файлов реестра или некорректные изменения в нем также могут вызвать BSOD. Попробуйте восстановить реестр из резервной копии с помощью следующей команды из статьи:
copy c:windowssystem32configRegBack* c:windowssystem32config
Обновите драйвера
Попробуйте обновить версии драйверов материнской карты, чипсета, контроллеров и видеокарты до последней версии, доступной на сайте производителя.
Обновите BIOS
Перезагрузите компьютер и войдите в настройки BIOS/UEFI. Определите текущую версию прошивки. На сайте производителя материнской карты проверьте, имеются ли более свежие прошивки для вашего BIOS/UEFI. Скачайте и установить обновление прошивки (firmware) по инструкциям на сайте производителя.
Если ошибка kernel_security_check_failure появляется при подключении к компьютеру телефона через USB кабель, это означает, что у вас установлены некорректные драйвера для вашего телефона или недостаточно напряжения на USB хабе (отключите другие USB устройства и попробуйте другой USB порт).






 BIOS. Его устаревшая версия может конфликтовать с более свежими версиями программного обеспечения, установленными на компьютере.
BIOS. Его устаревшая версия может конфликтовать с более свежими версиями программного обеспечения, установленными на компьютере. В зависимости от производителя для перехода воспользоваться двумя клавишами «F» и «ESC».
В зависимости от производителя для перехода воспользоваться двумя клавишами «F» и «ESC». Воспользоваться установочными дисками, которые прилагались к компьютеру или ноутбуку при покупке.
Воспользоваться установочными дисками, которые прилагались к компьютеру или ноутбуку при покупке.