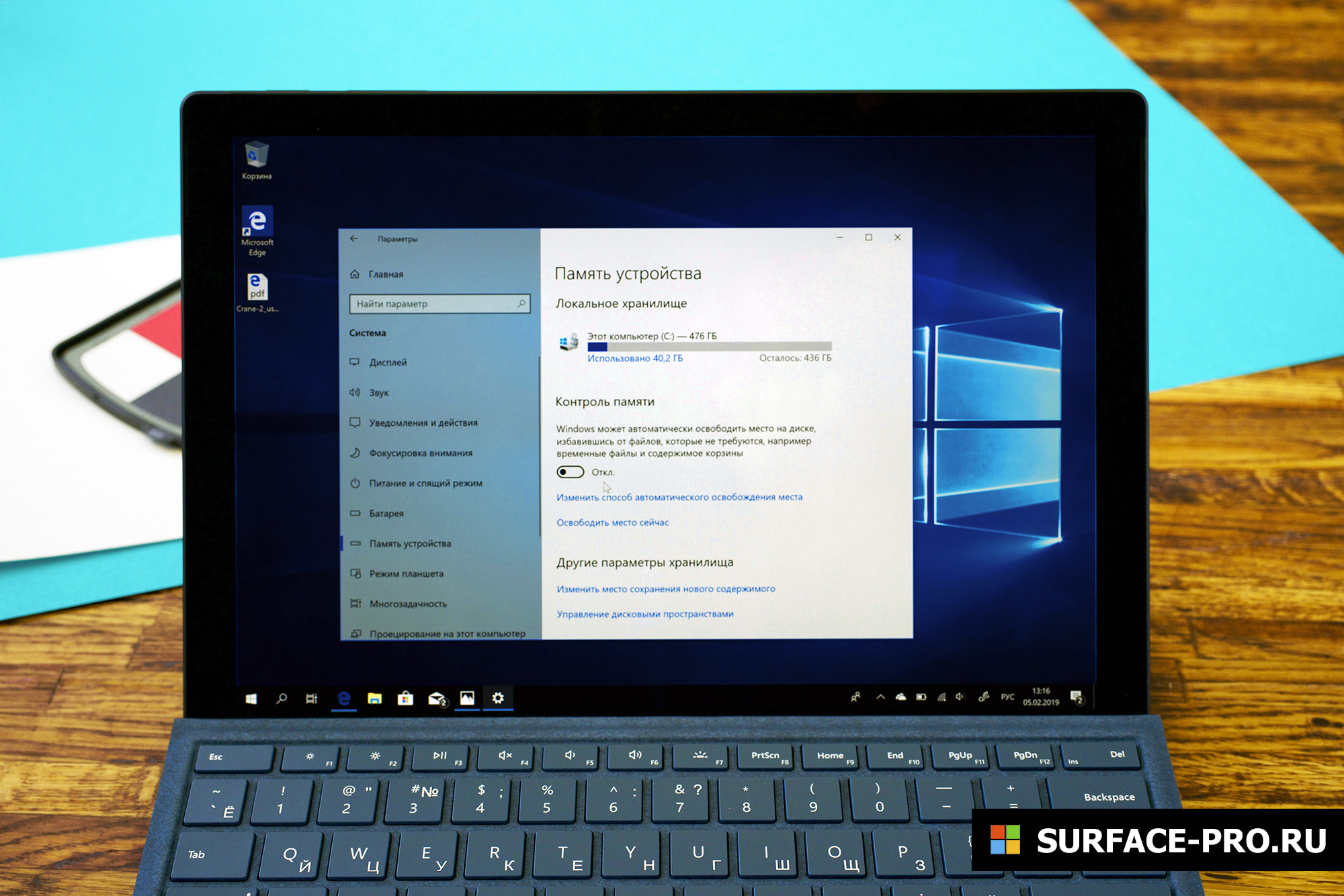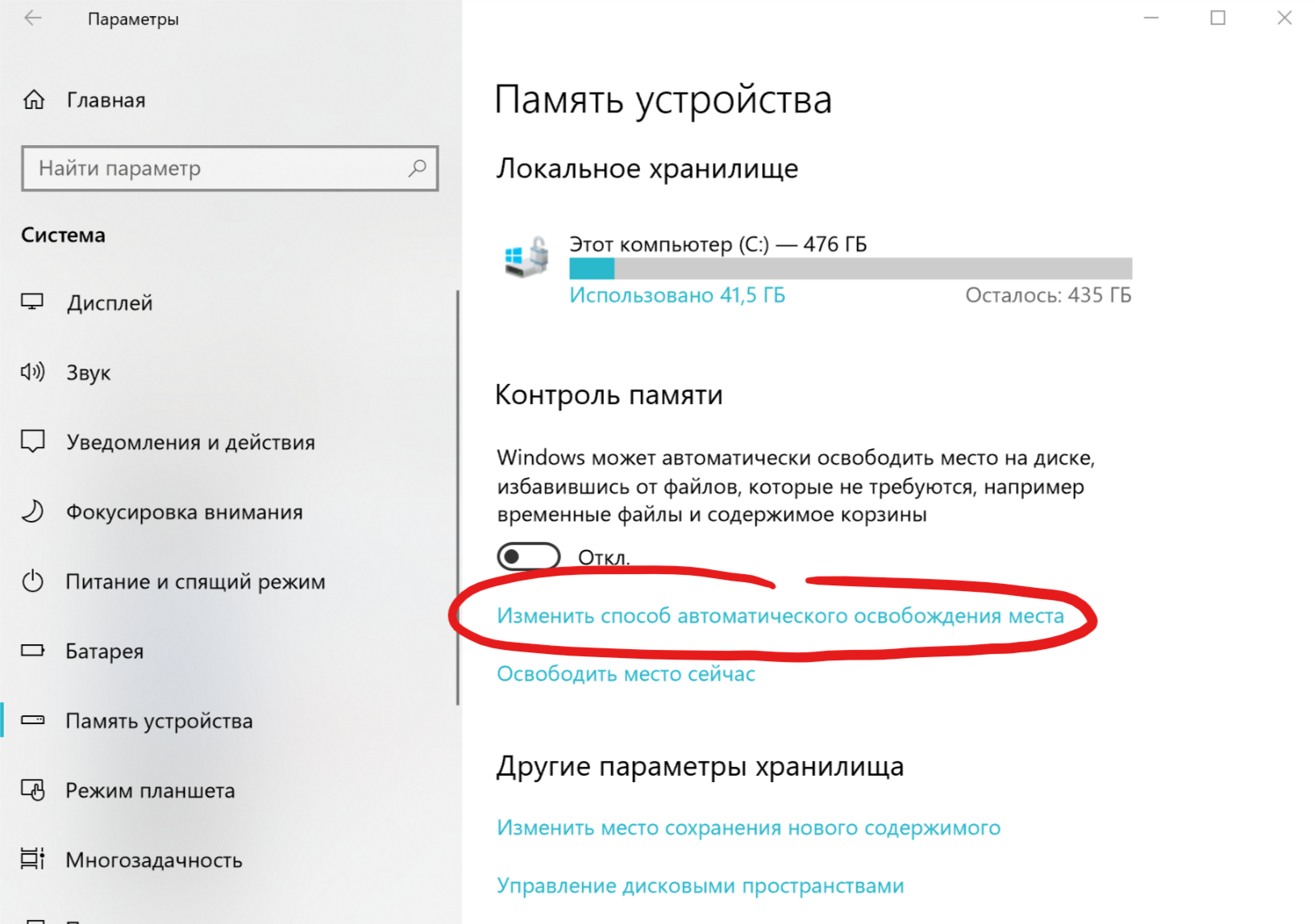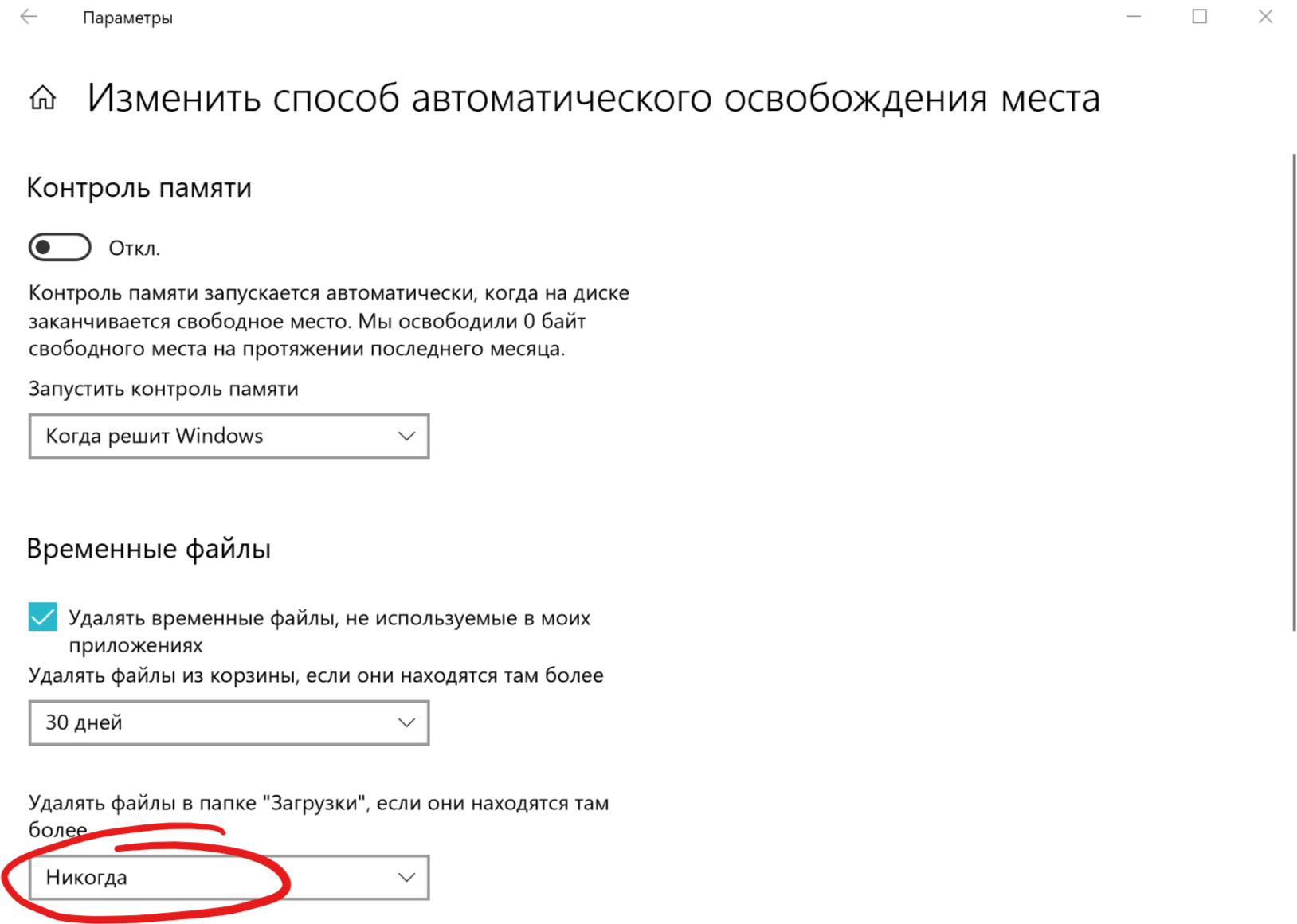Контроль памяти (Storage Sense) это относительно новая функция Windows 10, позволяющая автоматически удалять на компьютере временные и неиспользуемые файлы, очищать старые элементы в корзине. Рассмотрим, как управлять параметрами Storage Sense на компьютерах Windows 10 вручную или централизованно с помощью групповых политик.
Содержание:
- Как включить «Контроль памяти» в Windows 10?
- Управление Storage Sense в Windows 10 с помощью групповых политик
Как включить «Контроль памяти» в Windows 10?
В Windows 10 Storage Sense по умолчанию отключен. Но если на системном диске недостаточно свободного места, Windows автоматически вызывает интерфейс Storage Sense и предлагает воспользоваться им для удаления неиспользуемых файлов.
Пользователь может управлять параметрами очистки Storage Sense в Windows 10 из Settings -> System -> Storage (Параметры -> Система -> Память устройства).
Вверху находится переключатель on/off, позволяющий включить функцию контроля памяти. Параметры очистки устройства можно задать в меню “Настроить контроль памяти или запустить его” (Configure Storage Sense or run it now).
Здесь можно указать нужно ли удалять неиспользуемые временные файлы, файлы OneDrive (будут удалены с локального диска только неиспользуемые файлы, файлы в облаке останутся на месте), файлы в папке Загрузки (Downloads), а также файлы из корзины Windows.
С помощью кнопки “Очистить сейчас” (Clean now) можно удалить все указанные файлы немедленно (удобно, когда нужно срочно освободить место на диске).
Если вы включили и настроили контроль памяти, Windows 10 будет автоматически удалять выбранные файлы, освобождая вам место на диске.
Удаляются следующие файлы, которая Windows считает временными:
- Временные файлы установщиков
- Кэш системных файлов Системных
- Кэш браузера
- Кэш системных файлов
- Временные файлы обновлений Windows
- Неиспользуемые драйвера в Drive Store (в каталоге FileRepository)
- Дампы памяти и минидампы
- Старые файлы системных логов
- И т.д.
Статистика об использовании места на диске, которое вы можете освободить с помощью Storage Sense доступна на первоначальном экране настройки.
Управление Storage Sense в Windows 10 с помощью групповых политик
f you have a manageable version of Windows 10 (Pro, Ent, Edu), than you can configure Storage sense through GPO
В Windows 10 1903 и выше (в редакциях Pro, Enterprise, Education) появились специальные параметры групповых политик, которые позволяют включить и настроить опции Storage Sense централизованно с помощью доменных GPO. Данные параметры находятся в разделе GPO Computer Configuration -> Administrative Templates -> System -> Storage Sense.
В Windows 10 20H2 доступны следующие политики управления параметрами Storage Sense (в скобах указаны названия REG_DWORD параметров реестра в
HKLMSoftwarePoliciesMicrosoftWindowsStorageSense
, соответствующие политикам):
- Allow Storage Sense (
AllowStorageSenseGlobal
)– включить/отключить функцию; - Allow Storage Sense Temporary Files cleanup (
AllowStorageSenseTemporaryFilesCleanup
)– разрешить автоматическую очистку временных файлов; - Configure Storage Sense Cloud Content dehydration threshold (
ConfigStorageSenseCloudContentDehydrationThreshold
)– позволяет настроить удаление неиспользуемых локальных копий файлов OneDrive; - Configure Storage Sense Downloads cleanup threshold (
ConfigStorageSenseDownloadsCleanupThreshold
)– очистка папки Загрузок; - Configure Storage Sense cadence (
ConfigStorageSenseGlobalCadence
) — как часто нужно запускать очистку диска: Every day, Every week, Every month, During low free disk space; - Configure Storage Sense Recycle Bit cleanup threshold (
ConfigStorageSenseRecycleBinCleanupThreshold
)– автоматическое удаление старых элементов в корзине.
Настройте параметры очистки, назначьте GPO на компьютеры пользователей. Обновите групповые политики на любом клиенте командой
gpupdate /force
и проверьте, что применились новые настройки очистки Storage Sense.
Чтобы новые параметры групповых политик для Storage Sense были доступны для редактирования через консоль управления доменной GPO (gpmc.msc), необходимо на контроллеры домена скопировать актуальную версию шаблонов групповых политик для последних билдов Windows 10. Если вы не можете установить новые admx шаблоны, можно изменить параметры Storage Sense напрямую через реестр с помощью Group Policy Preferences. [alert]
Настройка параметров Контроля памяти в Windows 10 через GPO заблокирует пользователям возможность изменить настройки очистки диска локально на своем компьютере.
[alert]Storage Sense можно использовать как простой и автоматический способ очистки диска в дополнении к инструменту Disk Cleanup (cleanmgr.exe). Более того, представители Microsoft заявили, что утилита Disk Cleanup стала deprecated инструментом и весь ее функционал в ближайшее время будет перемещен в Storage Sense.
Функцию Storage Sense можно эффективно использовать для очистки ненужных пользовательских данных в Windows 10 и в Windows Server 2019 на хостах с ролью Remote Desktop Session Host (RDSH) для уменьшения размера перемещаемого профиля или UPD диска.
Storage Sense can automatically free up drive space for you by getting rid of items that you don’t need, like temporary files and items in your Recycle Bin. Here’s more info on how it works and how to set it up to meet your needs.
If Storage Sense is turned on with the default settings, it will run when your device is low on disk space and will clean up unnecessary temporary files. Content from the Recycle Bin will be deleted by default after some time, but items in your Downloads folder and OneDrive (or any other cloud provider) will not be touched unless you set up Storage Sense to do so.
Important: Storage Sense works on your system drive only, which contains the Windows operating system and is usually referred to as C:. To free up space on other drives, go to Start > Settings > System > Storage > Advanced storage settings > Storage used on other drives.
-
Go to Start > Settings > System > Storage .
-
Set Storage Sense to On.
To tell Storage Sense how often to run and what to clean up, follow these instructions.
Note: Any settings you choose will apply only for you. Other users on your device can manage their own settings.
-
Go to Start > Settings > System > Storage .
-
Select Storage Sense.
-
Choose your desired settings, including when to run Storage Sense, how often files are cleaned up, and more.
Choose when to run Storage Sense
-
Make sure Storage Sense is turned on.
-
Under Run Storage Sense, select how frequently you want Storage Sense to run when you’re online and signed in.
Note: Low free disk space will vary depending on disk size and minimum operational thresholds. You’re in a low disk state when the capacity bar in Start > Settings > System > Storage turns red.
Choose your preferences for deleting temporary files
Under Delete files in my recycle bin if they have been there for over: and Delete files in my Downloads folder if they haven’t been opened for more than:, choose when files from your Recycle Bin or Downloads folder are deleted.
Manage locally available cloud content
Note: You’ll only see cloud content settings when you’re signed in to your cloud account.
Cloud files can exist locally on the disk or be available online only. To choose the conditions for when inactive files are made online only, under Content will become online-only if not opened for more than: choose your preferred amount of time. Note that starting in Windows 11, version 22H2, the default for OneDrive cloud files is to make files online-only if not opened for more than 30 days.
Important: This setting will not permanently delete any files. Files can be made locally available again if there is free disk space and network connectivity. Any file marked as Always keep on this device is exempted and will not be managed by Storage Sense.
For more info about locally available content, see What do the OneDrive icons mean?
Is Storage Sense on by default?
Storage Sense is off by default. If your PC runs into low disk space and you have not interacted with Storage Sense in the past, we may turn on Storage Sense to manage select temporary files, then notify you. If you prefer, you can choose to turn Storage Sense off right away or after the low disk state is resolved.
If you turn on Storage Sense, the default settings will run when your device is low on disk space. Note that the Downloads folder and cloud content will not be managed unless you specify.
How do I delete Windows.old or Previous Windows Installation(s)?
-
Go to Start > Settings > System > Storage .
-
Under disk usage, select Temporary files , then ensure Previous Windows Installation(s) is checked and select Remove files.
Can Storage Sense run if I’m not signed in?
No. Storage Sense cannot run unless you’re signed and online for more than 10 minutes.
Why am I receiving notifications to turn on Storage Sense or a notification for low storage?
You’ll see these notifications when your drive is running out of free space. This can affect the performance of your device and make it difficult to receive system upgrades.
Related links
Free up drive space in Windows
Storage Sense can automatically free up drive space for you by getting rid of items that you don’t need, like temporary files and items in your Recycle Bin. Here’s more info on how it works and how to set it up to meet your needs.
If Storage Sense is turned on with the default settings, it will run when your device is low on disk space and will clean up unnecessary temporary files. Content from the Recycle Bin will be deleted by default after some time, but items in your Downloads folder and OneDrive (or any other cloud provider) will not be touched unless you set up Storage Sense to do so.
Important: Storage Sense works on your system drive only, which contains the Windows operating system and is usually referred to as C:. To free up space on other drives, go to Start > Settings > System > Storage , and then under More storage settings, select View storage usage on other drives.
-
Go to Start > Settings > System > Storage .
-
Under Storage Sense can automatically free up drive space for you by getting rid of items that you don’t need, like temporary files and content in your recycle bin, turn On Storage Sense.
To tell Storage Sense how often to run and what to clean up, follow these instructions.
Note: Any settings you choose will apply only for you. Other users on your device can manage their own settings.
-
Go to Start > Settings > System > Storage .
-
Select Configure Storage Sense or run it now.
-
Choose your desired settings, including when to run Storage Sense, how often files are cleaned up, and more.
Choose when to run Storage Sense
-
Make sure Storage Sense is turned On.
-
Under Run Storage Sense, select how frequently you want Storage Sense to run when you’re online and signed in.
Note: Low free disk space will vary depending on disk size and minimum operational thresholds. You’re in a low disk state when the capacity bar in Start > Settings > System > Storage turns red.
Choose your preferences for deleting temporary files
Under Temporary files , choose when files from your Recycle Bin or Downloads folder are deleted.
-
Items in the Recycle Bin will be deleted based on how long they have been in the Recycle Bin.
-
Items in your Downloads folder will be deleted based on how long they have been unopened. The default is to never delete these files unless you specify.
-
Keep Delete temporary files that my apps aren’t using selected to clean up unneeded files associated with apps on your PC.
Manage locally available cloud content
Note: You’ll only see cloud content settings when you’re signed in to your cloud account.
Cloud files can exist locally on the disk or be available online only. To choose the conditions for when inactive files are made online only, under Content will become online-only if not opened for more than: choose your preferred amount of time. Note that the default for OneDrive cloud files is to make files online-only if not opened for more than 30 days.
Important: This setting will not permanently delete any files. Files can be made locally available again if there is free disk space and network connectivity. Any file marked as Always keep on this device is exempted and will not be managed by Storage Sense.
For more info about locally available content, see What do the OneDrive icons mean?
Is Storage Sense on by default?
Storage Sense is off by default. If your PC runs into low disk space and you have not interacted with Storage Sense in the past, we may turn on Storage Sense to manage select temporary files, then notify you. If you prefer, you can choose to turn Storage Sense off right away or after the low disk state is resolved.
If you turn on Storage Sense, the default settings will run when your device is low on disk space. Note that the Downloads folder and cloud content will not be managed unless you specify.
How do I delete Windows.old or Previous Windows Installation(s)?
-
Go to Start > Settings > System > Storage .
-
Under disk usage, select Temporary files , then ensure Previous Windows Installation(s) is checked, and select Remove files.
Note: If you do not see an entry for Previous Windows Installation(s), you do not have a previous installation of Windows to uninstall. Previous installations of Windows are automatically uninstalled on their own after ten days.
Can Storage Sense run if I’m not signed in?
No. Storage Sense cannot run unless you’re signed and online for more than 10 minutes.
Why am I receiving notifications to turn on Storage Sense or a notification for low storage?
You’ll see these notifications when your drive is running out of free space. This can affect the performance of your device and make it difficult to receive system upgrades.
Related links
Free up drive space in Windows
Use OneDrive and Storage Sense in Windows 10 to manage disk space
Recover lost files on Windows 10
Need more help?
В Windows 10 есть функция Контроль памяти, которая автоматически оптимизирует хранилище, когда место на компьютере заканчивается. Будучи включенным, Контроль памяти удаляет ненужные файлы — временные файлы программ, документы, попавшие в корзину, и так далее — чтобы освободить место.
В целом это полезная функция, но есть один минус — Контроль памяти определяет как ненужные временные файлы и те, которые вы добровольно скачали, так что если его правильно не настроить, вы можете потерять важные документы и изображения из папки «Загрузки».
Если вы обычно перемещаете файлы из «Загрузок» в другие папки, например «Документы», «Изображения», «Видео» и так далее, для вас это неактуальный вопрос, но всем остальным может понадобиться изменить настройки Контроля памяти.
В этой инструкции мы пошагово объясним, как настроить Контроль памяти, чтобы он не удалял нужные вам файлы из папки «Загрузки».
Как настроить Контроль памяти
Чтобы Контроль памяти не удалял нужные файлы из папки «Загрузки», сделайте следующее:
-
- Откройте Настройки.
- Выберите Система.
- Выберите Память устройства.
- Выберите Изменить способ автоматического освобождения места.
- В разделе «Временные файлы» нажать «Удалять файлы в папке «Загрузки» и выбрать Никогда.
Как только вы выполните эти шаги, Контроль памяти перестанет удалять файлы из папки «Загрузки», но продолжит свою работу в других.
Новости о программах, устройствах и технологиях Microsoft
Контроль хранилища — одна из важных функций Windows 10. Вы можете использовать его для проверки и управления файлами на жестком диске, а также для получения информации о том, сколько места занято различными типами файлов. Он также позволяет вам выбирать места сохранения для ваших приложений, документов, музыки, изображений и видео. Более того, вы можете использовать его для поиска и очистки файлов, которые не соответствуют требованиям.
Эта конкретная функция уже довольно давно присутствует в Windows Phone, а также на ПК с Windows 10, которая была выпущена с идеей унификации операционной системы для различных устройств. Как и Storage Sense на Windows Phone, вы также можете использовать его на своем ПК с Windows 10, чтобы управлять хранилищем и лучше понимать, что на самом деле занимает ваше пространство.
В этом посте мы расскажем вам подробное руководство для настроек Storage Sense на ПК с Windows 10, которые можно использовать для очистки файлов кеша в Windows 10.
Чтобы открыть настройки Storage Sense, вам необходимо запустить приложение «Настройки». Вот как это сделать:
1. Нажмите комбинацию клавиш Windows + I на клавиатуре. Это запустит приложение настроек.
2. Щелкните Система (Дисплей, уведомления, приложения, питание) на этом экране, чтобы открыть Параметры системы.
3. На левой боковой панели найдите и щелкните Хранилище. Это откроет Storage Sense на вашем ПК с обзором используемого и доступного пространства на каждом диске.
Проверьте сведения о хранилище на системном диске
Чтобы проверить использование хранилища на вашем диске, где установлена Windows 10, вы можете выполнить следующие действия:
1. На странице настроек хранилища щелкните значок C Привод который имеет Логотип Windows прикреплен к его значку в разделе Хранилище, как показано на изображении ниже.
2. Это откроет подробную информацию об использовании хранилища для этого конкретного диска. Вы можете увидеть, сколько места было использовано из общей емкости диска, о котором идет речь.
3. Вы также можете увидеть цветовую палитру, которая показывает пространство, заполненное различными разделами и типами файлов. Вы увидите эти разделы, перечисленные ниже под цветной табличкой. Затем вы можете изучить каждый из них и удалить то, что вам не нужно, чтобы освободить место. В этом посте подробно показано, как удалить файлы и очистить жесткий диск с помощью настроек Windows 10.
Прочтите здесь о средстве диагностики хранилища в Windows 10.
Удалите то, что вам не нужно
Под цветовой палитрой перечислены несколько сегментов, которые показывают пространство, занимаемое каждым из них. Давайте посмотрим на каждый:
Система и зарезервировано
Короче говоря, этот раздел содержит файлы, которые обеспечивают ваш компьютер необходимым питанием для работы с Windows 10, так что вы, безусловно, не захотите испортить эту конкретную часть. Это содержит Системные файлы что гарантирует правильную работу Windows, некоторые файлы для Виртуальная память что позволяет вашему ПК выполнять многозадачность, Файл гибернации что позволяет вашему компьютеру вздремнуть, сохраняя при этом ваше состояние пользователя и Файлы восстановления системы который можно использовать при восстановлении вашего ПК до предыдущей версии / сборки.
Вы можете нажать на Управление восстановлением системы кнопку, чтобы включить восстановление системы.
Приложения и игры
В этом разделе вы найдете подробную информацию о приложениях и играх, установленных на вашем компьютере. Вы можете искать эти приложения на любом диске вашего ПК и сортировать результаты по имени, размеру или дате установки. Эти настройки также доступны на вкладке «Приложения и функции» на странице «Системные настройки».
Рабочий стол, документы, изображения, музыка, видео
Вы можете использовать эти разделы для управления файлами, сохраненными в соответствующих папках в каталоге вашей учетной записи (C: Users Digdarshan ). Пространство, занятое всеми этими папками, также отображается в соответствующем окне.
OneDrive, Почта, Карты
Вы также можете увидеть пространство, заполненное файлами, сохраненными в папке OneDrive на вашем компьютере, различными файлами, связанными с вашими почтовыми сообщениями и вложениями, а также загруженными автономными картами. Всем этим можно управлять, открыв соответствующие приложения и настройки.
Временные файлы
Это ваше место, чтобы избавиться от ненужных файлов и освободить место. Может быть несколько файлов временного кеша, удаленные файлы, хранящиеся в корзине, файлы, относящиеся к предыдущей версии Windows (сюда также входят файлы Windows.old).
Вы можете изучить каждый из этих разделов, чтобы узнать больше о нем и о том, как можно торговаться в некотором пространстве.
Очистка предыдущих установочных файлов Windows поможет вам освободить много места на диске.
Другие файлы
Эта часть содержит такие папки на вашем диске, которые занимают много места и не отнесены ни к одному из вышеперечисленных разделов. Вы можете разведать и осмотреть эти места, чтобы определить, можно ли что-нибудь отсюда убрать.
Точно так же вы можете управлять и другими вашими дисками.
Загляните в каждый из этих разделов, чтобы определить файлы и папки, которые можно удалить, не затрагивая ваш компьютер.
На сегодня все, ребята! Вернитесь еще раз, чтобы получить советы по дополнительным компонентам приложения «Настройки».
Узнайте, как с помощью Storage Sense перемещать приложения между SD-картой и памятью телефона.
.
Иногда каждому из нас хочется каким-нибудь образом автоматизировать ту или иную сферу жизни. Сегодня мы рассмотрим полезную функцию Windows Storage Sense (Хранилище), позволяющую производить автоматическую очистку жесткого диска.

В нашей операционной системе присутствует множество разных утилит для оптимизации рабочего процесса, однако как одну из самых полезных мы бы выделили именно Storage Sense. Поскольку она помогает автоматизировать несколько задач, позволяющие эффективно экономить дисковое пространство.
Содержание статьи:
- Как включить Storage Sense
- Почему Storage Sense является настолько полезным?
Как включить Storage Sense
Для того, чтобы включить данную функцию, откройте меню Пуск и в диалоговом окне снизу начните вводить Память. Первый результат, который вы обнаружите — это и есть то, что мы ищем.
Запустив утилиту, вы увидите ее заголовок и кнопку Включить, поскольку, по какой-то причине, Windows не подключает ее сразу после установки системы. Не торопитесь сразу переводить приложение в рабочее состояние. Сначала откройте меню Изменить способ освобождения места.
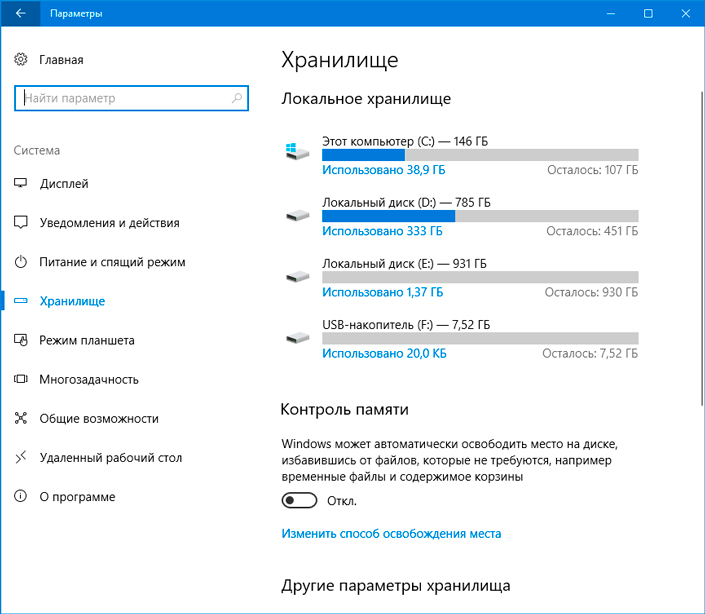
В меню настроек вы можете не только включить функцию Storage Sense, но и определить для системы как часто она будет ее запускать. Вы можете позволить Windows самостоятельно решать когда пришло время для очистки HDD или же установить ежедневный процесс на определенные часы.
Почему Storage Sense является настолько полезным?
В процессе своей работы, приложение очищает содержимое папки “Temp”, расположенной в системной директории. Это полезно тем, что происходит удаление всего ненужного мусора и старых файлов в корзине, которые хранятся там более 30 дней. В то же время Storage Sense не обходит стороной и папку “Загрузки”. Поэтому, включая данную функцию, убедитесь, что не храните в ней никаких важных файлов. Поскольку Windows запросто может удалить их в таком случае.
Почитать о том как восстановить удаленные файлы вы можете в статье:
Важные правила для успешного восстановления ваших данных
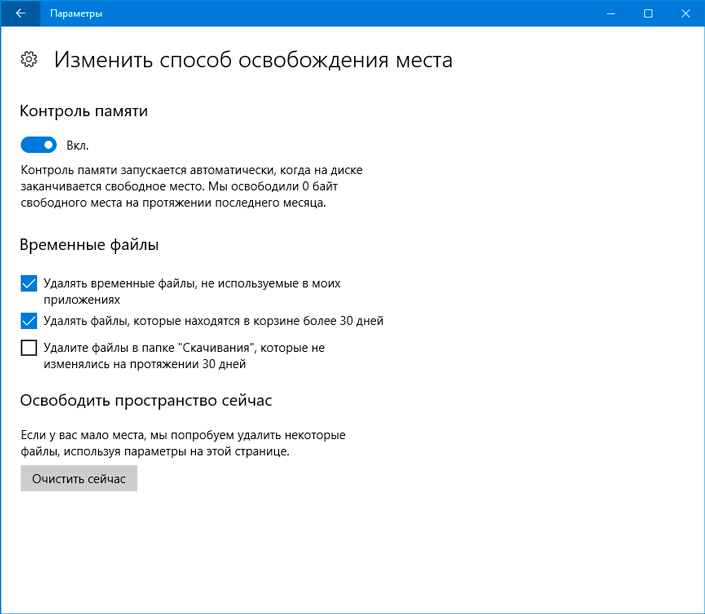
Еще одной полезной функцией Storage Sense является возможность удалить следы предыдущих версий операционной системы, после обновления их до Windows 10. Обычно они выглядят как огромный каталог информации под названием “windows.old”. Очистку потребуется произвести всего один раз, что позволит освободить дополнительное пространство на диске, которое раньше бездействовало.
Закончив настройку приложения, кликните по клавише Очистить сейчас. Это первый и последний раз, когда вам понадобилось открывать утилиту Storage Sense, поскольку в дальнейшем она будет работать от вашего имени в зависимости от требований, которые установлены в настройках.
Похожие статьи про восстановление данных:
Дата: 23/06/2018
Теги: HDD, Жесткий диск, Программа, Процесс восстановления
Как вы управляете всеми этими файлами, которые вам больше не нужны? Вы бросаете все в корзину? Вы один из немногих, кто использует отличные сочетания клавиш Shift + Delete ? Или ваш рабочий стол и файловая иерархия в беспорядке из-за плохого управления папками?
В какую бы категорию вы ни попали, суть заключается в том, что сохранение всех ваших старых файлов лежит исключительно на вас.
Либо это? Ну нет. Уже нет. Обновление создателей Windows 10 принес очень долгожданное обновление и без того отличной функции Storage Sense.
Но что это? Что это может сделать для вас? И как ты это используешь? Продолжайте читать, чтобы узнать.
Что такое смысл хранения?
Microsoft выпустила Storage Sense как часть оригинальной Windows 10 еще в 2015 году, хотя она была частью Windows Phone со времен выпуска 8.1. Он предложил вам способ управления приложениями и файлами на вашем жестком диске.
Эта функция может сказать вам, сколько памяти вашей системы занято каждым отдельным типом файла, и позволит вам указать, на какой носитель вы хотите сохранить свои приложения, документы, музыку, изображения и видео по умолчанию.
Все эти функции все еще присутствуют в версии Storage Sense с обновлением Creators, но основная цель приложения изменилась. Теперь вы можете использовать его для автоматического мониторинга и освобождения места на вашем компьютере. Он может удалять старые файлы, отслеживать определенные типы файлов и многое другое. Я буду обсуждать это более подробно в ближайшее время.
Зачем нужна новая версия Sense Sense?
Как я уже говорил во введении, управление старыми файлами и папками может быть гигантской задачей. Многие люди просто недостаточно дисциплинированы, чтобы сохранять самоорганизацию.
Например, Microsoft разработала корзину для безопасности — теоретически она предотвращает случайную потерю важного документа. Но знаете ли вы, что он имеет максимальный размер по умолчанию? Windows автоматически удалит содержимое корзины, когда вы достигнете предела. Если вы злоупотребляете целью приложения и никогда не освобождаете ненужную , это может вернуться, чтобы преследовать вас.
Если вам интересно, вы можете изменить размер корзины по умолчанию, щелкнув правой кнопкой мыши значок приложения, выбрав « Свойства»> «Основные» и изменив номер нестандартного размера .
Другие инструменты для очистки файлов , такие как очистка диска ( Панель управления> Администрирование> Очистка диска ), не просты в использовании и не являются автоматическими.
Короче говоря, новая функция Storage Sense направлена на устранение давней проблемы Windows, на которую пользователи жаловались годами.
Как включить хранение Sense
Смысл хранения состоит из двух частей: : вы можете просто включить эту функцию и запустить ее с настройками Windows по умолчанию или настроить ее в соответствии с вашими личными требованиями.
Если вы хотите просто включить Storage Sense, зайдите в Пуск> Настройки> Система .
Теперь найдите пункт меню с надписью « Хранилище» на панели слева в окне «Настройки» и прокрутите вниз, пока не увидите опцию « Пространства для хранения» . Вы увидите скользящий переключатель. Установите его в положение « Вкл .».
Если вы не внесете никаких изменений и выйдете из приложения, Windows 10 Creators Update автоматически удалит все ненужные файлы с вашего компьютера. Сюда входят файлы данных, оставшиеся от давно удаленных приложений, некоторые временные файлы и любые элементы в корзине, возраст которых превышает 30 дней.
Если вы оставите эту функцию включенной на несколько месяцев, вы даже сможете просматривать ежемесячную историю своих накоплений.
Как настроить смысл хранения
Если вы хотите, чтобы Storage Sense работал не так, как это было задано по умолчанию, есть некоторые параметры, которые вы можете изменить.
Еще раз, вам нужно зайти в « Пуск»> «Настройка»> «Система»> «Хранилище»> «Смысл хранения» . На этот раз нажмите на ссылку Изменить способ освобождения места .
В новом окне вы можете выбрать, будете ли вы удалять только старые файлы из корзины, удалять только временные файлы, которые не используются вашими существующими приложениями, или удалять оба. Сдвиньте переключатели соответственно, чтобы сделать свой выбор.
Чуть дальше вниз по странице есть еще один вариант, который называется « Освободить место» . Если вы нажмете кнопку « Очистить сейчас» , Storage Sense немедленно выполнит действия по очистке.
Как видно из изображения выше, моя система мгновенно нашла 83,9 МБ нового места. Это может звучать не так уж и много, но я неукоснительно сохраняю свою корзину пустой и остаюсь поверх старых файлов — даже в скрытой папке AppData. Если вы не такой особенный, как я, экономия может быть огромной.
Где старые черты?
Ранее я упоминал, что в некотором смысле Storage Sense раньше управлял местами хранения и получал снимок разбивки файлов на разных дисках.
Несмотря на то, что Microsoft обновила функцию Storage Sense, вы все равно можете делать эти вещи, но теперь вы найдете их в немного другом месте.
Перейдите к Пуску> Настройки> Система> Хранилище и прокрутите вниз до Дополнительные параметры хранилища . Существует два варианта: изменить место сохранения нового содержимого и управление областями хранения .
Изменить место сохранения нового контента
Нажмите « Изменить», чтобы сохранить новый контент, и вы получите список из шести типов файлов: «Приложения», «Документы», «Музыка», «Фото и видео», «Фильмы и телепрограммы» и «Автономные карты».
Под каждым типом файла вы можете выбрать предпочитаемое местоположение из выпадающего списка. Приложение перечислит все ваши диски, включая любые съемные диски.
Управление пространством хранения
Выбор Manage Storage Spaces позволяет вам создавать пулы дисков. Любой сохраненный вами контент будет добавлен на оба диска, что защитит вас от сбоя диска и случайного удаления.
Нажмите Создать новый пул и место для хранения, чтобы создать свои пулы.
Локальное хранилище
Наконец, вы все еще можете увидеть разбивку ваших текущих дисков по типу контента.
Перейдите в « Пуск»> «Настройка»> «Система»> «Хранилище» и щелкните диск, который хотите просмотреть.
Приложение покажет вам полный список вашего контента вместе с количеством места, необходимого для каждого типа.
Какие еще функции вы хотели бы увидеть?
Нет никаких сомнений в том, что новая функция Storage Sense подстегнет любого, кто чувствует, что тонет под тяжестью старого контента.
Тем не менее, выпуск Windows 10 Creators Update отмечает только первую итерацию приложения. Предположительно, Microsoft добавит намного больше функциональности в будущих обновлениях.
Что бы вы хотели видеть в Microsoft? Какие дополнительные функции сделают Storage Sense еще более ценным инструментом?
Кредиты изображений: Андрей_Попов / Shutterstock
О чем бы мы ни говорили Mac или Windows PC, adminобучение место для хранения это очень важная задача. Особенно, когда у нас есть SSD с очень ограниченным объемом хранения.
В «This PC«Мы легко можем увидеть, сколько места на диске свободно на разделах или внешних дисках (устройствах и дисках).
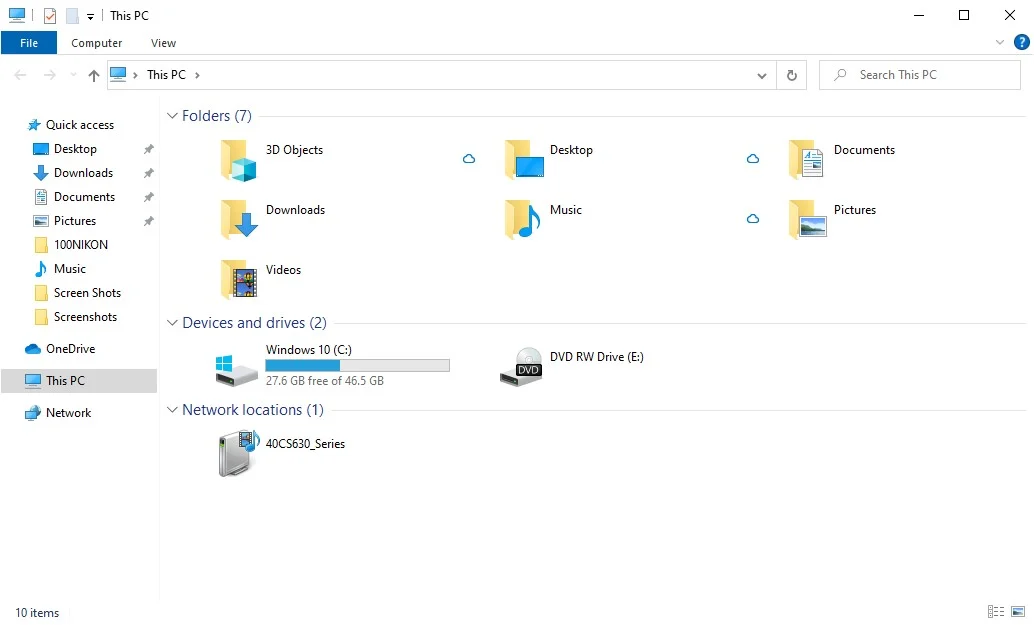
Все по-другому, когда мы перемещаемся по папкам. С помощью простого представления мы не можем знать, сколько места занимает каждая папка или файл, а также где находятся те из них, которые занимают больше всего места на диске. hard disk.
К счастью, в Windows 10 была введена функция, которая позволяет нам видеть типы файлов, которые занимают больше всего места на disk.
Как мы видим, какие файлы и приложения занимают больше всего места на диске? Windows 10
Прежде всего, вам нужно иметь последнюю версию Windows 10. С updateдо настоящего времени.
Настройки и отчеты относительно ударное пространство на disk доступны в «Settings»→«System»→«СХД».
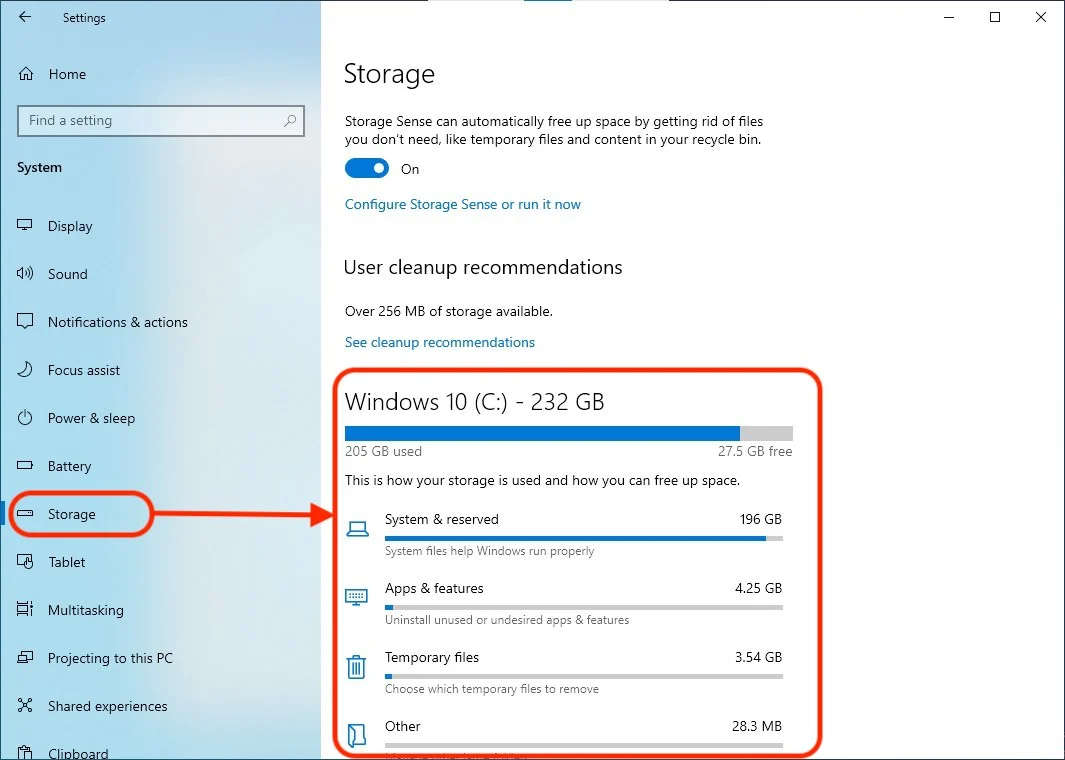
Простым нажатием на категории, указанные в этом отчете, мы можем найти и просмотреть файлы и приложения, которые используют больше всего места для хранения, Видео файлы, картинки, документы, установленные приложения, файлы для скачивания, архивы и т. Д. Файлы.
В отчете по категории («Приложения и счета«, В нашем примере) у нас есть возможность фильтровать результаты. Мы можем выбрать для отображения только приложения, загруженные из Microsoft Storeскачанный из любого источника или для перечисления обоих из Microsoft Store а также из других внешних источников.
Вы также можете установить фильтры сортировки в зависимости от используемого объема (по размеру) и фильтров на диске / практике.
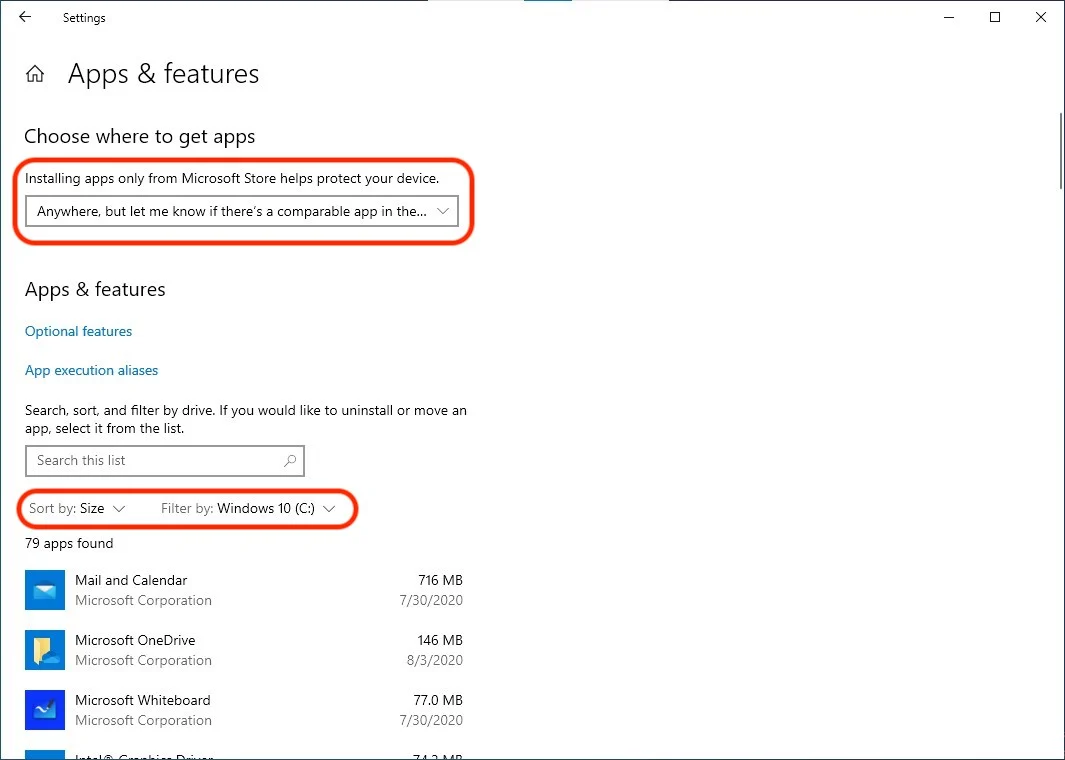
С помощью этой функции мы можем легко достичь полный отчет об использовании хранилища но и к другой важной функции для управления используемым пространством. Storage Sense.
Что это такое «Windows 10 Storage Sense»?
Как я уже говорил в начале этой статьи, нехватка места для хранения является проблемой для многих пользователей. От тех, кто использует компьютер для игр и фильмов, до бизнеса.
Storage Sense”Это функция, представленная Microsoft на последних версиях Windows 10. Эта функция дает пользователям возможность настроить автоматическую очистку дискового пространства путем удаления ненужных файлов. Temporary filesи файлы из Recyle Bin.
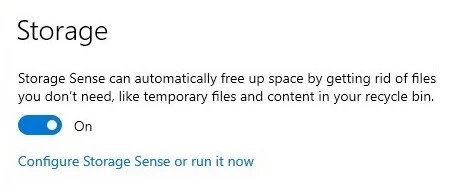
Если мы активируем эту функцию, хорошо бы сделать несколько пользовательские настройки эль «Storage Sense». Нажмите на «Настроить Storage Sense или запустите сейчас«Для доступа ко всем настройкам»Storage Sense».
Мы можем выбрать это «Storage Sense”Для запуска один раз в день, еженедельно, ежемесячно или только при наличии свободного места на disk маленький, Также отсюда вы можете установить условия в зависимости от продолжительности временных файлов (Temporary Files) неиспользуемые или загруженные файлы присутствуют в папке «Скачать«быть автоматически удаляются.
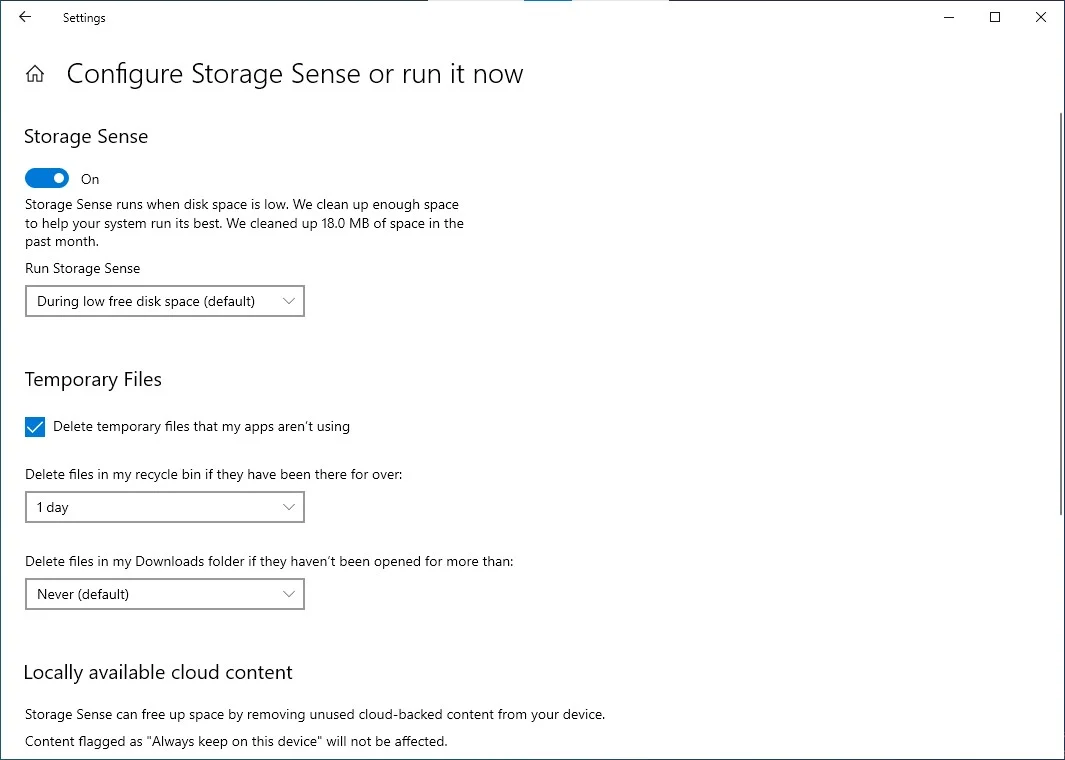
By default установлен, чтобы никогда не удалять файлы, присутствующие в «Загрузках». Лучше быть очень осторожным с этой опцией, потому что у вас могут быть важные файлы, которые вы можете открывать очень редко. Если они никогда не будут доступны в пределах установленного вами диапазона «Storage Sense»Будет автоматически удален как из папки, так и из корзины.
Если вы используете Один диск вы можете выбрать, через какое время неиспользуемые файлы будут удалены из diskместный Они останутся доступными в OneDrive, и их можно будет загрузить одним щелчком мыши.
Как записаться » Программные обеспечения для георадаров » Жесткий диск / SSD » Как мы видим, какие файлы и приложения занимают больше всего места на диске? Windows 10 и что это Storage Sense
Увлечен технологиями, мне нравится тестировать и писать руководства по операционным системам. macOS, Linux, Windowsо WordPress, WooCommerce и настроить веб-серверы LEMP (Linux, NGINX, MySQL и PHP). я пишу на StealthSettings.com с 2006 года, а несколько лет спустя я начал писать на iHowTo.Tips обучающие программы и новости об устройствах в экосистеме. Apple: iPhone, айпад, Apple Часы, HomePod, iMac, MacBook, AirPods и аксессуары.
restoro.com/includes/route.php?tracking=WDis&lpx=lwdu»>Загрузите этот инструмент, который поможет вам безопасно исправить распространенные ошибки Windows и автоматически оптимизировать производительность системы.
Нехватка места на нашем компьютере с Windows 10 может доставить нам много стресса. При управлении нашими файлами нам нужно удалить некоторые из них, чтобы уступить место новым. Хотя в Windows 10 есть утилита очистки диска, она работает не так часто, как хотелось бы.
Теперь Windows 10 предоставляет нам новую функцию Storage Sense для очистки ненужных файлов, которые могут легко накапливаться.
Что такое функция Storage Sense в Windows 10?
Смысл хранения — это новая функция, представленная Microsoft пару лет назад в Windows 10. Она заменяет Очистку диска, поскольку она устарела. Storage Sense автоматически сканирует и удаляет временные файлы. Вам не нужно вручную просматривать все ваши файлы и удалять их. Включив функцию Storage Sense, вы сэкономите время и энергию.
Эта функция также будет контролировать ваше устройство. Если на вашем компьютере заканчивается место для хранения, он начнет сканирование ненужных файлов и удалит их, чтобы освободить место. Иногда мы забываем окончательно удалить файлы в нашей корзине, и эти файлы занимают много места. Storage Sense очистит это за вас.
Контроль хранилища — это дополнительная функция, а это значит, что вам нужно будет вручную включить или отключить ее. Причина, по которой Microsoft оставляет его необязательным, заключается в том, чтобы дать вам возможность сначала очистить и перепроверить свои файлы, прежде чем удалять их временно.
- Щелкните меню «Пуск».
- Найдите Настройки и нажмите, чтобы открыть.
- Найдите системную папку. Щелкните, чтобы открыть.
- Выберите Хранилище.
- Ищите смысл памяти.
- Переключите кнопку под ним, чтобы включить или включить.
- Теперь, если вы хотите отключить проверку памяти, переключите кнопку в положение «Выкл.».
Вот и все! Теперь ваша Windows 10 сделает всю работу за вас. Имейте в виду, что функция Storage Sense автоматически удаляет файлы при включении. Итак, если вы иногда не решаетесь окончательно удалить файлы из корзины, вы можете отключить эту функцию. Вам также необходимо сделать резервную копию на случай, если она помечает и удаляет файлы, которые вы хотите сохранить.
Вы хотите включить функцию Storage Sense или оставить ее в отключенном режиме? Сообщите нам свои причины в комментариях ниже.
restoro.com/includes/route.php?tracking=WDis&exec=run»>Попробуйте этот инструмент для устранения ошибок Windows и автоматической оптимизации производительности системы.
Microsoft постоянно добавляет в свою систему все новые инструменты, улучшающие удобство и скорость работы в Windows 10. В очередном выпуске ОС build 19640 для предварительного тестирования, которая стала доступна для скачивания в начале июня, появилась интересное улучшение встроенного инструмента Storage Sense, который выполняет роль «чистильщика» диска от накопленных временных и мусорных файлов.
Но, как знают многие пользователи Windows, до настоящего момента единственная функция этой утилиты была сканирование и поиск временных файлов на системном диске, которое пользователь запускал вручную. Открыть это инструмент можно набрав в меню «Пуск» фразы «Очистка диска» и в списке поиска появится соответствующая команда.
Теперь у этого инструмента добавилась новая функция автоматической очистки папки «Загрузки». Это действительно очень удобно, поскольку именно в нее большинство пользователей сохраняют свои скачиваемые из Интернета файлы. И, если они не были перемещены в другую папку, эти файлы просто складываются здесь на долгое время, занимая драгоценное дисковое пространство на вашем ПК.
Еще одним интересным нововведением в данном инструменте является возможность отключения синхронизации папки «Загрузки» с облачным сервисом Microsoft, или каким-либо еще. Таким образом, загрузив какие-то файлы на одном вашем ПК, вы также получали их, за счет синхронизации, на другом компьютере, даже не подозревая об этом. В Microaoft посчитали это неправильным и добавили возможность отключения синхронизации. Это также сделает ваш диск «чище».
Помимо этого стоит напомнить и про такую встроенную в Windows 10 функцию, как «Контроль памяти». Звучит странно, но именно она отвечает за чистоту дискового пространства на системном диске, причем, в автоматическом режиме. Найти ее можно в «Пуск -> Параметры -> Система -> Память». Здесь вы можете оценить, насколько забит ваш системный (и другие носители) диск файлами и какими типами. Например, именно этот инструмент покажет, что даже после недавней очистки диска в папке c:temp все еще остаются 11 Гб никому не нужных файлов, а для их удаления нужно лишь нажать кнопку «Удалить файлы».
Сторонние инструменты поддержания порядка на диске и в системе
Бережная чистка: CCleaner
Мы рекомендуем ее в качестве регулярно применяемого бесплатного «пылесоса» для системы. С ее помощью вы сможете постоянно поддерживать относительную чистоту на системном диске и в реестре Windows, затрачивая буквально несколько кликов. Процесс работы CCleaner можно условно разделить на очистку Windows от временных файлов, удаление «хвостов» от работы программ и исправление ошибок реестра.
Перед запуском сканирования системы рекомендуем заглянуть в меню «Настройки» (кстати, приятно, что программа полностью локализована). В разделе «Файлы cookie» можно защитить от удаления пользовательские данные для авторизации на веб-сайтах, а в разделе «Исключения» — целую папку, раздел диска или ветвь реестра. В разделе «Включения» вы можете, напротив, добавить папки, информация в которых будет удаляться при каждом запуске процесса очистки. Таким способом удобно наводить порядок, к примеру, в папке загрузок веб-браузера после того, как за компьютером поработали друзья или родственники.
CCleaner очистит кеш браузеров, как самое часто пополняемое хранилище «мусорных» файлов. Большое внимание уделяется удалению следов деятельности веб-обозревателей — в кеше и журнале посещенных веб-сайтов. CCleaner отлично информирован, где хранят свои данные браузеры «большой пятерки»: Internet Explorer, Mozilla Firefox, Google Chrome, Apple Safari и Opera.
Очистку реестра CCleaner производит крайне деликатно, по принципу «не уверен — не трогай», в отличие от многих аналогичных программ, деятельность которых зачастую приводит к частичной или полной неработоспособности операционной системы. Именно этим и хорош CCleaner.
Уборка на автомате: Wise Disk Cleaner
Программа Wise Disk Cleaner также просканирует жесткие диски в поисках остаточных и лишних файлов и выбросит их за борт. Кроме того, она при необходимости будет выполнять эту задачу регулярно и автоматически, избавив вас от беспокойств, что диск снова переполнится.
После запуска Wise Disk Cleaner вы можете выбрать типы файлов, которые программа должна удалить. Затем нажмите на кнопку «Сканировать», чтобы запустить анализ. Для избавления от ненужных файлов следует щелкнуть по кнопке «Очистка». После активации переключателя «Off» рядом с опцией «Запланировать» вы можете выбрать график автоматической очистки вашего компьютера от цифрового мусора.
Читайте также:
- Как настроить любой браузер на автоматическую очистку от личных данных и мусора