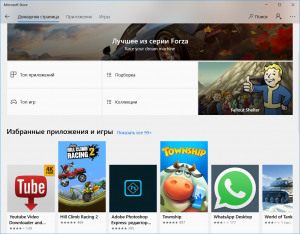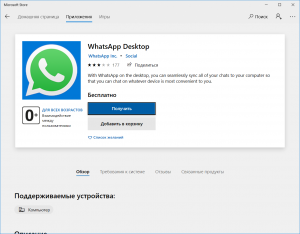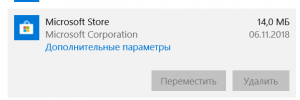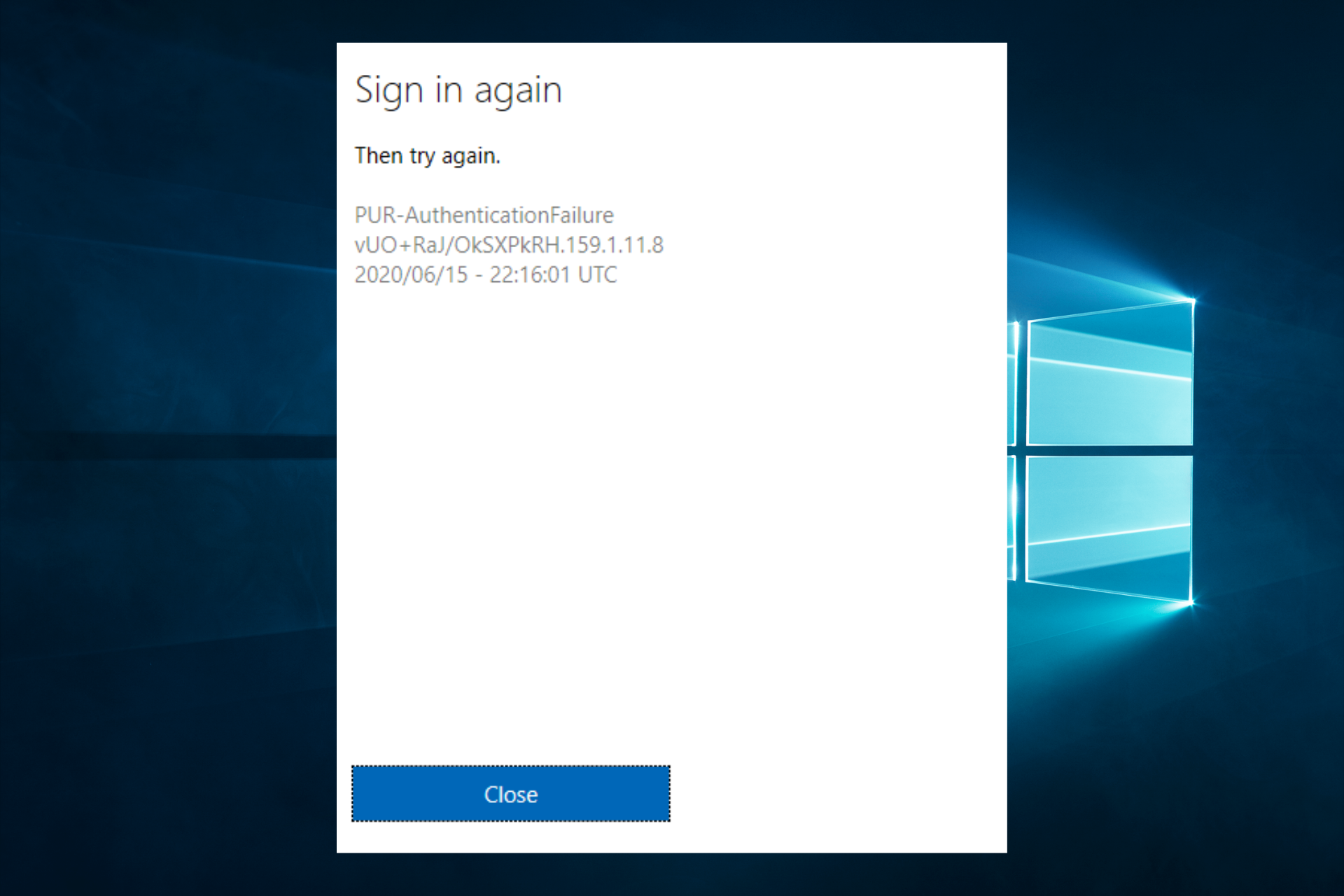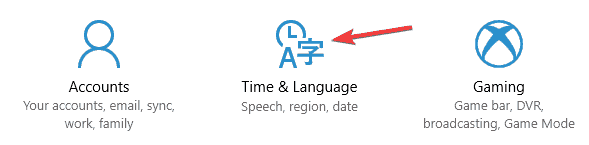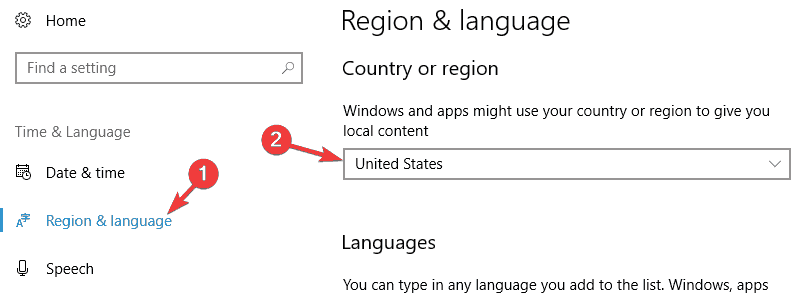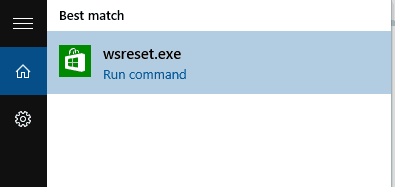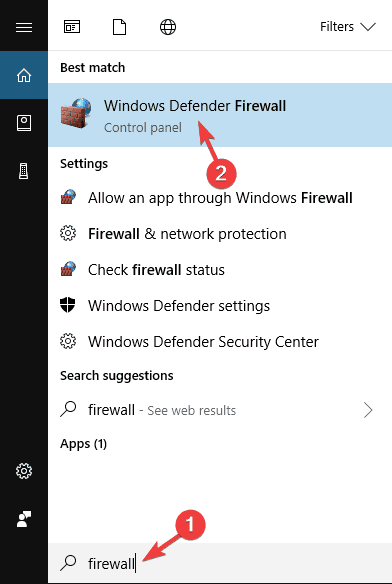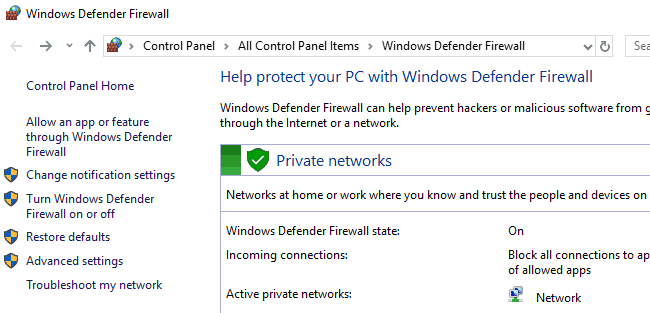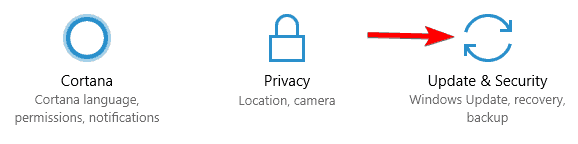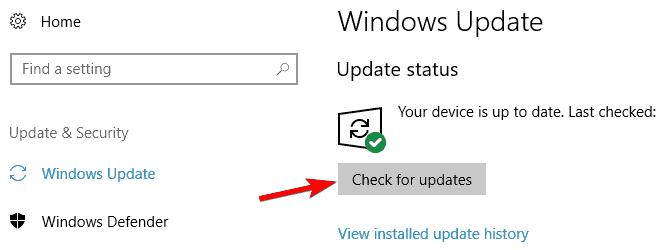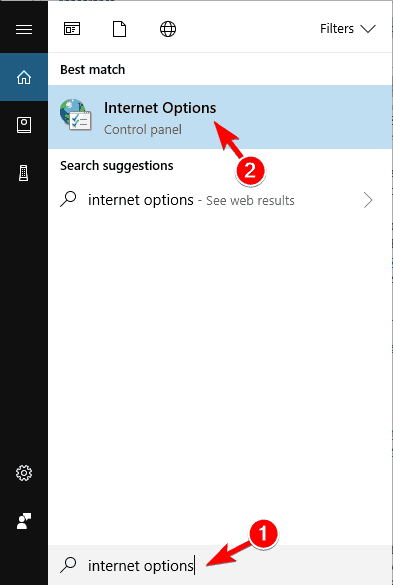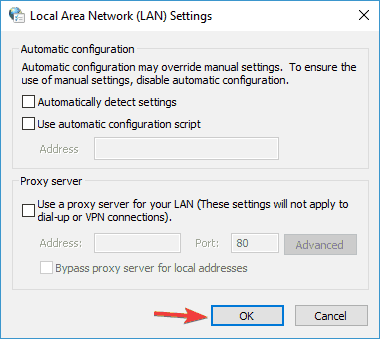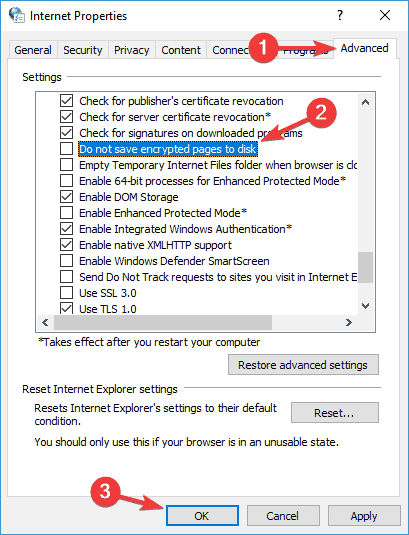Этот материал написан посетителем сайта, и за него начислено вознаграждение.
Одна из главных претензий к Windows 10 LTSC состоит в том, что функции этой версии Windows 10 заметно урезаны по сравнению с обычной: в ней нет магазина приложений Microsoft Store, а также нет большинства UWP-приложений, многие из которых делают работу в Windows 10 намного удобнее. По правде говоря, список претензий от экспертов заметно шире и самую грамотную и аргументированную статью о том, что использовать Windows 10 LTSC на обычном ПК смысла нет, написал Вадим Стеркин — «10 мифов Windows 10 LTSC, которые никогда не умрут«.
Основной посыл статьи — некоторая отсталость версии LTSC в техническом плане от обычной Windows 10 Pro, мнимая стабильность по сравнению с обычными версиями, ведь кодовая база у этих ОС одинаковая. А дополнительно упоминается то, что «мусор» в виде предустановленных приложений в обычной Windows 10 Pro можно легко отключить.
рекомендации
3070 Gigabyte Gaming за 50 тр с началом
MSI 3050 за 25 тр в Ситилинке
3070 Gainward Phantom дешевле 50 тр
13700K дешевле 40 тр в Регарде
10 видов <b>4070 Ti</b> в Ситилинке — все до 100 тр
3060 Gigabyte Gaming за 30 тр с началом
13600K дешевле 30 тр в Регарде
4080 почти за 100тр — дешевле чем по курсу 60
12900K за 40тр с началом в Ситилинке
RTX 4090 за 140 тр в Регарде
Компьютеры от 10 тр в Ситилинке
3060 Ti Gigabyte за 42 тр в Регарде
3070 дешевле 50 тр в Ситилинке
С момента выхода статьи, посвященной Windows 10 LTSC версии 1809, прошло уже несколько лет и за это время произошли изменения, которые несколько перераспределили баланс сил между версиями. Во-первых, в плане актуальности Windows 10 LTSC 2021 ничем не отличается от Windows 10 Pro версии 21H2 и содержит все оптимизации под современные процессоры.
Во-вторых, обычная Windows 10 Pro за последние годы заметно «распухла», и накопила в себе не только предустановленные приложения, но и кучу рекламного мусора и «восхитительных функций», которые не только раздражают и занимают место на экране, но и снижают возможность системы к быстрому отклику и стабильной работе. Ведь это сотни взаимозависимых процессов, каждый из которых может аварийно завершиться, зависнуть, перезапуститься, вызвав всеми ненавистный «кружок ожидания» на рабочем столе или фриз в игре.
Да, это можно вычистить руками, как авгиевы конюшни, рискуя потерять стабильность или вовсе угробить систему, о чем я недавно писал в блоге «Оптимизируем Windows 10 версии 21H2 — быстро, эффективно и безопасно«. Степень полученного результата будет напрямую зависеть от прямоты ваших рук и затраченного времени. Но зачем, если уже есть максимально вычищенная от мусора и протестированная в Microsoft версия Windows 10 LTSC 2021?
Но остается еще пара проблем. Под каждой статьей про Windows 10 LTSC я постоянно вижу комментарии: «А как же без Microsoft Store?», «Вы лишаете себя возможности поиграть в Forza Horizon 4!». Для обычного пользователя и геймера отсутствие в Windows 10 LTSC Microsoft Store — главная помеха для ее использования. Вторая проблема — отсутствие UWP-приложений, среди которых есть полезные и удобные, например, «Записки», «Будильники и часы» или «Ваш телефон». И все чаще специфический софт для материнских плат или ноутбуков выпускается только в UWP виде.
И если мы сможем интегрировать Microsoft Store и UWP-приложения в Windows 10 LTSC 2021, то получим идеальную Windows 10 — без рекламного мусора и кучи ненужного софта, при этом ничем не ограниченную в плане функционала. Способов интегрировать Microsoft Store в Windows 10 LTSC существует несколько, и я выбрал из них самый простой и быстрый, доступный даже начинающему пользователю.
Уже три года на GitHub лежит небольшая утилита «LTSC-Add-MicrosoftStore» позволяющая интегрировать Microsoft Store в Windows 10 LTSC в пару кликов. Изначально она была написана для Windows 10 LTSC версии 1809, но проверив ее на Windows 10 LTSC 2021, я убедился, что она прекрасно работает и сейчас. Утилита представляет собой набор стандартных Appx от Microsoft и командный файл, управляющий их интеграцией.
Чтобы скачать ее, выбираем пункт «Releases».
И скачиваем архив zip, размером 70 МБ. Проверка скаченных файлов с помощью Microsoft Defender и сайта VirusTotal не находит ничего вредоносного.
Распаковав архив в любое удобное место, следует запустить от администратора командный файл Add-Store.cmd.
В результате его работы быстро установятся недостающие компоненты.
Дополнительно устанавливаются компоненты App Installer, Purchase App и Xbox identity. Пробуем запустить Microsoft Store и все получается.
Теперь мы можем доустановить нужные UWP-приложения прямо из Microsoft Store, а найти их проще всего через поиск. Я всегда использую «Записки» или Microsoft Sticky Notes.

Microsoft Sticky Notes устанавливается и прекрасно работает.
Теперь «Будильники и часы», которые тоже легко находятся и устанавливаются.
Можно легко установить и другой популярный софт, который многие пользователи используют постоянно, например, VLC media player. В этом плане Microsoft Store очень удобен, ведь вы получаете гарантированно безопасное приложение без нужды искать сайт его производителя среди множества сайтов, предлагающих «скачать без смс и регистрации».
Теперь можно попробовать установить какую-либо игру. Я выбрал «Реальные Шахматы».
И при запуске игра потребовала компонент ms-gamingoverlay, которого нет в Windows 10 LTSC.
С установленным Microsoft Store это не проблема, и я доустанавливаю Xbox Game Bar.

Игра запускается и работает.
Мы легко получили в Windows 10 LTSC Xbox Game Bar, который потребуют и некоторые другие игры.
Теперь нажатие сочетания клавиш Win+G вызывает корректно работающее окно Xbox Game Bar.
Все установленные нами компоненты работают в фоновом режиме, что сразу отражается на загрузке процессора и оперативной памяти.
В настройках конфиденциальности стоит отключить для них фоновый режим.
Теперь потребление ресурсов возвращается в норму: используется всего 1.2 ГБ ОЗУ, нагрузка на процессор и накопитель минимальна.
Итоги
В результате мы получаем быструю и стабильную Windows 10 LTSC 2021 с полным функционалом Windows 10 Pro, но сохранившую все плюсы своей редакции. Подобная система, в отличие от обычной Windows 10, даже способна шустро работать на жестком диске, как на системном накопителе.
Но в 2021 году, конечно, стоит купить SSD-накопитель даже для такой шустрой ОС. Например, быстрый, надежный и недорогой Samsung 970 EVO Plus (MZ-V7S250BW) объемом 250 ГБ из Регарда, который идеально подойдет на роль системного SSD.
А Samsung 970 EVO Plus (MZ-V7S1T0BW) объемом 1 ТБ не только позволит системе работать с быстрым откликом, но и вместит самые объемные новые игры.
А если ваш ПК или ноутбук не имеют слота M.2 — не беда, вы можете установить Samsung 870 EVO (MZ-77E1T0BW) с интерфейсом SATA III, уступающий в скорости M.2 NVME накопителям, но зато имеющий такую же великолепную надежность, которой славятся накопители Samsung, с временем наработки на отказ в 1500000 часов и заметно более низкие температуры.
Пишите в комментарии, что вы думаете по поводу Windows 10 LTSC, и станет ли для вас наличие у нее Microsoft Store и UWP-приложений поводом подумать о ее установке на игровой ПК?
Этот материал написан посетителем сайта, и за него начислено вознаграждение.
- Remove From My Forums
-
Question
-
Is the Store Purchase App a valid update for the Store and Windows 10? A majority of the reviews communicate problems after downloading. The application was not part of previous servicing. Also, a web search produced no information about the
feature.
Answers
-
The name of the update is «Store Purchase App». The update did not show in previous years of updates and is not listed as an update in the microsoftstore.com. When searching the web, nothing related to Microsoft is listed.
Hi Todd,
I see this is the feature update for Windows Store, we can take easy to install it on the computer.
Please remember to mark the replies as answers if they help and unmark them if they provide no help.
If you have feedback for TechNet Subscriber Support, contact
tnmff@microsoft.com.-
Proposed as answer by
Wednesday, October 26, 2016 9:49 PM
-
Marked as answer by
MeipoXuMicrosoft contingent staff
Monday, October 31, 2016 9:19 AM
-
Proposed as answer by
Содержание
- Установка Windows Store
- Способ 1: Обычная установка
- Способ 2: Установка при возникновении ошибок
- Способ 3: Копирование файлов с другого ПК
- Способ 4: Обновление Windows
- Вопросы и ответы
«Магазин приложений» предоставляет своим пользователям много интересных программ и игр, которые устанавливаются в Windows. Сам Microsoft Store встроен по умолчанию во все версии этой ОС, но он может и отсутствовать по нескольким причинам. Если вам необходимо установить маркет с приложениями для Виндовс, эта статья для вас.
Установка Windows Store
В ходе случайного или намеренного удаления «Магазина» пользователь Windows 10 лишается возможности скачивания всех программных продуктов, представленных в нем. Отсутствовать Store может и в некоторых переработанных ручных сборках системы. В этом случае ситуация неоднозначна если из сборки удалены все файлы, отвечающие за работу сервисов Microsoft, нижеприведенные рекомендации могут не помочь. В этом случае рекомендуется установить чистую сборку или выполнить ее обновление.
Способ 1: Обычная установка
Этот вариант подойдет тем, у которых Windows Store отсутствует на компьютере в принципе. Если это повторная установка, желательно, чтобы удаление было полным и правильным. В противном случае возможно появление различных ошибок при переустановке.
- Откройте PowerShell с правами администратора. По умолчанию он запускает через правое нажатие мышкой на «Пуск».
- Скопируйте, вставьте следующую команду и нажмите Enter:
Get-AppxPackage *windowsstore* -AllUsers | Foreach {Add-AppxPackage -DisableDevelopmentMode -Register "$($_.InstallLocation)AppxManifest.xml"} - Как только процедура скачивания будет завершена, откройте «Пуск» и найдите «Store». Установленная программа должна будет отобразиться в меню.
Вы также можете вручную набрать в «Пуск» слово «store», чтобы отобразилось то, что было установлено.
- Если PowerShell выводит ошибку и инсталляция не произошла, впишите эту команду:
Get-AppxPackage -AllUsers | Select Name, PackageFullName - Из списка компонентов найдите «Microsoft.WindowsStore» — в следующем шаге вам нужно будет вставить скопированную команду из правого столбца.
- Вставьте команду ниже:
Add-AppxPackage -DisableDevelopmentMode -Register "C:Program FilesWindowsAPPSСКОПИРОВАННОЕ_ИМЯAppxManifest.xml"Вместо СКОПИРОВАННОЕ_ИМЯ вставьте то, что скопировали из правого столбца справа в предыдущем шаге. Все действия осуществляются мышью, стрелками и горячими клавишами Ctrl+C, Ctrl+V.

Проверьте, произошла ли установка, через поиск «Магазина» в «Пуске» методом, описанным в Шаге 3.
Способ 2: Установка при возникновении ошибок
Довольно часто у пользователя частично или целиком отказывается работать «Магазин приложений» так, что его не удается ни запустить, ни переустановить. Для этих ситуаций у нас есть отдельная статья, помогающая решить возникающие ошибки.
Подробнее: Устранение проблем с запуском Windows Store
Способ 3: Копирование файлов с другого ПК
Если у вас под рукой есть виртуальная система с Windows 10, другой ПК с этой системой или вы можете попросить друга выручить вас, этот метод установки должен помочь, когда предыдущие действия не возымели успеха.
- Перейдите по пути:
C:Program FilesWindowsAppsЕсли вы не видите папку, значит у вас не включено отображение скрытых папок. Для включения этого параметра следуйте инструкции по ссылке ниже.
Подробнее: Отображение скрытых папок в Windows 10
- Скопируйте следующие папки (цифры после названия папки в вашем случае могут быть другие, это неважно):
- Microsoft.WindowsStore_11805.1001.42.0_neutral_split.language-ru_8wekyb3d8bbwe
- Microsoft.WindowsStore_11805.1001.42.0_neutral_split.scale-100_8wekyb3d8bbwe
- Microsoft.WindowsStore_11805.1001.42.0_x64__8wekyb3d8bbwe
- Microsoft.WindowsStore_11805.1001.4213.0_neutral_~_8wekyb3d8bbwe
- Microsoft.StorePurchaseApp_11805.1001.5.0_neutral_split.language-ru_8wekyb3d8bbwe
- Microsoft.StorePurchaseApp_11805.1001.5.0_neutral_split.scale-100_8wekyb3d8bbwe
- Microsoft.StorePurchaseApp_11805.1001.5.0_x64__8wekyb3d8bbwe
- Microsoft.StorePurchaseApp_11805.1001.513.0_neutral_~_8wekyb3d8bbwe
- Microsoft.Services.Store.Engagement_10.0.1610.0_x64__8wekyb3d8bbwe
- Microsoft.Services.Store.Engagement_10.0.1610.0_x86__8wekyb3d8bbwe
- Microsoft.NET.Native.Runtime.1.7_1.7.25531.0_x64__8wekyb3d8bbwe
- Microsoft.NET.Native.Runtime.1.7_1.7.25531.0_x86__8wekyb3d8bbwe
- Microsoft.VCLibs.20.00_12.0.21005.1_x64_8wekyb3d8bbwe
- Microsoft.VCLibs.20.00_12.0.21005.1_x86_8wekyb3d8bbwe
Папок «Microsoft.NET.Native.Runtime» может быть несколько, копируйте последние версии. Определяется версия по первым двум цифрам. На примере выше это версия 1.7.
- Вставьте скопированные папки в это же место, но уже на вашем компьютере с отсутствующим «Магазином». Если Проводник попросит заменить некоторые файлы — соглашайтесь.
- Откройте PowerShell и впишите команду:
ForEach ($folder in get-childitem) {Add-AppxPackage -DisableDevelopmentMode -Register "C:Program FilesWindowsApps$folderAppxManifest.xml"}

Проверьте, получилось ли восстановить работоспособность приложения, отыскав его в «Пуск» по примерам Способа 1.
Способ 4: Обновление Windows
Относительно радикальным, но действенным способом может оказаться обновление Windows. Для этого вам потребуется образ системы вашей разрядности, редакции и версии не ниже текущей.
- Чтобы узнать все параметры текущей сборки, откройте «Пуск» > «Параметры».
- Следом перейдите в раздел «Система».
- Из списка выберите «О системе».
- В правой части найдите строки «Тип системы» (разрядность), «Выпуск» (Home, Pro, Enterprise) и «Версия».
На нашем примере понадобится скачать образ с Windows 10 Pro, x64, 1803 или выше.
- Распакуйте ISO-образ архиватором и запустите установщик «Setup.exe».
- Выполните установку обычным способом, на этапе «Выберите тип установки» указав «Обновление».

В этом случае ваши файлы и папки не будут удалены, а работа Microsoft Store восстановится.
Мы рассмотрели 4 способа установки Microsoft Store на ПК. Они должны помочь большинству пользователей, желающих установить «Магазин» с нуля, переустановить его и исправить ошибки.
Еще статьи по данной теме:
Помогла ли Вам статья?

Microsoft store — каталог официальных приложений для Windows 10
Приложение с данным названием могут встретить пользователи операционной системы Windows 10 на своих компьютерах. В Windows 8.1 оно то же было, просто назвалось несколько иначе – Магазин.
В данной статье мы расскажем что это такое, откуда оно взялось и для каких целей нужно.
Для чего нужна программа?
Microsoft store является официальным магазином приложений для операционной системы Windows 10. В нем можно встретить как бесплатные программы и игры, так и платные. Данный магазин является стандартным приложением Windows 10 и устанавливается на ваш компьютер вместе с операционной системой.
Главное окно Microsoft store
Аналогичные магазины есть и на других популярных операционных системах. В Android это Play Маркет, а на iOS это App Store.
Если Microsoft store нужен только для поиска и скачивания приложений, то некоторые могут посчитать данную программу бесполезной, ведь те же самые игры и программы можно без проблем скачивать в интернете через браузер или торрент.
Установка программы из Microsoft store
Это не совсем так. У Microsoft store есть несколько неоспоримых плюсов, а именно:
- Все приложения, размещенные в магазине, являются лицензионными и официальными. Это значит, что они гарантированно будут работать на вашем компьютере без проблем с совместимостью.
- При скачивании программ из интернета существует большой риск подхватить вирус или вредоносную рекламную программу, которая завалит ваши браузеры рекламой. В Microsoft store все приложения прежде чем быть опубликованными проходят проверку модераторами.
- Здесь, нажав на кнопку “Получить” вы моментально начнете загрузку приложения на свой компьютер без просмотра рекламы и ввода различных проверочных кодов.
Из минусов можно отметить лишь то, что некоторых программ вы в ней можете просто не найти. Но это будет исправлено со временем, так как база приложений в Microsoft store постоянно расширяется.
Вывод
Microsoft store является официальным стандартным приложением Windows, которое представляет из себя большой каталог как платных так и бесплатных программ и игр. Для платных приложений периодически проводятся различные акции и распродажи.
Пытаться удалить его не стоит, так как привычным способом вы этого сделать не сможете. Отключить Microsoft store можно через редактор локальных групповых политик или через реестр.
Отсутствие возможности удалить Microsoft store привычным способом
Лучшая благодарность автору — репост к себе на страничку:
Уже однажды приходилось мне вскользь упоминать эту тему, но решил выделить отдельную статью – так всем будет действительно полезнее. Здесь я подробно покажу, как можно удалить Microsoft Store на современных версиях Windows 10 и Windows 11. Т.к. отключить Microsoft Store можно теми же способами (а кому-то будет достаточно этого), статья подойдет и для вас тоже. Предлагаю перейти сразу к делу.
Вместо введения – при отключении магазина просто отключается возможность приобретения приложений, при удалении магазина вообще пропадает возможность его запуска.
Содержание
- Способ 1 (отключить) – Локальная групповая политика
- Способ 2 (отключить) – Редактор реестра
- Способ 3 (удалить) – Power Shell или Терминал
- Способ 4 – С помощью приложений
- Видео по теме
- Задать вопрос автору статьи
Способ 1 (отключить) – Локальная групповая политика
Это самый популярный способ, но локальная групповая политика отсутствует на домашних редакциях Windows (Home, есть только на Pro). Но попробуйте, а вдруг сработает у вас. Но если нет – просто переходим к следующему способу. Очень подробно про редактор групповой политики мы уже писали в этой статье.
- Открываем редактор групповой политики. Можете почитать подробно об этом в указанной выше статье, а можете просто запустить через «Выполнить» ( + R) команду gpedit.msc.
- Переходим здесь по следующему пути:
Конфигурация пользователя – Административные шаблоны – Компоненты Windows – Магазин
- Дважды щелкаем справа по «Отключить приложение Store».
- Отмечаем здесь «Включено» (именно так, не ошибка), применяем настройки, перезагружаем компьютер. Приложение Microsoft Store полностью отключено.
Способ 2 (отключить) – Редактор реестра
Так как в Windows почти все настройки завязаны на реестр, то и Store можно попробовать отключить через него же.
- Открываем редактор реестра. Можно через поиск Windows, а можно через «Выполнить» ( + R) и команду regedit.
- Переходим в следующую папку:
HKEY_CURRENT_USERSoftwarePoliciesMicrosoft
- Здесь справа щелкаем правой кнопкой мыши и выбираем «Создать – Параметр DWORD (32 бита)». Новосозданный параметр называем «WindowsStore», а в поле «Значение» указываем «1».
- Сохраняем изменения, перезагружаем компьютер, пользуемся.
Способ 3 (удалить) – Power Shell или Терминал
Если прошлые способы лишь отключали возможность установки приложений, то этот вообще наглухо удаляет Microsoft Store из системы.
- Открываем Power Shell (терминал, командную строку) от имени администратора. Как это сделать – подробно писали здесь.
- Выполняем одну из следующих команд (вторая команда удаляет магазин для всех пользователей системы, а первая только для вашего пользователя):
Get-AppxPackage *Store | Remove-AppxPackage Get-AppxPackage *Store | Remove-AppxPackage -allusers
Способ 4 – С помощью приложений
Если сама Windows не может стандартно удалить Магазин, то другие сторонние приложения с этой задачей как-то справляются. Просто перечисляю возможные варианты, а там уже на свой вкус. Хотя сторонние приложения лично я и не люблю, т.к. можно обойтись для таких задач и стандартными средствами, но кому-то может быть удобнее:
- CCleaner – в списке удаления программ присутствует «Магазин», просто выделяем его и удаляем.
- Windows X App Remove – еще одна системная «чистилка», в списке приложений находим WindowsStore и удаляем его.
- 10AppsManager – в списке приложений выбираем Store и удаляем его.
Видео по теме

Разбираемся
Собственно если вы ничего не покупаете в магазине Microsoft Store — Узел для покупок в Store вполне возможно что можно удалить. Однако перед советую создать точку восстановления системы.
Информации об этом приложении на просторах интернета попросту нет. Вообще. Однако само название уже говорит о том, что приложение имеет отношение к процессу оплаты в Microsoft Store (Metro/UWP-приложения, игры, фильмы, музыка, темы рабочего стола).
Например в магазине Майкрософт можно добавить способ оплаты:
Вполне возможно что данный функционал обеспечивает программа Узел для покупок в Store.
Также данное приложение может необходимо для проведения безопасных платежей. Без него купить контент в магазине будет невозможно. Поэтому подумайте стоит удалять или нет, тем более что удаление вряд ли ускорит систему или освободит много места на диске.
Надеюсь информация кому-то помогла. Удачи.
На главную!
25.10.2021
This issue appears both on Windows PCs and Xbox
by Ivan Jenic
Passionate about all elements related to Windows and combined with his innate curiosity, Ivan has delved deep into understanding this operating system, with a specialization in drivers and… read more
Updated on January 5, 2023
Reviewed by
Vlad Turiceanu
Passionate about technology, Windows, and everything that has a power button, he spent most of his time developing new skills and learning more about the tech world. Coming… read more
- Some users have reported that the Windows Store prevents them from buying apps.
- Make sure you have the same region on your PC and in your Microsoft account.
- Check your antivirus, as it might interfere with your system.
- Also, make sure your Windows Firewall is enabled.
XINSTALL BY CLICKING THE DOWNLOAD FILE
This software will repair common computer errors, protect you from file loss, malware, hardware failure and optimize your PC for maximum performance. Fix PC issues and remove viruses now in 3 easy steps:
- Download Restoro PC Repair Tool that comes with Patented Technologies (patent available here).
- Click Start Scan to find Windows issues that could be causing PC problems.
- Click Repair All to fix issues affecting your computer’s security and performance
- Restoro has been downloaded by 0 readers this month.
Windows 10 has many improvements over the previous versions, but despite the improvements, there are a few flaws. Some users report that they can’t purchase apps from Windows Store and are getting the PUR-Authentication Failure error message.
Read on to find out what to do if the Microsoft Store is not letting you purchase apps from it.
Why won’t the Microsoft Store let me purchase apps?
Windows Store allows you to download and install various apps on your PC, but sometimes certain issues can appear. Speaking of Windows Store issues, these are some of the most common Windows Store problems:
- Windows 10 Store can’t buy – This is a relatively common problem with Windows Store. We advise you to check your antivirus settings if you encounter this issue. In the worst-case scenario, you might have to switch to a different antivirus application.
- Microsoft Store won’t let me buy – If you’re having this problem with Windows Store, the issue might be your region settings. Simply change your region and check if that solves the problem.
- Windows Store unable to purchase – Many users reported that they could not purchase apps on Windows Store. If you’re having this problem, try resetting your Windows Store cache and check if that helps.
- Microsoft Store your purchase couldn’t be completed – This issue can sometimes appear due to your firewall. Windows Store requires Windows Firewall to be enabled, and if your firewall isn’t running, you can encounter this issue.
- Windows Store something went wrong – This common error can appear in Windows Store. If you’re having this issue, try accessing the Store from a different account or create a new user account.
- Windows 10 Store cannot purchase – You can encounter this issue while using Windows Store. To fix it, be sure to disable your proxy.
This error occurs when users try to purchase an app from the Store on Windows or Xbox, and if you’re having that problem, don’t worry, there are a few solutions you can try.
How can I fix the PUR-Authentication Failure error in Windows Store?
- Why won’t the Microsoft Store let me purchase apps?
- How can I fix the PUR-Authentication Failure error in Windows Store?
- 1. Change Your Region
- 2. Check your antivirus
- 3. Reset the Windows Store cache
- 4. Log in to a different user account
- 5. Re-create your user account
- 6. Make sure that your Windows Firewall is turned on
- 7. Check for Windows updates
- 8. Disable proxy settings
- 9. Change advanced Internet Options
- 10. Make sure that all your Windows Store apps are updated
- 11. Purchase the application from a different device
1. Change Your Region
Windows 10 Store won’t allow you to make any purchases if the region on your computer differs from your Microsoft Account region. To fix this, simply change your region, and Windows 10 Store should allow you to make purchases. To change your region in Windows 10, do the following:
- Open the Settings app and go to Time & Language.
- Go to Region & language, and change your region to the proper one.
Changing your region manually should fix the problem, but try a third-party tool if it’s still present.
⇒ Get Private Internet Access
2. Check your antivirus
According to users, the leading cause of this problem might be your antivirus software. Antivirus applications are crucial for your online security, but sometimes they can interfere with specific Windows components and cause issues.
Many users reported receiving the PUR-Authentication Failure issue in Windows Store, and the leading cause for this problem was Kaspersky Antivirus. To fix the problem, open your antivirus settings and change their configuration. If that doesn’t help, you might have to disable your antivirus temporarily.
In a worst-case scenario, you’ll have to remove your antivirus from your PC and check if that solves the problem. Although users reported Kaspersky as the main issue, other antivirus tools can also cause this problem to appear, so even if you don’t have Kaspersky, try this solution.
If removing the antivirus solves the problem, we advise you to switch to different antivirus software.
To get this issue solved, you should consider effective antiviruses with free VPN that can resolve Windows 10 Store issues by changing the geolocation address.
3. Reset the Windows Store cache
If Windows Store isn’t allowing app purchases, the problem might be your cache. Windows Store has its cache, and sometimes it can get corrupted. You can experience various problems with the Store if the cache is corrupted. However, you can always clear your cache by running a single application. To do that, just follow these simple steps:
- Press the Windows key + S to open the Search window.
- When the Search window opens, type wsreset.exe. This will run the application that will clear the Windows store cache. After the application finishes, try purchasing the app from the store again.
4. Log in to a different user account
This is more of a workaround than a solution, but users report that it works. Simply log in to a different Windows 10 account, go to the Windows Store, and when asked for login details, enter login details for your main account. This will allow you to purchase apps for your account.
5. Re-create your user account
To do this, you will need another user account. You can create another account or use another family member’s account to do this.
- Switch to another account.
- Go to Control Panel > User Accounts > Add or remove an account.
- Delete your account but choose to keep the files. We must warn you that not all your files will be saved, so you might want to back up your downloads and essential files.
- Files from your deleted account should now be stored on the desktop of the current user account.
- Now you need to create your user account again.
- After you’ve created your account, you can copy your saved files, such as your documents.
6. Make sure that your Windows Firewall is turned on
Some PC issues are hard to tackle, especially when it comes to corrupted repositories or missing Windows files. If you are having troubles fixing an error, your system may be partially broken.
We recommend installing Restoro, a tool that will scan your machine and identify what the fault is.
Click here to download and start repairing.
Some users report that Windows Store requires Windows Firewall to be running for this to work. If you’re using a third-party firewall, remember to turn off Windows Firewall after you’re done.
To enable Windows Firewall, do the following:
- In the Search Bar, type firewall and select Windows Defender Firewall from the results list.
- In Windows Firewall, you’ll have the option to turn on the Windows Firewall. While turning Windows Firewall on, you might be asked for your administrator password or to confirm that you want to turn it on / off.
- After you’re done, make sure that you turn off Windows Firewall to avoid potential conflicts between it and a third-party firewall.
7. Check for Windows updates
Microsoft is constantly working on Windows 10, and new updates are released relatively frequently. If the Store isn’t allowing app purchases, the problem might be a certain bug or glitch with your system. Most cases, such problems can be resolved by installing the latest updates.
By default, Windows 10 installs the missing updates manually, but sometimes you might miss an important update due to a bug or an error. Of course, you can always check for updates manually by doing the following:
- Open the Settings app by pressing Windows Key + I.
- When the Settings app opens, navigate to the Update & Security section.
- Now click on Check for updates button.
Windows 10 will scan for available updates and download them in the background. Once the updates are downloaded, they will be installed as soon as you restart your PC. Several users reported that they fixed the PUR-Authentication Failure by installing the missing updates, so check if your PC is up to date.
8. Disable proxy settings
Many users use proxies to protect their privacy online, but sometimes proxies can cause problems with Windows Store.
If Windows Store isn’t allowing app purchases on your PC, the problem might be your proxy. To fix this problem, it’s advised to disable your proxy and check if that solves the issue. To disable your proxy, do the following:
- Press Windows Key + S and enter internet options. Select Internet Options from the menu.
- Navigate to Connections tab and click on LAN settings.
- Make sure that all options are disabled and click on OK.
After doing that, your proxy will be disabled, and you should be able to purchase apps again.
9. Change advanced Internet Options
In some cases, this problem can be caused by your Internet Options. Your Internet settings can interfere with Windows Store and prevent app purchases. However, you can quickly fix this by doing the following:
- Open Internet Options window by following the instructions from the previous solution.
- When Internet Options window opens, go to the Advanced tab and make sure that the Do not save encrypted pages to disk option is disabled. Now click on Apply and OK to save changes.
Many users reported that this solution worked for them, so we strongly recommend you try it out.
10. Make sure that all your Windows Store apps are updated
If Windows Store isn’t allowing app purchases, the problem might be app updates. Windows Store is in charge of updating apps, and if your apps are updating in the background, you might not be able to purchase new apps.
This is a strange bug; to fix the problem, you must wait while all your apps are updated. Once the apps are updated, restart Windows Store and try to purchase apps again.
11. Purchase the application from a different device
This is just a workaround, but many users reported that it works, so you might want to try it out. If you can’t purchase an app on your PC, you might want to try logging in to a different PC and buying the application from there. If you have a Windows Phone, you can buy the application and switch to your desktop PC to download it.
This is just a workaround, but several users reported that it works, so you might want to try it out if other solutions don’t work for you.
That is all; we hope these solutions helped you with the PUR-Authentication Failure problem. If you have any comments or questions, just reach for the comment section below.