Ошибка BSOD storport.sys в Windows 10 возникает из-за устаревших драйверов устройств, особенно драйверов хранилища, проблем с питанием SSD, неправильной конфигурации питания или поврежденной установки Windows.
Storport.sys — системный файл Windows, созданный «драйвером порта хранения Microsoft». Этот файл связан с хранением данных на оборудовании системы хранения.
storport.sys Ошибка BSOD
Что вызывает BSOD storport.sys на Windows 10 Ошибка?
После тщательного изучения пользовательских отчетов, представленных нам, наша аналитическая группа пришла к выводу, что эта ошибка может возникать в основном из-за проблем с программным обеспечением. Некоторые из этих проблем:
- Устаревшие драйверы устройств: устаревшие драйверы устройств могут вызвать ошибку BSOD storport.sys в Windows 10.
- Проблемы с питанием с SSD: внезапный сбой питания может вызвать проблемы с SSD, что может привести к ошибке BSOD storport.sys в Windows 10.
- Неправильная конфигурация питания: Неправильная конфигурация питания системы может вызвать ошибку BSOD storport.sys в Windows 10.
- Проблемы с антивирусом и брандмауэром. Антивирус вашей системы может ошибочно перехватить важный системный драйвер / службу / файл как вредоносную программу, что может привести к ошибке BSOD storport.sys в Windows 10.
- Поврежденные системные файлы и диски: система может показать ошибку BSOD storport.sys в Windows 10, если какой-либо из системных файлов / дисков был поврежден / поврежден или отсутствует.
- Проблемы с ОЗУ: Если ОЗУ отказано в выполнении определенной операции, это может привести к тому, что система покажет ошибку BSOD storport.sys в Windows 10.
- Конфликтующие драйверы: конфликтующие драйверы устройств могут заставить систему вызывать BSOD storport.sys при ошибке Windows 10.
- Устаревшие драйверы устройств: ошибка BSOD storport.sys в Windows 10 может возникать из-за устаревших драйверов устройств.
- Конфликтующее обновление: ошибка BSOD storport.sys в Windows 10 может быть результатом ошибочного обновления Microsoft.
- Устаревшая ОС: Устаревшая Windows может привести к тому, что ПК отображает storport.sys BSOD в Windows 10, ошибка.
- Поврежденная ОС: Поврежденная установка Windows может заставить систему показать BSOD storport.sys в Windows 10 ошибка.
Решение 1. Обновите драйверы устройств
Поврежденный драйвер устройства может вызвать ошибку BSOD в системе. Этот неисправный драйвер не может должным образом обмениваться данными между устройством и ядром системы, что приведет к ошибке BSOD. Чтобы избежать этого, вы должны обновлять драйверы вашей системы.
- Следуйте инструкциям в нашей статье о том, как загрузить компьютер в безопасном режиме.
- Когда вы находитесь в безопасном режиме, нажмите Windows + R, введите «devmgmt.msc» в диалоговом окне и нажмите Enter.
- В диспетчере устройств разверните драйверы по одному и нажмите «Обновить драйвер».
Обновить драйвер в диспетчере устройств
- Выберите первую опцию Автоматический поиск обновленного программного обеспечения драйвера для автоматических обновлений, а вторую опцию Найдите на моем компьютере программное обеспечение драйвера для обновления вручную, для чего следует убедиться, что драйвер загружен с веб-сайта производителя.
Параметры обновления для драйвера
- Перезагрузите компьютер после обновления всех драйверов и посмотрите, исправит ли это что-нибудь.
Не забудьте обновить драйверы хранилища. Вы можете Загрузить драйвер Intel Rapid Storage Technology если вы используете устройство хранения данных Intel. Кроме того, если во время установки / обновления возникла проблема с драйвером, попробуйте использовать режим совместимости для установки этого драйвера. Для режима совместимости выполните следующие действия:
- Щелкните правой кнопкой мыши по файлу установки проблемного драйвера и выберите «Свойства».
- Перейдите на вкладку «Совместимость» и установите флажок слева от «Запустить эту программу в режиме совместимости для».
Вкладка «Совместимость»
- Теперь нажмите на выпадающий список и выберите «Windows 8», затем нажмите «Применить» и нажмите «ОК».
Выберите Windows 8 в настройках режима совместимости
- Установите драйвер и проверьте его правильную работу.
- Если нет, повторите описанные выше действия на этот раз для Windows 7 из раскрывающегося списка.
Вам следует обновить все драйверы, которые можно обновить, и после обновления драйверов или тестирования совместимости проверьте, решена ли проблема.
Решение 2: Power Cycle SSD
Известно, что внезапное отключение или потеря питания вызывают проблемы с системным SSD, что может привести к ошибке storport.sys. Выполнение цикла питания SSD может решить проблему.
- Выключите компьютер.
- Отключите компьютер от ВСЕХ источников питания (адаптер переменного тока и / или извлеките аккумулятор, если вы используете ноутбук).
- Нажмите и удерживайте кнопку питания не менее 30 секунд, а затем подождите 10 минут.
- Подключите ВСЕ блоки питания (адаптер переменного тока и / или извлеките аккумулятор, если вы используете ноутбук).
- Включите систему.
- После включения системы. Нажмите и удерживайте клавишу Shift. Затем нажмите клавишу с логотипом Windows> значок питания> Завершение работы.
- Нажмите и удерживайте клавишу F2, чтобы войти в BIOS (вы должны использовать функциональную клавишу вашей системы, чтобы войти в BIOS).
- Оставьте систему в BIOS на 20 минут.
- Повторите шаги с 1 по 3.
- Извлеките SSD из вашего ПК:
Для рабочего стола: отключите кабели.
Для ноутбука: отсоедините диск от развязки. - Подождите 30 секунд, прежде чем снова подключить диск к компьютеру.
- Подключите ВСЕ блоки питания (адаптер переменного тока и / или аккумулятор, если вы используете ноутбук).
Power Cycle SSD
Включите компьютер и проверьте, исправлена ли ошибка BSOD storport.sys в Windows 10.
Решение 3. Сброс конфигурации питания
Неправильная настройка питания может вызвать ошибку BSOD storport.sys. Эта нарушенная настройка питания может даже иногда проходить несколько перезапусков системы. Некоторые пользователи даже сообщали о том, что он поддерживает несколько установок Windows. Таким образом, сброс его до значения по умолчанию может решить нашу проблему.
- Загрузочная система в безопасном режиме.
- Введите командную строку в поле поиска Windows на рабочем столе, щелкните правой кнопкой мыши Командная строка и выберите Запуск от имени администратора.
Запустите командную строку от имени администратора
- Нажмите Да, чтобы принять UAC, если будет предложено.
- Введите (или скопируйте и вставьте) следующую команду в командной строке. Затем нажмите Enter на клавиатуре.
powercfg -restoredefaultschemes
- Перезагрузите систему.
Проверьте, решена ли проблема, если нет, переходите к следующему решению.
Решение 4. Переустановите Windows
Если до сих пор вам ничего не помогло, то пришло время перейти к последнему средству, а именно к переустановке самой Windows. Под чистой установкой понимается процесс, при котором вы полностью перезагружаете компьютер, удаляя из него все файлы и приложения и устанавливая файлы Windows с нуля.
Storport.sys в Windows 10 генерирует различные проблемы. У одних, он стал причиной появления BSOD. У других пользователей, возникла неожиданно большая нагрузка на процессор от данного файла, появляются лаги, зависания и т. п. Есть и те, кто видит ошибку в LatencyMon. Порой его также рекомендуют обновлять вручную, что является некорректным подходом к задаче. Предлагаем разобраться, в чем причина проблемы.
Разновидности кодов с ошибками (по ссылкам ниже вы можете найти дополнительную информацию):
KMODE EXCEPTION NOT HANDLED
KERNEL DATA INPAGE
PAGE FAULT IN A NONPAGED AREA
SYSTEM THREAD EXCEPTION NOT HANDLED Storport.sys
IRQL NOT LESS OR EQUAL
SYSTEM SERVICE EXCEPTION
Причины
Полезно знать, что файл Storport.sys – это драйвер операционной системы. Файл Storport.sys относится к Microsoft Storage Port Driver. Логично предположить, что неполадка связана с драйвером и вы будете отчасти правы, но гораздо чаще проблема отдаленно затрагивает данное программное обеспечение.
Причины BSOD:
- неправильно выставленное питание для комплектующих компьютера;
- конфликт или даже повреждение драйверов;
- сбой питания или поломка SSD;
- нарушение целостности файлов Windows.
Согласно нашему исследованию, довольно часто Storport.sys создает высокую нагрузку в LatencyMoon и даже появляются синие экраны смерти у тех, кто собирал компьютер самостоятельно. Некорректный подбор комплектующих или настройка питания тому виной.
Как исправить ошибку из-за файла Storport.sys в Windows 10?
Мы не будем перебирать все стандартные решения, вроде сканирования Windows на повреждение системных файлов. Это само собой разумеется и может сработать в отдельных случаях. Наша цель – сконцентрироваться на наиболее вероятных способах исправления.
Способы устранения ошибки Storport.sys в Windows 10:
- Работа с драйвером. Очень многие на форуме написали, что отключение AMD Sata controller сработало для них. Для этого нужно открыть «Диспетчер устройств», зайти во вкладку «Контроллеры IDE ATA/ATAPI» и через правую кнопку мыши удалить драйвер.
- Изменить напряжение. Данная процедура гораздо сложнее и требует повышенной осторожности, чтобы не спалить компьютер. К примеру, для одного из пользователей решением стало увеличение напряжения ОЗУ с 1,35 В до 1,38 В и BSOD перестал проявляться. Подобная история – изменение напряжения для SSD диска. Выполнить задуманное можно через BIOS, раздел «Advanced Chipset Features». Сбросить конфигурацию питания к состоянию по умолчанию можно через командную строку, нужно использовать команду powercfg -restoredefaultschemes.
- Проверка накопителей. Нередко наблюдается проблема у тех, кто подключил старый жесткий диск или SSD от предыдущего ПК к своему новому. Следует поочередно отключать накопители и проверять работоспособность без них.
Не забудьте также попробовать обновить систему и драйвера, возможно, это тоже сработает. Может иметь место и конфликт комплектующих, следует проверить эту теорию в качестве запасной, если перечисленные выше действия не сработают.
Мы желаем знать, работают указанные решения или нет и насколько эффективно. Проще всего это сделать, если вы оставите свои комментарии. Помогите нам и другим читателям больше узнать об ошибке. Вместе мы точно найдем рабочее решение.
Storport.sys – это системный файл, связанный с хранением данных на устройстве хранения компьютера. Это файл, созданный драйвером порта хранилища Microsoft. Однако может быть несколько причин, из-за которых может возникнуть ошибка «Синего экрана смерти». Но основные причины включают конфликты, такие как проблемы с оборудованием, несовместимые прошивки, поврежденные драйверы и т. Д. Устранить эту проблему несложно. Тем не менее, существуют различные потенциальные обходные пути для одного и того же.

Microsoft Windows предоставляет Storport (storport.sys), драйвер порта хранения, который особенно подходит для использования с высокопроизводительными шинами, такими как шины Fibre Channel и адаптеры RAID. По словам Microsoft, есть несколько преимуществ использования Storport вместо драйвера порта SCSI:
- Улучшенная производительность, как с точки зрения пропускной способности, так и системных ресурсов, которые используются.
- Улучшенный интерфейс драйвера минипорта, который отвечает потребностям высокопроизводительных поставщиков систем хранения, в частности хост-производителей RAID и оптоволоконных каналов.
Если этот файл системного драйвера будет поврежден, это может привести к остановке ошибок.
Сопровождающие сообщения об ошибках Blue Screen могут быть:
- KMODE ИСКЛЮЧЕНИЕ НЕ ОБРАБОТАНО.
- СТРАНИЦА ДАННЫХ ЯДРА.
- НЕИСПРАВНОСТЬ СТРАНИЦЫ В НЕПРЕРЫВНОЙ ОБЛАСТИ.
- СИСТЕМНАЯ РЕЗЬБА ИСКЛЮЧЕНИЯ НЕ ОБРАБОТАНА.
- IRQL НЕ МЕНЬШЕ ИЛИ РАВЕН.
- ИСКЛЮЧЕНИЕ ОБСЛУЖИВАНИЯ СИСТЕМЫ.
Исправление ошибок BSOD Storport.sys в Windows 10
Следующие возможные исправления будут выполнены для исправления ошибок BSOD, связанных с Storport.sys в Windows 10:
- Обновление или откат драйверов.
- Скачать драйверы с сайта производителя
- Запустите проверку системных файлов.
Если вы обычно создаете точку восстановления системы, вы можете попытаться отменить любые изменения на вашем компьютере, выполнив восстановление системы. Также рекомендуется выполнять эти задачи, указанные ниже, только в безопасном режиме с поддержкой сети.
1] Откат или обновление драйверов

Основные драйверы, которые могут быть причиной для этого конкретного файла, будут перечислены в разделе Контроллеры IDE ATA/ATAPI , а также Контроллеры хранилища внутри диспетчера устройств. Так что, если вы недавно обновили эти драйверы, откатитесь и посмотрите. Если вы этого не сделали, то мы предлагаем вам обновить эти драйверы.
2] Загрузите драйверы с веб-сайта производителя .
Вы также можете загрузить соответствующие драйверы для вашего устройства непосредственно с сайта производителя.
Например, если у вас есть SSD, проблема может быть в старом драйвере хранилища. Вы можете использовать утилиту обновления драйверов Intel или загрузить драйверы с сайта intel.com. Пользователи AMD могут захотеть проверить AMD Driver AutoDetect.
3] Запустите проверку системных файлов
Нажмите правой кнопкой мыши на кнопку «Пуск» и выберите Командная строка (Admin) , введите следующую команду для запуска средства проверки системных файлов и нажмите Enter.
sfc/scannow
Перезагрузите систему после завершения сканирования.
Вы также можете использовать наше бесплатное FixWin для запуска утилиты проверки системных файлов одним щелчком мыши.
Надеюсь, что-нибудь поможет!
| Информация о файле | Описание |
|---|---|
| Размер файла: | 546 kB |
| Дата и время изменения файла: | 2020:03:04 15:23:51+00:00 |
| Тип файла: | Win64 EXE |
| Тип MIME: | application/octet-stream |
| Предупреждение! | Possibly corrupt Version resource |
| Тип компьютера: | AMD AMD64 |
| Метка времени: | 2017:12:14 23:43:32+00:00 |
| Тип PE: | PE32+ |
| Версия компоновщика: | 14.10 |
| Размер кода: | 343552 |
| Размер инициализированных данных: | 206336 |
| Размер неинициализированных данных: | 0 |
| Точка входа: | 0x6d010 |
| Версия ОС: | 10.0 |
| Версия образа: | 10.0 |
| Версия подсистемы: | 10.0 |
| Подсистема: | Native |
| Номер версии файла: | 10.0.16299.755 |
| Номер версии продукта: | 10.0.16299.755 |
| Маска флагов файлов: | 0x003f |
| Флаги файлов: | (none) |
| Файловая ОС: | Windows NT 32-bit |
| Тип объектного файла: | Driver |
| Подтип файла: | 7 |
| Код языка: | Neutral |
| Набор символов: | Unicode |
| Наименование компании: | Microsoft Corporation |
| Описание файла: | Microsoft Storage Port Driver |
| Версия файла: | 10.0.16299.755 (WinBuild.160101.0800) |
| Внутреннее имя: | storport.sys |
| Авторское право: | © Microsoft Corporation. All rights reserved. |
| Название продукта: | Microsoft® Windows® Operating System |
| Версия продукта: | 10.0.16299.755 |
✻ Фрагменты данных файлов предоставлены участником Exiftool (Phil Harvey) и распространяются под лицензией Perl Artistic.
Содержание
- storport.sys в Windows 10
- 5 шагов, чтобы исправить storport.sys в Windows 10
- Шаг 1: Войдите в безопасный режим с сетью
- Шаг 2. Обновите драйверы устройства
- Шаг 3: Запустите DISM
- Шаг 4: Выключите и включите питание вашего SSD
- Шаг 5: Проверьте ошибки диска
- Исправление ошибок BSOD Storport.sys в Windows 10
- Исправление ошибок BSOD Storport.sys в Windows 10
- Исправить ошибку BSOD storport.sys в Windows 10
- Что вызывает BSOD storport.sys на Windows 10 Ошибка?
- Решение 1. Обновите драйверы устройств
- Решение 2: Power Cycle SSD
- Решение 3. Сброс конфигурации питания
- Решение 4. Переустановите Windows
storport.sys в Windows 10
Если вы продолжаете получать случайные синие экраны с Storport.sys (с кодом остановки DRIVER_IRQL_NOT_LESS_OR_EQUAL, Kmode_exception_not_handled и т. Д.) В последнее время не паникуйте. Это можно легко исправить!
5 шагов, чтобы исправить storport.sys в Windows 10
Просто пройдите вниз по списку до этого storport.sys в Windows 10 проблема решена.
Шаг 1 это скорее предварительный шаг, чем реальное исправление для вас, ребята, которые НЕ МОГУ войдите в систему Windows.
- Войдите в безопасный режим с сетью
- Обновите драйверы вашего устройства
- Запустить DISM
- Выключите ваш SSD
- Проверьте ошибки диска
Шаг 1: Войдите в безопасный режим с сетью
- Убедитесь, что ваш компьютер от.
- Нажмите кнопка питания включить компьютер. Затем, когда Windows отображает экран входа в систему (то есть Windows полностью загрузилась), нажмите и удерживайте кнопка питания чтобы выключить его.
Повторение 1) а также 2) пока на экране не появится Подготовка автоматического ремонта.
Подождите, пока Windows завершит диагностику вашего ПК, и нажмите Расширенные настройки.
Нажмите Устранение проблем.
Нажмите Расширенные настройки.
Нажмите Настройки запуска.
Нажмите Запустить снова.
На клавиатуре нажмите 5 включить Безопасный режим с поддержкой сети.
Шаг 2. Обновите драйверы устройства
Возможно, самая распространенная причина storport.sys синий экран смерти ошибка устаревшего / поврежденного / неисправного драйвера устройства.
К счастью, это также одна из самых простых проблем, которую нужно исправить.
Существует два способа обновления драйверов устройств — вручную или автоматически:
Обновите драйверы вручную — Чтобы устранить проблему, вы можете обновить все доступные драйверы вручную ПО ОДНОМУ пока вы не укажете точного водителя по вине. Во-первых, вам нужно перейти на сайт производителя, найти самый последний правильный драйвер для устройств. Обязательно выбирайте только те драйверы, которые совместимы с вашим вариантом системных версий Windows. Тогда скачай обновите их все самостоятельно.
ИЛИ ЖЕ
Обновите ваши драйверы автоматически — Обновление всех драйверов вручную — не пикник. Если у вас нет времени, терпения или навыков работы с компьютером для обновления драйверов вручную, вместо этого вы можете сделать это автоматически с Водитель Легко. Вам не нужно точно знать, на какой системе работает ваш компьютер, вам не нужно рисковать загрузкой и установкой неправильного драйвера, и вам не нужно беспокоиться об ошибках при установке.
Вы можете обновить ваши драйверы автоматически либо Свобода или же Pro версия Водителя Легко. Но в версии Pro это займет всего 2 клика (и вы получите полную поддержку и 30-дневную гарантию возврата денег):
- Скачать и установите Driver Easy.
- Запустите Driver Easy и нажмите Сканировать сейчас кнопка. Driver Easy проверит ваш компьютер и обнаружит проблемы с драйверами.
Вы можете обновить до Pro версия и нажмите Обновить все автоматически загрузить и установить правильную версию ВСЕ драйверы, которые отсутствуют или устарели в вашей системе.
Вы также можете нажать Обновить сделать это бесплатно, если хотите, но это частично руководство.
Шаг 3: Запустите DISM
DISM (Образ развертывания Управление обслуживанием) является еще одним инструментом, который помогает нам исправить ошибки, вызванные повреждением Windows (Ошибка storport.sys ошибка в этом случае). Бежать DISM:
- На клавиатуре нажмите Ключ с логотипом Windows
и введите CMD. Затем щелкните правой кнопкой мыши на Командная строка и нажмите Запустить от имени администратора.
Тип следующая команда и нажмите Войти:
Подождите некоторое время, чтобы закончить весь процесс.
Тип SFC / SCANNOW и нажмите Войти.
Перезагрузите компьютер и проверьте, Storport.sys проблема с синим экраном была исправлена.
Шаг 4: Выключите и включите питание вашего SSD
Иногда этот сбой системы с Ошибка storport.sys происходит просто из-за проблемы (внезапного отключения питания / отключения питания) с нашим SSD. Если это так, мы можем сделать цикл питания и увидеть, как он возвращается к жизни:
- Выключите компьютер.
- Отключите ваш компьютер от ВСЕ источники питания (адаптер переменного тока плюс аккумулятор, если вы используете ноутбук).
- Длительно нажмите кнопку питания не менее 30 секунд и подождите 10 минут.
- Заново ВСЕ источники питания (адаптер переменного тока плюс аккумулятор, если вы используете ноутбук).
- На клавиатуре нажмите удерживать сдвиг ключ. Затем нажмите ключ с логотипом Windows >значок питания >Неисправность.
Заметка: Не делайте отпускайте функциональные клавиши, пока не увидите экран настройки BIOS.
Для рабочего стола: отключите кабели.
Для ноутбука: отключите привод от соединения.
Шаг 5: Проверьте ошибки диска
Проверка диска — это полезный встроенный инструмент Windows, который сканирует наш жесткий диск и внешние диски на наличие ошибок и исправляет их.
Сканирование ошибок диска занимает всего несколько минут. Но как только он обнаруживает какие-либо ошибки, процедура фиксации может занять ЧАСЫ, чтобы завершить. Убедитесь, что у вас есть достаточно времени.
- На клавиатуре нажмите ключ с логотипом Windows
а также Е в то же время, затем нажмите Этот ПК.
Щелкните правой кнопкой мыши на Локальный диск и нажмите свойства.
Нажмите на инструменты вкладка>Проверьте.
Нажмите Сканирование диска.
Следуйте инструкциям на экране для Windows, чтобы обнаружить и исправить найденные ошибки.
Исправление ошибок BSOD Storport.sys в Windows 10
Storport.sys – это системный файл, связанный с хранением данных на устройстве хранения компьютера. Это файл, созданный драйвером порта хранилища Microsoft. Однако может быть несколько причин, из-за которых может возникнуть ошибка «Синего экрана смерти». Но основные причины включают конфликты, такие как проблемы с оборудованием, несовместимые прошивки, поврежденные драйверы и т. Д. Устранить эту проблему несложно. Тем не менее, существуют различные потенциальные обходные пути для одного и того же.
Microsoft Windows предоставляет Storport (storport.sys), драйвер порта хранения, который особенно подходит для использования с высокопроизводительными шинами, такими как шины Fibre Channel и адаптеры RAID. По словам Microsoft, есть несколько преимуществ использования Storport вместо драйвера порта SCSI:
- Улучшенная производительность, как с точки зрения пропускной способности, так и системных ресурсов, которые используются.
- Улучшенный интерфейс драйвера минипорта, который отвечает потребностям высокопроизводительных поставщиков систем хранения, в частности хост-производителей RAID и оптоволоконных каналов.
Если этот файл системного драйвера будет поврежден, это может привести к остановке ошибок.
Сопровождающие сообщения об ошибках Blue Screen могут быть:
- KMODE ИСКЛЮЧЕНИЕ НЕ ОБРАБОТАНО.
- СТРАНИЦА ДАННЫХ ЯДРА.
- НЕИСПРАВНОСТЬ СТРАНИЦЫ В НЕПРЕРЫВНОЙ ОБЛАСТИ.
- СИСТЕМНАЯ РЕЗЬБА ИСКЛЮЧЕНИЯ НЕ ОБРАБОТАНА.
- IRQL НЕ МЕНЬШЕ ИЛИ РАВЕН.
- ИСКЛЮЧЕНИЕ ОБСЛУЖИВАНИЯ СИСТЕМЫ.
Исправление ошибок BSOD Storport.sys в Windows 10
Следующие возможные исправления будут выполнены для исправления ошибок BSOD, связанных с Storport.sys в Windows 10:
- Обновление или откат драйверов.
- Скачать драйверы с сайта производителя
- Запустите проверку системных файлов.
Если вы обычно создаете точку восстановления системы, вы можете попытаться отменить любые изменения на вашем компьютере, выполнив восстановление системы. Также рекомендуется выполнять эти задачи, указанные ниже, только в безопасном режиме с поддержкой сети.
1] Откат или обновление драйверов
Основные драйверы, которые могут быть причиной для этого конкретного файла, будут перечислены в разделе Контроллеры IDE ATA/ATAPI , а также Контроллеры хранилища внутри диспетчера устройств. Так что, если вы недавно обновили эти драйверы, откатитесь и посмотрите. Если вы этого не сделали, то мы предлагаем вам обновить эти драйверы.
2] Загрузите драйверы с веб-сайта производителя .
Вы также можете загрузить соответствующие драйверы для вашего устройства непосредственно с сайта производителя.
Например, если у вас есть SSD, проблема может быть в старом драйвере хранилища. Вы можете использовать утилиту обновления драйверов Intel или загрузить драйверы с сайта intel.com. Пользователи AMD могут захотеть проверить AMD Driver AutoDetect.
3] Запустите проверку системных файлов
Нажмите правой кнопкой мыши на кнопку «Пуск» и выберите Командная строка (Admin) , введите следующую команду для запуска средства проверки системных файлов и нажмите Enter.
Перезагрузите систему после завершения сканирования.
Вы также можете использовать наше бесплатное FixWin для запуска утилиты проверки системных файлов одним щелчком мыши.
Исправить ошибку BSOD storport.sys в Windows 10
Ошибка BSOD storport.sys в Windows 10 возникает из-за устаревших драйверов устройств, особенно драйверов хранилища, проблем с питанием SSD, неправильной конфигурации питания или поврежденной установки Windows.
Storport.sys – системный файл Windows, созданный «драйвером порта хранения Microsoft». Этот файл связан с хранением данных на оборудовании системы хранения.
Что вызывает BSOD storport.sys на Windows 10 Ошибка?
После тщательного изучения пользовательских отчетов, представленных нам, наша аналитическая группа пришла к выводу, что эта ошибка может возникать в основном из-за проблем с программным обеспечением. Некоторые из этих проблем:
- Устаревшие драйверы устройств: устаревшие драйверы устройств могут вызвать ошибку BSOD storport.sys в Windows 10.
- Проблемы с питанием с SSD: внезапный сбой питания может вызвать проблемы с SSD, что может привести к ошибке BSOD storport.sys в Windows 10.
- Неправильная конфигурация питания: Неправильная конфигурация питания системы может вызвать ошибку BSOD storport.sys в Windows 10.
- Проблемы с антивирусом и брандмауэром. Антивирус вашей системы может ошибочно перехватить важный системный драйвер / службу / файл как вредоносную программу, что может привести к ошибке BSOD storport.sys в Windows 10.
- Поврежденные системные файлы и диски: система может показать ошибку BSOD storport.sys в Windows 10, если какой-либо из системных файлов / дисков был поврежден / поврежден или отсутствует.
- Проблемы с ОЗУ: Если ОЗУ отказано в выполнении определенной операции, это может привести к тому, что система покажет ошибку BSOD storport.sys в Windows 10.
- Конфликтующие драйверы: конфликтующие драйверы устройств могут заставить систему вызывать BSOD storport.sys при ошибке Windows 10.
- Устаревшие драйверы устройств: ошибка BSOD storport.sys в Windows 10 может возникать из-за устаревших драйверов устройств.
- Конфликтующее обновление: ошибка BSOD storport.sys в Windows 10 может быть результатом ошибочного обновления Microsoft.
- Устаревшая ОС: Устаревшая Windows может привести к тому, что ПК отображает storport.sys BSOD в Windows 10, ошибка.
- Поврежденная ОС: Поврежденная установка Windows может заставить систему показать BSOD storport.sys в Windows 10 ошибка.
Решение 1. Обновите драйверы устройств
Поврежденный драйвер устройства может вызвать ошибку BSOD в системе. Этот неисправный драйвер не может должным образом обмениваться данными между устройством и ядром системы, что приведет к ошибке BSOD. Чтобы избежать этого, вы должны обновлять драйверы вашей системы.
- Следуйте инструкциям в нашей статье о том, как загрузить компьютер в безопасном режиме.
- Когда вы находитесь в безопасном режиме, нажмите Windows + R, введите «devmgmt.msc» в диалоговом окне и нажмите Enter.
- В диспетчере устройств разверните драйверы по одному и нажмите «Обновить драйвер».
Обновить драйвер в диспетчере устройств
- Выберите первую опцию Автоматический поиск обновленного программного обеспечения драйвера для автоматических обновлений, а вторую опцию Найдите на моем компьютере программное обеспечение драйвера для обновления вручную, для чего следует убедиться, что драйвер загружен с веб-сайта производителя.
Параметры обновления для драйвера
- Перезагрузите компьютер после обновления всех драйверов и посмотрите, исправит ли это что-нибудь.
Не забудьте обновить драйверы хранилища. Вы можете Загрузить драйвер Intel Rapid Storage Technology если вы используете устройство хранения данных Intel. Кроме того, если во время установки / обновления возникла проблема с драйвером, попробуйте использовать режим совместимости для установки этого драйвера. Для режима совместимости выполните следующие действия:
- Щелкните правой кнопкой мыши по файлу установки проблемного драйвера и выберите «Свойства».
- Перейдите на вкладку «Совместимость» и установите флажок слева от «Запустить эту программу в режиме совместимости для».
Вкладка «Совместимость»
- Теперь нажмите на выпадающий список и выберите «Windows 8», затем нажмите «Применить» и нажмите «ОК».
Выберите Windows 8 в настройках режима совместимости
- Установите драйвер и проверьте его правильную работу.
- Если нет, повторите описанные выше действия на этот раз для Windows 7 из раскрывающегося списка.
Вам следует обновить все драйверы, которые можно обновить, и после обновления драйверов или тестирования совместимости проверьте, решена ли проблема.
Решение 2: Power Cycle SSD
Известно, что внезапное отключение или потеря питания вызывают проблемы с системным SSD, что может привести к ошибке storport.sys. Выполнение цикла питания SSD может решить проблему.
- Выключите компьютер.
- Отключите компьютер от ВСЕХ источников питания (адаптер переменного тока и / или извлеките аккумулятор, если вы используете ноутбук).
- Нажмите и удерживайте кнопку питания не менее 30 секунд, а затем подождите 10 минут.
- Подключите ВСЕ блоки питания (адаптер переменного тока и / или извлеките аккумулятор, если вы используете ноутбук).
- Включите систему.
- После включения системы. Нажмите и удерживайте клавишу Shift. Затем нажмите клавишу с логотипом Windows> значок питания> Завершение работы.
- Нажмите и удерживайте клавишу F2, чтобы войти в BIOS (вы должны использовать функциональную клавишу вашей системы, чтобы войти в BIOS).
- Оставьте систему в BIOS на 20 минут.
- Повторите шаги с 1 по 3.
- Извлеките SSD из вашего ПК:
Для рабочего стола: отключите кабели.
Для ноутбука: отсоедините диск от развязки. - Подождите 30 секунд, прежде чем снова подключить диск к компьютеру.
- Подключите ВСЕ блоки питания (адаптер переменного тока и / или аккумулятор, если вы используете ноутбук).

Включите компьютер и проверьте, исправлена ли ошибка BSOD storport.sys в Windows 10.
Решение 3. Сброс конфигурации питания
Неправильная настройка питания может вызвать ошибку BSOD storport.sys. Эта нарушенная настройка питания может даже иногда проходить несколько перезапусков системы. Некоторые пользователи даже сообщали о том, что он поддерживает несколько установок Windows. Таким образом, сброс его до значения по умолчанию может решить нашу проблему.
- Загрузочная система в безопасном режиме.
- Введите командную строку в поле поиска Windows на рабочем столе, щелкните правой кнопкой мыши Командная строка и выберите Запуск от имени администратора.
Запустите командную строку от имени администратора
- Нажмите Да, чтобы принять UAC, если будет предложено.
- Введите (или скопируйте и вставьте) следующую команду в командной строке. Затем нажмите Enter на клавиатуре.
Проверьте, решена ли проблема, если нет, переходите к следующему решению.
Решение 4. Переустановите Windows
Если до сих пор вам ничего не помогло, то пришло время перейти к последнему средству, а именно к переустановке самой Windows. Под чистой установкой понимается процесс, при котором вы полностью перезагружаете компьютер, удаляя из него все файлы и приложения и устанавливая файлы Windows с нуля.
Как вы можете заметить в ошибках Blue Screen, большинство из них указывают на файл, связанный с ошибками. Одним из этих файлов является файл Storport.sys, который является системным файлом, связанным с хранением данных в блоке хранения компьютера. Этот файл создается драйвером порта хранилища Microsoft. Таким образом, если этот файл заканчивается перетаскиванием на ошибки синего экрана, может быть несколько причин, по которым это произошло. Ошибки Blue Screen, связанные с файлом Storport.sys, могут включать в себя конфликты с аппаратным обеспечением, несовместимые проблемы прошивки, поврежденные драйверы, отсутствующие или поврежденные системные файлы, и многие другие.
Вот некоторые из распространенных ошибок Blue Screen, связанных с файлом Storport.sys:
- KMODE_EXCEPTION_NOT_HANDLED
- СТРАНИЦА ДАННЫХ ЯДЕР
- СБОЙ СТРАНИЦЫ В НЕПРЕРЫВНОЙ ОБЛАСТИ
- НЕИСПРАВНОСТЬ ИСТОЧНИКА СИСТЕМЫ
- IRQL НЕ МЕНЬШЕ ИЛИ РАВНО
- ИСКЛЮЧЕНИЕ СЕРВИСНОЙ СИСТЕМЫ
Microsoft Windows предоставляет файлу Storport.sys драйвер порта хранения, который особенно подходит для использования высокопроизводительных шин, таких как шины Fibre Channel и адаптеры RAID. Согласно Microsoft, использование Storport вместо порта SCSI дает ряд преимуществ:
- «Повышенная производительность, как с точки зрения пропускной способности, так и используемых системных ресурсов.
- Улучшенный интерфейс драйвера минипорта, который отвечает потребностям поставщиков систем хранения высокого класса, в частности поставщиков RAID-массивов и волоконно-оптических каналов ».
Если вы столкнулись с какой-либо из вышеупомянутых ошибок типа «синий экран смерти», то вот несколько вариантов устранения неполадок, которые могут помочь, но прежде чем вы дойдете до них, вы можете сначала попытаться выполнить восстановление системы, особенно если у вас есть привычка создавать восстановление системы. точки. Это может решить проблему. Чтобы выполнить восстановление системы, выполните следующие действия:
- Сначала нажмите клавиши Win + R, чтобы открыть диалоговое окно «Выполнить».
- После этого введите «sysdm.cpl» в поле и нажмите «Ввод».
- Затем перейдите на вкладку «Защита системы» и нажмите кнопку «Восстановление системы». Откроется новое окно, в котором вы должны выбрать предпочитаемую точку восстановления системы.
- После этого следуйте инструкциям на экране, чтобы завершить процесс, а затем перезагрузите компьютер и проверьте, устранена ли проблема.
Если восстановление системы не помогло исправить ошибку синего экрана, сейчас самое время прибегнуть к советам по устранению неполадок, приведенным ниже, но перед тем, как начать, убедитесь, что вы сначала создали точку восстановления системы. Кроме того, вам также необходимо загрузиться в безопасном режиме с загрузкой сетевых драйверов, прежде чем выполнять шаги по устранению неполадок, указанные ниже.
Вариант 1. Попробуйте обновить или откатить драйверы вашего устройства.
Первое, что вы можете попытаться исправить ошибку синего экрана Storport.sys, — это обновить или откатить драйверы устройства. Скорее всего, после того, как вы обновили свой компьютер с Windows, ваш драйвер также нуждается в обновлении. С другой стороны, если вы только что обновили драйверы устройства, вам необходимо откатить драйверы до их предыдущих версий. В зависимости от того, что применимо к вам, следуйте приведенным ниже инструкциям.
- Откройте Диспетчер устройств из меню Win X.
- Затем найдите драйверы устройств и щелкните их правой кнопкой мыши, чтобы открыть Свойства. Обратите внимание, что основные драйверы, которые могут быть причиной ошибки синего экрана Storport.sys, будут перечислены в разделе «ID контроллеров ATA / ATAPI», а также в разделе «Контроллеры хранилища».
- После этого перейдите на вкладку «Драйвер» и нажмите кнопку «Удалить устройство».
- Следуйте опции экрана, чтобы полностью удалить его.
- Наконец, перезагрузите компьютер. Это просто переустановит драйверы устройства автоматически.
Примечание: Вы также можете напрямую загрузить соответствующие драйверы для своего компьютера с веб-сайта производителя. Поэтому, если у вас SSD, проблема может быть в старом драйвере хранилища.
Вариант 2 — Попробуйте воссоздать файл Storport.sys
Если первый вариант не сработал, следующее, что вы можете сделать, это воссоздать файл Storport.sys. Каждый раз, когда ваш компьютер с Windows 10 загружается, он ищет все установленные драйверы системы и, если не может их найти, пытается их создать. Вот почему, если вы удалите поврежденный файл драйвера, скорее всего, вы можете получить исправленный файл, воссозданный специально для вас. Как? Обратитесь к шагам ниже.
- Загрузите компьютер с Windows 10 в безопасном режиме.
- Затем откройте проводник и перейдите в это место: C: / Windows / System32 / drivers.
- Оттуда ищите файл с именем системы и переименуйте его в Сторпорт.старый.
Примечание: Как видите, расширение файла изменилось с .sys на .old.
- Теперь перезагрузите компьютер и проверьте, исправлена ли ошибка синего экрана Storport.sys.
Вариант 3 — запустить проверку системных файлов или сканирование SFC
Проверка системных файлов или SFC — это встроенная командная утилита, которая помогает восстановить поврежденные и отсутствующие файлы. Он заменяет плохие и поврежденные системные файлы на хорошие системные файлы. Для запуска команды SFC выполните шаги, указанные ниже.
- Нажмите Win + R, чтобы запустить Run.
- Введите CMD в поле и нажмите Enter.
- После открытия командной строки введите ПФС / SCANNOW
Команда запустит сканирование системы, которое займет несколько секунд, прежде чем завершится. Как только это будет сделано, вы можете получить следующие результаты:
- Защита ресурсов Windows не обнаружила нарушений целостности.
- Защита ресурсов Windows обнаружила поврежденные файлы и успешно восстановила их.
- Windows Resource Protection обнаружила поврежденные файлы, но не смогла исправить некоторые из них.
Перезагрузите компьютер.
Вариант 4 — Попробуйте запустить команды DISM
Возможно, вы захотите восстановить потенциально поврежденные файлы в вашей системе, поскольку их наличие может также вызвать ошибку синего экрана Storport.sys. Чтобы восстановить эти поврежденные системные файлы, вы можете запустить команды DISM:
- Нажмите клавиши Win + X и нажмите «Командная строка (Admin)».
- После этого последовательно введите каждую из команд, перечисленных ниже, чтобы выполнить их:
- Dism / Online / Очистка-изображение / CheckHealth
- Dism / Online / Очистка-изображение / ScanHealth
- Dism / Online / Очистка-изображение / RestoreHealth
- После того, как вы выполнили приведенные выше команды, перезагрузите компьютер и проверьте, не устранена ли теперь ошибка Blue Screen dxgkrnl.sys.
Вариант 5. Запустите средство устранения неполадок синего экрана
Устранение неполадок, связанных с ошибками синего экрана смерти, было бы неполным без средства устранения неполадок синего экрана. Как вы знаете, это встроенный инструмент в Windows 10, который помогает пользователям исправлять ошибки BSOD, такие как Storport.sys. Его можно найти на странице средств устранения неполадок настроек. Чтобы использовать его, выполните следующие действия:
- Нажмите клавиши Win + I, чтобы открыть панель «Настройки».
- Затем перейдите в Обновление и безопасность> Устранение неполадок.
- Оттуда найдите опцию «Синий экран» с правой стороны, а затем нажмите кнопку «Запустить средство устранения неполадок», чтобы запустить средство устранения неполадок «Синий экран», а затем перейдите к следующим параметрам на экране. Обратите внимание, что вам может потребоваться загрузить ваш компьютер в безопасном режиме.
Расширенный ремонт системы Pro
Автоматизированное решение для ремонта ПК в один клик
С Advanced System Repair Pro вы можете легко
Замените поврежденные файлы
Восстановить производительность
Удалить вредоносные программы
СКАЧАТЬ
Advanced System Repair Pro совместим со всеми версиями Microsoft Windows, включая Windows 11.
Поделиться этой статьей:
Вас также может заинтересовать

- Панель задач, не беспокойтесь, она все еще там, но будет жестко заблокирована только в нижней части, люди будут удалены, приложения не смогут настраивать области, и некоторые значки не будут отображаться в области уведомлений.
- Меню «Пуск», больше нет именованных групп, размер нельзя изменить, живые плитки являются историей, а закрепленные приложения и сайты не будут перенесены
- Планшетный режим полностью удален
- Сенсорная клавиатура не стыкуется и не открепляется на экранах размером более 18 дюймов
- Функция временной шкалы больше не существует
- Кошелек тоже снимается
- Кортана не активна при первой загрузке и больше не закреплена на панели задач.
- Обои для рабочего стола больше не синхронизируются при использовании учетной записи MS
- IE отключен, режим IE здесь на краю, чтобы заполнить пробел
- Математическая панель удаляется с помощью математического распознавателя как отдельная установка по запросу
- Новости и интересы теперь виджеты Windows
- Быстрого статуса больше нет ни на экране блокировки, ни в настройках
- Режим S доступен только для домашней версии Windows 11
- Инструмент «Ножницы» по-прежнему доступен, но функции были заменены функциями инструмента «Фрагмент и набросок». Средство просмотра 3D, OneNote для Windows 10, Paint 3D и Skype больше не будут устанавливаться в новых системах. Они остаются доступными при обновлении систем.
Узнать больше
Внешние жесткие диски стали необходимостью, поскольку они хранят данные. Однако они также подвержены проблемам, и одна из них — «Устройство не готово». Вы можете столкнуться с этой ошибкой при попытке доступа к подключенному жесткому диску. Эта ошибка не позволит вам получить доступ к содержимому вашего жесткого диска, поэтому, если вы не исправите ее, вы не сможете получить доступ ни к одному из файлов на вашем жестком диске. Одной из наиболее вероятных причин этой ошибки является аппаратный дефект. Помимо этого, это также может быть связано со слабым подключением, устаревшими драйверами устройств, а также с проблемами совместимости между операционной системой и жестким диском. Прежде чем приступить к устранению проблемы, вам необходимо определить, имели ли вы доступ к жесткому диску до того, как столкнулись с ошибкой, или нет. Если нет, вам необходимо проверить совместимость устройства с вашей операционной системой, так как это может быть причиной появления ошибки. Есть несколько возможных исправлений, которые вы можете проверить, чтобы исправить эту ошибку. Вы можете попробовать проверить аппаратные подключения, запустить встроенное средство устранения неполадок оборудования и устройств, а также средство устранения неполадок USB. Вы также можете запустить утилиту CHKDSK или обновить драйверы устройства или драйверы USB.
Вариант 1. Попробуйте проверить аппаратные соединения.
Первое, что вы должны сделать, прежде чем приступить к дальнейшему устранению проблемы, — это проверить аппаратные соединения вашего компьютера и посмотреть, есть ли поврежденные, как и с USB-портами, это также повлияет на общую связь устройства с компьютером. Поэтому, если вы заметили некоторые неисправности в соединительном кабеле физически, вам, возможно, придется купить другой и заменить его, а затем посмотреть, решит ли он проблему или нет.
Вариант 2. Запустите средства устранения неполадок оборудования и устройств.
- Первое, что вам нужно сделать, это нажать на Пуск, а затем на иконку в виде шестеренки, чтобы открыть окно настроек.
- После открытия настроек найдите параметр «Обновление и безопасность» и выберите его.
- Оттуда перейдите к варианту устранения неполадок, расположенному в левой части списка.
- Далее выберите «Оборудование и устройства» из списка, откройте средство устранения неполадок и запустите его. Когда он выполнит свою работу, подождите, пока он завершит процесс, а затем перезапустите систему.
- После перезагрузки системы проверьте, не устранена ли проблема. Если нет, обратитесь к следующей опции, приведенной ниже.
Примечание: Вы также можете попробовать запустить средство устранения неполадок USB, так как оно также может решить проблему.
Вариант 3 — запустить утилиту CHKDSK
Как вы знаете, утилита CHKDSK может помочь вам определить поврежденные сектора на диске и автоматически исправить их. Таким образом, вы можете запустить его, чтобы исправить ошибку «Устройство не готово» при подключении USB-накопителя к компьютеру.
- Откройте командную строку с правами администратора.
- Затем введите и введите эту команду для ее выполнения: chkdsk / f
- Теперь дождитесь завершения процесса и выйдите из командной строки.
- Перезагрузите компьютер и попробуйте снова подключить USB-накопитель и посмотреть, исправлена ли ошибка.
Вариант 4 — Попробуйте обновить драйверы устройства
Хотя вы всегда можете обновить драйверы устройств с помощью диспетчера устройств, вы можете попробовать загрузить последнюю версию драйверов непосредственно с веб-сайта производителя. Как только вы загрузите их, установите их сразу, а затем исправьте внешний жесткий диск.
Вариант 5. Обновите или переустановите драйвер универсального контроллера последовательной шины.
Если обновление драйверов устройства не устранило ошибку «Устройство не готово», вы можете попробовать обновить или переустановить драйверы универсального контроллера последовательной шины вместо использования диспетчера устройств. Выполните следующие шаги:
- Сначала нажмите кнопку «Пуск» и введите «диспетчер устройств».
- Затем нажмите «Диспетчер устройств» в результатах поиска, чтобы открыть его.
- Оттуда найдите параметр «Контроллеры универсальной последовательной шины», затем щелкните правой кнопкой мыши каждый из драйверов USB и выберите в меню «Обновить драйвер».
Примечание: Если это обычный USB-накопитель, он будет указан как USB-накопитель большой емкости, но если у вас есть устройство USB 3.0, ищите расширяемый хост-контроллер USB 3.0.
- Перезагрузите компьютер и нажмите «Автоматически искать обновленное программное обеспечение драйвера».
Примечание: Если обновление драйверов USB-контроллера не помогло, вы можете попробовать переустановить их.
Вариант 6. Перезагрузите компьютер в состоянии чистой загрузки.
Если первые три заданных параметра не сработали, и вы по-прежнему видите ошибку при подключении внешних устройств, вы можете попробовать перевести компьютер в состояние чистой загрузки, а затем попробовать подключить их снова.
- Войдите на свой компьютер как администратор.
- Введите MSConfig в Начальном поиске, чтобы открыть утилиту конфигурации системы.
- Оттуда перейдите на вкладку Общие и нажмите «Выборочный запуск».
- Снимите флажок «Загрузить элементы запуска» и убедитесь, что установлены флажки «Загрузить системные службы» и «Использовать исходную конфигурацию загрузки».
- Затем щелкните вкладку «Службы» и установите флажок «Скрыть все службы Microsoft».
- Нажмите Отключить все.
- Нажмите Apply / OK и перезагрузите компьютер. (Это переведет ваш компьютер в состояние чистой загрузки. И настройте Windows на обычный запуск, просто отмените изменения.)
- Теперь попробуйте подключить внешние устройства и проверьте, исчезла ли ошибка.
Узнать больше
CyboScan PC Optimizer позиционируется как полезная программа, помогающая очищать ненужные файлы и записи реестра в операционной системе Windows. После установки CyboScan PC Optimizer автоматически просканирует ваш компьютер на наличие проблем. При просмотре результатов сканирования было обнаружено, что большинство, если не все эти проблемы были преувеличены, и их удаление не даст обещанного повышения скорости. Программа CyboScan PC Optimizer сканирует реестр на наличие установленных антивирусных и антишпионских программ и может рекомендовать пользователям устанавливать продукты от партнеров. Эта потенциально нежелательная программа поставляется вместе с другими потенциально нежелательными приложениями, которые могут нанести вред вашей операционной системе или привести к компрометации информации.
CyboScan PC Optimizer также известен как MySoftScans PC Cleaner, ни один из них не предлагает никаких подробностей о компании-разработчике, и пользователи в конечном итоге будут платить до 99.95 долларов США каждые 3 месяца за использование программы.
О потенциально нежелательных приложениях
Вы столкнулись с этим — вы загружаете бесплатное приложение, затем обнаруживаете какие-то нежелательные приложения на своем компьютере или обнаруживаете, что в ваш веб-браузер добавлена странная панель инструментов. Вы их не устанавливали, так как же они появились? Эти нежелательные программы, которые называются потенциально нежелательными программами или сокращенно ПНП, обычно помечаются как пакет программного обеспечения при загрузке приложения и могут привести к серьезным проблемам для пользователей компьютеров. Идея PUP на самом деле была придумана, чтобы представить это дерьмо как нечто иное, чем вредоносное программное обеспечение. Это связано с тем, что большинство ПНП попадают в компьютер не потому, что они проскальзывают, например, через дыры в системе безопасности, а в основном потому, что пользователи установили их сами — 100% непреднамеренно, разумеется. Несмотря на то, что ПНП по определению не является вредоносной программой, тем не менее, это может быть опасное программное обеспечение, которое подвергает компьютер риску точно так же, как это делает вирус.
Как именно выглядят нежелательные программы?
Нежелательные программы могут быть найдены во многих формах. Как правило, их можно найти в сборщиках рекламного ПО, которые, как известно, используют агрессивную и вводящую в заблуждение рекламу. Большинство сборщиков устанавливают множество рекламных приложений от нескольких компаний, каждая из которых имеет свою собственную политику EULA. Антивредоносное ПО Safebytes полностью устраняет эту угрозу и защищает вашу машину от ПНП или заражения рекламным ПО. Кроме того, большинство бесплатных программ в настоящее время поставляются с несколькими нежелательными надстройками; в большинстве случаев панель инструментов веб-браузера или модификация браузера, например угонщик домашней страницы. Они могут отслеживать ваши действия в Интернете, перенаправлять результаты поиска на небезопасные веб-сайты, где могут быть загружены и установлены вирусы, перехватывать вашу страницу поиска и замедлять работу вашего браузера. ПНП находятся в серой части спектра программного обеспечения. Некоторые ПНП содержат кейлоггеры, дозвонщики и другое программное обеспечение для сбора вашей личной информации, что часто может привести к краже личных данных. Это программы, которые на самом деле не делают для вас ничего полезного; помимо того, что они занимают место на жестком диске, они также замедляют работу вашего компьютера, часто изменяют настройки без вашего разрешения, и список неприятных функций можно продолжать и продолжать.
Как можно предотвратить щенков
• Внимательно прочтите, прежде чем соглашаться с лицензионным соглашением, поскольку оно может содержать пункт о ПНП.
• Всегда выбирайте пользовательскую установку, если вам предоставляется выбор между рекомендуемой и пользовательской установкой — никогда не нажимайте вслепую Далее, Далее, Далее.
• Установите надежное антивирусное программное обеспечение, такое же как Safebytes Anti-malware, которое предлагает защиту от ПНП в режиме реального времени.
• Не загружайте бесплатные приложения или условно-бесплатное ПО, если оно вам действительно не нужно. Отключите или удалите панели инструментов и расширения браузера, которые вам действительно не нужны.
• Всегда загружайте программное обеспечение с исходного сайта. Большинство ПНП попадают на ваш компьютер через порталы загрузки, так что держитесь подальше от этого.
Помните, что хотя ПНП могут причинить вред и помешать правильному функционированию вашего компьютера, они не могут проникнуть в ваш компьютер без вашего разрешения, поэтому будьте осторожны, чтобы не передавать им это.
Блокирование вредоносных программ в Интернете и все антивирусные программы? Сделай это!
Вредоносные программы могут нанести всевозможные повреждения, вторгаясь в вашу систему, начиная от кражи конфиденциальных данных и заканчивая удалением файлов на вашем компьютере. Некоторые варианты вредоносного ПО изменяют настройки веб-браузера, добавляя прокси-сервер или изменяя настройки DNS компьютера. В таких случаях вы не сможете посещать некоторые или все интернет-сайты и, следовательно, не сможете загрузить или установить необходимое программное обеспечение безопасности, чтобы избавиться от компьютерного вируса. Если вы читаете эту статью, скорее всего, вы застряли с вирусной инфекцией, которая мешает вам загрузить и / или установить программу Safebytes Anti-Malware на ваш компьютер. Есть несколько вариантов решения этой проблемы.
Используйте безопасный режим для решения проблемы
Безопасный режим — это уникальная упрощенная версия Windows, в которой загружаются только основные службы, чтобы остановить загрузку вредоносных программ, а также других проблемных приложений. В случае, если вредоносная программа настроена на автоматическую загрузку при загрузке компьютера, переключение в этот конкретный режим вполне может помешать этому. Чтобы запустить компьютер в безопасном режиме, нажмите клавишу «F8» на клавиатуре прямо перед появлением экрана с логотипом Windows; Или после нормальной загрузки Windows запустите MSConfig, отметьте «Безопасная загрузка» на вкладке «Загрузка» и нажмите «Применить». Перейдя в безопасный режим, вы можете попытаться загрузить и установить антивирусное программное обеспечение без помех со стороны вредоносного программного обеспечения. Сразу после установки запустите сканер вредоносных программ, чтобы удалить большинство стандартных заражений.
Используйте альтернативный интернет-браузер для загрузки антивирусного программного обеспечения
Некоторые вредоносные программы нацелены только на определенные браузеры. В этом случае используйте другой интернет-браузер, так как он может обойти вирус. Если вы не можете загрузить антивирусное приложение с помощью Internet Explorer, это означает, что вредоносное ПО может быть нацелено на уязвимости IE. Здесь вам следует переключиться на альтернативный веб-браузер, например Firefox или Chrome, чтобы загрузить программное обеспечение Safebytes.
Создать портативный антивирус для удаления вредоносных программ
Вот еще одно решение, использующее портативное программное обеспечение USB для защиты от вредоносных программ, которое может сканировать вашу систему на наличие вирусов без необходимости установки. Соблюдайте эти шаги, чтобы запустить антивирус на пораженной компьютерной системе.
1) На компьютере без вирусов установите Safebytes Anti-Malware.
2) Подключите флешку к незараженному компьютеру.
3) Дважды щелкните исполняемый файл, чтобы запустить мастер установки.
4) Выберите USB-накопитель в качестве места для сохранения файла. Следуйте инструкциям по активации.
5) Перенесите флэш-накопитель с незараженного компьютера на зараженный компьютер.
6) Запустите Safebytes Anti-malware прямо с USB-накопителя, дважды щелкнув значок.
7) Нажмите «Сканировать сейчас», чтобы запустить сканирование зараженного компьютера на наличие вредоносных программ.
Защитите свой персональный компьютер от вирусов и вредоносных программ с помощью SafeBytes Security Suite
Если вы хотите установить программу защиты от вредоносных программ на свой компьютер, на рынке есть различные инструменты, которые следует учитывать, но вы не должны слепо доверять никому, независимо от того, бесплатная это программа или платная. Некоторые из них отлично справляются с устранением угроз, а некоторые сами разрушат ваш компьютер. При поиске антивирусной программы выбирайте ту, которая обеспечивает надежную, эффективную и комплексную защиту от всех известных вирусов и вредоносных программ. В список программ, настоятельно рекомендуемых лидерами отрасли, входит SafeBytes Anti-Malware, популярное программное обеспечение для обеспечения безопасности компьютеров под управлением Windows. Safebytes входит в число хорошо зарекомендовавших себя компаний, предлагающих решения для ПК, которые предоставляют комплексное программное обеспечение для защиты от вредоносных программ. Благодаря самой передовой технологии обнаружения и устранения вирусов это программное обеспечение поможет вам защитить ваш компьютер от инфекций, вызванных различными видами вредоносных программ и других интернет-угроз, включая шпионское ПО, рекламное ПО, вирусы, черви, трояны, кейлоггеры, потенциально нежелательные программы (ПНП) и программы-вымогатели.
SafeBytes Anti-Malware предоставляет ряд расширенных функций, которые выделяют его среди всех остальных. Вот некоторые из хороших:
Активная защита в реальном времени: SafeBytes обеспечивает полную безопасность вашей персональной машины в режиме реального времени. Он будет постоянно отслеживать ваш компьютер на предмет активности хакеров, а также обеспечивает превосходную защиту пользователей с помощью брандмауэра.
Защита от вредоносных программ: Эта программа для глубокой очистки от вредоносных программ гораздо глубже, чем большинство антивирусных инструментов, для очистки вашего компьютера. Признанный критиками антивирусный движок обнаруживает и отключает трудно удаляемые вредоносные программы, которые прячутся глубоко внутри вашего компьютера.
Веб-безопасность: Safebytes присваивает всем сайтам уникальный рейтинг безопасности, который помогает вам понять, безопасна ли веб-страница, которую вы собираетесь посетить, для просмотра или известна ли она как фишинговый сайт.
Чрезвычайно быстрое сканирование: Это программное обеспечение оснащено одним из самых быстрых и мощных антивирусных механизмов в отрасли. Сканирование очень точное и занимает короткое время.
Легкий вес: SafeBytes — это легкое и простое в использовании решение для защиты от вирусов и вредоносных программ. Поскольку она использует небольшие ресурсы компьютера, эта программа оставляет мощность компьютера именно там, где она должна быть: у вас.
Круглосуточное руководство: Вы можете получить техническую поддержку 24/7, чтобы быстро решить любую проблему с вашим инструментом безопасности. В целом SafeBytes Anti-Malware — это надежная программа, поскольку она имеет множество функций и может обнаруживать и устранять любые потенциальные угрозы. После того, как вы загрузите и установите это программное обеспечение, вам больше не придется беспокоиться о вредоносных программах или любых других проблемах с безопасностью. Если вам нужны сложные формы функций защиты и обнаружения угроз, покупка SafeBytes Anti-Malware может стоить долларов!
Технические детали и удаление вручную (для опытных пользователей)
Если вы хотите вручную избавиться от CyboScan PC Optimizer без использования автоматизированного инструмента, это можно сделать, удалив приложение из меню «Установка и удаление программ» Windows или, в случае подключаемых модулей браузера, перейдя к диспетчер дополнений/расширений браузера и его удаление. Вероятно, вы также захотите сбросить настройки интернет-браузера. Чтобы обеспечить полное удаление, вручную проверьте жесткий диск и реестр компьютера на наличие всего следующего и удалите или сбросьте значения соответственно. При этом редактирование реестра на самом деле является сложной задачей, и только опытные пользователи и профессионалы должны пытаться решить проблему. Кроме того, некоторые вредоносные программы продолжают реплицироваться, что затрудняет их удаление. Вам предлагается выполнить эту процедуру в безопасном режиме.
файлы:
%APPDATA%MicrosoftWindowsStart MenuProgramsCyboscan PC Optimizer %ALLUSERSPROFILE%Start MenuProgramsCyboscan PC Optimizer %PROGRAMFILES(x86)%CyboscanCyboscan PC Optimizer
Реестр:
HKEY_LOCAL_MACHINESoftware[APPLICATION]MicrosoftWindowsCurrentVersionUninstall..Uninstaller
E55FEFEA-F506-47DC-A76E-9F7668D6E5C9
Узнать больше
Roblox — очень популярная онлайн-игра, в которую ежедневно играют миллионы игроков, и поэтому она, естественно, принесет много вредоносных программ и атак на игроков, пытающихся украсть и использовать их для получения денежной выгоды. Последняя атака и громкая кража валюты и активов произошла именно в Roblox.
Сообщается, что вредоносные действия исходят от расширений Chrome. На данный момент было обнаружено 2 расширения, внутри которых скрыто вредоносное ПО, но в настоящее время их может быть больше. Расширения работают спереди, а сзади они добывают логины пользователей и другие данные, чтобы красть вещи с платформы Roblox.
Что еще хуже, некоторые вредоносные программы находятся в длинных расширениях, таких как SearchBlox. Расширение SearchBlox позволяет быстро искать других пользователей, если оно было законным, но было скомпрометировано в течение последнего месяца. Есть свидетельства того, что люди крадут валюту Roblox с данными, собранными в ней скрытым бэкдором.
Расширение SearchBlox по-прежнему активно в Интернет-магазине Chrome, а основной список по-прежнему имеет значок «Избранное». Google регулярно активно удаляет вредоносное ПО со своей витрины, но это все еще остается в нем.
Если у вас или вашего ребенка установлено это расширение Chrome, немедленно удалите его и всегда будьте осторожны с тем, какое расширение вы устанавливаете и предоставляете доступ к своей системе, обновляйте их и проверяйте различные блоги и сайты статей, чтобы узнать, когда будет найдено плохое. .
Узнать больше
Если вы получили сообщение об ошибке «Произошла неустановленная ошибка во время восстановления системы (0x800700b7)» при попытке восстановить ПК с Windows 10, не беспокойтесь, так как этот пост поможет вам решить проблему. Этот тип ошибки обычно возникает, когда восстановление системы не было успешно завершено и вместо этого происходит сбой с этой ошибкой. Перед началом работы нельзя резко выключать компьютер и ждать появления ошибки. Вы можете получить эту ошибку из-за многих возможных причин. Это может быть вызвано вашей антивирусной программой, которая не позволяет завершить процесс или поврежденными системными файлами, что вызывает сбой, или это также может быть вызвано неудачной установкой Центра обновления Windows. Вот некоторые исправления, которые вы можете проверить, если вы все еще можете загрузиться на свой компьютер:
Вариант 1. Попробуйте отключить антивирусную программу.
Отключение антивирусной программы или любого программного обеспечения безопасности, установленного на вашем компьютере, всегда хорошая идея, которую вы можете попробовать, если процесс восстановления системы не проходит гладко. Поэтому, прежде чем пытаться обновить компьютер снова, обязательно отключите антивирусную программу или программу безопасности, а затем снова запустите восстановление системы, не забудьте снова включить антивирусную программу.
Вариант 2 — Запустите инструмент DISM
Следующее, что вы можете сделать, это запустить инструмент DISM. Этот инструмент, как известно, восстанавливает потенциально поврежденные файлы в вашей системе, поскольку их наличие может также привести к системным проблемам, таким как пустые диалоговые окна. Чтобы восстановить эти поврежденные системные файлы, вы можете запустить команды DISM:
- Нажмите клавиши Win + X и нажмите «Командная строка (Admin)».
- После этого последовательно введите каждую из команд, перечисленных ниже, чтобы выполнить их:
- Dism / Online / Очистка-изображение / CheckHealth
- Dism / Online / Очистка-изображение / ScanHealth
- Dism / Online / Очистка-изображение / RestoreHealth
- Выполнив приведенные выше команды, перезагрузите компьютер и проверьте, устранена ли проблема.
Вариант 3 — Запустите средство проверки системных файлов
Проверка системных файлов или SFC — это встроенная командная утилита, которая помогает восстановить поврежденные и отсутствующие файлы. Он заменяет испорченные и поврежденные системные файлы хорошими системными файлами, которые могут быть причиной возникновения ошибок 0x8024a11a и 0x8024a112. Для запуска команды SFC выполните шаги, указанные ниже.
- Введите «cmd» в поле «Начать поиск» и щелкните правой кнопкой мыши соответствующий результат поиска.
- Затем выберите «Запуск от имени администратора», чтобы открыть командную строку с правами администратора.
- После открытия командной строки введите ПФС / SCANNOW
Команда запустит сканирование системы, которое займет несколько секунд, прежде чем завершится. Как только это будет сделано, вы можете получить следующие результаты:
- Защита ресурсов Windows не обнаружила нарушений целостности.
- Защита ресурсов Windows обнаружила поврежденные файлы и успешно восстановила их.
- Windows Resource Protection обнаружила поврежденные файлы, но не смогла исправить некоторые из них.
- Теперь перезагрузите компьютер и посмотрите, исправлена ли проблема.
Вариант 4. Попробуйте запустить восстановление системы в состоянии чистой загрузки.
Если первые три заданных параметра не сработали, и служба по-прежнему не работает, даже если служба запущена, вы можете попробовать перевести компьютер в состояние чистой загрузки, а затем снова запустить восстановление системы.
- Войдите на свой компьютер как администратор.
- Введите MSConfig в Начальном поиске, чтобы открыть утилиту конфигурации системы.
- Оттуда перейдите на вкладку Общие и нажмите «Выборочный запуск».
- Снимите флажок «Загрузить элементы запуска» и убедитесь, что установлены флажки «Загрузить системные службы» и «Использовать исходную конфигурацию загрузки».
- Затем щелкните вкладку «Службы» и установите флажок «Скрыть все службы Microsoft».
- Нажмите Отключить все.
- Нажмите Apply / OK и перезагрузите компьютер. (Это переведет ваш компьютер в состояние чистой загрузки. И настройте Windows на обычный запуск, просто отмените изменения.)
- Теперь попробуйте снова запустить Восстановление системы и посмотрите, идет ли процесс гладко.
Вариант 5. Запустите средство устранения неполадок Центра обновления Windows.
Вы также можете запустить средство устранения неполадок Центра обновления Windows, поскольку оно также может помочь в устранении проблемы с восстановлением системы. Чтобы запустить его, перейдите в «Настройки», а затем выберите «Устранение неполадок» в параметрах. Оттуда щелкните Центр обновления Windows, а затем нажмите кнопку «Запустить средство устранения неполадок». После этого следуйте следующим инструкциям на экране, и все будет готово. С другой стороны, если вы не можете загрузиться на свой компьютер с Windows 10, вот несколько исправлений, которые вы можете попробовать вместо этого:
Вариант 6. Попробуйте запустить восстановление системы в расширенных параметрах запуска.
Если вы не можете загрузиться на свой компьютер с Windows 10, попробуйте снова запустить Восстановление системы в разделе Дополнительные параметры запуска.
- Загрузите компьютер в окне «Дополнительные параметры запуска».
- Оттуда вы увидите некоторые варианты устранения неполадок, когда вы не можете войти в Windows обычным способом.
- Теперь выберите Устранение неполадок> Дополнительные параметры> Командная строка.
- После этого введите «rstrui”И нажмите Enter, чтобы выполнить команду, которая запустит процесс восстановления системы.
Вариант 7. Запустите сканирование SFC и DISM с помощью дополнительных параметров запуска.
Как и в первом варианте, вы можете использовать дополнительные параметры запуска для запуска как средства проверки системных файлов, так и DISM. Все, что вам нужно сделать, это загрузиться в Дополнительные параметры запуска и оттуда выбрать Устранение неполадок> Дополнительные параметры> Командная строка. После доступа к командной строке вы можете сначала запустить сканирование средства проверки системных файлов, введя «ПФС / SCANNOW». Что касается DISM, вы можете запуститьDism / Online / Очистка-изображение / RestoreHealthКоманда.
Вариант 8. Попробуйте запустить утилиту автоматического восстановления.
Вы также можете использовать автоматическое восстановление для исправления ошибки. Для этого выполните следующие действия.
- Вы можете начать с создания и загрузки с загрузочной флешки Windows 10 USB.
- После этого нажмите Восстановить компьютер, расположенный в нижнем левом углу, когда вы находитесь на начальном экране запуска Windows.
- Затем нажмите «Устранение неполадок», а затем на другом экране нажмите «Восстановление при загрузке».
- Теперь выберите операционную систему, которую вы хотите восстановить. Как только вы это сделаете, он начнет восстанавливать вашу операционную систему. Подождите, пока процесс не будет завершен, а затем проверьте, устранена ли проблема.
Узнать больше
Код ошибки 46 — Что это?
Код ошибки 46 — это ошибка драйвера устройства, которая возникает, когда Windows не удается получить доступ к подключенному периферийному устройству к компьютеру, поскольку Windows находится в процессе завершения работы.
Пользователи сталкиваются с этой ошибкой в любой Windows 2000 и более поздних версиях операционной системы и обычно видят всплывающее окно со следующим сообщением:
«Windows не может получить доступ к этому устройству, потому что операционная система находится в процессе завершения работы. (Код 46) »
Решения
 Причины ошибок
Причины ошибок
Код ошибки 46 возникает, когда существует временная проблема с системными файлами Windows, которая выдает сообщение о том, что система закрывается, хотя на самом деле это не так.
Это предотвращает доступ к подключенным устройствам. Эта ошибка также может быть вызвана проблемой реестра, в этом случае она либо повреждена, либо повреждена.
Дополнительная информация и ручной ремонт
В отличие от всех других кодов ошибок Windows, код 46 относительно легко исправить с помощью необходимых знаний и не представляет серьезной угрозы для благополучия вашего ПК. Вот как вы можете это сделать.
Способ 1 — перезагрузите компьютер
Самый простой способ устранить код ошибки 46 — запустить перезагрузку компьютера.
Чаще всего эта ошибка — временная ошибка реестра, которая препятствует доступу к устройству, подключенному к вашему компьютеру. После перезагрузки компьютера он продолжит работать должным образом, как и раньше.
Нет необходимости запускать мастер устранения неполадок, использовать восстановление системы или запускать антивирусное программное обеспечение для сканирования и удаления вредоносных или шпионских программ. Все, что нужно — это простой перезапуск.
Способ 2 — установить DriverFIX
Хотя код ошибки можно устранить после перезагрузки компьютера, существует вероятность повреждения файлов реестра Windows. Это можно исправить с помощью такой программы, как Driver.FIX.
ДрайверFIX, с его удобным для пользователя подходом, который поможет вам решить проблемы с вашим ПК, поставляется со встроенной базой данных, которая определяет, какие драйверы вам необходимо перенастроить, всего за несколько секунд и автоматически загружает их.
Это также гарантирует, что ваши драйверы будут установлены полностью, не оставив места для поврежденного или поврежденного реестра.
Код ошибки 46 может не представлять большой проблемы, однако предотвращение любого риска повреждения системы Windows может иметь катастрофические последствия для вашего компьютера.
ДрайверFIX помогает решить проблемы с реестром ПК и драйверами устройств с помощью удобного программного обеспечения и интегрированной базы данных. База данных, содержащая подробную информацию о том, какой драйвер устройства необходимо установить, автоматически загрузит требуемый драйвер устройства без необходимости обращаться к руководству по эксплуатации оборудования.
Проблемы с реестром, возникающие из-за неполной установки программ и вирусов, таких как вредоносное и шпионское ПО, поврежденные файлы реестра. Это серьезно влияет на ваш компьютер.
ДрайверFIX Кроме того, имеется автоматическая система резервного копирования и восстановления, которая помогает создавать системные «контрольные точки», которые позволяют вам вернуться в более здоровое состояние и возобновить операции. Это может помочь вам предотвратить любые коды ошибок Windows в будущем.
Открыть скачать драйверFIX сейчас!
Узнать больше
Код 24 — Что это?
Вы можете столкнуться с кодом ошибки 24 при попытке использовать устройство на вашем компьютере, которое установлено неправильно или его драйвер поврежден. Код 24 является Ошибка диспетчера устройств и он появляется на экране вашего компьютера в следующем формате:
«Это устройство отсутствует, работает неправильно или не установлены все его драйверы. (Код 24) »
Решения
 Причины ошибок
Причины ошибок
Код ошибки 24 может быть вызван по нескольким причинам. Однако наиболее распространенные причины появления этого кода ошибки:
- Неправильная установка устройства
- Аппаратный сбой / конфликт
- Поврежденный или устаревший водитель
- Устройство подготовлено к удалению
Рекомендуется исправить код ошибки, чтобы ваш компьютер работал с оптимальной производительностью. Код ошибки 24 может значительно снизить функциональность устройства и производительность ПК.
Дополнительная информация и ручной ремонт
Поскольку этот код ошибки может означать несколько разных вещей, устранение неполадок может быть довольно сложным, но для упрощения его устранения мы перечислили несколько простых способов исправления кода ошибки 24.
Попробуйте эти методы, чтобы исправить ошибку 24 на вашем ПК и убедиться, что ваша система работает в оптимальном темпе. Давайте начнем….
Способ 1 — обновить BIOS на материнской плате
Проблемы с BIOS, управляющим программным обеспечением на материнской плате ПК, иногда могут вызывать конфликты оборудования, приводящие к появлению всплывающих окон с кодом ошибки диспетчера устройств.
В таком случае рекомендуется обновить BIOS. Для обновления перейдите на сайт производителя материнской платы вашего ПК. Здесь вы найдете инструкции по обновлению BIOS.
Внимательно следуйте инструкциям, чтобы устранить код ошибки 24 в вашей системе. Если код ошибки сохраняется, попробуйте другие методы, описанные ниже.
Способ 2 — удалить новые устройства
Если после установки новых устройств на вашем компьютере появился код 24, рекомендуется удалить их, чтобы устранить код ошибки.
Если устройство подключено к вашему компьютеру, просто отключите его и немедленно удалите. Как только вы отключите его, перезагрузите систему, чтобы активировать изменения.
Способ 3 — обновить драйверы
Если удаление устройства не решает проблему, подумайте об обновлении драйвера устройства. Код 24 также связан с проблемами водителя.
Это может произойти, если драйвер устройства поврежден или устарел. В таком случае рекомендуется обновить драйвер, установив на компьютер новую и последнюю версию драйвера устройства.
Для этого просто загрузите последнюю версию драйвера устройства с веб-сайта производителя и обновите ее.
Способ 4. Установите DriverFIX как для обновления драйверов устройств, так и для безопасного удаления устройств.
Однако поиск проблемных драйверов и последних версий драйверов устройств для их обновления может занять много времени, а иногда даже утомительно. Чтобы не попасть в подобную ситуацию, желательно скачать DriverFIX.
ДрайверFIX это передовая, удобная и инновационная программа, предназначенная исключительно для решения проблем, связанных с драйверами устройств, и проблем в компьютерных системах.
Он интегрирован с новейшей технологией и интеллектуальной системой программирования, которая позволяет и позволяет таким пользователям ПК, как вы, восстанавливать коды ошибок драйверов устройств за считанные секунды.
После того, как вы установите это программное обеспечение на свой компьютер, просто запустите его. Программа мгновенно обнаруживает все проблемные драйверы и обновляет их до последних версий, доступных в Интернете.
Все это делается за считанные секунды и совсем не занимает много времени. Более того, обновления драйверов устройств выполняются часто, чтобы гарантировать, что вы больше не столкнетесь с какими-либо проблемами с драйверами.
- С этим программным обеспечением на вашем компьютере вам не нужно регулярно обновлять драйверы.
- В дополнение к этому, как мы обсуждали выше, код драйвера 24 также может возникать из-за новых подключенных устройств. Если причина в этом, тогда DriverFIX может помочь вам решить и эту проблему.
- Он может помочь вам управлять USB-устройствами и безопасно отключать их от вашего ПК. После установки драйвераFIX, отсоединять USB-устройства легко, и вам не нужно беспокоиться о повреждении данных или повреждении диска.
- ДрайверFIX плавно управляет USB-устройствами, упрощая процесс извлечения и безопасно удаляя оборудование с вашего ПК, тем самым мгновенно устраняя код ошибки 24.
- ДрайверFIX прост в установке и использовании и совместим со всеми версиями Windows.
Открыть скачать драйверFIX и сразу же восстановите код ошибки диспетчера устройств 24.
Узнать больше
Что такое OpenCandy?
OpenCandy — это приложение, которое загружает и устанавливает программное обеспечение, включая другие интернет-браузеры, в компьютерную систему. Это приложение, используемое в комплекте, устанавливает дополнительные программы, на установку которых вы можете сознательно или неосознанно согласиться. Поскольку большинство пользователей не принимают вызов полного ознакомления с лицензионным соглашением с конечным пользователем, они, как правило, неосознанно загружают связанные приложения.
Оценка OpenCandy PUP
Во время первоначальной оценки OpenCandy я немного скептически относился к тому, на что следует обратить внимание или чего ожидать. На самом деле мне пришлось дважды установить файл OpenCandy.exe, чтобы понять его поведение. Я не уверен, как это приложение получило свое название, но я верю, что оно как-то связано с тем, что оно якобы помогает пользователям Интернета открывать новый мир просмотра Интернета. Такой вывод был сделан после того, как выяснилось, что OpenCandy.exe устанавливал в основном интернет-браузеры вместе с инструментом настройки на тестовом компьютере. Однако из-за системных требований появилось всплывающее сообщение о том, что Internet Explorer 8 несовместим с рассматриваемой компьютерной системой. По сравнению с вредоносным ПО, с которым я сталкивался с тех пор, как начал исследовать вредоносное ПО, OpenCandy — это что угодно, только не вредоносное ПО. На самом деле, это приложение классифицируется как вредоносное ПО только из-за скрытого характера установки связанных программ без запроса пользователя. Кроме того, OpenCandy принуждает пользователей менять свои интернет-браузеры, устанавливая те, которые пользователь не запросил. На самом деле, неудивительно, что OpenCandy решила установить интернет-браузер Opera как часть этого пакета, поскольку, по данным федерального правительства, это один из наименее используемых браузеров. Ясно, что это была хорошо замаскированная реклама или продвижение, чтобы заставить пользователей использовать браузер Opera вместе с Internet Explorer 8.0. Хотя эти вышеупомянутые браузеры сами по себе не являются вредоносными и никоим образом не считаются вредоносными программами, они были установлены в качестве рекламного инструмента и без запроса пользователя. Несмотря на упоминание в лицензионном соглашении, рекламодатели извлекают из этого выгоду, поскольку большинство пользователей не удосуживаются прочитать соглашения при установке программы. Более того, OpenCandy, как и большинство других связанных приложений, с которыми мне приходилось иметь дело, в рамках рекламной акции добавил инструмент настройки. Я нашел это приложение для настройки раздражающим, так как мне пришлось потрудиться, чтобы закрыть его с экрана компьютера. Я могу только представить, сколько хлопот возникнет у пользователей, пытающихся удалить это программное обеспечение.
Изображение 7: Изображение сканирования, выполненного Tuneup Utilities. Сканирование обнаружило, что несколько областей на тестовом ПК могут быть оптимизированы / настроены.
Изображение 8: После завершения сканирования с помощью утилиты Tuneup мне была предоставлена возможность купить полную версию. В этой маркетинговой стратегии нет ничего плохого. На самом деле, большинство утилит, если не все, будут сканировать ваш компьютер для обнаружения угроз или лазеек, но они точно не позволят вам исправить эти проблемы, если вы не купите полную версию. Это не несправедливо, это просто бизнес. Программы, устанавливаемые во время установки OpenCandy, включают:
- Веб-компаньон: Приложение Web Companion, разработанное Lavasoft, является приложением, которое служит защитой для ваших интернет-браузеров, предотвращая несанкционированные изменения (см. Изображение ниже).
- Коммунальные услуги TuneUp: Tuneup Utilities делает именно так, как он говорит. Он очищает компьютерную систему, предотвращая его замедление неиспользуемыми программами.
- Опера стабильная 30.01.1835.88: Opera — это быстрый, простой и эффективный интернет-браузер, который позволяет пользователям перемещаться по сети.
В общем и целом, цель установки такого приложения, как OpenCandy, состоит в том, чтобы открыть на вашем компьютере целый мир рекламных акций. Они довольно раздражают, и в некоторых случаях их трудно удалить. Кроме того, как пользователь, вы хотите контролировать то, что устанавливается на ваш компьютер, без диктата или принуждения в каком-либо лицензионном соглашении, которое вы, вероятно, упускаете из виду. Чтобы полностью удалить OpenCandy PUP с вашего компьютера, нажмите здесь. скачать и установить Spyhunter.
Узнать больше
Как вы знаете, каждый раз, когда вы выходите из своего компьютера с Windows 10, вы попадаете на экран входа в систему, где вы можете переключать пользователей или снова входить в систему. Но бывают случаи, когда Windows 10 остается на экране выхода вместе с синий вращающийся круг, и все, что вы можете видеть, это процесс выхода из вашего компьютера, однако он не прогрессирует и только застревает там. Таким образом, в этом посте вы узнаете, как решить такую проблему на вашем компьютере с Windows 10. Поэтому, если вы являетесь одним из пользователей, сталкивающихся с той же проблемой, есть несколько исправлений, которые вы можете проверить, если ваш компьютер зависает на экране выхода с синим вращающимся кругом. Вы можете попытаться принудительно выключить компьютер или устранить проблему в состоянии чистой загрузки. Вы также можете попробовать проверить состояние службы профилей пользователей или восстановить профиль пользователя, а также запустить восстановление системы. Для получения более подробной информации обратитесь к каждому из приведенных ниже предложений. Но прежде чем устранять проблему, убедитесь, что вы вошли в систему на своем компьютере как администратор.
Вариант 1. Попробуйте принудительно выключить компьютер.
Первое, что вы можете сделать, это принудительно перезагрузить компьютер, так как это простое исправление может помочь в решении проблемы. Этот вариант довольно прост, просто убедитесь, что перед тем, как сделать это, вы должны сохранить всю свою работу.
- Сначала включите компьютер, нажмите и удерживайте кнопку питания не менее 30 секунд. Вы можете заметить мигание экрана или внесение каких-либо изменений, просто проигнорируйте его.
- После этого подключите и подключите компьютер и автоматически включите его.
- После этого проверьте, исправлена ли проблема сейчас или нет.
Вариант 2. Переведите компьютер в состояние чистой загрузки.
Возможно, что какое-то стороннее приложение вызывает зависание вашего компьютера на экране выхода из системы. Таким образом, вы можете попробовать перевести ваш компьютер в состояние чистой загрузки и посмотреть, решит ли он проблему.
- Войдите на свой компьютер как администратор.
- Введите MSConfig в Начальном поиске, чтобы открыть утилиту конфигурации системы.
- Оттуда перейдите на вкладку Общие и нажмите «Выборочный запуск».
- Снимите флажок «Загрузить элементы запуска» и убедитесь, что установлены флажки «Загрузить системные службы» и «Использовать исходную конфигурацию загрузки».
- Затем щелкните вкладку «Службы» и установите флажок «Скрыть все службы Microsoft».
- Нажмите Отключить все.
- Нажмите Apply / OK и перезагрузите компьютер. (Это переведет ваш компьютер в состояние чистой загрузки. И настройте Windows на обычный запуск, просто отмените изменения.)
- Как только ваш компьютер будет в состоянии чистой загрузки, вы сможете выйти или войти без проблем.
Вариант 3. Попробуйте проверить статус службы профилей пользователей.
Если принудительное выключение компьютера или перевод компьютера в состояние чистой загрузки не устранили проблему, вы можете попробовать проверить состояние службы профилей пользователей, поскольку именно она отвечает за загрузку и выгрузку профилей пользователей. Таким образом, если эта служба отключена или остановлена, вы больше не сможете выйти или войти успешно.
- Нажмите клавиши Win + R, чтобы запустить утилиту запуска, введите «services.msc» в поле и нажмите Enter, чтобы открыть диспетчер служб.
- Оттуда найдите службу профилей пользователей и убедитесь, что для ее типа запуска установлено значение «Автоматически», а статус «Запущен».
- После этого закройте диспетчер служб и посмотрите, устранена ли проблема.
Вариант 4. Попробуйте восстановить поврежденный профиль через реестр.
В этом втором варианте вы можете попытаться восстановить поврежденный профиль с помощью реестра, но прежде чем продолжить, обязательно создайте точку восстановления системы, а затем выполните следующие действия.
- Нажмите клавиши Win + R, чтобы открыть диалоговое окно «Выполнить».
- Затем введите «regedit»И нажмите« Ввод »или« ОК », чтобы открыть редактор реестра.
- Далее перейдите в этот раздел реестра: КомпьютерHKEY_LOCAL_MACHINESOFTWAREMicrosoftWindows NTCurrentVersionProfileList
- Открыв раздел реестра, вы должны увидеть список всех профилей пользователей на вашем компьютере. Теперь щелкните каждую папку S-1-5, найдите запись «ProfileImagePath» и дважды щелкните ее, чтобы проверить, к какой учетной записи пользователя она связана. Вы увидите путь типа «CUsersACK», где «ACK» — имя пользователя.
- Вы должны знать, какая учетная запись пользователя повреждена. Просто найдите ключ с именем «RefCount» и измените его данные значения на «0»И нажмите« ОК ». А если он недоступен, просто щелкните правой кнопкой мыши на правой панели и создайте его.
- После этого дважды щелкните ключ с именем «State» и убедитесь, что значение Value равно «0И нажмите ОК.
- Выйдите из редактора реестра и перезагрузите компьютер, чтобы применить внесенные изменения, а затем проверьте, исправила ли она проблему или нет.
Вариант 5 — запустить восстановление системы
- Нажмите клавиши Win + R, чтобы открыть диалоговое окно «Выполнить».
- После этого введите «sysdm.cpl» в поле и нажмите «Ввод».
- Затем перейдите на вкладку «Защита системы» и нажмите кнопку «Восстановление системы». Откроется новое окно, в котором вы должны выбрать предпочитаемую точку восстановления системы.
- После этого следуйте инструкциям на экране, чтобы завершить процесс, а затем перезагрузите компьютер и проверьте, устранена ли проблема.
Узнать больше
Фатальная ошибка C0000034 возникает во время установки обновления Windows, и если вы один из тех неудачливых пользователей, которые, к сожалению, столкнулись с этим, продолжайте читать, поскольку мы предоставим решения этой ошибки и способы ее обхода. Начните с пункта 1 и, надеюсь, вы вернете свой компьютер в рабочее состояние в кратчайшие сроки.
-
Запустите средство устранения неполадок Центра обновления Windows
Обычно встроенное средство устранения неполадок Windows может решать проблемы безболезненно и быстро, я советую попробовать это в качестве первого варианта, это простое и чистое решение, которое стоит попробовать, и на 90% оно решает проблему само по себе.
-
Сделать чистую загрузку
С помощью диспетчера задач удалите из запуска все второстепенные приложения и службы, перезагрузите компьютер и, как только он будет полностью загружен, попробуйте снова запустить процесс обновления, если проблема заключалась в запуске приложения, на этот раз все будет работать, поскольку проблемное приложение не бегать.
-
Сбросить компоненты Центра обновления Windows до значений по умолчанию
Это решение требует, чтобы вы использовали инструмент Reset Windows Update Agent Tool для сброса компонентов Windows Update по умолчанию или используйте этот сценарий PowerShell для сброса Windows Update Client. Вы также можете вручную сбросить каждый компонент Центра обновления Windows до значений по умолчанию, а затем повторно запустить обновление.
-
Отключить брандмауэр и антивирус
Хотя маловероятно, что некоторые брандмауэры и антивирусы могут обнаруживать обновления Windows как вредоносное программное обеспечение и отключать их. Если все остальное не помогло, отключите брандмауэр и защиту вашего ПК, а когда он будет полностью отключен, попробуйте выполнить обновление.
-
Ремонт при автоматическом запуске
Это должно быть последнее, что нужно делать, но если все остальное не помогло, сделайте это. Выполните восстановление при запуске Windows 10. После успешного завершения восстановления при запуске вы можете повторно запустить обновление. Обновление должно установиться без ошибок.
Узнать больше
Авторское право © 2022, ErrorTools, Все права защищены
Товарные знаки: логотипы Microsoft Windows являются зарегистрированными товарными знаками Microsoft. Отказ от ответственности: ErrorTools.com не аффилирован с Microsoft и не претендует на прямую аффилированность.
Информация на этой странице предоставлена исключительно в информационных целях.
Ремонт вашего ПК одним щелчком мыши
Имейте в виду, что наше программное обеспечение необходимо установить на ПК с ОС Windows. Откройте этот веб-сайт на настольном ПК и загрузите программное обеспечение для простого и быстрого устранения ваших проблем.
Обновлено февраль 2023: остановите эти сообщения об ошибках и устраните распространенные проблемы с помощью этого инструмента. Получить сейчас в эту ссылку
- Скачайте и установите программного обеспечения.
- Он просканирует ваш компьютер на наличие проблем.
- Затем инструмент исправить проблемы которые были найдены.
Некоторые из синий экран ошибок смерти связаны с таким файлом, как storport.sys, который представлен в этом посте. Что такое storport.sys?
Storport.sys — это системный файл, предназначенный для хранения данных на запоминающем устройстве вашего компьютера. Он создается драйвером порта хранилища Microsoft. Когда вы сталкиваетесь с ошибкой BSOD storport.sys, это может быть вызвано многими причинами. Существует несколько основных причин, таких как проблемы с оборудованием, проблемы с несовместимой прошивкой, поврежденные драйверы.
Microsoft Windows предоставляет файл с именем storport.sys. В качестве драйвера порта памяти он идеально подходит для высокопроизводительных шин, таких как шины Fibre Channel и адаптеры RAID. Согласно Microsoft, использование storport.sys вместо драйвера порта SCSI дает некоторые преимущества.
Однако вы можете столкнуться с проблемой синего экрана storport.sys. Если вы столкнулись с этой ошибкой, не волнуйтесь. В следующем разделе показаны некоторые возможные решения.
Запустите проверку системных файлов или сканирование SFC
Средство проверки системных файлов или SFC — это встроенная утилита командной строки, которую можно использовать для восстановления поврежденных или отсутствующих файлов. Он заменяет плохие и поврежденные системные файлы хорошими системными файлами. Выполните следующие действия, чтобы запустить команду SFC.
- Нажмите Win + R, чтобы начать.
- Введите cmd в поле и нажмите Enter.
- Когда откроется командная строка, введите sfc /scannow.
Команда запускает сканирование системы, которое займет некоторое время. После этого вы можете получить следующие результаты:
- Защита ресурсов Windows не обнаружила нарушений целостности.
- Защита ресурсов Windows обнаружила поврежденные файлы и успешно восстановила их.
- Защита ресурсов Windows обнаружила поврежденные файлы, но не смогла их восстановить.
- Перезагрузите компьютер.
Попробуйте запустить команды DISM.
Возможно, вы захотите восстановить потенциально поврежденные файлы в вашей системе, так как они также могут вызывать ошибку синего экрана Storport.sys. Чтобы восстановить эти поврежденные системные файлы, вы можете запустить команды DISM:
- Нажмите Win + X и выберите опцию «Командная строка (администратор)».
- После этого введите каждую из приведенных ниже команд, чтобы запустить их по очереди:
- Dism / Online / Cleanup-Image / CheckHealth
- Dism/Online/Cleanup-Image/ScanHealth
- Dism/Online/Cleanup-Image/RestoreHealth
- После выполнения вышеуказанных команд перезагрузите компьютер и посмотрите, исчезла ли ошибка синего экрана dxgkrnl.sys.
Обновлено: февраль 2023 г.
Этот инструмент настоятельно рекомендуется, чтобы помочь вам исправить вашу ошибку. Кроме того, этот инструмент обеспечивает защиту от потери файлов, вредоносных программ и аппаратных сбоев, а также оптимизирует работу вашего устройства для достижения максимальной производительности. Если у вас уже есть проблема с компьютером, это программное обеспечение может помочь вам решить ее и предотвратить повторение других проблем:
- Шаг 1: Установите инструмент восстановления и оптимизации ПК. (Виндовс 10, 8, 7, ХР, Виста).
- Шаг 2: Нажмите Начать сканирование чтобы определить, какие проблемы вы испытываете с вашим компьютером.
- Шаг 3: Нажмите Починить всечтобы решить все проблемы.
Восстановление или обновление драйверов
Основные факторы, которые могут быть причиной этого конкретного файла, перечислены в контроллере IDE ATA/ATAPI и контроллере памяти в диспетчере устройств. Если вы недавно обновили эти драйверы, вернитесь и проверьте. Если нет, мы рекомендуем обновить эти драйверы.
Скачать драйвера с сайта производителя
Вы также можете загрузить соответствующие драйверы для вашего устройства непосредственно с веб-сайта производителя.
Например, если у вас есть SSD, проблема может заключаться в старом драйвере хранилища. Вы можете использовать утилиту обновления драйверов Intel или загрузить драйверы с сайта intel.com. Пользователи AMD могут попробовать автоматическое обнаружение драйверов AMD.
Включить безопасный режим с загруженными сетевыми драйверами
- Убедитесь, что ваш компьютер выключен.
- Нажмите кнопку питания, чтобы включить компьютер. Когда Windows отобразит экран входа в систему (то есть Windows будет полностью запущена), нажмите и удерживайте кнопку питания, чтобы выключить ее.
- Повторяйте шаги 1) и 2), пока на дисплее не появится сообщение «Подготовка к авторемонту».
- Подождите, пока Windows завершит диагностику вашего компьютера, а затем нажмите «Дополнительные параметры».
- Нажмите Устранение неполадок.
- Щелкните Расширенные настройки.
- Нажмите «Параметры запуска».
- Нажмите «Перезагрузить».
- Нажмите 5 на клавиатуре, чтобы войти в безопасный режим с загруженными сетевыми драйверами.
- После успешного запуска сети в безопасном режиме перейдите к исправлению 2, чтобы решить проблему синего экрана с storport.sys.
Выключите SSD, а затем включите его снова.
Иногда этот сбой системы с storport.sys просто произошел из-за какой-то проблемы (внезапное отключение / сбой питания) с нашим SSD. Если это так, мы можем включить цикл питания и увидеть, как он возвращается к жизни:
- Выключи компьютер.
- Отключите компьютер от всех источников питания (питания и аккумулятора, если вы используете ноутбук).
- Нажмите кнопку питания не менее чем на 30 секунд и подождите 10 минут.
- Повторно подключите ВСЕ питание (питание и аккумулятор, если вы используете ноутбук).
- Удерживайте нажатой клавишу Shift на клавиатуре. Затем нажмите клавишу с логотипом Windows> значок питания> Завершение работы.
- Нажмите и удерживайте функциональные клавиши, чтобы войти в BIOS. (Вы можете обратиться к руководству пользователя, чтобы узнать, что это за функциональные клавиши.)
- Примечание. Не отпускайте функциональные клавиши, пока не появится экран настройки BIOS.
- Оставьте компьютер в BIOS на 20 минут.
- Повторите шаги 1) – 3).
- Извлеките SSD из вашего ПК:
- Для настольного компьютера: отсоедините кабели.
- Для ноутбука: Отключите плеер от разъема.
- Подождите 30 секунд перед повторным подключением плеера к компьютеру.
- Снова подключите ВСЕ источники питания (адаптер переменного тока и аккумулятор при использовании ноутбука).
- Включите компьютер и проверьте, решена ли проблема с синим экраном с помощью storport.sys.
ОДОБРЕННЫЙ: Чтобы исправить ошибки Windows, нажмите здесь.
Сообщение Просмотров: 38

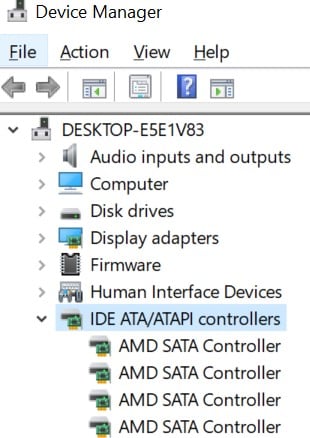
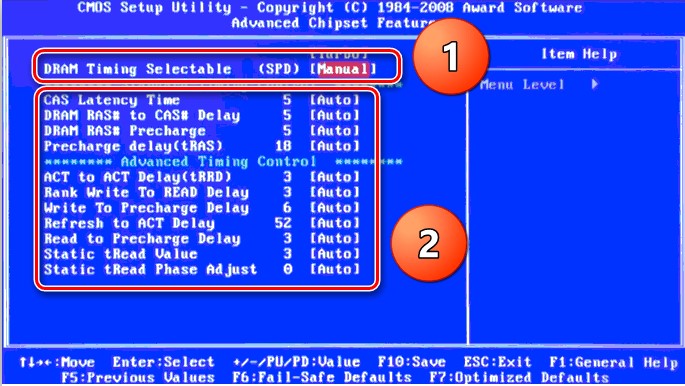





















 Обновить драйвер в диспетчере устройств
Обновить драйвер в диспетчере устройств Параметры обновления для драйвера
Параметры обновления для драйвера Вкладка «Совместимость»
Вкладка «Совместимость» Выберите Windows 8 в настройках режима совместимости
Выберите Windows 8 в настройках режима совместимости Запустите командную строку от имени администратора
Запустите командную строку от имени администратора

 Причины ошибок
Причины ошибок





