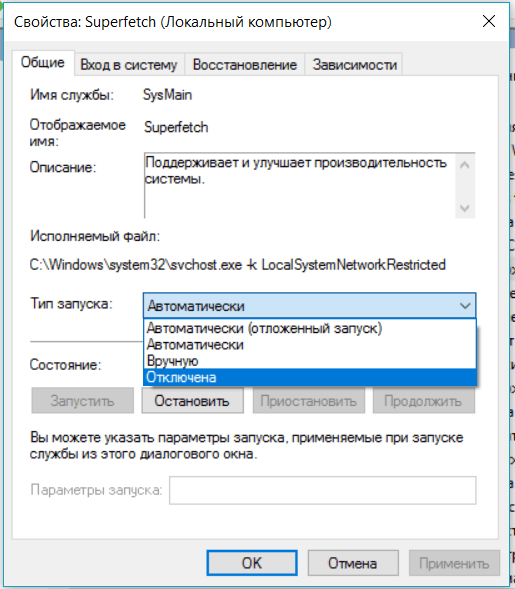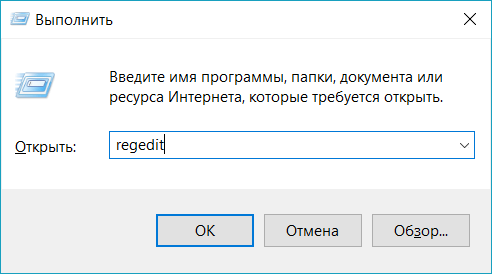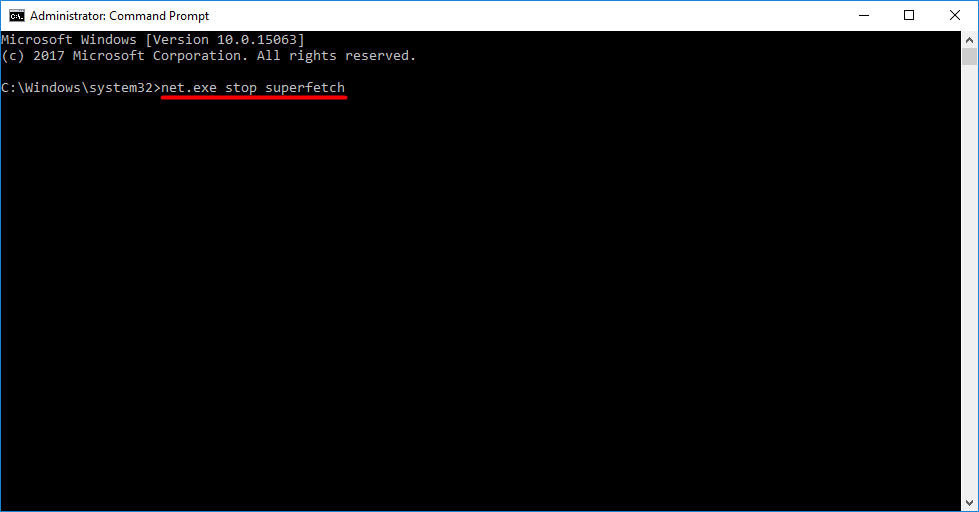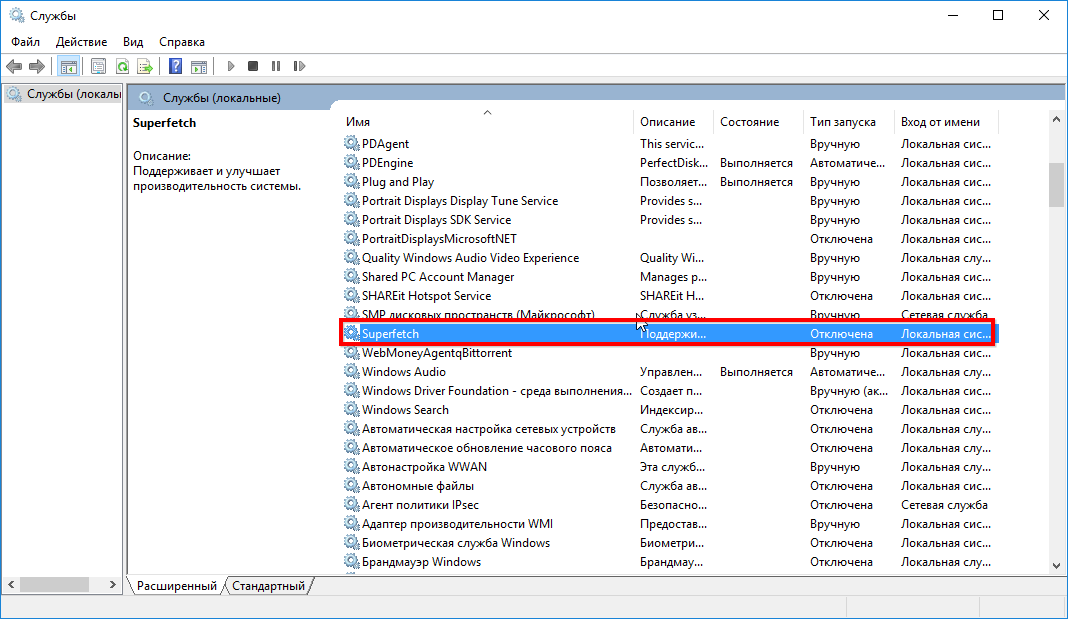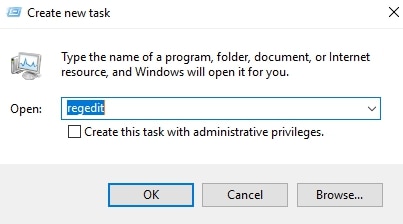Содержание
- Предназначение Superfetch
- Нужно ли выключать супервыборку
- Способ 1: Инструмент «Службы»
- Способ 2: «Командная строка»
- Что делать, если служба не отключается
- Заключение
- Вопросы и ответы
Пользователи операционной системы Windows 7, сталкиваясь со службой под названием Superfetch, задают вопросы – что это, зачем оно нужно, и можно ли отключить этот элемент? В сегодняшней статье мы постараемся дать на них подробный ответ.
Сперва рассмотрим все детали, связанные с этим системным элементом, а затем проанализируем ситуации, когда его стоит отключить, и расскажем, как это делается.
Название рассматриваемой службы переводится как «супервыборка», что прямо отвечает на вопрос о предназначении этого компонента: грубо говоря, это сервис кэширования данных для улучшения быстродействия системы, своего рода программная оптимизация. Работает она следующим образом: в процессе взаимодействия пользователя и ОС служба анализирует частоту и условия запуска пользовательских программ и компонентов, после чего создаёт особый конфигурационный файл, где сохраняет данные для быстрого запуска приложений, которые вызываются чаще всего. При этом задействуется определённый процент оперативной памяти. Кроме того, Superfetch отвечает также за некоторые иные функции – например, работу с файлами подкачки или технологию ReadyBoost, которая позволяет превратить флешку в дополнение к RAM.
Читайте также: Как сделать RAM из флешки
Нужно ли выключать супервыборку
Супервыборка, как и многие другие компоненты Виндовс 7, активны по умолчанию не просто так. Дело в том, что работающая служба Superfetch может ускорить быстродействие операционной системы на слабых компьютерах ценой повышенного потребления оперативной памяти, пусть и незначительного. Кроме того, супервыборка способна продлить срок службы традиционных HDD, как бы это парадоксально не звучало – активная супервыборка диском практически не пользуется и уменьшает частоту обращения к накопителю. Но если же система установлена на SSD, то Superfetch становится бесполезной: твердотельные накопители быстрее магнитных дисков, отчего никакого прироста скорости работы эта служба не приносит. Её отключение освобождает часть оперативной памяти, но слишком мало для серьёзного влияния.
Когда же стоит отключать рассматриваемый элемент? Ответ очевиден – когда с ним наблюдаются проблемы, в первую очередь высокая нагрузка на процессор, с которой неспособны справиться более щадящие методы вроде очистки жесткого диска от «мусорных» данных. Деактивировать супервыборку можно двумя методами – через окружение «Службы» или посредством «Командной строки».
Обратите внимание! Отключение Superfetch повлияет на доступность функции ReadyBoost!
Способ 1: Инструмент «Службы»
Самый простой вариант остановки работы супервыборки – отключить её через менеджер служб Виндовс 7. Происходит процедура по такому алгоритму:
- Используйте комбинацию клавиш Win + R для доступа к интерфейсу «Выполнить». Введите в текстовую строку параметр
services.mscи нажмите «ОК». - В перечне элементов Диспетчера служб отыщите элемент «Superfetch» и дважды кликните по нему ЛКМ.
- Для отключения супервыборки в меню «Тип запуска» выберите вариант «Отключить», после чего воспользуйтесь кнопкой «Остановить». Для применения изменений используйте кнопки «Применить» и «ОК».
- Перезагрузите компьютер.
Эта процедура отключит как саму Superfetch, так и автозапуск службы, таким образом полностью деактивируя элемент.
Способ 2: «Командная строка»
Не всегда получается задействовать менеджер служб Виндовс 7 – например, если версия операционной системы представляет собой Starter Edition. К счастью, в Windows нет задачи, которую нельзя было бы решить задействованием «Командной строки» — она же поможет нам и в выключении супервыборки.
- Перейдите в консоль с полномочиями администратора: откройте «Пуск» – «Все приложения» – «Стандартные», найдите там «Командную строку», кликните по ней ПКМ и выберите вариант «Запуск от имени администратора».
- После запуска интерфейса элемента введите такую команду:
sc config SysMain start= disabledПроверьте корректность ввода параметра и нажимайте Enter.
- Для сохранения новых настроек осуществите ребут машины.
Как показывает практика, задействование «Командной строки» эффективнее отключения через менеджер служб.
Что делать, если служба не отключается
Не всегда указанные выше методы эффективны – супервыборка не отключается ни через управление службами, ни с помощью команды. В таком случае придётся вручную менять некоторые параметры в системном реестре.
- Вызовите «Редактор реестра» — в этом нам снова пригодится окно «Выполнить», в котором нужно ввести команду
regedit. - Раскройте дерево каталогов по следующему адресу:
HKEY_LOCAL_MACHINE/SYSTEM/CurrentControlSet/Control/Session Manager/Memory Management/PrefetchParametersНайдите там ключ под названием «EnableSuperfetch» и дважды щёлкните по нему левой кнопкой мыши.
- Для полного отключения введите значение
0, после чего нажмите «ОК» и перезагружайте компьютер.
Заключение
Мы детально рассмотрели особенности службы Superfetch в Windows 7, привели методы её отключения в критических ситуациях и решение, если способы оказались неэффективны. Напоследок напоминаем – программная оптимизация никогда не заменит апгрейд компонентов компьютера, поэтому нельзя слишком уж сильно на неё полагаться.
Перейти к содержанию

Просмотров 15.8к. Опубликовано 3 сентября, 2018 Обновлено 3 сентября, 2018
Включить или отключить функцию Superfetch Windows 10, 8 или 7 (иначе известную как Prefetch). Superfetch кэширует данные, чтобы они могли быть немедленно доступны вашему приложению. Иногда это может повлиять на производительность определенных приложений. Он имеет тенденцию плохо работать с играми, но может улучшить производительность в бизнес-приложениях.
Чтобы изменить, включена или отключена функция Superfetch, вы можете выполнить следующие шаги.
Отключить службы
- Удерживая клавишу Windows , нажмите «R», чтобы открыть диалоговое окно «Выполнить».
- Введите «services.msc», затем нажмите «Enter».
- Отобразится окно «Службы». Найдите в списке «Superfetch».
- Щелкните правой кнопкой мыши «Superfetch», затем выберите «Свойства».
- Выберите кнопку «Остановить», если вы хотите остановить службу. В раскрывающемся меню «Тип запуска» выберите «Отключено».
Включение или отключение через реестр
- Удерживая клавишу Windows , нажмите «R», чтобы открыть диалоговое окно «Выполнить».
- Введите «Regedit», затем нажмите « Enter ».
- Откроется окно редактора реестра. Перейдите в следующее место в реестре.
- HKEY_LOCAL_MACHINE
- SYSTEM
- CurrentControlSet
- Control
- Session Manager
- MemoryManagement
- PrefetchParameters
- С правой стороны дважды щелкните «EnableSuperfetch». Если этого значения не существует, щелкните правой кнопкой мыши папку «PrefetchParameters», затем выберите «Создать»> «Значение DWORD».
- Дайте «EnableSuperfetch» одно из следующих значений:
- 0 — отключить Superfetch
- 1 — включение предварительной выборки при запуске программы
- 2 — чтобы включить предварительную выборку загрузки
- 3 — включение префектуры всего
- Выберите «ОК».
- Закройте редактор реестра.
Примечание. Если вы отключите Superfetch и хотите включить его для определенных приложений, вы можете использовать специальный переключатель в ярлыке программы: /prefetch: 1
Вопросы-Ответы
Где хранятся данные предварительной выборки?
По умолчанию данные предварительной выборки хранятся в папке « C:WindowsPrefetch ».
Почти каждый день похож на предыдущий. Это касается и нюансов использования ПК. На нем запускаются примерно одни и те же приложения, просматриваются фото из одной и той же папки, включаются одни и те же аудиофайлы. Служба SuperFetch оптимизирует компьютерную рутину, чтобы все работало быстро и без сбоев. Но не всегда это получается, иногда возникают проблемы.
Содержание
- SuperFetch — что это за служба
- Для чего она нужна
- Параметры SuperFetch
- EnableBootTrace
- EnablePrefetcher
- EnableSuperFetch
- Нужна ли SuperFetch на компьютере?
- Насколько безопасно ее отключение?
- Способы отключения SuperFetch
- Через командную строку
- С помощью редактора реестра
- Через оснастку «Службы»
- Частые ошибки связанные со службой SuperFetch
- Решение ошибок
- Заключение
Рабочий процесс, который улучшает отзывчивость операционной системы (ОС) и приложений благодаря анализу ретроспективных данных и последующего активного управления свободной оперативной памятью. Эта служба дебютировала в Windows Vista и с тех пор включалась в каждый релиз ОС. По умолчанию она постоянно работает в фоновом режиме, анализируя запускаемые файлы. Возможна достаточно гибкая настройка этого системного компонента.
СуперФетч можно сравнить с умным отцом, который держит весь инструмент в гараже не просто в порядке, а в “правильном” порядке, чтобы сын быстро отыскивал нужные ключи или кусачки. “Правильный” порядок означает следующее:
- в непосредственной близости от рабочей зоны будут находиться те инструменты, который используются чаще всего;
- приоритетный инструмент также расположен не наобум – если часто снимаются автоколеса, то домкрат будет ближе, чем баллонный ключ, поскольку тот нужен раньше;
- все инструменты после использования кладут на старое место;
- если какая-то операция уже не повторяется (например, купили новую покрышку и колесо теперь не прокалывается часто), то требуемый для ее выполнения специфический инструмент постепенно располагается все дальше и дальше от рабочей зоны.
Пример абсолютно условный, но он абстрактно демонстрирует задачи службы и это поможет более точно ответить на вопрос: “SuperFetch? Что это?”.
Для чего она нужна
Чтобы понять, что такое SuperFetch, можно описать 2 основные цели службы:
- Загружать Windows быстрее. Во время запуска ОС разные файлы требуются в различное время (да и один и тот же файл нужен много раз, но в разное время). Служба “узнает”, какие файлы или их комплект нужен для загрузки, и в какой именно момент времени. В результате создается условная папка, где хранятся наиболее приоритетные для Виндовс файлы. Постоянное повторение циклов запуска системы позволяет хранить требуемые компоненты таким образом, чтобы их чтение минимально нагружало систему. При этом служба взаимодействует со встроенным дефрагментатором – файлы физически будут находиться в непосредственной близости друг к другу. Итог – загрузка выполняется быстрее.
- Запускать приложения эффективнее. Для этого анализируются 2 фактора: какие приложения запускаются чаще, и существует ли определенная очередность их запуска. Например, утром бухгалтер на рабочем месте может все начать с краткого чтения новостей через браузер. Далее он запустит 1С и проведет актуальные хозяйственные операции. После обеда он может плотно заняться финансовым анализом, используя Excel. Изо дня в день эта последовательность может особо не изменяться. Служба “видит” этот паттерн поведения и предварительно загружает в свободную оперативную память те данные, которые нужны для запуска следующего приложения. То есть, утром, если браузер запущен, в оперативку уже частично загружены самые важные файлы 1С. Итог – приложения запускаются эффективнее и поэтому работают стабильнее.
Порой служба узла SuperFetch грузит диск Windows 10. Это вызывается 2 причинами:
- Служба базируется на прошлом опыте. Она “привыкла”, что после приложения X всегда запускается приложение Y и “готовится” к этому. Если случится непредсказуемое, и нужно будет загружать программу B, а не Y, то это может вызвать сбой и существенную загрузку ресурсов ОС.
- Служба чувствительна к объему оперативной памяти. Чем больше оперативки, тем эффективнее работает Суперфетч, ведь все основывается на рациональном и предварительном заполнении свободной оперативной памяти. Если все окажется занято, то не останется места, куда можно записывать часто используемые файлы. Итог – увеличится конкуренция за каждый незанятый мегабайт и система может из-за этого подтормаживать.
Параметры SuperFetch
Для исчерпывающего ответа на вопрос: “SuperFetch – что это за служба?”, следует знать, какие именно параметры ОС она устанавливает. Они доступны для редактирования через реестр. Чтобы получить к ним доступ, нужно выполнить следующее (на примере десятой версии Виндовс):
- нажать кнопку Windows на клавиатуре, появится окно, в нем (внизу) ввести regedit, кликнуть по итогу поиска (вверху) правой кнопкой мышки и в выпадающем меню выбрать строку “Запустить от имени администратора”;
- откроется “Редактор реестра”, и в левой его части нужно последовательно раскрывать кликом следующие строчки: HKEY_LOCAL_MACHINE => SYSTEM => CurrentControlSet => Control => SessionManager => MemoryManagement => PrefetchParameters;
- в правой части окна обнаружится 3 основных параметра, определяющих режим работы службы – двойным кликом на любом открывается окно редактирования значений параметра, но об этом речь пойдет дальше.
EnableBootTrace
Параметр определяет статус трассировки процессов во время загрузки. Он устанавливает, должна ли ОС анализировать, как читаются файлы при запуске. Отключать это нет особого смысла по следующим причинам:
- параметр не влияет на все, что происходит с Windows после загрузки;
- ускоряется загрузка ОС за счет внутренней оптимизации файлов.
EnablePrefetcher
Касательно этого параметра нужно объяснить историю предшественника SuperFetch – Prefetcher. Он появился еще на Windows XP и логика его действий – база для СуперФетч. Он анализирует, какие именно файлы загружаются при старте ОС или программ, создает таблицу приоритетности этих файлов и оптимизирует их размещение на носителе . Отличие от SuperFetch заключается в том, что он не анализирует паттерны поведения пользователя. Этот параметр – модификация EnableBootTrace, которая работает не только при старте Виндовс, но и при запуске приложений.
EnableSuperFetch
Параметр задает правила работы службы СуперФетч. Для него, как и для EnablePrefetcher, возможны 4 установки:
- 0 – отключение службы;
- 1 – использование только при загрузке приложений;
- 2 – использование только при загрузке ОС;
- 3 – использование при загрузке приложений и ОС.
Нужна ли SuperFetch на компьютере?
Да, она все еще остается востребованной. Если стоит вопрос максимального снижения загрузки ресурсов компьютера процессами операционной системы, то гораздо эффективнее отключать визуальные эффекты, а не SuperFetch.
Насколько безопасно ее отключение?
Стоит SuperFetch отключить или нет Windows 7? Никаких проблем не возникнет, если все выключить. Служба никак не влияет на конфиденциальность данных и в подавляющем большинстве случаев слабо нагружает ресурсы системы. Хуже точно не станет, так что не стоит этого бояться.
Другой вопрос, что нет особого смысла специально это делать. Служба не просто так мигрирует из одной версии ОС в другую на протяжении почти 20 лет. Если бы она чему-то особо мешала, то SuperFetch вырезали из ядра системы. Если бы она вызывала нестабильность Windows, то от нее бы точно избавились.
Способы отключения SuperFetch
SuperFetch как отключить можно многими способами.
Через командную строку
Отключение производится по следующему алгоритму:
- нажать кнопку Windows на клавиатуре, появится окно, в нем (внизу) ввести cmd, кликнуть по итогу поиска (вверху) правой кнопкой мышки и в выпадающем меню выбрать строку “Запустить от имени администратора”;
- запустится черное окно, в которое нужно скопировать команду net.exe stop superfetch и подтвердить запуск нажатием на Enter;
- в том же окне ввести эту команду sc config sysmain start=disabled и опять нажать Enter.
С помощью редактора реестра
Включить, выключить и настроить SuperFetch Windows 10, 8, 7 и Vista можно за несколько кликов. Для этого следует:
- нажать кнопку Windows на клавиатуре, появится окно, в нем (внизу) ввести regedit, кликнуть по итогу поиска (вверху) правой кнопкой мышки и в выпадающем меню выбрать строку “Запустить от имени администратора”;
- откроется “Редактор реестра”, и в левой его части нужно последовательно раскрывать кликом следующие строчки: HKEY_LOCAL_MACHINE => SYSTEM => CurrentControlSet => Control => SessionManager => MemoryManagement => PrefetchParameters;
- в правой части окна найти строчку Superfetch, двойной клик на нее откроет свойства, в которых нужно установить значение О, после чего сохранить изменения.
Через оснастку «Службы»
Действуют следующим образом:
- Запустить “Службы”. Можно просто ввести в системном поиске соответствующий запрос и запустить найденное приложение. Можно зажать комбинацию Win+R, ввести команду services.msc и запустить ее нажатием на Enter – этот способ сработает в любой Windows, начиная с Vista.
- Отыскать службу “Superfetch”. Для этого в окне нужно смотреть на первую колонку “Имя”. Когда она найдется, кликнуть правой кнопкой мышки на “Свойства”. На первой вкладке “Общие” установить требуемые параметры службы.
- Настройка. Кликнув только на “Остановить” и “Применить”, компонент отключится, но при следующей перезагрузке ОС опять запустится. Зачем это нужно? Нужно изменить такой сценарий, для чего в строке “Тип запуска” выбрать “Отключен” и кликнуть на “Применить”.
В оснастке ОС Sysmain SuperFetch – одно и то же. Первое название – это внутрисистемный идентификатор, а второе имя используется для отображения на экране компьютера.
Частые ошибки связанные со службой SuperFetch
Бывает, что SuperFetch Windows 10 грузит диск на 100%. Система в таком режиме не отвечает на команды пользователя, и поэтому сложно завершить текущие операции – например, браузер не захочет закрываться. Это, как правило, наблюдается при двух обстоятельствах:
- На компьютере 4 и меньше гигабайт оперативной памяти. Образно говоря, если дать службе волю, то она с радостью закэширует 20 гигабайт программных и системных файлов. Однако, сегодня даже открытый браузер с 10 вкладками в течение 5-6 часов может спокойно занять 2 гигабайта оперативки. Такая ресурсоемкость современных приложений не позволяет службе “распоясаться”, что может вызвать ее внутренний сбой.
- При запуске требовательных игр на старых компьютерах. В этом сценарии ситуация усугубляется тем, что игрушки очень часто обращаются к различным файлам – все время подгружаются новые текстуры, которые много весят, красочные визуальные эффекты в пиковые моменты могут требовать от системы все имеющиеся ресурсы. Если прибавить к этому старый и медленный жесткий диск, то SuperFetch станет “бутылочным горлышком” ОС – служба в стремлении все оптимизировать не поспеет за столь активным и хаотичным кругооборотом файлов.
Решение ошибок
Самый действенный способ исправить любую ошибку – отключить службу. Это наиболее эффективно, но также можно попробовать такие способы:
- изменять значения параметров службы;
- переустановить недавно установленные приложения;
- проверить жесткий диск на ошибки.
Заключение
Многое в отношении SuperFetch обусловлено тем, что она дебютировала на ОС Vista – еще в 2006 году. В те годы разработчики программ куда больше внимания уделяли тестированию и оптимизации продукта, особенно это касается рациональности использования оперативной памяти. Так сложилась ситуация, что тогда действительно можно было предварительно подгружать часто используемые данные в оперативку, и это улучшало отзывчивость компьютера. Сегодня эта технология уже несколько устарела – оперативной памяти мало, а жесткие диски стали гораздо быстрее. Тем не менее отключать эту службу специально не стоит. Исключение составляют лишь те ситуации, когда она точно виновна в подвисании компьютера.
Содержание
- SuperFetch: что это, способы настройки и отключения в Windows 7, 8 и 10
- SuperFetch — что это за служба
- Для чего она нужна
- Параметры SuperFetch
- EnableBootTrace
- EnablePrefetcher
- EnableSuperFetch
- Нужна ли SuperFetch на компьютере?
- Насколько безопасно ее отключение?
- Способы отключения SuperFetch
- Через командную строку
- С помощью редактора реестра
- Через оснастку «Службы»
- Частые ошибки связанные со службой SuperFetch
- Решение ошибок
- Заключение
- Стоит ли отключать SysMain (SuperFetch) в Windows 10?
- За что отвечает SysMain (SuperFetch)
- Нужен ли вам SysMain (SuperFetch)?
- Безопасно ли отключать SysMain (SuperFetch)?
- Как отключить SysMain (SuperFetch) в Windows 10
- Приложение Службы
- Системный реестр
- Командная строка
- Windows PowerShell
- Superfetch
- Навигация
- Официальный сайт Superfetch
- Новости
- Superfetch – что это? Лайфхак «как отключить» на Windows 10
- Superfetch для «чайников»
- Superfetch – отключать или нет? Советы профессионалов
- 3 способа отключить Superfetch
- Отключение службы Superfetch при помощи утилиты
- Отключение службы Superfetch через диспечер задач
- Отключение службы Superfetch через реестр
- Служба узла Superfetch в Windows 7/10 – что это?
- Зачем нужна служба SuperFetch в Windows 7/10 и как она работает
- Следует ли отключать SuperFetch: все за и против
- Способы отключения службы
- Через оснастку «Службы»
- С помощью командной строки
- С помощью редактора реестра
- Служба узла superfetch
- Что это
- Следует ли отключать
- Как распознать, что узел грузит диск
- Как отключить службу в windows 10
- Через приложение Службы
- Через командную строку
- Редактор реестра
- Видео по теме:
SuperFetch: что это, способы настройки и отключения в Windows 7, 8 и 10
Почти каждый день похож на предыдущий. Это касается и нюансов использования ПК. На нем запускаются примерно одни и те же приложения, просматриваются фото из одной и той же папки, включаются одни и те же аудиофайлы. Служба SuperFetch оптимизирует компьютерную рутину, чтобы все работало быстро и без сбоев. Но не всегда это получается, иногда возникают проблемы.
SuperFetch — что это за служба
Рабочий процесс, который улучшает отзывчивость операционной системы (ОС) и приложений благодаря анализу ретроспективных данных и последующего активного управления свободной оперативной памятью. Эта служба дебютировала в Windows Vista и с тех пор включалась в каждый релиз ОС. По умолчанию она постоянно работает в фоновом режиме, анализируя запускаемые файлы. Возможна достаточно гибкая настройка этого системного компонента.
СуперФетч можно сравнить с умным отцом, который держит весь инструмент в гараже не просто в порядке, а в “правильном” порядке, чтобы сын быстро отыскивал нужные ключи или кусачки. “Правильный” порядок означает следующее:
Пример абсолютно условный, но он абстрактно демонстрирует задачи службы и это поможет более точно ответить на вопрос: “SuperFetch? Что это?”.
Для чего она нужна
Чтобы понять, что такое SuperFetch, можно описать 2 основные цели службы:
Порой служба узла SuperFetch грузит диск Windows 10. Это вызывается 2 причинами:
Параметры SuperFetch
Для исчерпывающего ответа на вопрос: “SuperFetch – что это за служба?”, следует знать, какие именно параметры ОС она устанавливает. Они доступны для редактирования через реестр. Чтобы получить к ним доступ, нужно выполнить следующее (на примере десятой версии Виндовс):
EnableBootTrace
Параметр определяет статус трассировки процессов во время загрузки. Он устанавливает, должна ли ОС анализировать, как читаются файлы при запуске. Отключать это нет особого смысла по следующим причинам:
EnablePrefetcher
EnableSuperFetch
Параметр задает правила работы службы СуперФетч. Для него, как и для EnablePrefetcher, возможны 4 установки:
Нужна ли SuperFetch на компьютере?
Да, она все еще остается востребованной. Если стоит вопрос максимального снижения загрузки ресурсов компьютера процессами операционной системы, то гораздо эффективнее отключать визуальные эффекты, а не SuperFetch.
Насколько безопасно ее отключение?
Стоит SuperFetch отключить или нет Windows 7? Никаких проблем не возникнет, если все выключить. Служба никак не влияет на конфиденциальность данных и в подавляющем большинстве случаев слабо нагружает ресурсы системы. Хуже точно не станет, так что не стоит этого бояться.
Другой вопрос, что нет особого смысла специально это делать. Служба не просто так мигрирует из одной версии ОС в другую на протяжении почти 20 лет. Если бы она чему-то особо мешала, то SuperFetch вырезали из ядра системы. Если бы она вызывала нестабильность Windows, то от нее бы точно избавились.
Способы отключения SuperFetch
SuperFetch как отключить можно многими способами.
Через командную строку
Отключение производится по следующему алгоритму:
С помощью редактора реестра
Включить, выключить и настроить SuperFetch Windows 10, 8, 7 и Vista можно за несколько кликов. Для этого следует:
Через оснастку «Службы»
Действуют следующим образом:
В оснастке ОС Sysmain SuperFetch – одно и то же. Первое название – это внутрисистемный идентификатор, а второе имя используется для отображения на экране компьютера.
Частые ошибки связанные со службой SuperFetch
Бывает, что SuperFetch Windows 10 грузит диск на 100%. Система в таком режиме не отвечает на команды пользователя, и поэтому сложно завершить текущие операции – например, браузер не захочет закрываться. Это, как правило, наблюдается при двух обстоятельствах:
Решение ошибок
Самый действенный способ исправить любую ошибку – отключить службу. Это наиболее эффективно, но также можно попробовать такие способы:
Заключение
Многое в отношении SuperFetch обусловлено тем, что она дебютировала на ОС Vista – еще в 2006 году. В те годы разработчики программ куда больше внимания уделяли тестированию и оптимизации продукта, особенно это касается рациональности использования оперативной памяти. Так сложилась ситуация, что тогда действительно можно было предварительно подгружать часто используемые данные в оперативку, и это улучшало отзывчивость компьютера. Сегодня эта технология уже несколько устарела – оперативной памяти мало, а жесткие диски стали гораздо быстрее. Тем не менее отключать эту службу специально не стоит. Исключение составляют лишь те ситуации, когда она точно виновна в подвисании компьютера.
Источник
Стоит ли отключать SysMain (SuperFetch) в Windows 10?
Пользователи Windows 10 иногда сталкиваются с проблемами быстродействия системы. Часто причина заключается в неправильных системных настройках. Среди многих способов улучшить производительность Windows 10 есть один менее очевидный – изменение статуса службы SysMain (ранее – SuperFetch).
За что отвечает SysMain (SuperFetch)
В описании SysMain (SuperFetch) говорится, что данная служба “поддерживает и улучшает производительность системы с течением времени”. Однако механизм работы сервиса подробно не раскрывается.
SuperFetch – это функция, которая впервые появилась в Windows Vista. Служба постоянно работает в фоновом режиме, анализирует шаблоны обработки оперативной памяти и узнает, какие приложения используется чаще всего. Со временем SuperFetch помечает эти приложения как “часто используемые” и заранее загружает их в оперативную память.
Таким образом, благодаря работе SuperFetch, запуск приложения будет происходить гораздо быстрее, потому что оно уже было предварительно загружено в ОЗУ.
По умолчанию SuperFetch заполняет свободную область оперативной памяти загружаемыми приложениями. Как только операционной системе потребуется больше оперативной памяти (например, для загрузки приложения, которое не было предварительно загружено) SuperFetch освободит необходимый объем ОЗУ.
SuperFetch является преемником службы Prefetch, которая появилась еще в Windows XP. Однако, Prefetch не анализировал шаблоны использования и не настраивал предварительную загрузку соответствующим образом.
Нужен ли вам SysMain (SuperFetch)?
В большинстве случаев SuperFetch действительно несет пользу. Если вы являетесь обладателем современного компьютера хотя бы со средними характеристиками, служба SuperFetch будет работать нормально и не доставит неприятностей.
Тем не менее, SuperFetch может вызывать некоторые проблемы:
Безопасно ли отключать SysMain (SuperFetch)?
Да, это безопасно для системы, но существует риск побочных эффектов от этого действия. Если ваша система работает хорошо, то рекомендуется оставить службу SuperFetch включенной. Если вы испытываете проблемы с высокой загрузкой жесткого диска, большим объемом потребляемой памяти или заметили ухудшение производительности во время активных операций с ОЗУ, то попробуйте отключить SuperFetch и понаблюдать за работой системы. Если что-то пойдет не так, вы всегда сможете снова включить службу.
Как отключить SysMain (SuperFetch) в Windows 10
Приложение Службы
Системный реестр
Командная строка
Windows PowerShell
Источник
Superfetch
Навигация
Официальный сайт Superfetch
Новости
22 октября, 2018
По просьбе пользователей, мы описали основные причины: Почему зависает или тормозит компьютер, и что с ним делать?
16 октября, 2018
Мы выпустили вторую версию программы superfetch.exe. Теперь можно отключить: SuperFetch, Prefetch, ReadyBoot, это возможно существенно ускорит скорость работы Вашего компьютера!
28 Сентября, 2018
Мы выпустили первую версию программы superfetch 1.00 для быстрого включения/отключения superfetch.
Ждем Ваших отзывов и предложений!
Superfetch – что это? Лайфхак «как отключить» на Windows 10
Никто не думает о скорости и производительности своего ПК до тех пор, пока система не начнет зависать. Superfetch – это одна из тех фоновых службы Windows 10, которая активна в 90% случаев и предоставляет массу неудобств пользователям, которые даже об этом и не догадываются. Что это такое? Нужно и безопасно ли отключать Superfetch? Как быстро отключить? На все эти вопросы сухо и по делу с уст профессионалов. Поехали…
Версия 2.03, Файл: superfetch.exe проверен на вирусы (см. отчет на Virustotal), размер: 0.4 Мб. Обновлено: 24.10.2018
Superfetch для «чайников»
Как пояснили сами разработчики, служба Superfetch предназначена для поддержания и улучшения производительности компьютера. Конкретных механизмов взаимодействия нет в описаниях, но по факту эта фоновая программа анализирует данные, обработанные оперативной памятью, чтобы пометить их как «часто используемые» и заранее загружать обратно в ОЗУ для ускорения запуска приложений.
На деле все происходит не так. Впервые функция Superfetch появилась на ОС Windows Vista, как приемник службы Prefetch всеми любимой винды XP. Еще на тех старых «пеньках» за счет кэширования данных в ОЗУ система могла быстрее запускать приложения с медлительных HDD и увеличивать их продуктивность. Но когда не хватает оперативной памяти или она в излишке, Superfetch сильно грузит диск за счет частых обращений к носителю памяти (запрос шаблона, запрос для освобождения места).
Нельзя сказать, что разработчики службы Superfetch создали бесполезное детище, но с 2007 года, а именно тогда она была создана, уже прошло много технологических обновлений, и на 2019 год эта программа попросту устарела.
Superfetch – отключать или нет? Советы профессионалов
Если синтетические тесты на продвинутом железе не дадут видимых результатов того, что Superfetch грузит диск или как-то снижает производительность системы, то слова профессионалов расставят все точки.
Фоновый режим работы ВСЕГДА задействует ресурсы процессора и оперативной памяти, а это, так или иначе, дополнительно грузит параметры вашего ПК.
Superfetch НЕ полностью подгружает данные в ОЗУ. При загрузочных процессах вы будете испытывать одинаковые задержки, как со включенной, так и с выключенной Superfetch.
Эффект от работы Superfetch заметен только в сочетании SSD и Windows 10, при том, что ОЗУ подобрана в соответствии с запросами пользователя.
Высокий износ SSD накопителей за счет частого обращения к модулю памяти. С включенной Superfetch ваши твердотельные накопители «помрут» быстрее.
Программа Superfetch кэширует свои же данные и другие активные приложения, которые не участвуют в рабочих процессах. В фоновом режиме она неуправляема.
Зависания в играх при оперативной памяти меньше 4 Гб. Это происходит за счет периодичных запросов к ОЗУ, которая и так максимально задействована в игровом процессе.
3 способа отключить Superfetch
Завершая все вышеперечисленные доводы статистикой, отметим, что многие лидирующие производители накопителей (Samsung, TRANSCEND, ADATA и другие) рекомендуют отключать Superfetch в системах с объемом ОЗУ больше 4 Гб. В 70% случаев эта служебная программа замедляет рабочие процессы и сильно грузит диск, в том числе активно расходуется ресурс SSD.
Отключить Superfetch достаточно просто. Например, Samsung выпустили утилиту Samsung Magician, где предусмотрен специальный пункт меню.
Настройками операционной системы Windows 10 не предусмотрено отключение Superfetch (она активна по умолчанию), поэтому мы рекомендуем воспользоваться следующими способами:
Отключение службы Superfetch при помощи утилиты
Superfetch.exe позволяет отключать системную SuperFetch и другие службы в один клик
Самый быстрый и простой способ отключени Superfetch! Кроме отключения, доступны дополнительные параметры для ускорения работы компьютера. Теперь Вы можете самостоятельно измерить производительность системы и выбрать оптимальный вариант. Поддерживаются все ОС Windows, в том числе последние 8 и 10 версии, где используется Superfetch.
Поддерживается отключение служб: Superfetch, Prefetch, ReadyBoot, Windows Update NEW!
Добавлены способы ускорения работы компьютера, такие как: ускоренный запуск программ, быстрое включение.
Отключение службы Superfetch через диспечер задач
Указанная последовательность действий позволяет отключить службу Superfetch до следующей перезагрузки компьютера. Чтобы отключить службу полностью, нажмите на кнопку Службы, для запуска системной программы «Службы».
Далее, найдите службу Superfetch по имени и двойным кликом вызовете контекстное меню:
На вкладке «Общие» поменяйте Тип запуска на Отключено.
После этих действий, служба не сможет запускаться в автоматическом режиме.
Отключение службы Superfetch через реестр
Напоминаем, что указанный функционал уже реализован в утилите Superfetch.exe для быстрого вненсения изменений настройки системы Windows.
Итог. Отключение Superfetch можно назвать обязательным требованием для современных сборок на базе ОС Windows. Это однозначный вердикт опытных юзеров и профессионалов. Самый простой и быстрый вариант – скачать утилиту Superfetch.exe.
Решайте проблемы мудро и не зависайте!
Версия 2.03, Файл: superfetch.exe проверен на вирусы (см. отчет на Virustotal), размер: 0.4 Мб. Обновлено: 24.10.2018
Это официальная, не пиратская версия Антивируса, где бесплатный ключ выдается во время установки. Подробнее.
Источник
Служба узла Superfetch в Windows 7/10 – что это?
Не секрет, что производительность компьютера зависит главным образом от его «железа», впрочем, недооценивать саму операционную систему также не стоит. Программные способы оптимизации хотя и не столь эффективны, как, например, установка дополнительных планок оперативной памяти, но они также вносят свой вклад в ускорение работы Windows. Одним из таких способов является кэширование – сохранение данных в специально отведенном месте для ускоренного доступа к ним в будущем.
К примеру, в браузерах в процессе кэширования в эту самую область сохраняются изображения и некоторые элементы сайтов, так что при последующих обращениях к этим ресурсам они грузятся гораздо быстрее. Есть кэш и в самой Windows, только вот хранит он данные не интернета, а компонентов операционной системы и некоторых, наиболее часто используемых, сторонних программ. Управляет же всем этим делом работающая под процессом svchost.exe служба SysMain также известная под именем SuperFetch.
Зачем нужна служба SuperFetch в Windows 7/10 и как она работает
Итак, SuperFetch. Что это за служба, как она работает и для чего она вообще нужна? Прямое её предназначение заключается в ускорении загрузки компонентов операционной системы и часто используемых программ, хотя на данном этапе развития компьютерных технологий этот момент является весьма спорным.
Технология супервыборки, а именно так можно перевести термин SuperFetch, не так уж и нова. Похожий сервис присутствовал ещё в Windows XP и назывался Prefetcher, то есть предварительная выборка. Суть его работы заключалась примерно в следующем: на начальном этапе запуска компонентов и приложений специальная функция отслеживает операции обмена данными между ОЗУ и жёстким диском и записывает их в особые файлы PF. На основе этих данных создаётся карта ссылок на исполняемые файлы и каталоги, и когда система стартует, служба Prefetcher обращается к этим картам и загружает кэшированные данные программ в особую область оперативной памяти.
В момент запуска системой или пользователем программы полного обращения к её исполняемому файлу не происходит, так как его «часть» уже сохранена и загружена в память. В результате количество обращений к жёсткому диску уменьшается, и приложение запускается быстрее. Похожим образом работает служба узла SuperFetch, которая, по сути, является усовершенствованной версией Prefetcher, кстати, также присутствующей в Windows 7, 8.1 и 10. Подробно останавливаться на разнице между этими двумя службами мы не будем, отметим лишь, что SuperFetch умеет создавать конфигурационные файлы, содержащие данные о частоте и условиях запуска часто используемых программ.
Следует ли отключать SuperFetch: все за и против
Выше мы уже отмечали, что в настоящее время целесообразность использования SuperFetch ставится многими под вопрос. Кто-то утверждает, что, отключив супервыборку, можно высвободить дополнительный объём оперативной памяти, кто-то говорит, что отключение SuperFetch позволяет продлить срок службы жёстких дисков, особенно SSD-накопителей, встречаются также утверждения, что если на ПК имеется более чем достаточно оперативной памяти, то особой пользы от службы попросту не будет.
Что на это можно сказать? Служба SuperFetch потребляет совсем немного ресурсов и весьма сомнительно, что её отключение прибавит сколь-либо производительности даже на слабых машинах. Скорее всего, всё будет как раз наоборот, так как система и программы станут запускаться медленнее. На ПК с большим объёмом ОЗУ высвобождение нескольких мегабайт также не будет играть никакой существенной роли, а вот время загрузки системы и приложений увеличится, хотя это и не будет так заметно.
Что касается продления времени службы дисков, так тут всё наоборот, SuperFetch как раз не производит запись на диск, а вот с её отключением количество обращений к винчестеру возрастёт, следовательно, увеличится и нагрузка на него. Тогда почему самими производителями рекомендуется отключать супервыборку при использовании SSD-дисков? Потому что эти носители намного быстрее традиционных HDD, и, даже будучи включённой, SuperFetch не принесёт на ПК с такими дисками сколь-либо ощутимой пользы. Вреда от неё, к слову, тоже не будет.
Примечание: установленная на твердотельный накопитель Windows, как правило, сама отключает супервыборку, в остальных случаях её можно деактивировать вручную, если это рекомендует производитель.
Не стоит также забывать о том, что отключая SuperFetch, вы больше не сможете пользоваться некоторыми функциями Windows, в частности, ReadyBoost, предназначенной для ускорения работы компьютеров с малым объёмом оперативной памяти. Пожалуй, единственным основанием для отключения является случай, когда служба SuperFetch грузит диск в Windows 7/10, мешая нормальной работе пользователя, причём другие способы устранения проблемы, например, обновление драйверов оборудования, не дают положительного результата.
Способы отключения службы
Итак, с тем, нужно ли отключать SuperFetch в Windows 7/10, мы более или менее разобрались, теперь давайте посмотрим, как можно эту службу деактивировать. Для этого существует как минимум три инструмента: оснастка управления службами, командная строка и реестр.
Через оснастку «Службы»
Попасть в интерфейс управления службами проще всего, выполнив в диалоговом окошке Run (Win+R) команду services. Также вы можете открыть Диспетчер задач, перейти на вкладку «Службы» и нажать внизу ссылку «Открыть службы».
Далее в списке найдите службу под названием SuperFetch и дважды кликните по ней.
В открывшемся диалоговом окошке нажмите кнопку «Остановить», а в выпадающем меню «Тип запуска» выберите опцию «Остановлена». Нажмите «Применить», затем «OK» и перезагрузите компьютер.
С помощью командной строки
Отключить супервыборку также можно из командной строки. Откройте консоль CMD от имени администратора и выполните в ней команду sc config SysMain start= disabled.
Команда net stop в данном случае не подходит, так как она лишь временно остановит службу, но не изменит её тип запуска. Чтобы новые настройки вступили в силу, перезагружаем компьютер.
С помощью редактора реестра
Наконец, отключить SuperFetch позволяет редактор реестра. Откройте его командой regedit в окошке «Выполнить» и разверните ветку:
HKEY_LOCAL_MACHINE/SYSTEM/CurrentControlSet/Control/Session Manager/Memory Management/PrefetchParameters
В правой колонке редактора вы увидите DWORD-параметр EnableSuperfetch. Он может принимать четыре значения:
Соответственно, чтобы полностью отключить SuperFetch, вам нужно заменить текущее значение на 0 и перезагрузить компьютер.
Источник
Служба узла superfetch
Что это
SuperFetch – служба, предназначенная для поддержки и улучшения производительности операционной системы. Работая в фоновом режиме, она производит анализ потребления оперативной памяти разными программами.
Выделив часто открываемые приложения, служба начинает сразу после запуска операционной системы загружать их в память компьютера, чтобы пользователь смог быстрее приступить к работе с ними.
Следует ли отключать
Многие считают, что раз иногда служба SuperFetch может вызывать проблемы в работе компьютера, то ее нужно отключить в профилактических целях, не дожидаясь негативных последствий от ее работы, как советуют в некоторых статьях.
Такой подход оказывается бессмысленным при рассмотрении следующих утверждений:
Как распознать, что узел грузит диск
В некоторых случаях SuperFetch оказывается причиной ряда проблем, наиболее явные из которых следующие:
Как отключить службу в windows 10
Если было решено отключить SuperFetch, в Windows 10 это можно сделать тремя способами:
Через приложение Службы
Чтобы открыть приложение Службы, нужно:
Через командную строку
Редактор реестра
Для отключения сервиса SuperFetch можно воспользоваться Редактором реестра:
Видео по теме:
Источник
Всех приветствую! SuperFetch что это за служба? Операционная система Windows 7 вышла около десяти лет назад и до сих пор остается популярной. В ней была задействована технология SuperFetch о которой знают не многие. Однако если вы вспомните Prefetcher для Windows Vista, то сразу поймете, о чем речь.
Содержание
- Superfetch что это за служба?
- В чем отличие Prefetch от SuperFetch?
- Как управлять службой SuperFetch?
- Отключать или нет службу SuperFetch или нет?
- Что делать при ошибке запуска SuperFetch?
- Заключение
Superfetch что это за служба?
Начнем сначала, как известно при запуске любого приложения его файлы конфигурации запускаются сразу с жесткого диска, а уж потом загружаются в оперативную память. Даже если закрыть программу и запустить ее снова, то процесс повторяется в таком же порядке.
Чтобы ускорить запуск любой программы и оптимизировать все системные процессы разработчики и придумали SuperFetch. Так что же это за служба такая? Если говорить простым языком, то это такая система, которая отслеживает самые популярные программы у пользователя ПК.
Далее она помещает данные этих приложений в КЭШ оперативной памяти, тем самым ускоряя их работу. В итоге запуск этих популярных у юзера программ выполняется намного быстрее, ведь приложение уже находится в оперативной памяти и его не нужно загружать с винчестера.
Если открыть диспетчер задач, то в дереве процессов можно увидеть надпись SysMain, в описании процесса будет изображено SuperFetch.
В чем отличие Prefetch от SuperFetch?
Технология Prefetcher была применена в очень скудном виде в операционной системе Windows XP в переводе она означает предварительная выборка. Она оптимизирует системные компоненты при запуске определенных программ.
В Windows 7 служба была переработана и получила свое название SuperFetch, в переводе означает супервыборка. Конечно технология Prefetcher здесь тоже есть, однако в семерке она более усовершенствована. В операционной системе Windows XP в оперативную память загружалась лишь часть программ. Поэтому, когда некоторые программы долгое время не использовались, их выбрасывало из оперативки и приходилось их долго запускать.
Минутку внимания! Возможно вам будет интересно узнать как поставить ударение над буквой в ворде или как сбросить пароль на windows 10.
Технология SuperFetch создает специальные карты с отслеживанием активности пользователя и сохраняет конфигурацию часто используемых приложений. Если одна программа каким-то образом была выгружена из оперативной памяти, то служба проведет анализ, выяснит причины и снова загрузит компоненты приложения в оперативку.
Можно сказать, что эта служба очень полезна, ведь она не только повышает скорость запуска программ, но и влияет на производительность компьютера в целом. Однако здесь есть и подводные камни, если на вашем устройстве установлено мало оперативки, например, один гигабайт, то компьютер будет тормозить, однако разберем этот вопрос позже.
Как управлять службой SuperFetch?
Думаю, мы уже разобрались, что эта за такая служба и как она работает, теперь нужно выяснить, как научиться ею управлять. Существует несколько способов, можно настраивать службу через системный реестр или групповую политику. Оба эти варианты схожи, мы же разберем первый вариант. Для начала необходимо вызвать меню «Выполнить» для это нажмите одновременно две клавиши Win + R и введите в поле regedit.
Далее с помощью прокрутки HKLM найдите директорию PrefetchParameters, также это можно сделать с помощью поисковика в окне. В этой директории нам необходимы два ключа с названиями EnablePrefetcher и EnableSuperFetch. Стоит отметить, что второго ключа может и не быть. В таком случае создаем параметр с названием DWORD и присваиваем ему имя второго ключа. Для этих двух протоколов есть одинаковые четыре параметра:
- 0 – выключение;
- 1 – оптимизация программ;
- 2 – оптимизация компонентов;
- 3 – общее ускорение компонентов и программ.
Для лучшей работы всей системы следует установить последний параметр – 3.
Настроить данный процесс также можно с использованием команды services.msc, она открывает меню настроек служб. Здесь находим нашу обсуждаемую службу SuperFetch, открываем ее двойным щелчком мыши и настраиваем как описано выше, то есть устанавливаем необходимое значение 3 (конечно, по желанию).
Отключать или нет службу SuperFetch или нет?
Включать или отключать данную службу должен думать каждый, ведь здесь есть свои нюансы. Если на вашем компьютере очень мало оперативной памяти, то лучшее ею не пользоваться. Для примера, при оперативке в 1 гигабайт, SuperFetch будет забирать около 600 мегабайт памяти, и это не считая виртуальной и файла подкачки. Таким образом, ваш компьютер при запуске игры, фильма станет серьезно тормозить, что приведет к зависанию, теперь компьютеру попросту будет не хватать оперативной памяти.
Однако в настоящее время уже практически нет компьютеров, ноутбуков с таким скудным объемом памяти. Даже самые дешевые ПК в магазинах продаются не ниже, чем с тремя или четырьмя гигабайтами оперативной памяти. Поэтому отключать службу SuperFetch не рекомендуется, даже если у вас 2 гигабайта оперативки.
Что делать при ошибке запуска SuperFetch?
Иногда случается так, что со службой могут возникнуть проблемы. Если включить ее невозможно, это не беда, сильно на работу компьютера это не повлияет. Ошибкой в процессе SuperFetch может служить то, что даже при вводе необходимых параметров в реестре она не активируется.
Обычно в окне можно увидеть надпись ошибка доступа либо SuperFetch terminated, что означает аварийное завершение. В таком случае оптимальным вариантом будет полное отключение службы, однако если у вас много оперативки, то лучше протестировать процесс, выявить и устранить проблемы и только после этого думать о дальнейшем использовании службы.
Заключение
Исходя из вышесказанного мы уже разобрались про Superfetch что это за служба и для чего она нужна. Включать ее или отключать должен решить каждый пользователь своего ПК самостоятельно. Однако вывод все же один, если оперативки мало, то службу лучше отключить, если ее 2 гигабайта и больше – то включить! В любом случае процесс SuperFetch никакого вреда компьютеру не принесет.
SuperFetch — важная, но менее известная функция Windows. Как пользователь Windows, если вы знаете об этой встроенной функции, вы можете использовать ее в своих интересах. Итак, мы составили это руководство, чтобы охватить каждый маленький аспект SuperFetch — что это такое, как он работает, может ли он вызывать какие-либо проблемы, должен ли он быть отключен, если он приводит к каким-либо проблемам, и как отключить или включить SuperFetch.
Что такое Service Host SuperFetch
Содержание
- 1. Что такое SuperFetch и как он работает?
- 1. Может ли SuperFetch вызвать проблемы?
- 2. Как включить или отключить SuperFetch в Windows
- 2.1 Отключить SuperFetch из служб
- 2.2 Отключить SuperFetch через редактор реестра
- 2.3 Отключить SuperFetch с помощью командной строки
- 2.4 Отключить SuperFetch с помощью PowerShell
SuperFetch — это функция, которая впервые была реализована в Windows Vista. Он работает в фоновом режиме, непрерывно оценивая использование оперативной памяти и отслеживая категории приложений, которые вы регулярно используете. После определения шаблона SuperFetch помечает эти приложения как «часто используемые» и заранее загружает их в оперативную память. Таким образом, когда вы запустите эти приложения, они будут запускаться намного быстрее, поскольку они уже предварительно загружены в память и их не нужно загружать с жесткого диска. Кроме того, он использует только неиспользуемую память. Как только вашей системе потребуется немного больше памяти, она освободит необходимое пространство ОЗУ.
Помните, что это не то же самое, что Prefetch, менеджер памяти с предварительной загрузкой, выпущенный Microsoft вместе с Windows XP. SuperFetch — это, по сути, обновленная версия Prefetch, поскольку Prefetch не анализировал шаблоны использования ОЗУ, чтобы соответствующим образом настроить параметры предварительной загрузки.
Может ли SuperFetch вызвать проблемы?
Хотя SuperFetch в основном полезен и работает без сбоев, он может вызвать некоторые проблемы:
- Запуск системы может замедлиться, потому что SuperFetch предварительно загружает часть данных с жесткого диска в оперативную память.
- Когда Windows 10 установлена на SSD, преимущества SuperFetch могут быть не очевидны. Это потому что SSD такие быстрые эта предварительная нагрузка на самом деле не требуется.
- Это также может вызвать проблемы с производительностью, пока играть в игры с большим объемом оперативной памяти, особенно на машинах с 4 ГБ ОЗУ или меньше.
Теперь вам должно быть интересно, можно ли отключить SuperFetch, если это необходимо. Да, вы можете выключить его, не беспокоясь ни о каких рисках. Если ваша машина работает без сбоев, оставьте SuperFetch включенным. Однако, если у вас есть проблемы с высоким использованием HDD / RAM, затем отключите SuperFetch и проверьте, помогает ли это. Если есть заметный прирост производительности, отключите его. В противном случае включите его снова.
Как включить или отключить SuperFetch в Windows
Метод 1: отключить SuperFetch из служб
Метод 2: отключить SuperFetch через редактор реестра
- Тип regedit в Начать поиск и нажмите Enter, чтобы запустить редактор реестра.
- Используйте левую боковую панель, чтобы перейти к следующему разделу реестра:
HKEY_LOCAL_MACHINE SYSTEM CurrentControlSet Control Session Manager Memory Management PrefetchParameters
- На правой панели дважды щелкните ВключитьSuperfetch. Если это значение реестра там не найдено, щелкните правой кнопкой мыши папку PrefetchParameters, затем выберите «Создать»> «Значение DWORD».
Стандартные значения для EnableSuperfetch:
- 0: отключить Superfetch
- 1. Включить предварительную загрузку приложений
- 2. Включить предварительную загрузку
- 3. Включить предварительную загрузку всего (по умолчанию)
- Назначьте EnableSuperfetch 0.
- Закройте окно редактора реестра и перезапустите систему.
- Чтобы снова включить SuperFetch, просто установите для EnableSuperfetch значение 3.
Метод 3: отключить SuperFetch с помощью командной строки
- Запустите командную строку от имени администратора.
- Чтобы отключить SuperFetch, скопируйте и вставьте следующую команду и нажмите Enter.
sc stop "SysMain" & sc config "SysMain" start = disabled
- Если вы хотите снова включить SuperFetch, скопируйте и вставьте следующую команду и нажмите Enter.
sc config "SysMain" start = auto & sc start "SysMain"
- Теперь закройте окно командной строки.
Метод 4: отключить SuperFetch с помощью PowerShell
- Запустите PowerShell от имени администратора.
- Чтобы отключить SuperFetch, скопируйте и вставьте следующую команду и нажмите Enter.
Stop-Service -Force -Name "SysMain"; Set-Service -Name "SysMain" -StartupType Disabled
- Если вы хотите снова включить SuperFetch, скопируйте и вставьте следующую команду и нажмите Enter.
Set-Service -Name "SysMain" -StartupType Automatic -Status Running
- Теперь закройте окно PowerShell.
Завершение
Мы перечислили все возможные решения для включения или отключения SuperFetch. Если вы знаете какой-либо другой метод, который мы могли пропустить, не стесняйтесь поделиться им с нами в разделе комментариев ниже. Обращайтесь к нам в случае сомнений. Мы будем рады помочь!
- 0поделились
- 0Facebook
- 0Twitter
- 0VKontakte
- 0Odnoklassniki
Не секрет, что производительность компьютера зависит главным образом от его «железа», впрочем, недооценивать саму операционную систему также не стоит. Программные способы оптимизации хотя и не столь эффективны, как, например, установка дополнительных планок оперативной памяти, но они также вносят свой вклад в ускорение работы Windows. Одним из таких способов является кэширование – сохранение данных в специально отведенном месте для ускоренного доступа к ним в будущем.
К примеру, в браузерах в процессе кэширования в эту самую область сохраняются изображения и некоторые элементы сайтов, так что при последующих обращениях к этим ресурсам они грузятся гораздо быстрее. Есть кэш и в самой Windows, только вот хранит он данные не интернета, а компонентов операционной системы и некоторых, наиболее часто используемых, сторонних программ. Управляет же всем этим делом работающая под процессом svchost.exe служба SysMain также известная под именем SuperFetch.
Рабочий процесс, который улучшает отзывчивость операционной системы (ОС) и приложений благодаря анализу ретроспективных данных и последующего активного управления свободной оперативной памятью. Эта служба дебютировала в Windows Vista и с тех пор включалась в каждый релиз ОС. По умолчанию она постоянно работает в фоновом режиме, анализируя запускаемые файлы. Возможна достаточно гибкая настройка этого системного компонента.
СуперФетч можно сравнить с умным отцом, который держит весь инструмент в гараже не просто в порядке, а в «правильном» порядке, чтобы сын быстро отыскивал нужные ключи или кусачки. «Правильный» порядок означает следующее:
- в непосредственной близости от рабочей зоны будут находиться те инструменты, который используются чаще всего;
- приоритетный инструмент также расположен не наобум — если часто снимаются автоколеса, то домкрат будет ближе, чем баллонный ключ, поскольку тот нужен раньше;
- все инструменты после использования кладут на старое место;
- если какая-то операция уже не повторяется (например, купили новую покрышку и колесо теперь не прокалывается часто), то требуемый для ее выполнения специфический инструмент постепенно располагается все дальше и дальше от рабочей зоны.
Пример абсолютно условный, но он абстрактно демонстрирует задачи службы и это поможет более точно ответить на вопрос: «SuperFetch? Что это?».
Для чего она нужна
Чтобы понять, что такое SuperFetch, можно описать 2 основные цели службы:
- Загружать Windows быстрее. Во время запуска ОС разные файлы требуются в различное время (да и один и тот же файл нужен много раз, но в разное время). Служба «узнает», какие файлы или их комплект нужен для загрузки, и в какой именно момент времени. В результате создается условная папка, где хранятся наиболее приоритетные для Виндовс файлы. Постоянное повторение циклов запуска системы позволяет хранить требуемые компоненты таким образом, чтобы их чтение минимально нагружало систему. При этом служба взаимодействует со встроенным дефрагментатором — файлы физически будут находиться в непосредственной близости друг к другу. Итог — загрузка выполняется быстрее.
- Запускать приложения эффективнее. Для этого анализируются 2 фактора: какие приложения запускаются чаще, и существует ли определенная очередность их запуска. Например, утром бухгалтер на рабочем месте может все начать с краткого чтения новостей через браузер. Далее он запустит 1С и проведет актуальные хозяйственные операции. После обеда он может плотно заняться финансовым анализом, используя Excel. Изо дня в день эта последовательность может особо не изменяться. Служба «видит» этот паттерн поведения и предварительно загружает в свободную оперативную память те данные, которые нужны для запуска следующего приложения. То есть, утром, если браузер запущен, в оперативку уже частично загружены самые важные файлы 1С. Итог — приложения запускаются эффективнее и поэтому работают стабильнее.
Порой служба узла SuperFetch грузит диск Windows 10. Это вызывается 2 причинами:
- Служба базируется на прошлом опыте. Она «привыкла», что после приложения X всегда запускается приложение Y и «готовится» к этому. Если случится непредсказуемое, и нужно будет загружать программу B, а не Y, то это может вызвать сбой и существенную загрузку ресурсов ОС.
- Служба чувствительна к объему оперативной памяти. Чем больше оперативки, тем эффективнее работает Суперфетч, ведь все основывается на рациональном и предварительном заполнении свободной оперативной памяти. Если все окажется занято, то не останется места, куда можно записывать часто используемые файлы. Итог — увеличится конкуренция за каждый незанятый мегабайт и система может из-за этого подтормаживать.
Как распознать, что узел грузит диск
В некоторых случаях SuperFetch оказывается причиной ряда проблем, наиболее явные из которых следующие:
- Если операционная система грузится долго, и при этом в течение нескольких минут после каждого запуска компьютера диск загружен полностью, тогда причина подобной проблемы кроется в SuperFetch.
- Суперфетч иногда вызывает просадку производительности ПК при включении игр. Вероятно, это происходит из-за того, что они начинают запрашивать много памяти, и сервису в ходе их работы приходится производить постоянную загрузку и выгрузку информации, в результате чего и появляется эта проблема.
Параметры SuperFetch
Для исчерпывающего ответа на вопрос: «SuperFetch — что это за служба?», следует знать, какие именно параметры ОС она устанавливает. Они доступны для редактирования через реестр. Чтобы получить к ним доступ, нужно выполнить следующее (на примере десятой версии Виндовс):
- нажать кнопку Windows на клавиатуре, появится окно, в нем (внизу) ввести regedit, кликнуть по итогу поиска (вверху) правой кнопкой мышки и в выпадающем меню выбрать строку «Запустить от имени администратора»;
- откроется «Редактор реестра», и в левой его части нужно последовательно раскрывать кликом следующие строчки: HKEY_LOCAL_MACHINE => SYSTEM => CurrentControlSet => Control => SessionManager => MemoryManagement => PrefetchParameters;
- в правой части окна обнаружится 3 основных параметра, определяющих режим работы службы — двойным кликом на любом открывается окно редактирования значений параметра, но об этом речь пойдет дальше.
EnableBootTrace
Параметр определяет статус трассировки процессов во время загрузки. Он устанавливает, должна ли ОС анализировать, как читаются файлы при запуске. Отключать это нет особого смысла по следующим причинам:
- параметр не влияет на все, что происходит с Windows после загрузки;
- ускоряется загрузка ОС за счет внутренней оптимизации файлов.
EnablePrefetcher
Касательно этого параметра нужно объяснить историю предшественника SuperFetch — Prefetcher. Он появился еще на Windows XP и логика его действий — база для СуперФетч. Он анализирует, какие именно файлы загружаются при старте ОС или программ, создает таблицу приоритетности этих файлов и оптимизирует их размещение на носителе . Отличие от SuperFetch заключается в том, что он не анализирует паттерны поведения пользователя. Этот параметр — модификация EnableBootTrace, которая работает не только при старте Виндовс, но и при запуске приложений.
EnableSuperFetch
Параметр задает правила работы службы СуперФетч. Для него, как и для EnablePrefetcher, возможны 4 установки:
- 0 — отключение службы;
- 1 — использование только при загрузке приложений;
- 2 — использование только при загрузке ОС;
- 3 — использование при загрузке приложений и ОС.
Сравнение Prefetch и SuperFetch
Первое пробное использование технологии произошло уже в Windows XP. В ОС Vista эта технология была названа Prefetcher (с английского «предварительная выборка»). Эта технология применялась для оптимизации загрузки компонентов ОС и различных модулей запускаемых приложений как раз перед самым запуском.
После реализации в операционной системе Windows 7 технология была частично переработана, в том числе изменилось ее название на SuperFetch. Работа службы изменилась, но часть Prefetcher (предварительная выборка) все равно присутствует. Префетчер имеет, к сожалению, несколько недостатков. Оперативная память устройства ограничена, поэтому имеет смысл загружать только часто используемые приложения. Когда программой перестают часто пользоваться, ее данные удаляются из оперативной памяти и снова оказываются на жестком диске в файле подкачки.
Новая версия Суперфетч изучает работу юзера с программами, создает специальные карты и сохраняет конфигурацию регулярно загружаемых приложений. Если программа была выгружена, то данная служба анализирует весь процесс, из-за которого произошла выгрузка. При необходимости Суперфетч инициирует новую загрузку данных программы в оперативную память устройства.
В результате пользователь получает большую производительность операционной системы и быструю загрузку популярных программ.
Порой могут появиться проблемы, если объем оперативной памяти устройства менее 1 гигабайта. Далее подробнее остановимся на этом вопросе.
Нужна ли SuperFetch на компьютере?
Да, она все еще остается востребованной. Если стоит вопрос максимального снижения загрузки ресурсов компьютера процессами операционной системы, то гораздо эффективнее отключать визуальные эффекты, а не SuperFetch.
Насколько безопасно ее отключение?
Стоит SuperFetch отключить или нет Windows 7? Никаких проблем не возникнет, если все выключить. Служба никак не влияет на конфиденциальность данных и в подавляющем большинстве случаев слабо нагружает ресурсы системы. Хуже точно не станет, так что не стоит этого бояться.
Другой вопрос, что нет особого смысла специально это делать. Служба не просто так мигрирует из одной версии ОС в другую на протяжении почти 20 лет. Если бы она чему-то особо мешала, то SuperFetch вырезали из ядра системы. Если бы она вызывала нестабильность Windows, то от нее бы точно избавились.
Следует ли отключать
Многие считают, что раз иногда служба SuperFetch может вызывать проблемы в работе компьютера, то ее нужно отключить в профилактических целях, не дожидаясь негативных последствий от ее работы, как советуют в некоторых статьях.
Такой подход оказывается бессмысленным при рассмотрении следующих утверждений:
- при отключении службы уменьшится скорость загрузки приложений;
- система начнет чаще обращаться к винчестеру, в результате увеличится оказываемая на него нагрузка;
- если в компьютер встроено ОЗУ с большим объемом памяти, то нет смысла в высвобождении нескольких мегабайт — если же ее мало, тогда при отключении службы система начнет тормозить, подвисать.
Через командную строку
Отключение производится по следующему алгоритму:
- нажать кнопку Windows на клавиатуре, появится окно, в нем (внизу) ввести cmd, кликнуть по итогу поиска (вверху) правой кнопкой мышки и в выпадающем меню выбрать строку «Запустить от имени администратора»;
- запустится черное окно, в которое нужно скопировать команду net.exe stop superfetch и подтвердить запуск нажатием на Enter;
- в том же окне ввести эту команду sc config sysmain start=disabled и опять нажать Enter.
С помощью редактора реестра
Включить, выключить и настроить SuperFetch Windows 10, 8, 7 и Vista можно за несколько кликов. Для этого следует:
- нажать кнопку Windows на клавиатуре, появится окно, в нем (внизу) ввести regedit, кликнуть по итогу поиска (вверху) правой кнопкой мышки и в выпадающем меню выбрать строку «Запустить от имени администратора»;
- откроется «Редактор реестра», и в левой его части нужно последовательно раскрывать кликом следующие строчки: HKEY_LOCAL_MACHINE => SYSTEM => CurrentControlSet => Control => SessionManager => MemoryManagement => PrefetchParameters;
- в правой части окна найти строчку Superfetch, двойной клик на нее откроет свойства, в которых нужно установить значение О, после чего сохранить изменения.
Через оснастку «Службы»
Действуют следующим образом:
- Запустить «Службы». Можно просто ввести в системном поиске соответствующий запрос и запустить найденное приложение. Можно зажать комбинацию Win+R, ввести команду services.msc и запустить ее нажатием на Enter — этот способ сработает в любой Windows, начиная с Vista.
- Отыскать службу «Superfetch». Для этого в окне нужно смотреть на первую колонку «Имя». Когда она найдется, кликнуть правой кнопкой мышки на «Свойства». На первой вкладке «Общие» установить требуемые параметры службы.
- Настройка. Кликнув только на «Остановить» и «Применить», компонент отключится, но при следующей перезагрузке ОС опять запустится. Зачем это нужно? Нужно изменить такой сценарий, для чего в строке «Тип запуска» выбрать «Отключен» и кликнуть на «Применить».
В оснастке ОС Sysmain SuperFetch — одно и то же. Первое название — это внутрисистемный идентификатор, а второе имя используется для отображения на экране компьютера.
Способы запуска
Как было сказано выше, Superfetch Windows 8 активизируется автоматически. Он «скрывается» за одним из процессов «Svchost.exe», не имея доступу к ресурсам сети. Чтобы собирать данные (статистику) применяется диспетчер фильтрации, встроенный в систему. Одноименная папка с информацией о работе службы расположена в каталоге с Виндовс:
В ней расположены различные базы данных, записи в которых постоянно изменяются при перенастройке приоритетов.
Возможен вариант, когда кто-то (может и Вы) ранее деактивировал данную службу. Поэтому, включать её нужно вручную. Делается это просто:
- Нажимаем Win + R и вводим запрос «services.msc»:
- В перечне находим нужный элемент и открываем его свойства (двойной щелчок левой кнопкой мышки или через контекстное меню).
- Выбираем тип «Автоматический» и жмем «Запустить»:
Частые ошибки связанные со службой SuperFetch
Бывает, что SuperFetch Windows 10 грузит диск на 100%. Система в таком режиме не отвечает на команды пользователя, и поэтому сложно завершить текущие операции — например, браузер не захочет закрываться. Это, как правило, наблюдается при двух обстоятельствах:
- На компьютере 4 и меньше гигабайт оперативной памяти. Образно говоря, если дать службе волю, то она с радостью закэширует 20 гигабайт программных и системных файлов. Однако, сегодня даже открытый браузер с 10 вкладками в течение 5-6 часов может спокойно занять 2 гигабайта оперативки. Такая ресурсоемкость современных приложений не позволяет службе «распоясаться», что может вызвать ее внутренний сбой.
- При запуске требовательных игр на старых компьютерах. В этом сценарии ситуация усугубляется тем, что игрушки очень часто обращаются к различным файлам — все время подгружаются новые текстуры, которые много весят, красочные визуальные эффекты в пиковые моменты могут требовать от системы все имеющиеся ресурсы. Если прибавить к этому старый и медленный жесткий диск, то SuperFetch станет «бутылочным горлышком» ОС — служба в стремлении все оптимизировать не поспеет за столь активным и хаотичным кругооборотом файлов.
Решение ошибок
Самый действенный способ исправить любую ошибку — отключить службу. Это наиболее эффективно, но также можно попробовать такие способы:
- изменять значения параметров службы;
- переустановить недавно установленные приложения;
- проверить жесткий диск на ошибки.
SuperFetch: отключить или нет?
Вопрос использования самого сервиса для многих является достаточно спорным. В принципе, при малом объеме оперативной памяти службу лучше не задействовать. Так, например, если объем «оперативки» не превышает 1 Гб, загрузка памяти может достигать 600 Мб, не говоря уже о виртуальной памяти и файле подкачки. Однако практически все современные компьютерные системы даже с минимальной конфигурацией изначально оснащаются достаточно большими объемами «оперативки» порядка 3-4 Гб и выше. Так что отключать службу не рекомендуется. Даже при наличии 2 Гб SuperFetch можно использовать, в общем-то, без проблем.
( 1 оценка, среднее 4 из 5 )
Содержание:
- 1 Зачем нужна служба SuperFetch в Windows 7/10 и как она работает
- 2 Следует ли отключать SuperFetch: все за и против
- 3 Способы отключения службы
- 3.1 Через оснастку «Службы»
- 3.2 С помощью командной строки
- 3.3 С помощью редактора реестра
Не секрет, что производительность компьютера зависит главным образом от его «железа», впрочем, недооценивать саму операционную систему также не стоит. Программные способы оптимизации хотя и не столь эффективны, как, например, установка дополнительных планок оперативной памяти, но они также вносят свой вклад в ускорение работы Windows. Одним из таких способов является кэширование – сохранение данных в специально отведенном месте для ускоренного доступа к ним в будущем.
К примеру, в браузерах в процессе кэширования в эту самую область сохраняются изображения и некоторые элементы сайтов, так что при последующих обращениях к этим ресурсам они грузятся гораздо быстрее. Есть кэш и в самой Windows, только вот хранит он данные не интернета, а компонентов операционной системы и некоторых, наиболее часто используемых, сторонних программ. Управляет же всем этим делом работающая под процессом svchost.exe служба SysMain также известная под именем SuperFetch.
Итак, SuperFetch. Что это за служба, как она работает и для чего она вообще нужна? Прямое её предназначение заключается в ускорении загрузки компонентов операционной системы и часто используемых программ, хотя на данном этапе развития компьютерных технологий этот момент является весьма спорным.
Технология супервыборки, а именно так можно перевести термин SuperFetch, не так уж и нова. Похожий сервис присутствовал ещё в Windows XP и назывался Prefetcher, то есть предварительная выборка. Суть его работы заключалась примерно в следующем: на начальном этапе запуска компонентов и приложений специальная функция отслеживает операции обмена данными между ОЗУ и жёстким диском и записывает их в особые файлы PF. На основе этих данных создаётся карта ссылок на исполняемые файлы и каталоги, и когда система стартует, служба Prefetcher обращается к этим картам и загружает кэшированные данные программ в особую область оперативной памяти.
В момент запуска системой или пользователем программы полного обращения к её исполняемому файлу не происходит, так как его «часть» уже сохранена и загружена в память. В результате количество обращений к жёсткому диску уменьшается, и приложение запускается быстрее. Похожим образом работает служба узла SuperFetch, которая, по сути, является усовершенствованной версией Prefetcher, кстати, также присутствующей в Windows 7, 8.1 и 10. Подробно останавливаться на разнице между этими двумя службами мы не будем, отметим лишь, что SuperFetch умеет создавать конфигурационные файлы, содержащие данные о частоте и условиях запуска часто используемых программ.
Следует ли отключать SuperFetch: все за и против
Выше мы уже отмечали, что в настоящее время целесообразность использования SuperFetch ставится многими под вопрос. Кто-то утверждает, что, отключив супервыборку, можно высвободить дополнительный объём оперативной памяти, кто-то говорит, что отключение SuperFetch позволяет продлить срок службы жёстких дисков, особенно SSD-накопителей, встречаются также утверждения, что если на ПК имеется более чем достаточно оперативной памяти, то особой пользы от службы попросту не будет.
Что на это можно сказать? Служба SuperFetch потребляет совсем немного ресурсов и весьма сомнительно, что её отключение прибавит сколь-либо производительности даже на слабых машинах. Скорее всего, всё будет как раз наоборот, так как система и программы станут запускаться медленнее. На ПК с большим объёмом ОЗУ высвобождение нескольких мегабайт также не будет играть никакой существенной роли, а вот время загрузки системы и приложений увеличится, хотя это и не будет так заметно.
Что касается продления времени службы дисков, так тут всё наоборот, SuperFetch как раз не производит запись на диск, а вот с её отключением количество обращений к винчестеру возрастёт, следовательно, увеличится и нагрузка на него. Тогда почему самими производителями рекомендуется отключать супервыборку при использовании SSD-дисков? Потому что эти носители намного быстрее традиционных HDD, и, даже будучи включённой, SuperFetch не принесёт на ПК с такими дисками сколь-либо ощутимой пользы. Вреда от неё, к слову, тоже не будет.
Примечание: установленная на твердотельный накопитель Windows, как правило, сама отключает супервыборку, в остальных случаях её можно деактивировать вручную, если это рекомендует производитель.
Не стоит также забывать о том, что отключая SuperFetch, вы больше не сможете пользоваться некоторыми функциями Windows, в частности, ReadyBoost, предназначенной для ускорения работы компьютеров с малым объёмом оперативной памяти. Пожалуй, единственным основанием для отключения является случай, когда служба SuperFetch грузит диск в Windows 7/10, мешая нормальной работе пользователя, причём другие способы устранения проблемы, например, обновление драйверов оборудования, не дают положительного результата.
Способы отключения службы
Итак, с тем, нужно ли отключать SuperFetch в Windows 7/10, мы более или менее разобрались, теперь давайте посмотрим, как можно эту службу деактивировать. Для этого существует как минимум три инструмента: оснастка управления службами, командная строка и реестр.
Через оснастку «Службы»
Попасть в интерфейс управления службами проще всего, выполнив в диалоговом окошке Run (Win+R) команду services. Также вы можете открыть Диспетчер задач, перейти на вкладку «Службы» и нажать внизу ссылку «Открыть службы».
Далее в списке найдите службу под названием SuperFetch и дважды кликните по ней.
В открывшемся диалоговом окошке нажмите кнопку «Остановить», а в выпадающем меню «Тип запуска» выберите опцию «Остановлена». Нажмите «Применить», затем «OK» и перезагрузите компьютер.
С помощью командной строки
Отключить супервыборку также можно из командной строки. Откройте консоль CMD от имени администратора и выполните в ней команду sc config SysMain start= disabled.
Команда net stop в данном случае не подходит, так как она лишь временно остановит службу, но не изменит её тип запуска. Чтобы новые настройки вступили в силу, перезагружаем компьютер.
С помощью редактора реестра
Наконец, отключить SuperFetch позволяет редактор реестра. Откройте его командой regedit в окошке «Выполнить» и разверните ветку:
HKEY_LOCAL_MACHINE/SYSTEM/CurrentControlSet/Control/Session Manager/Memory Management/PrefetchParameters
В правой колонке редактора вы увидите DWORD-параметр EnableSuperfetch. Он может принимать четыре значения:
- 0 – отключает службу;
- 1 – включает ее только для файлов программ (запускаться быстрее будут только приложения);
- 2 – включает службу только для компонентов загрузки системы (ускорение загрузки Windows);
- 3 – включает супервыборку и для системы, и для программ.
Соответственно, чтобы полностью отключить SuperFetch, вам нужно заменить текущее значение на 0 и перезагрузить компьютер.