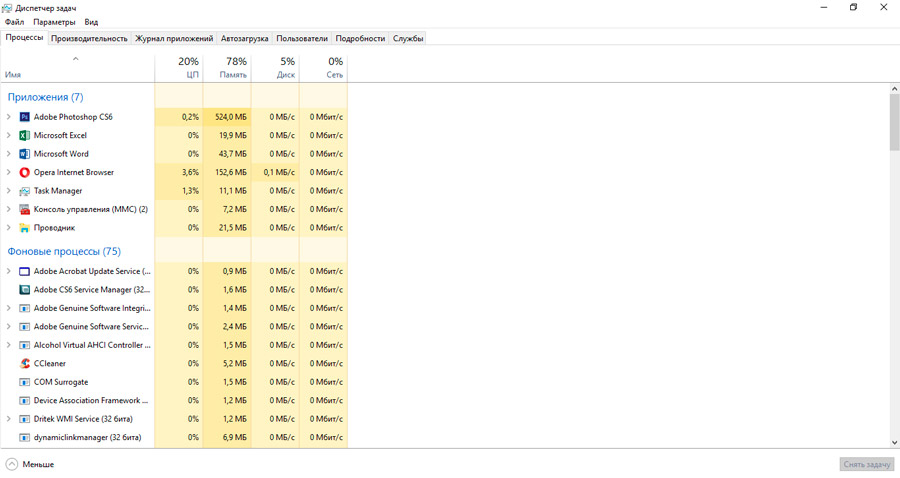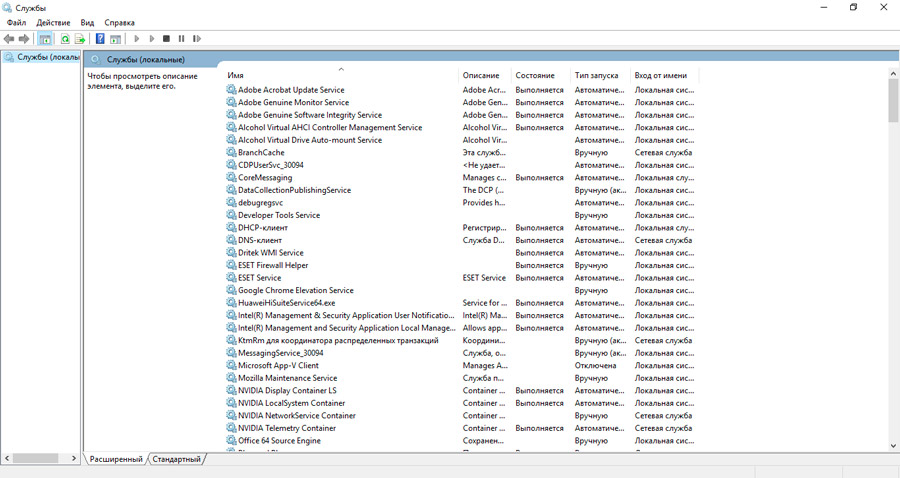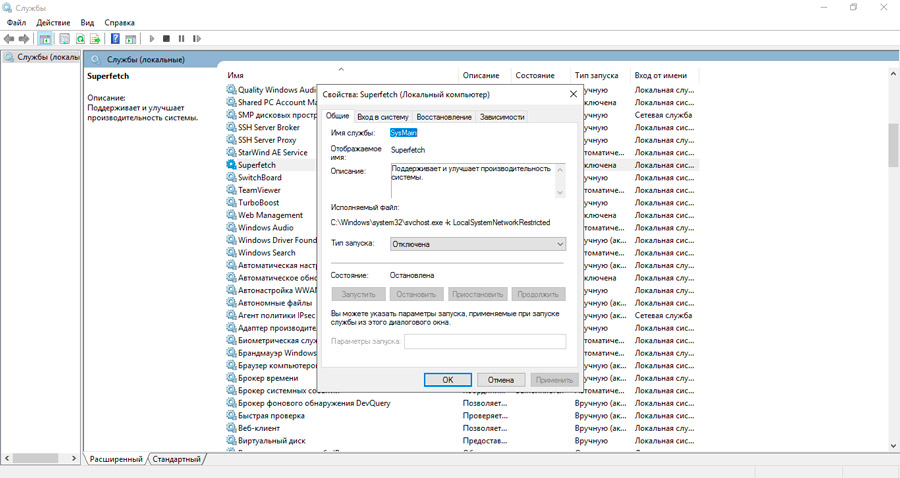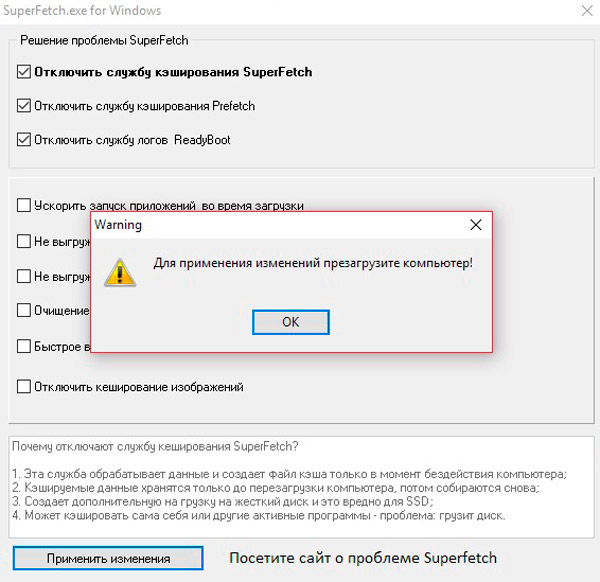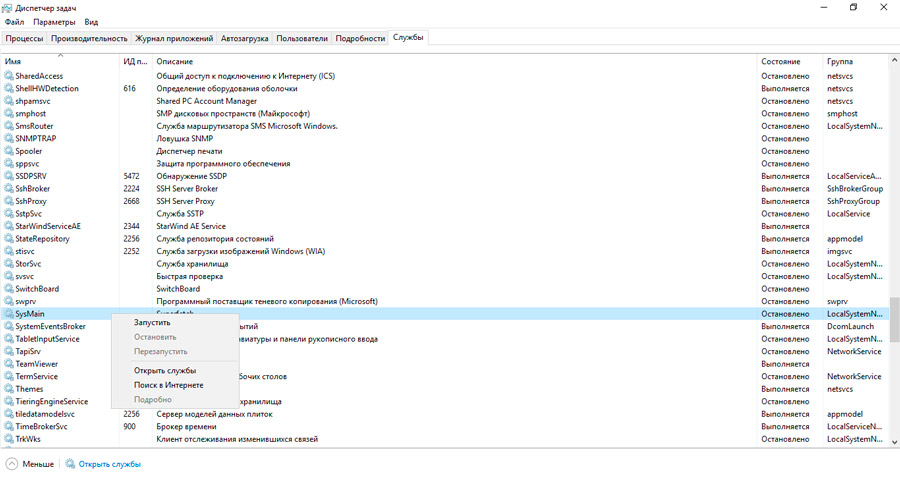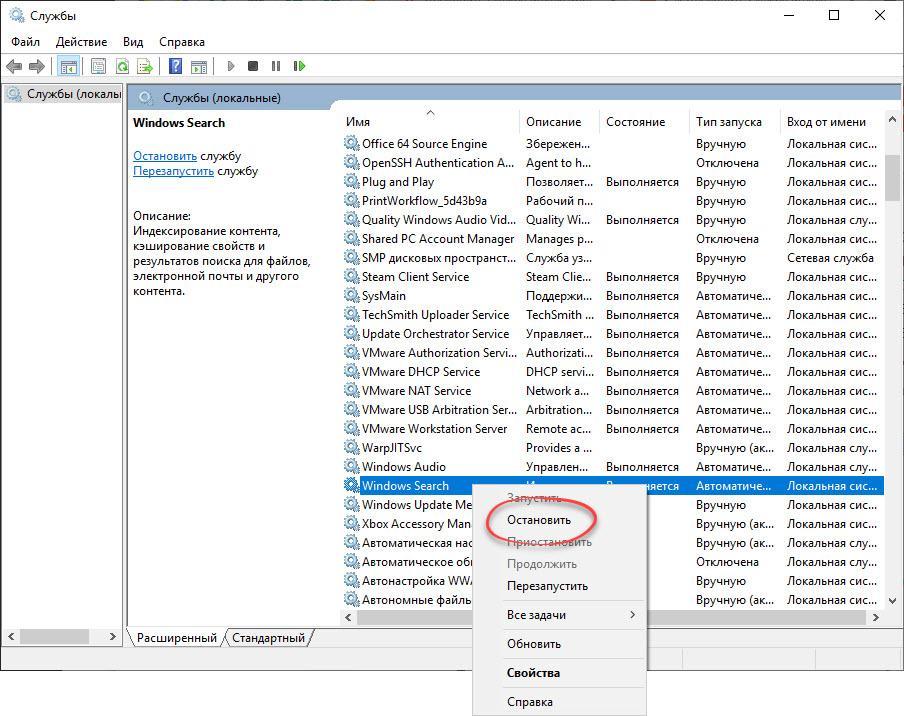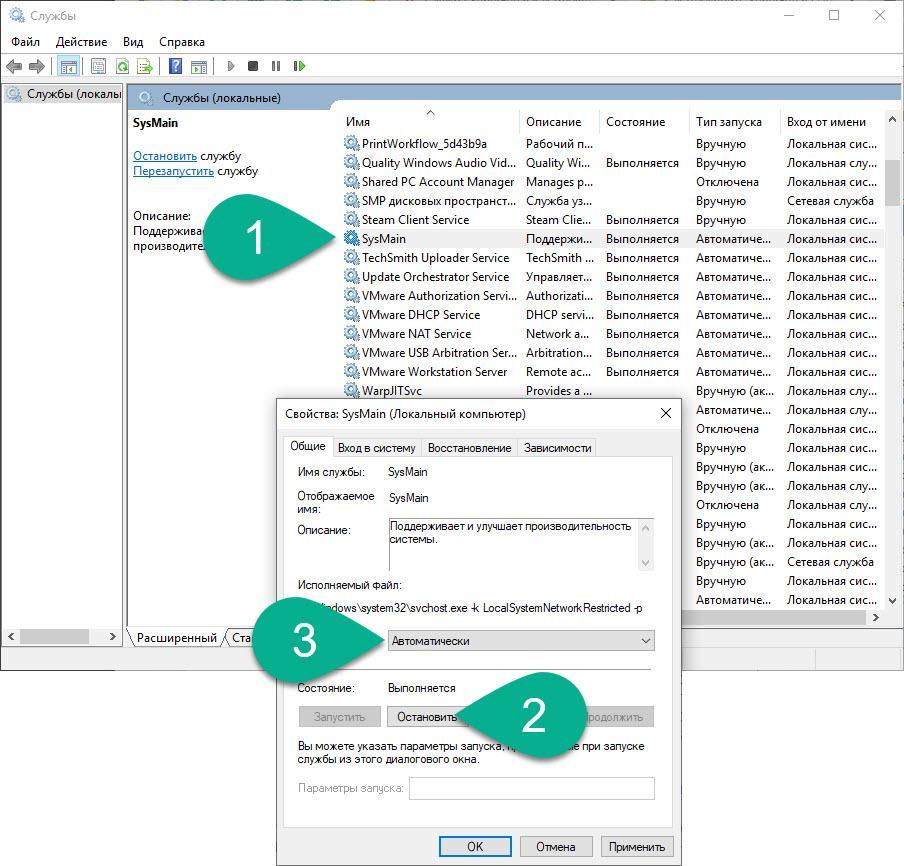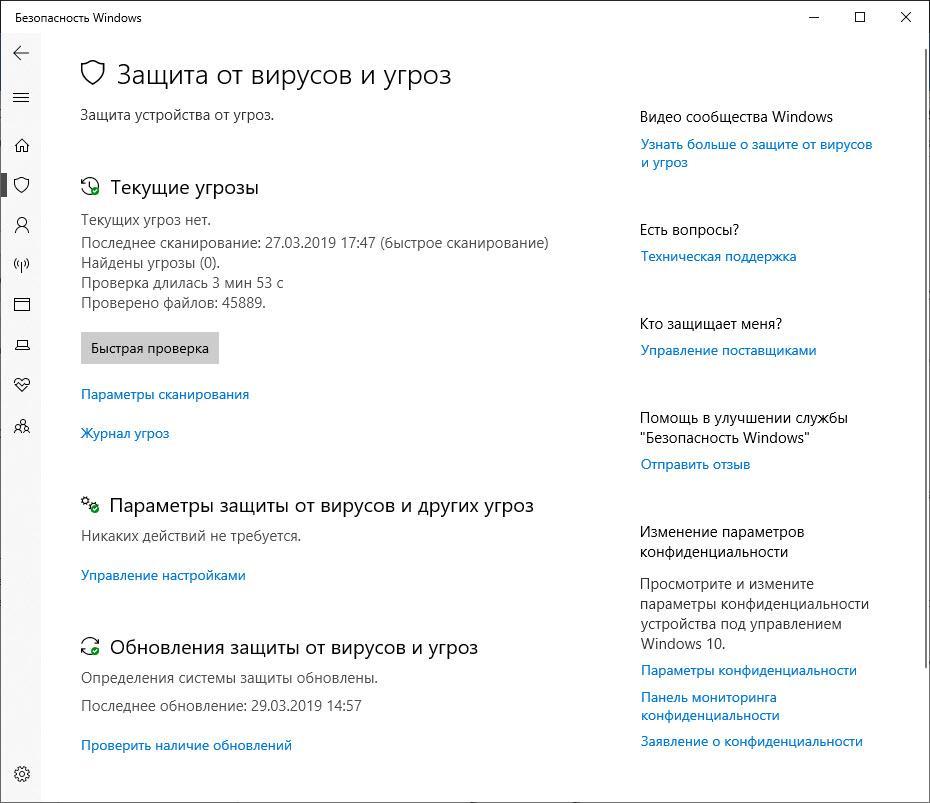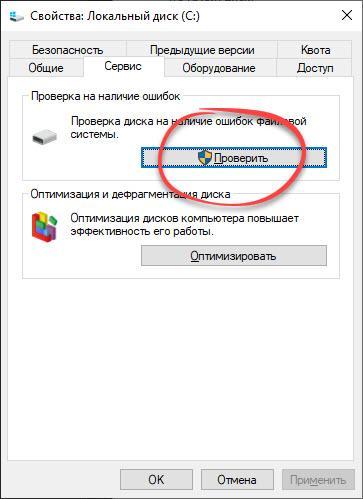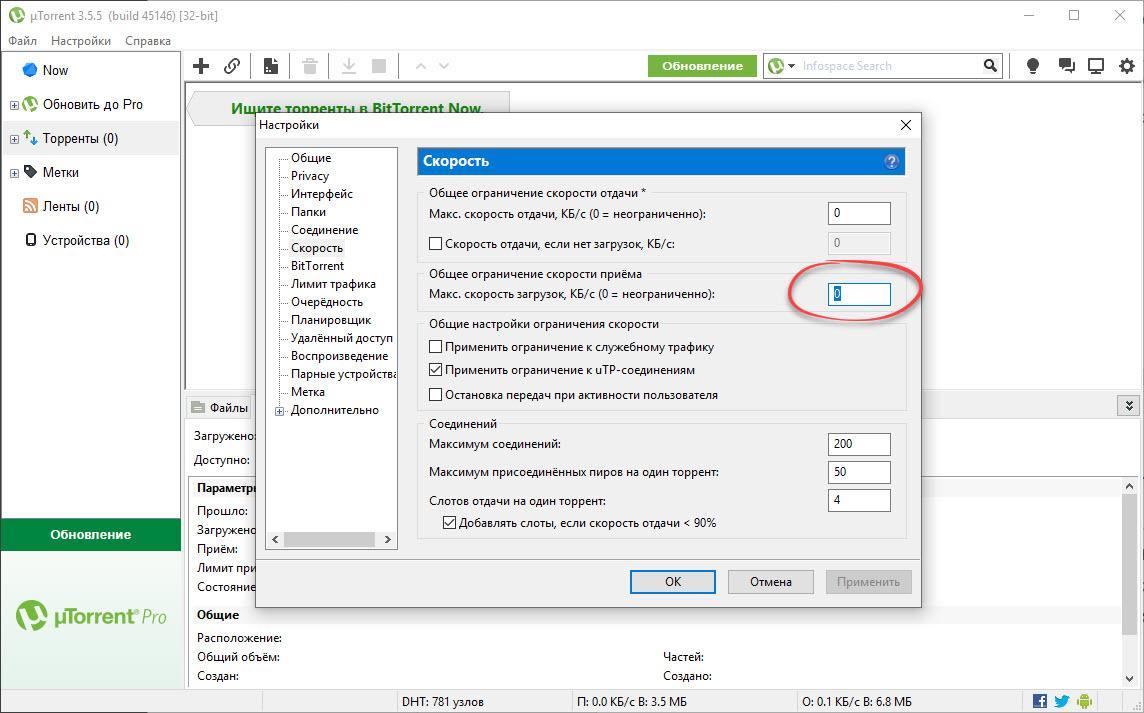В Windows 8.1 уже давно подмечена одна малоприятная особенность, проявляющаяся в чрезмерной загрузке жёсткого диска HDD при отсутствии видимых причин. Внешне это проявляется резким снижением производительности, зависаниями при выполнении даже самых простых действий, а также усиленной работой кулеров.
Если в этот момент просмотреть сведения об общем использовании дисков в Диспетчере задач, то можно будет увидеть, что загруженность в колонке «Диск» колеблется в пределах 90-100 процентов.
Причины повышенной нагрузки на диск могут быть вполне естественными. Она нередко наблюдается при распаковке и сжатии больших массивов данных, фоновой дефрагментации, резервном копировании, реже — при работе торрент-клиентов и службе обновления Windows. Подобное может наблюдаться при высокой фрагментации диска, наличии на нём логических ошибок, а также его физическом износе. Заодно было бы неплохо уточнить на сайте производителя компьютера совместим ли данный ПК с Windows 8 и 8.1.
Практическое решение
Но самыми распространёнными причинами чрезмерной загруженности диска в Windows 8.1 является работа некритичных системных компонентов. Отключив их, можно снизить или полностью устранить нежелательную нагрузку на диск.
Как вариант, для начала можно попробовать отключить файл подкачки. Заходим в дополнительные свойства системы.
Выбираем «Быстродействие», переключаемся на вкладку «Дополнительно».
И отключаем выделение виртуальной памяти.
Надо признать, это не самое лучшее что можно придумать, к тому же отключение свайпа часто не приносит ожидаемых результатов, скорее напротив, может вызвать дополнительные проблемы.
Более действенным решением может стать отключение индексации файлов и службы Superfetch. Для этого переходим в управлении службами (командой services.msc) и отключаем службы Windows Search.
И Superfetch.
Чтобы изменения вступили в силу, перезагружаем компьютер.
Снизить загрузку HDD также можно предоставив процессу System, а именно он чаще всего является виновником всех бед, больше прав. Откройте Диспетчер задач, найдите процесс System, кликните по нему правой кнопкой мыши и откройте его свойства. Далее переключитесь на вкладку «Безопасность».
И установите для пакета «ВСЕ ПРИЛОЖЕНИЯ» все доступные галочки.
Если чекбоксы в окне разрешения для группы окажутся неактивными, вам потребуется вначале сменить владельца TrustedInstaller на себя самого. Для этого в окне свойств процесса жмём «Дополнительно», в верхней части открывшегося окна нажимаем изменить.
Добавляем имя пользователя.
И сохраняем результаты редактирования.
После этого изменение прав — станет доступным.
Эти нехитрые манипуляции помогут снизить нагрузку на диск на 20-30 процентов, но это при условии, что она не связана с более серьёзными неполадками в системе или железе компьютера.
Загрузка…
Добрый день.
Проблема наблюдается на ноутбуках с Windows 8.
Если система свежая, то чаще всего тормозов не наблюдается, но не всегда, а со временем периодически диск начинает забирать 100% ресурсов, очередь диска в мониторе ресурсов под 50. Причем так бывает почти всегда при загрузке, что можно было списать на программы автозапуска, но в мониторе грузят больше всего не они, а процессы System, svchost, которые пишут, то какие-то временные файлы, то в файлы с расширением ebd, журнал тома NTFS, System Volume Information, журналы NTFS, MFT, prefetch и т.д.
В случаях отличных от загрузки, система может резко начать тормозить ни с того ни с сего, обычно виной процесс System и загрузка диска в мониторе — 100%. Все что-то активно постоянно пишут (чаще всего в те же файлы, что и при загрузке, когда наблюдаются тормоза), я уже молчу о chrome и MSMpEng, которые могут начать активно занимать диск в любое время, тормозя при этом всю работу.
Запуск же любого приложения затягивается и грузит также систему, из-за того, что диск сразу же нагружается на 100%, независимо от того, что запускалось. (от запущенной программы зависит только время, когда диск загружен полностью и немного позже еще пишут системные процессы).
У меня один из топовых ноутбуков HP (http://market.yandex.ru/model.xml?hid=91013&modelid=8492072&clid=502), но замечено, и еще более значительные и ощутимые тормоза и на других ноутбуках с Win8 — вплоть до того, что на свежеустановленной ОС при обращении к файлам (например при открытии фото) тот же system начинает дико писать на диск, и пока это происходит — файл не открывается.
Гугление показало, что проблема встречается у многих, а решения так и нет. Майкрософт в таких вопросах обычно открещивается, говорит, что пользователи идиоты и не понимают как работает дисковая подсистема Win8 или отсылает к производителям ноутбуков.
Кому-то удалось разобраться или решить подобное?
PS я Win8 не переустанавливал еще, но поставленная рядом Win 7 работает супербыстро, быстрее чем свежая восьмерка. Так что вряд ли это аппаратная проблема.
Пользователи ОС Windows вне зависимости от версии сталкиваются с разного рода проблемами при работе с системой, включая снижение быстродействия. По большей части производительность компьютера зависит от аппаратных составляющих, но и программные методы оптимизации могут посодействовать ускорению, например, кэширование данных, обеспечивающее быстрый доступ к часто используемым системным компонентам и стороннему софту. Этим целям служит встроенное средство Windows – служба SuperFetch. Но что делать, если инструмент, напротив, стал причиной потери производительности? Можно ли деактивировать сервис и стоит ли это делать? Если вы заметили, что деятельность SuperFetch грузит ресурсы, очевидно, что проблема требует решения.
Что такое служба SuperFetch в Windows
При потере производительности, торможениях в работе системы и отдельного софта юзеры непременно обращаются к Диспетчеру задач, в окне которого можно увидеть, какие программы и процессы запущены, а также посмотреть, насколько они грузят ресурсы. Обнаружив повышенное потребление ресурсов со стороны SuperFetch, многие интересуются, что это за служба (процесс svhost.exe, служба SysMain) и как исправить проблему излишней нагрузки.
СуперФетч предназначена для оптимизации ОС, работает в фоновом режиме и обеспечивает кэширование для быстрого старта приложений, с которыми пользователь взаимодействует чаще всего. В результате анализа обмена данными между памятью RAM и постоянным накопителем, за что отвечает SuperFetch, отслеживается часто использующий ресурсы софт, операции пишутся в файл и затем служба заранее подгружает кэшированные данные в отдельную область оперативы. Так, благодаря предварительной загрузке в ОЗУ элементов часто запускаемых программ, приступить к работе можно быстрее. Служба реализована таким образом, что использует свободную часть памяти, а когда системе понадобится больше RAM для иной задачи (например, для загрузки софта, не обозначенного как часто используемый), SuperFetch высвободит под это нужный объём.
Предшественником сервиса SuperFetch, дебютировавшего в Vista, является Prefetch (служба применялась в Windows XP). Ранняя версия не могла выполнять анализ моделей использования и настраивать предварительную загрузку под сценарии взаимодействия пользователя с компьютером.
Следует ли отключать SuperFetch: все за и против
Служба является полезным системным компонентом и на современных компьютерах обычно работает стабильно, не доставляя никаких неудобств, так что юзеры не всегда и догадываются о существовании сервиса. Но бывают и исключения, когда SuperFetch грузит диск и замедляет работу Windows 10, 8, 7. Проблемы могут быть связаны с факторами, о которых расскажем далее.
Делать выводы, стоит ли отключать SuperFetch в Windows 10, нужно по обстоятельствам:
- Работая в фоне, как и любая другая программа, SuperFetch всегда расходует часть ресурсов, но настолько мало, что после деактивации супервыборки прирост производительности едва ли можно заметить. При этом в некоторых случаях нагрузка со стороны процесса службы становится аномальной, что уже потребуется исправить.
- Хотя процесс запуска приложений и ускоряется за счёт кэширования SuperFetch, это не избавляет от необходимости загрузки софта, что означает – обойтись без сервиса можно, когда недостатка в скорости работы системы нет.
- Если речь о компьютере с большим объёмом ОЗУ, высвобождение занимаемых мегабайт погоды не сделает, при этом старт системы и программ будет осуществляться немного быстрее. При малом объёме памяти деактивация службы не только не прибавит ощутимо производительности, но и способна привести к замедлению работы компьютерного устройства.
- В результате частых обращений к диску при отключённой службе высока вероятность дополнительной нагрузки на диск.
- Служба SuperFetch может провоцировать просадки производительности в играх, что обычно наблюдается в системах с 4 Гб памяти и менее.
- В случае с системой, установленной на SSD, эффективность работы SuperFetch нивелируется скоростью твердотельных накопителей. Так, Windows сама отключает супервыборку за ненадобностью, в других же случаях это несложно сделать и вручную.
Если в работе системы не наблюдается никаких зависаний и всё исправно функционирует, отключать СуперФетч не стоит, прироста производительности таким путём добиться не удастся. Целесообразно отключение системного компонента только в случае диагностики и при выявлении сильной нагрузки на диск со стороны службы.
Отключение SuperFetch
Если служба узла SuperFetch грузит диск, отключить её в Windows 10 или других версиях системы можно встроенными средствами. Есть несколько способов деактивации сервиса, варианты решения проблемы будут приведены далее.
Через службы
Проще всего отключить работу SuperFetch, выполнив следующие действия:
- открываем оснастку «Службы» любым удобным способом, например, используя Поиск или консоль «Выполнить» (Wi+R) и команду «services.msc»;
- в окне системных служб будет список, включающий все локальные компоненты, выстроенные по умолчанию в алфавитном порядке. Находим здесь SuperFetch;
- выбрав сервис из перечня, жмём «Остановить» на панели слева, чтобы сервис прекратил работу (если блок не отображается, в нижней части окна выбираем вкладку «Расширенный») или жмём ПКМ по имени службы и выбираем пункт «Остановить»;
- чтобы служба не запускалась автоматически, а была отключена навсегда, идём в «Свойства» из контекстного меню (жмём ПКМ на SuperFetch) и на вкладке «Общие» окна свойств из выпадающего меню меняем «Тип запуска», выставив значение «Отключена» (или «Вручную»);
- жмём «ОК» и закрываем окна.
После выполненных манипуляций перезагружаем комп и проверяем работу. Если в ходе диагностики выяснилось, что служба не имеет отношения к нагрузке на ресурсы, включить SuperFetch можно, выполнив аналогичные действия по запуску окна служб, только на этот раз нажать нужно «Запустить», а в свойствах выбрать «Тип запуска» – «Автоматически».
С помощью реестра
Ещё один вариант отключения сервиса предполагает использование редактора реестра. Напоминаем, что вносить любые правки в системный реестр следует предельно осторожно, поскольку неправильные действия пользователя могут привести к нестабильной работе и краху системы. Перед внесением коррективов рекомендуется создать резервную копию реестра.
Как отключить SuperFetch в реестре Windows 10:
Таким же способом отключается SuperFetch и в Windows 7.
Через командную строку
Теперь разберём метод деактивации SuperFetch из командной строки:
- запускаем командную строку от имени администратора, например, через контекстное меню Пуск – Командная строка (Администратор) или Поиск (жмём ПКМ на появившемся в результатах поиска варианте и выбираем «Запуск от имени администратора»);
- в терминале прописываем команду «sc config SysMain start= disabled» и жмём Enter;
- перезагружаемся, чтобы изменения применились.
При помощи утилиты
Деактивацию ненужных служб Виндовс можно выполнять также посредством специальных утилит. Отключить сервис легко при помощи простой программки Superfetch.exe, не требующей установки. Её можно бесплатно скачать с сайта разработчиков и кроме SuperFetch деактивировать Prefetch, ReadyBoot и Windows Update, а также настроить некоторые параметры для ускорения функционирования девайса.
Для деактивации службы выполняем следующее:
- загружаем Superfetch.exe и запускаем (инсталлировать софт не нужно);
- в окне утилиты отмечаем галочками нужные пункты;
- жмём «Применить изменения» и перезагружаемся.
Через диспетчер задач
Этот способ в отличие от вышерассмотренных вариантов подразумевает остановку SuperFetch только на время сеанса, то есть при следующем старте системы штатная системная служба будет снова работать. Чтобы временно отключить сервис, выполняем такие шаги:
- открываем Диспетчер задач, например, из контекстного меню Пуск или с помощью комбинации клавиш Ctrl+Alt+Del;
- идём на вкладку «Службы» и находим в списке запущенных сервисов SysMain (в описании Superfetch);
- жмём по ней ПКМ и выбираем опцию «Остановить».
Мы разобрали несколько эффективных способов, позволяющих деактивировать сервис SuperFetch. Несмотря на то, что служба, появившаяся вместе с Vista в 2007 году, уже устарела и результаты её работы не слишком впечатляют с учётом скорости современного оборудования, отключать супервыборку стоит лишь в тех случаях, когда она действительно нагружает диск.
А какой способ выбрали вы? Получилось ли таким образом устранить медлительность системы? Расскажите об этом в комментариях.
Диск — это самое узкое место в производительности современных компьютеров. Все основные компоненты «железа» уже давно имеют потенциал мощности, который «упирается» в производительность дисковых систем. Кое как эту проблему решают новейшие твердотельные диски — , но даже они порой не могут обеспечить быструю работу системы.
Разработчики Microsoft не справились с алгоритмами последней версии Windows и сделали систему, которая не может рационально использовать жесткий диск.
Почему диск загружен на 100 процентов?
У кого-то на сто, у кого-то не на 100%, но факт налицо — Windows 10 часто «тормозит» и подвисает именно по причине загруженности диска. Такое состояние возникает из-за некоторых служб, которые используются в этой ОС.
Вероятных причин тому несколько:
- Служба поиска индексирует все файлы на жестком диске для того чтобы при необходимости как можно быстрее найти нужные пользователи файлы и папки. Так вот во время индексации система обращается к жесткому диску слишком активно.
- Служба Superfetch. Позволяет системе Windows 10 неким образом «закэшировать» приложения, которые вы чаще всего запускаете. И это вроде как позволяет потом при повторных запусках включать программы быстрее. Для этого она мониторит всё происходящее в системе что-то куда-то пишет, и сильно «шуршит» диском.
- Защитник Windows — Defender. Это тоже системная служба. Выполняет всевозможные сканирования в поисках вредоносных программ. На 100% обычно диск оно не грузит, но на 30-40% — запросто. Настройки проверок заданы в планировщике.
Можно попытаться поискать какие-то «правильные» решения, не затрагивающие системные компоненты, но я в это не верю. С самых первых версий Windows в ней всегда нужно было делать множество дополнительных настроек, чтобы компьютер не тормозил. И я считаю, что Винда 10 тоже нуждается в подобном «тюнинге». Если разработчики делают кривые решения — нужно просто купировать это.
Отключение служб из-за которых тормозит система и загружен жесткий диск
Итак, тут все просто. Нужно открыть управление службами и поотключать предполагаемые проблемные сервисы
Windows Search
Для начала нужно запустить оснастку «Управление службами». Для того есть множество способов, но самый простой и мой любимый — через диалог «Выполнить…» , который можно быстро вызвать комбинацией клавиш win+R
Оснастка вызывается командой services.msc
Почему я использую именно такой способ? Потому что разработчики windows от версии к версии могут менять расположение меню, панелей управления, настроек и прочих графических элементов. Но консольные команды и утилиты ядра системы остаются неизменными. Поэтому вместо поисков где же это включить просто запускаю оснастку этой командой. Экономия времени и сил 80-го левела, друзья:)
В открывшемся окне находим в списке службу Windows Search и двойным кликом по ней вызываем диалог управления ею. Можно конечно просто нажать кнопку «остановить» в левом верхнем углу или в самом диалоге. Но это поможет только на время текущего сеанса. А при перезапуске служба вновь будет запущена, ибо по-умолчанию задан автоматический запуск при старте системы. Для того чтобы такое поведение изменить, нужно выставить состояние в «отключена» и нажать «применить» или «ок». Тогда при последующих запусках служба не будет запущена и не повлияет на загруженность диска.
Superfetch
Здесь всё то же самое. В этом же окне меняем настройки службы.
Windows Defender
Тут разговор отдельный. Эту службу лучше не отключать. Но можно изменить ее настройки в планировщике Windows 10. Дело в том, что служба периодически запускает сканирование файлов. Удаление задания из планировщика, либо изменение его настроек может помочь снизить влияение этой службы на производительность системы. По крайней мере мне удалось добиться положительного эффекта.
Итак, запускаем оснастку taskschd.msc
аналогичным способом через Win+R
и находим там слева в дереве Windows Defender. У него есть несколько заданий. Трогать имеет смысл только сканирование.
Можно попробовать его совсем удалить, если вы уверены что делаете, а можно поменять настройки.
Как минимум, можно изменить настройку выключения процесса при слишком долгом выполнении. По-умолчанию это значение 3 дня! Это значит, сканирование может идти 3 дня, прежде чем система принудительно его остановит. Представьте себе, как может тормозить компьютер всё это время. Поэтому я уменьшил это значение до одного часа. Если служба за час не справляется с плановой задачей — ОС прибивает процесс, и снижение производительности будет максимум на час.
Проверка диска windows 10
Во многих руководствах рекомендуют использовать SFC /SCANNOW
и CHKDSK /R
. Эти методы действительно могут помочь, если загрузка диска связана с ошибками в файловой системе. Однако, это может быть лишь временным решением. Если вы столкнулись с такой ситуацией — нужно сделать проверку SMART диска. Это средство самодиагностики диска. Возможно ваш диск скоро перестанет работать и его нужно просто заменить. Если это так, то SMART покажет это.
Замена диска
Может статься, что ваш диск действительно уже стоит заменить. В таком случае рекомендую рассмотреть для замены вариант и .
Также мы рассмотрим как ее можно отключить и следует ли это делать.
Фактически, SuperFetch – сервис, позволяющий ускорить запуск приложений на Windows 7–10.
Как происходит этот процесс – читайте в нашем материале.
Сервис SuperFetch что это за служба
Популярнейшая на данный момент Windows 7 работает намного быстрее предшественниц, в чем она в немалой мере обязана сервису SuperFetch.
Что это за служба и что она дает пользователю?
В XP была реализована, а в Vista доработана служба Prefetcher – предшественница рассматриваемого сервиса.
В следующих редакциях операционной системы технология была усовершенствована и отшлифована, и заключается она в следующем.
При выполнении какого-либо приложения, операционная система обращается к определенным файлам на жестком диске для их загрузки загрузить в быструю память (ОЗУ).
Из-за того, что скорость считывания информации с в несколько раз меньше, чем скорость обращения к файлу, расположенном в ОЗУ (особенно если информация на HDD изрядно фрагментирована), то и программы загружаются долго.
Сервис во время своей активности отслеживает наиболее запускаемые программы и запоминает, какие файлы используются во время их загрузки в оперативную память.
После этого SuperFetch кэширует документы, к которым обращается часто вызываемое приложение, и помещает их в свободную область оперативной памяти.
Когда пользователь обращается к приложению, часть данных для которого уже находятся в ОЗУ, оно загружается намного быстрее, чем раньше, потому как в ОС отпадает необходимость в поиске на винчестере и загрузке части информации.
Рис. 1 – Службы Windows
Когда служба Prefetcher не активирована, следующая схема не работает, и после вызова программы начинает искать нужные для его функционирования файлы по всему логическому разделу и загружать их или их фрагменты в оперативно запоминающее устройство компьютера.
В Диспетчере задач Windows 10, сервис носит название SysMain, а в описании уже содержится его истинное имя, известное пользователем еще с «семерки».
Рис. 2 – SuperFetcher в Диспетчере задач
Преимущества и недостатки в сравнении с предшествующим сервисом
Prefetcher
Prefetcher (Предварительная выборка) появилась в XP и совершенствовалась с каждым выпуском Windows.
Этот компонент системы отвечает за быстрый запуск самой ОС и необходимых для ее работы приложений.
Уже исходя с названия службы становится понятным, что она делает выборку и запись в оперативную память информации, необходимой для мгновенного запуска системных и прикладных процессов еще до их вызова.
Что необходимо записывать в ОЗУ, сервис знает еще на стадии загрузки Windows.
C целью уменьшения количества обращений к HDD во время вызова приложения Prefetcher следит за обменом данными между жестким диском и RAM и ОЗУ с файлом подкачки, который осуществляется на этапе запуска программы до его полной загрузки.
Отслеженные операции менеджер кэша заносит в соответствующие файл, и на основе этих данных осуществляется создание карты ссылок на файлы и даже каталоги, используемые при открытии приложений или запуске процессов. Карты ссылок представляют собой файлы типа *.pf, расположенные в каталоге Prefetcher в системной директории.
После нескольких запусков приложения сервис собирает полную картину данных о нем (и постоянно корректирует их в случае необходимости) и загружает указанные в файле карты в оперативную память.
В результате этого запуск соответствующей утилиты осуществится намного быстрее ввиду отпадения надобности Windows в помещении рабочих файлов в RAM.
Системная папка Prefetcher и ее очистка в Windows
Что это за таинственная папка prefetch в Windows 7. Можно ли ее просто удалить или просто очистить?
Вам это может быть интересно:
SuperFetch
Супервыборка (SuperFetch) работает подобным образом, за исключением выгрузки информации с ОЗУ в виртуальную память, когда физически объема оперативной памяти не хватает, и обратной переписи информации с файла подкачки в энергозависимую память.
Кроме файлов с картами ссылок, Супервыборка формирует конфигурации запускаемых приложений.
Эти файлы конфигурации содержат сведения о частоте и условиях запуска программы, а также используемых предвыбранных данных и следит за тем, какая часть информации была выгружена самой программой в виртуальную память.
После завершения приложения вся информация, которая на момент его закрытия находилась в файле подкачки, обратно загружается туда, чтобы при следующем вызове сократить время запуска софта.
Несмотря на это преимущество, в и более поздних редакциях ОС присутствуют обе службы.
При наличии 2 и даже 4 ГБ оперативной памяти эти функции вреда могут принести больше, чем пользы ввиду того, что перевыбранные данные будут занимать часть и без того жестко ограниченного объема ОЗУ.
Параметры конфигурации сервиса
По умолчанию в любой Windows SuperFetch активирована для приложений и операционной системы. Всего сервис может принимать одно из четырех значений, которые хранятся в реестре:
При включенной опции на компьютерах с малым объемом оперативной памяти (2-4 ГБ) скорость запуска ОС и приложений, для которых карта ссылок создана, увеличится, но это может отрицательно сказаться на скорости функционирования компьютера.
Если же открыть оснастку MMC для управления службами и посмотреть в ней варианты запуска SuperFetch, они немного отличаются от того, что предлагает реестр Windows:
- Автоматический (отложенный) старт – запуск службы после загрузки всех системных файлов и драйверов;
- Автоматический – вместе с операционной системой;
- Ручной – сервис активируется по запросу Windows или какой-либо программы (для этого случая актуален только первый вариант);
- Отключена – не запускается никаким способом.
Управляем способом запуска службы посредством оснастки
Изменить способ загрузки сервиса новичку рекомендуется через консоль MMC, если предложенных вариантов старта SuperFetch ему будет достаточно.
Делается это путем выполнения приведенных шагов.
- Зажимаем комбинацию клавиш Win+R
. - Вводим services.msc и жмем «Ввод»
.
Рис. 3 – Окно командного интерпретатора
- Вызываем «Свойства»
сервиса через его контекстное меню.
Рис. 4 – Вызов свойств службы
- В строчке «Тип запуска»
выбираем нужное значение и применяем новые параметры.
Рис. 5 – Свойства службы
Здесь же можно остановить/приостановить работу службы, кликнув по соответствующей кнопке.
Управлять SuperFetch можно и через «Диспетчер задач»
. Для этого данный системный инструмент следует запустить и перейти на вкладку «Службы»
.
В перечне сервисов (отображаются все установленные в системе, а не только активные) отыскиваем SysMain
.
Через его контекстное меню можно запускать, останавливать и перезапускать службу в случае ее зависания.
Рис. 6 – Управление активностью SuperFetch через Диспетчер задач

За кэширование в винде отвечает служба , но вы не думайте что это какая-то левая, нет, просто в списке служб вы видите название SuperFetch, а второе имя ее это SysMain! Вот такие пироги!
Грузить вас не хочу и не буду, но все таки пару слов о том, что такое SuperFetch напишу (Prefetch было в XP, можно так сказать, это предыдущая версия технологии). Значит так, это такая технология, которая позволяет вроде бы как сделать Windows еще быстрее, то есть те программы или файлы, с которыми вы чаще всего работаете, они загружаются в оперативку и именно для того, что бы если что, к ним был быстрый доступ.
То есть с одной стороны, то вообще полезно, но зачем тогда отключать? Честно, врать не стану, я не знаю насколько стабильно работает система, когда эта технология по максимум начинает отгребать себе память, кстати другими словами этот SuperFetch (появился еще в Vista) является кэшем Windows 10. Так вот, насколько стабильно будет работать Windows, если например кэш ее будет около пару гб? Лично я не могу ответить точно.. но в интернете, можно встретить отзывы что система виснет и тормозит, ну и в этом духе, и именно поэтому пользователи и интересуются как отключить кэш в Windows 10.
Итак, приступим (в принципе данный способ подходит и для других Windows) — открываем Диспетчер задач (на панели задач правой кнопкой мышки и там выберите в меню), и там переходим на вкладку Службы. Тут вам нужно найти пункт SysMain (это и есть служба кэширования), и по нему нажать правой кнопкой и выбрать Остановить:
После этих действий, служба SuperFetch остановится и прекратит свою работу. Но это так, чтобы по быстрому отключить, если же вы хотите навсегда избавится от SuperFetch, то нужно открыть службы, просто зажмите на клаве Win + R и введите туда вот такое: services.msc:
После этого откроется окно со службами. Там сразу рекомендую переключится на стандартный вид, потом найти необходимую службу:
Нажимаем по ней два раза мышкой, появится окно настроек — нужно указать, чтобы эта служба вообще никогда не запускалась, сделать это можно тут:
Все! Теперь кэширование отключено, но, десятка все равно что-то будет кэшировать, почему и что — я не знаю (может быть какие-то особо важные системные компоненты?), но надеюсь что это не будет создавать тормоза. А вообще, вы наверно сами знаете, что сколько бы не было оперативки (если суперфетч включен), Windows под этот кэш может десятки гб брать… (врать не буду, у меня такого не было, но было у других!).
11.02.2016
Производительность компьютера напрямую зависит от его аппаратной части, управляемой операционной системой. Иногда пользователи сталкиваются с замедлением работы ПК. Одна из известных причин зависаний — служба SuperFetch в Windows 10 грузит диск. О том, что это за узел системы и можно ли его отключить, рассказано в этой статье.
Что это за служба
SuperFetch ускоряет работу ОС с помощью загрузки часто используемых программ или файлов в оперативную память, чтобы они запускались быстрее. Это называется кэширование. В списке запущенных процессов может называться SysMain.
Во время работы служба обращается к диску для считывания данных, которые загружаются в ОЗУ. Таким образом ускоряется работа памяти. Но частые обращения грузят диск, и он начинает работать медленнее, что сказывается на всей системе и запущенных приложениях.
Служба эффективна для ПК, в которых используются жесткие диски (HDD) и небольшой объем оперативной памяти. При использовании твердотельных накопителей (SSD) эта функция не нужна, поэтому ее стоит отключить.
Существует несколько способов деактивировации сервиса.
Обратите внимание! Все действия выполняются в Windows 10. В других версиях системы может отличаться название или расположение элементов, но принцип работы тот же.
Через «Службы»
SuperFetch можно выключить через раздел администрирования системы «Службы».
- Нажмите «Поиск» → введите «Службы» → откройте классическое приложение.
- Щелкните ПКМ по «SuperFetch» →«Остановить».
- Снова откройте контекстное меню сервиса → «Свойства».
- В поле «Тип запуска» в выпадающем списке выберите «Отключена» → «OK».
- Перезапустите ПК.
С помощью реестра
Отключение сервиса доступно также через системный реестр.
Через командную строку
Деактивировать службу можно в командной строке, запущенной от имени администратора.
Выводы
Служба SuperFetch необходима в случае использования на компьютере жесткого диска (HDD) и малого объема оперативной памяти (до 4 ГБ). Современные комплектующие позволяют отключать сервис, чтобы не замедлять работу ПК.
Не секрет, что производительность компьютера зависит главным образом от его «железа», впрочем, недооценивать саму операционную систему также не стоит. Программные способы оптимизации хотя и не столь эффективны, как, например, установка дополнительных планок оперативной памяти, но они также вносят свой вклад в ускорение работы Windows. Одним из таких способов является кэширование – сохранение данных в специально отведенном месте для ускоренного доступа к ним в будущем.
К примеру, в браузерах в процессе кэширования в эту самую область сохраняются изображения и некоторые элементы сайтов, так что при последующих обращениях к этим ресурсам они грузятся гораздо быстрее. Есть кэш и в самой Windows, только вот хранит он данные не интернета, а компонентов операционной системы и некоторых, наиболее часто используемых, сторонних программ. Управляет же всем этим делом работающая под процессом svchost.exe служба SysMain также известная под именем SuperFetch.
Зачем нужна служба SuperFetch в Windows 7/10 и как она работает
Итак, SuperFetch. Что это за служба, как она работает и для чего она вообще нужна? Прямое её предназначение заключается в ускорении загрузки компонентов операционной системы и часто используемых программ, хотя на данном этапе развития компьютерных технологий этот момент является весьма спорным.
Технология супервыборки, а именно так можно перевести термин SuperFetch, не так уж и нова. Похожий сервис присутствовал ещё в Windows XP и назывался Prefetcher, то есть предварительная выборка. Суть его работы заключалась примерно в следующем: на начальном этапе запуска компонентов и приложений специальная функция отслеживает операции обмена данными между ОЗУ и жёстким диском и записывает их в особые файлы PF. На основе этих данных создаётся карта ссылок на исполняемые файлы и каталоги, и когда система стартует, служба Prefetcher обращается к этим картам и загружает кэшированные данные программ в особую область оперативной памяти.
В момент запуска системой или пользователем программы полного обращения к её исполняемому файлу не происходит, так как его «часть» уже сохранена и загружена в память. В результате количество обращений к жёсткому диску уменьшается, и приложение запускается быстрее. Похожим образом работает служба узла SuperFetch, которая, по сути, является усовершенствованной версией Prefetcher, кстати, также присутствующей в Windows 7, 8.1 и 10. Подробно останавливаться на разнице между этими двумя службами мы не будем, отметим лишь, что SuperFetch умеет создавать конфигурационные файлы, содержащие данные о частоте и условиях запуска часто используемых программ.
Следует ли отключать SuperFetch: все за и против
Выше мы уже отмечали, что в настоящее время целесообразность использования SuperFetch ставится многими под вопрос. Кто-то утверждает, что, отключив супервыборку, можно высвободить дополнительный объём оперативной памяти, кто-то говорит, что отключение SuperFetch позволяет продлить срок службы жёстких дисков, особенно SSD-накопителей, встречаются также утверждения, что если на ПК имеется более чем достаточно оперативной памяти, то особой пользы от службы попросту не будет.
Что на это можно сказать? Служба SuperFetch потребляет совсем немного ресурсов и весьма сомнительно, что её отключение прибавит сколь-либо производительности даже на слабых машинах. Скорее всего, всё будет как раз наоборот, так как система и программы станут запускаться медленнее. На ПК с большим объёмом ОЗУ высвобождение нескольких мегабайт также не будет играть никакой существенной роли, а вот время загрузки системы и приложений увеличится, хотя это и не будет так заметно.
Что касается продления времени службы дисков, так тут всё наоборот, SuperFetch как раз не производит запись на диск, а вот с её отключением количество обращений к винчестеру возрастёт, следовательно, увеличится и нагрузка на него. Тогда почему самими производителями рекомендуется отключать супервыборку при использовании SSD-дисков? Потому что эти носители намного быстрее традиционных HDD, и, даже будучи включённой, SuperFetch не принесёт на ПК с такими дисками сколь-либо ощутимой пользы. Вреда от неё, к слову, тоже не будет.
Примечание:
установленная на твердотельный накопитель Windows, как правило, сама отключает супервыборку, в остальных случаях её можно деактивировать вручную, если это рекомендует производитель.
Не стоит также забывать о том, что отключая SuperFetch, вы больше не сможете пользоваться некоторыми функциями Windows, в частности, ReadyBoost, предназначенной для ускорения работы компьютеров с малым объёмом оперативной памяти. Пожалуй, единственным основанием для отключения является случай, когда служба SuperFetch грузит диск в Windows 7/10, мешая нормальной работе пользователя, причём другие способы устранения проблемы, например, обновление драйверов оборудования, не дают положительного результата.
Способы отключения службы
Итак, с тем, нужно ли отключать SuperFetch в Windows 7/10, мы более или менее разобрались, теперь давайте посмотрим, как можно эту службу деактивировать. Для этого существует как минимум три инструмента: оснастка управления службами, командная строка и реестр.
Через оснастку «Службы»
Попасть в интерфейс управления службами проще всего, выполнив в диалоговом окошке Run (Win+R) команду services
. Также вы можете открыть Диспетчер задач, перейти на вкладку «Службы» и нажать внизу ссылку «Открыть службы».
В открывшемся диалоговом окошке нажмите кнопку «Остановить», а в выпадающем меню «Тип запуска» выберите опцию «Остановлена». Нажмите «Применить», затем «OK» и перезагрузите компьютер.
С помощью командной строки
Отключить супервыборку также можно из командной строки. Откройте консоль CMD от имени администратора и выполните в ней команду sc config SysMain start= disabled
.
Команда net stop
в данном случае не подходит, так как она лишь временно остановит службу, но не изменит её тип запуска. Чтобы новые настройки вступили в силу, перезагружаем компьютер.
С помощью редактора реестра
Наконец, отключить SuperFetch позволяет редактор реестра. Откройте его командой regedit
в окошке «Выполнить» и разверните ветку:
HKEY_LOCAL_MACHINE/SYSTEM/CurrentControlSet/Control/Session Manager/Memory Management/PrefetchParameters
В правой колонке редактора вы увидите DWORD-параметр EnableSuperfetch
. Он может принимать четыре значения:
- 0 – отключает службу;
- 1 – включает её только для компонентов загрузки системы (ускорение загрузки Windows);
- 2 – включает службу только для файлов программ (запускаться быстрее будут только приложения);
- 3 – включает супервыборку и для системы, и для программ.
Соответственно, чтобы полностью отключить SuperFetch, вам нужно заменить текущее значение на 0 и перезагрузить компьютер.
Содержание
- Полная загрузка жесткого диска
- Причина 1: Служба «Windows Search»
- Причина 2: Служба «SuperFetch»
- Причина 3: Утилита CHKDSK
- Причина 4: Обновления Windows
- Причина 5: Вирусы
- Причина 6: Антивирусная программа
- Причина 7: Синхронизация с облачным хранилищем
- Причина 8: Торренты
- Вопросы и ответы
Многие пользователи попадали в ситуацию, когда система начинала работать медленно, а «Диспетчер задач» показывал максимальную загруженность жесткого диска. Такое случается довольно часто, и на это имеются определенные причины.
Полная загрузка жесткого диска
Учитывая, что проблему могут вызвать разные факторы, универсального решения здесь нет. Понять сразу сложно, что именно так сильно повлияло на работу винчестера, поэтому лишь методом исключения можно выяснить и устранить причину, поочередно выполняя определенные действия.
Причина 1: Служба «Windows Search»
Для поиска нужных файлов, находящихся на компьютере, в операционной системе Windows предусмотрена специальная служба «Windows Search». Как правило, работает она без замечаний, но иногда именно этот компонент может стать причиной сильной загруженности жесткого диска. Чтобы это проверить, необходимо ее остановить.
- Открываем службы ОС Windows (комбинацией клавиш «Win+R» вызываем окно «Выполнить», вводим команду
services.mscи нажимаем «ОК»).
- В списке находим службу «Windows Search» и нажимаем «Остановить».
Теперь проверяем, решилась ли проблема с жестким диском. Если нет, заново запускаем службу, так как ее отключение может сильно замедлить функцию поиска ОС Windows.
Причина 2: Служба «SuperFetch»
Есть и другая служба, способная сильно перегрузить HDD компьютера. «SuperFetch» появилась еще в Windows Vista, она работает в фоновом режиме и согласно описанию должна улучшать работу системы. Ее задача – отслеживать, какие приложения используются чаще, помечать их, а затем подгружать в оперативную память, делая их запуск более быстрым.
По сути, «SuperFetch» полезная служба, но именно она может стать причиной сильной загруженности жесткого диска. Например, это может произойти во время запуска системы, когда в оперативную память подгружается большой объем данных. Более того, программы для чистки HDD могут удалить из корня системного диска папку «PrefLog», где обычно хранятся данные о работе винчестера, поэтому службе приходится их собирать заново, что также может перегрузить жесткий диск. В этом случае необходимо отключить службу.
Открываем службы Windows (используем для этого вышеописанный способ). В списке находим нужную службу (в нашем случае «SuperFetch») и нажимаем «Остановить».

Если ситуация не изменится, то, учитывая положительное влияние «SuperFetch» на работу системы, ее желательно снова запустить.
Причина 3: Утилита CHKDSK
Предыдущие две причины – это не единственные примеры того, как стандартные инструменты ОС Windows могут замедлить ее работу. В данном случае речь идет об утилите CHKDSK, которая проверяет жесткий диск на наличие ошибок.
Когда на винчестере есть поврежденные сектора, утилита запускается автоматически, например, во время загрузки системы, и в этот момент диск может быть загружен на 100%. Причем она будет запускаться и дальше в фоновом режиме, если не сможет устранить ошибки. В таком случае придется либо поменять HDD, либо исключить проверку из «Планировщика заданий».
- Запускаем «Планировщик заданий» (вызываем комбинацией клавиш «Win+R» окно «Выполнить», вводим
taskschd.mscи нажимаем «ОК»).
- Открываем вкладку «Библиотека планировщика заданий», в правом окне находим утилиту и удаляем ее.
Причина 4: Обновления Windows
Наверное, многие замечали, что во время обновления система начинает работать медленнее. Для ОС Windows это один из наиболее важных процессов, поэтому ему обычно выдается самый высокий приоритет. Мощные компьютеры это выдержат с легкостью, слабые же машины почувствуют нагрузку. Обновления тоже можно отключить.
Открываем раздел Windows «Службы» (используем для этого вышеописанный способ). Находим службу «Центр обновления Windows» и нажимаем «Остановить».

Здесь нужно помнить, что после отключения обновлений система может стать уязвимой перед новыми угрозами, поэтому желательно, чтобы на компьютере стоял хороший антивирус.
Подробнее:
Как отключить обновления на Windows 7
Как отключить автообновление в Windows 8
Причина 5: Вирусы
Вредоносные программы, попавшие на компьютер из интернета или с внешнего накопителя, способны принести системе гораздо больший ущерб, чем просто помешать нормальной работе жесткого диска. Важно своевременно отслеживать и уничтожать подобные угрозы. На нашем сайте можно найти информацию о том, как обезопасить свой компьютер от различных видов вирусных атак.
Подробнее: Антивирусы для Windows
Причина 6: Антивирусная программа
Программы, созданные для борьбы с вредоносным ПО, в свою очередь, тоже могут стать причиной перегрузки жесткого диска. Чтобы убедиться в этом, можно временно отключить функцию его проверки. Если ситуация изменилась, значит, нужно задуматься о новом антивирусе. Просто, когда он длительное время борется с каким-нибудь вирусом, но не может с ним справиться, винчестер испытывает сильную нагрузку. В таком случае можно воспользоваться одной из антивирусных утилит, которые предназначены для единоразового применения.
Подробнее: Программы для удаления вирусов с компьютера
Причина 7: Синхронизация с облачным хранилищем
Пользователи, знакомые с облачными хранилищами, знают, насколько удобны эти сервисы. Функция синхронизации переносит файлы в облако из указанной директории, обеспечивая доступ к ним с любого устройства. Во время этого процесса также может перегружаться HDD, особенно если речь идет о больших объемах данных. В этом случае лучше отключить автоматическую синхронизацию, чтобы делать это вручную, когда будет удобно.
Подробнее: Синхронизация данных на Яндекс Диске
Причина 8: Торренты
Даже популярные сейчас torrent-клиенты, которые идеально подходят для скачивания крупных файлов со скоростью, значительно превышающей скорость любых файлообменников, могут серьезно загрузить жесткий диск. Закачка и раздача данных сильно замедляют его работу, поэтому желательно не скачивать сразу несколько файлов, а главное, отключать программу, когда она не используется. Сделать это можно в области уведомлений – в нижнем правом углу экрана, щелкнув правой кнопкой мыши по иконке torrent-клиента и нажав «Выход».
В статье были перечислены все проблемы, которые могут привести к полной загруженности винчестера, а также приведены варианты их устранения. Если ни один из них не помог, возможно, дело в самом жестком диске. Может, на нем слишком много битых секторов или имеются физические повреждения, а значит, вряд ли он способен стабильно работать. Единственным решением в таком случае является замена накопителя на новый, работоспособный.


Описание
- Компьютер работает медленно, а в диспетчере задач диск постоянно загружен на 100%.
- После загрузки компьютера, несколько минут компьютер тормозит, а загрузка диска 100%.
Проблема встречается на ноутбуках, моноблоках, настольных ПК. Тип носителя также не имеет значения — высокая нагрузка может быть на HDD или SSD.
Причина
- Активное использование системой файла подкачки.
- Процесс, активно использующий дисковую систему компьютера.
- Сильная фрагментированность.
- Логические или физические ошибки носителя.
- Вирусы.
Решение
1. Отключаем файл подкачки
В большинстве современных компьютеров используется большое количество оперативной памяти, поэтому надобности в файле подкачки нет.
Для его отключения в Windows 10 / 8.1 кликаем правой кнопкой мыши по Пуск:
И выбираем Система:
В Windows 7 и ниже открываем Проводник – кликаем правой кнопкой мыши по Компьютер и выбираем Свойства.
Теперь в левой части открывшегося окна кликаем по Дополнительные параметры системы:
В появившемся окне на вкладке Дополнительно находим раздел Быстродействие и нажимаем кнопку Параметры:
Переходим на вкладку Дополнительно:
И нажимаем Изменить в разделе Виртуальная память:
Теперь снимаем галочку Автоматически выбирать объем файла подкачки и ставим указатель на диск с файлом подкачки:
Чуть ниже устанавливаем выбор на пункте Без файла подкачки и нажимаем Задать:
Система выкинет предупреждение о невозможности создать отладочную информацию при возникновении критической ошибки. Соглашаемся, нажав Да.
Затем закрываем все окна нажимая OK и перезагружаем компьютер.
Если система продолжит зависать, а диск при этом будет использоваться на 100%, следуем инструкции ниже.
2. Если диск грузит процесс system
С процесса system нельзя снять задачу, но что делать, если он создает большую нагрузку?
Как правило, это происходит из-за служб Windows:
- Snupchat;
- Superfetch;
- Windows Search;
- Windows Update;
- Агент политики IPsec;
- Центр обновления Windows;
- Служба политики диагностики;
- Клиент отслеживания изменившихся связей;
- KtmRm для координатора распределенных транзакций.
Пробуем их сначала отключить по одной из консоли Службы или с использованием команды net stop <имя службы>. Если это дает временный эффект, отключаем автозапуск данных служб.
Также, в редких случаях, проблемой может быть брандмауэр Windows. Пробуем его отключить.
3. Проверяем физическое состояние носителя
Физическая неисправность диска также возможна и она влияет на скорость отклика носителя.
Необходимо изучить S.M.A.R.T. диска, а также выполнить проверку поверхности на наличие ошибок. Для этого можно воспользоваться программами CrystalDiskInfo, HD Tune или любым другим аналогом.
Если проверка показала наличие неисправных областей, носитель необходимо заменить.
4. Удаление утилит для работы диска
Снижение производительности может быть связано с наличием в системе программного обеспечения для управления диском, например, технология хранения Intel Rapid. Удаление данного программного компонента может решить проблему.
5. Смотрим загрузку жесткого диска
Встроенными средствами:
Запускаем диспетчер задач. Для этого кликаем правой кнопкой мыши по нижней панели задач и выбираем Диспетчер задач:
* Совет: а еще диспетчер задач можно вызвать комбинацией клавиш CTRL + SHIFT + ESC.
В самом диспетчере переходим на вкладку Производительность:
И кликаем по Открыть монитор ресурсов:
Открывшееся окно разворачиваем на весь экран. Сворачиваем все счетчики производительности, оставив только диск:
Отсортируем таблицу сначала на чтение диска так, чтобы стрелка показывала вниз:
Среди результатов находим процессы, которые нагружают диск на чтение.
Теперь отсортируем показатели на запись:
Так мы получим процессы, нагружающие дисковую систему на запись.
Теперь самостоятельно изучим, что за программы нагружают систему и нужны ли они нам для работы. Ненужные программы можно удалить или отключить из автозапуска.
Process Explorer:
Для более детальной информации можно воспользоваться программой Process Explorer. По умолчанию, она не показывает нагрузку на дисковую систему, поэтому открываем окно редактирования колонок:
Переходим на вкладку Process Disk и ставим галочки на чтение и запись диска:
6. Отключаем режим гибернации
Если компьютер какое-то время грузит дисковую систему после вывода его из спящего режима, пробуем отключить гибернацию — для этого запускаем командную строку от администратора и вводим:
powercfg -h off
Перезагружаем компьютер и какое-то время тестируем работу ПК. Позже, режим гибернации можно снова включить:
powercfg -h on
7. Оптимизируем носитель
При использовании HDD (не SSD) большое значение на производительность играет фрагментированность данных (их физическая разбросанность по поверхности диска). Для оптимальной работы необходимо выполнить дефрагментацию. Для SSD диска можно выполнить оптимизацию — заполнение свободного пространства нулевыми данными. С этими двумя задачами легко справиться программа Defraggler.
Частая дефрагментация портит диск — HDD амортизируется физически, а SSD теряет ресурс чтения/записи. Откровенно говоря, для последнего она не сильно поможет, так как фрагментированность данных не уменьшает его производительность. Стоит выполнять дефрагментацию умеренно по необходимости.
8. Выполняем антивирусную проверку
Лучше всего выполнить не только полную проверку установленным антивирусом, но и дополнительно просканировать систему лечащей утилитой, например, CureIt.
Сам установленный антивирус также может быть причиной проблемы — пробуем его обновить, временно отключить, удалить.
9. Делаем логическую проверку диска
Логические ошибки также могут вызывать проблемы.
Проверка выполняется из командной строки командой:
chkdsk c: /f
* где с: — буква раздела для проверки.
Подробнее о том, как сделать проверку диска.
10. Чистка диска
В некоторых случаях, может помочь обычная чистка диска от временных файлов. Для этого проще всего воспользоваться специализированными программами, например, CCleaner.
Также стоит удалить все ненужные файлы, которые занимают место.
После перезагружаем компьютер и наблюдаем за нагрузкой диска.
11. Замена диска на SSD
HDD уже не могут удовлетворить всем потребностям современных систем. В качестве альтернативы возможен переход на использование SSD носителя под операционную систему и установленные программы. Для хранения информации можно оставить HDD.
В чем была проблема?
Если вам удалось решить проблему, поделитесь своим опытом для других:
* в процентах показаны результаты ответов других посетителей.
Читайте также
Почему компьютер может работает медленно
Сегодня в этой статье мы рассмотрим способы решения одной очень неприятной проблемы, которая проявляется в чрезмерно высокой загруженности жесткого диска (HDD) или твердотельного накопителя (SSD). Пользователи компьютеров под управлением Windows сталкиваются с таким аномальным поведением системы весьма часто, недавно искать пути решения данной проблемы пришлось и мне. В частности, в какой-то момент мой ноутбук с Windows 10 начал зависать и минутами не отвечать на запросы. Открыв Диспетчер задач, я обнаружил, что загрузка SSD-диска достигает 100% даже при простое, причем без видимых на то причин.
Согласно инженеру из Microsoft, чей совет в итоге и помог мне решить мою проблему, на некоторых системах виновником «торжества» может быть режим Message Signaled Interrupt (MSI, Прерывания, инициируемые сообщениями) – по умолчанию он включен. Некоторые твердотельные диски (SSD) не могут успешно завершить операции ввода/вывода, когда режим MSI включен. Из-за бесконечного ожидания не отвечающих операций чтения или записи стек хранилища Windows начинает попытки выполнить сброс дискового устройства. Именно эти попытки сброса приводят к тому, что Windows начинает загружать диск на все 100% и, следовательно, система перестает отвечать на запросы.
Проблему можно устранить путем отключения режима MSI для Advanced Host Controller Interface (AHCI).
Шаг 1: Сначала нам нужно открыть оснастку «Диспетчер устройств». Нажимаем клавиши + R, вводим команду devmgmt.msc и жмем Enter.
Шаг 2: В окне диспетчера устройств находим узел «Контроллеры IDE ATA/ATAPI», разворачиваем его и открываем окно свойств стандартного контроллера SATA AHCI.
Шаг 3: Переходим во вкладку «Драйвер», жмем «Сведения». Теперь обратите внимание: в поле «Файлы драйверов» должен упоминаться storahci.sys. Если это так, значит контроллер SATA AHCI использует так называемый Inbox-драйвер (сертифицированный Microsoft, идущий в составе Windows), следовательно, режим MSI может быть отключен.
Шаг 4: Жмем «OK». Возвращаемся в окно свойств, переключаемся на вкладку «Сведения» и в выпадающем списке выбираем «Путь к экземпляру устройства». Сохраните себе куда-нибудь значение, в дальнейшем оно нам понадобится.
Шаг 5: Запускаем редактор реестра командой regedit.
Шаг 6: Следуем по этому пути:
HKEY_LOCAL_MACHINESYSTEMCurrentControlSetEnumPCIЗначение контроллера AHCIDevice ParametersInterrupt ManagementMessageSignaledInterruptProperties
«Значение контроллера AHCI» мы получили на 4 этапе руководства.
Теперь в окне реестра справа находим параметр MSISupported, открываем его двойным кликом мыши и меняем значение с 1 на 0.
Все, закрываем реестр и перезагружаем компьютер. После перезагрузки проблема 100-процентной загрузки диска должна исчезнуть.
Другие способы решения проблемы
Причиной высокой загруженности жестокого диска (HDD) может быть служба поиска Windows (служба индексации файлов) или Windows Superfetch.
Чтобы окончательно выключить их, командой services.exe откройте оснастку «Службы», в найдите службу Windows Superfetch, двойным кликом откройте свойства службы и выберите «Отключена» в выпадающем списке. Также нажмите «Остановить», чтобы работа службы была прекращена немедленно.
Затем проделайте то же самое со службой Windows Search.
После этого нагрузка на диск должна заметно снизиться. Если не помогло, попробуйте предпринять другие действия. В частности, проверьте систему на наличие вредоносных программ. Весьма вероятно, что нагрузку на диск создают именно вирусы, а обнаружить их вам может помочь антивирусный сканер типа Malwarebytes Anti-Malware.
Как вариант, можно выполнить проверку диска на ошибки штатными средствами системы. Для этого откройте командную строку и запустите в ней команду chkdsk.exe /f /r, только имейте в виду, что для завершения проверки компьютеру потребуется перезагрузка.
Также бытует мнение, что 100% использование жесткого диска в Windows 10 и Windows 8.x может вызвать плагин Flash в составе Google Chrome. Более того, Flash-плеер является одним из наиболее уязвимых аспектов современной вычислительной техники. Так что есть смысл отключить его, тем более что сам Google и другие интернет-гиганты уже начали отказываться от его использования в пользу современной и гораздо более безопасной технологии HTML5.
Итак, если вы используете Chrome, введите команду chrome://plugins в адресной строке браузера и нажмите Enter. Затем найдите Adobe Flash Player в списке плагинов и нажмите «Отключить».
Надеюсь, эти советы помогли вам решить проблему.
Отличного Вам дня!
Описание проблемы с загрузкой
Итак, изначально мы имеем достаточно мощный современный ноутбук. Устанавливаем на него операционную систему Windows 8. По описаниям мы думаем, что эта система круче, чем Windows 7, пишут, что она быстрее грузится, быстрее работает.
Проверяем работу свежеустановленной системы и понимаем, что работает она весьма быстро, по крайней мере никак не медленнее Windows 7. Это очень хорошо, мы ставим все нужные программы и начинаем пользоваться буком в повседневном режиме.
К нашему великому сожалению, однажды, как показывает практика примерно месяца через два, работа на ноуте превращается в ад…
Я имею ввиду то, что ноутбук начинает дико тормозить. После входа в рабочий режим он висит несколько минут, при открытии какой-либо папки приходится опять же долго ждать.
Это я еще не говорю про работу в программах…
Итак, первый признак того, что винчестер загружен на 100% — это очень медленная, непривычно медленная работа ноутбука.
Многие замечали что при выполнении обновления Windows у них начинает подвисать компьютер. Проблема та же, при выполнении обновления диск может нагружаться на 100% потому как ОС Windows дает для установки обновлений высокий приоритет. Вообще такие зависания проходят довольно быстро, но у тех у кого слабые компьютеры или подушатаные диски процесс может растянутся на часы. В данном случае можно или подождать до окончания установки всех обновлений и ждать так всегда когда прилетят новые. Или раз и навсегда отключить обновления Windows, сделать это можно так:
- Панель управления — администрирование — службы — находим службу «Центр обновления Windows (Windows update)» и отключаем ее
И еще одно предупреждение, после отключения обновлений ваша система может стать уязвимой перед новыми угрозами. В любом случае это вы делаете на свой страх и риск. А сайт не несет ответственности, за то, что вы делаете.
Убеждаемся, что загрузка диска 100%
Хорошо, ноутбук дико тормозит. Но откуда уверенность в том, что это диск? Правильно, нет такой уверенности, нужно все проверить. Дальше предоставлю вам пошаговый алгоритм действий:
- Заходим в «Мой компьютер» и смотрим сколько свободного места на системном диске (индикатор не должен быть красным);
- Берем программу cCleaner и очищаем при помощи неё весь ненужный мусор с компьютера (вот про это подробная статья);
- Чистим автозагрузку, удаляем ненужные программы;
- Проверяем компьютер на вирусы;
- Заходим в диспетчер задач, нажав комбинацию Ctrl+Alt+Delete (с этого пункта можно и начать, но остальные тоже важно выполнить).
Ладно, все пункты пройдены, вирусы вылечены, мусор в виде временных файлов и прочих ошибок реестра удален. Остается вопрос про диспетчер задач. Мы в него вошли, что дальше-то?
А дальше заходим в расширенный режим и переходим на вкладку «Быстродействие».
Затем находим жесткий диск и смотрим график его загруженности. Готов поспорить, что вы увидите там загруженность на 100%
Вот и получается, что диск, вместо того, чтобы работать на вас, с максимальной нагрузкой пишет что-то куда-то.
На самом деле понятно что и куда диск пишет. Все дело в нововведении, которое придумали инженеры фирмы Microsoft для того, чтобы ускорить работу системы (оказалось не все так однозначно 
Если в двух словах — они разработали технологию под названием superfetch для того, чтобы компьютер быстрее входил в рабочее состояние после сна или режима ожидания. Достигается это тем, что много информации из оперативной памяти пишется в файл подкачки.
Становится понятно, чем занят жесткий диск, а так же то, почему файл подкачки равен 8 Gb (это про мой ноутбук). Оказывается, что процесс Superfetch — это служба, а значит её можно отключить.
Для этого заходим в панель управления, выбираем мелкие значки->»Администрирование».
Затем ищем пункт службы. Открываем его. Перематываем список вниз, находим службу Superfetch. Нажимаем на неё правой кнопкой->отключить.
Сразу же заходим опять в диспетчер задач и мониторим нагрузку на HDD.
К нашей радости, загрузка сразу становится вменяемой и спускается даже до 0%.
Для эксперимента включаем назад службу и мониторим опять диспетчер. Загрузка моментально становится 100%.
Отлично, выключаем службу Superfetch, а так же жмем на ней правой кнопкой и входим в свойства. Там видим, что режим работы службы автоматический. Наша задача — перевести его в режим «Отключена», чтобы служба автоматически не запустилась после перезагрузки.
Поиск и индексирование файлов в Windows
Для того что бы быстро находить и открывать любые файлы на компьютере в Windows, есть несколько служб которые это обеспечивают. Это службы поиска и индексации файлов, по хорошему эти службы должны работать нормально, но часто именно из-за них возникают проблемы с нагрузкой диска до 100%. Очень многим помогает отключение этих служб. Что бы отключить их делаем:
- Мой компьютер — правой кнопкой по диску — свойства — внизу убираем галку «разрешить индексацию файлов»
- Панель управления — администрирование — службы — находим службу «Windows Search» и отключаем ее
Но хочу сразу предупредить, если отключить эти службы, то поиск не будет работать, а также Windows дольше будет получать доступ к необходимым файлам!
О инженерах Microsoft, загруженности и дисках SSD
Многие люди обращались в техподдержку Microsoft для решения проблемы загрузки диска. Эти ребята наглым образом утверждают, что они не виноваты, с операционной системой все в порядке, она просто огонь.
На вопрос, почему время отклика доходит до десятков секунд, они утверждают, что проблема в жестком диске, что у него плохо читаются сектора и он скоро выйдет из строя.
Так же бытует мнение, что Windows 8 совершенно необходим твердотельный жесткий диск, у меня и так он стоит, а проблема загрузки на 100% даже диска SSD у меня тоже есть. Отсюда вывод, что дело не в типе диска и скорости чтения с него.
Альтернативным методом, говорят, является полная дефрагментация диска, попробовать можно, но я в это не особо верю.
Активность антивируса
Есть другая сторона медали, антивирус при проверке диска на вирусы тоже может нагружать его на 100%. Проверить и избавится от этой проблемы легко, можно выключить проверку диска и посмотреть нагрузку. если это не помогло, то наверное стоит выбрать другой антивирус который не будет нагружать систему и в том числе и диск. Также иногда когда антивирус пытается обезвредить вирус на компьютере, но не может этого сделать, повышается нагрузка на диск. В данном случае проверку стоит выполнить или в безопасном режиме, или из под реаниматора, или специальным загрузочными антивирусными утилитами, например, Dr.Web CureIT.
В последнее многие пишут о проблемах с защитником на Windows 10. Служба защитника грузит диск на 100%. Чаще всего эта проблема возникает на уже зараженных компьютерах. Поможет полная тотальная чистка от вирусов ну или может товарищи мелкомягкие приведут алгоритмы работы защитника к нормальному режиму.
Служба Windows Error Reporting
Служба Windows Error Reporting при появлении ошибки показывает диалоговое окно, предлагающее отправить отчет об ошибке в корпорацию Microsoft. Когда в Windows вы видите сообщение об ошибке YourApp has stop working, в это время в служба Windows Error Reporting запускает утилиту WerFault.exe для сбора отладочных данных (могут включать в себя дамп памяти).
Данные пользователя сохраняются в профиль пользователя:
%USERPROFILE%AppDataLocalMicrosoftWindowswer
Системные данные – в системный каталог:
%ALLUSERSPROFILE%MicrosoftWindowsWER
Служба Windows Error Reporting представляет собой отдельный сервис Windows. Вы можете проверить состояние службы командой PowerShell:
Get-Service WerSvc
Внутри каталога WERReportQueue содержится множество каталогов, с именами в формате:
- Critical_6.3.9600.18384_{ID}_00000000_cab_3222bf78
- Critical_powershell.exe_{ID}_cab_271e13c0
- Critical_sqlservr.exe__{ID}_cab_b3a19651
- NonCritical_7.9.9600.18235__{ID}_0bfcb07a
- AppCrash_cmd.exe_{ID}_bda769bf_37d3b403
Как вы видите, имя каталога содержит степень критичности события и имя конкретного exe файла, который завершился аварийно. Во всех каталогах обязательно имеется файл Report.wer, который содержит описание ошибок и несколько файлов с дополнительной информацией.
Если проблема не в диске
Если вы не уверены, что проблема замедленной работы компьютера связана с диском, то попробуйте сделать следующие действия:
- Проверьте, не забит ли системный диск. Главное, чтобы полоска не была красной.
- Для очистки мусора воспользуемся программой CCleaner.
- Чистим программы из автозагрузки.
- С помощью антивируса проверяем компьютер на вирусы.
- Попробуйте удалить подозрительные программы, которые могут грузить систему.
Служба SuperFetch
SuperFetch – это встроенная интеллектуальная служба способная ускорить запуск и обработку некоторых программ, с помощь специального алгоритма запоминания. Во многих случаях, это может помочь в загрузке тяжёлой игры. Но, если, переместить в обработку слишком много программ, то это заметно снизит производительность персонального компьютера. В этом случае, потребуется отключить службу с помощью командной строки, введя команду sc config SysMain start= disabled.
После, нужно перезагрузить компьютер.
Способы создания загрузочных дисков
Выключаем предварительную загрузку данных в оперативную память (Prefetcher)
Предварительная загрузка данных в оперативную память – это еще одна системная служба, задача которой ускорить работу операционной системы и сократить время загрузки программ, но во многих случаях работает наоборот.
Чтобы её отключить, нажмите сочетание клавиш Win + R. В открывшемся окне «Выполнить» введите команду regedit для входа в Редактор реестра Windows.
В редакторе переходим к следующему параметру:
«HKEY_LOCAL_MACHINE > System > CurrentControlset > Control > Session Manager > Memory Management > PrefetchParameters».
Кликните на параметр PrefetchParameters, с правой стороны откроются следующие записи:
Кликните дважды на каждом из перечисленных параметров и смените их значение на 0. После выйдите из Редактора реестра и перезагрузите компьютер.

Внимание: инструкция, приведенная ниже, отлично подойдет для Windows XP, 7, 8 или 10. Причем поддерживаются x32 и x64 Bit системы.
Содержание
- Что грузит диск?
- Поисковая система Windows
- Служба SuperFetch
- Антивирус
- Svchost и System
- Наличие битых секторов
- Проверка и исправление ошибок
- Сторонний софт
- Диск перегружен на 100% (uTorrent)
- Видеоинструкция
- В заключение
Что грузит диск?
Сначала рассмотрим причины, которые могут приводить к стопроцентной перегрузке диска. Потом приведем варианты решения проблемы в каждом отдельном случае.
Поисковая система Windows
Иногда причиной того, что диск загружен на 100 процентов может стать работа поисковой службы Windows. Связано это с тем, что файлы, для ускоренного запуска в данной ОС индексируются. Таким образом доступ к ним становится более быстрым.
Однако, именно такая индексация и приводит к нагрузке на жесткий диск или SSD. Ведь операционная система постоянно считывает данные о каталогах и файлах, занося их в свою базу. В результате мы ощущаем некоторые «тормоза» и компьютер замедляется.
Чтобы решить такую проблему, мы можем просто отключить службу индексирования. Делается это так:
- Открываем меню «Пуск» и прописываем там слово «Службы». После того как результат будет найден, кликаем по нему.
- Запустится диспетчер служб и в нем нам нужно найти либо «Служба индексирования Windows», либо «Windows Search». Когда процесс будет обнаружен, делаем по его имени правый клик и выбираем пункт остановки.
- Проверяем, исчезла ли нагрузка с диска и, если это так, открываем службу поиска двойным левым кликом и выбираем тип запуска «Отключена». Это не позволит процессу запуститься автоматически в дальнейшем.
Учтите: после отключения службы поиска он станет более медленным, ведь файлов в индексе уже не будет.
Служба SuperFetch
Это еще одна служба, разработанная Microsoft для ускорения запуска программ, которые наиболее часто использует пользователь. Однако, если данный процесс активно и сильно грузит не слишком мощный ПК в режиме реального времени, его лучше отключить.
А делается это следующим образом:
- Как и в случае со службой индексирования, открываем диспетчер служб.
- Находим процесс под названием «SysMain». Делаем двойной левый клик по имени записи и в открывшемся окне жмем кнопку ее остановки.
- Для того чтобы служба автоматически не запустилась после следующего старта компьютера либо ноутбука, ставим процесс запуска в положение «Отключена».
В результате ненужный нам процесс будет деактивирован. Мы же переходим к следующему варианту, способному помочь, когда диспетчере задач показывает загруженность диска на 100%, ПК занят и производительность падает.
Антивирус
Причиной всегда сильно нагруженного (99-100%) диска может стать антивирус, который в неудобное для вас время производит свою проверку. Несомненно, сканировать ПК нужно и нужно постоянно, однако, делать это лучше тогда, когда пользователь не работает с ним.
Соответственно, выйти из такой ситуации можно двумя способами. Первый – это остановка антивируса, второй – его замена на приложение более трепетно относящееся к ресурсам ПК. И если первый способ не очень хорош, то второй вполне можно использовать.
Если у вас Windows 10, никакой антивирус устанавливать вообще не нужно. Идущий в комплекте «Защитник» отлично справляется со своими обязанностями. Тем людям, у которых установлены более ранние ОС, мы рекомендуем инсталлировать Avast.
Загруженность диска особенно актуальна на компьютерах и ноутбуках, оснащенных традиционными жесткими дисками в то время как устройства с SSD практически не подвержены ей.
Svchost и System
Это два системных процесса, которые не нужно пытаться отключаться и лучше вообще не трогать. Если они грузят диск на 100 %, значит, причина в другой службе и решать проблему нужно одним из приведенных в статье вариантов.
Наличие битых секторов
Если ваш диск имеет поврежденную поверхность, это тоже может приводить к его стопроцентной загрузке. Выйти из такой ситуации можно несколькими путями.
Проверка и исправление ошибок
Изначально можно попробовать исправить ситуацию, когда диск Windows грузится на 100%, средствами самой системы. Для этого вам нужно:
- Открыть проводник и сделать правый клик мышью на проблемно диске.
- Из выпадающего меню выбираем пункт «Свойства».
- Переключаемся во вкладку «Сервис» и жмем кнопку «Проверить». Это запустит процесс сканирования, в ходе которого все найденные ошибки будут исправлены автоматически.
Внимание: для проверки диска, на котором установлена основная операционная система, вам понадобится перезагрузить ПК.
Сторонний софт
Также вы можете использовать программу HDD Regenerator. Это специальный софт, который ориентирован на автоматическое восстановление магнитной поверхности жесткого диска. Почитать о том, как работать с программой, вы можете в одной из наших подробных пошаговых инструкций.
Диск перегружен на 100% (uTorrent)
Решение проблемы связано с тем, что скорость загрузки данных программой выше, чем скорость записи их на жесткий диск. Если это происходит, просто ограничите входящий поток в настройках приложения.
Посмотреть максимальную скорость записи вашего диска можно в диспетчере задач.
Видеоинструкция
Также рекомендуем взглянуть на данную пошаговую инструкцию в виде обучающего ролика. В нем наш автор рассказывает, что делать, если ваш диск в диспетчере задач загружен на 100%.
В заключение
На этом все, теперь вы хорошо понимаете, что делать, если компьютер «тормозит» по причине того, что его дисковая подсистема перегружена и почему это происходит. Также понимаете, как убрать проблему.
А если после прочтения статьи вопросы все же останутся, задавайте их нам. Ответ будет дан каждому посетителю сайта, причем довольно быстро.
( 2 оценки, среднее 4 из 5 )