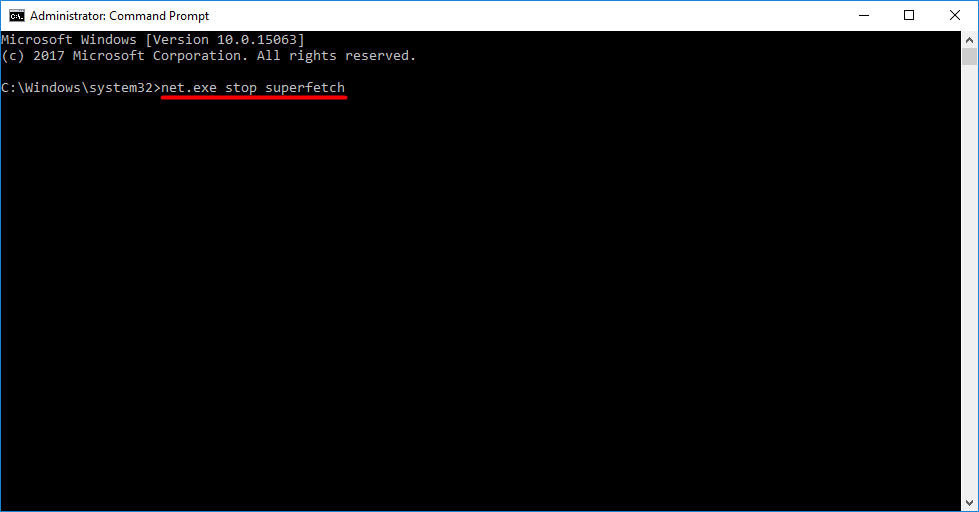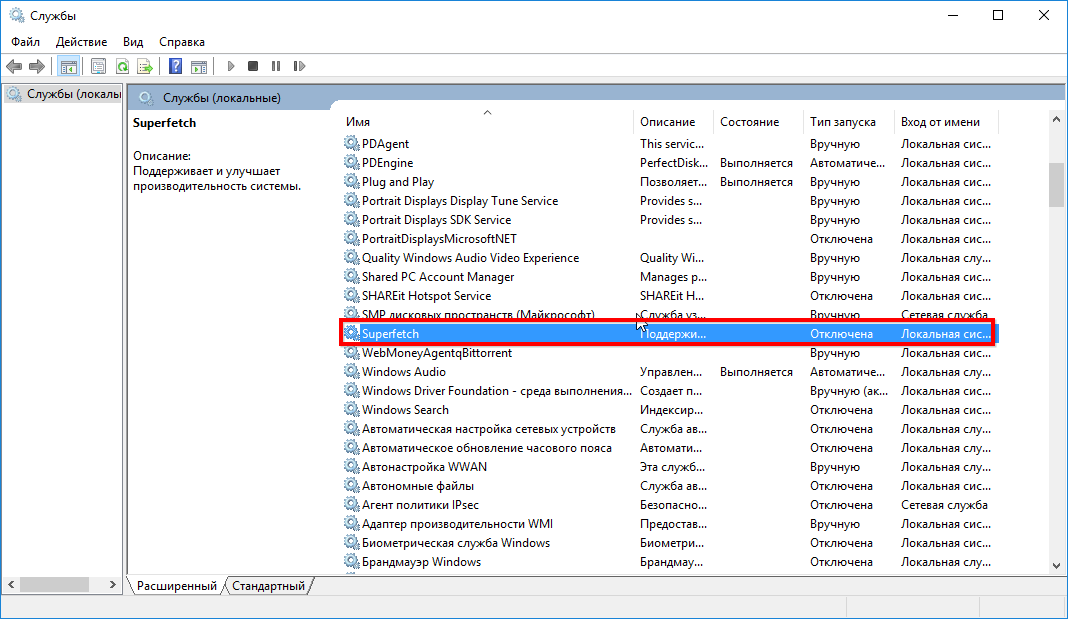SuperFetch – Супервыборка
Супервыборка выполняет все функции предварительной выборки, плюс несколько дополнительных функций. Преимущество супервыборки в том, что она лишена одного из самых главных недостатков технологии Предварительной выборки. Предварительная выборка загружает в память большинство файлов и данных, необходимых для запуска приложения или процесса, чтобы повысить скорость его запуска. Но когда другие приложения обращаются к памяти, предвыбранные данные выгружаются на жесткий диск, в файл подкачки. И когда эти данные потребуются снова, система будет загружать их обратно из файла подкачки в память, что непременно скажется на скорости запуска соответствующего приложения или процесса.
Супервыборка обеспечивает более устойчивый прирост производительности. В дополнение к созданию файлов с картами ссылок, супервыборка создает конфигурации используемых приложений. Эти конфигурации содержат информацию о том, как часто и когда используются те или иные приложения. Супервыборка отслеживает активность приложений в созданной конфигурации и отмечает, когда и какие предвыбранные данные были выгружены в файл подкачки. После выгрузки предвыбранных данных в файл подкачки, супервыборка контролирует исполнение приложения, из-за которого предвыбранные данные были выгружены, и сразу после завершения работы этого приложения, ранее выгруженные предвыбранные данные снова загружаются в память. Таким образом, когда вы снова обратитесь к часто используемому приложению, предвыбранные данные снова будут в памяти, и это приложение быстро запустится.
Таким образом, компонент SuperFetch (супервыборка) существенно увеличивает быстродействие системы и установленных программ, поэтому отключать этот компонент настоятельно не рекомендуется.
Открой Пуск, введите в поисковую строку regedit и нажмите Ввод.
В открывшемся окне редактора реестра раскройте HKEY_LOCAL_MACHINESYSTEMCurrentControlSetControlSession ManagerMemory ManagementPrefetchParameters
Дважды щелкните параметр EnableSuperfetch.
Чтобы включить супервыборку, установите значение 3 (рекомендуемое значение, установлено по умолчанию).
так же можно,её службу запуск. Чтобы сделать это, откройте Панель управления -> Администрирование -> Службы (можно открыть меню Пуск, ввести в поисковую строку services.msc и нажать Ввод)
списке служб найдите службу Superfetch и откройте её свойства двойным щелчком мыши На вкладке Общие нажмите кнопку запустить и в раскрывающемся списке Тип запуска выберите авто
Почти каждый день похож на предыдущий. Это касается и нюансов использования ПК. На нем запускаются примерно одни и те же приложения, просматриваются фото из одной и той же папки, включаются одни и те же аудиофайлы. Служба SuperFetch оптимизирует компьютерную рутину, чтобы все работало быстро и без сбоев. Но не всегда это получается, иногда возникают проблемы.
Содержание
- SuperFetch — что это за служба
- Для чего она нужна
- Параметры SuperFetch
- EnableBootTrace
- EnablePrefetcher
- EnableSuperFetch
- Нужна ли SuperFetch на компьютере?
- Насколько безопасно ее отключение?
- Способы отключения SuperFetch
- Через командную строку
- С помощью редактора реестра
- Через оснастку «Службы»
- Частые ошибки связанные со службой SuperFetch
- Решение ошибок
- Заключение
Рабочий процесс, который улучшает отзывчивость операционной системы (ОС) и приложений благодаря анализу ретроспективных данных и последующего активного управления свободной оперативной памятью. Эта служба дебютировала в Windows Vista и с тех пор включалась в каждый релиз ОС. По умолчанию она постоянно работает в фоновом режиме, анализируя запускаемые файлы. Возможна достаточно гибкая настройка этого системного компонента.
СуперФетч можно сравнить с умным отцом, который держит весь инструмент в гараже не просто в порядке, а в “правильном” порядке, чтобы сын быстро отыскивал нужные ключи или кусачки. “Правильный” порядок означает следующее:
- в непосредственной близости от рабочей зоны будут находиться те инструменты, который используются чаще всего;
- приоритетный инструмент также расположен не наобум – если часто снимаются автоколеса, то домкрат будет ближе, чем баллонный ключ, поскольку тот нужен раньше;
- все инструменты после использования кладут на старое место;
- если какая-то операция уже не повторяется (например, купили новую покрышку и колесо теперь не прокалывается часто), то требуемый для ее выполнения специфический инструмент постепенно располагается все дальше и дальше от рабочей зоны.
Пример абсолютно условный, но он абстрактно демонстрирует задачи службы и это поможет более точно ответить на вопрос: “SuperFetch? Что это?”.
Для чего она нужна
Чтобы понять, что такое SuperFetch, можно описать 2 основные цели службы:
- Загружать Windows быстрее. Во время запуска ОС разные файлы требуются в различное время (да и один и тот же файл нужен много раз, но в разное время). Служба “узнает”, какие файлы или их комплект нужен для загрузки, и в какой именно момент времени. В результате создается условная папка, где хранятся наиболее приоритетные для Виндовс файлы. Постоянное повторение циклов запуска системы позволяет хранить требуемые компоненты таким образом, чтобы их чтение минимально нагружало систему. При этом служба взаимодействует со встроенным дефрагментатором – файлы физически будут находиться в непосредственной близости друг к другу. Итог – загрузка выполняется быстрее.
- Запускать приложения эффективнее. Для этого анализируются 2 фактора: какие приложения запускаются чаще, и существует ли определенная очередность их запуска. Например, утром бухгалтер на рабочем месте может все начать с краткого чтения новостей через браузер. Далее он запустит 1С и проведет актуальные хозяйственные операции. После обеда он может плотно заняться финансовым анализом, используя Excel. Изо дня в день эта последовательность может особо не изменяться. Служба “видит” этот паттерн поведения и предварительно загружает в свободную оперативную память те данные, которые нужны для запуска следующего приложения. То есть, утром, если браузер запущен, в оперативку уже частично загружены самые важные файлы 1С. Итог – приложения запускаются эффективнее и поэтому работают стабильнее.
Порой служба узла SuperFetch грузит диск Windows 10. Это вызывается 2 причинами:
- Служба базируется на прошлом опыте. Она “привыкла”, что после приложения X всегда запускается приложение Y и “готовится” к этому. Если случится непредсказуемое, и нужно будет загружать программу B, а не Y, то это может вызвать сбой и существенную загрузку ресурсов ОС.
- Служба чувствительна к объему оперативной памяти. Чем больше оперативки, тем эффективнее работает Суперфетч, ведь все основывается на рациональном и предварительном заполнении свободной оперативной памяти. Если все окажется занято, то не останется места, куда можно записывать часто используемые файлы. Итог – увеличится конкуренция за каждый незанятый мегабайт и система может из-за этого подтормаживать.
Параметры SuperFetch
Для исчерпывающего ответа на вопрос: “SuperFetch – что это за служба?”, следует знать, какие именно параметры ОС она устанавливает. Они доступны для редактирования через реестр. Чтобы получить к ним доступ, нужно выполнить следующее (на примере десятой версии Виндовс):
- нажать кнопку Windows на клавиатуре, появится окно, в нем (внизу) ввести regedit, кликнуть по итогу поиска (вверху) правой кнопкой мышки и в выпадающем меню выбрать строку “Запустить от имени администратора”;
- откроется “Редактор реестра”, и в левой его части нужно последовательно раскрывать кликом следующие строчки: HKEY_LOCAL_MACHINE => SYSTEM => CurrentControlSet => Control => SessionManager => MemoryManagement => PrefetchParameters;
- в правой части окна обнаружится 3 основных параметра, определяющих режим работы службы – двойным кликом на любом открывается окно редактирования значений параметра, но об этом речь пойдет дальше.
EnableBootTrace
Параметр определяет статус трассировки процессов во время загрузки. Он устанавливает, должна ли ОС анализировать, как читаются файлы при запуске. Отключать это нет особого смысла по следующим причинам:
- параметр не влияет на все, что происходит с Windows после загрузки;
- ускоряется загрузка ОС за счет внутренней оптимизации файлов.
EnablePrefetcher
Касательно этого параметра нужно объяснить историю предшественника SuperFetch – Prefetcher. Он появился еще на Windows XP и логика его действий – база для СуперФетч. Он анализирует, какие именно файлы загружаются при старте ОС или программ, создает таблицу приоритетности этих файлов и оптимизирует их размещение на носителе . Отличие от SuperFetch заключается в том, что он не анализирует паттерны поведения пользователя. Этот параметр – модификация EnableBootTrace, которая работает не только при старте Виндовс, но и при запуске приложений.
EnableSuperFetch
Параметр задает правила работы службы СуперФетч. Для него, как и для EnablePrefetcher, возможны 4 установки:
- 0 – отключение службы;
- 1 – использование только при загрузке приложений;
- 2 – использование только при загрузке ОС;
- 3 – использование при загрузке приложений и ОС.
Нужна ли SuperFetch на компьютере?
Да, она все еще остается востребованной. Если стоит вопрос максимального снижения загрузки ресурсов компьютера процессами операционной системы, то гораздо эффективнее отключать визуальные эффекты, а не SuperFetch.
Насколько безопасно ее отключение?
Стоит SuperFetch отключить или нет Windows 7? Никаких проблем не возникнет, если все выключить. Служба никак не влияет на конфиденциальность данных и в подавляющем большинстве случаев слабо нагружает ресурсы системы. Хуже точно не станет, так что не стоит этого бояться.
Другой вопрос, что нет особого смысла специально это делать. Служба не просто так мигрирует из одной версии ОС в другую на протяжении почти 20 лет. Если бы она чему-то особо мешала, то SuperFetch вырезали из ядра системы. Если бы она вызывала нестабильность Windows, то от нее бы точно избавились.
Способы отключения SuperFetch
SuperFetch как отключить можно многими способами.
Через командную строку
Отключение производится по следующему алгоритму:
- нажать кнопку Windows на клавиатуре, появится окно, в нем (внизу) ввести cmd, кликнуть по итогу поиска (вверху) правой кнопкой мышки и в выпадающем меню выбрать строку “Запустить от имени администратора”;
- запустится черное окно, в которое нужно скопировать команду net.exe stop superfetch и подтвердить запуск нажатием на Enter;
- в том же окне ввести эту команду sc config sysmain start=disabled и опять нажать Enter.
С помощью редактора реестра
Включить, выключить и настроить SuperFetch Windows 10, 8, 7 и Vista можно за несколько кликов. Для этого следует:
- нажать кнопку Windows на клавиатуре, появится окно, в нем (внизу) ввести regedit, кликнуть по итогу поиска (вверху) правой кнопкой мышки и в выпадающем меню выбрать строку “Запустить от имени администратора”;
- откроется “Редактор реестра”, и в левой его части нужно последовательно раскрывать кликом следующие строчки: HKEY_LOCAL_MACHINE => SYSTEM => CurrentControlSet => Control => SessionManager => MemoryManagement => PrefetchParameters;
- в правой части окна найти строчку Superfetch, двойной клик на нее откроет свойства, в которых нужно установить значение О, после чего сохранить изменения.
Через оснастку «Службы»
Действуют следующим образом:
- Запустить “Службы”. Можно просто ввести в системном поиске соответствующий запрос и запустить найденное приложение. Можно зажать комбинацию Win+R, ввести команду services.msc и запустить ее нажатием на Enter – этот способ сработает в любой Windows, начиная с Vista.
- Отыскать службу “Superfetch”. Для этого в окне нужно смотреть на первую колонку “Имя”. Когда она найдется, кликнуть правой кнопкой мышки на “Свойства”. На первой вкладке “Общие” установить требуемые параметры службы.
- Настройка. Кликнув только на “Остановить” и “Применить”, компонент отключится, но при следующей перезагрузке ОС опять запустится. Зачем это нужно? Нужно изменить такой сценарий, для чего в строке “Тип запуска” выбрать “Отключен” и кликнуть на “Применить”.
В оснастке ОС Sysmain SuperFetch – одно и то же. Первое название – это внутрисистемный идентификатор, а второе имя используется для отображения на экране компьютера.
Частые ошибки связанные со службой SuperFetch
Бывает, что SuperFetch Windows 10 грузит диск на 100%. Система в таком режиме не отвечает на команды пользователя, и поэтому сложно завершить текущие операции – например, браузер не захочет закрываться. Это, как правило, наблюдается при двух обстоятельствах:
- На компьютере 4 и меньше гигабайт оперативной памяти. Образно говоря, если дать службе волю, то она с радостью закэширует 20 гигабайт программных и системных файлов. Однако, сегодня даже открытый браузер с 10 вкладками в течение 5-6 часов может спокойно занять 2 гигабайта оперативки. Такая ресурсоемкость современных приложений не позволяет службе “распоясаться”, что может вызвать ее внутренний сбой.
- При запуске требовательных игр на старых компьютерах. В этом сценарии ситуация усугубляется тем, что игрушки очень часто обращаются к различным файлам – все время подгружаются новые текстуры, которые много весят, красочные визуальные эффекты в пиковые моменты могут требовать от системы все имеющиеся ресурсы. Если прибавить к этому старый и медленный жесткий диск, то SuperFetch станет “бутылочным горлышком” ОС – служба в стремлении все оптимизировать не поспеет за столь активным и хаотичным кругооборотом файлов.
Решение ошибок
Самый действенный способ исправить любую ошибку – отключить службу. Это наиболее эффективно, но также можно попробовать такие способы:
- изменять значения параметров службы;
- переустановить недавно установленные приложения;
- проверить жесткий диск на ошибки.
Заключение
Многое в отношении SuperFetch обусловлено тем, что она дебютировала на ОС Vista – еще в 2006 году. В те годы разработчики программ куда больше внимания уделяли тестированию и оптимизации продукта, особенно это касается рациональности использования оперативной памяти. Так сложилась ситуация, что тогда действительно можно было предварительно подгружать часто используемые данные в оперативку, и это улучшало отзывчивость компьютера. Сегодня эта технология уже несколько устарела – оперативной памяти мало, а жесткие диски стали гораздо быстрее. Тем не менее отключать эту службу специально не стоит. Исключение составляют лишь те ситуации, когда она точно виновна в подвисании компьютера.
Содержание
- 1 Служба узла Superfetch в Windows 7/10 – что это?
- 1.1 Зачем нужна служба SuperFetch в Windows 7/10 и как она работает
- 1.2 Следует ли отключать SuperFetch: все за и против
- 1.3 Способы отключения службы
- 1.4 Через оснастку «Службы»
- 1.5 С помощью командной строки
- 1.6 С помощью редактора реестра
- 2 Как включить и стоит ли отключить службу SuperFetch
- 2.1 Подробнее о SuperFetch
- 2.2 Как включить SuperFetch
- 2.3 Управление программой
- 2.4 Как отключить службу SuperFetch
- 2.5 Способ №2
- 2.6 Способ №3
- 3 Предварительная выборка и Супервыборка в Windows 7 ‹ Windows 7 — Впечатления и факты
- 3.1 Prefetcher – Предварительная выборка
- 3.2 Принципы работы предварительной выборки
- 3.3 Сколько места на жестком диске требуется для работы Prefetcher
- 3.4 Настройка и отключение предварительной выборки
- 3.5 SuperFetch – Супервыборка
- 3.6 Настройка, отключение и включение супервыборки
- 4 Superfetch что это за служба?
- 4.1 В чем отличие prefetch от superfetch?
- 4.2 Как управлять службой SuperFetch?
- 4.3 Отключать или нет службу SuperFetch или нет?
- 4.4 Что делать при ошибке запуска SuperFetch?
- 4.5 Заключение
- 5 что за служба узла и почему грузит диск?
- 5.1 Superfetch для «чайников»
- 5.2 Superfetch – отключать или нет? Советы профессионалов
- 5.3 3 способа отключить Superfetch
- 5.4 Отключение службы Superfetch при помощи утилиты
- 5.5 Отключение службы Superfetch через диспечер задач
- 5.6 Отключение службы Superfetch через реестр
- 6 3 совета по ускорению загрузки Windows
- 6.1 Удаление программ из автозагрузки
- 6.2 ReadyBoost и SuperFetch. Что это такое и как использовать для ускорения Windows?
- 6.3 Дефрагментация диска
- 7 Создание отчета о скорости загрузки Windows и устранение системных проблем
- 7.1 О создании пакета и роли сертификатов безопасности
- 7.2 Запуск диагностики
- 7.3 Интерпретация сведений о системе и ее загрузке
- 7.4 Общее время загрузки
- 7.5 Загрузка рабочего стола
- 7.6 ReadyBoot, SuperFetch и Prefetch
- 7.7 Работа дефрагментатора и свободное пространство на системном диске
- 7.8 Сведения об аппаратной конфигурации
Служба узла Superfetch в Windows 7/10 – что это?
Не секрет, что производительность компьютера зависит главным образом от его «железа», впрочем, недооценивать саму операционную систему также не стоит.
Программные способы оптимизации хотя и не столь эффективны, как, например, установка дополнительных планок оперативной памяти, но они также вносят свой вклад в ускорение работы Windows.
Одним из таких способов является кэширование – сохранение данных в специально отведенном месте для ускоренного доступа к ним в будущем.
К примеру, в браузерах в процессе кэширования в эту самую область сохраняются изображения и некоторые элементы сайтов, так что при последующих обращениях к этим ресурсам они грузятся гораздо быстрее.
Есть кэш и в самой Windows, только вот хранит он данные не интернета, а компонентов операционной системы и некоторых, наиболее часто используемых, сторонних программ. Управляет же всем этим делом работающая под процессом svchost.
exe служба SysMain также известная под именем SuperFetch.
Зачем нужна служба SuperFetch в Windows 7/10 и как она работает
Итак, SuperFetch. Что это за служба, как она работает и для чего она вообще нужна? Прямое её предназначение заключается в ускорении загрузки компонентов операционной системы и часто используемых программ, хотя на данном этапе развития компьютерных технологий этот момент является весьма спорным.
Технология супервыборки, а именно так можно перевести термин SuperFetch, не так уж и нова. Похожий сервис присутствовал ещё в Windows XP и назывался Prefetcher, то есть предварительная выборка.
Суть его работы заключалась примерно в следующем: на начальном этапе запуска компонентов и приложений специальная функция отслеживает операции обмена данными между ОЗУ и жёстким диском и записывает их в особые файлы PF.
На основе этих данных создаётся карта ссылок на исполняемые файлы и каталоги, и когда система стартует, служба Prefetcher обращается к этим картам и загружает кэшированные данные программ в особую область оперативной памяти.
В момент запуска системой или пользователем программы полного обращения к её исполняемому файлу не происходит, так как его «часть» уже сохранена и загружена в память. В результате количество обращений к жёсткому диску уменьшается, и приложение запускается быстрее.
Похожим образом работает служба узла SuperFetch, которая, по сути, является усовершенствованной версией Prefetcher, кстати, также присутствующей в Windows 7, 8.1 и 10.
Подробно останавливаться на разнице между этими двумя службами мы не будем, отметим лишь, что SuperFetch умеет создавать конфигурационные файлы, содержащие данные о частоте и условиях запуска часто используемых программ.
Следует ли отключать SuperFetch: все за и против
Выше мы уже отмечали, что в настоящее время целесообразность использования SuperFetch ставится многими под вопрос.
Кто-то утверждает, что, отключив супервыборку, можно высвободить дополнительный объём оперативной памяти, кто-то говорит, что отключение SuperFetch позволяет продлить срок службы жёстких дисков, особенно SSD-накопителей, встречаются также утверждения, что если на ПК имеется более чем достаточно оперативной памяти, то особой пользы от службы попросту не будет.
Что на это можно сказать? Служба SuperFetch потребляет совсем немного ресурсов и весьма сомнительно, что её отключение прибавит сколь-либо производительности даже на слабых машинах.
Скорее всего, всё будет как раз наоборот, так как система и программы станут запускаться медленнее.
На ПК с большим объёмом ОЗУ высвобождение нескольких мегабайт также не будет играть никакой существенной роли, а вот время загрузки системы и приложений увеличится, хотя это и не будет так заметно.
Что касается продления времени службы дисков, так тут всё наоборот, SuperFetch как раз не производит запись на диск, а вот с её отключением количество обращений к винчестеру возрастёт, следовательно, увеличится и нагрузка на него.
Тогда почему самими производителями рекомендуется отключать супервыборку при использовании SSD-дисков? Потому что эти носители намного быстрее традиционных HDD, и, даже будучи включённой, SuperFetch не принесёт на ПК с такими дисками сколь-либо ощутимой пользы.
Вреда от неё, к слову, тоже не будет.
Примечание: установленная на твердотельный накопитель Windows, как правило, сама отключает супервыборку, в остальных случаях её можно деактивировать вручную, если это рекомендует производитель.
Не стоит также забывать о том, что отключая SuperFetch, вы больше не сможете пользоваться некоторыми функциями Windows, в частности, ReadyBoost, предназначенной для ускорения работы компьютеров с малым объёмом оперативной памяти.
Пожалуй, единственным основанием для отключения является случай, когда служба SuperFetch грузит диск в Windows 7/10, мешая нормальной работе пользователя, причём другие способы устранения проблемы, например, обновление драйверов оборудования, не дают положительного результата.
Способы отключения службы
Итак, с тем, нужно ли отключать SuperFetch в Windows 7/10, мы более или менее разобрались, теперь давайте посмотрим, как можно эту службу деактивировать. Для этого существует как минимум три инструмента: оснастка управления службами, командная строка и реестр.
Через оснастку «Службы»
Попасть в интерфейс управления службами проще всего, выполнив в диалоговом окошке Run (Win+R) команду services. Также вы можете открыть Диспетчер задач, перейти на вкладку «Службы» и нажать внизу ссылку «Открыть службы».
Далее в списке найдите службу под названием SuperFetch и дважды кликните по ней.
В открывшемся диалоговом окошке нажмите кнопку «Остановить», а в выпадающем меню «Тип запуска» выберите опцию «Остановлена». Нажмите «Применить», затем «OK» и перезагрузите компьютер.
С помощью командной строки
Отключить супервыборку также можно из командной строки. Откройте консоль CMD от имени администратора и выполните в ней команду sc config SysMain start= disabled.
Команда net stop в данном случае не подходит, так как она лишь временно остановит службу, но не изменит её тип запуска. Чтобы новые настройки вступили в силу, перезагружаем компьютер.
С помощью редактора реестра
Наконец, отключить SuperFetch позволяет редактор реестра. Откройте его командой regedit в окошке «Выполнить» и разверните ветку:
HKEY_LOCAL_MACHINE/SYSTEM/CurrentControlSet/Control/Session Manager/Memory Management/PrefetchParameters
В правой колонке редактора вы увидите DWORD-параметр EnableSuperfetch. Он может принимать четыре значения:
- 0 – отключает службу;
- 1 – включает ее только для файлов программ (запускаться быстрее будут только приложения);
- 2 – включает службу только для компонентов загрузки системы (ускорение загрузки Windows);
- 3 – включает супервыборку и для системы, и для программ.
Соответственно, чтобы полностью отключить SuperFetch, вам нужно заменить текущее значение на 0 и перезагрузить компьютер.
Источник: https://viarum.ru/sluzhba-superfetch/
Корпорация Microsoft включила в операционку Windows программу, которая выполняет кеширование данных. Называется эта служба SuperFetch и является составным компонентом Висты, и Windows 7 и 8 версий.
Принцип работы программы основан на запоминании приложений, которыми пользуется юзер чаще всего и записи в оперативу.
После внесения данных в память запуск процессов происходит быстрее
Разработка внедрялась на компьютеры старого поколения. Новые устройства, в которых установлен твердотельный SSD не нуждаются в службе, поэтому ее желательно выключить. Более того, некоторые изменения реестра с включенной службой провоцируют возникновение системных сбоев.
Подробнее о SuperFetch
Задача приложения – постоянный контроль запускаемых процессов и файлов на персональном компьютере.
С момента первого старта ПК служба superfetch следит за действиями пользователя, после этого создает определенный список от большего к меньшему.
Если приложение ранее использовалось часто, но со временем стало меньше востребованным, оно опускается вниз. То есть происходит постоянное обновление собранных данных.
После работы за компьютером, когда выполнилось его выключение и при следующем запуске, программа сначала включает важные для пользователя процессы, предварительно поместив сведения о них в памяти. Время старта нужной программы уменьшается, потому что устройству ненужно искать информацию на винчестере и прописывать ее в оперативу.
Приложение полезно при запуске сложных программ, например, фотошоп или офис, в их состав входит много файлов с расширением exe, а это тормозит процесс запуска.
Разработчики позаботились о том, чтобы служба не просто сохраняла информацию о популярных приложениях, а имела возможность распределять их по востребованности в зависимости от дня и времени.
Как включить SuperFetch
Служба работает внутри системного диска и носит название svchost, поэтому искать ее нужно на разделе, где установлена система
Пользователь может включить или выключить процесс (обладая определенными знаниями).
Во время контроля и сбора информации служба помещает сведения в папку windows prefetch. Ее владелец найдет в системных файлах
Отыскать сохраненные данные в папке prefetch можно по расширению .db
Управление программой
Если у вас установлена одна из выше указанных операционок, то можно проконтролировать работуSuperfetch посредством редактора реестра. Рассмотрим, как это делается.
Если знания пользователя в компьютере минимальны, рекомендуется воздержаться от внесения изменений в редактор реестра, иначе это может привести к непоправимым ошибкам.
- Нажать комбинацию клавиш для вызова приложения «Выполнить»;
рис.1. Прописать команду вызова редактора реестра
рис.2. В программе открыть ключ, как показано на скриншоте
рис.3. В правой части экрана открыть выделенный параметр, кликнув по нему ПКМ и выбрать «Изменить»
рис.4. На следующем этапе внесем коррективы в предыдущий параметр
Вероятнее всего, что пользователь не знает расшифровку значений, поэтому смотрим в списке:
- 0 – отключает ускорение запуска;
- 1 – применяется для ускорения старта приложений;
- 2 – активирует ускорение запуска только системы;
- 3 – ускоряет запуск системы и приложений.
Как отключить службу SuperFetch
Если пользователь захочет отключить superfetch, ему нужно пройти не сложный путь в параметры администрирования и открыть меню «Службы», или воспользоваться командой «Выполнить» нажав сочетание горячих клавиш (указаны выше), где прописать services.msc
- Находим требуемое приложение и щелкаем по нему два раза ЛКМ.
рис.5 Откроется окно программы, где выбираем опцию «Остановить» и далее как на скриншоте
Жмем кнопку сохранения внесенных корректив, и делаем рестарт компьютера.
Способ №2
Отключить службу в редакторе реестра, плюс деактивация Prefetch.
рис.6 Открываем приложение
рис.2. Переходим в реестр
рис.8 В правой части программы отыскиваем параметр, как на скриншоте
- Если такой отсутствует, то создаем (клик ПКМ – Создать параметр DWORD – имя EnableSuperfetcher);
- Задаем значение 0;
- Делаем рестарт системы, предварительно сохранив все изменения.
Еще раз напомню:
- 0 — выключает;
- 1 — включает загрузку приложений;
- 2 — включает загрузку системы;
- 3 — включить superfetch.
Способ №3
Отключение службы через cmd.
Если пользователь введет в системное окно команду SysMain, SuperFetch прекратит свою работу.
Делаем в точности, как на скрине
Нажать кнопку ввода и выполнить рестарт.
Теперь вы знаете, что за служба Superfetch, как отключить и включить ее.
Источник: http://pcyk.ru/program/vse-chto-nuzhno-znat-ob-upravlenii-sluzhboj-superfetch/
Предварительная выборка и Супервыборка в Windows 7 ‹ Windows 7 — Впечатления и факты
В этой статье мы разъясним значение компонентов Prefetcher (предварительная выборка) и Superfetch (супервыборка) в Windows 7, а также влияние Prefetcher и Superfetch на ускорение запуска Windows 7 и установленных программ.
Prefetcher – Предварительная выборка
Prefetcher (предварительная выборка) – это компонент менеджера памяти Windows 7, отвечающий за оптимальную загрузку операционной системы и часто используемых программ.
Само название компонента раскрывает его назначение: предварительная выборка – это выбор и загрузка в оперативную память данных, необходимых для запуска определенных процессов перед тем, как эти процессы будут запущены.
Компонент предварительная выборка впервые был внедрен в Windows XP, и в Windows 7 он был существенно переработан и улучшен.
Принципы работы предварительной выборки
Чтобы улучшить производительность, менеджер кэша Windows 7 отслеживает процесс обмена данными между жестким диском и оперативной памятью, а также между оперативной памятью и виртуальной памятью во время загрузки операционной системы и во время запуска программ. Отслеживая эти операции, менеджер кэша создает карты ссылок на все папки и файлы, которые используются во время запуска каждого приложения или процесса. Эти карты ссылок сохраняются в файлы с расширением .pf в папке C:WindowsPrefetch.
Во время последующих запусков Windows 7, карты ссылок считываются и в оперативную память загружаются указанные в них данные. В результате, запуск соответствующих приложений и процессов происходит быстрее за счет минимального количества обращений к жесткому диску.
Сколько места на жестком диске требуется для работы Prefetcher
Для функционирования предварительной выборки требуется несколько мегабайт места на жестком диске – обычно не более 25 мегабайт для хранения файлов в папке C:WindowsPrefetch. В этой папке хранятся только карты ссылок на файлы и папки, необходимые для запуска приложений и процессов.
Нет никакой необходимости в периодической очистке папки Prefetch. Во-первых, количество часто используемых программ ограничено. Во-вторых, если какие-то программы перестают использоваться часто, их запуск перестает оптимизироваться.
Таким образом, функция предварительной выборки в целом повышает быстродействие системы. Отключение предварительной выборки или периодическая ручная очистка папки Prefetch снизят, а не повысят скорость работы Windows 7.
Настройка и отключение предварительной выборки
Вы можете самостоятельно протестировать скорость запуска Windows 7 и установленных программ при включенной и выключенной предварительной выборке. Настройка, отключение и включение предварительной выборки производится с помощью редактора реестра Windows 7.
Откройте Пуск, введите в поисковую строку regedit и нажмите Ввод.
В открывшемся окне редактора реестра раскройте HKEY_LOCAL_MACHINESYSTEMCurrentControlSetControlSession ManagerMemory ManagementPrefetchParameters
Дважды щелкните параметр EnablePrefetcher.
1. Чтобы отключить предварительную выборку, установите значение .
Начиная со следующего запуска Windows 7, оптимизация запуска операционной системы и часто используемых программ производиться не будет.
2. Чтобы включить предварительную выборку для часто используемых программ, установите значение 1.
Начиная со следующего запуска Windows 7, будет оптимизироваться запуск часто используемых программ, но не будет оптимизироваться запуск операционной системы.
3. Чтобы включить предварительную выборку для Windows 7, установите значение 2.
Начиная со следующего запуска Windows 7, будет оптимизироваться запуск операционной системы, но не будет оптимизироваться запуск часто используемых программ.
4. Чтобы включить предварительную выборку, установите значение 3 (рекомендуемое значение, установлено по умолчанию).
Начиная со следующего запуска Windows 7, будет оптимизироваться и запуск операционной системы, и запуск часто используемых программ.
SuperFetch – Супервыборка
Супервыборка выполняет все функции предварительной выборки, плюс несколько дополнительных функций. Преимущество супервыборки в том, что она лишена одного из самых главных недостатков технологии Предварительной выборки.
Предварительная выборка загружает в память большинство файлов и данных, необходимых для запуска приложения или процесса, чтобы повысить скорость его запуска. Но когда другие приложения обращаются к памяти, предвыбранные данные выгружаются на жесткий диск, в файл подкачки.
И когда эти данные потребуются снова, система будет загружать их обратно из файла подкачки в память, что непременно скажется на скорости запуска соответствующего приложения или процесса.
Супервыборка обеспечивает более устойчивый прирост производительности. В дополнение к созданию файлов с картами ссылок, супервыборка создает конфигурации используемых приложений. Эти конфигурации содержат информацию о том, как часто и когда используются те или иные приложения.
Супервыборка отслеживает активность приложений в созданной конфигурации и отмечает, когда и какие предвыбранные данные были выгружены в файл подкачки.
После выгрузки предвыбранных данных в файл подкачки, супервыборка контролирует исполнение приложения, из-за которого предвыбранные данные были выгружены, и сразу после завершения работы этого приложения, ранее выгруженные предвыбранные данные снова загружаются в память.
Таким образом, когда вы снова обратитесь к часто используемому приложению, предвыбранные данные снова будут в памяти, и это приложение быстро запустится.
Таким образом, компонент SuperFetch (супервыборка) существенно увеличивает быстродействие системы и установленных программ, поэтому отключать этот компонент настоятельно не рекомендуется.
Настройка, отключение и включение супервыборки
Хотя отключение и изменение параметров супервыборки не рекомендуется, вы можете самостоятельно протестировать быстродействие Windows 7 и установленных программ при включенной и выключенной супервыборке. Настройка, отключение и включение супервыборки производится с помощью редактора реестра Windows 7.
Откройте Пуск, введите в поисковую строку regedit и нажмите Ввод.
В открывшемся окне редактора реестра раскройте HKEY_LOCAL_MACHINESYSTEMCurrentControlSetControlSession ManagerMemory ManagementPrefetchParameters
Дважды щелкните параметр EnableSuperfetch.
1. Чтобы отключить супервыборку, установите значение .
2. Чтобы включить супервыборку для часто используемых программ, установите значение 1.
3. Чтобы включить супервыборку для Windows 7, установите значение 2.
4. Чтобы включить супервыборку, установите значение 3 (рекомендуемое значение, установлено по умолчанию).
Также можно полностью отключить супервыборку, отключив её службу и запретив её запуск. Чтобы сделать это, откройте Панель управления -> Администрирование -> Службы (можно открыть меню Пуск, ввести в поисковую строку services.msc и нажать Ввод).
В списке служб найдите службу Superfetch и откройте её свойства двойным щелчком мыши.
На вкладке Общие нажмите кнопку Остановить и в раскрывающемся списке Тип запуска выберите Отключена.
Нажмите ОК.
Питание и производительность
Источник: http://www.wseven.info/prefetcher-superfetch/
Superfetch что это за служба?
Всех приветствую! SuperFetch что это за служба? Операционная система Windows 7 вышла около десяти лет назад и до сих пор остается популярной. В ней была задействована технология SuperFetch о которой знают не многие. Однако если вы вспомните Prefetcher для Windows Vista, то сразу поймете, о чем речь.
Начнем сначала, как известно при запуске любого приложения его файлы конфигурации запускаются сразу с жесткого диска, а уж потом загружаются в оперативную память. Даже если закрыть программу и запустить ее снова, то процесс повторяется в таком же порядке.
Чтобы ускорить запуск любой программы и оптимизировать все системные процессы разработчики и придумали SuperFetch. Так что же это за служба такая? Если говорить простым языком, то это такая система, которая отслеживает самые популярные программы у пользователя ПК.
Далее она помещает данные этих приложений в КЭШ оперативной памяти, тем самым ускоряя их работу. В итоге запуск этих популярных у юзера программ выполняется намного быстрее, ведь приложение уже находится в оперативной памяти и его не нужно загружать с винчестера.
Если открыть диспетчер задач, то в дереве процессов можно увидеть надпись SysMain, в описании процесса будет изображено SuperFetch.
В чем отличие prefetch от superfetch?
Технология Prefetcher была применена в очень скудном виде в операционной системе Windows XP в переводе она означает предварительная выборка. Она оптимизирует системные компоненты при запуске определенных программ.
В Windows 7 служба была переработана и получила свое название SuperFetch, в переводе означает супервыборка. Конечно технология Prefetcher здесь тоже есть, однако в семерке она более усовершенствована.
В операционной системе Windows XP в оперативную память загружалась лишь часть программ.
Поэтому, когда некоторые программы долгое время не использовались, их выбрасывало из оперативки и приходилось их долго запускать.
Минутку внимания! Возможно вам будет интересно узнать как поставить ударение над буквой в ворде или как сбросить пароль на windows 10.
Технология SuperFetch создает специальные карты с отслеживанием активности пользователя и сохраняет конфигурацию часто используемых приложений. Если одна программа каким-то образом была выгружена из оперативной памяти, то служба проведет анализ, выяснит причины и снова загрузит компоненты приложения в оперативку.
Можно сказать, что эта служба очень полезна, ведь она не только повышает скорость запуска программ, но и влияет на производительность компьютера в целом. Однако здесь есть и подводные камни, если на вашем устройстве установлено мало оперативки, например, один гигабайт, то компьютер будет тормозить, однако разберем этот вопрос позже.
Как управлять службой SuperFetch?
Думаю, мы уже разобрались, что эта за такая служба и как она работает, теперь нужно выяснить, как научиться ею управлять.
Существует несколько способов, можно настраивать службу через системный реестр или групповую политику. Оба эти варианты схожи, мы же разберем первый вариант.
Для начала необходимо вызвать меню «Выполнить» для это нажмите одновременно две клавиши Win + R и введите в поле regedit.
Далее с помощью прокрутки HKLM найдите директорию PrefetchParameters, также это можно сделать с помощью поисковика в окне.
В этой директории нам необходимы два ключа с названиями EnablePrefetcher и EnableSuperFetch. Стоит отметить, что второго ключа может и не быть.
В таком случае создаем параметр с названием DWORD и присваиваем ему имя второго ключа. Для этих двух протоколов есть одинаковые четыре параметра:
- 0 – выключение;
- 1 – оптимизация программ;
- 2 – оптимизация компонентов;
- 3 – общее ускорение компонентов и программ.
Для лучшей работы всей системы следует установить последний параметр – 3.
Настроить данный процесс также можно с использованием команды services.msc, она открывает меню настроек служб. Здесь находим нашу обсуждаемую службу SuperFetch, открываем ее двойным щелчком мыши и настраиваем как описано выше, то есть устанавливаем необходимое значение 3 (конечно, по желанию).
Отключать или нет службу SuperFetch или нет?
Включать или отключать данную службу должен думать каждый, ведь здесь есть свои нюансы. Если на вашем компьютере очень мало оперативной памяти, то лучшее ею не пользоваться.
Для примера, при оперативке в 1 гигабайт, SuperFetch будет забирать около 600 мегабайт памяти, и это не считая виртуальной и файла подкачки.
Таким образом, ваш компьютер при запуске игры, фильма станет серьезно тормозить, что приведет к зависанию, теперь компьютеру попросту будет не хватать оперативной памяти.
Однако в настоящее время уже практически нет компьютеров, ноутбуков с таким скудным объемом памяти. Даже самые дешевые ПК в магазинах продаются не ниже, чем с тремя или четырьмя гигабайтами оперативной памяти. Поэтому отключать службу SuperFetch не рекомендуется, даже если у вас 2 гигабайта оперативки.
Что делать при ошибке запуска SuperFetch?
Иногда случается так, что со службой могут возникнуть проблемы. Если включить ее невозможно, это не беда, сильно на работу компьютера это не повлияет. Ошибкой в процессе SuperFetch может служить то, что даже при вводе необходимых параметров в реестре она не активируется.
Обычно в окне можно увидеть надпись ошибка доступа либо SuperFetch terminated, что означает аварийное завершение. В таком случае оптимальным вариантом будет полное отключение службы, однако если у вас много оперативки, то лучше протестировать процесс, выявить и устранить проблемы и только после этого думать о дальнейшем использовании службы.
Заключение
Исходя из вышесказанного мы уже разобрались про Superfetch что это за служба и для чего она нужна. Включать ее или отключать должен решить каждый пользователь своего ПК самостоятельно. Однако вывод все же один, если оперативки мало, то службу лучше отключить, если ее 2 гигабайта и больше – то включить! В любом случае процесс SuperFetch никакого вреда компьютеру не принесет.
Источник: https://bezkompa.ru/superfetch-chto-eto-za-sluzhba.html
что за служба узла и почему грузит диск?
Никто не думает о скорости и производительности своего ПК до тех пор, пока система не начнет зависать.
Superfetch – это одна из тех фоновых службы Windows 10, которая активна в 90% случаев и предоставляет массу неудобств пользователям, которые даже об этом и не догадываются.
Что это такое? Нужно и безопасно ли отключать Superfetch? Как быстро отключить? На все эти вопросы сухо и по делу с уст профессионалов. Поехали…
Superfetch для «чайников»
Как пояснили сами разработчики, служба Superfetch предназначена для поддержания и улучшения производительности компьютера. Конкретных механизмов взаимодействия нет в описаниях, но по факту эта фоновая программа анализирует данные, обработанные оперативной памятью, чтобы пометить их как «часто используемые» и заранее загружать обратно в ОЗУ для ускорения запуска приложений.
На деле все происходит не так. Впервые функция Superfetch появилась на ОС Windows Vista, как приемник службы Prefetch всеми любимой винды XP.
Еще на тех старых «пеньках» за счет кэширования данных в ОЗУ система могла быстрее запускать приложения с медлительных HDD и увеличивать их продуктивность.
Но когда не хватает оперативной памяти или она в излишке, Superfetch сильно грузит диск за счет частых обращений к носителю памяти (запрос шаблона, запрос для освобождения места).
Нельзя сказать, что разработчики службы Superfetch создали бесполезное детище, но с 2007 года, а именно тогда она была создана, уже прошло много технологических обновлений, и на 2019 год эта программа попросту устарела.
Superfetch – отключать или нет? Советы профессионалов
Если синтетические тесты на продвинутом железе не дадут видимых результатов того, что Superfetch грузит диск или как-то снижает производительность системы, то слова профессионалов расставят все точки.
-
Фоновый режим работы ВСЕГДА задействует ресурсы процессора и оперативной памяти, а это, так или иначе, дополнительно грузит параметры вашего ПК.
-
Superfetch НЕ полностью подгружает данные в ОЗУ. При загрузочных процессах вы будете испытывать одинаковые задержки, как со включенной, так и с выключенной Superfetch.
-
Эффект от работы Superfetch заметен только в сочетании SSD и Windows 10, при том, что ОЗУ подобрана в соответствии с запросами пользователя.
-
Высокий износ SSD накопителей за счет частого обращения к модулю памяти. С включенной Superfetch ваши твердотельные накопители «помрут» быстрее.
-
Программа Superfetch кэширует свои же данные и другие активные приложения, которые не участвуют в рабочих процессах. В фоновом режиме она неуправляема.
-
Зависания в играх при оперативной памяти меньше 4 Гб. Это происходит за счет периодичных запросов к ОЗУ, которая и так максимально задействована в игровом процессе.
3 способа отключить Superfetch
Завершая все вышеперечисленные доводы статистикой, отметим, что многие лидирующие производители накопителей (Samsung, TRANSCEND, ADATA и другие) рекомендуют отключать Superfetch в системах с объемом ОЗУ больше 4 Гб. В 70% случаев эта служебная программа замедляет рабочие процессы и сильно грузит диск, в том числе активно расходуется ресурс SSD.
Отключить Superfetch достаточно просто. Например, Samsung выпустили утилиту Samsung Magician, где предусмотрен специальный пункт меню.
Настройками операционной системы Windows 10 не предусмотрено отключение Superfetch (она активна по умолчанию), поэтому мы рекомендуем воспользоваться следующими способами:
Отключение службы Superfetch при помощи утилиты
Superfetch.exe позволяет отключать системную SuperFetch и другие службы в один клик
Самый быстрый и простой способ отключени Superfetch! Кроме отключения, доступны дополнительные параметры для ускорения работы компьютера. Теперь Вы можете самостоятельно измерить производительность системы и выбрать оптимальный вариант. Поддерживаются все ОС Windows, в том числе последние 8 и 10 версии, где используется Superfetch.
Скачать бесплатно Superfetch.exe for Windows
Версия 2.03, Файл: superfetch.exe проверен на вирусы (см. отчет на Virustotal), размер: 0.4 Мб. 24.10.2018
Скриншот главного окна утилиты Superfetch for Windows
Поддерживается отключение служб: Superfetch, Prefetch, ReadyBoot, Windows Update NEW!
Добавлены способы ускорения работы компьютера, такие как: ускоренный запуск программ, быстрое включение.
Отключение службы Superfetch через диспечер задач
- Запустите дипетчер задач:
Нажав Ctrl + Alt + Del - Далее перейдите на вкладку Службы
- Найдите службу по имени: SysMain или по описанию: Superfetch
- Выберите указанную службу и нажмите правую кнопку мыши, чтобы появилось контекстное меню:
- Выберите пункт меню Остановить службу (если у Вас запущен Superfetch)
Указанная последовательность действий позволяет отключить службу Superfetch до следующей перезагрузки компьютера. Чтобы отключить службу полностью, нажмите на кнопку Службы, для запуска системной программы «Службы».
Далее, найдите службу Superfetch по имени и двойным кликом вызовете контекстное меню:
На вкладке «Общие» поменяйте Тип запуска на Отключено.
После этих действий, служба не сможет запускаться в автоматическом режиме.
Отключение службы Superfetch через реестр
- Нажмите клавиши Win + R и введите regedit для запуска программы редактор реестра.
- Найдите ключ, скопировав имя ключа ниже и подставив в строку поиска: HKEY_LOCAL_MACHINESYSTEMCurrentControlSetControlSession ManagerMemory ManagementPrefetchParameters
- Далее нужно поменять параметры EnablePrefetcher и EnableSuperfetcher на значение (ноль).
Возможные режимы Superfetch: 0 — отключить, 3 — включить, 1 — кэшировать только системные службы, 2 — кэшировать только программы.
- Чтобы внесенные изменения заработали, перезагрузите компьютер!
Напоминаем, что указанный функционал уже реализован в утилите Superfetch.exe для быстрого вненсения изменений настройки системы Windows.
Итог. Отключение Superfetch можно назвать обязательным требованием для современных сборок на базе ОС Windows. Это однозначный вердикт опытных юзеров и профессионалов. Самый простой и быстрый вариант – скачать утилиту Superfetch.exe.
Решайте проблемы мудро и не зависайте!
Скачать бесплатно Superfetch.exe for Windows
Версия 2.03, Файл: superfetch.exe проверен на вирусы (см. отчет на Virustotal), размер: 0.4 Мб. 24.10.2018
Источник: https://superfetch.ru/
3 совета по ускорению загрузки Windows
Здравствуйте друзья, сегодня я решил написать 3 совета по ускорению загрузки Windows. Это очень просто и у нас уже были статьи примерно такого содержания. А именно статья про ускорение работы компьютера. Теперь, по порядку распишем советы.
При старте операционной системы может запускаться множество приложений.
Большинство из них нужно отключить, так как, они сильно нагружают и замедляют компьютер.
Многие могу возразить, ведь, во-первых при автоматическом запуске программ не нужно включать их вручную, что неплохо экономит время.
Во-вторых, назначение многих программ неизвестны пользователям и их отключение может только усугубить ситуацию.
Такими приложениями являются Java или Adobe Reader, но отключение этих программ не критично.
Удаление программ из автозагрузки
Отключить программы из автозагрузки Вы сможете стандартно, открыв диспетчер задач, и на вкладке «автозагрузка» выключить ненужное.
Также, можно воспользоваться утилитой AutoRuns.
Итак, какими подходами мы будем пользоваться при отключении программ?
- Драйвера удалять из автозагрузки не нужно, антивирусы тоже не следует отключать.
- Если нашлась непонятная программа, ищем ее назначение в интернете
- То что непонятно и в интернете, и Вы об этом ничего не нашли, то не трогаем. Но, если хотите поэкспериментировать, то, пожалуйста.
- Программы, о которых Вы знаете, то есть их назначение, но Вы ими не пользуетесь, отключаем. Но, повторюсь, различные драйвера и антивирусы отключать не стоит.
После перезагрузки компьютера Вы увидите неплохой прирост в скорости загрузки системы. Данный совет подходит для владельцев жестких дисков типа HDD и SSD.
Возможно, ненужные программы в автозагрузке у Вас уже очищены, и способ этот для Вас не нов. Тогда, перейдем к следующему совету.
ReadyBoost и SuperFetch. Что это такое и как использовать для ускорения Windows?
Компонент ReadyBoost предназначен для ускорения операционной системы за счет использования быстрого флэш-накопителя, чтобы снизить количество операций на жесткий диск. Впервые данная утилита появилась в Windows Vista, теперь она есть и в Windows 7, Windows 8 и Windows 8.1.
Также эта служба работает в купе со службой SuperFetch.
Что же тогда за служба SuperFetch? Это служба, которая управляет памятью в Windows.
Допустим, системе недостаточно оперативной памяти, тогда эта служба решает, какие данные должны быть переданы на жесткий диск, чтобы работа операционной системы не замедлилась.
Далее, у этой службы есть информация о том, какими программами пользователь чаще всего пользуется и подгружает их в оперативную память при загрузке системы.
Теперь поговорим о ReadyBoost. Чтобы служба SuperFetch работала более эффективно, к компьютеру подключают быструю флэш-память, обычную флешку, например. Еще нужно заметить тот факт, что некоторые накопители не совместимы с ReadyBoost.
SuperFetch файлы малого размера сохраняет на флэш-памяти, а большие файлы сохраняются на жесткий диск.
Еще один момент. Бывает так, что работа ReadyBoost в системе незаметна.
Дело в том, что если компьютер содержит большой объем оперативной памяти, то основная память практически не заполняется полностью и обращение к жесткому диску происходит меньше, поэтому ReadyBoost с накопителями SSD использовать не имеет смысла, так как, данная технология не повышает производительность с использованием и так достаточно быстрых SSD дисков. Но если в купе с SSD у Вас еще присутствуют и HDD диски, то службу SuperFetch и ReadyBoost лучше не отключать, так как, HDD может сильно замедлится.
Теперь перейдем к тому, как включить ReadyBoost.
Для начала вставьте флэш-накопитель, любой. В папке мой компьютер нажмите по накопителю правой кнопкой мыши и выберите свойства. После того, как откроется окно, где находится множество настроек конкретно этого диска, нажимаем на вкладку ReadyBoost.
Пройдет проверка совместимости флэш-накопителя с ReadyBoost. Если не совместим, появится соответствующее сообщение. Тогда попробуйте использовать другой флэш-накопитель.
Если накопитель прошел совместимость в окне Вы увидите 3 параметра. По умолчанию данная опция отключена.
Для включения ReadyBoost можно воспользоваться вторым пунктом: «Предоставлять это устройство для технологии ReadyBoost» в этом случае, вся память накопителя будет заполнена кэшированными файлами.
Третий пункт: «Использовать это устройство», здесь можно передвигать ползунок, чтобы выделить для ReadyBoost нужное количество памяти.
Использовать флешку Вы можете, как обычно, но если на ней достаточно памяти. Также Вы можете ее извлечь, но это может повлечь за собой замедление работы системы. Но если вставить накопитель обратно ReadyBoost продолжит свою работу.
Могу сказать только одно, пользоваться данным методом можно, если у Вас довольно старый компьютер с малой оперативной памятью. На сегодняшний момент уже самые недорогие компьютеры имеют при себе оперативную память объемом в 4 Гб, что для комфортной работы за компьютером вполне неплохо. Конечно, если Вы не геймер.
Дефрагментация диска
Данный совет подходит тем, у кого жесткие диски типа HDD. Для дисков SSD данный совет не подойдет.
Итак, HDD диски это наиболее медленные по сравнению с SDD, поэтому дефрагментация для них наиболее актуальна.
Допустим, Вы уже включили ReadyBoost и он исправно работает. Теперь воспользуемся дефрагментацией жесткого диска, чтобы еще более эффективно ускорить нашу систему.
Для того чтобы провести эту процедуру в командной строке необходимо ввести эту команду:
defrag C: /B /U
Данный пункт неплохо сочетается с функцией ReadyBoost, поэтому Ваш компьютер должен неплохо ускорится. Чтобы эффект не оказался временным, дефрагментацию нужно проводить по расписанию. Для этого должны выполняться следующие условия:
- Служба «Планировщик заданий» включена
- Включена задача ScheduledDefrag
- Свободного места на диске должно быть не менее 15%
: Как провести оптимизацию Windows с помощью Reg Organizer
Источник: https://computerinfo.ru/3-soveta-po-uskoreniyu-zagruzki-windows-7-i-8/
Создание отчета о скорости загрузки Windows и устранение системных проблем
В состав Windows 7, входят средства диагностики и устранения неполадок, основанные на PowerShell. Я предлагаю вам собственный пакет, который создает отчет о скорости загрузки Windows 7 и исправляет основные системные проблемы, которые могут негативно влиять на нее.
С помощью PowerShell можно получать разнообразные данные о системе, и в том числе очень легко обрабатывать сведения из журналов событий. Именно эти особенности я использовал для своего пакета, чтобы представить в удобном виде информацию о загрузке системы.
Увеличить рисунок
Входящий в пакет скрипт собирает информацию, а затем выводит в текстовом файле:
- основные сведения о последней загрузке
- состояние службы SuperFetch и ее функции ReadyBoot
- данные о работе дефрагментатора диска
- процент свободного места на системном разделе
- сведения об операционной системе, процессоре и памяти
Второе назначение пакета – это устранение ряда системных проблем, замедляющих загрузку. Не стоит ожидать от него магического ускорения, поскольку фактически речь идет о возврате к исходному состоянию настроек, которые пострадали из-за непонимания их роли в длительности загрузки системы.
Скачать последнюю версию CheckBootSpeed
На этой странице:
О создании пакета и роли сертификатов безопасности
Я познакомился с PowerShell совсем недавно, но все оказалось проще, чем я думал. Не без помощи активного «гугления» я относительно быстро создал базовый скрипт по сбору информации (эквивалентный «батник» я бы в жизни не написал).
Полезные советы по его оптимизации и тонкостям PowerShell мне дал Василий Гусев, Microsoft MVP и автор блога PowerShell и другие скрипты.
Он же заразил меня идей создать диагностический пакет, хотя больше года назад я уже видел его доклад на Платформе на эту тему.
Увеличить рисунок
Создание пакета не таит в себе особых сложностей – это проще, чем создать файл ответов для автоустановки, если уже есть все скрипты.
Барьером оказалось то, что пакет должен быть обязательно подписан, а в системе должен быть установлен сертификат, удостоверяющий эту подпись.
Иначе ничего не запустится! PowerShell – мощное средство для управления Windows, поэтому Microsoft предпринимает меры предосторожности.
Из бесплатных способов самым быстрым является создание самоподписанного сертификата. Вадимс Поданс, кстати тоже MVP PowerShell, прямо заявляет, что они являются злом (и делает это в статье, описывающей создание такого сертификата средствами PowerShell :).
Диагностический пакет не отправляет никаких данных никуда. Tекущая версия подписана моим личным сертификатом, который выдала компания Digicert, удостоверив мою личность.
Запуск диагностики
Вам понадобятся права администратора.
- Загрузите архив и распакуйте в любую папку.
- Запустите файл CheckBootSpeed.diagcab.
Пакет может устранять проблемы в автоматическом режиме, но если вы хотите подойти к вопросу избирательно, щелкните Дополнительно в первом окне и снимите флажок Автоматически применять исправления. Если у вас в порядке все системные настройки, связанные с загрузкой, вы увидите только предложение создать отчет о загрузке.
Увеличить рисунок
Через несколько секунд все будет готово. Вы увидите сводку диагностики, а отчет о загрузке и системе откроется в блокноте. Если диагностика исправила проблемы со службами, перезагрузите систему для вступления изменений в силу.
Текстовый файл с отчетом создается во временной папке, чтобы не засорять систему. Вы можете сохранить отчет где угодно, а также вставить на форуме или в блоге, для чего в тексте предусмотрен тег code.
Интерпретация сведений о системе и ее загрузке
Текстовый отчет состоит из пяти маленьких блоков, и подобраны они так, чтобы составить представление о загрузке конкретной системы.
Общее время загрузки
Первые две строки отчета содержат информацию о времени полной загрузки системы, а также профиля в память.
Система загрузилась за 98 с, в т.ч. профиль за 4 с Среднее время трех последних загрузок составляет 146 с
Все значения округлены до целого числа секунд. Обратите внимание, как просто подсчитать среднее время последних трех загрузок. С журналом событий пришлось бы брать в руки калькулятор.
Загрузка рабочего стола
Далее идут сведения о финальном этапе загрузки, который проще всего ускорить. Длительность полной загрузки рабочего стола и количество программ в автозагрузке.
Время от появления рабочего стола до его полной готовности к работе составило 48 с, на что могли повлиять 11 программ в автозагрузке.
Полная готовность рабочего стола с моей точки зрения как пользователя означает окончание загрузки всех программ и моментальную реакцию на мои действия, без всяких «бубликов». Система смотрит на это аналогично, а об алгоритме мы поговорим в будущих статьях.
Строго говоря, на момент начала загрузки рабочего стола еще может продолжаться обработка процессов, запущенных на более раннем этапе.
Программы, стартующие при загрузке системы, играют в длительности этого этапа большую роль. Заметьте, что в моем примере он занял
почти половину от общего времени загрузки системы!
Количество программ в автозагрузке соответствует тому, что вы можете увидеть на вкладке Автозагрузка утилиты msconfig.
Увеличить рисунок
ReadyBoot, SuperFetch и Prefetch
Функция ReadyBoot работает в рамках службы SuperFetch.
После каждой загрузки она, дождавшись бездействия системы, анализирует предыдущий запуск и определяет, какие файлы использовались во время последней загрузки.
В следующий раз ReadyBoot ускоряет загрузку Windows за счет кэширования файлов загрузки системы и программ автозагрузки в оперативной памяти, что быстрее, чем считывать файлы с жесткого диска.
Функция Prefetch, появившаяся в Windows XP, служит для упреждающей загрузки данных в память. Служба SuperFetch в Windows 7 выступает в качестве интеллектуальной надстройки над Prefetch, анализирующей ваши сценарии использования системы.
От службы SuperFetch помимо ReadyBoot также зависят функции ReadyBoost и ReadyDrive, предназначенная для не слишком распространенных гибридных дисков.
Служба SuperFetch имеет тип запуска Auto и в настоящий момент Running Кэширование загрузочных файлов с помощью ReadyBoot включено и работает в оптимальном режиме*
Первая строка выводит статус службы SuperFetch. Очевидно, что если служба SuperFetch отключена, ReadyBoot не функционирует.
Увеличить рисунок
Вторая строка интерпретирует значение параметров EnablePrefetcher и EnableSuperfetch в разделе реестра
HKEY_LOCAL_MACHINESYSTEMCurrentControlSetControlSession ManagerMemory ManagementPrefetchParameters
Функция ReadyBoot на жестких дисках считается включенной, если значения каждого параметра 2 или 3 в любых сочетаниях (на рисунке ниже значения по умолчанию):
- 2 – обрабатываются файлы загрузки (системные и программ в автозагрузке)
- 3 — наряду с ними кэшируются также программы, запускаемые во время работы системы
Упоминание об оптимальном режиме здесь тоже не случайно, и оно будет не у всех.
Если на компьютере установлено менее 1.7 Гб оперативной памяти (RAM), ReadyBoot сжимает кэшируемые файлы. В этом случае на их распаковку требуется какое-то время, пусть и совсем небольшое.
Звездочка (*) ссылается на важное примечание о том, что информация о ReadyBoot не является актуальной при загрузке с твердотельного накопителя (SSD). Когда Windows 7 определяет наличие SSD диска, служба SuperFetch отключает функцию ReadyBoot, поскольку в этом случае выигрыша в скорости загрузки нет.
Windows 7 определяет наличие SSD на основе спецификаций ACS-2. Система опрашивает диск и интерпретирует полученный результат в соответствии с таблицей, опубликованной на MSDN.
Накопитель считается твердотельным, если диск определяется как «не вращающийся» (non-rotational).
Microsoft включила утилиту для определения типа диска в состав набора Windows Logo Kit. Однако скриптом извлечь эту информацию невозможно. Впрочем, если вы знаете, как определить SSD с помощью PowerShell, пожалуйста, расскажите мне, и я обновлю пакет.
Работа дефрагментатора и свободное пространство на системном диске
Четвертый блок отчета выводит сведения о работе встроенного дефрагментатора Windows, в т.ч. дату его последнего запуска, а также процент свободного пространства на системном диске.
Служба ‘Дефрагментация диска’ имеет тип запуска Manual Дефрагментатор выполняет оптимизацию загрузочных файлов Служба ‘Планировщик заданий’ имеет тип запуска Auto и в настоящий момент Running Запланированная задача дефрагментации включена Последний запуск дефрагментатора Windows был 01/23/2011 14:19:46*
Здесь звездочка также указывает на то, что для SSD дисков это не имеет значения. Windows 7 не выполняет дефрагментацию SSD дисков, поскольку она им не нужна. Поэтому, если система загружается с такого диска, сведения о работе дефрагментатора бесполезны в контексте ускорения загрузки. Однако фрагментированность обычного жесткого диска может негативно влиять на скорость загрузки системы.
Для нормальной работы дефрагментатора требуется, чтобы служба «Дефрагментация диска» не была отключена (по умолчанию она имеет тип запуска «Вручную»). Оптимизация загрузки выполняется отдельной задачей по расписанию, однако этому может препятствовать параметр Enable со значением N в разделе реестра
HKEY_LOCAL_MACHINESOFTWAREMicrosoftDfrgBootOptimizeFunction
По умолчанию он отсутствует, но может появляться в результате установки сторонних дефрагментаторов или неумелой настройки системы. В результате при попытке дефрагментировать загрузочные файлы будет возникать ошибка 0x89000018. Диагностический пакет обнаруживает и устраняет обе проблемы.
Windows поддерживает диск в порядке с помощью планировщика заданий, в котором для этого назначена специальная задача ScheduledDefrag в разделе Microsoft — Windows – Defrag. Если отключена эта задача или служба планировщика, дефрагментация не выполняется.
Тип запуска службы планировщика определяется по значению параметра Start в разделе реестра
HKEY_LOCAL_MACHINESYSTEMCurrentControlSetservicesSchedule
Автоматическому запуску соответствует значение 2.
Дату последнего запуска дефрагментатора скрипт извлекает из журнала событий, как и в случае со временем загрузки. Однако здесь используется Журналы Windows – Приложение, куда записываются все действия дефрагментатора (событие 258 с источником Defrag).
Последнее событие дефрагментации вовсе необязательно относится к обработке системного диска. Если вы отфильтруете записи журнала, то заметите, что там есть отчеты о других разделах и даже съемных дисках. Дефрагментация загрузочных файлов выполняется отдельно, как видно на рисунке выше.
Если у вас дефрагментатор не работал даже пару недель, можно смело сказать, что резерв для оптимизации есть.
Безусловно, мой скрипт не способен определить сценарий, при котором вы пользуетесь сторонним дефрагментатором, а встроенный отключили. В этом случае вы сами несете ответственность за фрагментированность системного диска.
Что же касается попеременного использования встроенного и стороннего дефрагментаторов, то я считаю, что в этом как минимум нет смысла.
Ведь каждая программа по-своему раскладывает файлы на диске, и программы скорее будут мешать друг другу, чем помогать.
Также в этом блоке приводится информации о проценте свободного пространства на системном диске.
Системный раздел C: объемом 111,79 Гб имеет 7,51% свободного пространства
Вообще-то, у меня в системе немного другая картина, но я создал небольшой недостаток места, чтобы проиллюстрировать один важный момент.
Чтобы обеспечить полную и эффективную дефрагментацию, на разделе должно быть не менее 15% свободного пространства.
В соответствии с официальной документацией и высказываниями разработчиков в противном случае выполняется только частичная дефрагментация, что происходит в том числе и при работе дефрагментатора по расписанию. Да, полную дефрагментацию можно форсировать параметром командной строки, но это уже ручная работа.
Мораль в том, что если вы хотите оптимизировать загрузку, не экономьте на спичках, т.е. на размере системного раздела, и поддерживайте на нем не менее 15% свободного пространства.
Сведения об аппаратной конфигурации
Завершают отчет три строки об операционной системе, процессоре и оперативной памяти.
Компьютер работает под управлением Microsoft Windows 7 Максимальная 6.1.7600 32-bit Установлен процессор Intel(R) Core(TM)2 Duo CPU T7500 @ 2.20GHz Системе доступно 3574 Mb оперативной памяти
Эту информацию вы можете посмотреть, например, в свойствах системы, нажав сочетание клавиш WIN+PAUSE.
Быстрое «железо» не просто положительно влияет на скорость загрузки системы, но и является одним из основных факторов в этом вопросе. В первую очередь это касается мощи процессора и скорости жесткого диска. Я оставил эту информацию напоследок не потому, что она не важна, а потому, что вас, скорее всего, интересует ускорение загрузки без обновления конфигурации
Источник: http://www.outsidethebox.ms/11251/
Содержание
- Предназначение Superfetch
- Нужно ли выключать супервыборку
- Способ 1: Инструмент «Службы»
- Способ 2: «Командная строка»
- Что делать, если служба не отключается
- Заключение
- Вопросы и ответы
Пользователи операционной системы Windows 7, сталкиваясь со службой под названием Superfetch, задают вопросы – что это, зачем оно нужно, и можно ли отключить этот элемент? В сегодняшней статье мы постараемся дать на них подробный ответ.
Сперва рассмотрим все детали, связанные с этим системным элементом, а затем проанализируем ситуации, когда его стоит отключить, и расскажем, как это делается.
Название рассматриваемой службы переводится как «супервыборка», что прямо отвечает на вопрос о предназначении этого компонента: грубо говоря, это сервис кэширования данных для улучшения быстродействия системы, своего рода программная оптимизация. Работает она следующим образом: в процессе взаимодействия пользователя и ОС служба анализирует частоту и условия запуска пользовательских программ и компонентов, после чего создаёт особый конфигурационный файл, где сохраняет данные для быстрого запуска приложений, которые вызываются чаще всего. При этом задействуется определённый процент оперативной памяти. Кроме того, Superfetch отвечает также за некоторые иные функции – например, работу с файлами подкачки или технологию ReadyBoost, которая позволяет превратить флешку в дополнение к RAM.
Читайте также: Как сделать RAM из флешки
Нужно ли выключать супервыборку
Супервыборка, как и многие другие компоненты Виндовс 7, активны по умолчанию не просто так. Дело в том, что работающая служба Superfetch может ускорить быстродействие операционной системы на слабых компьютерах ценой повышенного потребления оперативной памяти, пусть и незначительного. Кроме того, супервыборка способна продлить срок службы традиционных HDD, как бы это парадоксально не звучало – активная супервыборка диском практически не пользуется и уменьшает частоту обращения к накопителю. Но если же система установлена на SSD, то Superfetch становится бесполезной: твердотельные накопители быстрее магнитных дисков, отчего никакого прироста скорости работы эта служба не приносит. Её отключение освобождает часть оперативной памяти, но слишком мало для серьёзного влияния.
Когда же стоит отключать рассматриваемый элемент? Ответ очевиден – когда с ним наблюдаются проблемы, в первую очередь высокая нагрузка на процессор, с которой неспособны справиться более щадящие методы вроде очистки жесткого диска от «мусорных» данных. Деактивировать супервыборку можно двумя методами – через окружение «Службы» или посредством «Командной строки».
Обратите внимание! Отключение Superfetch повлияет на доступность функции ReadyBoost!
Способ 1: Инструмент «Службы»
Самый простой вариант остановки работы супервыборки – отключить её через менеджер служб Виндовс 7. Происходит процедура по такому алгоритму:
- Используйте комбинацию клавиш Win + R для доступа к интерфейсу «Выполнить». Введите в текстовую строку параметр
services.mscи нажмите «ОК». - В перечне элементов Диспетчера служб отыщите элемент «Superfetch» и дважды кликните по нему ЛКМ.
- Для отключения супервыборки в меню «Тип запуска» выберите вариант «Отключить», после чего воспользуйтесь кнопкой «Остановить». Для применения изменений используйте кнопки «Применить» и «ОК».
- Перезагрузите компьютер.
Эта процедура отключит как саму Superfetch, так и автозапуск службы, таким образом полностью деактивируя элемент.
Способ 2: «Командная строка»
Не всегда получается задействовать менеджер служб Виндовс 7 – например, если версия операционной системы представляет собой Starter Edition. К счастью, в Windows нет задачи, которую нельзя было бы решить задействованием «Командной строки» — она же поможет нам и в выключении супервыборки.
- Перейдите в консоль с полномочиями администратора: откройте «Пуск» – «Все приложения» – «Стандартные», найдите там «Командную строку», кликните по ней ПКМ и выберите вариант «Запуск от имени администратора».
- После запуска интерфейса элемента введите такую команду:
sc config SysMain start= disabledПроверьте корректность ввода параметра и нажимайте Enter.
- Для сохранения новых настроек осуществите ребут машины.
Как показывает практика, задействование «Командной строки» эффективнее отключения через менеджер служб.
Что делать, если служба не отключается
Не всегда указанные выше методы эффективны – супервыборка не отключается ни через управление службами, ни с помощью команды. В таком случае придётся вручную менять некоторые параметры в системном реестре.
- Вызовите «Редактор реестра» — в этом нам снова пригодится окно «Выполнить», в котором нужно ввести команду
regedit. - Раскройте дерево каталогов по следующему адресу:
HKEY_LOCAL_MACHINE/SYSTEM/CurrentControlSet/Control/Session Manager/Memory Management/PrefetchParametersНайдите там ключ под названием «EnableSuperfetch» и дважды щёлкните по нему левой кнопкой мыши.
- Для полного отключения введите значение
0, после чего нажмите «ОК» и перезагружайте компьютер.
Заключение
Мы детально рассмотрели особенности службы Superfetch в Windows 7, привели методы её отключения в критических ситуациях и решение, если способы оказались неэффективны. Напоследок напоминаем – программная оптимизация никогда не заменит апгрейд компонентов компьютера, поэтому нельзя слишком уж сильно на неё полагаться.
Начнем сначала, как известно при запуске любого приложения его файлы конфигурации запускаются сразу с жесткого диска, а уж потом загружаются в оперативную память. Даже если закрыть программу и запустить ее снова, то процесс повторяется в таком же порядке.
Чтобы ускорить запуск любой программы и оптимизировать все системные процессы разработчики и придумали SuperFetch. Так что же это за служба такая? Если говорить простым языком, то это такая система, которая отслеживает самые популярные программы у пользователя ПК.
Далее она помещает данные этих приложений в КЭШ оперативной памяти, тем самым ускоряя их работу. В итоге запуск этих популярных у юзера программ выполняется намного быстрее, ведь приложение уже находится в оперативной памяти и его не нужно загружать с винчестера.
Если открыть диспетчер задач, то в дереве процессов можно увидеть надпись SysMain, в описании процесса будет изображено SuperFetch.
Управление параметрами службы SuperFetch
Итак, теперь посмотрим, как производится управление параметрами SuperFetch. Что это за служба, думается, уже немного понятно. Перейдем непосредственно к настройке.
Как считают многие специалисты, лучше всего для этих целей использовать системный реестр или групповые политики. Впрочем, второй вариант, по сути, дублирует первый, так что остановимся на реестре. Вызывается редактор командой regedit в меню «Выполнить» (Win + R).
Здесь, используя ветку HKLM, в системном разделе нужно найти директорию PrefetchParameters (эти параметры можно найти и с использованием поискового запроса). Здесь нас интересуют два ключа: EnablePrefetcher и EnableSuperFetch. Если второго ключа нет, его нужно создать (параметр DWORD) и присвоить ему соответствующее имя. Для каждого ключа можно ввести четыре значения:
- 0 – полное отключение;
- 1 – оптимизация только запускаемых программ;
- 2 – оптимизация только запуска системных компонентов;
- 3 – сбалансированное ускорение и приложений, и системы.
В качестве рекомендуемого параметра установлена автоматическая оптимизация и системы, и программ («3»).
Еще одним методом управления параметрами службы (а заодно и ее процессом SysMain SuperFetch) является использование команды services.msc, которая открывает окно настроек исполняемых служб и процессов. Здесь нужно найти SuperFetch и открыть свойства службы двойным кликом, после чего установить необходимый параметр из выпадающего списка типа запуска.
В чем отличие Prefetch от SuperFetch?
Технология Prefetcher была применена в очень скудном виде в операционной системе Windows XP в переводе она означает предварительная выборка. Она оптимизирует системные компоненты при запуске определенных программ.
В Windows 7 служба была переработана и получила свое название SuperFetch, в переводе означает супервыборка. Конечно технология Prefetcher здесь тоже есть, однако в семерке она более усовершенствована. В операционной системе Windows XP в оперативную память загружалась лишь часть программ. Поэтому, когда некоторые программы долгое время не использовались, их выбрасывало из оперативки и приходилось их долго запускать.
Минутку внимания! Возможно вам будет интересно узнать как поставить ударение над буквой в ворде или как сбросить пароль на windows 10.
Технология SuperFetch создает специальные карты с отслеживанием активности пользователя и сохраняет конфигурацию часто используемых приложений. Если одна программа каким-то образом была выгружена из оперативной памяти, то служба проведет анализ, выяснит причины и снова загрузит компоненты приложения в оперативку.
Можно сказать, что эта служба очень полезна, ведь она не только повышает скорость запуска программ, но и влияет на производительность компьютера в целом. Однако здесь есть и подводные камни, если на вашем устройстве установлено мало оперативки, например, один гигабайт, то компьютер будет тормозить, однако разберем этот вопрос позже.
Правильно расставляем приоритеты
Во время использования ПК в операционной системе могут одновременно работать десятки процессов. Одни из них обладают повышенной важностью, другие – нам особо не нужны, но ресурсы компьютера они потребляют. Как результат, возникают «торможения».
Конечно, можно очистить автозагрузку от неиспользуемых компонентов или отключить ненужные. Также рекомендую обратить внимание на такой момент, как служба Superfetch в Windows 10 / 8 / 7. Данный инструмент появился еще в «семерке» для возможности управления приоритетностью задач. То есть, Вы можете вручную задавать важность пользовательского или системного процесса.
Это полезно в том случае, если Вы одновременно запускаете несколько ресурсоемких приложений, что может привести к «зависанию» ОС. Виндовс распределяет ресурсы автоматически, выделяя каждой программе одинаковое количество виртуальной памяти. Такой пропорциональный подход не очень нас устраивает.
Использование «Суперфетч» делает возможным внесение корректив в настройки системы. Происходит анализ софта, утилит, которые чаще всего запускаются юзерами. Им назначается повышенный приоритет. Вот это уже более рационально, согласны?
Как управлять службой SuperFetch?
Думаю, мы уже разобрались, что эта за такая служба и как она работает, теперь нужно выяснить, как научиться ею управлять. Существует несколько способов, можно настраивать службу через системный реестр или групповую политику. Оба эти варианты схожи, мы же разберем первый вариант. Для начала необходимо вызвать меню «Выполнить» для это нажмите одновременно две клавиши Win + R и введите в поле regedit.
Далее с помощью прокрутки HKLM найдите директорию PrefetchParameters, также это можно сделать с помощью поисковика в окне. В этой директории нам необходимы два ключа с названиями EnablePrefetcher и EnableSuperFetch. Стоит отметить, что второго ключа может и не быть. В таком случае создаем параметр с названием DWORD и присваиваем ему имя второго ключа. Для этих двух протоколов есть одинаковые четыре параметра:
- 0 – выключение;
- 1 – оптимизация программ;
- 2 – оптимизация компонентов;
- 3 – общее ускорение компонентов и программ.
Для лучшей работы всей системы следует установить последний параметр – 3.
Настроить данный процесс также можно с использованием команды services.msc, она открывает меню настроек служб. Здесь находим нашу обсуждаемую службу SuperFetch, открываем ее двойным щелчком мыши и настраиваем как описано выше, то есть устанавливаем необходимое значение 3 (конечно, по желанию).
Как отключить службу SuperFetch
- LiveJournal
- Blogger
Если пользователь захочет отключить superfetch, ему нужно пройти не сложный путь в параметры администрирования и открыть меню «Службы», или воспользоваться командой «Выполнить» нажав сочетание горячих клавиш (указаны выше), где прописать services.msc
- Находим требуемое приложение и щелкаем по нему два раза ЛКМ.
- LiveJournal
- Blogger
рис.5 Откроется окно программы, где выбираем опцию «Остановить» и далее как на скриншоте
Жмем кнопку сохранения внесенных корректив, и делаем рестарт компьютера.
Отключать или нет службу SuperFetch или нет?
Включать или отключать данную службу должен думать каждый, ведь здесь есть свои нюансы. Если на вашем компьютере очень мало оперативной памяти, то лучшее ею не пользоваться. Для примера, при оперативке в 1 гигабайт, SuperFetch будет забирать около 600 мегабайт памяти, и это не считая виртуальной и файла подкачки. Таким образом, ваш компьютер при запуске игры, фильма станет серьезно тормозить, что приведет к зависанию, теперь компьютеру попросту будет не хватать оперативной памяти.
Однако в настоящее время уже практически нет компьютеров, ноутбуков с таким скудным объемом памяти. Даже самые дешевые ПК в магазинах продаются не ниже, чем с тремя или четырьмя гигабайтами оперативной памяти. Поэтому отключать службу SuperFetch не рекомендуется, даже если у вас 2 гигабайта оперативки.
Служба Superfetch в Windows 10
Когда в работе компьютера начинают появляться зависания или медлительность выполняемых действий, то многие тут же открывают Диспетчер задач и сортируют список по загрузке WG или по объему используемой оперативной памяти. Таким образом можно найти тот процесс, который в данный момент активно использует ресурсы компьютера и приводит к «тормозам». В поле зрения пользователя в этот момент могут попадаться различные службы и сервисы Windows 10, один из которых – Superfetch.
Служба Superfetch обеспечивает повышение производительности запуска часто запускаемых приложений пользователя и ускорения запуска системы. Сервис собирает сведения, касающиеся запускаемых пользователем программ. Те программы, которые пользователь запускает чаще всего, становятся приоритетными и служба подгружает заранее необходимые модули программы. При этом пользователь может даже не открывать программу, а в памяти уже находятся нужные для ее работы модули. В результате в диспетчере задач можно увидеть, что служба довольно много использует оперативной памяти и активно обращается к жесткому диску.
Естественно возникает вопрос, можно ли отключать службу Superfetch в Windows 10?
Ответ на этот вопрос уверенно дать можно только в том случае, если у вас установлен в качестве системного диска (там, куда установлена операционная система Windows 10) твердотельный накопитель (SSD). SSD-диски имеют гораздо более высокую производительность по сравнению с традиционными жесткими дисками (HDD), потому служба Superfetch в таком случае бесполезна. Мало того, для твердотельных накопителей она даже вредна, так как снижает общий ресурс работы диска. Поэтому службу Superfetch для SSD дисков следует отключать обязательно.
Если с твердотельными дисками все понятно, то что делать владельцам HDD?
Ответ на самом деле лежит на поверхности. Если вы пользуетесь регулярно изо дня в день, одними и теми же приложениями, запускаете одни и те же игры, редко устанавливаете новые программы, то службу Superfetch отключать не нужно.
Однако, если вы постоянно экспериментируете, часто переустанавливаете софт, занимаетесь программированием, подбираете наиболее подходящие для себя программы, любите компьютерные игры (имеется ввиду разные игры), то службу Superfetch можно отключить.
Для отключения или включения службы Superfetch следует нажать на клавиатуре Win+R и вписать в строку services.msc.
После нажатия клавиши Enter откроется окно со списком всех служб. Найдите в этом списке нужную службу и кликнете по ней дважды левой кнопкой мышки.
Укажите теперь из выпадающего списка тип запуска «Отключено» и нажмите кнопку ОК.
Кстати, службу Superfetch можно не только отключить, но и настроить ее для работы с приложениями, операционной системой или с системой и программами одновременно. Последний случай используется по умолчанию.
Откройте редактор реестра (Win+R-> regedit -> Enter).
Найдите ветку:
HKEY_LOCAL_MACHINESYSTEMCurrentControlSetControlSessionManagerMemory ManagementPrefetchParameter
Теперь дважды кликнете по параметру справа:
EnableSuperfetch
Укажите в качестве значения следующее:
0 — служба отключена 1 — служба работает только для ускорения приложений 2 — служба работает только для ускорения системы 3 — служба работает для ускорения приложений и системы одновременно
Попробовать стоит использовать службу Superfetch с параметром 2, чтобы ускорить запуск системы, если вы пользуетесь разнообразным софтом. Такая настройка позволит максимально эффективно использовать Windows 10 и несколько ускорит работу за компьютером.
Если же вы решили полностью отказаться от службы ускоренного запуска, то установите значение параметра в 0 и перезагрузите компьютер.
Что делать при ошибке запуска SuperFetch?
Иногда случается так, что со службой могут возникнуть проблемы. Если включить ее невозможно, это не беда, сильно на работу компьютера это не повлияет. Ошибкой в процессе SuperFetch может служить то, что даже при вводе необходимых параметров в реестре она не активируется.
Обычно в окне можно увидеть надпись ошибка доступа либо SuperFetch terminated, что означает аварийное завершение. В таком случае оптимальным вариантом будет полное отключение службы, однако если у вас много оперативки, то лучше протестировать процесс, выявить и устранить проблемы и только после этого думать о дальнейшем использовании службы.
- Remove From My Forums
-
General discussion
-
I’ve been tracking a issue the superfetch service either doesn’t start at system start up or it starts up and everything fine for hours then Superfetch shuts down
I know it to do with cashing because windows 7 with superfetch on runs pretty dang awesome for the small system I have ran better than vista. then SuperFetch shuts down.
it’s like running into a brick wall It hurts Windows 7 rc gets really slow run the performace trouble shooter it turns back issue succesfully fixed till the next time it happens.
Today I had a fast start up this morning been trying out diffrent stuff had IE 8 open and all of a sudden Rrrrrrrrr’t everything froze about to force shut down I was able to go in and run the trouble shooter and it saw superfetch was off so the troube shooter process turned SuperFetch back on then things gradually speeds back up or after restart of windows it’s fine again
I hope this is a known Issue and is fixed in the future.
Posted By Mikro
- Remove From My Forums
-
General discussion
-
I’ve been tracking a issue the superfetch service either doesn’t start at system start up or it starts up and everything fine for hours then Superfetch shuts down
I know it to do with cashing because windows 7 with superfetch on runs pretty dang awesome for the small system I have ran better than vista. then SuperFetch shuts down.
it’s like running into a brick wall It hurts Windows 7 rc gets really slow run the performace trouble shooter it turns back issue succesfully fixed till the next time it happens.
Today I had a fast start up this morning been trying out diffrent stuff had IE 8 open and all of a sudden Rrrrrrrrr’t everything froze about to force shut down I was able to go in and run the trouble shooter and it saw superfetch was off so the troube shooter process turned SuperFetch back on then things gradually speeds back up or after restart of windows it’s fine again
I hope this is a known Issue and is fixed in the future.
Posted By Mikro