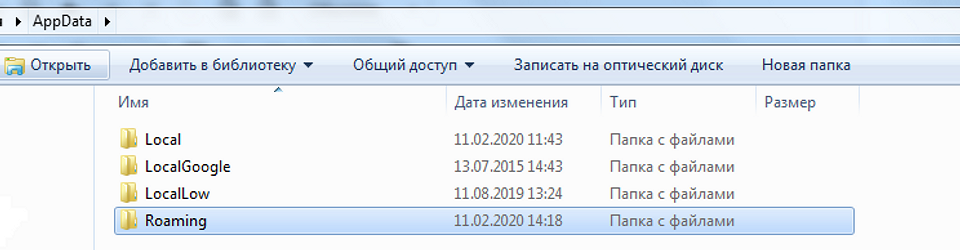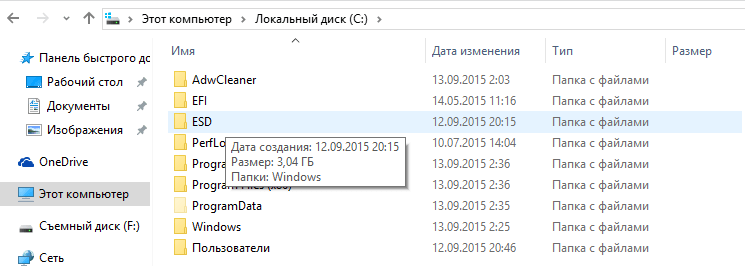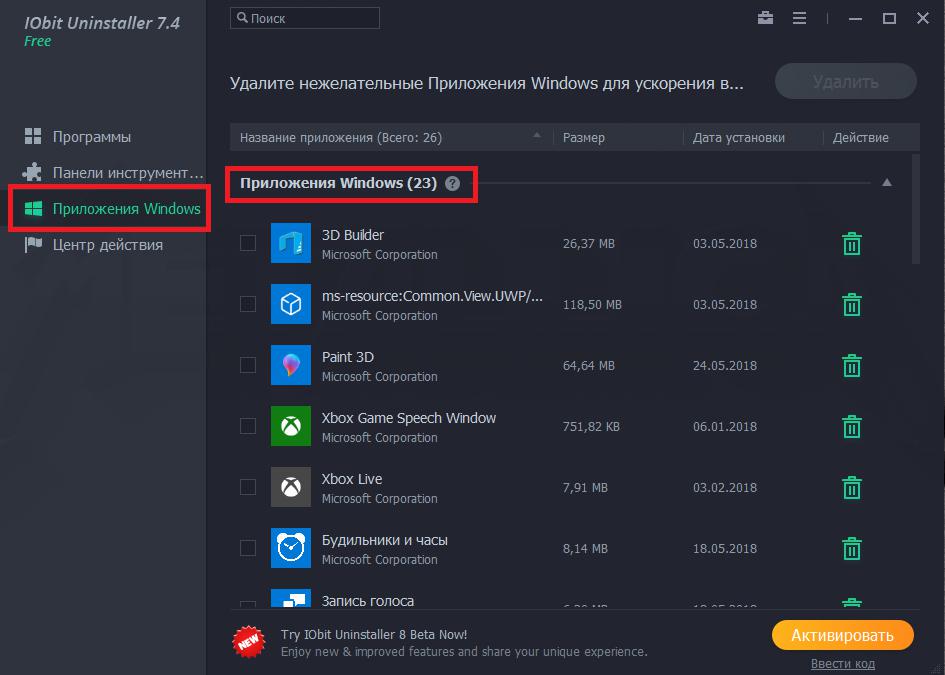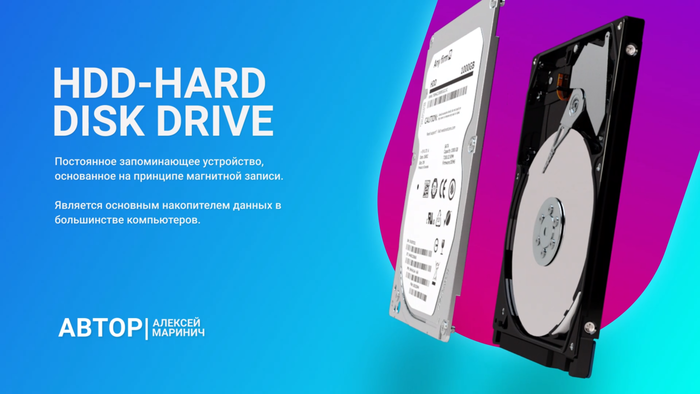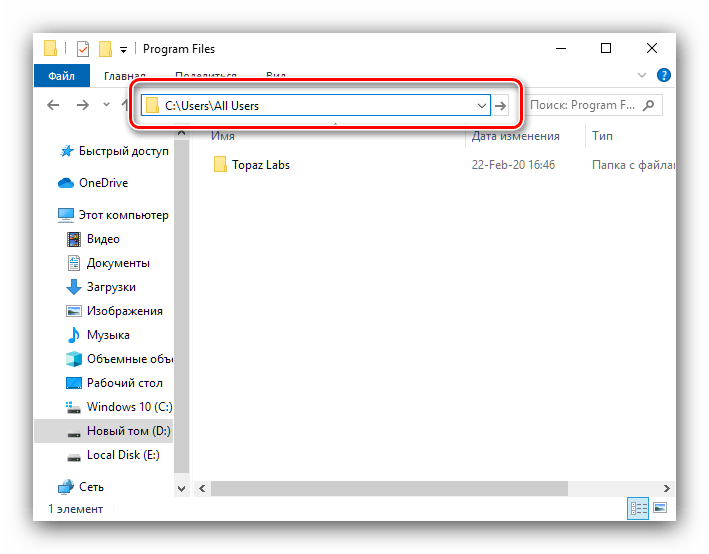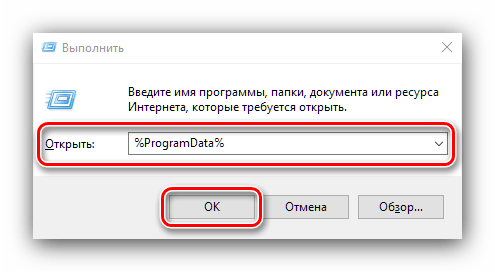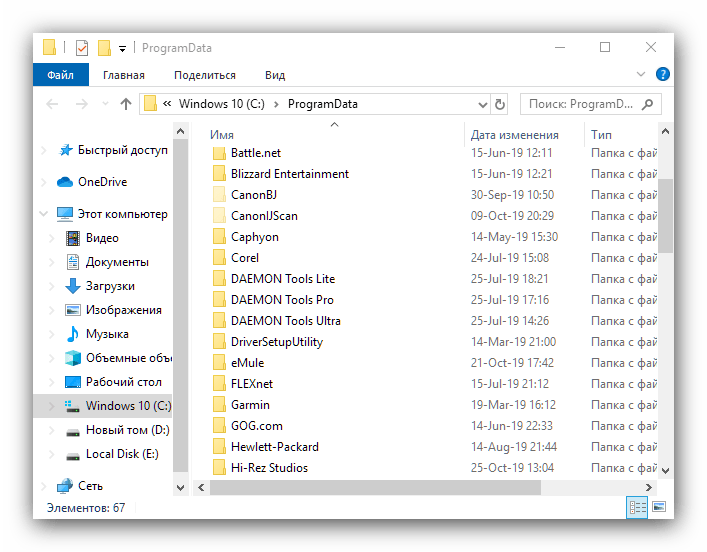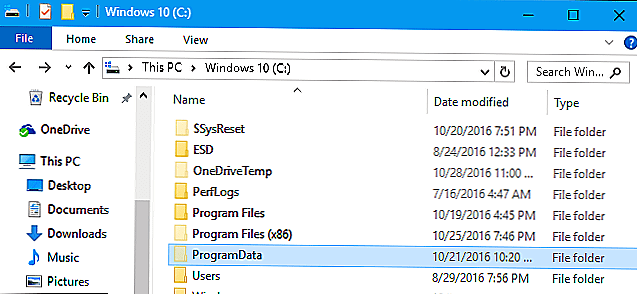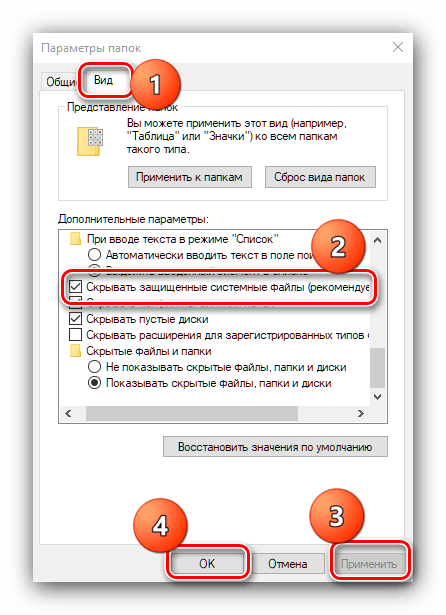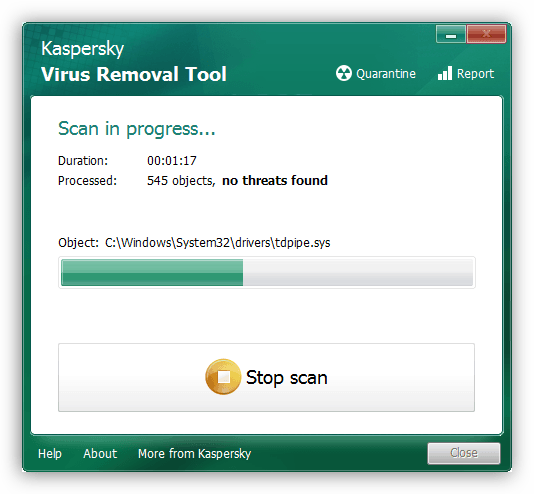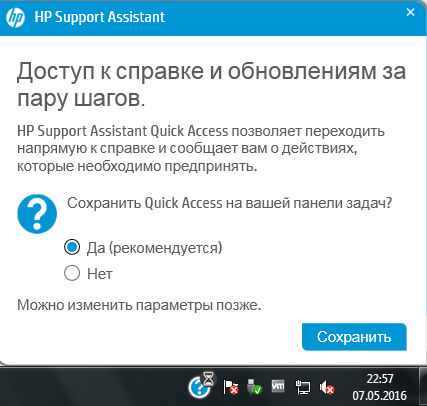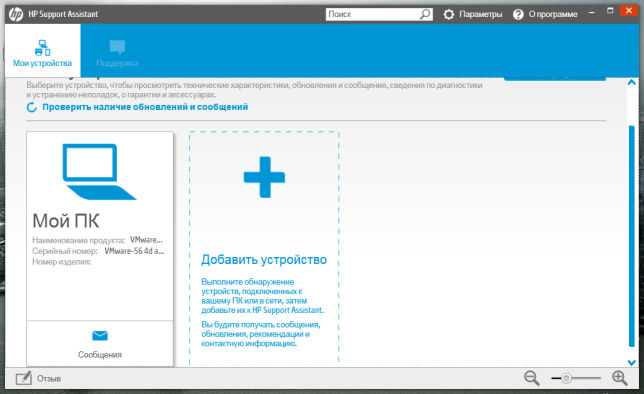Папка eSupport как я понимаю располагается в корне системного диска. Так, вот нашел еще инфу на форуме, что eSupport это типа образ диска с драйверами и фирменными прогами. Еще я узнал что в папке eSupport наверно будет папка eDriver, в которой куча всяких папок, файлов…
Можно ли удалить eSupport? Ну смотрите. Там драйвера. Но не установленные драйвера нет, там просто пакет для установки драйверов и фирменных прог, скажем так. То есть если вы все это добро уже установили, то можно удалять. Но можно и еще это все заархивировать и кинуть на флешку, ну или просто так кинуть, мало ли, все таки вдруг нужно будет снова драйвера ставить
Как точно проверить, можно удалять eSupport или нет? Окей, есть вариант. Вам нужно переименовать папку например в eSupport_ и если при этом ошибок не будет, то есть вы спокойно ее переименуете, то потом оставить это дело на пару дней. Если эти пару дней комп будет работать как и раньше, то папку можно удалять стопудово, ну или скопировать на флешку, все таки драйвера…
Ну а вот и сама папка eSupport:
РЕКЛАМА
Еще примерчик:
РЕКЛАМА
Ребята, смотрите, а вот папка eSupport, в которой открыта папка eDriver, и вот внутри есть файл AsInsWiz:
Вот еще картинка и это тоже содержание папки eDriver (за качество сори):
Ну вот и все ребята на этом, так что я думаю теперь вы поняли что за папка eSupport и можно ли ее удалить. Так что ребята удачи вам и хорошего настроения!

Папка eSupport как я понимаю располагается в корне системного диска. Так, вот нашел еще инфу на форуме, что eSupport это типа образ диска с драйверами и фирменными прогами. Еще я узнал что в папке eSupport наверно будет папка eDriver, в которой куча всяких папок, файлов…
Можно ли удалить eSupport? Ну смотрите. Там драйвера. Но не установленные драйвера нет, там просто пакет для установки драйверов и фирменных прог, скажем так. То есть если вы все это добро уже установили, то можно удалять. Но можно и еще это все заархивировать и кинуть на флешку, ну или просто так кинуть, мало ли, все таки вдруг нужно будет снова драйвера ставить
Как точно проверить, можно удалять eSupport или нет? Окей, есть вариант. Вам нужно переименовать папку например в eSupport_ и если при этом ошибок не будет, то есть вы спокойно ее переименуете, то потом оставить это дело на пару дней. Если эти пару дней комп будет работать как и раньше, то папку можно удалять стопудово, ну или скопировать на флешку, все таки драйвера…
Ну а вот и сама папка eSupport:
РЕКЛАМА
Еще примерчик:
РЕКЛАМА
Ребята, смотрите, а вот папка eSupport, в которой открыта папка eDriver, и вот внутри есть файл AsInsWiz:
Вот еще картинка и это тоже содержание папки eDriver (за качество сори):
Ну вот и все ребята на этом, так что я думаю теперь вы поняли что за папка eSupport и можно ли ее удалить. Так что ребята удачи вам и хорошего настроения!
Главная » Wi-Fi » Что такое? Это безопасно или вирус? Как удалить или исправить это
Что такое Esupport_LA.exe? Это безопасно или вирус? Как удалить или исправить это
Esupport_LA.exe это исполняемый файл, который является частью VAIO Справка и поддержка Программа, разработанная Sony Corporation, Программное обеспечение обычно о 167.02 MB по размеру.
Расширение .exe имени файла отображает исполняемый файл. В некоторых случаях исполняемые файлы могут повредить ваш компьютер. Пожалуйста, прочитайте следующее, чтобы решить для себя, является ли Esupport_LA.exe Файл на вашем компьютере — это вирус или троянский конь, который вы должны удалить, или это действительный файл операционной системы Windows или надежное приложение.
Как найти папку AppData в Windows
Сначала просмотрите скрытые файлы в Windows. Как сама папка AppData, так и некоторые документы, содержащиеся в ней, спрятаны от пользователей.
- Нажмите «Пуск» и введите в поиске «%appdata%» (без кавычек).
- В результате вы получите папку Roaming. Откройте ее.
- Теперь вы можете перемещаться по папке AppData и ее подструктурам.
С чего начать уборку диска С?
Первым делом, необходимо освободить корзину:
- наведите курсор на её иконку;
- нажмите правую кнопку мышки;
- в меню выберите «Очистить корзину».
Большие, маленькие файлы, в независимости от того, в каком разделе хранятся (диск D, E или С), после удаления отправляются в C:RECYCLER, файл «Корзина». Вследствие чего, свободное место системного раздела уменьшается. Удаление большого видеофайла или образа (например, файла iso) при дефиците лишних гигабайт, может запросто привести к переполнению диска С.
Совет! Перед тем, как очистить корзину, просмотрите рабочий стол на предмет ненужных ярлыков. Их размеры не велики, но чем меньше будет бесполезных файлов, тем лучше.
Чтоб запучтить утилиту Службы, потребуется открыть конфигуратор «Выполнить» Win + R . и в окошко поиска вводим команду services.msc — откроется окно «Службы».
Полезные команды для утилиты Выполнить
Команды, которые будут расписаны в статье, а их порядка 150 — отработают в различных версиях операционных систем Windows: от Windows 7, до Windows 10.
Полная подборка полезных сочетай клавиш Виндовс — горячие клавиши
В статье будет дан список наиболее распространённых комбинаций клавиш компьютера (так называемых — Горячих клавиш) — те используются для быстрого доступа к определённым инструментам той или другой системной программы, да и самой Виндовс. Также рассмотрим важные запросы (команды) к ОС Windows через Командную строку …
…либо откроем Поиск по системе (рядышком с кнопкой Пуск) и введём слово Службы — поиск выдаст результаты, откроем нужное…
В окне настроек поступим так:
…нам требуется «остановить параметр» — «Центр обновления Windows», а раз так, щёлкаем по активной опции (стрелка на картинке) Остановить = останавливаем.
После этого можно вернуться к первому пункту этого поста и удалить файлы неустановленных обновлений.
Полезное по теме:
Как узнать чем занято место на диске? обзор нескольких бесплатных программ подробное описание…
Как увеличить диск C за счёт диска D — в Aomei Partition Assistant подробное описание…
Недостаточно места на диске в Windows 10 как исправить подробное описание…
Автоматическая очистка диска Windows 10 подробное описание…
Не удается найти gpedit.msc в Windows 10, 8 и 7 — решение здесь
вводя запрос в окне утилиты Выполнить ( Win+R ), выскакивала ошибка «Не удается найти gpedit.msc . Проверьте правильно ли указано имя и повторите попытку»…
Лучшие бесплатные программы
В статье рассмотрим 14 полезнейших и абсолютно бесплатных программ, которые непременно потребуются каждому пользователю! Об этих и многих других (в статье даны полезные ссылки) программах просто необходимо знать, чтобы полноценно пользоваться личным программным обеспечением (компьютером) на каждый день — 14 штук!
7 сайтов где можно безопасно скачать бесплатные программы
В этом коротеньком, но весьма и весьма полезном обзоре, поближе рассмотрим 7 полезных сайтов, на которых возможно запросто отыскать и скачать бесплатные программы и что очень важно — абсолютно безопасно!
Можно ли ее удалить?
ESD, так или иначе, занята системными компонентами, из-за чего и возникает вопрос, вынесенный в заголовок. Ответить на него можно коротко и ясно – да! Удаление папки не приведет к фатальным последствиям и не приведет к сбоям в работе Windows 10. Но делать это стоит только в том случае, если вы уже установили обновление, и оно функционирует без каких-либо сбоев.
Заключение
Вот на этом статья, что можно удалить с диска С подошла к своему логическому завершению. Мы с вами разобрали ключевые моменты по очистке памяти на нашем устройстве. Надеюсь, что она была для вас полезной. Поделитесь ею в социальных сетях, расскажите своим близким и друзьям и жду вас вновь на моем сайте.
Вас ждет еще много интересных и полезных статей. Оставляйте свои комментарии, лайки и до новых встреч.
Папка Installer
Можно ли в Windows удалить папку Installer? Вопрос не праздный, поскольку запрет на действия с ней отсутствует. Избавиться от каталога можно в два счета, но потом начнутся проблемы с удалением установленных программ, поскольку именно в нем хранятся данные обо всех приложениях. Таким образом, его лучше не трогать. Кстати сказать, даже при использовании специализированных деинсталляторов в большинстве случаев стандартная процедура удаления, запускаемая вначале, тоже окажется невозможной.
Но, если уж вас так волнует проблема того, что можно удалить из папки Windows, лучше всего использовать не ручные действия, а применять либо собственные средства системы, либо программы для чистки компьютерного мусора (CCleaner, ASC и т. д.), которые справятся с такой задачей намного лучше и безопаснее.
Если же требуется удалить «вшитые» в систему программы (например, тот же «Блокнот», который присутствует в директории Windows в виде исполняемого файла Notepad.exe), наиболее актуальным средством является применение программ-деинсталляторов вроде iObit Uninstaller, в которых имеется специальный раздел.
Содержание
- 1 Инструкция: Как очистить папку WinSxS в Windows, что это за папка и можно ли ее удалить
- 1.1 WinSxS: что это за папка, и зачем она нужна
- 1.2 Очистка WinSxS в Windows
- 1.3 Как очистить WinSxS в Windows 10
- 1.4 Как очистить WinSxS в Windows 8 и Windows 8.1
- 1.5 Как очистить WinSxS в Windows 7
- 2 Можно ли удалить папку Installer в Windows — Операционные системы
- 2.1 Какие могут быть последствия после удаления файлов из системной папки Installer
- 2.2 Программа Patch Cleaner как средство удаления ненужных файлов
- 2.3 Перемещение папки Installer на другой диск
- 3 Как удалить папку Driverstore в Windows
- 3.1 Продолжаем разговор об удалении
- 3.2 Очищаем системными средствами
- 3.3 Папка FileRepository
- 3.4 Более продвинутый способ очистки
Инструкция: Как очистить папку WinSxS в Windows, что это за папка и можно ли ее удалить
Диск, на котором располагается операционная система, должен иметь достаточное количество свободного места, чтобы она хорошо функционировала. Тенденцией является отказ от жестких дисков и установка твердотельных накопителей малых объемов, специально под операционную систему.
SSD диски стоят немало, и после установки на них Windows и пары программ, место может подойти к концу. В такой ситуации пользователь может наткнуться на папку WinSxS, которая располагается в каталоге Windows. Ее размер может варьироваться от пары до десятков гигабайт.
Возникает вопрос, можно ли удалить WinSxS и все ее содержимое с компьютера, и как это сделать? В рамках данной статьи мы попробуем с этим разобраться и приведем подробные инструкции.
WinSxS: что это за папка, и зачем она нужна
Перед тем как удалять одну из папок, которая находится в каталоге Windows, необходимо разобраться в ее предназначении. Папка WinSxS присутствует в любой версии операционной системы, выше Windows 7. Ее задача – хранение резервных файлов операционной системы. Каждый раз с обновлением Windows, файлы для резервного восстановления сохраняются в папку WinSxS.
Если Windows на компьютере не переустанавливать несколько лет, папка WinSxS может серьезно «разрастись» в объемах. Каждое обновление операционной системы добавляет файлов в папку на несколько сот мегабайт.
Уже через пару месяцев работы Windows, размер WinSxS начинает превышать гигабайт, а через год он может достигнуть показателя в 5 гигабайт и больше, в зависимости от частоты обновления операционной системы.
Ответ на вопрос «Можно ли удалить WinSxS?» довольно простой. Файлы, хранящиеся внутри данной папки, удалять стоит в том случае, если после установленного обновления операционная система Windows работает стабильно. Эти файлы в Windows 10 могут понадобиться не только для «отката» на версию Windows до обновления, но и для сброса операционной системы в исходное состояние.
Очистка WinSxS в Windows
Перед тем как приступить к процессу удаления содержимого папки WinSxS, следует предупредить, что стирать можно лишь некоторые данные, а не всю папку целиком. Именно поэтому для удаления лишней информации из WinSxS необходимо использовать специальные инструменты Windows, которые отличаются, в зависимости от версий операционной системы.
Важно: Ни в коем случае не старайтесь удалять папку WinSxS целиком, предварительно заполучив разрешение на ее изменение от TrustedInstaller. Если при загрузке Windows не обнаружит на компьютере папку WinSxS, операционная система рискует не заработать.
Как очистить WinSxS в Windows 10
На операционной системе Windows 10 удаление файлов из папки WinSxS должно происходить максимально осторожно, поскольку, как отмечалось выше, некоторые из них могут понадобиться для сброса системы в исходное состояние.
Исходя из этого, следует определить, какие именно файлы можно удалить из WinSxS, а какие лучше не трогать.
В Windows 10 для этих задач имеется специальный инструмент, который позволяет удалить лишние резервные копии из папки, но при этом не тронуть файлы восстановления системы до исходного состояния.
Очистка WinSxS в Windows 10 проводится следующим образом:
- Вызовите командную строку от имени администратора;
- Далее пропишите в ней команду: Dism.exe /online /cleanup-image /AnalyzeComponentStore и нажмите кнопку Enter. После этого операционная система Windows 10 начнет анализировать папку WinSxS на предмет наличия файлов, которые можно удалить;
- По окончанию анализа в командной строке будет обозначена рекомендация от Windows – необходимо очистить хранилище компонентов или нет;
- Если очистка от лишних данных рекомендуется, пропишите команду Dism.exe /online /cleanup-image /StartComponentCleanup и нажмите кнопку Enter. Данная команда запустит автоматический процесс очистки папки WinSxS в Windows 10 от лишних резервных копий.
Обратите внимание: на операционной системе Windows 10 рекомендует проводить очистку WinSxS, когда размер папки приближается к 10 гигабайтам или превышает данное значение. Если папка занимает 5 гигабайт или меньше, в некоторых случаях выполнение команды по ее очистке может привести, наоборот, к увеличению ее объема.
Как очистить WinSxS в Windows 8 и Windows 8.1
В плане удаления файлов из папки WinSxS, операционная система Windows 8 наиболее «дружелюбна» к пользователям. В ней можно удалить лишние копии восстановления с помощью способа, описанного выше для Windows 10, но также в ней предусмотрена специальная программа для очистки системного диска.
Чтобы удалить лишние файлы из папки WinSxS в Windows 8 и Windows 8.1, необходимо:
- Вызвать меню поиска и найти программу, которая называется «Очистка диска»;
- Далее в ней выбрать пункт «Очистить системные файлы»;
- После этого отметьте среди файлов, доступных к удалению, пункт «Очистка обновлений Windows» и нажмите на кнопку «ОК».
Данный способ удаления лишних резервных файлов из папки WinSxS наиболее удобный, и его можно выполнять при любом объеме лишней информации для восстановления Windows и не беспокоиться, что будут удалены важные элементы.
Как очистить WinSxS в Windows 7
Операционная система Windows 7 «из коробки» не предусматривает возможность удаления лишней информации из папки WinSxS. При этом она позволяет установить на компьютер специальную программу, идентичную той, что используется для очистки временных файлов в Windows 8 по умолчанию. Установка приложения проводится автоматически, но пользователю необходимо для этого дать соответствующую команду.
Чтобы установить средство для очистки WinSxS в Windows 7, следует:
- Запустить «Панель управления», и в ней перейти на вкладку «Центр обновления Windows»;
- Далее в левой области папки необходимо нажать на кнопку «Поиск обновлений» и подождать пока операционная система обратится к серверам Microsoft для проверки количества доступных обновлений Windows 7;
- Через некоторое время список доступных обновлений загрузится и отобразится в основной области «Центра обновлений Windows». После этого кликните на пункт, указывающий на количество необязательных обновлений;
- Среди доступных изменений необходимо отыскать обновление от октября 2013 года, которое имеет порядковый номер KB2852386 – его потребуется установить;
- После установки обновления перезагрузите компьютер, и в Windows 7 появится программа «Очистка диска».
Когда программа «Очистка диска» установлена, остается ей воспользоваться для удаления лишних файлов из папки WinSxS. Выше, в пункте о рассмотрении процесса очистки компьютера на операционной системе Windows 8, было рассказано, как пользоваться данной утилитой.
(443 голос., 4,63 из 5)
Загрузка…
Источник: https://okeygeek.ru/winsxs-chto-ehto-za-papka-mozhno-li-ee-udalit-ili-ochistit/
Можно ли удалить папку Installer в Windows — Операционные системы
В папке Installer находятся файлы, которые необходимы как для удаления, так и для обновления различных утилит, а также данные, нужные для работы системы. Она размещена на локальном диске С, но просто так ее невозможно увидеть, так как она имеет скрытый статус.
Если нужно узнать, какое количество памяти занимают файлы, размещенные в папке, необходимо произвести определенные настройки проводника:
1. Зайдите в «Панель управления», далее выберите пункт «Параметры папок». В версиях Windows ниже 8 осуществите переход по вкладке проводника «Вид», потом нажмите «Параметры».
2. Далее в параметрах вновь нажмите на пункт «Вид». Опуститесь в конец списка, именно в самом низу находятся интересующие настройки. Включите отображение скрытых файлов, а также выключите защиту системных.
3. Сохраните текущие настройки, это осуществляется нажатием на кнопку «Применить».
После всех проведенных действий нужная нам папка стала отображаться по адресу c:windowsinstaller. Нажав на ней правой кнопкой мыши, вызовите меню «Свойства» и узнайте ее размер.
По умолчанию при стандартном удалении различных программ удаляются и файлы из данной папки. Но при стечении определенных обстоятельств удаляются не все, накапливаются и занимают внушительное место на локальном диске.
Теперь рассмотрим случай, если появилась необходимость очистки памяти на диске С.
Какие могут быть последствия после удаления файлов из системной папки Installer
В корпорации Microsoft против, чтобы обычные пользователи производили различные операции с системными каталогами Windows. Поэтому данная директория и спрятана от глаз рядовых пользователей. При некорректных операциях в ней, возможно, перестанут функционировать ярлыки утилит и программ. Поэтому полную очистку все же не рекомендуется делать.
Обратите особое внимание! Перед удалением файлов рекомендуется сделать точку восстановления либо временно скопировать содержимое на переносной носитель информации или другой диск. В случае, если начнут возникать серьезные проблемы в работоспособности операционной системы, все можно будет вернуть в исходный вид.
Существуют более лояльные способы решения проблемы нехватки места, чем банальное освобождение папки.
Программа Patch Cleaner как средство удаления ненужных файлов
После запуска программы она сразу же указывает нужные файлы, а также те, которые можно удалить без последствий.
Для работы установите ее на компьютер обычном способом, далее нажмите кнопку Browse и укажите путь к папке Installer (см. выше).
Для удаления лишних файлов нажимаем Delete.
Ознакомьтесь с аналогичными программами очистки.
Перемещение папки Installer на другой диск
Если не стоит цели удалять каталог, то можно его просто переместить на другой локальный диск, но при этом заставить думать систему, что директория осталась на прежнем месте.
Для этого выполните следующие действия:
1. Скопируйте папку Installer в нужное место, на пример в другой раздел (диск), после чего удалите по первоначальному адресу;
2. Запустите командную строку от имени администратора и введите:
mklink /j “C:WindowsInstaller” “D:Installer”
Внимание! Путь команды будет зависеть от реального расположения конечной директории, поэтому каждый указывает в команде свой путь.
В конце остается лишь удостовериться в результате. Теперь папка Installer выглядит как ярлык, и она располагается якобы на диске С.
Программы и приложения
Много лет назад появление вкладок стало революцией в развитии браузеров, и сейчас они являются неотъемлемой частью работы в Интернете. Однако, если открыть их слишком много, это может навредить производительности. Они…
Операционные системы
ОС может запросить лицензионный ключ, например, при восстановлении или переносе данных на другой компьютер. Но что делать, если заветной комбинации не оказалось под рукой, как узнать ключ?
Смартфоны и ПК
Ноутбук хорош тем, что его можно использовать не только за столом, но и в местах, для работы обычно не предназначенных. Располагаясь с ноутбуком на диване, в кресле или машине, начинаешь…
Программы и приложения
Удаленный доступ – это очень удобная функция, которая позволяет избежать лишней беготни и мороки со своим или чужим компьютером. Эта функция может потребоваться не только системным администраторам, но и простым…
Смартфоны и ПК
Подключить внешний монитор к лэптопу очень просто, но что делать, если для работы или просто игры необходимо несколько дополнительных экранов? Это можно сделать несколькими способами. Однако сначала убедитесь, что ваше…
Операционные системы
Недавно появилась новая стильная тема в темных тонах для Windows 10. Она не только выглядит привлекательно, но и обладает некоторыми практическими преимуществами. Ночью глаза меньше устают, к тому же вы…
Источник: https://tdblog.ru/mozhno-li-udalit-papku-installer-v-windows.html
Как удалить папку Driverstore в Windows
Собственно говоря, при работе на компьютере, а это относится и к новичкам и бывалым метрам, каждый для себя должен уяснить одну простую, но непреложную истину.
Персональный компьютер — открытая система, ну, такое решение было принято ещё в далёкие 70-е годы, а Билл Гейтс своим призывом: «Компьютер каждой домохозяйке» — только подлил масла в огонь. Другими словами, всё общедоступно, всё что угодно можно изменить.
Отсюда и взломанные банки по всему миру, отсюда и постоянно «летящие» системы после одного нажатия на клавишу.
Вывод в этой ситуации можно сделать следующий — если вы не уверены, если не знаете назначения папки или файла (а это обычное дело, подавляющее большинство файлов — для чего они предназначены в программной системе, тем более Windows, мы не знаем), то ни в коем случае их удалять нельзя.
Ну действительно, а зачем удалять папку DriveStore, пусть и размер её уж слишком велик может быть — почти 20 ГБ. Чтобы очистить диск?! Так, у вас винчестер размером в 800 ГБ и 100–200 из них постоянно свободны! Зачем удалять папку, если вы не знаете о ней ничего.
Поэтому вывод следующий — ни в коем случае ни саму папку целиком, ни её содержимое удалять нельзя!
Продолжаем разговор об удалении
Тем не менее, как говорил барон Мюнхаузен, а головы-то у нас мыслящие. Посмотрите на эти имена — DriveStore, а внутри папка — FileRepository. И конечно, становится понятным, что папка имеет отношение к драйверам (DriveStore — Склад драйверов) и библиотеке файлов.
Уже одно это может насторожить — ведь подавляющее большинство проблем на компьютере с драйверами как раз и связаны.
Действительно, Windows именно в папку DriveStore на системном диске, по адресу WindowsSystem32, и складывает все используемые на компьютере драйверы. Но дело в том, она хранит там не только текущие драйверы, но и все, которые использовались до сих пор. Это особенно актуально для драйверов видеокарт, которые мы можем менять в течение «жизни» компьютера не один и не два раза.
Вот и получается, что со временем в этой папке образуется «куча мусора», который ждёт очистки. Другое дело, как это сделать. Просто запустить «Мой компьютер», войти в папку и заняться удалением файлов, не пойдёт — полетит система почти наверняка. Для работы с этой папкой есть специальные приёмы.
Очищаем системными средствами
Первое, что можно сделать — воспользоваться очисткой диска от «Моего компьютера».
Итак:
- Запускаем «Мой компьютер».
- Вызываем контекстное меню системного диска — обычно это «C:».
- В открывшемся окне, в самом низу, выбираем «Свойства».
- На экране появляется окно свойств диска, разбитых по закладкам.
- На закладке «Общие» нажимаем на кнопку «Очистка диска».
Очистка локального диска С
- Придётся немного подождать — система оценивает и измеряет, что же можно удалить.
- Затем открывается окно, в котором можно выбрать (поставить галочки в прокручиваемом списке), что же вы хотите удалить.
- Под этим списком уже более конкретная кнопка — «Очистить системные файлы».
Очистка системных файлов
- Нажимаем на неё и видим то, что искали — установку «Ненужные драйверы системы» (она может называться и немного по-другому, но суть вы схватите сразу).
- Само собой, «галочка» за нами и дальше — «Пуск».
Процесс может занять и 5, и 10 минут, всё зависит от того, как давно вы не делали такую полную очистку. Но, в конце концов, Windows удалит все ненужные драйверы из папки DriveStore.
Тут, правда, нужно понимать, что когда мы утверждаем, что Windows якобы автоматически всё удалит, то немного лукавим. На самом деле очистка происходит не совсем чисто, всё равно кое-какой мусор всё равно остаётся, но с ним уже приходится мириться.
Нет, на самом деле, на рынке свободного программного обеспечения можно найти массу заманчивых программ, которые рекламируют «манну небесную» — очистку полную и без всяких последствий.
Но разве можно верить таким программам, если сами разработчики предваряют их использование фразами типа «ни за что не отвечаем».
Поэтому не стоит пользоваться таким программами, если, конечно, вы не боитесь испортить Windows и у вас всё наготове, чтобы её переставить.
Папка FileRepository
А теперь что касается ещё и библиотеки драйверов — папки FileRepository.
Её содержимое как раз можно и рискнуть удалить. Дело в том, что в этой папке хранятся не текущие используемые драйверы, а те, что используются время от времени. При подключении такого устройства система сама обращается к этой папке за драйвером, который она уже использовала.
Если вы очистите папку FileRepository, то в данный момент, скорее всего, ничего негативного не почувствуете. Просто, когда дня через 3–4 вы снова попытаетесь подключить и поработать с любимой фотокамерой, а с ней никогда не было проблем, этого сделать не удастся. Вспомните, просто вы удалили файлы из папки FileRepository.
Более продвинутый способ очистки
Существует и другой, более сложный способ удаления ненужных драйверов. Он предоставляется утилитой pnputil.exe, входящей в системный пакет. Запускается утилита из командной строки и только под управлением администратора.
Утилита признаётся удобным средством не только удаления, но и установки драйверов, но системными администраторами, когда нужно поставить драйверы новых пользователей. Основой для работы утилиты является inf-файл.
Командная строка утилиты имеет следующий формат:
pnputil.exe [-f | -i] [ -? | -a | -d | -e ]
Команды утилиты pnputil.exe
Ключи имеют следующие значения:
- -? — отобразить справку по использованию, стандартный ключ получения справки для всех утилит системы;
- -e — отобразить список драйверов сторонних производителей, перед удалением никогда не помешает проверить себя;
- -i — установить драйвер;
- -d — удалить драйвер;
- -f — принудительно удалить драйвер подключённого в данный момент к системе устройства, это, безусловно, редкий и аварийный вариант;
- -a — добавить пакет для установки драйверов;
- имя INF-файла — имеется в виду, из установочного пакета драйвера.
Приводим и примеры использования утилиты, которые и раскрывают все её секреты:
- pnputil –e | more — отобразить список драйверов c постраничным выводом списка на экран;
- exe -d oem0.inf — удаление драйверов только OEM-производителей;
- exe -f -d oem0.inf — удалить пакет oem0.inf, даже если устройство, связанное с ним, подключено к системе;
- exe –a abc.INF — добавить пакет драйвера abc. Пакет драйвера добавляется в хранилище без установки. В дальнейшем, при подключении устройства, установка выполнится автоматически;
- exe –a system32DRV*.inf — добавить все драйверы, INF-файлы которых находятся в каталоге system32DRV;
- pnputil –i –a xyz.inf — добавить в хранилище и установить драйвер с описанием в xyz.inf.
Источник: http://NastroyVse.ru/opersys/win/papka-driverstore-v-windows.html
Содержание
- Что такое папка eSupport?
- Могу ли я удалить папку eSupport Windows 10?
- Что такое eSupport в ноутбуке?
- Могу ли я удалить папку Asus?
- Что такое папка Windows на диске C?
- Можно ли очищать системные файлы?
- Что такое eSupport?
- Что такое папка PerfLogs?
- Как протереть компьютер, чтобы продать его?
- Как удалить файлы на моем ноутбуке Asus?
- Как мне узнать, что удалить с диска C?
- Какие файлы я могу удалить с диска C?
- Какие файлы можно удалить с диска C в Windows 10?
- 990x.top
- Простой компьютерный блог для души)
- eSupport что это за папка?
- Esupport что за папка windows 10
- Простой компьютерный блог для души)
- Приступая к очистке диска С: что нужно знать и делать
- С чего начать уборку диска С?
- Очистка диска штатной утилитой Windows
- Удаление ненужных файлов из системных папок
- Папка «Temp»
- Отключение файла подкачки
- Отключения гибернации
- Применение сторонних утилит
- Что можно удалить из папки Windows и нужно ли этим заниматься?
- Какие папки можно удалить в папке Windows без ущерба для системы?
- Каталог Temp
- Директории SoftwareDistribution и Windows.old
- Папка WinSxS
- Папка Installer
- Автоматическая очистка
- Тотальная очистка диска/тома (c:)
- Найдены возможные дубликаты
- Как устроен жёсткий диск и принцип работы HDD и SSHD
Что такое папка eSupport?
Это означает, что у программного обеспечения есть возможность аутентифицировать ваш ноутбук перед его загрузкой. Мастер установки ASUS (AsInsWiz.exe), находящийся в папке eSupport, — это то, что следует использовать для установки / переустановки программ и драйверов, которые изначально были найдены на вашем ноутбуке.
Могу ли я удалить папку eSupport Windows 10?
Что такое eSupport в ноутбуке?
(Электронная ПОДДЕРЖКА) Веб-сайт, на котором предоставляется техническая поддержка продукта. … Независимо от того, насколько хорошо организован сайт eSupport, он, как правило, не заменяет компетентного специалиста службы технической поддержки по телефону.
Могу ли я удалить папку Asus?
Также введите Планировщик заданий в поле поиска меню «Пуск» и откройте его. В этом списке вы можете найти что-то, связанное с Asus (Asustek). Если есть, удалите его, а затем попробуйте удалить папку Asus. Вы также можете загрузиться в безопасном режиме и попробовать удалить эту папку.
Что такое папка Windows на диске C?
Папка C: WINDOWS — это начальный каталог для ОС. Однако вы не найдете здесь всех файлов, составляющих ОС. Вы найдете гораздо больше в системных папках.
Можно ли очищать системные файлы?
В целом, вы можете безопасно удалить почти все в Disk Cleanup, если не планируете откатывать драйвер устройства, удалять обновления или устранять неполадки в системе. Но вам, вероятно, следует держаться подальше от этих «установочных файлов Windows ESD», если вам действительно не нужно место.
Что такое eSupport?
eSupport.com, Inc. является лидером в области оптимизации ПК и надежным поставщиком программного обеспечения для обслуживания ПК. На протяжении 25 лет eSupport.com предлагает программные продукты и услуги, улучшающие работу пользователей Windows и iOS. … eSupport UndeletePlus — это быстрый и эффективный способ восстановить случайно удаленные файлы.
Что такое папка PerfLogs?
PerfLogs (сокращение от Performance Log) — это папка, созданная системой в Windows 10. В ней хранятся системные проблемы и другие отчеты, касающиеся производительности. … Не рекомендуется удалять эту папку (или любой системный файл, если на то пошло), потому что это может повлиять на ваш компьютер.
Как протереть компьютер, чтобы продать его?
Как удалить файлы на моем ноутбуке Asus?
ASUS Secure Delete — Введение
Как мне узнать, что удалить с диска C?
Щелкните Пуск> Компьютер (Windows 7) или Пуск> Проводник> Этот компьютер (Windows 10). Щелкните правой кнопкой мыши основной жесткий диск (обычно диск C:) и выберите «Свойства». Нажмите кнопку «Очистка диска», и вы увидите список элементов, которые можно удалить, включая временные файлы и многое другое.
Какие файлы я могу удалить с диска C?
Перейдите в «Настройки»> «Система» и нажмите «Хранилище» на левой панели. Затем нажмите «Временные файлы» из списка, который показывает, как ваше хранилище используется на диске C :, и установите флажки для типа временных файлов, которые вы хотите удалить, прежде чем нажимать кнопку «Удалить файлы», чтобы удалить их.
Какие файлы можно удалить с диска C в Windows 10?
Файлы, которые можно безопасно удалить с диска C:
Источник
990x.top
Простой компьютерный блог для души)
eSupport что это за папка?

Папка eSupport как я понимаю располагается в корне системного диска. Так, вот нашел еще инфу на форуме, что eSupport это типа образ диска с драйверами и фирменными прогами. Еще я узнал что в папке eSupport наверно будет папка eDriver, в которой куча всяких папок, файлов…
Можно ли удалить eSupport? Ну смотрите. Там драйвера. Но не установленные драйвера нет, там просто пакет для установки драйверов и фирменных прог, скажем так. То есть если вы все это добро уже установили, то можно удалять. Но можно и еще это все заархивировать и кинуть на флешку, ну или просто так кинуть, мало ли, все таки вдруг нужно будет снова драйвера ставить
Как точно проверить, можно удалять eSupport или нет? Окей, есть вариант. Вам нужно переименовать папку например в eSupport_ и если при этом ошибок не будет, то есть вы спокойно ее переименуете, то потом оставить это дело на пару дней. Если эти пару дней комп будет работать как и раньше, то папку можно удалять стопудово, ну или скопировать на флешку, все таки драйвера…
Ну а вот и сама папка eSupport:
Ребята, смотрите, а вот папка eSupport, в которой открыта папка eDriver, и вот внутри есть файл AsInsWiz:
Вот еще картинка и это тоже содержание папки eDriver (за качество сори):
Ну вот и все ребята на этом, так что я думаю теперь вы поняли что за папка eSupport и можно ли ее удалить. Так что ребята удачи вам и хорошего настроения!
Источник
Esupport что за папка windows 10
Простой компьютерный блог для души)

Папка eSupport как я понимаю располагается в корне системного диска. Так, вот нашел еще инфу на форуме, что eSupport это типа образ диска с драйверами и фирменными прогами. Еще я узнал что в папке eSupport наверно будет папка eDriver, в которой куча всяких папок, файлов…
Можно ли удалить eSupport? Ну смотрите. Там драйвера. Но не установленные драйвера нет, там просто пакет для установки драйверов и фирменных прог, скажем так. То есть если вы все это добро уже установили, то можно удалять. Но можно и еще это все заархивировать и кинуть на флешку, ну или просто так кинуть, мало ли, все таки вдруг нужно будет снова драйвера ставить =)
Как точно проверить, можно удалять eSupport или нет? Окей, есть вариант. Вам нужно переименовать папку например в eSupport_ и если при этом ошибок не будет, то есть вы спокойно ее переименуете, то потом оставить это дело на пару дней. Если эти пару дней комп будет работать как и раньше, то папку можно удалять стопудово, ну или скопировать на флешку, все таки драйвера…
Ну а вот и сама папка eSupport:
Ребята, смотрите, а вот папка eSupport, в которой открыта папка eDriver, и вот внутри есть файл AsInsWiz:
Вот еще картинка и это тоже содержание папки eDriver (за качество сори):
Ну вот и все ребята на этом, так что я думаю теперь вы поняли что за папка eSupport и можно ли ее удалить. Так что ребята удачи вам и хорошего настроения!
Свободное пространство диска С в процессе эксплуатации Windows постоянно сокращается. В независимости от действий пользователя — хочет он того или нет. Временные файлы, архивы, куки и кеш браузеров и прочие программные элементы, выполнив свою единоразовую миссию (обновление, установка, распаковка), оседают в папках раздела С. Плюс к этому — полезные мегабайты и гигабайты поглощают некоторые функциональные модули Windows.
Первое средство от такого «захламления» — комплексная очистка диска С. Выполнять её нужно регулярно и своевременно. В противном случае, раздел переполнится, и вы не сможете полноценно пользоваться ОС и, соответственно, ПК. Windows будет постоянно прерывать вашу работу предупреждающими сообщениями — «недостаточно памяти». Станет невозможен просмотр видео онлайн, так как браузер не сможет сохранять на компьютере закачиваемый с сервера контент. Могут произойти и другие неприятности.
Приступая к очистке диска С: что нужно знать и делать
Удаление с диска С всяких ненужных элементов — процедура весьма деликатная. Требует от пользователя повышенной осторожности, внимания. «Уборка» не должна навредить ОС.
Противопоказано удаление файлов в папках:
Некоторые папки, в которых необходимо «наводить чистоту», по умолчанию скрыты, то есть не отображаются в директориях. Чтобы добраться до них, выполните следующее:
1. Нажмите одновременно комбинацию клавиш — «Win + E».
2. В окне «Компьютер» нажмите клавишу «Alt».
3. Вверху окна появится горизонтальное меню. Наведите курсор на раздел «Сервис». В подменю кликните «Параметры папок. ».
4. В настройках параметров перейдите на вкладку «Вид».
5. Прокрутите до конца список опций в разделе «Дополнительные параметры:».
6. Уберите галочку напротив «Скрывать защищённые системные. ». Включите кликом мыши радиокнопку «Показывать скрытые файлы. ».
С чего начать уборку диска С?
Первым делом, необходимо освободить корзину:
Большие, маленькие файлы, в независимости от того, в каком разделе хранятся (диск D, E или С), после удаления отправляются в C:RECYCLER, файл «Корзина». Вследствие чего, свободное место системного раздела уменьшается. Удаление большого видеофайла или образа (например, файла iso) при дефиците лишних гигабайт, может запросто привести к переполнению диска С.
Совет! Перед тем, как очистить корзину, просмотрите рабочий стол на предмет ненужных ярлыков. Их размеры не велики, но чем меньше будет бесполезных файлов, тем лучше.
Очистка диска штатной утилитой Windows
1. Кликните иконку «Пуск».
2. В правой колонке нажмите «Компьютер».
3. Кликните правой кнопкой по иконке диска С. В меню выберите «Свойства».
4. В панели свойств, на вкладке «Общие», нажмите кнопку «Очистка диска».
5. Подождите немного, пока система проверит директории на наличие ненужных файлов.
6. Далее, в разделе «Удалить следующие файлы», выберите какие элементы удалить, а какие — оставить (проставьте галочки).
7. Нажмите «Очистить системные файлы», а потом — «OK».
Примечание. Применением данной утилиты можно ограничиться, если в системе не наблюдается сильных «засорений». Когда требуется расчистить 2, 3, 5 и больше Гб, необходимо выполнить ещё несколько процедур, которые включают в себя не только удаление отдельных файлов, но и изменение настроек ОС.
Удаление ненужных файлов из системных папок
Довольно часто, пользователи, сами того не ведая, «складывают» контент и ПО в специальные папки ОС, предназначенные для хранения разнообразной информации: «Загрузки», «Изображения», «Мои видеозаписи» и т.д. Многие программы и браузеры по умолчанию (без изменения первоначальных настроек) отправляют данные именно в эти директории.
Откройте их поочерёдно и удалите всё ненужное. Файлы, представляющие для вас особую ценность, перенесите в логический раздел (например, диск D, E).
Совет! Действуйте смело. Здесь можно удалить любой элемент, и Windows от этого не пострадает.
Папка «Temp»
Одна из главных источников засорения ОС. В ней размещают свои элементы антивирусы, драйвера, приложения, игры. Происходит это во время обновлений и инсталляций. После завершения задач, отработанные файлы так и остаются в «Temp». Конечно же, их оттуда нужно периодически убирать.
1. На диске С зайдите в папку «Пользователи».
2. Кликните папку с именем своей учётной записи (имя пользователя).
3. Затем перейдите в «AppData».
4. В директории «Local», откройте папку «Temp».
5. Полностью очистите её (отправьте все файлы/папки в корзину).
Совет! Если вы пользуетесь файловым менеджером «Total Commander»: создайте новую вкладку (сочетание клавиш «Ctrl» + «стрелочка вверх») и перейдите в папку Temp. Таким образом, у вас будет всегда на виду её содержимое.
Отключение файла подкачки
Pagefile.sys — виртуальная память ОС. Когда заканчиваются ресурсы RAM (оперативной памяти), система сохраняет невместившиеся данные в этот файл. Если на вашем ПК объём RAM превышает 4,6 или 8 Гб, контейнер «Pagefile.sys» можно отключить. На диске он занимает примерно такой же объём, как и оперативная память. Например, если в конфигурации вашего ПК, RAM составляет 16 Гб, то Pagefile.sys будет примерно таким же.
Чтобы отключить файл подкачки:
1. Через «Пуск» (иконка «Win») откройте «Панель управления».
2. В разделе «Система и безопасность» выберите «Система».
3. В окне настроек кликните «Дополнительные параметры. ».
4. В панели «Свойства системы», на вкладке «Дополнительно», нажмите «Параметры».
5. В опции «Параметры быстродействия», на вкладке «Дополнительно», в разделе «Виртуальная память», активируйте «Изменить. ».
6. В окне «Виртуальная память»:
7. Перезагрузите ПК.
Отключения гибернации
Гибернация — разновидность спящего режима: когда пользователь в течение определённого промежутка времени бездействует, ОС сохраняет все настройки в специальный файл hiberfil.sys. Windows также, как и для Pagefile.sys, резервирует для него свободное пространство на С, равное объёму RAM.
Поэтому, если вы не пользуетесь режимом гибернации, его лучше отключить.
Применение сторонних утилит
Уборку диска С можно запросто «поручить» специальной программе-уборщику, например, CCleaner. Она умеет автоматически очищать корзину, дампы памяти, буфер обмена, удалять временные файлы (куки и кеш) популярных браузеров, а также выполнять множество других операций по удалению системного «хлама».
Всегда контролируйте объём диска С. Не допускайте его переполнения. Выполняйте удаление ненужных файлов не только в целях освобождения дискового пространства, но и для профилактики.
Успехов! Пусть ваш ПК хранит только полезную информацию.
Как известно, в любой версии операционных систем Windows в процессе работы накапливается огромное количество так называемого компьютерного мусора. Иногда может происходить даже переполнение системного каталога (Windows). Некоторые пользователи не без оснований и всерьез задаются вопросами по поводу того, что можно удалить из папки Windows без ущерба для системы. Об этом и многом другом поговорим несколько подробнее, а также рассмотрим практические действия по очистке этой директории, но только те, которые позволяют не навредить всей системе в целом.
Что можно удалить из папки Windows и нужно ли этим заниматься?
Начнем, пожалуй, с самых элементарных понятий. По большому счету, в системной директории без специальных знаний лучше не производить никаких изменений, включая и ручное удаление некоторых объектов в виде файлов и папок. Понятно ведь, что такие необдуманные действия могут привести исключительно только к тому, что Windows перестанет работать, после чего восстановить систему не получится никакими известными средствами, а останется ее только переустанавливать. Если удалять такие объекты и не рекомендуется, по крайне мере, можно избавиться от их содержимого.
Если речь идет именно о том, что можно удалить из папки Windows применительно к вложенным в нее директориям, в большинстве случаев подразумеваются временные файлы, появляющиеся вследствие работы некоторых системных процессов, а также обновления Windows, причем это касается и сохраненных файлов старых версий Windows. Присутствующие в основной папке файлы, если это только не остатки вирусов (что маловероятно), удалять нельзя!
Какие папки можно удалить в папке Windows без ущерба для системы?
Для начала давайте просто выясним, какие именно директории не относятся к системным и не содержат важных компонентов для функционирования Windows. Просто откройте «Проводник» или любой другой файловый менеджер и задайте в меню вида отображение скрытых объектов. После этого внимательно пройдитесь по папкам, переводя курсор с одной на другую, с целью обнаружения пустых каталогов.
Если по поводу папки у вас возникают сомнения, посмотрите на дату ее создания. В случае присутствия в названии какой-то бессмыслицы или при выявлении того, что каталог был создан намного позже установки самой системы, можно попытаться его удалить. Вот только ручное удаление использовать следует только в том случае, когда вы твердо уверены, что данный объект к обязательным системным директориям не имеет абсолютно никакого отношения. Это касается и скрытых папок, однако, повторимся, лучше их не трогать (пока что).
Системная папка содержит несколько подпапок, содержащих зачастую ненужные пользователю файлы и вложенные каталоги, занимающие достаточно много места. В данном случае имеются в виду следующие директории:
Далее посмотрим на каждый каталог и разберемся, что в них может храниться и как выполнить очистку их содержимого. Обратите внимание, что удалять такие папки нельзя ни в коем случае, но иногда можно переименовать.
Каталог Temp
Итак, первым делом посмотрим, можно удалить папку Temp в Windows или нет. Нет, нельзя! Несмотря на то, что она и используется для хранения временных файлов, которые накапливаются в процессе работы, ее трогать не рекомендуется. А вот содержимое каталога удаляйте, сколько угодно, правда, при условии, что система даст вам это сделать. Действительно, некоторые файлы и будут удалены, но для других будут выданы уведомления о запретах или невозможности удаления. Почему? Да потому, что файлы в данный момент могут использоваться программами или системными процессами, а для их удаления как раз и нужно завершить активные службы.
Впрочем, есть куда более действенное средство. В том же «Проводнике» воспользуйтесь свойствами системного раздела и нажмите кнопку очистки диска. В списке просто отметьте пункт временных файлов, после чего активные процессы будут завершены самой системой, а очистка пройдет совершенно безболезненно.
Директории SoftwareDistribution и Windows.old
С этими каталогами не все так просто. Директория SoftwareDistribution содержит кэшированные файлы обновлений, загружаемые в процессе поиска и установки важных апдейтов Windows. Избавиться от этого каталога в ручном режиме невозможно (на такие действия установлен запрет). Зато после входа в каталог Download, расположенный непосредственно в этой директории, от пустых папок избавиться можно.
Чтобы удалить все содержимое, сначала необходимо зайти в раздел служб (services.msc), остановить работу «Центра обновления», выставить тип старта на отключенный и перезагрузить компьютер. После этого объекты можно удалить.
Попутно стоит отметить, что иногда требуется переименовать каталог, присвоив ему имя SoftwareDistribution.old, и выполнить это можно как раз при отключении основной службы. Удалять такую папку тоже не рекомендуется, а вот новая директория с исходным названием будет создана автоматически при перезагрузке.
Теперь посмотрим, можно ли удалить папку Windows.old. Можно, но только через очистку диска.
В ней содержатся файлы отката до более ранней операционной системы (например, если был выполнен апгрейд до Windows 10) и файлы предыдущих сборок до установки критических обновлений для самой «десятки» (Anniversary Update и более поздних).
Папка WinSxS
Еще один каталог, связанный с хранением установленных обновлений (а не загруженных пакетов или кэшированных данных), присутствует в виде папки WinSxS. Его очисткой заняться тоже можно, но не вручную, а снова с использованием очистки диска.
Только в этом случае в списке необходимо отметить удаление обновлений системы, а попутно можно задействовать и избавление от резервных копий. Все эти операции доступны только при переходе к пункту очистки системных файлов.
Папка Installer
Можно ли в Windows удалить папку Installer? Вопрос не праздный, поскольку запрет на действия с ней отсутствует. Избавиться от каталога можно в два счета, но потом начнутся проблемы с удалением установленных программ, поскольку именно в нем хранятся данные обо всех приложениях. Таким образом, его лучше не трогать. Кстати сказать, даже при использовании специализированных деинсталляторов в большинстве случаев стандартная процедура удаления, запускаемая вначале, тоже окажется невозможной.
Автоматическая очистка
Но, если уж вас так волнует проблема того, что можно удалить из папки Windows, лучше всего использовать не ручные действия, а применять либо собственные средства системы, либо программы для чистки компьютерного мусора (CCleaner, ASC и т. д.), которые справятся с такой задачей намного лучше и безопаснее.
Источник
Тотальная очистка диска/тома (c:)
Более года меня мучила проблема полного отсутствия памяти на диске «с» (97гб всего).
Доступа к ней конечно же у нас нету. И что бы увидеть что там происходит нужно в параметрах папок снять галочку с пункта «скрывать защищенные системные файлы» и естественно поставить галочку на пункте «показывать скрытые файлы и папки’.
Которых у меня было более 200 тысяч. По очереди прописываем их в поиск, дожидаемся полной загрузки, выделяем сразу все сочетанием ctrl+a и смело удаляем. те файлы которые не удаляются просто пропускаем с пометкой для всех. Я таким образом удалил более 200 тысяч файлов и освободил 60гб памяти.
p.s скорее всего эти файлы и дальше будут плодиться со временем, чем вызвана такая проблема я понятия не имею.
Найдены возможные дубликаты
К тому ж там «посоветовали» использовать wmfix.
Я в этом ничего не понимаю( это очистка чего?
проверить размер содержимого папки для ЛЛ:
1) выделяем ниже строчку и жмем Ctrl + C для копирования пути:
2) жмем Win + R и затем Ctrl + V и подтверждаем Enter
2.1) если выскочит окно «У вас нет прав доступа» жмем кнопку предоставить права
3) в открывшейся папке выделяем всё Ctrl + A и проверяем размер выделенного Alt + Enter
какой вес для нее нормальный? у меня 4гб
это вполне нормальный. Только советую проверить вес какой либо утилитой ибо обычным методом у меня показывалось 7гб хотя на самом деле было 60
вот что обычно засераться должно от обновлений и всякой хрени C:Windowswinsxs
около 200мб должна весить эта папка.
ccleaner рулит. Да и с местом нет проблем, просто решил глянуть)))
я 5 лет тоже думал что он рулит до сегодняшнего дня
Не знаю, я и без него много умею,а как поставил так вообще проблемы исчезли. теперь не надо в ручную чистить все.
с сегодняшнего дня боготворю Glary Utilities намного больше всего умеет и намного больше всего находит, показывает, удаляет, исправляет но однако на вкус и цвет товарищей нет))) чаще всего мне вообще помогала именно ручная очистка
Я стал слишком ленив для ручной чистки.
Сэр, фигня ваш ccleaner.
Рег организм, так-то программа для парной работы с ним. Ну по крайней мере раньше был.
Им ещё уметь пользоваться нужно 🙂
Комп от вирусов почисть, и драйвера на всякий случай скачай с оф сайтов. У меня вообще 250 мб весит папка.
Драйвера всегда официальные, с вирусами тоже разобрался. Пока что всё нормально.
вычищайте, выполнить команду DISM.exe /Online /Cleanup-image /Restorehealth.
Это позволит восстановить операционную систему без потери данных
Как устроен жёсткий диск и принцип работы HDD и SSHD
Жёсткий диск может хранить в себе большое количество данных, но знаете ли вы как он устроен внутри или принцип его работы?
Так вот я вам наглядно покажу. HDD состоит из двух частей. Корпус, чёрного цвета и прикрытый крышкой, это гермоблок. Плата на обратной стороне, это контроллер. О нём я расскажу чуть позже. А сейчас посмотрим что внутри гермоблока.
Открыв крышку, сразу бросается в глаза большая блестящая пластина, занимающая большую часть корпуса и зажатая шайбой. Это и есть сам жесткий диск, их кстати может быть несколько расположенных один над другим.
Пластины крепятся на шпиндель электромотора, который заставляют их вращаться со скоростью 7200 об/мин, а контроллер поддерживает постоянную скорость вращения при помощи контактов на обратной стороне корпуса, через них же и осуществляется питание. Именно на пластинах хранятся все данные, причём не только пользовательские, но и служебные необходимые самому устройству.
Чем больше пластин, тем больше информации может вместить устройство, а выполнены они обычно из металлических сплавов (хотя были попытки делать их из пластика и даже стекла, но они были не долговечны, встречаются даже керамические диски).
Покрыты пластины ферромагнитным слоем, который и хранит всю информацию. Этот слой разбивается на сотни тысяч узких дорожек, каждая из дорожек разделена на секторы это позволяет определять, куда записывать и где считывать информацию. А вся карта о секторах и дорожках находится в памяти контроллера.
Ну а чтобы записать данные, над диском с большой скоростью движется металлический кронштейн, который называется коромысло, на его конце находятся слайдеры с магнитными головками.
Головка проходя над дорожкой намагничивает микроскопическую область на ферромагнитном слое, устанавливая магнитный момент такой ячейки в одно из состояний «0» или «1», а с помощью улавливания магнитного потока происходит считывание информации, когда головка проходит над областью с измененной полярностью, она фиксирует импульс напряжения, этот импульс считывается как единица, а его отсутствие как 0,(каждый такой 0 и 1 называется «бит»). Считываемые головкой сигналы очень слабы и перед отправкой на контроллер должны проходить через усилитель. Отвечающий за это чип находится с боку коромысла (preamplifier).
Вся эта конструкция приводится в движение при помощи привода основанном на электромагнетизме. Который называется сервопривод. Вот он позиционирует коромысло в то место, куда нужно записать или откуда считать информацию и управляется интегральной микросхемой. Внутри он состоит из двух мощных неодимовых магнитов, катушки и фиксатора. Фиксатор предотвращает какие-либо движения головок в отключенном состоянии и пока шпиндель не наберёт обороты. Всё это важно, потому что от этой конструкции зависит долговечность головок, а от скорости и точности перемещения коромысла зависит время поиска данных на поверхности пластин. Интересно ещё то что головка коромысла обычно не соприкасается с дисками, а парит над ними при помощи восходящих воздушных потоков на расстоянии примерно 10 нм от крутящейся пластины благодаря аэродинамической форме слайдера.
А так как это очень маленькие расстояния, и все детали движутся на огромных скоростях. Внутри корпуса есть циркуляционный фильтр (recirculation filter), он находится на пути потоков воздуха, создаваемый вращением пластин, этот фильтр постоянно собирает и задерживает мельчайшие частицы которые могли бы повредить пластины и хранящуюся на них информацию или вывести из строя магнитную головку. Кроме него, на обратной стороне корпуса и на крышке имеются маленькие, почти незаметное отверстия (breath hole). Они служит для выравнивания давления и прикрыты фильтром (breath filter), которые так же задерживают частицы пыли и влаги.
Внутренности гермоблока мы рассмотрели, давайте теперь вернёмся к контроллеру, так как очень сложная и важная часть жёсткого диска. Эта плата с разъёмами представляет собой интегральную схему, которая синхронизирует работу диска с компьютером и управляет всеми всеми процессами внутри hdd. Перевернув плату, можно увидеть что это целый микрокомпьютер со своим процессором, оперативной и постоянной памятью и есть своя система ввода/вывода.
А вот два других крупных чипа это Flash память и её контроллер. Они действует как большой кэш для часто используемых данных, для повышения производительности. Но эти чипы устанавливаются только в гибридных HDD и в большенстве дисков их нет.
(по сути это ssd внутри hdd=SSHD).
Так же, важным чипом является контроллер управления двигателем и головками VCM controller, так как, он управляет питанием MCU, Блоком магнитных головок внутри гермозоны и двигателем hdd.
Так же на плату устанавливаются датчики вибрации (shock sensor) которые определяет уровень тряски и в случаи высокой интенсивности отправляют сигнал VCM контролеру на корректировку движения головок или на их парковку и выключение hdd. В действительности, эти датчики плохо работают, так что лучше не трясти и не ронять жёсткий.
Компоненты hdd мы рассмотрели, давайте теперь свяжем всё это вместе чтобы был понятен сам принцип работы жесткого диска.
При подаче питания на Жёсткий диск, двигатель расположенный внутри корпуса начинает раскручивать шпиндель на котором закреплены магнитные пластины. И пока пластины ещё не набрали обороты, чтобы между головкой коромысла и диском образовалась воздушная подушка, головки запаркованы у шпинделя у центра, чтобы не навредить секторам с информацией и самой головке. Как только обороты достигают нужного уровня, сервопривод (электромагнитный двигатель) приводит в движение коромысло, которое уже позиционируется в то место, откуда нужно считать служебную информацию о состоянии жесткого диска и других необходимых сведениях о нем, эта область со служебной информацией называется нулевой дорожкой. После неё уже считываются все остальные данные хранящиеся на диске.
Ну а в случае когда питание, резко прекращается, двигатель переходит в режим генератора, и энергия от вращения шпинделей превращается в электрическую энергию, благодаря которой, головки безопасно паркуются и не повреждаются.
Как вы видите, жёсткий диск удивительное и сложное инженерное устройство. Надеюсь, что я смог достаточно понятно и подробно представить для вас базовую информацию об его устройстве.
Источник
Это означает, что у программного обеспечения есть возможность аутентифицировать ваш ноутбук перед его загрузкой. Мастер установки ASUS (AsInsWiz.exe), находящийся в папке eSupport, — это то, что следует использовать для установки / переустановки программ и драйверов, которые изначально были найдены на вашем ноутбуке.
Могу ли я удалить папку eSupport Windows 10?
C: ESD — это временная папка установки Windows 10, вы можете удалить ее без побочных эффектов. . . C: eSupport содержит драйверы ASUS для вашей системы, не удаляйте эту папку. . .
Что такое eSupport в ноутбуке?
(Электронная ПОДДЕРЖКА) Веб-сайт, на котором предоставляется техническая поддержка продукта. … Независимо от того, насколько хорошо организован сайт eSupport, он, как правило, не заменяет компетентного специалиста службы технической поддержки по телефону.
Могу ли я удалить папку Asus?
Также введите Планировщик заданий в поле поиска меню «Пуск» и откройте его. В этом списке вы можете найти что-то, связанное с Asus (Asustek). Если есть, удалите его, а затем попробуйте удалить папку Asus. Вы также можете загрузиться в безопасном режиме и попробовать удалить эту папку.
Что такое папка Windows на диске C?
Папка C: WINDOWS — это начальный каталог для ОС. Однако вы не найдете здесь всех файлов, составляющих ОС. Вы найдете гораздо больше в системных папках.
Можно ли очищать системные файлы?
В целом, вы можете безопасно удалить почти все в Disk Cleanup, если не планируете откатывать драйвер устройства, удалять обновления или устранять неполадки в системе. Но вам, вероятно, следует держаться подальше от этих «установочных файлов Windows ESD», если вам действительно не нужно место.
Что такое eSupport?
eSupport.com, Inc. является лидером в области оптимизации ПК и надежным поставщиком программного обеспечения для обслуживания ПК. На протяжении 25 лет eSupport.com предлагает программные продукты и услуги, улучшающие работу пользователей Windows и iOS. … eSupport UndeletePlus — это быстрый и эффективный способ восстановить случайно удаленные файлы.
Что такое папка PerfLogs?
PerfLogs (сокращение от Performance Log) — это папка, созданная системой в Windows 10. В ней хранятся системные проблемы и другие отчеты, касающиеся производительности. … Не рекомендуется удалять эту папку (или любой системный файл, если на то пошло), потому что это может повлиять на ваш компьютер.
Как протереть компьютер, чтобы продать его?
- Открыть настройки.
- Коснитесь «Система» и разверните раскрывающийся список «Дополнительно».
- Коснитесь Параметры сброса.
- Коснитесь Стереть все данные.
- Нажмите «Сбросить телефон», введите свой PIN-код и выберите «Стереть все».
Как удалить файлы на моем ноутбуке Asus?
ASUS Secure Delete — Введение
- Дважды щелкните значок на рабочем столе или введите «безопасное удаление» в строке поиска, чтобы открыть его.
- Перетащите сюда файлы, которые хотите удалить.
- Дважды подтвердите, если вы уверены, что хотите окончательно удалить файл, в который вы попали.
- Если вы не хотите удалять файл, в который вы перетаскиваете. …
- Обязательно удалять файлы безвозвратно.
Как мне узнать, что удалить с диска C?
Щелкните Пуск> Компьютер (Windows 7) или Пуск> Проводник> Этот компьютер (Windows 10). Щелкните правой кнопкой мыши основной жесткий диск (обычно диск C:) и выберите «Свойства». Нажмите кнопку «Очистка диска», и вы увидите список элементов, которые можно удалить, включая временные файлы и многое другое.
Какие файлы я могу удалить с диска C?
Перейдите в «Настройки»> «Система» и нажмите «Хранилище» на левой панели. Затем нажмите «Временные файлы» из списка, который показывает, как ваше хранилище используется на диске C :, и установите флажки для типа временных файлов, которые вы хотите удалить, прежде чем нажимать кнопку «Удалить файлы», чтобы удалить их.
eSupport что это за папка?

Папка eSupport как я понимаю располагается в корне системного диска. Так, вот нашел еще инфу на форуме, что eSupport это типа образ диска с драйверами и фирменными прогами. Еще я узнал что в папке eSupport наверно будет папка eDriver, в которой куча всяких папок, файлов…
Можно ли удалить eSupport? Ну смотрите. Там драйвера. Но не установленные драйвера нет, там просто пакет для установки драйверов и фирменных прог, скажем так. То есть если вы все это добро уже установили, то можно удалять. Но можно и еще это все заархивировать и кинуть на флешку, ну или просто так кинуть, мало ли, все таки вдруг нужно будет снова драйвера ставить
Как точно проверить, можно удалять eSupport или нет? Окей, есть вариант. Вам нужно переименовать папку например в eSupport_ и если при этом ошибок не будет, то есть вы спокойно ее переименуете, то потом оставить это дело на пару дней. Если эти пару дней комп будет работать как и раньше, то папку можно удалять стопудово, ну или скопировать на флешку, все таки драйвера…
Ну а вот и сама папка eSupport:
Ребята, смотрите, а вот папка eSupport, в которой открыта папка eDriver, и вот внутри есть файл AsInsWiz:
Вот еще картинка и это тоже содержание папки eDriver (за качество сори):
Ну вот и все ребята на этом, так что я думаю теперь вы поняли что за папка eSupport и можно ли ее удалить. Так что ребята удачи вам и хорошего настроения!
Найден секретный способ освободить до 20 Гб памяти в телефоне
Существует несколько способов очистить систему Android от мусора и освободить таким образом память устройства. Это могут быть как встроенные сервисы, так и некоторые сторонние приложения для очистки. Но что делать, если ни один способ вам не помог и телефон все равно сигнализирует о нехватке памяти? В этом случае можно прибегнуть к ручной очистке и освободить таким образом до 20 Гб памяти смартфона.
Удаление папки Telegram
В 2021 году этот кроссплатформенный мессенджер по праву стал самым популярным приложением в мире, обогнав по числу скачиваний даже такого гиганта как Tik-Tok.
Но у Telegram есть одна небольшая проблема – вся просмотренная вами информация сохраняется во внутренней памяти телефона, тем самым засоряя систему.
Если вы являетесь активным пользователем Telegram, рекомендуем периодически очищать содержимое папки с приложением. Для этого достаточно перейти в любой файловый менеджер и полностью удалить папку Telegram. Не стоит переживать, с приложением после удаления ничего не случится. Система при следующем входе автоматически создаст папку Telegram заново.
Многим пользователям, которые делают такую процедуру впервые после установки Telegram, удается очистить таким образом от 1 до 10 Гб памяти. Проверьте и убедитесь сами.
Удаление папки.Thumbnails
Следующий способ – удаление папки, которая содержится в корневом разделе DCIM (или Pictures) системы Android и содержит в себе все мини копии картинок и фотографий, которые встречаются вам при серфинге в интернете и в приложениях. Этот раздел также может занимать очень большой объем данных, если ранее вы еще не проводили подобную очистку.
Папка.Thumbnails довольно хитрая и скрыта от глаз пользователя в каталогах системы. Чтобы ее найти и удалить, необходимо сначала включить отображение скрытых папок в настройках файлового менеджера.
В некоторых случаях системный файловый менеджер также не дает увидеть эту папку. В этом случае можно попробовать установить стороннее приложение, например ES-проводник, а затем перейти в каталог DCIM (Pictures), включить отображение скрытых папок и удалить папку.Thumbnails.
Если вы больше не хотите, чтобы миниатюры засоряли вам память устройства, можно немного перехитрить систему, создав в папке DCIM новый файл с другим расширением, но с тем же названием.Thumbnails.
Система Android устроена таким образом, что никогда не позволит создать два файла с одинаковым названием, поэтому папка.Thumbnails больше не сможет там появиться. Сделать это также можно с помощью ES-проводника.
Нажимаем на три точки в верхнем правом углу приложения → «+Создать» → Файл. Называем файл.Thumbnails (обязательно ставим точку вначале).
Готово! Теперь наш созданный файл не позволит системе Android создать папку.Thumbnails, а значит система больше не будет засоряться лишними миниатюрами.
Удаление папки Data
Еще одна папка, занимающая большое количество памяти в телефоне – папка Data, которая находится внутри каталога Android. Эта папка содержит кэш, а также некоторые настройки и служебную информацию о приложениях. Но каких-либо серьезных системных данных, влияющих на работу системы в целом, она не содержит. Поэтому ее также можно удалить, освободив до 10 Гб памяти.
Удалять ее нужно только в обход корзины, так как сама корзина является вложенной в папку Data, о чем система предупреждает при попытке удалить ее стандартным путем. Поэтому нам потребуется снова воспользоваться сторонним файловым менеджером, который позволит удалить папку Data напрямую, без промежуточных инстанций.
Открываем ES проводник и переходим во внутренний каталог системы. Затем переходим в папку Android→Выделяем папку Data→ Нажимаем Удалить. Убираем галочку с пункта «Перенести в корзину» и нажимаем ОК. Нам удалось очистить таким образом почти 3 Гб внутренней памяти.
Заключение
В далеком 1981 году на пути становления IBM, Билл Гейтс произнес, ставшую сегодня забавным мемом, фразу: «В будущем 640 Кб будет достаточно для каждого». Из-за особенностей первых процессоров, никто не мог и представить, что когда-нибудь в компьютерах, а тем более в мобильных устройствах удастся разместить большее количество памяти, а главное, что кому-то может понадобиться такой объем информации.
Несмотря на то, что сегодня любой смартфон обладает памятью в десятки тысяч раз, превышающий этот объем, нехватка памяти до сих пор остается актуальной проблемой, особенно для бюджетных моделей смартфонов. Мы надеемся, что с помощью нашей инструкции вам удастся очистить ваше устройство и наконец решить данную проблему.
На системном диске со временем накапливается большое количество ненужных файлов. В результате пользователь сталкивается с проблемой его очистки. AppData является одной из папок, которые собирают в себе «мусор». Рассмотрим содержимое этой папки и способы её открытия, очистки и удаления.
Папка AppData (Application Data) создана разработчиками Windows для хранения данных о пользователях, которые работают на данном устройстве, а также информации об утилитах, запускаемых на компьютере. В частности, папка необходима приложениям и играм для надёжного хранения общих настроек, данных о профилях пользователя и другой информации. К примеру, Mozilla Firefox помещается в блок Program Files во время установки, но при этом созданный в ней профиль сохраняется уже в другом системном разделе — AppData. Таким образом, все данные, которые находятся в этом разделе, нужны утилитам для эффективной работы.
Эту папку пользователь не сразу сможет найти и открыть, так как по умолчанию она не показывается в «Проводнике Windows», как и многие другие системные папки ОС. Они были скрыты для одной цели: чтобы обычный пользователь, не знающий тонкостей работы системы, не смог найти и удалить их содержимое, навредив ОС.
В папке AppData есть три раздела:
- Local. Этот блок нужен для хранения файлов, которые утилиты создают в процессе их работы. Именно поэтому многие программы вы не можете просто перенести на другое устройство, так как им нужна будет информация из этой папки. В ней есть также раздел Temp, где располагаются временные файлы различных утилит. Её можно спокойно очищать, так как она не содержит важной информации для работы софта;
- LocalLow. Здесь находится информация, которая была скопирована в буфер обмена различными программами, например, стандартным обозревателем Internet Explorer или Microsoft Word;
- Roaming. В этой папке вы найдёте файлы с пользовательскими данными.
Все эти три раздела постепенно увеличиваются в размере. Чтобы узнать, сколько AppData весит, для начала её нужно найти в памяти устройства.
Где искать папку AppData в Windows 10
Рассмотрим несколько лёгких способов открытия папки AppData.
Путём включения скрытых файлов
Чтобы в «Проводнике Windows» увидеть папку AppData, сначала нужно активировать видимость скрытых системных элементов на устройстве:
- На «Рабочем столе» открываем ярлык «Этот компьютер», чтобы зайти в «Проводник Windows».
- Вверху находим вкладку «Компьютер». Справа от неё будет раздел «Вид». Переключаемся на него.
Откройте вкладку «Вид» в окне «Этот компьютер» - На появившейся панели с параметрами находим пункт «Скрытые элементы».
Найдите во вкладке «Вид» пункт «Скрытые элементы» - Ставим галочку рядом с этим пунктом.
С помощью этого простого метода вы сделаете видимой не только AppData, но и остальные разделы, ранее спрятанные системой. Теперь запустите нужный вам раздел AppData на системном диске:
- Запустите ярлык «Этот компьютер» на «Рабочем столе» или через меню «Пуск».
- Выберите «Локальный диск (С:)» двойным щелчком левой кнопки мыши.
- Откройте раздел «Пользователи».
Запустите папку «Пользователи» на системном диске - Выберите свой профиль.
- В следующей папке найдите необходимый раздел AppData.
Откройте папку вашего профиля в разделе «Пользователи» и запустите AppData
Видео: как открыть скрытые файлы и папки в Windows 10
Через опции «Выполнить»
Всем пользователям полезно знать о небольшом окне «Выполнить», которое способно открывать различные программы, сервисы и разделы на компьютере с Windows. С помощью него можно запустить и папку AppData. При этом не придётся предварительно включать показ скрытых элементов, как в предыдущем способе.
- Вызовите окно «Выполнить», нажав сочетание клавиш Win + R.
- В поле «Открыть» вставьте команду %appdata%.
Введите команду %appdata% в поле «Открыть» - Теперь кликните «ОК», чтобы команда была выполнена. Перед вами на экране откроется папка Roaming из AppData.
Видео: как открыть папку AppData с помощью окна «Выполнить»
С помощью «Поиска Windows»
В Windows 10 универсальный поиск системы находится не в «Пуске», как, например, в Windows 7, а в отдельном окне:
- Справа от кнопки «Пуск» в левом нижнем углу экрана есть иконка в виде лупы.
Найдите кнопку в виде лупы справа от кнопки «Пуск» - Кликните по ней левой кнопкой мыши. Откроется область со строкой поиска.
В области поиска можно вводить запросы в специальную строку - В строку введите команду %appdata%. Кликните по найденной папке, чтобы она открылась.
Введите запрос %appdata% в поисковую строку
Если папка AppData растёт в размере
Со временем в папке AppData начинает скапливаться «мусор», и она разрастается до огромных размеров. Детально рассмотрим эту проблему и пути выхода.
Почему это происходит
Если на компьютер Windows 10 была установлена недавно, папка AppData будет занимать всего несколько сотен мегабайт. Со временем, когда пользователь начнёт устанавливать новый софт на своё устройство, она станет увеличиваться в размере и сможет достигнуть десятков и сотен гигабайт.
Если пользователь устанавливает ресурсоёмкие утилиты и папка начинает весить, например, 10 ГБ, то переживать не стоит: в ней находятся файлы, которые необходимы программам для полноценной работы. Нет предельного размера для папки AppData.
Если вы удаляете программы с помощью стандартного средства Windows (окна «Программы и компоненты»), исчезают только файлы, которые хранятся в системном разделе Program Files. При этом данные удаляемых приложений в папке AppData остаются на своём месте. Их называют «остаточными файлами» или «хвостами». Таким образом, постепенно накапливается большое количество совершенно ненужной информации, которую нужно убирать.
Если программы с ПК часто удаляются пользователем, но папка продолжает увеличиваться в размерах даже при использовании нескольких утилит, то нужно подумать о её очистке. Освобождение папки от «мусора» очистит системный диск. В результате компьютер станет работать быстрее.
Как решить данную проблему
Чтобы вес папки уменьшился, необходимо сначала удалить временные файлы, которые в ней хранятся, в частности, в папке Temp. В версии Windows 10 это сделать очень просто:
- Откройте меню «Пуск». Над кнопкой выключения компьютера будет значок в виде шестерёнки. Нажмите на него, чтобы открыть «Параметры».
Кликните по кнопке с шестерёнкой, чтобы открыть окно «Параметры» - Запустится окно на весь экран. Теперь выбираем первый пункт «Система».
Запустите раздел «Система» - Переходим на вкладку «Хранилище». В ней открываем диск «С:», на котором хранится папка AppData.
Во вкладке «Хранилище» откройте системный диск «С:» - Система начнёт анализ занятого места на этом диске. Подождите, когда он завершится.
Подождите, пока завершится анализ содержимого на системном диске - В списке найдите пункт «Временные файлы». Кликните по нему левой кнопкой мыши, чтобы он открылся.
Откройте пункт «Временные файлы» одним кликом мыши - Поставьте галочки рядом с тремя пунктами: «Временные файлы», «Папка «Загрузки» и «Очистка корзины». Теперь щёлкните по серой кнопке «Удалить файлы». Под кнопкой вы сразу увидите общий вес всех «мусорных» файлов, которые вы удаляете.
Отметьте все пункты и нажмите на кнопку «Удалить файлы» - Дождитесь, когда система удалит весь мусор.
Проверьте, сколько теперь занимает места папка AppData. Если так же много, избавьтесь от «хвостов» от ранее удалённых вами программ вручную:
- Откройте папку AppData.
- Поочерёдно зайдите в три раздела папки: Local, LocalLow и Roaming. Посмотрите, есть ли в них папки с названием программ, которые вы уже ранее удалили из памяти компьютера.
Найдите в папках разделы с названиями удалённых ранее программ - Если такие папки есть, уберите их. Кликните правой кнопкой мыши по папке. В контекстном меню выберите «Удалить».
Уделите найденные папки через контекстное меню, которое вызывается кликом правой кнопкой мыши по объекту
При последующих деинсталляциях программ используйте сторонний софт для зачистки остаточных файлов программ. Он будет сам удалять за вас все файлы, связанные с этими программами. Среди таких деинсталляторов можно выделить Revo Uninstaller, Uninstall Tool, Soft Organizer и многие другие.
Видео: как очистить папку AppData
Можно ли удалить или поменять расположение системного раздела AppData
Удалять папку AppData полностью просто так нельзя, так как она содержит важную информацию для полноценной работы ваших программ. В целом на систему удаление папки не повлияет, но при этом у вас появятся сбои в работе утилит. Они будут запускаться с начальными настройками, работать некорректно или вообще не будут открываться. Более того, запущенные программы будут мешать удалению файлов, так как они будут в данный момент ими пользоваться. В результате папка удалится лишь частично.
К очистке папки AppData нужно подходить осторожно. Удалять можно только отдельные файлы и папки в ней. Воспользуйтесь методами, которые были представлены выше в разделе «Как решить данную проблему».
Содержимое папки можно также переместить на другой жёсткий диск вашего компьютера, если на системном осталось очень мало места. Это возможно за счёт копирования файлов по отдельности в папку под тем же именем, но уже на другом диске. После этого в «Редакторе реестра» меняется директория. В результате программы будут искать нужные файлы не на системном диске, а, например, на диске D, где места гораздо больше.
Перенос особенно актуален для твердотельных дисков SSD: зачастую у них небольшой объём, и пользователи стараются экономить место.
Нужно принять во внимание также тот факт, что скорость ответа от программы, которая обращается к временным файлам на SSD или HDD дисков, отличается. Для дисков SSD она быстрее.
В папке AppData хранятся данные, которые важны не для системы Windows в целом, а для программ, загруженных и работающих у вас на компьютере. Удалять её полностью крайне не рекомендуется, иначе вы просто не сможете в дальнейшем работать со своими утилитами. Чтобы уменьшить её объем, удалите временные файлы и «хвосты» от ранее деинсталлированных программ. Если папка всё равно много весит, переместите её на другой жёсткий диск, где места больше.
- Распечатать
Оцените статью:
- 5
- 4
- 3
- 2
- 1
(30 голосов, среднее: 4.9 из 5)
Поделитесь с друзьями!
После установки операционная система Виндовс резервирует на жестком диске персонального компьютера определенное количество места. Если пользователю для выполнения текущих операций оказывается недостаточно текущего пространства ОЗУ, встает вопрос об удалении «непонятных» блоков. Например, ProgramData – что это за папка в системе Windows 10 и можно ли ее деактивировать.
Что за папка ProgramData в Windows 10
Указанный блок – это раздел, который операционка Виндовс создает в автоматическом режиме в процессе первоначальной установки.
Необходима для сохранения следующих данных:
- установочные документы операционки;
- параметры предустановленных программ и приложений;
- другая информация, необходимая для корректного функционирования ОС.
Чтобы посмотреть, какие файлы сохранены, требуется открыть раздел. Сделать это можно, используя несколько основных способов.
Где ее можно найти
Для поиска документов, хранящихся на персональном устройстве (портативном, стационарном), в Виндовсе настроено несколько инструментов – дополнительное окно «Выполнить», рабочая часть Проводник. Чтобы найти необходимую папку, требуется выполнить последовательно следующие инструкции.
Проводник
Мастера предлагают два способа открыть блок ProgramData – с помощью поиска вручную и отдельной встроенной поисковой строки. Техники работают независимо, выбор метода не влияет на результат поиска.
Этапы действий:
- поиск вручную – провести предварительную подготовку (открыть окно Проводника, вкладку «Вид», кликнуть по пункту «Показать или скрыть», выбрать «Скрытые разделы»), перейти на корень диска С, в списке отобразится необходимая папка;
- использование панели адресной строки не требует процедуры отдельной подготовки, требуется запустить консоль Проводника, нажать левой клавишей по прописанному пути, удалить текущие данные и впечатать запрос «C:UsersAll Users»; запустится каталог, где находится нужный элемент.
Указанные техники считаются наиболее приемлемыми. Мастера рекомендуют использовать Проводник начинающим пользователям.
«Выполнить»
В некоторых случаях юзерам больше подходит вариант с использованием отдельного рабочего окна «Выполнить». Инструкция по выполнению поиска:
- нажать одновременно комбинацию горячих кнопок на клавиатуре персонального устройства – «Win» и «R»;
- откроется отдельная рабочая консоль, в пустое поле которой требуется ввести следующую команду: «%ProgramData%», а после написания запроса нажать «Ок» или «Enter»;
- появится окно стандартного Проводника, где находится папка с нужными пользователю параметрами.
Внимание! Командный блок «Выполнить» помогает активировать различные инструменты. Важно правильно вводить командные запросы. В противном случае могут возникнуть отдельные сбои и неисправности, устранить которые сможет только мастер.
Можно ли удалять папку?
Удалять внутренние разделы, созданные операционной системой ПК при установке, не рекомендуется. Информация, записанная внутри, содержит данные, которые необходимы встроенным программам и утилитам для корректного взаимодействия с операционкой Виндовс.
Внимание! В некоторых случаях юзеры самостоятельно создают подобные элементы. Если блок создан автоматически, внутри, скорее всего, содержится компонент с данными Microsoft. Удалить ProgramData в таком случае не позволит операционка.
Допустимо стирать компоненты, которые были сформированы для устанавливаемых на ПК приложений. В таком случае юзер сможет освободить определенное пространство на жестком диске, не нарушая работу ОС Виндовс.
Решение возможных проблем
Иногда пользователь сталкивается с ситуацией, когда в корневом каталоге нет искомой папки. Проблем может быть несколько или одна. Предварительно стоит ознакомиться с возможными вариантами действий:
- указанной папки нет в корне диска С – ситуация возникает в первое время после активации ОС, когда часть программ еще не установлена на ПК (необходимо дождаться окончания инсталляции). Кроме того, раздел может оказаться в числе скрытых элементов внутреннего носителя С (требуется изменить настройки). Внимание! Частой причиной появления неисправностей или неточностей в работе устройства оказывается действие вредоносных софтов. ПК необходимо регулярно проверять антивирусным приложением – встроенным защитником Винды или дополнительно установленной прогой;
- в некоторых случаях ошибка выявляется в процессе редактирования папки – так происходит, если внутри содержатся данные по внутренним процессам операционки (потребуются права Администратора и, возможно, редактирование некоторых настроек).
Если установить причину неисправности не удается, можно пробовать указанные способы поочередно – до полного устранения ошибки.
После активации операционки пользователи часто обнаруживают разделы, смысл создания которых непонятен. Чтобы освободить место на жестком диске, возникает необходимость редактирования или удаления информации. Прежде чем выполнять какие-либо действия, необходимо ознакомиться с характеристиками блоков.



HP Support Assistant это такое ПО, так бы сказать фирменное, оно идет вместе с ноутом или компом и разработчиком этого ПО служит сам производитель, то есть HP. Кстати фирма HP достаточно качественные ноуты делает 
Возможности и преимущества:
- невероятно новый дизайн, он современный, удобный и просто нет слов, он стильный и все;
- чтобы лучше работал комп или ноут, HP Support Assistant будет следить за обновлениями, так как это повышает производительность устройства;
- система оповещений предупредит о важных событиях, которые касаются ПК или принтера;
- встроенные инструменты для диагностики, мало ли что;
- пожизненная поддержка — вот купили вы ноут или принтер и теперь вам будут всю жизнь помогать бесплатно;
Вот кстати пример оповещения (в трее значок с вопросиком это и есть значок программы HP Support Assistant):
Какой бы ПК вы не покупали, если это HP — то там HP Support Assistant уже будет установлен, ну а если обновили Windows, то скачать его с официального сайта не составит труда
Когда вы первый раз запустите программу, то увидите вот такое окно:
Тут вам нужно немного настроить программу, выбрать способ получения обновлений, отображение контактов, в общем ничего сложного
Как все выбрали, то уже увидите такое окно, тут две вкладки — Мои устройства и Поддержка. На вкладке Мои устройства можно добавить новое устройство. В общем вот это окно:
Есть кнопка Параметры, она вверху возле поиска, так там тоже особо ничего интересного нет и часть опций вам уже показывалась при первом запуске HP Support Assistant.
Вот знаете, пишу и думаю — вот бестолковая программа и все. А потом думаю. Если человек купил дорогой ноутбук HP, то почему он должен решать глюки с ним? Пусть этим занимается поддержка, пусть она решает проблемы, если что-то глючит. Так что тут такое дело, если ноутбук HP дорогой, то не стоит удалять эту программу сразу
Как удалить HP Support Assistant с компьютера полностью?
Но тут такое дело, если HP Support Assistant вам не нужна, то я понимаю — нужно ее удалить. Но опять же, вы хорошенько подумали? Надеюсь что да
Удалить можно как штатными средствами самой Windows, так и при помощи специального инструмента Revo Uninstaller, который и чистит систему после удаления.
Ну а при помощи самой Windows удалить не сложно. Не переживайте, драйвера при этом удалены не будут, это просто софт для поддержки и для обновлений, то есть это не особо важная программа.
Заходим в Панель управления, например чезез Пуск:
Находим там значок Программы и компоненты:
Откроется список всех программы, которые стоят у вас на компе или ноуте. Ну а теперь найдите там HP Support Assistant, нажимаем правой кнопкой и выбираем Удалить:
Потом вас еще спросят, действительно ли хотите удалить, а также еще будет такое сообщение, мол хотите ли сохранить настройки? Если потом ставить программу снова не собираетесь, то конечно сохранять не нужно, в итоге нажимаете Нет:
После это нужно подождать, у меня буквально минуту висело такое окошко:
Но потом все успешно удалилось
Видите, еще осталась программа HP Support Solutions Framework, как удалить? Очень просто, не переживайте! Она тоже вам не нужна (ну если вы предыдущую удалили), так что также нажимаем по ней правой кнопкой и выбираем Удалить:
Потом будет такое окошко, и тоже буквально минуту:
И все — вы удалили со своего компа как HP Support Assistant, так и HP Support Solutions Framework
Надеюсь что у меня все получилось в том плане что я рассказал что это за программа HP Support Assistant и как ее удалить, так что теперь мне нужно пожелать вам удачи только
На главную!
08.05.2016
Windows содержит множество файлов и папок, которые вам не нужны.
Давайте рассмотрим некоторые файлы и папки Windows, которые можно безопасно удалить, чтобы освободить место на диске, и узнать, почему вы можете стереть их. Обратите внимание, что некоторые из этих папок находятся в защищенных местах, поэтому будьте осторожны при их удалении.
Прежде чем мы рассмотрим несколько файлов и папок Windows, которые вы можете безопасно удалить, вы должны знать, что удаление их вручную — не лучший способ сделать это.
Помимо того, что вы можете тратить время на это самостоятельно, когда вы можете автоматизировать процесс, безопаснее позволить инструменту очистки диска выполнить эту очистку за вас. Это позволяет избежать случайного удаления файлов, которые вам нужны, или работы с неправильными папками.
Средство очистки диска Windows помогает вам освободить дисковое пространство на вашем компьютере и является простым в использовании. Вы можете открыть его, выполнив поиск Очистка диска в меню «Пуск».
Позвольте ему сканировать, и вы увидите несколько категорий файлов, которые вы можете стереть. Для получения дополнительных параметров выберите Очистить системные файлы, чтобы получить права администратора.
Если вам кажется, что это слишком старая школа, вы можете перейти в « Настройки»> «Система»> «Хранилище», чтобы попробовать более новый инструмент очистки хранилища в Windows 10. Нажмите Free up space сейчас, чтобы использовать его.
Что удалить в очистке диска
Это не полное руководство по инструменту очистки диска, поэтому мы не будем рассматривать все варианты, которые он предлагает. Тем не менее, следующие несколько опций являются обязательными (не забудьте выбрать Очистить системные файлы, чтобы увидеть их все):
- Очистка Центра обновления Windows: стирает старые копии файлов Центра обновления Windows. Их можно безопасно удалить в большинстве случаев, но вы должны сохранить их для устранения неполадок, если вы столкнетесь с проблемами, связанными с обновлением.
- Файлы журнала обновления Windows: аналогично, эти файлы данных хранятся в Центре обновления Windows, чтобы помочь вам разобраться в проблемах вокруг них. Вы можете удалить их, если у вас не было ошибок, связанных с обновлением Windows.
- Файлы языковых ресурсов: если вы ранее загрузили другой язык или раскладку клавиатуры, которую вы не используете, это позволит вам легко стереть ее.
- Корзина: Хотя вы можете очистить корзину через ее окно, вы также можете легко сделать это здесь.
- Временные файлы. Как следует из их названия, временные файлы ни для чего не используются в долгосрочной перспективе, поэтому вы можете стереть их, не беспокоясь.
1. Файл гибернации
Расположение: C: hiberfil.sys
Режим гибернации на вашем компьютере аналогичен спящему режиму, за исключением того, что система сохраняет всю открытую работу на жестком диске, а затем выключается. Вы можете извлечь аккумулятор из вашего ноутбука и оставаться в спящем режиме в течение недели, а затем начать работу и оставаться там, где вы остановились.
Конечно, это занимает место, для чего предназначен файл гибернации.
В зависимости от размера жесткого диска файл гибернации может составлять несколько гигабайт или более. Если вы не используете спящий режим и хотите отключить его, вы можете легко сделать это с помощью командной строки. Обратите внимание, что вы не должны просто удалить hiberfil.sys , так как Windows снова создаст его заново.
Щелкните правой кнопкой мыши кнопку «Пуск», чтобы открыть меню «Опытный пользователь», а затем откройте окно командной строки (Admin) или Windows PowerShell (Admin) . Введите следующую команду, чтобы отключить спящий режим:
powercfg.exe /hibernate offЭто все, что нужно, чтобы отключить спящий режим. Windows должна удалить hiberfil.sys самостоятельно, когда вы это сделаете; не стесняйтесь удалить его, если нет. Обратите внимание, что отключение режима гибернации также не позволяет вашему компьютеру использовать быстрый запуск в Windows 10. Однако это не большая потеря, поскольку известно, что эта функция вызывает проблемы с загрузкой.
2. Папка Windows Temp
Расположение: C: Windows Temp
Как можно догадаться из названия, временные файлы Windows не важны за пределами их первоначального использования. Файлы и папки внутри содержат информацию, которую Windows использовала когда-то, но больше не нужна.
Помимо очистки с помощью Disk Cleanup. Вы можете посетить эту папку и удалить ее содержимое, нажав Ctrl + A выбрать все, а затем нажмите удалить. Когда вы делаете это, Windows может выдать вам ошибку о паре элементов — просто проигнорируйте их и очистите все остальное.
3. Корзина
Расположение: shell:RecycleBinFolder
Технически, Корзина — это не папка. И хотя это может быть очевидным для некоторых, мы включаем это в случае, если некоторые читатели не знают.
Каждый раз, когда вы удаляете файл в своей системе, Windows отправляет его в корзину. Это особое место, где удаленные файлы хранятся до тех пор, пока вы не удалите их навсегда или не восстановите. Если вы не помните, чтобы регулярно очищать корзину, там может быть несколько гигабайт старых данных.
Вы можете получить доступ к корзине через ярлык на рабочем столе. Если у вас его нет, введите shell: RecycleBinFolder в панели навигации Проводника. Оказавшись здесь, вы увидите все, что вы недавно удалили.
Вы можете щелкнуть правой кнопкой мыши по отдельным элементам и выбрать « Удалить», чтобы навсегда удалить их, или « Восстановить», чтобы отправить файл обратно в исходное местоположение. На ленте выше вы увидите кнопки для очистки корзины и восстановления всех элементов.
Чтобы настроить способ работы корзины, нажмите Свойства корзины на ленте. Здесь вы можете изменить максимальный размер корзины или выбрать « Не перемещать файлы в корзину» .
С помощью этого параметра Windows пропускает корзину и удаляет элементы без возможности восстановления при их удалении. Мы не рекомендуем этого, потому что корзина дает вам второй шанс в случае ошибки.
4. Папка Windows.old
Расположение: C: Windows.old
Всякий раз, когда вы обновляете свою версию Windows, система сохраняет копию ваших старых файлов с именем Windows.old . Эта папка по существу содержит все, что составляло вашу старую установку, хранилась на случай, если что-то не будет правильно передано.
При необходимости вы можете использовать эту папку для отката к предыдущей версии Windows. Вы также можете открыть папку и взять несколько ненужных файлов, если вам нужно.
Windows автоматически удаляет эту папку через короткое время, но вы можете удалить ее самостоятельно, если вам не хватает места. Он не удалится, если вы попытаетесь пройти через проводник, поэтому введите « Очистка диска» в меню «Пуск» и запустите инструмент, как описано ранее.
Нажмите Очистить системные файлы в нижней части окна и позвольте утилите выполнить повторное сканирование. После этого найдите предыдущие установки Windows и удалите их с помощью этого инструмента.
Очевидно, что удаление этих файлов затрудняет восстановление данных в случае возникновения проблемы. После обновления до Windows (даже до последней версии Windows 10) мы советуем вам сохранять эту папку, пока вы не убедитесь, что все работает правильно.
5. Загруженные программные файлы
Расположение: C: Windows Загруженные программные файлы
Название этой папки немного сбивает с толку. На самом деле она содержит файлы, используемые элементами управления ActiveX Internet Explorer и апплетами Java, поэтому, если вы используете одну и ту же функцию на веб-сайте, вам не нужно загружать ее дважды.
По сути, эта папка бесполезна. ActiveX является чрезвычайно устаревшей технологией, которая полна дыр в безопасности, и Java редко используется в современной сети. ActiveX является эксклюзивным для Internet Explorer, и вы, вероятно, встретите его только на древних корпоративных сайтах.
Большинство домашних пользователей больше не используют IE, не говоря уже о ActiveX. Ваша папка « Загруженные программные файлы » может быть уже пустой, но вы можете очистить ее содержимое, если это не так.
6. LiveKernelReports
Место нахождения: C: Windows LiveKernelReports
Расположение: C: Windows LiveKernelReports
Папка LiveKernelReports — это еще одна папка, которая, вероятно, появляется при сканировании больших файлов на вашем компьютере. В этой папке находятся файлы дампа, которые представляют собой текущие информационные журналы, которые ведет Windows. Если ваш компьютер сталкивается с проблемой, вы можете проанализировать содержимое этих файлов, чтобы начать устранение проблемы .
Любые огромные файлы, заканчивающиеся расширением DMP в этой папке, можно безопасно удалить. Как и в приведенных выше местах, мы рекомендуем использовать очистку диска вместо удаления файла самостоятельно.
Если происходит сбой Windows или возникают другие серьезные проблемы с компьютером, не удаляйте эти файлы дампа сразу. Вы можете использовать такую программу, как WhoCrashed, чтобы получить от них больше информации.
7. Rempl Папка
Расположение: C:Program Filesrempl
Хотя папка Rempl невелика, вы можете удивиться, увидев ее в своей системе. Он содержит несколько небольших файлов, и вы можете даже заметить несколько процессов диспетчера задач, связанных с ним.
Эта папка подключена к доставке обновлений Windows 10. Он включает в себя « улучшения надежности», которые помогут сделать обновления Windows 10 гладкими и устранить проблемы совместимости.
Так вы можете удалить папку Rempl? По-видимому, никаких негативных последствий от этого нет. Тем не менее, поскольку он занимает всего несколько мегабайт и может сделать обновления Windows менее сложными, лучше его оставить.
Какие папки Windows вы удаляете?
Требуется немного осмотреться, но Windows содержит множество ненужных файлов и папок, таких как папки «Фото» и «Сохраненные изображения». Помните, что ваш компьютер неплохо поддерживает себя в чистоте, поэтому вам не нужно навязчиво удалять содержимое этих папок, если у вас достаточно места на диске.
Пользователи периодически встречают на своём компьютере неизвестные им каталоги, к которым не удаётся обычным способом получить доступ к содержимому и удалить. Обычно это системные файлы, часто даже скрытые от глаз пользователя. Один из таких каталогов – WindowsApps. Закономерным желанием становится выяснение происхождения папки и её удаление при отсутствии необходимости участия объекта в обеспечении работоспособности Windows. Некоторые из защищённых каталогов могут быть удалены безболезненно для системы, к таким и относится WindowsApps, несмотря на то, что к нему требуется доступ.
Что за папка WindowsApps в Windows 10
По умолчанию каталог является скрытым, увидеть его можно, активировав опцию просмотра скрытых элементов в проводнике, но даже тогда для открытия или удаления потребуются права доступа. Что это за папка WindowsApps в Windows 10, интересуются многие пользователи данной операционной системы. Располагается она на системном разделе компьютера (обычно C:) в каталоге «Program Files» и хранит UWP приложения, скачанные из официального магазина приложений Microsoft Store, внедрённого в ОС.
Целевой путь: Локальный диск (C:) — Program Files
Если вы устанавливаете из магазина или переносите уже скачанный софт на другой диск, каталог с тем же названием создаётся и в корне этого раздела. Как правило, именно от него и желают избавиться пользователи. Объект по-прежнему не будет доступен, но если есть потребность в его удалении, к тому же если располагается он на диске D или другом несистемном разделе, осуществить процедуру можно путём настройки прав доступа.
Поскольку каталог защищён, просматривать или совершать над ним другие операции нельзя даже с правами администратора, для его открытия понадобится выполнить определённые действия.
Как открыть папку WindowsApps:
- Включаем в проводнике отображение скрытых элементов (Во вкладке «Вид» проводника отмечаем галочкой «Скрытые элементы»).
- Идём в папку C:Program FilesWindowsApps. При попытке её открытия система выдаст сообщение о том, что у вас нет разрешений на доступ, жмём кнопку «Продолжить».
- Последует другое сообщение об отказе в доступе и ссылкой на вкладку «Безопасность», нажимаем, благодаря чему переходим в «Свойства».
- Жмём «Дополнительно» на вкладке «Безопасность», что позволит развернуть дополнительные параметры безопасности для WindowsApps.
- В блоке «Разрешения» нажимаем «Продолжить».
- В верхней части окна будут отображаться основные сведения о папке (её имя и владелец). Нажимаем «Изменить», чтобы поменять владельца объекта.
Изменение владельца объекта
- Теперь в открывшемся окне необходимо ввести имя учётной записи пользователя в соответствующее поле, затем нажать «Проверить имена». Если всё ввели верно, к имени пользователя добавится имя компьютера, а текст будет подчёркнут. Для профиля Майкрософт можно также использовать адрес электронной почты. Нажимаем кнопку «ОК» или жмём клавишу Enter.
- Отмечаем галочкой пункт «Заменить владельца подконтейнеров и объектов» ниже установленного имени владельца папки и применяем изменения, после чего дожидаемся, пока система изменит атрибуты содержащихся в каталоге файлов.
- Нажимаем «ОК», и возвращаемся к свойствам папки, где опять на вкладке «Безопасность» жмём «Дополнительно».
- Чтобы открыть полный доступ, нажимаем «Изменить разрешения», затем «Добавить». В поле «Субъект» выбираем своего пользователя, как описано в пункте 6 инструкции, после чего в блоке «Общие разрешения» отмечаем галочкой «Полный доступ» и жмём «ОК».
- Отмечаем галочкой «Заменить все записи разрешений дочернего объекта наследуемыми от этого объекта» и жмём «ОК».
Оформление полного допуска для пользователя путем изменения дополнительных свойств безопасности
Вышеописанные действия позволяют войти в папку WindowsApps в Windows 10. Система опять отобразит ошибку доступа, но после нажатия кнопки «Продолжить» вы увидите содержимое каталога. После того, как получить доступ к WindowsApps удалось, над хранящимися там файлами приложений можно совершать любые манипуляции.
Удалить папку WindowsApps
Данный каталог является стандартным и используется системой для хранения программных продуктов из магазина Майкрософт, в том числе в нём находится и системное ПО, так что удаление WindowsApps может повлиять на работу системы. При удалении папки будет потеряно всё её содержимое и если речь о каталоге, находящемся в «Program Files» на системном разделе, некоторые функции могут отказаться работать, например, компоненты меню «Пуск», «Поиск» и прочие, а при отсутствии резервной копии восстановить папку можно только вместе с переустановкой системы.
Независимо от расположения защищённого каталога все действия, как удалить WindowsApps в ОС Windows 10 будут аналогичными. Открыв полный доступ к папке, как описано выше, вы сможете беспроблемно удалить её вместе с содержимым или только некоторые объекты, располагающиеся внутри. Удаляется объект на правах владельца стандартным способом, путём выбора соответствующего пункта из контекстного меню, вызываемого ПКМ, или клавишей «Del» на клавиатуре. При этом если в процессе удаления одно или больше приложений из папки будет запущено, система выдаст ошибку и часть содержимого не будет удалена, так что придётся чистить папку вручную.
Процесс удаления каталога стандартным способом через контекстное меню
Просто так удалять программы нельзя, в том числе и инсталлированные из магазина Windows, поскольку они оставляют за собой «хвосты» в виде остаточных файлов в различных папках, конфигураций, записей в реестре системы и т. д. Ненужные приложения следует удалять правильно, пользуясь встроенными средствами системы или сторонними инструментами.