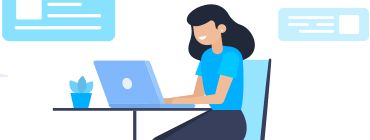
Поддержка
>
Поиск по всем материалам для загрузки
Все материалы для загрузки
Ниже представлены результаты поиска для SB0240.
Creative Surround Mixer version 3.00.57
This web update contains Creative Surround Mixer enhancements and
fixes to improve the performance of your Creative Sound Blaster®
Audigy(TM) 2, Audigy 2 Digital Audio, Audigy 2 Platinum and
Audigy 2 Platinum eX.
Показать сведения »
Дата выпуска:
11 Feb 03
Размер файла:
3.6 MB
Загрузка
Creative EAX Console version 1.00.54
This web update contains Creative EAX Console enhancements and fixes to improve the performance of your Creative Sound Blaster® Audigy™ 2, Audigy 2 Digital Audio and Audigy 2 Platinum.
Показать сведения »
Дата выпуска:
20 Dec 02
Размер файла:
3.65 MB
Загрузка
стр.
1 | 2 | 3
Такие проблемы ctmain.skn обычно вызваны повреждением файла, связанного с Creative Surround Mixer, или, в некоторых случаях, его случайным или намеренным удалением. Как правило, самый лучший и простой способ устранения ошибок, связанных с файлами SKN, является замена файлов. Кроме того, некоторые ошибки ctmain.skn могут возникать по причине наличия неправильных ссылок на реестр. По этой причине для очистки недействительных записей рекомендуется выполнить сканирование реестра.
Загрузите новую версию ctmain.skn для %%os%% в списке файлов ниже. Также доступны варианты для других версий Windows (при необходимости). В текущем каталоге файлов могут отсутствовать редкие или очень старые версии ctmain.skn, но вы можете запросить необходимую версию, нажав на кнопку Request (Запрос) рядом с необходимой версией файла. Если ниже отсутствует необходимая вам версия, мы рекомендуем обратиться непосредственно к Creative Technology Ltd..
После успешного размещения файла в соответствующем месте на жёстком диске подобных проблем, связанных с ctmain.skn, больше возникать не должно. Настоятельно рекомендуем выполнить быструю проверку. Затем вы можете повторно открыть Creative Surround Mixer, чтобы проверить выводится ли сообщение об ошибке.
| Ctmain.skn Описание файла | |
|---|---|
| File: | SKN |
| Функция: | Creative Surround Mixer Skin |
| App: | Creative Surround Mixer |
| Вер: | 1.0.1.0 |
| Создано: | Creative Technology Ltd. |
| Имя: | ctmain.skn |
| Размер (в байтах): | 32768 |
| SHA-1: | 3f1fb22bbfd135f74ae6f4b3f8fc59ed2ef2e96e |
| MD5: | fbc8f45fbd80e5ce857b22a032fd6556 |
| CRC32: |
Продукт Solvusoft
Загрузка
WinThruster 2023 — Сканировать ваш компьютер на наличие ошибок реестра в ctmain.skn
Windows
11/10/8/7/Vista/XP
Установить необязательные продукты — WinThruster (Solvusoft) | Лицензия | Политика защиты личных сведений | Условия | Удаление
SKN
ctmain.skn
Идентификатор статьи: 1273873
Ctmain.skn
| Имя файла | ID | Размер (в байтах) | Загрузить | |||||||||||||||||
|---|---|---|---|---|---|---|---|---|---|---|---|---|---|---|---|---|---|---|---|---|
| + ctmain.skn | fbc8f45fbd80e5ce857b22a032fd6556 | 32.00 KB | ||||||||||||||||||
|
Распространенные сообщения об ошибках в Ctmain.skn
Вопросы, связанные с ctmain.skn и Creative Surround Mixer:
- «Ошибка: ctmain.skn. «
- «Ctmain.skn отсутствует или перемещен. «
- «Файл не найден: ctmain.skn»
- «Не удалось загрузить файл ctmain.skn. «
- «Не удалось зарегистрировать ctmain.skn.»
- «Ошибка времени выполнения Ctmain.skn. «
- «Ошибка загрузки: ctmain.skn. «
Обычно ошибки ctmain.skn с Creative Surround Mixer возникают во время запуска или завершения работы, в то время как приложения, связанные с ctmain.skn, выполняются, или редко во время последовательности обновления ОС. Запись при возникновении ошибок ctmain.skn имеет первостепенное значение для поиска причины проблем Creative Surround Mixer и сообщения о них в Creative Technology Ltd. за помощью.
Истоки проблем Ctmain.skn
Эти проблемы ctmain.skn создаются отсутствующими или поврежденными файлами ctmain.skn, недопустимыми записями реестра Creative Surround Mixer или вредоносным программным обеспечением.
В первую очередь, проблемы с ctmain.skn, созданные:
- Поврежденные ключи реестра Windows, связанные с ctmain.skn / Creative Surround Mixer.
- Зазаражение вирусом повреждает файл ctmain.skn.
- ctmain.skn злонамеренно или ошибочно удален другим программным обеспечением (кроме Creative Surround Mixer).
- Другое программное обеспечение, конфликтующее с Creative Surround Mixer, ctmain.skn или общими ссылками.
- Неполный или поврежденный ctmain.skn из ошибочной загрузки или установки.
Поскольку компьютер является мультимедийным устройством, в процессе его работы важную роль играет звук. Одна из базовых настроек – изменение громкости. Ею научился пользоваться каждый владелец ПК, но функционала опции недостаточно для решения всех задач. Она изменяет громкость сразу всех приложений, и только стереомикшер на операционной системе Windows 10 позволяет настроить параметры по отдельности, а также совместить устройства ввода и вывода.
Что такое стереомикшер, и зачем он нужен
Стереомикшер (Stereo Mix) – это встроенный компонент компьютера, позволяющий одновременно записывать системные звуки, а также звуки, которые поступают через микрофон. Таким образом, данный элемент сочетает в себе устройства ввода и вывода для дальнейшего преобразования звуковых волн в единый файл.
Опция будет полезна тем, кто записывает аудиокасты или ведет прямые эфиры в интернете. К примеру, вы можете создать ролик, где будете смотреть видео на YouTube и попутно обсуждать происходящее на экране. Отдельно от стереомикшера стоит рассматривать микшер громкости. Это софтверное средство, позволяющее настроить громкость в отдельных программах. Процесс взаимодействия с двумя обозначенными инструментами будет подробно изложен далее.
Как его включить или отключить
Активация и деактивация стереомикшера – задача, с которой может справиться любой пользователь компьютера на базе операционной системы Windows 10. Вот, что понадобится для включения элемента:
- Щелкнуть ПКМ по значку динамика в Панели задач.
- Выбрать «Звуки».
- Перейти во вкладку «Запись».
- Кликнуть ПКМ по значку «Stereo Mix» («Стереомикшер»).
- Нажать на кнопку «Включить».
Аналогичным образом выполняется деактивация аппаратного компонента. Если вы не увидите в списке стереомикшер, то обязательно дочитайте материал, так как в конце мы рассмотрим возможные причины отсутствия Stereo Mix в списке.
Как бы то ни было, включение или отключение стереомикшера – это лишь часть настройки. Также пользователю необходимо отрегулировать громкость отдельных программ перед записью звука. О том, как открыть микшер громкости, дальше и пойдет речь.
Панель задач
Это самый простой вариант внесения корректив в настройки микшера. Инструмент запускается через Панель задач, а точнее – через один из ее элементов:
- Щелкните ПКМ по значку в виде динамика.
- Выберите пункт «Открыть микшер громкости».
- Отрегулируйте параметры по своему усмотрению.
Еще здесь вы сможете включить стереомикшер, кликнув ЛКМ по «Системным звукам» и перейдя во вкладку «Запись». То же самое касается других способов доступа к микшеру, которые будут рассмотрены далее.
Панель управления
Альтернативный вариант для тех, кто хочет добавить или убавить громкость, но не может найти значок динамика в Панели задач. Действуйте по инструкции:
- Откройте «Панель управления» любым удобным способом (например, через поисковую строку).
- Перейдите в раздел «Оборудование и звук».
- Под заголовком «Звук» щелкните по надписи «Настройка громкости».
Совет. Если в Панели управления отсутствуют некоторые пункты, то в качестве способа просмотра установите значение «Категория».
После выполнения указанных действий откроется микшер, через который вы сможете изменить громкость или активировать/деактивировать Stereo Mix.
Командная строка
Если вы захотите включить или выключить стереомикшер, то попробуйте открыть соответствующее меню средствами Командной строки:
- Щелкните ПКМ по иконке «Пуск».
- В диалоговом окне выберите запуск Командной строки с правами Администратора.
- Введите запрос «sndvol».
- Нажмите на клавишу «Enter».
КС запускается и другими способами (через окно «Выполнить», поисковую строку и так далее), но от этого не меняется суть. В любом случае, перед вами откроется меню микшера.
PowerShell
PowerShell – это инструмент, который по принципу функционирования очень похож на Командную строку. Основное отличие будет заключаться только в интерфейсе ПО:
- Сделайте клик ПКМ по значку «Пуск».
- Из предложенного списка выберите запуск PowerShell от имени Администратора.
- В консоли введите запрос «sndvol».
- Нажмите на клавишу «Enter».
Как видите, процесс получения доступа к звуковой настройке не отличается от того, который предлагался при использовании Командной строки. Поэтому вы можете обратиться к любому понравившемуся инструменту и осуществить задуманное.
«Выполнить»
Перейти к настройкам звука позволяет известное многим исполняемое окно «Выполнить». В данном случае мы будем использовать тот же запрос, что применялся в Командной строке или PowerShell. А если для вас окно «Выполнить» является чем-то новым, то обратитесь к инструкции:
- Зажмите клавиши «Win» + «R» для запуска исполняемого окна.
- Введите запрос «sndvol».
- Нажмите на кнопку «ОК» или клавишу «Enter».
Принцип действия очень простой, но, в зависимости от стабильности работы компьютера, некоторые варианты могут не работать. Учитывайте этот фактор, выбирая оптимальный вариант запуска микшера.
Диспетчер задач
Похожий метод, но использующий другой интерфейс обработки пользовательского запроса – Диспетчер задач. И хотя этот инструмент используется большинством владельцев ПК только для проверки исполняемых процессов, ДЗ также позволяет запустить задачу, которой может стать микшер громкости:
- Зажмите клавиши «Ctrl» + «Shift» + «Esc» или воспользуйтесь другим способом запуска Диспетчера задач.
- Кликните ЛКМ по вкладке «Файл».
- Выберите опцию «Запустить новую задачу».
- В появившемся окне введите запрос «sndvol».
- Нажмите на кнопку «ОК» или клавишу «Enter».
В эту же секунду на экране появится окно стереомикшера. Дальнейшие действия зависят от ваших потребностей. Вы можете активировать или деактивировать Stereo Mix, а также изменить громкость отдельных приложений.
Системный поиск
Существует еще более простой способ открыть настройки звука. Разумеется, в данном случае речь идет о поисковой строке. Она вызывается кликом ЛКМ по значку с лупой. Также, в зависимости от пользовательских настроек, сама строка может по умолчанию отображаться на Панели задач.
На заметку. Если у вас не получается найти значок лупы или поисковую строку, то воспользуйтесь комбинацией клавиш «Win» + «S». Она поможет открыть интерфейс в принудительном порядке.
Теперь, когда строка поиска открыта, остается лишь ввести запрос, в качестве которого выступает «sndvol». Нажав на клавишу «Enter», вы сможете ознакомиться с поисковой выдачей, где первым будет идти меню звуковых настроек.
«Параметры»
Еще один метод, позволяющий установить необходимую громкость в микшере. С точки зрения интерфейсов управления он является самым удобным, а для выполнения операции потребуется:
- Открыть «Параметры» через меню «Пуск».
- Перейти в раздел «Система», а затем – «Звук».
- Щелкнуть ЛКМ по пункту «Параметры устройств и громкости приложений».
После этого вы увидите меню настроек. Внешне оно будет отличаться от того, которое становится доступным при помощи ранее рассмотренных вариантов запуска микшера. Однако с функциональной точки зрения никакой разницы нет.
Горячие клавиши
К сожалению, для запуска средства настроек звука не предусмотрена комбинация клавиш. Поэтому операция выполняется только в ручном режиме. Однако вы можете воспользоваться горячими кнопками «F5» и «F6» для регулировки общего уровня громкости.
Возможные проблемы
Стереомикшер – встроенный компонент ПК, но некоторые пользователи жалуются на то, что он не работает или просто отсутствует в меню настроек. Самой частой причиной возникновения проблемы становятся неправильные параметры реестра. Их нужно исправить:
- Откройте окно «Выполнить».
- Обработайте запрос «regedit».
- Перейдите в директорию «HKEY_CURENT_USER/Control Penel/Dasktop».
- Щелкните ПКМ.
- Создайте два string-параметра с именами «WaitToKillAppTimeout» и «HungAppTimeout».
- Для каждого из них установите значение «2000».
Еще одна проблема заключается в том, что сам стереомикшер не пропал и легко активируется, но при записи звука не фиксируются данные, поступающие через микрофон. То есть записывается только системное аудио. Причина такой неполадки крайне банальна – отключение микрофона. Вам потребуется открыть «Параметры», перейти в настройки звука и выбрать «Микрофон». Здесь активируйте устройство ввода и разрешите его использование для всех приложений.
You are running:
Windows 7
Drivers found in our drivers database.
The release date of the drivers:
02 Feb 2023
special offer
See more information about Outbyte and unistall app.instrustions. Please review Outbyte EULA and app.privacy
Click “Download Now” to get the Drivers Update Tool that comes with the Creative Sound Blaster X-Fi Surround 5.1 Pro :componentName driver. The utility will automatically determine the right driver for your system as well as download and install the Creative Sound Blaster X-Fi Surround 5.1 Pro :componentName driver. Being an easy-to-use utility, The Drivers Update Tool is a great alternative to manual installation, which has been recognized by many computer experts and computer magazines. The tool contains only the latest versions of drivers provided by official manufacturers. It supports such operating systems as Windows 10, Windows 11, Windows 8 / 8.1, Windows 7 and Windows Vista (64/32 bit). To download and install the Creative Sound Blaster X-Fi Surround 5.1 Pro :componentName driver manually, select the right option from the list below.
Creative Sound Blaster X-Fi Surround 5.1 Pro Drivers
-
Hardware Name:
Sound Blaster X-Fi Surround 5.1 ProDevice type:
Audio cardsManufactures:
CreativeDriver Version:
1.03.17.09Release Date:
02 Aug 2013File Size:
119.1KBSystem:
Windows Vista, Windows Vista 64-bit, Windows 7, Windows 7 64-bit, Windows 8, Windows 8 64-bit, Windows 8.1, Windows 8.1 64-bit, Windows 10, Windows 10 64-bit, Windows 11, Windows 11 64-bitHardware ID:
USBVID_041E&PID_30DF, USBVID_041E&PID_3237 -
Hardware Name:
Sound Blaster X-Fi Surround 5.1 ProDevice type:
Audio cardsManufactures:
CreativeDriver Version:
1.03.26.09Release Date:
10 Feb 2017File Size:
117.7KBSystem:
Windows Vista, Windows Vista 64-bit, Windows 7, Windows 7 64-bit, Windows 8, Windows 8 64-bit, Windows 8.1, Windows 8.1 64-bit, Windows 10, Windows 10 64-bit, Windows 11, Windows 11 64-bitHardware ID:
USBVID_041E&PID_30DF, USBVID_041E&PID_3237 -
Hardware Name:
Sound Blaster X-Fi Surround 5.1 ProDevice type:
Audio cardsManufactures:
CreativeDriver Version:
1.2.61.0Release Date:
03 Apr 2013File Size:
367.5KBSystem:
Windows XP, Windows XP 64-bit, Windows Vista, Windows Vista 64-bit, Windows 7, Windows 7 64-bit, Windows 8, Windows 8 64-bit, Windows 8.1, Windows 8.1 64-bitHardware ID:
USBVID_041E&PID_30DF, USBVID_041E&PID_3237
Was this page helpful?
What percentage of users, installed Creative drivers?
96% installed a driver
What percent of users has not helped this article?
4% not helped


























