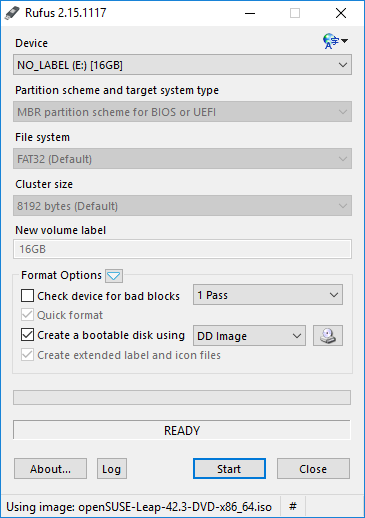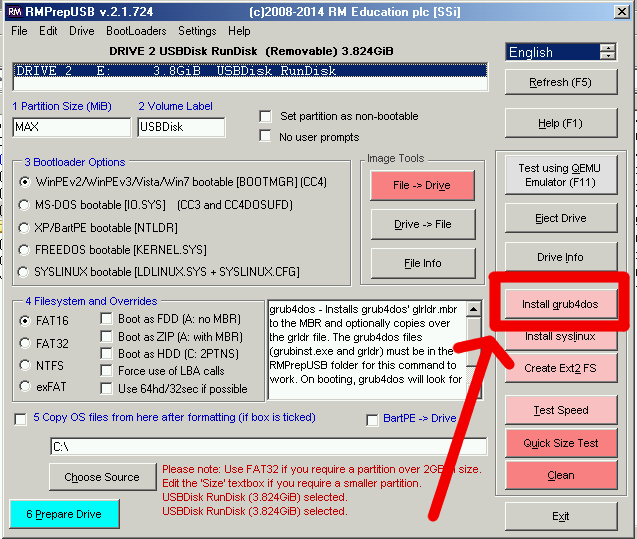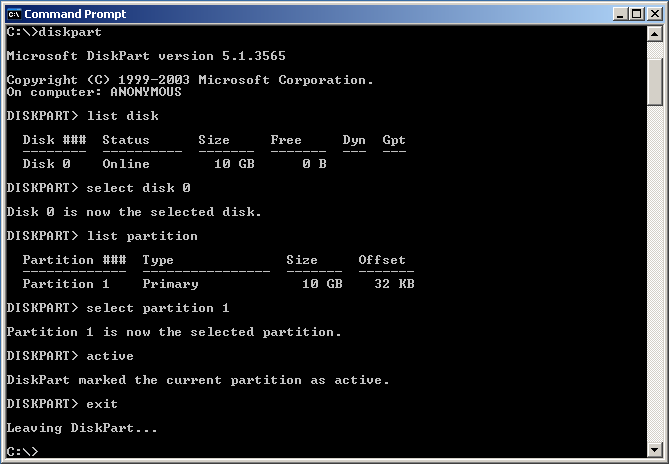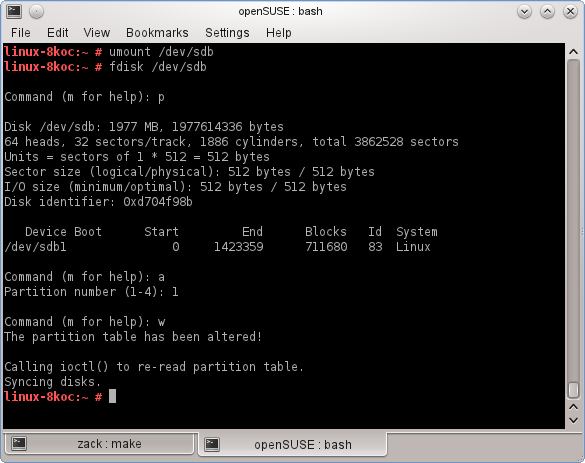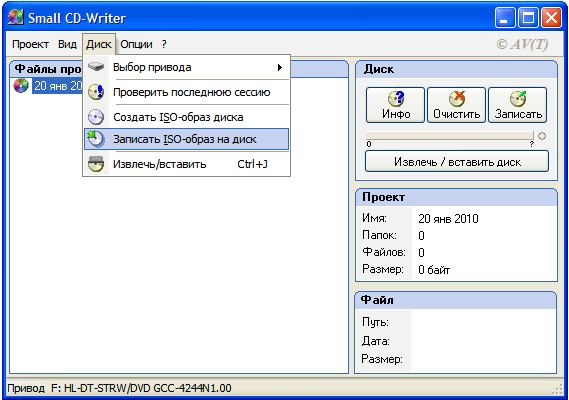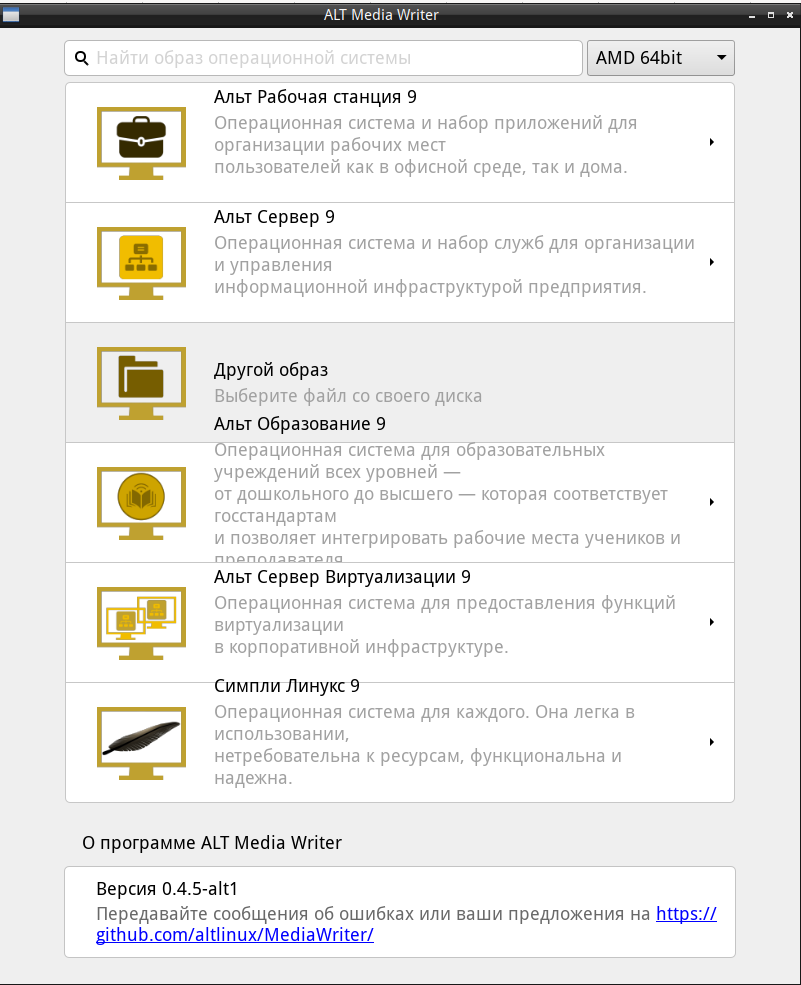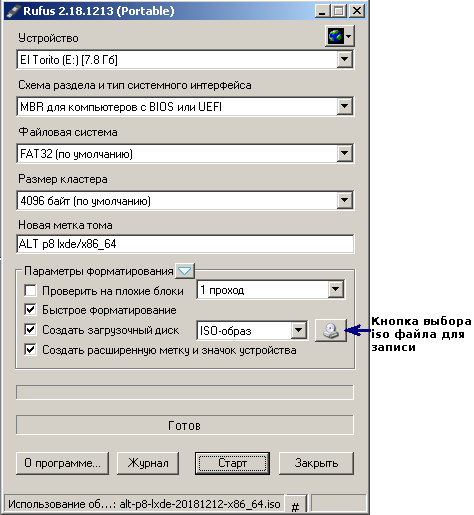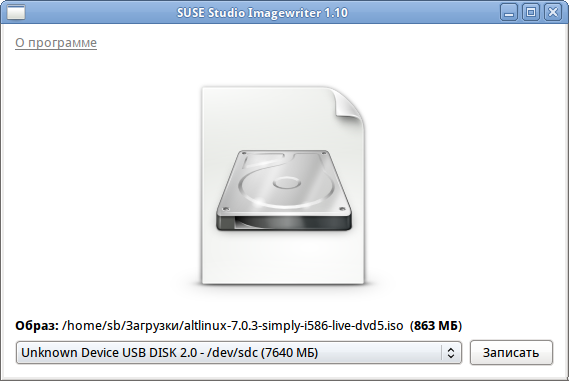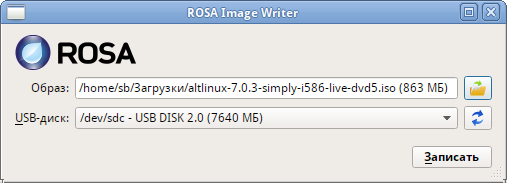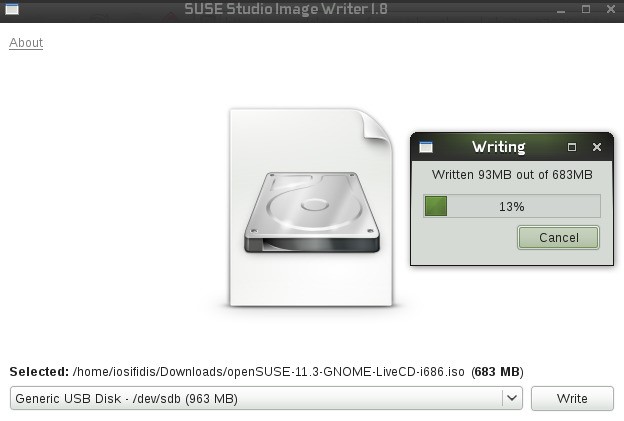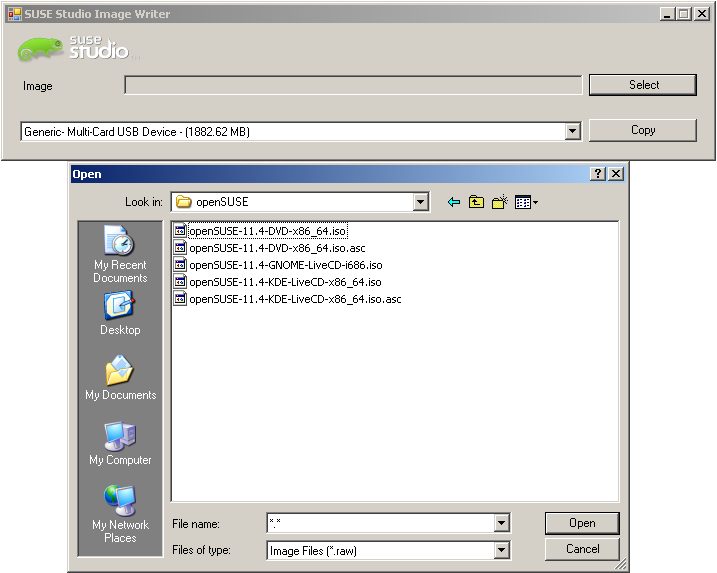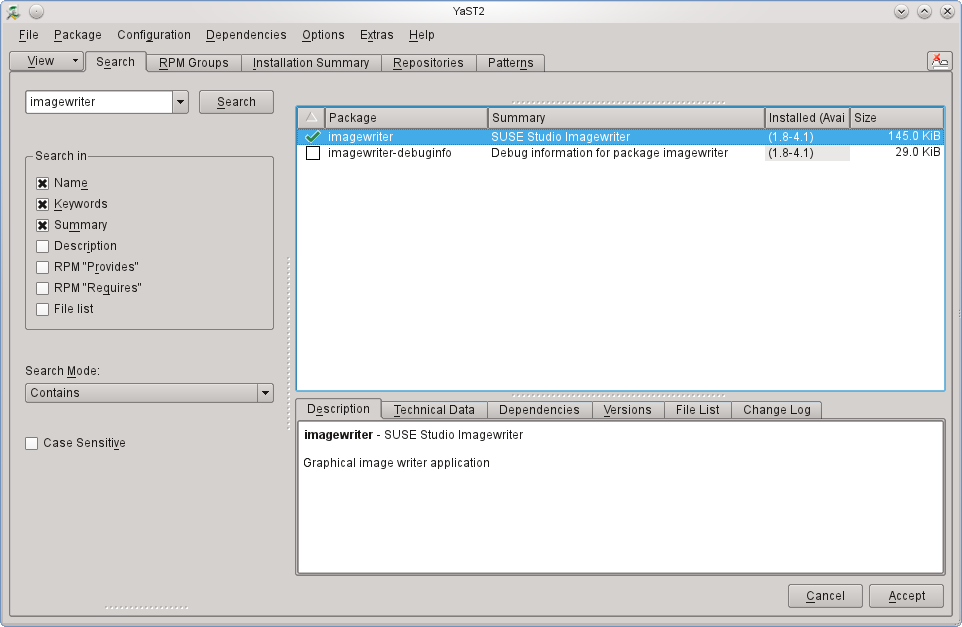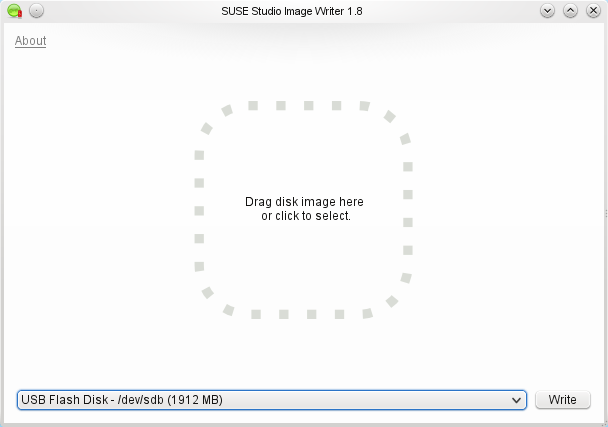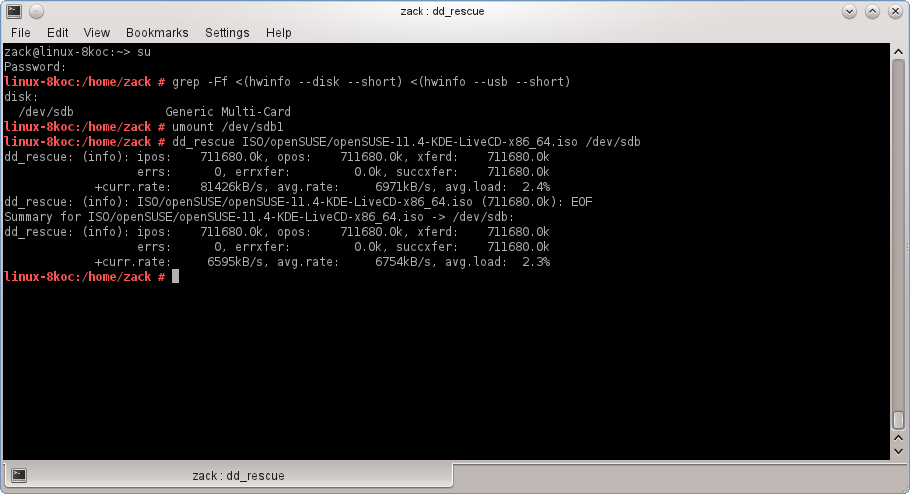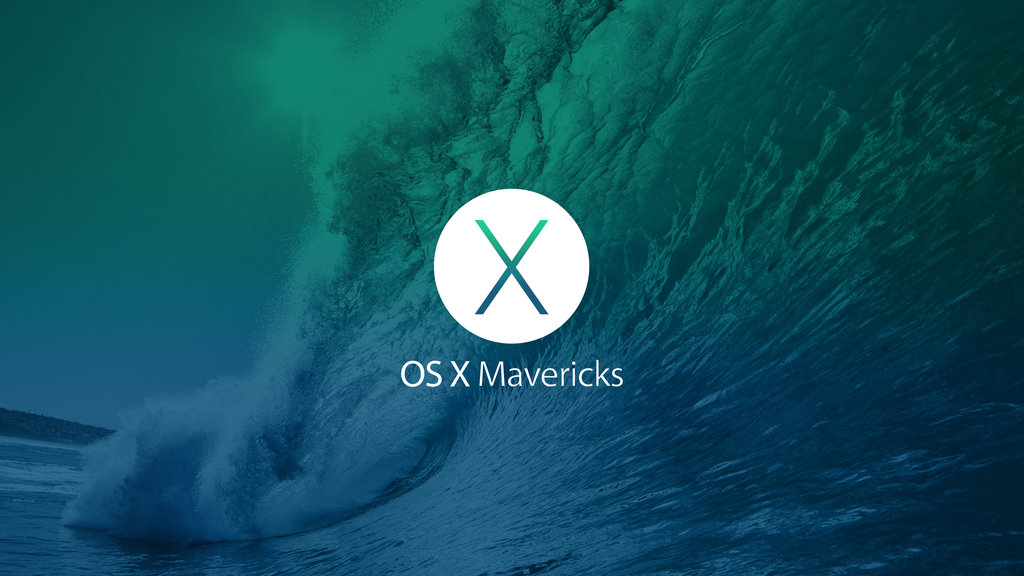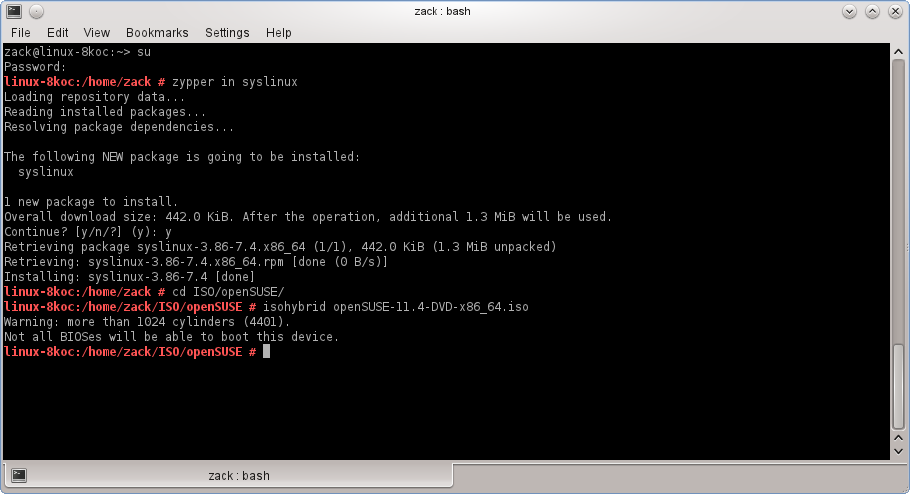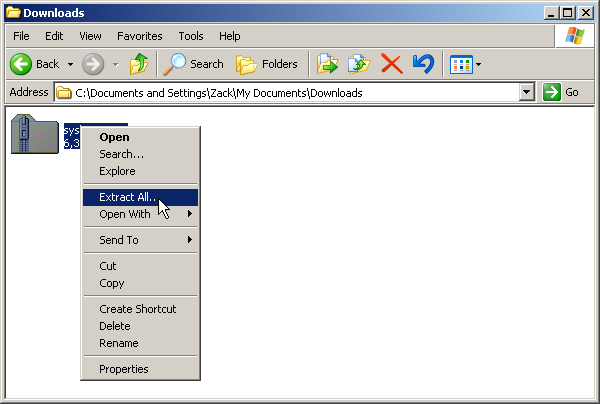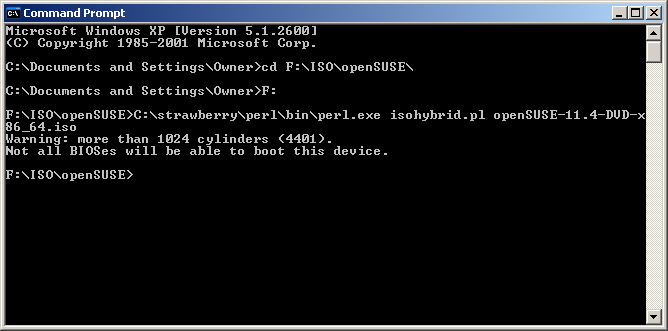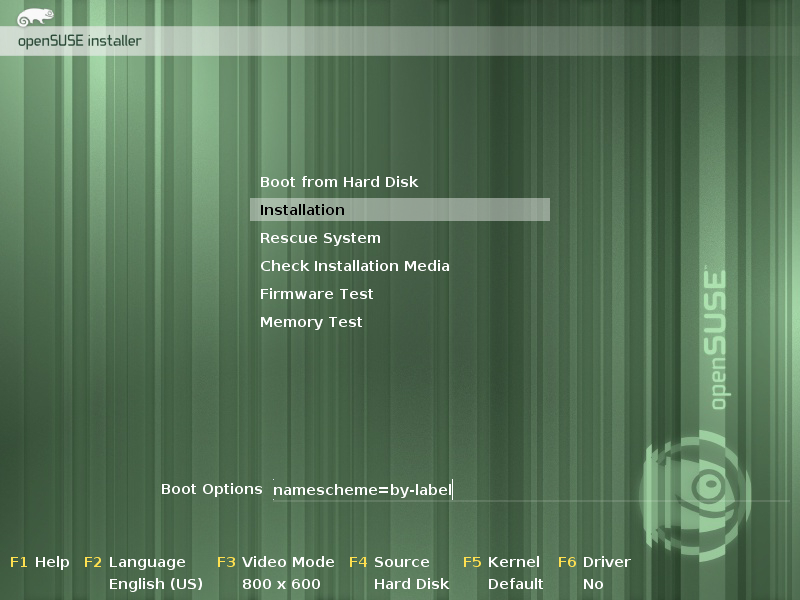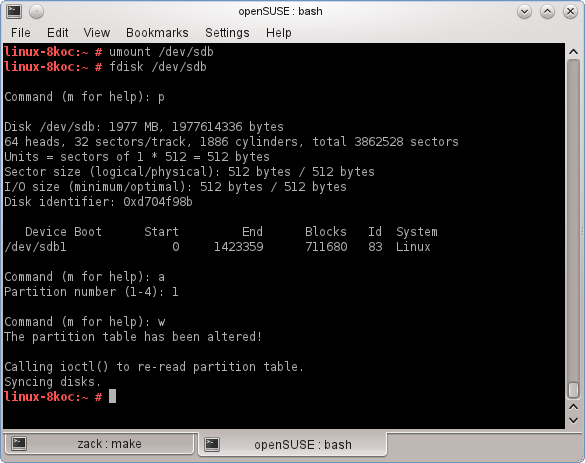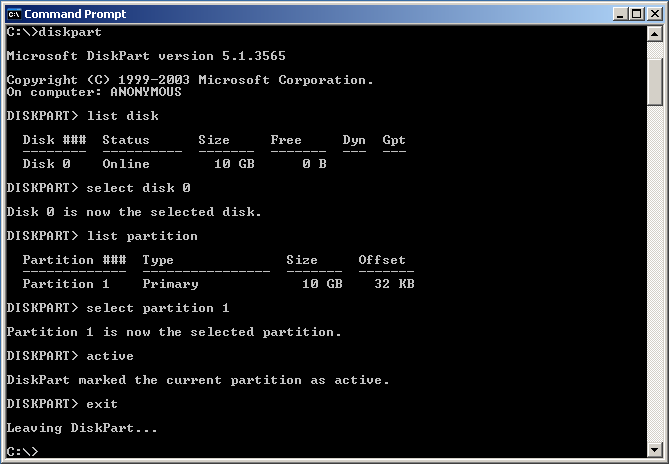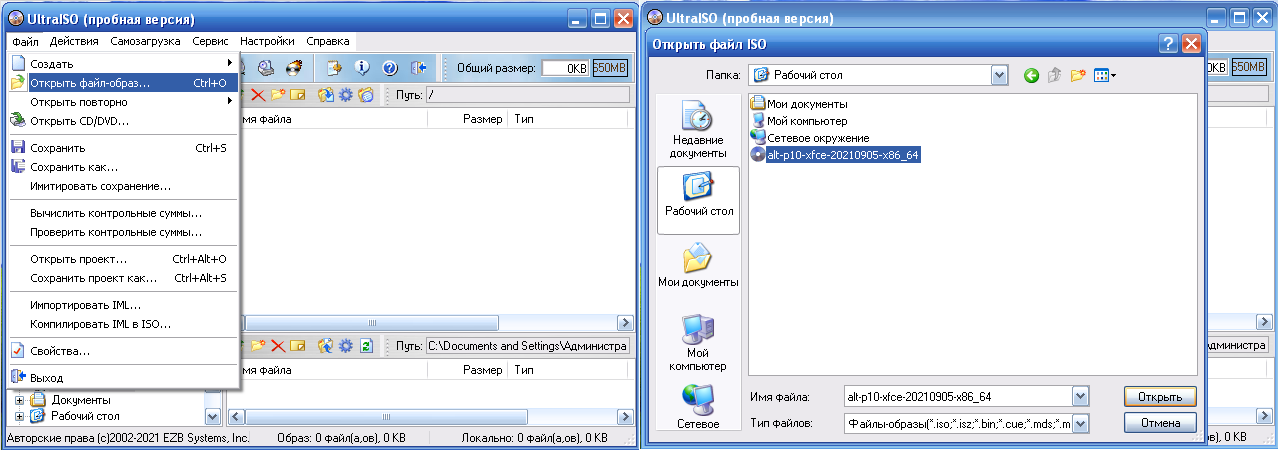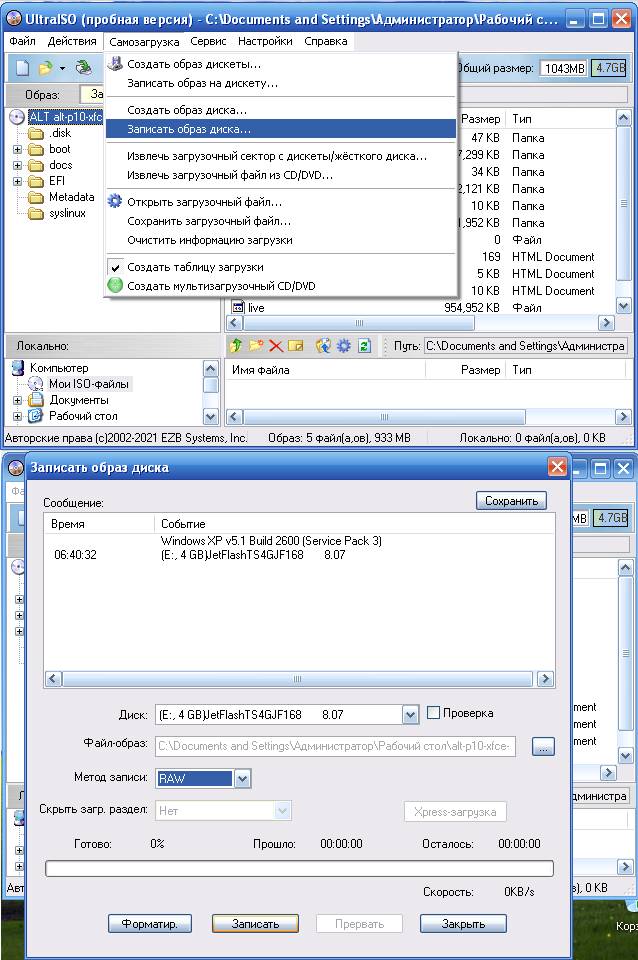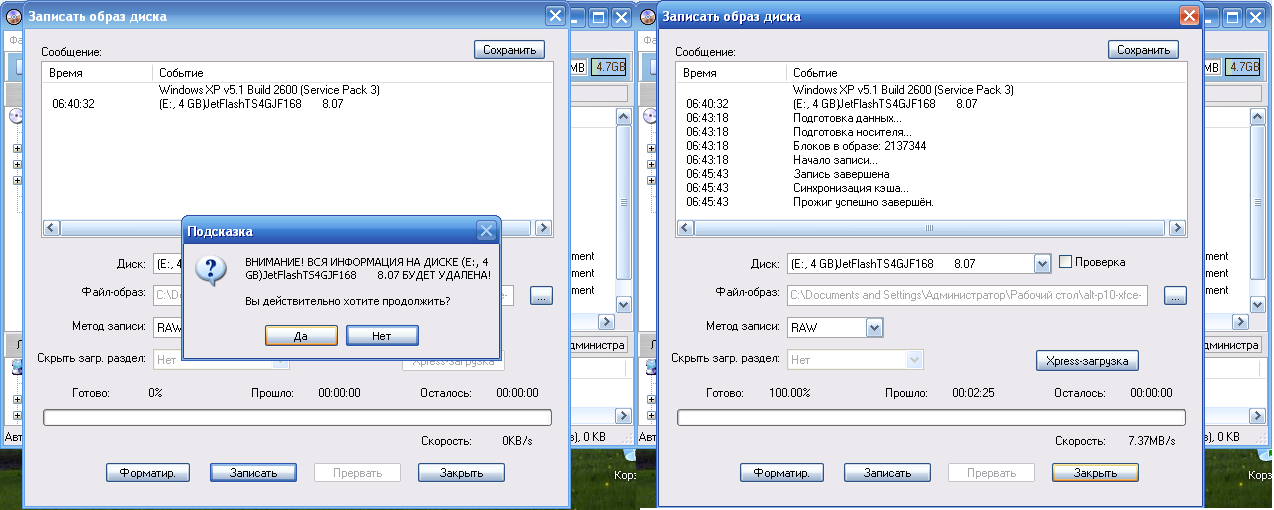This wiki was updated to MediaWiki 1.37. If you notice any issues, please report them to admin[at]opensuse.org
Jump to: navigation,
search
These instructions explain how to create a bootable USB stick to install openSUSE from the LiveCD isos or from the DVD (which were originally intended for optical media).
Version: 12.2+
This applies to openSUSE 12.2 and above.
Warning: While these instructions might work for others distributions, it’s recommended to check the desired distribution’s own wiki to avoid any problem.
Using Etcher
The Etcher program almost never fails and is the most straightforward method. It is also an open source software. It is recommended to consider this method before any other one.
- Download the current ISO image of openSUSE Leap or Tumbleweed. The filename ends with «.iso».
- Download, install and start Etcher
- Select the openSUSE .iso file you just downloaded using the «Select Image» button.
- Plug a USB drive into you computer, if it’s the only drive connected to your computer, it will be automatically selected. If not, select it.
Warning: All data on the drive will be destroyed. The drive can be reformatted and used as a normal drive again after the setup is finished.
- Click «Flash». The process of burning can last from 1 to up to 30 minutes depending on your drive and on the iso file.
- Unplug the USB drive. It now contains a bootable openSUSE installation.
Using Rufus
Prepare USB drive with Rufus
- Download the current ISO image of openSUSE Leap or Tumbleweed. The filename ends with «.iso».
- Download and start Rufus
- Plug a USB drive into you computer and select it in Rufus (see screenshot)
Warning: All data on the drive will be destroyed. The drive can be reformatted and used as a normal drive again after the setup is finished.
- Select the .iso file in Rufus with a click on the CD drive button located on the center right of the window. This should then automatically change some settings. Especially «Create a bootable disk using» should change to «DD Image».
- Click «Start». Rufus may ask you to choose one mode from «ISO Image mode» or «DD Image mode». Normally, «DD Image mode» should be used. The copy process takes a couple of minutes. Note: Because of bug #939456, you could try to use «ISO Image mode» for ThinkPad laptop, e.g. ThinkPad T470s, if you cannot boot the laptop with the USB stick made with «DD Image mode».
- Unplug the USB drive. It now contains a bootable openSUSE installation.
Using ImageUSB
Download ImageUSB and follow the instructions on their page.
Using SUSE Studio ImageWriter
We used to have SUSE Studio ImageWriter compiled for windows, but this is not maintained anymore. Feel free to fork it and build/maintain the windows version yourself.
Using GRUB4DOS
GRUB4DOS can be installed using RMPrepUSB
This method will keep all current data in your USB medium. Demonstration is provided in this video.
Note: These instruction will not work, if your computer boots via UEFI (like most computers made after ~2011-2012 and all computers with preinstalled Windows 8/8.1/10); at first you must go to BIOS, enable Legacy boot (i.e. dissable UEFI/secure boot option)!
- Copy ISO into «boot» folder of USB flash.
- Extract «initrd» and «linux» files into «boot» folder of USB medium. These files located in booti386loader or bootx86_64loader directory of ISO image. For ISO mounting you can use, for example, Pismo File Mount Audit Package.
- GRUB4DOS installation into MBR of USB flash:
- download RMPrepUSB and install it;
- start RMPrepUSB;
- select your medium;
- click «Install GRUB4DOS»;
- confirm GRUB installation to MBR;
- confirm GRUB installation to selected medium;
- confirm GRLDR copying into selected medium.
- Create «menu.lst» file in root folder of USB key. Content of «menu.lst» should be (in both places – in line 2 and in line 5 – replace openSUSE.iso with real name of your ISO file):
timeout 10 title openSUSE.iso uuid () > nul set UUID=%?% set ISO=openSUSE.iso kernel /boot/linux isofrom=/dev/disk/by-uuid/%UUID%:/boot/%ISO% isofrom_device=/dev/disk/by-uuid/%UUID% isofrom_system=/boot/%ISO% loader=syslinux splash=silent quiet initrd /boot/initrd
Reboot your computer from USB stick.
Troubleshooting
Verifying checksum of downloaded files
If you need to verify that the file you’ve just downloaded is correct, you can use the CertUtil program (At least on windows10)
*# CertUtil -hashfile <img> sha256
Write access problems
If you get write access problems with the USB drive you can try to reformat the drive in Windows prior to writing the image.
Ms Windows Partitioning Tool
This situation would happen very rarely, but in the even that your computer doesn’t boot from the LiveUSB/DVD from the steps above, you might try the following procedure.
C:> diskpart DISKPART> list disk «--- print disks DISKPART> select disk ''N'' «--- select disk number
Warning: Make certain you choose the number that corresponds to your USB device!
DISKPART> list partition «--- print partition table DISKPART> select partition 1 «--- select the first partition DISKPART> active «--- activate disk/partition (bootable) DISKPART> exit «--- exit
Unlike fdisk, diskpart will perform changes as you enter them, therefore, there is no write instruction.
Содержание
- SDB:Create a Live USB stick using Windows
- Contents
- Using Etcher
- Using Rufus
- Using ImageUSB
- Using SUSE Studio ImageWriter
- Using GRUB4DOS
- Troubleshooting
- Verifying checksum of downloaded files
- Write access problems
- SDB:Live USB stick
- Contents
- Download the latest openSUSE ISO file
- Backup your USB drive
- Using SUSE Studio Image Writer
- Install ImageWriter for openSUSE
- Write ISO to USB
- Using live-fat-stick, live-grub-stick, live-usb-gui (Command line or GUI way)
- Using commandline tools
- Download LiveCD ISO
- Verify the integrity of a downloaded image
- Find Block Device
- Write ISO to USB
- Optional steps
- How to recover the USB stick for «normal» use again
- Troubleshooting
- How to make a USB drive bootable
- Запись образов на DVD и USB Flash
- Содержание
- Запись установочного образа на DVD
- Запись образа диска в Windows
- Запись образа диска с помощью SCDWriter
- Запись образа диска с помощью Nero BurningROM
- Запись образа диска в Linux
- Запись образа диска с помощью K3b
- Запись установочного образа на USB Flash
- В операционной системе Windows
- ALT Media Writer (altmediawriter)
- HDD Raw Copy Tool
- Rufus
- Win32 Disk Imager
- В операционной системе Linux
- ALT Media Writer (altmediawriter)
- SUSE Studio Imagewriter (imagewriter)
- ROSA Image Writer (rosa-imagewriter)
- Запись напрямую через dd
- Поиск файла устройства флешки
- Запись
- Пример
- В операционной системе OS X
- Запись архивов rootfs на SD-карту
- Проверка целостности записанного образа
- Аналоги SUSE Studio ImageWriter
- Альтернативы для SUSE Studio ImageWriter
- Что в этом списке?
- SUSE Studio ImageWriter (Including How-To Guide)
- Spawn
SDB:Create a Live USB stick using Windows
Version: 12.2+ This applies to openSUSE 12.2 and above.
Contents
Using Etcher
Using Rufus
Using ImageUSB
Download ImageUSB and follow the instructions on their page.
Using SUSE Studio ImageWriter
We used to have SUSE Studio ImageWriter compiled for windows, but this is not maintained anymore. Feel free to fork it and build/maintain the windows version yourself.
Using GRUB4DOS
This method will keep all current data in your USB medium. Demonstration is provided in this video. Note: These instruction will not work, if your computer boots via UEFI (like most computers made after
2011-2012 and all computers with preinstalled Windows 8/8.1/10); at first you must go to BIOS, enable Legacy boot (i.e. dissable UEFI/secure boot option)!
Reboot your computer from USB stick.
Troubleshooting
Verifying checksum of downloaded files
If you need to verify that the file you’ve just downloaded is correct, you can use the CertUtil program (At least on windows10)
Write access problems
If you get write access problems with the USB drive you can try to reformat the drive in Windows prior to writing the image.
This situation would happen very rarely, but in the even that your computer doesn’t boot from the LiveUSB/DVD from the steps above, you might try the following procedure.
Unlike fdisk, diskpart will perform changes as you enter them, therefore, there is no write instruction.
Источник
SDB:Live USB stick
Version: 12.2+ This applies to openSUSE 12.2 and later.
Contents
Download the latest openSUSE ISO file
See http://download.opensuse.org/distribution/leap/ as of Nov 2019, this repo keep all the Leap versions (since 42.2 to 15.2), following the links lead to a repo «live» with live isos.
Backup your USB drive
You could, if you prefer, make a backup image of the stick prior to using it for installation, with dd, and recover it after the installation. [Detailed instructions needed]
Using SUSE Studio Image Writer
These a general instructions to write an hybrid iso dvd to an usb device.
Install ImageWriter for openSUSE
Install SUSE Imagewriter with 1-Click Install
For openSUSE Leap 42.3: 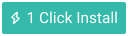
For openSUSE Tumbleweed: 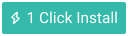
Or you can use this command as a root to install Imagewriter.
Write ISO to USB
Using live-fat-stick, live-grub-stick, live-usb-gui (Command line or GUI way)
If you’d rather not reformat the USB device and keep the ability of putting files on it and accessible by other operating systems, you have the option of using the live-fat-stick or live-fat-stick scripts from command line or live-usb-gui point and click graphical interface. You can put ISO on vfat partitioned USB stick or hard disk.
On openSUSE you can install the packages simply via yast (Leap 15.1) or via 1-click from here live-fat-stick, live-grub-stick and live-usb-gui, if you are running any other distribution, get the scripts from here and make it executable(as root, with chmod +x /usr/bin/live-fat-stick ) after copying it to /usr/bin/, make sure you have syslinux and gpart installed before running it.
Run the following to make USB stick with vfat(fat32) partition bootable with iso copied on it:
To make USB device bootable with EFI(Secure boot capabilities) wiping all data from it, run:
Use live-grub-stick command in place of live-fat-stick as shown in above examples if you wish to create bootable usb sticks formatted in any file systems supported by grub2, for example you can use ext3/ntfs formatted stick to create bootable USB from standard openSUSE installation iso, this allows the use of remaining space for putting other iso images or data.
Multiple iso images from multiple distributions can be added to the USB device with vfat partition when not using «isohybrid» option, boot menu will offer a choice of distribution to boot from. Scripts does not format or remove data from the device.
Download LiveCD ISO
Download the installation image of your choice from http://software.opensuse.org/.
Verify the integrity of a downloaded image
After the download has been succeeded, verify the correct download with the commands:
Find Block Device
To find the block device of your USB stick, make sure you have NOT plugged the stick to your computer.
2. Plug in your USB stick to your computer.
Write ISO to USB
Finally, once you’ve found your block device, write the image to it. Point ‘dd’ to the full path such as ‘/home/user/Downloads/openSUSE-*.iso’.
Replace /dev/sd with your block device of your USB stick from the previous step:
If you get the message
your dd version does not support the status=progress option and therefore you have to remove it (and you will miss the writing progress indicator).
Optional steps
How to recover the USB stick for «normal» use again
After system installation, you may want to reuse the stick as you would normally to write things on it. In that case you have to reformat it. Often people complain that Windows fails to do it.
Typically, you would simply start fdisk:
(primary, number 1, default size to use the entire device)
And done. Or, you could use gparted for partitioning and formatting.
If that doesn’t work try the following steps with extreme care:
If you look at the 12.3 DVD image on a USB stick with fdisk, you would see something like this (notice the GPT warning):
Notice: all these instructions assume the stick device is /dev/sdX. You have to find which is yours (see “Find Block Device” section above). An error here will destroy some other disk in your system.
That destroys the boot sector, partition table, and initial structures. Any operating system should be happy to reformat it again.
Troubleshooting
How to make a USB drive bootable
This situation would happen very rarely, but in the event that your computer doesn’t boot from the LiveUSB/DVD from the steps above, you might try the following procedure.
Open a console and do the following as root:
Источник
Запись образов на DVD и USB Flash
Содержание
Запись установочного образа на DVD
Запись образа диска в Windows
Файл ISO-образа диска — это файл специального формата, подготовленный для записи на диск. Для записи iso-образа под операционной системой MS Windows используйте специальные программы: SCDWriter, Nero BurningROM и другие. Рекомендуем для записи использовать новые диски от известных производителей: Verbatim, Mirex, Memorex. Записанный на плохой диск образ может вызвать неразрешимые проблемы при установке.
Запись образа диска с помощью SCDWriter
Запись образа диска с помощью Nero BurningROM
Запись образа диска в Linux
Для записи ISO-образов можно использовать множество утилит и программ с графическим или текстовым интерфейсом. Наиболее удобно использовать программы K3b или Brasero, которые поставляются в комплекте любого дистрибутива операционной системы Linux.
Запись образа диска с помощью K3b
Запись установочного образа на USB Flash
В операционной системе Windows
ALT Media Writer (altmediawriter)
Он может автоматически загружать образы из интернета и записывать их, при необходимости извлекая сжатые образы (img.xz).
HDD Raw Copy Tool
Для записи образа на флешку подойдёт и утилита HDD Raw Copy Tool. На первом шаге нужно выбрать файл с образом диска:
На втором шаге нужно выбрать флешку, на которую будем записывать образ:
И, наконец, после проверки правильности выбранных параметров и нажатия кнопки Continue можно приступать к записи, нажав следом конопку START. По успешному завершению записи окно с индикацией процесса записи закроется, после чего можно закрыть и окно самой программы.
Rufus
Записать образ в Windows 7 и выше можно с помощью программы Rufus. Для запуска программы потребуются права администратора. На первом шаге нужно выбрать файл с образом диска и флешку, на которую будет произведена запись:
В Windows XP и Vista можно использовать архивную версию программы. На первом шаге нужно выбрать файл с образом диска и флешку, на которую будет произведена запись:
На втором шаге, после нажатия кнопки СТАРТ, нужно выбрать режим записи гибридного образа «DD-образ» и нажать ОК для начала процесса записи:
Win32 Disk Imager
В операционной системе Linux
Для записи образа на флешку можно воспользоваться любой из трёх программ с графическим интерфейсом:
ALT Media Writer (altmediawriter)
Он может автоматически загружать образы из интернета и записывать их, при необходимости извлекая сжатые образы (img.xz).
SUSE Studio Imagewriter (imagewriter)
ROSA Image Writer (rosa-imagewriter)
Запись напрямую через dd
Поиск файла устройства флешки
1. Сначала поищем в /dev/disk/by-id :
2. Если в /dev/disk/by-id найти файл устройства флешки не удалось (флешка не признается, что она USB, имя ни о чем не говорит, и т.п.), то смотрим в /proc/partitions и пытаемся по размеру угадать, где флешка:
3. Бывает, что подходящих кандидатов несколько:
Тогда отключаем флешку, подключаем ее заново, и сразу смотрим в лог ядра:
Флешке соответствует файл /dev/sdd
Запись
Сначала нужно удалить с флешки таблицу(ы) разделов. Для этого можно воспользоваться утилитой wipefs.
Запись можно осуществить в консоли под правами пользователя root. Например, так:
Если параметр status=progress у Вас не поддерживается, не пишите его в команду; с той же целью (наблюдения за прогрессом) можно использовать утилиту pv из одноимённого пакета:
где alt.iso — образ диска ISO, а /dev/sdX — файл устройства флешки.
Пример
Определяем имя устройства флешки:
Флешка имеет имя устройства sdc.
А затем записываем так:
В операционной системе OS X
Сперва необходимо сконвертировать iso образ в формат dmg:
Затем подключить флешку и командой diskutil list посмотреть присвоенный ей номер:
После записи, диск можно безопасно извлечь командой:
Запись архивов rootfs на SD-карту
Используйте alt-rootfs-installer по инструкции.
Проверка целостности записанного образа
1. Определяем длину образа в байтах (например, для altlinux-7.0.2-school-teacher-i586-ru-install-dvd5.iso):
2. Контрольная сумма образа из файла на сервере FTP:
3. Подсчёт контрольной суммы записанного образа на DVD или USB Flash (выполняется под правами пользователя root):
Источник
Аналоги SUSE Studio ImageWriter
Утилита для записи необработанных образов дисков.
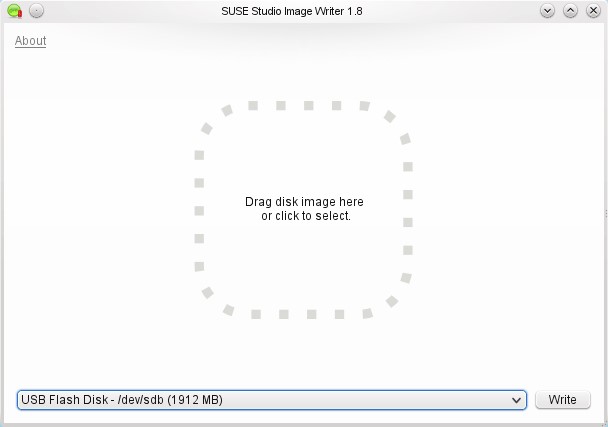
Альтернативы для SUSE Studio ImageWriter
Простое форматирование и создание загрузочных USB-устройств, таких как USB-накопители, карты памяти и т. Д.
Записывайте изображения на SD-карты и USB-накопители, безопасно и просто.
Перенесите Windows с программами и параметрами с установочного DVD/CD на USB/жесткий диск.
WinToFlash запускает мастера, который поможет сделать загрузочный USB-носитель, перенести содержимое установочного компакт-диска или DVD-диска с Windows и подготовить USB-накопитель для замены оптического привода. Это также можно сделать с помощью LiveCD или DOS.
SARDU (Shardana Antivirus Rescue Disk Utility) создает мультизагрузочный USB-накопитель «все в одном».
SARDU (Shardana Antivirus Rescue Disk Utility) создает мультизагрузочный универсальный USB-накопитель, CD или DVD бесплатно (для личного и некоммерческого использования). Поддерживаются жесткие диски, внешние жесткие диски и все съемные носители.
Оптические приводы быстро исчезают из наших компьютеров всех видов, и, следовательно, установка операционных систем с USB-накопителей становится все более популярной. ISO-образы дистрибутива ROSA Linux изначально предназначались для записи на DVD-диски, но они также могут быть записаны на флэш-диски, что позволит вам загружаться с них и запускать систему Live или начинать установку. Не существует стандартного инструмента для записи изображений на флэш-диски, каждый использует то, что ему нравится.
AIO Boot обладает уникальными, продвинутыми и удобными функциями. Вот одни из многих замечательных возможностей AIO Boot:
Что в этом списке?
В списке находится программы которые можно использовать для замены SUSE Studio ImageWriter.
Это аналоги похожие по функционалу на SUSE Studio ImageWriter, которые заменяют программу частично или полностью. Этот список содержит 14 замен.
С помощью пользователей мы собираем каталог похожих друг на друга программ, чтобы вы могли подобрать альтернативу и скачать их. На сайте можно скачать популярные программы для Windows, Mac Os, Android и iPhone
Источник
SUSE Studio ImageWriter (Including How-To Guide)
Spawn
Administrator
The SUSE Studio ImageWriter is an official tool designed to create Live USBs of SUSE and openSUSE. It is part of the SUSE KIWI Image creation system and was designed to ease the creation of LiveUSB system with SUSE Studio. It can however be used with standard openSUSE LiveCD ISO files.
Help and How-To, includes Guide
Please follow the steps below, if you have the same problem as displayed in the image below:
Steps used in File/Windows Explorer
1. Locate the file you wish to burn.
2. Hold Shift + Right-click the target file.
3. Click on the now revealed a ‘Copy as Path’ in the context menu.
Steps used in SUSE Studio ImageWriter
4. Navigate to the Folder of the Target file; example; D:BackupWindowISO
5. Paste the Path in the File Name, leaving only the , then click Open.
6. It should appear as in the first image under Screenshots (scroll up), then click ‘Copy’ to proceed with writing the image to DVD/USB drive.
Источник
10
Thursday
Nov 2011
OpenSUSE Stick
Here is my 2nd try to migrate to OpenSUSE with my Laptop. My first try to migrate to OpenSUSE has make me disappointed, why? because proxy issues on OpenSUSE, so i got some trouble to get ‘uptodate’. On my 2nd try, i forced to use USB, because my optical drive was ‘gone’, hahaha.
After some googling days, attempts and a little frustating. Here is my way to make OpenSUSE Live USB on Windows, thx 4 people on openSUSE forum especialy Jefro, kiwi man and Lexar for creating an ‘unique’ tool.
Prepare some stuff
- OpenSUSE Live CD Image (i’m using OpenSUSE 11.4 KDE 64 bit, just in case :))
- SUSE studio image writer. Download here
- BootIt by Lexar, to make USB flash drive act as local drive. Download here
- Don’t forget, the USB Flash drive. I’m using kingston data traveller 1GB (as i’m using CD version), old but still badass =))
Procedures
- Rename downloaded ISO to .raw extension, so SUSE studio image writer could read it.
- Install Lexar USB utility
- Format the USB with Lexar USB utility (BootIt) Like mine : (my usb is drive F: dont forget to set active)
- Install or just run imagewriter.exe (SUSE studio image writer) BUT DONT DO ANYTHINK, JUST LAUNCH the imagewriter
- Format manually with windows WHILE imagewriter is still OPEN.
- Last, press Copy Button!
for example : openSUSE-11.4-KDE-LiveCD-x86_64.iso.raw
BootIt to create usb flash drive act as fix/local drive
SUSE studio image writer
Enjoy, and happy Live USB with the green lizard =))
Вы уверены, что хотите удалить это сообщение?
0
Создание Live USB из графического интерфейса пользователя
Загрузка образа LiveCD
Скачайте выбранный вами установочный образ c
Авторизуйтесь, для доступа к ссылке. Если вы не хотите создавать USB-брелок с образа LiveCD, то ниже будет рассмотрен вариант записи образа DVD на USB.
Загрузка ImageWriter
Скачать Авторизуйтесь, для доступа к ссылке (Авторизуйтесь, для доступа к ссылке)
Запись ISO-образа на USB
Запись образа LiveCD на USB-брелок
ПРИМЕЧАНИЕ: Imagewriter.exe для Windows, в отличие от Linux версии, не видит автоматически .iso файлы, только .raw, но он работает с любым из этих файлов без проблем. Из-за этого приходится выбирать вручную, как описано ниже.
1. Откройте скаченный ImageWriter
2. Нажмите кнопку «Выбор»
3. В поле «Имя файла» введите *.* и найдите нужный образ LiveCD
4. Выберите USB-брелок и нажмите кнопку «Запись»
ПРИМЕЧАНИЕ: Вы можете встретить эту ошибку на некоторых версиях MS Windows:
5. Если Вы сделали описанные выше шаги правильно, но по прежнему получаете ошибки такого типа:[/li]system.componentModel.Win32Exception:Access is denied
попробуйте сделать следующее:
#mountvol буква_диска: /d
замените буква_диска: буквой вашего диска, например «E:». После размонтирования ImageWriter должен заработать. (Вы можете размонтировать диск перед запуском ImageWriter.)
Установка ImageWriter
Установка SUSE Studio Image Writer.
1. Откройте YaST, модуль «Управление программным обеспечением».
2. Вам будет предложено ввести пароль суперпользователя, введите его.
3. На вкладке «Поиск» введите imagewriter и проверьте, чтобы он был установлен
4.Нажмите «Принять»
Запись ISO-образа на USB
Запись образа LiveCD на USB-брелок
1. Откройте ImageWriter
2. При появлении запроса введите пароль администратора
3. Щелкните в середину приложения или переместите мышкой образ из места где вы его сохранили
4.
5.
Альтернативный графический метод заключается в использовании Авторизуйтесь, для доступа к ссылке, фронтэнда к скрипту Авторизуйтесь, для доступа к ссылке
Создание Live USB из консоли
Загрузка и проверка ISO-образа LiveCD
Скачайте выбранный вами установочный образ с Авторизуйтесь, для доступа к ссылке
~> aria2c -x5 https://download.opensuse.org/distribution/13.1/iso/openSUSE-13.1-KDE-Live-x86_64.iso
Вы также можете проверить целостность скаченного образа
~> gpg --recv-keys 9C800ACA~> wget https://download.opensuse.org/distribution/13.1/iso/openSUSE-13.1-KDE-Live-x86_64.iso.asc~> gpg -a openSUSE-13.1-KDE-Live-x86_64.iso.asc
Поиск блочных устройств
После подключения USB-брелка, вы можете узнать, какое это устройство
~> su# grep -Ff <(hwinfo --disk --short) <(hwinfo --usb --short)
Запись ISO-образа на USB
Наконец, как только вы обнаружите соответствующее блочное устройство, можете записать образ на него. Укажите ‘dd’ полный путь, такой как ‘/home/user/Downloads/openSUSE-13.1-KDE-Live-x86_64.iso’, или измените каталог на тот, где содержится образ (например: cd ./Downloads).
# umount /dev/sdX# dd_rescue openSUSE-13.1-KDE-Live-x86_64.iso /dev/sdX
Размещение ISO на USB-брелке или жёстком диске с разделом vfat
Если для вас лучше не форматировать USB-брелок, а сохранить способность помещать на него файлы и его доступность для других операционных систем, у вас есть возможность использовать скрипт live-fat-stick.
На openSUSE вы можете установить пакет в Авторизуйтесь, для доступа к ссылке. Если вы используете любой другой дистрибутив, возьмите сценарий Авторизуйтесь, для доступа к ссылке, сделайте его исполняемым (как root, с помощью команды chmod +x /usr/bin/live-fat-stick) после копирования в /usr/bin/, и убедитесь, что у вас установлены syslinux и gpart перед его запуском.
Выполните следующие команды в терминале как root (с помощью su -, не используя sudo):
# live-fat-stick -l
чтобы получить путь USB устройства
# live-fat-stick --suse /path/to/openSUSE-filename.iso /dev/sdXY
чтобы скопировать iso на USB устройство и сделать его загрузочным
# live-fat-stick -h
это показывает справку.
Несколько iso образов из нескольких дистрибутивов могут быть добавлены на USB устройство. Меню загрузки предоставит выбор дистрибутива, чтобы загрузиться. Скрипт не форматирует устройство и не удаляет с него данные.
Поиск блочных устройств
Подключите USB-брелок и, открыв терминал, найдите соответствующий «/dev/diskN» (где «N» означает «disk0», «disk1», «disk2» и т.д.). Чтобы сделать это, выполните команду:
# diskutil list
Это выведет список доступных в настоящее время устройств и разделов. Найдите USB, используя столбец «NAME». Затем отметьте соответствующий /dev/diskN, где «N» — индекс вашего диска. Например:
/dev/disk2#: TYPE NAME SIZE IDENTIFIER0: FAT32 2.0 GB disk01: USB2 2.0 GB disk0s1
В этом случае /dev/disk2 это то устройство, что мы хотим.
Размонтирование USB-брелка
Размонтирование USB-брелка
# diskutil unmountDisk /dev/diskN
Где /dev/diskN это то устройство, что вы нашли в предыдущем шаге, в нашем примере это было бы «/dev/disk2».
Запись ISO-образа на USB
Запишите содержимое файла ISO:
# dd if=/path/to/downloaded.iso of=/dev/diskN bs=4k
Снова тот же самый /dev/diskN, который вы нашли ранее. Вам будет предложено ввести пароль администратора.
Отредактировано: Raijin 2022.08.08 14:07:10
0
Загрузочный USB из образа DVD или образа Net-установки
Загрузка ISO-образа DVD
Загрузите или образ DVD, или образ сетевой установки с Авторизуйтесь, для доступа к ссылке
Внимание:
Не запускайте isohybrid для 12.2 и выше. Пропустите этот раздел.
Установка syslinux/isohybrid
Если вы хотите загружать с USB-брелка, то прежде необходимо сделать ISO-образ загрузочным, установив Авторизуйтесь, для доступа к ссылке
# zypper in syslinux# isohybrid openSUSE-12.1-DVD-x86_64.iso
После завершения просто следуйте шагам одной из инструкций LiveUSB выше, которая вам понравилась, и позаботьтесь о прочтении раздела Авторизуйтесь, для доступа к ссылке, находящегося ниже.
Внимание:
Не запускайте isohybrid для 12.2 и выше. Пропустите этот раздел.
Загрузка isohybrid
Скачайте и распакуйте isohybrid из пакета syslinux.
1. Скачайте Авторизуйтесь, для доступа к ссылке
2. Распакуйте архив zip. Щёлкните правой кнопкой мыши в проводнике Windows и выберите «Извлечь все»
3. Найдите скрипт isohybrid.pl в каталоге utils и поместите его в тот же самый каталог, где находится образ.
Установка Perl
Установите Авторизуйтесь, для доступа к ссылке
Создание гибридного ISO-образа
Сделайте образ DVD или образ Net-установки гибридным.
1. Откройте cmd и перейдите в каталог, содержащий скрипт isohybrid.pl и ваш установочный образ.
2. Запустите isohybrid.pl> C:strawberryperlbinperl.exe isohybrid.pl openSUSE-12.1-DVD-x86_64.iso
3. Выполнение займёт менее секунды времени
После завершения просто следуйте шагам одной из инструкций LiveUSB выше, которая вам понравилась, и позаботьтесь о прочтении раздела Авторизуйтесь, для доступа к ссылке, находящегося ниже.
Запишите образ на USB-брелок используя инструкции, приведенные выше для Авторизуйтесь, для доступа к ссылке, Авторизуйтесь, для доступа к ссылке, Авторизуйтесь, для доступа к ссылке.
1. Нажмите F4, измените источник установки на «Жёсткий диск«, но оставьте все поля пустыми и нажмите Enter, чтобы закрыть диалоговое окно.
2. Введите «namescheme=by-label» в параметры загрузки пункта «Установка» и начните установку; это поможет пройти в установщик операционной системы без помех.
Как сделать диск USB загрузочным
Такая ситуация может произойти крайне редко, но, всё-таки, если после описанных выше действия ваш компьютер не загружается с LiveUSB/DVD, вы можете попробовать следующую процедуру.
Откройте консоль и выполните следующие действия как суперпользователь
# umount /dev/sdX# fdisk /dev/sdX: p «--- вывести таблицу разделов: a «--- активировать раздел (загрузочный): 1 «--- применить к разделу 1: w «--- записать изменения и выйти
Аналогичное действие в Windows будет выглядеть следующим образом
C:> diskpartDISKPART> list disk «--- вывести дискиDISKPART> select disk 0 «--- выбрать диск номер 0DISKPART> list partition «--- вывести таблицу разделовDISKPART> select partition 1 «--- выбрать раздел 1DISKPART> active «--- активировать диск/раздел (загрузочный)DISKPART> exit «--- выйти
В отличие от fdisk, diskpart будет формировать изменения по мере их ввода. Таким образом, написать скрипт не представляется возможным.
Отредактировано: Raijin 2022.08.08 14:09:05
Raijin Сообщений: 2748
Администратор
0
Основываясь по данному мануалу и использую программу SUSE Studio ImageWriter. Смог поставить на ноутбук серии 5560g две сборки линукс: kubuntu и mint.
Для использовании этой программы вам необходимо переименовать скаченный архив: iso или rar в .raw.
После вставляете флэшку, запускаете программу, находите ос с расширением .raw и нажимаем copy. По окончанию копирования вставляете ее в ноут, отключаете в биосе систему восстановления и включаете переход к запуску флэш накопителя.
В моем случае + ко всей этой операции пришлось обновлять биос до более новой версии.
Данный мануал предназначен для пользователей чей ноутбук по заводским настройкам может воспринимать только Windows 8.
Возможно данный вариант пригодиться для установки W7 и WXP.
Большая просьба отписаться у кого это получиться сделать, через данную программу.
———
В благодарность за информацию посмотрите рекламу, может что-то заинтересует) Отключите антибаннер в вашем браузере.
Отредактировано: Raijin 2022.08.08 14:09:46
Данная инструкция описывает различные способы записи дистрибутивов ALT Linux[1].
Запись установочного образа на DVD
Запись образа диска в Windows
Файл ISO-образа диска — это файл специального формата, подготовленный для записи на диск. Для записи iso-образа под операционной системой MS Windows используйте специальные программы: SCDWriter, Nero BurningROM и другие. Рекомендуем для записи использовать новые диски от известных производителей: Verbatim, Mirex, Memorex. Записанный на плохой диск образ может вызвать неразрешимые проблемы при установке.
Запись образа диска с помощью SCDWriter
- Скачайте архив программы отсюда.
- Распакуйте архив в любую папку.
- Вставьте чистый диск в привод.
- Войдите в папку, куда был распакован скаченный архив, и запустите программу SCDWriter.exe.
- Откройте пункт меню Диск ⇒ Записать ISO-образ на диск и в появившемся окне укажите путь к образу диска.
- Нажмите кнопку Записать.
Запись образа диска с помощью Nero BurningROM
- Если у вас не установлена эта программа, скачайте её с сайта производителя http://www.nero.com и установите.
- Запустите программу и выберите в списке устройств необходимый для записи CD/DVD дисковод.
- Щёлкните по кнопке Открыть проект в главном окне. В появившемся окне выберите необходимый iso образ для записи и нажмите кнопку Открыть.
- В окне Запись проекта (Записать образ) настройте необходимые параметры.
- Приступайте к записи iso образа на диск, щёлкнув по кнопке Запись (Burn).
Запись образа диска в Linux
Для записи ISO-образов можно использовать множество утилит и программ с графическим или текстовым интерфейсом. Наиболее удобно использовать программы K3b или Brasero, которые поставляются в комплекте любого дистрибутива операционной системы Linux.
Запись образа диска с помощью K3b
- Если программа k3b отсутствует, установите её в систему, используя стандартные для вашего дистрибутива инструменты установки программ.
- Запустите программу. При правильных настройках программа сообщит об отсутствии проблем с системой и предложит перейти к записи на диск.
- В меню главного окна Сервис (Service) выберите пункт Записать образ DVD (Burn DVD image).
- В появившемся окне Записать образ DVD (Burn DVD image) нажмите на кнопку Выбор файла для записи. Откроется диалог, в котором необходимо выбрать iso образ для записи и после выбора нажать клавишу ОК.
- Если вы всё сделали правильно, программа покажет информацию о iso файле и начнёт вычислять контрольную сумму. Эта операция может занять несколько минут. Вы можете сравнить полученную контрольную сумму с MD5SUM суммой на странице дистрибутива.
- Если числа не сходятся, то значит вы выбрали для записи не тот файл или скачанный вами iso образ был испорчен во время передачи данных по сети.
- Если цифры сходятся, вставьте диск для записи в дисковод. Дождитесь активации кнопки Начать (Start), после чего нажмите на неё.
Запись установочного образа на USB Flash
Внимание! UNetbootin, Ventoy (см. Проблемные варианты (Ventoy и т.п.)), а также Rufus (в режиме записи «iso образ» по умолчанию) и UltraISO (в режиме записи «hdd+» по умолчанию) вместо простой записи гибридного образа ALT Linux на флеш-накопитель пытаются вторично преобразовать его в загрузочный для флеш-накопителя и тем самым ломают возможность загрузки с него. Поэтому использовать UNetbootin, а также Rufus и UltraISO в режиме по умолчанию для записи образов не рекомендуется
Внимание! Запись образа дистрибутива на флешку приведёт к изменению таблицы разделов на носителе. Eсли флешка выполнила функцию загрузочного/установочного устройства и требуется вернуть ей функцию переносного накопителя данных, то необходимо пересоздание таблицы разделов: удаление таблицы GPT и создание таблицы типа msdos. В системах GNU/Linux можно использовать parted/gparted[2] или другие программы по работе с разделами. Для восстановления совместимости флешки с операционными системами семейства Windows требуется создать только один раздел с FAT или NTFS[3]. Или можно просто заполнить нулями начало (и, вероятно, конец) носителя — например, в linux с помощью wipefs -a /dev/нужное[4]: в этом случае Windows определит носитель как пустой и сможет с ним работать.
Примечание: Образы ОС Альт для Эльбрус (архитектура e2k*) не являются гибридными; для их записи на не-DVD ознакомьтесь с полученными рекомендациями[5].
В операционной системе Windows
ALT Media Writer (altmediawriter)
ALT Media Writer — это инструмент, который помогает пользователям записывать образы ALT на свои портативные накопители, такие как флэш-диски.
Он может автоматически загружать образы из интернета и записывать их, при необходимости извлекая сжатые образы (img.xz).
Скачать ALT Media Writer
HDD Raw Copy Tool
Для записи образа на флешку подойдёт и утилита HDD Raw Copy Tool. На первом шаге нужно выбрать файл с образом диска:
На втором шаге нужно выбрать флешку, на которую будем записывать образ:
Внимание! Не промахнитесь с выбором флешки — запись образа по ошибке на свой жёсткий диск приведёт к почти гарантированной потере данных на нём!
И, наконец, после проверки правильности выбранных параметров и нажатия кнопки Continue можно приступать к записи, нажав следом конопку START. По успешному завершению записи окно с индикацией процесса записи закроется, после чего можно закрыть и окно самой программы.
Rufus
Записать образ в Windows 7 и выше можно с помощью программы Rufus, но требуется не забыть выбрать режим dd. Для запуска программы потребуются права администратора. На первом шаге нужно выбрать файл с образом диска и флешку, на которую будет произведена запись:
В Windows XP и Vista можно использовать архивную версию программы. На первом шаге нужно выбрать файл с образом диска и флешку, на которую будет произведена запись:
На втором шаге, после нажатия кнопки СТАРТ, нужно выбрать режим записи гибридного образа «DD-образ» и нажать ОК для начала процесса записи:
UltraISO
Записать образ можно при помощи программы UltraISO. Для начала необходимо выбрать образ диска для записи:
Затем перейти к записи образа, выбрать устройство и режим записи raw или usb-hdd (dd) на флешку
Остаётся нажать кнопку Записать и подтвердить запись, после чего дождаться окончания процесса записи:
Win32 Disk Imager
- скачать архив с программой Win32 Disk Imager;
- распаковать файлы программы из архива в любой каталог;
- вставить флэшку в USB-разъём (размер флэшки должен быть не меньше размера скачанного образа диска);
- запустить файл .exe;
- в появившимся окне выбрать iso образ дистрибутива, указав в поле «Тип файлов» все файлы — пункт *.*;
- выбрать устройство (флэшку);
- нажать кнопку Write для записи образа на флэш-диск
В операционной системе Linux
Для записи образа на флешку можно воспользоваться любой из трёх программ с графическим интерфейсом:
ALT Media Writer (altmediawriter)
Официальный сайт: https://github.com/altlinux/ALTMediaWriter , туда-же сообщайте об ошибках программы
ALT Media Writer — это инструмент, который помогает пользователям записывать образы ALT на свои портативные накопители, такие как флэш-диски.
Он может автоматически загружать образы из интернета и записывать их, при необходимости извлекая сжатые образы (img.xz).
Пакет также доступен для Arch Linux (в AUR).
SUSE Studio Imagewriter (imagewriter)
ROSA Image Writer (rosa-imagewriter)
Запись напрямую через dd
Поиск файла устройства флешки
Внимание! Не промахнитесь — запись образа по ошибке на жёсткий диск приведёт к практически 100% гарантированной потере данных на нём!
Внимание! Далеко не всегда жесткий диск/SSD — это /dev/sda!
1. Сначала поищем в /dev/disk/by-id:
$ ls -1 /dev/disk/by-id/usb* /dev/disk/by-id/usb-JetFlash_Transcend_16GB_01CUL45SENFPCJP3-0:0 /dev/disk/by-id/usb-JetFlash_Transcend_16GB_01CUL45SENFPCJP3-0:0-part1 /dev/disk/by-id/usb-Kingston_DataTraveler_3.0_1831BFBD3065E320B963003B-0:0 /dev/disk/by-id/usb-Kingston_DataTraveler_3.0_1831BFBD3065E320B963003B-0:0-part1 /dev/disk/by-id/usb-Kingston_DataTraveler_3.0_1831BFBD3065E320B963003B-0:0-part2
Если понятно, где флешка, например, /dev/disk/by-id/usb-JetFlash_Transcend_16GB_01CUL45SENFPCJP3-0:0 — переходим собственно к записи.
2. Если в /dev/disk/by-id найти файл устройства флешки не удалось (флешка не признается, что она USB, имя ни о чем не говорит, и т.п.), то смотрим в /proc/partitions и пытаемся по размеру угадать, где флешка:
$ grep 'sd[a-z]$' /proc/partitions 8 0 976762584 sda 8 32 15138816 sdc
Флешке соответствует /dev/sdc (либо у Вас терабайтная флешка). Если по размеру понятно, где флешка, например, /dev/sdc, — переходим к записи.
3. Бывает, что подходящих кандидатов несколько:
$ grep 'sd[a-z]$' /proc/partitions 8 0 976762584 sda 8 32 15138816 sdc 8 48 15098880 sdd
Тогда отключаем флешку, подключаем ее заново, и сразу смотрим в лог ядра:
$ dmesg | tail [2560188.692099] usb 2-3.1.2: new SuperSpeed Gen 1 USB device number 55 using xhci_hcd [2560188.713428] usb 2-3.1.2: New USB device found, idVendor=8564, idProduct=1000, bcdDevice=11.00 [2560188.713433] usb 2-3.1.2: New USB device strings: Mfr=1, Product=2, SerialNumber=3 [2560188.713436] usb 2-3.1.2: Product: Mass Storage Device [2560188.713439] usb 2-3.1.2: Manufacturer: JetFlash [2560188.713441] usb 2-3.1.2: SerialNumber: 01CUL45SENFPCJP3 [2560188.837988] usb-storage 2-3.1.2:1.0: USB Mass Storage device detected [2560188.838229] scsi host4: usb-storage 2-3.1.2:1.0 [2560189.995370] scsi 4:0:0:0: Direct-Access JetFlash Transcend 16GB 1100 PQ: 0 ANSI: 6 [2560189.996018] sd 4:0:0:0: Attached scsi generic sg2 type 0 [2560189.997050] sd 4:0:0:0: [sdd] 30197760 512-byte logical blocks: (15.5 GB/14.4 GiB) [2560189.997731] sd 4:0:0:0: [sdd] Write Protect is off [2560189.997739] sd 4:0:0:0: [sdd] Mode Sense: 43 00 00 00 [2560189.998457] sd 4:0:0:0: [sdd] Write cache: enabled, read cache: enabled, doesn't support DPO or FUA [2560190.036918] sdd: sdd1 [2560190.039495] sd 4:0:0:0: [sdd] Attached SCSI removable disk
Флешке соответствует файл /dev/sdd.
Запись
Примечание: Перед записью стоит убедиться, что флешка не используется, размонтирована.
Сначала нужно удалить с флешки таблицу(ы) разделов. Для этого можно воспользоваться
утилитой wipefs.
Внимание! Если не удалить таблицу разделов, то может возникнуть ошибка при загрузке. Ядро может решить использовать резервную копию GPT, которая хранится в конце диска. В результате программа установки не сможет найти образ.
Запись можно осуществить в консоли под правами пользователя root.
Например, так:
# dd oflag=direct if=alt.iso of=/dev/sdX bs=1M status=progress; sync
Если параметр status=progress у Вас не поддерживается, не пишите его в команду; с той же целью (наблюдения за прогрессом) можно использовать утилиту pv из одноимённого пакета:
# pv alt.iso | dd oflag=direct of=/dev/sdX bs=1M; sync
где alt.iso — образ диска ISO, а /dev/sdX — файл устройства флешки.
Внимание! Не промахнитесь буквой — запись образа по ошибке на свой жёсткий диск приведёт к почти гарантированной потере данных на нём!
Внимание! Не добавляйте номер раздела, образ пишется на флэшку с самого начала!
Внимание! Не извлекайте флешку, пока образ не запишется до конца!
Примечание: Определить финал процесса можно по прекращению моргания индикатора флешки либо посредством виджета «Безопасное извлечение съёмных устройств». В консоли можно подать команду
и дождаться её успешного завершения. Однако примеры даны с дополнительной командой sync, которая вызывает сброс кэша на носители, в том числе и для только что записанной флешки, так что после завершения sync флешку можно вынимать и без eject.
Пример записи с помощью dd
Определяем имя устройства флешки:
$ lsblk | grep disk sda 8:0 0 931,5G 0 disk sdb 8:16 0 931,5G 0 disk sdc 8:32 1 7,4G 0 disk
Флешка имеет имя устройства sdc.
А затем записываем так:
# dd oflag=dsync if=/space/office/cas/iso/school/school-7.0.5-20140611-school-master-i586-ru-install-dvd5.iso of=/dev/sdc bs=1M status=progress;sync
или, например, так:
# pv /space/office/cas/iso/school/school-7.0.5-20140611-school-master-i586-ru-install-dvd5.iso | dd oflag=dsync of=/dev/sdc bs=1M;sync dd: warning: partial read (524288 bytes); suggest iflag=fullblock 3GiB 0:10:28 [4,61MiB/s] [===================================> ] 72% ETA 0:04:07
В операционной системе OS X
Сперва необходимо сконвертировать iso образ в формат dmg:
$ hdiutil convert -format UDRW -o alt <путь к файлу образа.iso>
Затем подключить флешку и командой diskutil list посмотреть присвоенный ей номер:
$ diskutil list /dev/disk0 (internal, physical): #: TYPE NAME SIZE IDENTIFIER 0: GUID_partition_scheme *1.0 TB disk0 1: EFI EFI 209.7 MB disk0s1 2: Apple_HFS Sierra System HD 999.3 GB disk0s2 3: Apple_Boot Recovery HD 650.0 MB disk0s3 /dev/disk1 (external, physical): #: TYPE NAME SIZE IDENTIFIER 0: FDisk_partition_scheme *8.0 GB disk1 1: Windows_FAT_32 NO NAME 8.0 GB disk1s1 2: 0xEA 32.3 KB disk1s2
Внимание! Убедитесь что номер диска соответствует вашему устройству, в противном случае запись образа по ошибке на другой жёсткий диск или носитель приведёт к гарантированной потере данных на нём!
Далее отмонтировать все разделы и записать образ (где X — номер вашего usb-носителя):
$ diskutil umountDisk /dev/diskX $ sudo dd if=alt.dmg of=/dev/diskX bs=1m
После записи, диск можно безопасно извлечь командой:
diskutil eject /dev/diskX
Запись архивов rootfs на SD-карту
Используйте alt-rootfs-installer по инструкции.
Проверка целостности записанного образа
Полная статья на форуме: http://forum.altlinux.org/index.php/topic,157.msg221680.html#msg221680
Внимание! Если речь идёт о записи на флешку образа LiveCD, проверка должна быть выполнена сразу же после записи на USB Flash, без запуска с него. Причина в том, что остаток флешки, при первом запуске LiveCD, форматируется, как r/w раздел, при этом меняется и таблица разделов.
1. Определяем длину образа в байтах (например, для altlinux-7.0.2-school-teacher-i586-ru-install-dvd5.iso):
du -b <путь к файлу образа.iso> | cut -f1 2063597568
2. Контрольная сумма образа из файла на сервере FTP:
grep altlinux-7.0.2-school-teacher-i586-ru-install-dvd5.iso MD5SUM cf34ca5fe15d5367383aeccb60baf713 altlinux-7.0.2-school-teacher-i586-ru-install-dvd5.iso
3. Подсчёт контрольной суммы записанного образа на DVD или USB Flash (выполняется под правами пользователя root):
head -c 2063597568 /dev/sdd | md5sum cf34ca5fe15d5367383aeccb60baf713 -
Где размер после -c — вывод в п.1, а /dev/sdd — устройство DVD или USB Flash, на которое производилась запись.
Запись образов ОС Альт для Эльбрус
ISO-образы на DVD пишутся вышеописанными способами; они не являются гибридными, поэтому запись на флэшку осуществляется из ОС Linux на любой аппаратной платформе скриптом write.sh, также доступным в корневом каталоге самих образов начиная с выпуска 9.2. Предпочтительна именно запись на флэшку. Обязательно должен быть раздел, желательно первый. Внимательно проверьте, что буковка логического устройства соответствует именно нужному физическому.
$ lsblk # ./write.sh alt-вариант-дата-e2kv4.iso /dev/sdZ1
Сжатые IMG-образы разжимаются (unxz, xzcat) и пишутся на целевой носитель при помощи dd(8) и эквивалентных команд посекторной записи готового образа, как описано выше. Возможна непосредственная запись на SSD/HDD, после чего может быть уместно увеличить размер корневого раздела с использованием свободного пространства диска (например, при помощи gparted).
Проблемные варианты
При установке в dualboot недоступна правка диска
Проверьте, не выключается ли у Вас в Windows в гибернацию. Она может блокировать редактирование диска.
Ventoy
Есть сообщения о том, что после записи Альт 10 программой Ventoy установка идёт нештатно (в т.ч. с попыткой задействования установочного носителя при авторазбивке) После анализа было выяcнено :
- Требуется Ventoy версии более 1.0.75, а лучше 1.0.80 и выше.
https://github.com/ventoy/Ventoy/releases/tag/v1.0.75
Fix the bug when booting ALT Linux in UEFI mode. (#1645)
https://github.com/ventoy/Ventoy/releases/tag/v1.0.80
Bugfix for booting latest ALT linux. (#1784)
- Установка дистрибутивов работает, с версии 10.1 и выше.
- У Ventoy версии 1.0.75 и меньше проблемы с загрузкой образов дистрибутивов версий 9.2 и 10.0
https://github.com/ventoy/Ventoy/issues/1811 (Ventoy 1.0.79)
Unable to install ALT Linux Workstation 9.2
Так-же на форуме были сообщения об аналогичных проблемах с виртуальными DVD типа Zalman. Возможно зависит от их модели.
Ссылки
- Выпуски
- Загрузить
Примечания
- ↑ Начиная с Шестой платформы образы стали гибридными (их можно записывать как на флешку, так и на cd/dvd болванку) и получили расширение iso.
- ↑ работа с разделами в gparted
- ↑ Работа с разделами на примере штатных средств Windows Vista/7 http://www.oszone.net/7835/diskmgmt_in_vista (для Windows XP и более старых версий http://www.oszone.net/499/)
- ↑ при диагностике вида ignoring nested «dos» partition table on non-whole disk device добавьте ключик —force
- ↑ В корне образа может быть расположен скрипт write.sh, пригодный для записи .iso как на DVD, так и на флэшку (должен существовать первый MBR-раздел, на вс).