Всем привет! Сегодня мы наконец-то подошли к проблеме, когда Svchost.exe грузит память в Windows 7 или 10. Я вам расскажу несколько решений, которые помогли и мне когда-то. Давайте ещё раз проверим данный процесс – нажимаем Ctrl + Shift + Esc и обязательно кликаем на галочку «Отображать процессы всех пользователей».
Кратенько отвечу на вопрос – а что же такое «svchost»? – это процесс, который запускает несколько служб из dll библиотек. На самом деле он как раз создан для того, чтобы экономить оперативную память и процессор, так как одна утилита одновременно работает с несколькими запускаемыми файлами.
Бывает, дела обстоят совсем наоборот, когда процесс svchost занимает всю память или ЦП. Почему данный процесс «СВХост» жрет так много ОЗУ в Виндовс:
- Наличие вируса.
- Запуск лишних и ненужных служб, которые уже давно устарели.
- Поломка жесткого диска.
- Повреждение системных файлов.
- Лишние программы и утилиты, которые грузят систему.
- Проблема со стороны железа.
Все это мы рассмотрим в этой статье. Если у вас будут возникать какие-то вопросы или дополнения, то пишите в комментариях.
Содержание
- ШАГ 1: Проверка на вирусы
- ШАГ 2: Отключение служб
- ШАГ 3: Отключение обновление
- ШАГ 4: Чистка программой CCleaner
- ШАГ 5: Удаление лишних программ
- ШАГ 6: Проверка системы и жесткого диска
- ШАГ 7: Ускорения компьютера
- Задать вопрос автору статьи
ШАГ 1: Проверка на вирусы
Многие вирусы могут маскироваться под данный процесс, поэтому оригинал нужно проверить с самого начала. Для этого нажмите по файлу, который занимает больше всего места и далее выберите «Открыть место хранения файла».
Убедитесь, что файлик находится по пути:
C:WindowsSystem32
Также может иметь другие пути:
C:WindowsPrefetch
C:Windowswinsxs
Если же он находится в другом месте, то это скорее всего вирус и его нужно удалить. Очень часто вирус может находиться тут же, но иметь другое название: svhostt, svhost, svch0st или вместо английских букв «c» и «о» иметь русские. Чтобы это узнать нажмите на «Имя» в первом столбце, чтобы отсортировать все по имени. Далее спускаемся вниз к нашему файлу и смотрим, чтобы рядом не было похожих названий.
Если вирус будет найден, то вам нужно найти процесс, который им был запущен и завершить его. Далее удаляем сам файлик. После этого обновите антивирусные базы и проверьте компьютер на наличие вредоносных программ.
Если вирус не был обнаружен, то в 90% случаев помогает отключение ненужных служб, которые забивают систему. Ещё раз повторюсь, что «svchost.exe» — это всего лишь вспомогательный файлик, который как раз и запускает «exe» файлы отдельных утилит системы.
Чтобы посмотреть, какими службами забит процесс – опять выбираем самый «тяжелый», нажимаем по нему правой кнопкой и далее кликаем «Перейти к службам».
Вас перебросит на вкладку «Службы». Все отмеченные строки будут относиться к данному процессу. Именно все эти микропрограммы и запускаются. Нажимаем на кнопку в правом нижнем углу данного окна.
Вы попадете в основной раздел. Как правило, 20% служб вообще не используются пользователем и просто висят в системе, заполняя оперативную память. С другой стороны, нужно обязательно знать – какие службы стоит или не стоит отключать. Если отключить что-то не то, то часть функций Виндовс может быть потеряна. Поэтому приведу список тех программ, которые можно отключать в некоторых случаях – поэтому внимательно читайте описание.
ВНИМАНИЕ! Отключаем службы, если вы не пользуетесь какими-то из функций, которые указаны в описании. Даже если вы не увидели эту службу в списке от «svchost.exe», то я бы рекомендовал отключить все лишнее, чтобы освободить память и процессор.
- Сервер – если не используете локальную сеть.
- Диспетчер печати – нет принтера? – тогда отключаем!
- Вторичный вход в систему – если существует один пользователь.
- Служба планировщика Windows Media Center – просто выключаем.
- Факс – тут и так все понятно, просто вырубаем.
- Поставщик домашних групп – если вы не подключены к домашней группе из нескольких компьютеров с операционной системой Windows, то отключаем.
- Смарт-карта – деактивация!
- Windows Search – данная функция помогает быстро искать файлы и папки в системе через проводник или «Мой компьютер». Запускается через «Лупу» в проводнике. Если вы редко пользуетесь поиском, то отключите.
- Служба ввода планшетного ПК – некоторые системы устанавливают на устройства с сенсорными экранами. Понятное дело, что у обычного пользователя их нет, поэтому можно отключить.
- Служба поддержки Bluetooth – если у вас есть подключенные устройства, и вы ими постоянно пользуетесь, то оставьте. Если же вы не пользуетесь «Голубым зубом», то можно деактивировать.
- Службы удаленных рабочих столов – редко используется дома, поэтому можно спокойно отключить.
- Браузер компьютеров – используется именно для локального взаимодействия компьютеров на операционной системе Windows, чтобы были видны общие папки и файлы. Если у вас нет больше локальных компов, или вы не хотите пользоваться локалкой, то можно выключить.
- Модуль поддержки NetBIOS через TCP/IP – аналогичная функция, как и прошлая.
- Служба регистрации ошибок – записываем ошибки в работе системы и утилит. Можно выключить.
- Служба перечислителя переносных устройств – данная служба почти в 99% случаев не нужна. Необходима он в том случае, если вы синхронизируете данные с переносными устройствами и библиотекой медиа-файлов Windows Media Player.
- Служба шифрования дисков BitLocker – шифруете данные на дисках? – если нет, то отключаем.
- Службы кэша шрифтов Windows – если установлен Office, то отключаем.
- Темы – можно выключить, не повредит.
- Удаленный реестр – не поняли, что это? – тогда выключите!
- Центр обновления Windows – напомню, что у семерки уже не выходят обновления, поэтому можно выключить. Плюс, данную функцию можно выполнять вручную, не обязательно постоянно держать службу запущенной.
- Защитник Windows – лучше все же антивирус, а данную защиту лучше отключить.
- Биометрическая служба – отключаем.
- Центр обеспечения безопасности – следит за тем, чтобы у вас был включен антивирус. Также сильно нагружает процессор, так как отслеживает все ваши действия.
- Superfetch – можно отключить.
- Группировка сетевых участников – также нужна для локальной сети.
- Обнаружение SSDP – знаете, что такое SSDP? – Если нет?! – то выключаем!
- Сборщик событий Windows – для пользователя данная функция бесполезна, и ею мало кто пользуется.
- Телефония – не используется вообще.
- Беспроводная настройка – если нет Wi-Fi или вы подключены по кабелю.
Теперь покажу как эти службы нужно отключать. Сначала нажмите правой кнопкой и выберите «Остановить». После этого служба выключится.
Для того, чтобы она не запустилась при следующем запуске Windows, нажмите два раза левой кнопкой мши и установите «Тип запуска» в режим «Отключена». В конце не забудьте применить параметры.
И далее по списку, который я привел выше. Обязательно читайте описание к службам. После этого перезагружаем компьютер. Оперативная память и процессор после этого будут освобождены от лишнего хлама, которым вы не пользуетесь.
ШАГ 3: Отключение обновление
Службу мы отключили, но, чтобы полностью отключить обновление, нужно выполнить ещё дополнительные действия. Ещё раз повторюсь, что поддержка Windows 7 прекратилась, поэтому данную функцию можно полностью деактивировать.
Проходим по пути: «Пуск» – «Панель управления» – «Центр обновления Windows».
Слева в меню выбираем «Настройку параметров».
Ставим режим «Не проверять наличие обновление», а также выключаем две галочки снизу. Нажимаем «ОК».
ШАГ 4: Чистка программой CCleaner
Это отличная программа, которой я пользуюсь постоянно. Она позволяет удалять лишние и мусорные файлы с компьютера. Для обычного пользователя подойдет «FREE» версия. После установки вам нужно:
- Нажимаем на «Стандартную очистку».
- Кликаем «Анализ» и после проделанной процедуры нажимаем «Очистка».
- Переходим в раздел «Реестр».
- Нажимаем «Поиск проблем» и в конце кликаем по кнопке «Исправить выбранное».
- Создавать резервные копии не нужно, поэтому выбираем «Нет».
- В конце нажимаем «Исправить отмеченные».
ШАГ 5: Удаление лишних программ
Многие программы, которыми вы не пользуетесь, но которые установлены в системе, также запускают небольшие службы. Это может привести к тому, что система начнет подтормаживать и тупить. Поэтому зайдите в «Программы и компоненты» в «Панели управления» и удалите не нужные и лишние программы.
ШАГ 6: Проверка системы и жесткого диска
Сначала мы проверим системные файлы, которые могут быть повреждены, а потом жесткий диск. Для этого откройте «Командную строку» с правами администратора (cmd.exe). Нажмите по меню «Пуск», введите в поисковую строку название утилиты, нажмите правой кнопкой и выберите «Запуск от имени администратора».
Сначала вводим команду проверки системных файлов:
sfc /scannow
После этого проверяем жесткий диск:
chkdsk /f
Если с диском будут какие-то проблемы, то я бы посоветовал проверить его сторонними утилитами типа «Victoria HDD». Если на винчестере будет много битых секторов, то его придется заменить на новый.
ШАГ 7: Ускорения компьютера
Если вы проделали все вышеперечисленные действия, а данный процесс все равно грузит оперативную память и процессор, то скорее всего проблема не в нем. Вам нужно выполнить комплексные меры по ускорению системы и компьютера в целом. По данной теме я уже писал очень подробные инструкции для двух операционных систем:
- Windows 7
- Windows 10
Советую их прочесть, так как там я собрал почти все известные способы по ускорению ОС. Также вы можете задавать свои вопросы или консультироваться со мной в комментариях.
Svchost.exe — системный файл и процесс всех современных операционных систем Windows, начиная с Windows 2000 и заканчивая последней Windows 10.
Разработчики Windows создали универсальный процесс svchost для уменьшения нагрузки компьютера на оперативную память и процессор. Данный процесс используется для одновременной работы нескольких системных служб Windows.
Не редкость, когда процесс svchost грузит процессор и память Windows 7, что работать на компьютере становиться невозможно. В этой статье вы узнаете, какие могут быть причины тормозов с процессом svchost и их решение.
Содержание
- Проверяем svchost на вирусность
- Причины по которым svchost exe грузит процессор
- Svchost грузит процессор из-за автоматического обновления Windows 7
- Другие причины и решения тормозов процесса svchost
- Неправильно установленные драйвера или приложения
- Временные файлы
- Проблемы с железом
- Проверка целостности системы Windows
Проверяем svchost на вирусность
Первым делом надо убедиться, что проблема вызвана настоящим файлом svchost, а не вирусом. Дело в том, что злоумышленники очень часто имитируют свой вирус названием svchost, чтобы владелец компьютера не заподозрил ничего подозрительного. Стоит отметить, что процесс svchost.exe во всех Windows, кроме Windows 8 и Windows 10 запускается исключительно от имени системных пользователей SYSTEM (система), LOCAL SERVICE и NETWORK SERVICE. Так, что если вы видите, что svchost запущен от имени пользователя, то это почти наверняка вирус имитирующий работу системного файла.
Для того, чтобы посмотреть под каким пользователем запущен svchost нажмите комбинацию клавиш ctrl+alt+del и откройте диспетчер задач. Перейдите на вкладку «процессы» и отсортируйте список по ЦП, то есть по нагрузке на центральный процессор. Также можно отсортировать по имени образа.
Как видно на скриншоте все процессы svchost.exe запущены от системных пользователей (система, LOCAL SERVICE и NETWORK SERVICE). Значит, мы имеем дело не с вирусом и можно копать дальше. Если же, процесс svchost был бы запущен от вашего имени пользователя, например Dima или Алёна, то потребовалось бы чистить компьютер от вирусов. Но об этом я расскажу в следующей статье.
Причины по которым svchost exe грузит процессор
Как уже было написано в начале статьи, процесс svchost.exe служил для работы сразу нескольких системных служб операционной системы Windows 7. Если svchost на 100 процентов загружает процессор или оперативную память Windows 7, это значит, что какая-то служба постоянно вызывает обращение к этому файлу.
Для начала, попробуйте просто перезагрузить компьютер. Вполне возможно, что у вас заглючила одна из служб и обычная перезагрузка может помочь. Если после перезагрузки компьютера проблема осталась и svchost exe грузит процессор windows 7 как и раньше, то придётся определить, какая служба доставляет проблемы.
Немного забегу вперёд и скажу, что текст ниже объясняет методику поиска проблемной службы, но как правило svchost грузить процессор лишь из-за некоторых, поэтому прежде чем выполнять инструкции в этом абзаце, сначала прочитайте всю статью целиком, а уже потом действуйте.
Для того, чтобы определить на какие службы работает svchost.exe нажмите ctr+alt+del и откройте диспетчер задач. Выберите закладку «процессы» и отсортируйте таблицу по имени процесса.
Выделите процесс svhost.exe который потребляет больше всего ресурсов, нажмите правой кнопкой и нажмите «перейти к службам».
Вас перекинет на закладку «службы» диспетчера задач, где будут выделены службы, которые используют процесс svchost.exe в своих целях.
Теперь вы должны перейти в меню «службы» и отключить её.
Если после этого нагрузка на svchost спала, значит вы нашли проблемную службу. Если служба не критичная, то в типе запуска поставьте «отключить», чтобы служба не стартовала каждый раз при включении компьютера. Это позволит не нагружать лишний раз процессор и память компьютера.
Если svchost по-прежнему грузить память или процессор, то придётся методом перебора отключать одну службу за другой, пока не будет найдена служба виновник тормозов.
Svchost грузит процессор из-за автоматического обновления Windows 7
Важно понимать, что есть критические службы Windows, без которых работа на компьютере будет невозможно и второстепенные, без которых обычный пользователь компьютера вполне может жить.
Процесс svchost в большинстве случаев грузит процессор или память в Windows 7 из-за службы Центр обновления Windows. Для её отключения нажмите Пуск — Панель управления — Система и безопасность — Центр обновления Windows.
В правом меню выберите Настройка параметров.
В появившемся окне вместо «устанавливать обновления автоматически» поставьте «Искать обновления, но решение о загрузке и установки принимаются мной».
После этого система не будет автоматически скачивать и устанавливать все найденные обновления, а будет лишь уведомлять вас о том, что обновления имеются и при желании вы можете их скачать и установить. Таким образом загружаемый процесс svchost не будет трудиться над службой автоматического обновления.
Также, для верности, можно и вовсе отключить службу автоматического обновления. Для этого зайдите в меню Пуск — Панель управления — Административные — Службы. Найдите службу Центр обновления Windows и нажмите «отключать», также измените тип запуска на «отключена».
После этого обновления в принципе будут отключены и не должны грузить процесс svchost.
После этого не забудьте удалить содержимое папки C:WindowsSoftwareDistribution, в ней хранятся скаченные обновления.
Другие причины и решения тормозов процесса svchost
Неправильно установленные драйвера или приложения
Помимо службы автоматического обновления Windows файл svchost.exe может грузить процессор из-за неправильно установленных драйверов или программ. Постарайтесь вспомнить, что вы устанавливали на компьютер или какие драйвера обновляли перед появлением проблем. Попробуйте сделать откат системы до момента когда всё работало или удалите драйвера и приложения, после которых появились тормоза с файлом svchost. Скачайте новые драйвера с официального сайта.
Временные файлы
Удалите содержимое папок C:WindowsPrefetch и C:WindowsTemp. В этих папках хранятся временные файлы, очистка которых может оживить ваш компьютер. Не переживайте, удаление этих файлов никак не навредит вашему компьютеру, все удаленные файлы будут восстановлены автоматически.
Проблемы с железом
Вполне возможно, что процесс svchost грузить процессор Windows 7 из-за проблем с сетевым адаптером, неисправной оперативной памятью компьютера или ещё каким-либо оборудованием.
Попробуйте отключить сетевой кабель от компьютера и посмотрите спадёт ли нагрузка. Если это поможет, то попробуйте проверить компьютер антивирусом, а также переустановить драйвер сетевой карты и материнской платы.
Ещё возможен вариант, что у вас поломалась оперативка. Возможна проблема с одной из планок оперативной памяти. Продиагностируйте её специальными программами.
Проверка целостности системы Windows
Следует проверить целостность файлов Windows. Некоторые системные файлы могли потереться или испортиться, что вызвало нагрузку на файл svchost. Также, возможно есть битый файл, нагружающий систему.
Нажмите Пуск — Все программы — Стандартные — Командная строка. Также в командную строку можно зайти нажав комбинацию клавиш Win+R. Напишите CMD и нажмите ОК.
В командной строке напишите «sfc /scannow» без кавычек.
После этого система проверит все файлы и восстановит поврежденные.
Содержание
- Снижение нагрузки на оперативную память процессом SVCHOST.EXE
- Способ 1: Отключение служб
- Способ 2: Отключение обновления Windows
- Способ 3: Оптимизация системы
- Способ 4: Устранение сбоев и неполадок
- Способ 5: Устранение вирусов
- Способ 6: Восстановление системы
- Вопросы и ответы
Иногда при работе на компьютере пользователи замечают, что он стал тормозить. Открыв «Диспетчер задач», они обнаруживают, что оперативную память или процессор грузит SVCHOST.EXE. Давайте разберемся, что делать, если указанный выше процесс нагружает ОЗУ ПК на Windows 7.
Читайте также: SVCHOST.EXE грузит процессор на 100
SVCHOST.EXE отвечает за взаимодействие служб с остальными элементами системы. Каждый этот процесс (а их запущено одновременно несколько) обслуживает целую группу служб. Поэтому одной из причин изучаемой проблемы может быть неоптимизированная настройка ОС. Это выражается в запуске большого количества служб одновременно или таких из них, которые даже в единичном экземпляре потребляют большое количество ресурсов. Причем далеко не всегда они действительно приносят реальную пользу юзеру.
Ещё одной причиной «прожорливости» SVCHOST.EXE может быть какой-то системный сбой в работе ПК. Кроме того, некоторые вирусы маскируются под этот процесс и нагружают RAM. Далее мы рассмотрим различные способы решения описываемой проблемы.
Урок: Что такое SVCHOST.EXE в Диспетчере задач
Способ 1: Отключение служб
Одним из основных способов снижения нагрузки SVCHOST.EXE на оперативную память ПК является отключение ненужных служб.
- Вначале определим, какие службы более всего нагружают систему. Вызовите «Диспетчер задач». Для этого щелкните по «Панели задач» правой кнопкой мыши (ПКМ) и в открывшемся контекстном перечне выберите «Запустить диспетчер задач». Как альтернативу, можно использовать комбинацию Ctrl+Shift+Del.
- В открывшемся окошке «Диспетчера» перемещайтесь в раздел «Процессы».
- В открывшемся разделе щелкните по кнопке «Отображать процессы всех…». Таким образом, вы сможете просматривать информацию, не только касающуюся вашей учетной записи, но и всех профилей на данном компьютере.
- Далее для того, чтобы сгруппировать вместе все объекты SVCHOST для последующего сравнения величины нагрузки, выстройте все элементы списка в алфавитной последовательности, щелкнув по полю «Имя образа».
- Затем отыщите группу процессов SVCHOST и посмотрите, какой из них больше всего грузит ОЗУ. У данного элемента в колонке «Память» будет стоять самая большая цифра.
- Щелкайте по данному объекту ПКМ и в раскрывшемся перечне выбирайте «Перейти к службам».
- Открывается перечень служб. Те из них, которые отмечены полосой, относятся к выбранному на предыдущем шаге процессу. То есть именно они осуществляют самую большую нагрузку на RAM. В столбце «Описание» показаны их названия так, как они отображаются в «Диспетчере служб». Запомните или запишите их.
- Теперь нужно перейти в «Диспетчер служб» для деактивации этих объектов. Чтобы сделать это, жмите «Службы…».
Также открыть искомый инструмент можно при помощи окошка «Выполнить». Наберите Win+R и введите в открывшееся поле:
services.mscПосле этого щелкайте «OK».
- Запустится «Диспетчер служб». Именно тут находится перечень тех объектов, среди которых нам предстоит часть деактивировать. Но нужно знать, какую именно отключать службу можно, а какую нет. Даже если определенный объект относится к тому SVCHOST.EXE, который грузит компьютер, то это ещё не значит, что его можно деактивировать. Отключение некоторых служб может привести к краху системы или её некорректной работе. Поэтому если вы не знаете, какие из них можно остановить, то прежде чем приступать к дальнейшим действиям, ознакомьтесь с нашим отдельным уроком, который посвящен данной теме. Кстати, если вы увидите в «Диспетчере» службу, которая не включена в группу проблемного SVCHOST.EXE, но ни вы, ни Виндовс её по факту не используете, то в таком случае этот объект тоже желательно выключить.
Урок: Отключение ненужных служб в Виндовс 7
- Выделите в «Диспетчере служб» тот объект, который следует деактивировать. В левой части окна щелкайте по элементу «Остановить».
- Будет выполнена процедура остановки.
- После этого в «Диспетчере» напротив названия остановленного элемента статус «Работает» в колонке «Состояние» будет отсутствовать. Это значит, что он выключен.
- Но это ещё не все. Если в колонке «Тип запуска» напротив названия элемента будет установлено значение «Автоматически», то это значит, что служба запустится на автомате при следующей перезагрузке ПК. Для того чтобы произвести полную деактивацию, щелкайте по её названию дважды левой кнопкой мыши.
- Запустится окошко свойств. Щелкайте по элементу «Тип запуска» и из списка, который отобразится, выберите «Отключена». Вслед за этим действием жмите «Применить» и «OK».
- Теперь служба будет полностью деактивирована и сама не запустится даже при следующем перезапуске ПК. Об этом свидетельствует наличие надписи «Отключена» в колонке «Тип запуска».
- Таким же образом произведите отключение других служб, которые связаны с грузящим RAM процессом SVCHOST.EXE. Только при этом не забывайте, что отключаемый элемент не должен быть связан с важными системными функциями или теми возможностями, которые нужны для работы вам лично. После деактивации вы увидите, что потребление оперативной памяти процессом SVCHOST.EXE существенно снизится.
Урок:
Открываем «Диспетчер задач» в Виндовс 7
Отключение неиспользуемых служб в Виндовс
Способ 2: Отключение обновления Windows
На маломощных компьютерах проблема с тем, что SVCHOST.EXE грузит RAM, может быть связана с функцией обновления. Это очень важный элемент Виндовс, который позволяет всегда поддерживать ОС в актуальном состоянии и залатывать уязвимости. Но в случае если «Центр обновления» начинает «съедать» оперативную память через SVCHOST.EXE, нужно выбирать меньшее из двух зол и выполнить его деактивацию.
- Щелкните «Пуск» и зайдите в «Панель управления».
- Перейдите к разделу «Система и безопасность».
- Откройте раздел «Центр обновления…».
- В левой части открывшегося окна щелкайте «Настройка параметров».
- Откроется окно управлением параметрами обновления. Щелкните по выпадающему списку «Важные обновления» и выберите вариант «Не проверять наличие…». Далее снимите галочки со всех чекбоксов в данном окне и жмите «OK».
- Обновления будут отключены, но вы можете также деактивировать соответствующую службу. Для этого переместитесь в «Диспетчер служб» и отыщите там элемент «Центр обновления Windows». После этого выполните с ним все те манипуляции по отключению, которые были рассмотрены при описании Способа 1.
Важно понимать, что отключив обновления, вы сделаете систему уязвимой. Поэтому, если мощность вашего ПК не позволяет работать с «Центром обновлений», старайтесь регулярно производить ручную установку апдейтов.
Урок:
Отключение обновлений на Виндовс 7
Деактивация службы обновлений на Виндовс 7
Способ 3: Оптимизация системы
Возникновение изучаемой проблемы, может вызвать засоренность системы или неправильная её настройка. В этом случае необходимо определить непосредственную причину и выполнить одно или несколько из нижеописанных действий по оптимизации ОС.
Одним из вызывающих эту неполадку факторов может являться засоренный системный реестр, в котором присутствуют неактуальные или ошибочные записи. В этом случае его нужно почистить. Для этой цели можно использовать специализированные утилиты, например, CCleaner.
Урок: Чистка реестра с помощью CCleaner
Решить указанную проблему, возможно, поможет дефрагментация жесткого диска. Эту процедуру можно выполнить как при помощи специализированных программ, так и используя встроенную утилиту Виндовс.
Урок: Дефрагментация диска на Виндовс 7
Способ 4: Устранение сбоев и неполадок
К возникновению описанной в данной статье проблемы могут привести различные сбои и неполадки в системе. В этом случае их необходимо попытаться исправить.
Возможно, к сбоям в работе компьютера, которые привели к излишнему потреблению ресурсов ОС процессом SVCHOST.EXE, привело нарушение структуры системных файлов. В этом случае необходимо проверить их на целостность с помощью встроенной утилиты sfc с последующим восстановлением в случае необходимости. Эта процедура выполняется через «Командную строку» путем введения в неё команды:
sfc /scannow
Урок: Сканирование ОС на целость файлов в Виндовс 7
Ещё одной причиной, ведущей к описанной выше неполадке, являются ошибки на жестком диске. Проверка системы на их наличие осуществляется также через «Командную строку», путем ввода туда выражения:
chkdsk /f
Если утилита при сканировании обнаружит логические ошибки, то попытается их исправить. В случае же обнаружения физического повреждения жесткого накопителя требуется либо обратиться к мастеру, либо приобрести новый винчестер.
Урок: Сканирование винчестера на наличие ошибок в Виндовс 7
Способ 5: Устранение вирусов
К возникновению нагрузки на оперативную память через SVCHOST.EXE могут привести вирусы. Кроме того, некоторые из них маскируются под исполняемый файл с этим названием. При подозрении на заражение необходимо срочно произвести соответствующее сканирование системы одной из антивирусных утилит, которые не требуют инсталляции. Например, можно использовать Dr.Web CureIt.
Сканирование рекомендуется проводить, запустив систему при помощи LiveCD или LiveUSB. Также можно использовать для этой цели другой незараженный ПК. При обнаружении утилитой вирусных файлов требуется следовать тем инструкциям, которые отобразятся в её окне.
Но к сожалению, не всегда можно найти вирус с помощью антивирусных утилит. В случае если при помощи процедуры сканирования несколькими антивирусами не удалось обнаружить вредоносный код, но у вас есть подозрение, что один из процессов SVCHOST.EXE инициирован вирусом, можно попытаться вручную установить идентичность исполняемого файла и при необходимости удалить его.
Как же определить, настоящий SVCHOST.EXE или это вирус маскируется под данный файл? Существуют три признака определения:
- Пользователь процесса;
- Месторасположение исполняемого файла;
- Название файла.
Пользователя, от имени которого запущен процесс, можно посмотреть в «Диспетчере задач» в уже знакомой нам вкладке «Процессы». Напротив наименования «SVCHOST.EXE» в столбце «Пользователь» должен отображаться один из трех вариантов:
- «Система» (SYSTEM);
- Network Service;
- Local Service.
Если вы там видите название любого другого пользователя, то знайте, что процесс подменен.
Месторасположение исполняемого файла того процесса, который потребляет большое количество системных ресурсов, можно определить тут же в «Диспетчере задач».
- Для этого щелкайте по нему ПКМ и в контекстном меню выбирайте «Открыть место хранения…».
- В «Проводнике» откроется директория расположения файла, процесс которого был отображен в «Диспетчере». Адрес можно увидеть, щелкнув по адресной строке окна. Несмотря на то что процессов SVCHOST.EXE одновременно запущено несколько, соответствующий им исполняемый файл всего один и он расположен по следующему пути:
C:WindowsSystem32Если в адресной строке «Проводника» отображен любой другой путь, то знайте, что процесс подменен другим файлом, который, скорее всего, является вирусным.
Наконец, как говорилось выше, нужно проверить название процесса. Оно должно быть именно «SVCHOST.EXE» от первой до последней буквы. Если имя «SVCHOCT.EXE», «SVCHOST64.EXE» или любое другое, то знайте, что это подмена.
Хотя иногда для маскировки злоумышленники поступают ещё хитрее. Они заменяют в названии буквы «c» или «o» точно такими же символами по написанию, но не латинского, а кириллического алфавита. В этом случае визуально название будет неотличимо, а сам файл может находиться даже в папке System32 рядом с подлинным экземпляром. В такой ситуации вас должно насторожить расположение двух файлов с одинаковым названием в одной директории. В Виндовс такого быть в принципе не может, а в данном случае это получается реализовать только за счет подмены символов. При таком положении вещей одним из критериев определения подлинности файла является его дата. Как правило, настоящий объект имеет более раннюю дату изменения.
Но как удалить фальшивый файл при выявлении, если антивирусная утилита не помогает?
- Перейдите в директорию расположения подозрительного файла тем способом, который мы описывали выше. Возвращайтесь к «Диспетчеру задач», но «Проводник» не закрывайте. Во вкладке «Процессы» выделите тот элемент, который предположительно является вирусом, и жмите «Завершить процесс».
- Откроется диалоговое окно, где для подтверждения намерений нужно снова нажать «Завершить процесс».
- После того как процесс будет завершен, возвращайтесь в «Проводнике» в директорию расположения вредоносного файла. Щелкните по подозрительному объекту ПКМ и выберите из списка вариант «Удалить». При необходимости подтвердите свои действия в диалоговом окне. Если файл не удаляется, то, скорее всего, вы не обладает полномочиями администратора. Нужно войти в систему под административной учетной записью.
- После проведения процедуры удаления проверьте систему ещё раз антивирусной утилитой.
Внимание! Удаляйте SVCHOST.EXE только в том случае, если вы на 100% уверены, что это не подлинный системный файл, а фальшивка. Если вы ошибочно удалите настоящий, то это вызовет поломку системы.
Способ 6: Восстановление системы
В случае когда ничего из описанного не помогло, можно выполнить процедуру восстановления системы, если у вас есть точка восстановления или резервная копия ОС, созданная ещё до возникновения неполадок с SVCHOST.EXE, который грузит RAM. Далее мы рассмотрим, как нормализовать функционирование Виндовс с помощью реанимирования к ранее созданной точке.
- Щелкайте «Пуск» и нажмите на объект «Все программы».
- Откройте директорию «Стандартные».
- Войдите в папку «Служебные».
- Щелкните по элементу «Восстановление системы».
- Активируется окно системного инструмента восстановления с ознакомительной информацией. Тут просто жмите «Далее».
- В следующем окне нужно выбрать конкретную точку восстановления. Их может быть несколько в системе, но остановить выбор нужно только на одной. Главное условие, чтобы она была создана раньше, чем стала проявляться неполадка с SVCHOST.EXE. Желательно выбрать самый последний по дате элемент, который соответствует вышеизложенному условию. Для того чтобы увеличить возможность выбора, поставьте отметку около «Показать другие…». После того как нужный объект выделен, жмите «Далее».
- В следующем окне для запуска процедуры восстановления достаточно нажать кнопку «Готово». Но так как после этого компьютер будет перезагружен, позаботьтесь закрыть все активные программы и сохранить несохраненные документы во избежание потери данных.
- Затем будет выполнена процедура восстановления и система вернется в то состояние, в котором была до того, как SVCHOST.EXE начал грузить RAM.
Главный недостаток данного метода состоит в том, что у вас должна быть не просто точка восстановления или резервная копия системы — время её создания не должно быть позже той отметки, с которой стали проявляться неполадки. Иначе процедура теряет свой смысл.
Существует несколько различных причин, по которым SVCHOST.EXE может начать грузить память компьютера в Виндовс 7. Это могут быть сбои в системе, неправильная её настройка или вирусное заражение. Соответственно, каждая из этих причин имеет отдельную группу способов её устранения.

В этой подробно о том, что это за процесс, для чего он нужен и как решать возможные проблемы с ним, в частности выяснить — какая именно служба, запущенная через svchost.exe грузит процессор, и не является ли данный файл вирусом.
Svchost.exe в Windows 10, 8 и Windows 7 является основным процессом для загрузки служб операционной системы Windows, хранящихся в динамических библиотеках DLL. То есть службы Windows, которые вы можете увидеть в списке служб (Win+R, ввести services.msc) загружаются «через» svchost.exe и для многих из них запускается отдельный процесс, которые вы и наблюдаете в диспетчере задач.
Службы Windows, а особенно те, за запуск которых отвечает svchost, являются необходимыми компонентами для полноценной работы операционной системы и загружаются при ее запуске (не все, но большинство из них). В частности, таким образом запускаются такие нужные вещи, как:
- Диспетчеры различных видов сетевых подключений, благодаря которым Вы имеете доступ в Интернет, в том числе и по Wi-Fi
- Службы для работы с устройствами Plug and Play и HID, позволяющие Вам пользоваться мышками, веб-камерами, USB-клавиатурой
- Службы центра обновления, защитник Windows 10 и 8 другие.
Соответственно, ответ на то, почему пунктов «Хост-процесс для служб Windows svchost.exe» много в диспетчере задач заключается в том, что системе необходимо запускать много служб, работа которых выглядит как отдельный процесс svchost.exe.
При этом, если каких-либо проблем данный процесс не вызывает, вам, вероятнее всего, не стоит каким-либо образом что-то настраивать, переживать о том, что это вирус или тем более пробовать удалить svchost.exe (при условии, что нахождение файла в C:WindowsSystem32 или C:WindowsSysWOW64 , иначе, в теории, может оказаться, что это вирус, о чем будет упомянуто далее).
Что делать, если svchost.exe грузит процессор на 100%
Одна из самых распространенных проблем, связанных с svchost.exe — то, что этот процесс грузит систему на 100%. Наиболее частые причины такого поведения:
- Выполняется какая-либо стандартная процедура (если такая нагрузка не всегда) — индексация содержимого дисков (особенно сразу после установки ОС), выполнение обновления или его загрузки и подобные. В этом случае (если это проходит «само») делать обычно ничего не требуется.
- Какая-то из служб по какой-то причине работает неправильно (тут попробуем выяснить, что это за служба, см. далее). Причины неправильной работы могут быть разными — повреждения системных файлов (может помочь проверка целостности системных файлов ), проблемы с драйверами (например, сетевыми) и другие.
- Проблемы с жестким диском компьютера (стоит выполнить проверку жесткого диска на ошибки ).
- Реже — результат работы вредоносного ПО. Причем не обязательно сам файл svchost.exe является вирусом, могут быть варианты, когда посторонняя вредоносная программа обращается к Хост-процессу служб Windows таким образом, что вызывает нагрузку на процессор. Тут рекомендуется проверить компьютер на вирусы и использовать отдельные средства удаления вредоносных программ . Также, если проблема исчезает при чистой загрузке Windows (запуск с минимальным набором системных служб), то стоит обратить внимание на то, какие программы есть у вас в автозагрузке, возможно, влияние оказывают они.
Наиболее распространенный из указанных вариантов — неправильная работа какой-либо службы Windows 10, 8 и Windows 7. Для того, чтобы выяснить, какая именно служба вызывает такую нагрузку на процессор, удобно использовать программу Microsoft Sysinternals Process Explorer, скачать которую можно бесплатно с официального сайта https://technet.microsoft.com/en-us/sysinternals/processexplorer.aspx (представляет собой архив, который нужно распаковать и запустить из него исполняемый файл).
После запуска программы вы увидите список запущенных процессов, в том числе проблемный svchost.exe, нагружающий процессор. Если навести на процесс указатель мыши, во всплывающей подсказке появится информация о том, какие конкретно службы запущенны данным экземпляром svchost.exe.
Если это одна служба — можно попробовать отключить её (см. Какие службы можно отключить в Windows 10 и как это сделать ). Если несколько — можно экспериментировать с отключением, а можно по типу служб (например, если всё это — сетевые службы) предположить возможную причину проблемы (в указанном случае это могут быть неправильно работающие сетевые драйвера, конфликты антивирусов, или же вирус, использующий ваше сетевое подключение, задействуя при этом системные службы).
Как узнать, svchost.exe — это вирус или нет
Существует некоторое количество вирусов, которые либо маскируются, либо загружаются с помощью настоящего svchost.exe. Хотя, в настоящее время они встречаются не очень часто.
Симптомы заражения могут быть различными:
- Основной и почти гарантированно говорящий о вредоносности svchost.exe — расположение этого файла вне папок system32 и SysWOW64 (чтобы узнать расположение, вы можете кликнуть правой кнопкой мыши по процессу в диспетчере задач и выбрать пункт «Открыть расположение файла». В Process Explorer посмотреть расположение можно схожим образом — правый клик и пункт меню Properties). Важно: в Windows файл svchost.exe можно обнаружить также в папках Prefetch, WinSxS, ServicePackFiles — это не вредоносный файл, но, одновременно, среди запущенных процессов файла из этих расположений быть не должно.
- Среди прочих признаков отмечают, что процесс svchost.exe никогда не запускается от имени пользователя (только от имени «Система», «LOCAL SERVICE» и «Network Service»). В Windows 10 это точно не так (Shell Experience Host, sihost.exe, запускается именно от пользователя и через svchost.exe).
- Интернет работает только после включения компьютера, потом перестает работать и страницы не открываются (причем иногда можно наблюдать активный обмен трафиком).
- Другие обычные для вирусов проявления (реклама на всех сайтах, открывается не то, что нужно, изменяются системные настройки, компьютер тормозит и т.д.)
В случае, если у Вас возникли подозрения на то, что на компьютере какой-либо вирус, имеющий к svchost.exe, рекомендую:
- С помощью ранее упоминавшейся программы Process Explorer кликнуть правой кнопкой мыши по проблемному экземпляру svchost.exe и выбрать пункт меню «Check VirusTotal» для проверки этого файла на вирусы.
- В Process Explorer посмотреть, какой процесс запускает проблемный svchost.exe (т.е. в отображаемом в программе «дереве» находится «выше» в иерархии). Проверить его на вирусы тем же способом, что был описан в предыдущем пункте, если он вызывает подозрения.
- Воспользоваться антивирусной программой для полной проверки компьютера (так как вирус может быть не в самом файле svchost, а просто использовать его).
- Посмотреть описания вирусов здесь https://threats.kaspersky.com/ru/ . Просто введите в поисковую строку «svchost.exe» и получите список вирусов, использующих этот файл в своей работе, а также описание, как именно они работают и каким образом скрываются. Хотя, наверное, это излишне.
- Если по имени файлов и задач вы способны определить их подозрительность, можно посмотреть, что именно запускается с помощью svchost с помощью командной строки, введя команду Tasklist / SVC
Стоит отметить, что 100% загрузка процессора, вызываемая svchost.exe редко бывает следствием работы вирусов. Чаще всего это все-таки следствие проблем со службами Windows, драйверами или другим ПО на компьютере, а также «кривости» установленных на компьютерах многих пользователей «сборок».
Если компьютер начинает тормозить, в первую очередь пользователь открывает Диспетчер задач и смотрит, какие процессы грузят систему. Часто таким процессом является svchost.exe.
Svchost.exe – это вспомогательный системный сервис, который задействуется во многих задачах. Однако его работа может быть нарушена физическим повреждением чипов памяти или ошибками при загрузке файлов обновления системы. Также под svchost.exe могут маскироваться вирусы. Поэтому, определив причину чрезмерной загрузки системы Windows 7, можно устранить неполадку.
Если svchost.exe (netsvcs) грузит процессор более чем на 50%, стоит выполнить следующие действия:
- Открываем Диспетчер задач. Для этого жмём правой кнопкой мыши на панели задач и выбираем «Запустить диспетчер задач».
- Переходим во вкладку «Процессы» и выбираем из списка svchost.exe, который грузит процессор. Жмём на нём правой кнопкой мыши и выбираем «Завершить процесс» или используем соответствующую кнопку.
- После этого запускаем командную строку с правами администратора и вводим следующую команду «netsh interface ipv6 set teredo disable».
- Не закрывая консоль, вводим «netsh interface teredo set state disable».
- Перезагружаем компьютер.
Если же svchost.exe (netsvcs) грузит оперативную память, специалисты компании Microsoft рекомендуют выполнить следующие действия:
- Запускаем проверку системы на вирусы.
- После проверки (не стоит во время сканирования системы антивирусом выполнять какие-то действия, так как это ещё больше нагрузит систему и компьютер будет тормозить) открываем командную строку и вводим «sfc /scannow».
- Если защита ресурсов Windows обнаружит повреждённые файлы, то узнать какие, можно перейдя по адресу «C:WindowsLogsCBSCBS.log».
Также многим пользователям удалось решить проблему с загрузкой системы процессом svchost.exe (netsvcs), отключив автоматическое обновление системы. Для этого выполняем следующее:
- Жмём «Пуск», «Панель управления» и выбираем «Система и безопасность».
- Далее выбираем «Центр обновления Windows».
- В левом меню выбираем «Настройка параметров» и выставляем «Не проверять наличие обновлений (не рекомендуется)».
- После этого жмём «Win+R» и вводим «services.msc».
- Откроется окно служб. Находим «Центр обновления Windows». Жмём на службе правой кнопкой мыши и выбираем «Остановить».
- Перезагружаем компьютер.
Решение проблемы, если svchost.exe является вирусом
Перед тем, как предпринимать какие-то действия по решению проблемы, стоит изначально определить, является ли svchost.exe вирусом.
Основные признаки того, что под данным процессом маскируется вирус:
- Системный svchost.exe всегда идет под именем «System Local Services» или «Network Services».
- Вирус маскируется под именем «Admin» или под именем учётной записи пользователя.
Определить это можно во вкладке «Процессы» в Диспетчере задач. Однако здесь нужно учесть парочку нюансов.
- Процессов svchost.exe в Диспетчере задач имеется как минимум 4, а то и больше.
- Определить вирус можно по имени или, завершив процесс. Если это не вирус, нормальная рабочая система просто перегрузится. Если же вирус, то нужно удалить папку «Prefetch», которая расположена на диске С в папке «Windows».
- После перезагружаем систему и запускаем проверку ПК на вирусы с помощью лечащей утилиты или антивируса.
Также, чтобы определить вирус это или нет, выполните чистую автозагрузку системы. Таким образом можно определить виновника проблемы.
Итак, сегодня нам предстоит разобраться с очень интересным компьютерным процессом. Он называется Svchost.exe netsvcs. Именно данный пункт вызывает опасения и тревогу у многих пользователей. Ведь со временем он начинает загружать операционную систему. Иногда сразу на 50 или 100%. И, как правило, работать становится просто невозможно. Сегодня мы узнаем, что представляет собой Svchost.exe netsvcs, а также что следует делать, если данный процесс забирает у компьютера очень много системных ресурсов. Преимущественно — памяти. Давайте приступим к изучению сегодняшнего вопроса.
Описание
Но для начала стоит понимать, о чем вообще идет речь. Изначально все процессы компьютера не опасны. Но только до поры до времени. Они выполняют определенные функции. К таким безопасным процессам и относится Svchost.exe netsvcs.
Изначально это название хостов процессора, которые запускаются динамически при помощи подключаемых библиотек. Иными словами, этот пункт отвечает за библиотеки компьютера. Точнее, за их запуск и работоспособность. Разумеется, чем библиотек больше, тем больше нужно ресурсов. Но всему есть предел. Так что многие пользователи со временем начинают замечать, что Svchost.exe netsvcs грузит память. Windows 7 в этом плане — непревзойденный лидер. Что же делать в сложившейся ситуации?
Перезагрузка
Первый вариант развития событий — это банальная перезагрузка компьютера. Очень актуально, если вы долгое время не отключали операционную систему. В таком случае у вас память будет заполнена не только Svchost.exe netsvcs, а еще и другими функциями, важными для работы. Кроме того, может быть, у вас просто произошел незначительный системный сбой. Для данных он не представляет опасности, но вот на работоспособность компьютера и его память накладывается весомый отпечаток.
Именно в такой ситуации поможет самая обычная перезагрузка. Произойдет полный перезапуск системы, после чего вы сможете нормально работать. Так борются с проблемой очень многие пользователи. Но помогает это только в перечисленных случаях. Если проблема того, что Svchost.exe netsvcs грузит память Windows 7, кроется в другом, то и подход для устранения «очага» нужен иной. Какой именно?
Удаление
К примеру, можно просто перезапустить процесс. Точнее, удалить его из диспетчера задач, а он потом запустится снова. Помогает этот прием тогда, когда обычная перезагрузка или оказались бесполезными. Причины могут быть разными — от системного сбоя до неправильно установленного контента. Но факт остается фактом — Svchost.exe netsvcs нужно убрать из списка выполняемых задач.
Нажмите на клавиатуре Ctrl + Alt + Del. Теперь откройте диспетчер задач, а затем перейдите во вкладку «Процессы». Тут отыщите нужную строчку. Готово? Тогда выделите ее (щелчок левой кнопкой мышки по строке), после чего выберите команду «Завершить». Вам будет выдано сообщение о необратимости процесса. Согласитесь с ним, а затем подтвердите свои действия. Наш процесс исчезнет на некоторое время, а затем запустится. Если этого не произошло по каким-то причинам, то стоит перезагрузить компьютер. С появлением процесса будет заметно, как все встало на свои места. Теперь память компьютера не будет полностью загружена. Но бывают и другие случаи. Они устраняются не так просто, как хотелось бы.
Реестр
К примеру, если вы часто замечаете, что Svchost.exe netsvcs грузит процессор и память, то стоит обратиться к реестру вашего компьютера. Зачастую проблемы с данным моментом возникают у пользователей, которые не следят за своей операционной системой. Например, не очищают системный реестр. В этом случае можно порадоваться, что у вас выходит из строя только один процесс. Но исправить ситуацию может каждый. И особых мучений тут не нужно испытывать.
Скачайте себе и установите приложение под названием CCleaner. Запустите его, а затем настройте — в сканировании отметьте все разделы жесткого диска, браузеры, а также реестр компьютера. Теперь в правой части окна нажмите на «Анализ», после чего на «Очистка». Подождите несколько секунд — реестр компьютера очистится. Как следствие, процесс Svchost.exe netsvcs больше не будет грузить систему. Кроме того, у вас появится свободное пространство на жестком диске. Правда, случаи, когда наш процесс приносит много неприятностей из-за реестра компьютера, довольно редки. Зачастую приходится устранять проблему другими способами.
Обновления
Например, иногда приходится отказаться от обновлений компьютера. Svchost.exe netsvcs память и процессор переполняет зачастую из-за загружаемых дополнений. От них нужно отказаться. Самый верный способ не нарываться на лишние неприятности — это отключить загрузку и проверку обновлений еще при установке Windows. Если вы этого не сделали, то самое время задуматься над данной задачей.
Например, посетите «Центр прямо в трее компьютера. Теперь зайдите в настройку параметров. Перед вами появится окно, в котором будут доступны варианты обновления. Лучше всего будет выбрать «Не проверять автоматически». Данный пункт помечен меткой «не рекомендуется». Но в нашем случае именно он может помочь.
После того как подтвердите действия, перезагрузите компьютер и отключите процесс Svchost.exe netsvcs. Теперь можно проверить, все ли хорошо с памятью и процессором. Да? Тогда обновляйте операционную систему только в случаях Нет? Стоит искать другие способы борьбы с проблемой.
Откат
Изредка может помочь Правда, данный вариант актуален тогда, когда процесс недолгое время грузит ваш компьютер. Для того чтобы совершить данное действие, зайдите в «Пуск» и выберите там «Все программы». Найдите «Специальные», а затем и «Служебные». В данном списке придется отыскать «Восстановление системы».
В проявившемся окне ознакомьтесь с информацией. Например, придется учесть, что данный процесс необратим. И прерывать его нельзя. Согласитесь с информацией, а затем выберите так называемую точку отката. По умолчанию они создаются время от времени автоматически. Нажмите «Далее», после чего дождитесь окончания процесса. За этот отрезок компьютер самостоятельно перезагрузится несколько раз. Не пугайтесь, так и должно быть.
Спустя приблизительно 30 минут откат завершится. И у вас больше не будет грузить процессор и память Svchost.exe. Соглашаться на данное действие стоит только в случае полной уверенности в том, что в целом система работает нормально. Иначе ваш откат может оказаться критичным для компьютера.
Вирусы
Правда, проблемы с процессами зачастую оказываются следствием заражения операционной системы разнообразными вирусами. В этом случае вам придется окончательно вылечить компьютер. Только так можно наладить работоспособность системы. Учтите, под Svchost.exe очень часто шифруется компьютерная зараза. Она запускается от имени пользователя, а не от System.
Вам потребуется просканировать компьютер при помощи антивируса и вылечить все То, что лечению не поддалось, удалите. Теперь очистите реестр компьютера (в этом поможет CCleaner) и перезагрузитесь. Вот и все проблемы решены. Только вот зачастую нужна полная переустановка компьютера. Лишь в этом случае можно надеяться на устранение всех неполадок.
На свой страх и риск
Тем не менее, если самой настоящей проблемой становится Svchost.exe netsvcs (Windows 7 чаще всего испытывает неполадки с ним), но перспектива переустановки системы вам не очень нравится, можно попытаться действовать на свой страх и риск. Вам нужно будет удалить папку под названием Prefetch. Она находится в Windows.
Далее посетите папку Tasks. В ней следует очистить все документы. Далее в избавьтесь от Svchost.exe. Можно перезагрузить компьютер и посмотреть на результат. Это очень рисковое дело. И зачастую вам все равно после этого потребуется переустановка Windows. Так что лучше не пробовать бороться с проблемой таким способом.
Компьютерные проблемы, связанные с нехваткой оперативной памяти, были, остаются и скорее всего в ближайшем будущем все также будут актуальны для большинства рядовых пользователей. Однако в нашем случае будет рассматриваться конкретная ситуация: «Svchost грузит память Windows 7», решение которой может быть использовано и в ряде других случаев когда ОС испытывает нужду в ОЗУ ресурсах.
Сегодня мы рассмотрим:
Кратко о процессе Svchost
Окончание «host» говорит само за себя (в переводе с английского оно означает «хозяин, принимающий гостей»). Данный процесс является своеобразным контейнером для системных служб, в работе которых используется та или иная динамическая Windows библиотека, что в свою очередь позволяет оптимизировать системные процессы самой ОС. Более подробное объяснение такого понятия как «хост» вы сможете найти
. Теперь, давайте, обратимся к практической части нашего повествования.
Затраты оперативной памяти впустую: разве такое бывает?

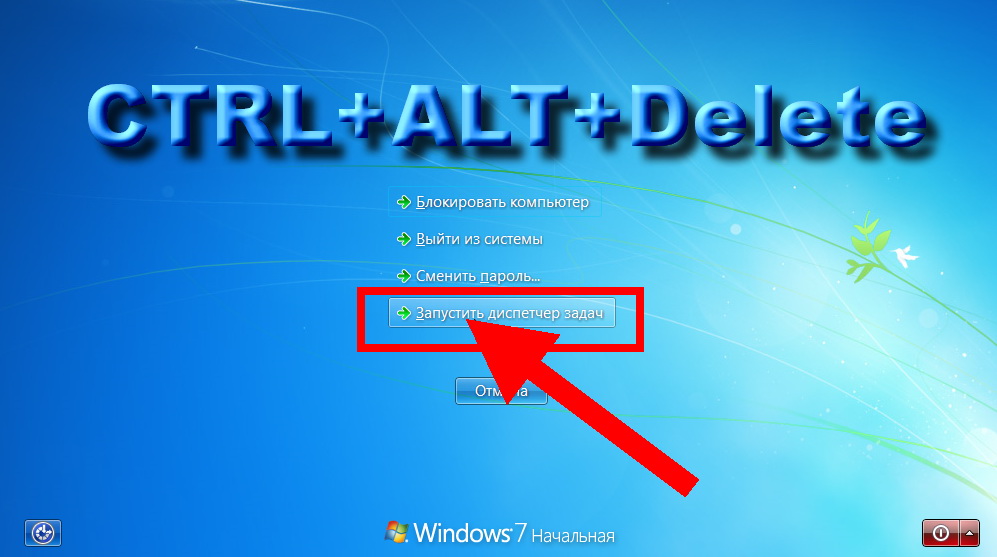
Нет большого смысла в использовании чистой ОС, которая располагает весьма скудным программным арсеналом. Впрочем, даже у тех, кто привык довольствоваться стандартным набором встроенных Windows средств и ведать не ведает, что электроника нуждается в систематической профилактике, неизбежно наступит момент, когда системные ресурсы иссякнут и ОС превратиться в эдакую «черепаху», отягощенную различным «цифровым мусором».
В том случае, когда пользователь полагает, что физический объем его ОЗУ «необъятный», то есть, более чем вписывается в системные требования используемой версии Windows, мягко говоря заблуждается! Так как даже 32 ГБ оперативки не спасет ОС от тормозов, которые пользователь сам же и инициирует своими неумелыми действиями, игнорируя главный вопрос «
».
Однако вернемся к сути нашего повествования, а именно поговорим, о том, что следует предпринять, когда вы вдруг обнаружили «ненасытного пожирателя» оперативной памяти в виде процесса «Svchost.exe», который ко всему прочему имеет одноименных «ПОМОЩНИКОВ» пусть и с менее «очевидным аппетитом», в окне «Диспетчер задач»?
Мониторинг процессов: анализ показателей и правильное решение


Как уже было сказано выше, процесс «Svchost.exe», может быть задействован различными Windows службами. Поэтому не удивляйтесь если в колонке «Процессы» вы наблюдаете несколько одноименных процессов. При использовании интернета и одновременном задействовании нескольких ресурсоемких программ, данный факт — это норма.
Отклонением можно считать лишь несоответствие имени описываемого нами процесса (вирусы часто маскируются под «Svchost.exe» дополняя имя процесса различными символами, либо напротив сокращая «символьный оригинал»). Также поводом для беспокойства является запись «фальшивого пути» (местонахождение, директория исполнительного файла должна соответствовать значению: windowssystem32). Заострите внимание от чьего имени был запущен процесс. Если «Svchost.exe» запущен не системой, то время бить тревогу — это вирус (подробнее, читайте
)!
Разбираемся со списком служб, которые зазря «отягощают память»
Здесь все просто, отключать системные службы можно лишь тогда, когда вы понимаете, за что отвечает конкретная Windows служба. В противном случае ваша ОС подвергается риску стать «крахнутой». Поэтому прежде чем деактивировать исполнительный программный элемент (показавшийся вам «лишним») — задумайтесь, к чему может привести легкомысленная попытка «памятного» высвобождения. Вместе с тем доподлинно известно, что процесс обновления операционной системы Windows — это один из самых «ненасытных пожирателей ОЗУ».
Отключить службу обновления можно прибегнув к следующим рекомендациям:
- В поисковом чек боксе меню «Пуск» пропишите команду «services.msc».
- Далее, найдите в представленном списке пункт «Центр обновления Windows».
- Кликните по вышеуказанному пункту два раза левой кнопкой мыши.
- В блоке «Тип запуска» задействуйте опцию «Отключена», потом — «Остановить».
- Завершите изменения нажатием клавиш: «Применить» — «ОК».
В остальном, следует придерживаться следующего сценария действий:
- Чтобы выявить подгружающие память и ресурсы ЦП процессы «Svchost.exe», нажмите сочетание горячих клавиш «CTRL+ALT+Delete».
- Активируйте кнопку «Запустить диспетчер задач».
- Далее, кликните по вкладке «Процессы».
- Установите галку в пункте «Отображать процессы всех пользователей».
- Выделите «пожирающий память» процесс и с помощью правой кнопки мышки вызовите контекстное меню, из которого следует выбрать последний пункт «Перейти к службам».
- В следующем окне будут выделены все службы использующие данный процесс — нажмите на кнопку «Службы» и внимательно изучите аннотационный блок их предназначения.
Деактивируются службы аналогичным (см. вышеописанный раздел) образом. Однако помните, что отключение некоторых критически важных служб может повлечь частичную, либо полную неработоспособность ОС.
Подводя итоги
Как вы, наверное, уже успели убедится, все довольно просто разрешается. Тем не менее в процессе поиска и устранения причины «нехватка оперативной памяти», а нами был рассмотрен вариант «зазря растрачиваемые ОЗУ ресурсы», прежде чем отключать какую-либо службу стоит все же в подробностях изучить вопрос: «Каковы могут быть последствия?». Всего вам доброго и только корректных решений по оптимизации работы вашей ОС!
Сегодня мы попробуем разобраться с одним довольно интересным компьютерным процессом, который называется Svchost.exe netsvcs. Данный пункт довольно часто вызывает тревогу и опасения у многих пользователей. Со временем данный процесс начинает активно нагружать операционную систему.
Порой данный процесс нагружает систему на 50 или даже 100 процентов. Как правило, работать в такой ситуации совершенно невозможно. Сегодня мы рассмотрим, что представляет собой процесс Svchost.exe netsvcs, а также узнаем, что необходимо делать, если данный процесс забирает у компьютера системные ресурсы, а именно память. Приступим к рассмотрению данного вопроса.
Описание
Для начала нужно разобраться, о чем вообще идет речь. Все процессы компьютера сами по себе не опасны. Но это до определенного времени. Процессы выполняют различные функции. Svchost.exe netsvcs также относится к безопасным процессам. Также изначально назывались хосты процессора, которые динамически запускаются при помощи библиотек.
Иначе говоря, данный пункт отвечает за библиотеки компьютера, а если быть точнее, за их работоспособности и запуск. Конечно, чем больше библиотек, тем больше требуется системных ресурсов. Однако всему есть предел. Со временем многие пользователи начинают замечать, что процесс Svchost.exe netsvcs нагружает память. В данном случае непревзойденным лидером является операционная система Windows 7. Что же делать в таких случаях?
Первым вариантом развития событий в данной случае является простая перезагрузка. Особенно это актуально в том случае, если вы долго не отключали операционную систему. Память в данном случае у вас может быть заполнена не только Svchost.exe netsvcs, но и другими важными для работы функциями. Также вполне возможно, что на вашем компьютере просто произошел системный сбой. Он не представляет особой опасности для данных, однако может серьезно сказаться на работоспособности компьютера и его памяти.
В такой ситуации обычная перезагрузка компьютера может быть очень полезна. В результате будет выполнен полный перезапуск системы. После этого вы снова сможете нормально работать. Многие пользователи предпочитают использовать именно этот способ. Однако он действует только в перечисленных случаях. Если проблема, связанная с загрузкой памяти процессом Svchost.exe netsvcs кроется в другом, нужен другой подход для устранения данной проблемы.
Удаление
Можно попробовать перезапустить процесс, или если выразиться точнее, удалить его из диспетчера задач, а потом он снова запуститься. Данный прием помогает, когда выключение компьютера или обычная перезагрузка оказались бесполезными. Причины могут быть совершенно разными – начиная от системного сбоя и заканчивая неправильной установкой программ. Но Svchost.exe netsvcs по-прежнему нужно удалить из списка выполняемых задач. Для этого достаточно просто нажать на клавиатуре комбинацию Alt+Ctrl+Del.
Теперь откройте диспетчер задач и перейдите ко вкладке процессы. Здесь необходимо выбрать нужный процесс и нажать команду «Завершить». После этого будет выведено сообщение о необратимости данного процесса. Вам нужно будет согласиться с ним и подтвердить выполнение операции. Процесс на некоторое время исчезнет, а потом снова запустится. Если по каким-то причинам этого не произойдет, нужно будет перезапустить компьютер. С появлением данного процесса вы заметите, что все встало на свои места. Память компьютера больше не будет полностью загружена. Однако бывают и другие ситуации, в которых устранить проблему не так-то просто.
Реестр
Если вы заметили, что процесс Svchost.exe netsvcs часто грузит память и процессор, следует обратиться к реестру. С данным моментом часто возникают проблемы у тех пользователей, которые не уделяют должного внимания операционной системе, например, не очищают вовремя системный реестр. В данном случае удивительно, если из строя у вас выйдет только один процесс. Исправить данную ситуацию достаточно просто. И особых мучений при этом испытывать не придется. Просто скачайте на свой компьютер приложение под названием CCleaner.
Запустите программу и настройте ее. Необходимо отметить в пункте «Сканирование» все разделы жесткого диска браузеры, а также системный реестр компьютера. Затем в правой части окна необходимо нажать на кнопку «Анализ». Когда анализ будет завершен, нажмите на кнопку «Очистка». После этого нужно будет выждать какое-то время, пока реестр компьютера не очистится. Процесс Svchost.exe netsvcs в результате больше не будет нагружать систему. Также у вас освободится место на диске. Правда ситуации, когда процесс Svchost.exe netsvcs приносит неприятности из-за системного реестра, встречаются довольно редко. Обычно проблему приходится устранять другими способами.
Обновления
В некоторых случаях приходится отказываться от обновлений. Зачастую Svchost.exe netsvcs грузит процессор и память из-за загружаемых дополнений. От них лучше отказаться. Самым быстрым способом не нарываться на неприятности, будет еще при установке операционной системы отключить загрузку и проверку обновлений. Если же ранее вы этого не сделали, сейчас самое время подумать над этой задачей. Для этого в трее компьютера можно посетить «Центр обновления Windows». Зайдите в пункт настройки параметров.
Откроется окно, в котором будут перечислены варианты обновления. Лучше выбрать вариант «Не проверять автоматически». Этот пункт обычно помечен «не рекомендуется». Однако в данном случае, именно этот пункт может помочь. Когда вы подтвердите выполнение данных действий, перезагрузите компьютер и отключите Svchost.exe netsvcs. После этого проверьте, все ли в порядке с процессором и памятью. Если да, то обновления системы необходимо устанавливать только при крайней необходимости. Если данное действие не поможет, придется искать другие способы для борьбы с данной проблемой.
Откат
Иногда откат системы помогает справится с данной проблемой. Однако этот вариант будет эффективен только в том случае, если процесс грузит ваш компьютер не очень долго. Чтобы совершить действие, необходимо зайти в меню «Пуск» и выбрать там пункт «Все программы». Далее необходимо выбрать «Специальные», а потом «Служебные». В открывшемся списке необходимо найти пункт «Восстановление системы». Ознакомьтесь с информацией, которая будет представлена в появившемся окне. Учтите, что данный процесс является необратимым. Кроме того, его нельзя прерывать.
Согласитесь с выполнением предложенного действия и выберите точку отката. Они время от времени по умолчанию создаются автоматически. После этого необходимо нажать на кнопку «Далее» и дождаться завершения данного процесса. Компьютер за это время несколько раз перезагрузиться. Не стоит этого пугаться. Откат завершиться спустя примерно полчаса. После этого процесс Svchost.exe netsvcs больше не будет грузить процессор и память компьютера. На выполнение данного действия лучше идти только в том случае, если вы абсолютно уверены в том, что система в целом работает нормально. Иначе выполнение отката может завершиться плачевно.
Активность вирусов
Иногда проблемы с процессами могут быть связаны с проявлением вирусной активности. В данном случае придется лечить компьютер антивирусными программами. Только это поможет наладить работоспособность системы. Также, стоит учитывать, что под Svchost.exe netsvcs часто скрывается зараза. Запускается она не от System, а от имени пользователя. Чтобы разобраться с данной проблемой, рекомендуется использовать антивирусные программы. Те объекты, которые не поддаются лечению, лучше удалить. После этого можно выполнить очистку системного реестра и перезагрузить компьютер.
Это должно помочь решить проблему. Однако часто требуется полная перестановка. Только в этом случае можно гарантировать полное устранение всех проблем. Если Svchost.exe netsvcs становится настоящей проблемой, но возможность переустановки вас не очень радует, можно попробовать еще один способ. Попробуйте удалить папку Prefetch. Обычно она находится в папке Windows. После этого найдите папку Tasks. Необходимо очистить в ней все документы. После этого избавьтесь от Svchost.exe netsvcs в диспетчере задач. Вот и все, можете перезагрузить компьютер и проверить, что получилось.
Проблема, описываемая в этой статье, делает невозможной нормальную работу за компьютером и часто встречается на системах под управлением Windows XP, 7, 10. Речь идет о процессе «svhost», который грузит центральный процессор на 25, 50 и даже 100 процентов. Основными «симптомами» такой перегрузки ПК являются:
- подтормаживания или зависания ОС и программ;
- повышенное тепловыделение и энергопотребление;
- уменьшение времени автономной работы (ноутбука);
- постоянная передача данных по интернету.
Если вы, открыв диспетчер задач, заметили «прожорливость» svchost’а к ресурсам ЦП, то данная статья обязательна к прочтению.
Содержание
- 1 Зачем нужен «svchost» и что влияет на его работу
- 2 Как понять, что проблема в «svchost»
- 3 Боремся с вирусами и майнерами
- 4 Отключаем автоматическое обновление Windows
- 5 Анализ и отключение процессов и служб
- 6 Другие методы настройки системы
- 7 В заключение
Зачем нужен «svchost» и что влияет на его работу
Сам по себе «svchost» не является угрозой или лишним придатком системы. Наоборот, это полезный компонент, который запускает службы Windows и увеличивает производительность компьютера в целом. Он же выступает «узким местом» системы, так как на его работу могут влиять такие факторы:
- сбой службы или программы;
- заражение вирусом;
- глюки при обновлении ОС;
- «корявость» сборки пиратского дистрибутива Windows.
Важно! Кратковременная загрузка процессора svchost’ом не всегда является неисправностью или глюком, так как некоторые программы обращаются к этой службе. Советуем перезагрузить компьютер и убедиться, что проблема не исчезла.
Ниже мы рассмотрим варианты решения проблемы с svchost.exe по традиционной для нас схеме: от простых способов — к сложным.
Как понять, что проблема в «svchost»
Чтобы наверняка убедиться в наличии проблемы, нажимаем и удерживаем клавиши «Ctrl + Alt + Delete» клавиатуры. На экране выбираем «Запустить диспетчер задач». Заходим в «Процессы» и ищем нашу службу.
Как видно на скриншоте выше, svchost.exe потребляет много ресурсов в простое, а также грузит оперативную память.
Теперь перейдем к активным действиям.
Боремся с вирусами и майнерами
Если компьютер внезапно начал тормозить и самовольно использовать интернет-трафик, то это верный признак деятельности вредоносной программы. Этот факт может подтверждаться появлением назойливой рекламы и автоматической установкой неизвестного вам софта. В диспетчере задач вирусный svchost.exe обычно запущен от имени пользователя (Win 7) или имеет небольшие изменения в названии, как на примере ниже.
В свете последних событий отдельную популярность приобрели «майнеры» — вирусные программы для добычи криптовалюты, использующие интернет-подключение и вычислительную мощность зараженного ПК. Такое паразитирующее ПО не повреждает систему, но эксплуатирует ее на износ в пользу разработчика.
Если опасения подтвердились, то:
- Открываем браузер и переходим по ссылке https://free.drweb.ru/cureit, где выбираем «Скачать» утилиту «Dr.Web CureIt!».
- Запускаем скачанную утилиту двойным кликом. Соглашаемся с условиями разработчика и жмем «Далее».
- Выбираем команду «Начать проверку» и ждем ее окончания.
Для экономии времени можно отметить для проверки только системный диск. Для этого кликаем по «Выбрать объекты для проверки» и «Щелкните для выбора файлов и папок».

- По окончании поиска CureIt! предложит удалить (предпочтительно), перенести в карантин или вылечить зараженные файлы.
На этом охота на вирусы завершена. Перезагрузите свой компьютер и убедитесь, что «svchost» больше не грузит систему Windows, а его сомнительные копии больше не отображаются.
Если это не помогло — ищем причину дальше.
Отключаем автоматическое обновление Windows
Операционная система Windows по умолчанию обновляется автоматически, проверяя наличие новых файлов на сервере Microsoft. Так как разработчик регулярно публикует исправления для ОС, то и процесс обновления превращается в ежедневную рутину, при которой компьютер нагружается почти полностью.
Выходом из ситуации станет отключение «svchost.exe» на Виндовс, но перед этим нужно убедиться, что причина именно в этом.
Важно! Отказываясь от обновлений, вы ставите под угрозу систему, ослабляя ее перед внешними угрозами: вирусами, майнерами и рекламными ПО. Убедитесь в крайней необходимости отключения этой службы.
Проверяем хост-процесс и отключаем автообновление по такому алгоритму:
- Открываем «Диспетчер задач», выделяем правой кнопкой мыши процесс «svchost» с самым большим потреблением ресурсов и жмем «Перейти к службам».

- Чтобы отключить его, переходим в меню «Пуск/Панель управления/Система и безопасность/Центр обновления Windows». В разделе «Настройка параметров» выбираем «Не проверять наличие обновлений» и снимаем обе галочки.

- Это же действие желательно продублировать другим способом, введя в поисковой строке Пуска запрос «Службы».
В списке ищем «Центр обновления Windows» и нажимаем на кнопку «Стоп».
Кликнув по службе правой кнопкой мыши и выбрав «Свойства», меняем статус «Тип запуска» на «Отключена».
Кликаем «ОК» и перезагружаем систему.
Если после перезагрузки никаких улучшений замечено не было, то переходим к следующему способу.
Анализ и отключение процессов и служб
Данный способ самый сложный и ответственный, так как нам придется вручную найти и отключить процесс svchost либо его отдельную службу, грузящую процессор на 100 процентов и потребляющую чрезмерно большое количество ОЗУ. Для этого нужно запастись терпением, быть внимательным, а главное ‒ не бояться.
Важно! Все описанные ниже действия могут привести к неправильной работе Windows. Переходите к этому варианту в самую последнюю очередь.
Для этого делаем следующее:
- Открываем «Диспетчер задач» и находим процесс «svchost», который потребляет слишком много ресурсов. На скриншоте ниже видно, что под него выделено более 150 Мб оперативной памяти ‒ это не норма.
- Нажав правую кнопку мыши по этому процессу и выбрав «Перейти к службам», мы увидим характеристики служб, использующих данный хост-процесс.
- Отмеченные системой элементы имеют единый ID (например, 444). Чтобы определить «виновника», их нужно поочередно отключать и сразу же проверять процент загрузки процессора и ОЗУ. Мы добились результата, отключив «Superfetch», которая отвечает за ускорение запуска программ путем хранения их файлов в оперативной памяти. При объеме ОЗУ более 4 Гб она лишь занимает свободное место и не дает особого прироста в скорости работы.
- Но это еще не всё. Если мы перезагрузим ПК, то отключенная в Диспетчере задач служба возобновит работу. Для закрепления результата переходим в «Службы» (как это делать описано в предыдущем варианте), находим и отключаем требуемый нам элемент (в нашем случае «Superfetch») через меню «Свойства». Устанавливаем «Тип запуска» — «отключена».
- Теперь посмотрим конечный результат в Диспетчере задач.
Мы успешно нашли решение проблемы ‒ процесс стал занимать всего лишь 7 Мб без потери в производительности. Если вы заметите неполадки в работе компьютера, то можете таким же образом включить службу обратно.
Другие методы настройки системы
Этот раздел для тех, кому не помог ни один из приведенных нами вариантов. Мы не указали частных случаев по причине их редкости и большого объема действий в них (и количества текста в этой статье). Все, что мы можем ‒ это дать несколько общих советов по настройке и оптимизации системы, после чего вы наверняка избавитесь от проблемы с «svchost».
Некоторые приложения на компьютере пользователя могут быть «бракованными» и потреблять чересчур много ресурсов. Если это важная для работы программа ‒ переустановите ее, скачав дистрибутив с официального сайта разработчика.
Обновите свою систему. Не пренебрегайте Центром обновления Windows и запустите его на время установки новых файлов, после чего можете отключить службу обратно. Драйверы для составных устройств скачивайте только на официальных сайтах производителя. Мы настоятельно не советуем пользоваться различными «мультипаками» и программами для быстрого нахождения и установки драйверов. Да, так дольше и сложнее, но зато без реклам и вирусов.
Проведите чистку ОС, исправление реестра и дефрагментацию винчестера. Это не только поможет вам с «svchost», но и ускорит систему и освободит память на жестком диске. Попробуйте бесплатные версии CCleaner и Defraggler (https://www.ccleaner.com/ru-ru) ‒ они просты в управлении и хорошо справляются со своими задачами.
Обратите внимание на свой антивирус. Отключите его на время и посмотрите на результат. Если это помогло – меняйте старый антивирус на более зарекомендованное защитное ПО.
В заключение
Как вы уже поняли из нашей статьи, неразрешимых проблем с ПК не бывает. Нужно только разобраться в чем дело и найти причину, как это было сделано в каждом из способов. Надеемся, что вышеизложенная информация была написана не зря и наши читатели самостоятельно устранили неполадки компьютера.
После включения компьютера в Диспетчере устройств можно наблюдать, как svchost.exe (netsvcs) начинает запрашивать все больше и больше оперативной памяти и не может «отпустить» ее независимо от того, сколько ее накопилось. Узнаем подробнее, что это за процесс, почему сильно грузит оперативную память и процессор.
Содержание
- 1 Что это за процесс svchost.exe (netsvcs)?
- 2 Причины высокой нагрузки процессом svchost.exe (netsvcs)
- 3 Проверка на вирусы
- 4 Очистка журналов событий
- 5 Отключение службы BITS
- 6 Отключение Центра обновления Windows
- 7 Отключение проблемных служб
Svchost.exe (netsvcs) – это основной хост-процесс для служб Windows, без которого операционная система не будет работать. Так как через него запускаются многие службы, можно наблюдать кратковременные всплески использования процессора и оперативной памяти.
Причины высокой нагрузки процессом svchost.exe (netsvcs)
Проблема очень серьезна, поскольку общий объем оперативной памяти, используемой процессом svchost.exe (netsvcs) доходит до 50% после включения ПК и увеличивается до точки, когда компьютер становится настолько медленным, что за ним невозможно работать и требуется только перезагрузка. Проблема не является исключением для какой-то определенной версии ОС, от нее не застрахованы пользователи Windows 7, 8.1 и 10.
Высокая нагрузка на процессор и ОЗУ может произойти по двум основным причинам:
- Утечка памяти Windows 10. Нагрузка на ОЗУ возникает, когда программе, использующей svchost.exe, не удается освободить память, в которой она уже не нуждается.
- Svchost.exe (LocalSystemNetworkRestricted). Проблема возникает, когда процесс LocalSystemNetwork начинает интенсивно использовать процессор и ОЗУ, больше чем ему требуется, тем самым вызывая утечку памяти.
Среди прочих причин источником проблемы может быть вирус или вредоносная программа, которая маскируется под этот процесс и запускается автоматически при загрузке системы.
Если столкнулись с неполадкой, когда svchost.exe (netsvcs) грузит процессор и память, воспользуйтесь следующими решениями.
Проверка на вирусы
Svchost.exe может чрезмерно грузить процессор и память из-за заражения компьютера вирусами. При вирусном заражении процесс может использовать большие объемы ОЗУ, не «отпуская» ни одного байта ОЗУ. Во время такой нагрузки на ресурсы системы, ощущается сильное замедление работы компьютера.
Для эффективного лечения сначала проверьте систему антивирусной программой типа Malwarebytes, затем воспользуйтесь более мощным антивирусом.
Очистка журналов событий
В некоторых случаях процесс потребляет высокий процент памяти из-за слишком больших файлов журналов.
Откройте окно «Выполнить» (клавиши Win + R), впишите команду eventvwr.msc, нажмите Enter для входа в раздел Просмотра событий.
С левой стороны разверните Журналы WIndows. Кликните правой кнопкой мыши по очереди на подразделах Приложения, Безопасность, Установка, Система, Перенаправление события и выберите «Очистить журнал».
Отключение службы BITS
Фоновая интеллектуальная служба передачи (BITS) – это компонент операционной системы, который использует незанятую пропускную способность сети для загрузки критически важных для ОС данных (например, обновлений ОС) в фоновом режиме. Но иногда она работает со сбоями, чрезмерно снижая пропускную способность и скорость передачи по сети, в результате svchost.exe начинает грузить почти до 100% оперативную память и процессор.
Поэтому при снижении скорости интернета и высокой нагрузке на ОЗУ попробуйте отключить BITS.
Введите services.msc в окне «Выполнить» (Win + R), подтвердите запуск команды на Enter.
Найдите Фоновую интеллектуальную службу передачи (BITS) и дважды кликните по ней для входа в Свойства. Разверните выпадающее меню перед типом запуска, выберите «Отключено». Подтвердите изменения нажатием на кнопку «Применить».
Перезагрузите компьютер. Посмотрите, насколько svchost.exe грузит ЦП и ОЗУ.
Отключение Центра обновления Windows
Известны случаи, когда из-за службы Центра Обновления Windows svchost.exe начинает сильно грузить память и процессор. Чтобы проверить, не является ли он источником проблемы, выполните следующие действия:
Откройте окно «Выполнить» комбинацией клавиш Win + R, наберите services.msc. Прокрутите экран в самый низ, дважды кликните на «Центр обновления Windows». Установите тип запуска в положение «Отключена», для сохранения изменений нажмите на кнопку «Применить».
После перезагрузки ПК проверьте в Диспетчере задач нагрузку на ОЗУ. Имейте в виду, отключение этой службы означает, что Центр обновления Windows не будет автоматически устанавливать ожидающие обновления.
Поэтому если убедитесь, что проблема не Центре обновлений, включите ее обратно.
Отключение проблемных служб
Для решения сначала определим, какая служба или программа работает под процессом svchost.exe и потребляет много ресурсов процессора и памяти. Затем ее отключим или полностью удалим.
Нажмите клавиши Ctlr + Alt+Del, перейдите в «Диспетчер задач». На вкладке Процессы установите флажок «Отображать процессы от всех пользователей». Кликните правой кнопкой мыши на svchost.exe, который потребляет много ОЗУ, выберите «Перейти к службам».
На этой вкладке будет выделено несколько служб, которые работают под этим процессом.
Теперь нужно выяснить, какая из них грузит оперативную память и процессор. Определить ее можно двумя способами:
- Можно выполнить поочередный поиск с помощью Google всех выделенных служб, и посмотреть, является ли их отключение критическим для системы или нет.
- Попробуйте по очереди остановить службы, пока нагрузка на ЦП и ОЗУ не вернется к нормальному состоянию.
Чтобы временно отключить кликните на ней правой кнопкой мыши, выберите «Остановить».
После того, как обнаружили проблемную службу или приложение, ее нужно полностью отключить.
Нажмите клавиши Win + R, впишите команду services.msc, подтвердите ее запуск на Enter. В списке кликните правой кнопкой мыши кликните на проблемную, выберите Свойства.
Измените тип запуска на «Отключено», подтвердите изменения на «ОК», перезапустите компьютер.
Что делать, если svchost exe грузит процессор в windows 7
В windows 7 самым главным процессом в ОС является Svchost.exe. Очень часто пользователи ПК с windows 7 встречаются с проблемой, когда этот процесс сильно грузит процессор. Загрузка процессорных ядер может достигать от 50 до 100 процентов. Svchost.exe является хост-процессом, отвечающим за запуск служб группы из динамических библиотек DDL. То есть система с помощью этого хост-процесса запускает группу служб, не создавая при этом лишних процессов. Такой подход снижает нагрузку на процессор и оперативную память. Если система тормозит и Svchost.exe сильно грузит процессор — это означает, что ОС неправильно работает. Такое поведение системы может вызвать вредоносная программа, а также неполадки в самой ОС. Чтобы разобраться с этой проблемой, в этом материале мы рассмотрим все способы решения задачи с сильной загрузкой процессора, вызванной процессом Svchost.exe.
Первые шаги, решающие проблему с процессом Svchost.exe
Если у вас возникла ситуация, когда хост-процесс Svchost.exe сильно нагружает процессор, то не следует сразу думать, что это вирус. Кроме вируса виновником этой проблемы может быть сама ОС. Ниже мы рассмотрим список проблем, а также методы их исправления:
- В первом случае проблема с Svchost.exe может возникнуть в случае неправильного запуска одной из служб в системе. В этом случае может помочь банальная перезагрузка ПК.
- Если перезагрузка не помогла, и процесс снова грузит ОС, то еще может помочь принудительное завершение дерева процессов, состоящие из Svchost.exe. Сделать это можно в диспетчере задач, в котором нужно найти один из процессов Svchost.exe и завершить дерево процессов. Ниже показан наглядный пример завершения процессов Svchost.exe.
- Если второй способ не помог, то найдите папку «Prefetch», которая находится в основном каталоге windows. Быстро попасть в эту директорию можно с помощью стандартного приложения «Выполнить», набрав в нем команду Prefetch
После открытия этой директории, ее нужно полностью очистить. Дальнейшим шагом будет повторение действий, описанных во втором способе. Удаление файлов из этой директории помогает удалить настройки ОС, которые специально созданы для ускорения windows. Но бывают случаи, когда именно эти настройки способствуют хосту Svchost.exe до 100 процентов грузить ЦПУ.
Восстанавливаем нормальную работу процессора с помощью антивируса
Если вышеописанные способы не помогли, то скорей всего ваша windows 7 заражена вирусом. Обычно заражение вирусом происходит извне. То есть через интернет или через внешний накопитель данных. Если у вас стоит хороший антивирус, то скорей всего вирус не пройдет. Но бывают случаи, когда антивирусы не видят новые версии вирусов и пропускают их. Если ваш компьютер заражен, то процесс хост Svchost.exe будет грузить процессор до 100 процентов, а также в имени пользователя вы увидите не системные имена «LOCAL» и «NETWORK SERVICE», а совсем другое имя.
Чтобы избавиться от вируса в системе, нужно запустить полную проверку компьютера в windows 7 на поиск вредоносных программ. Ниже мы рассмотрим пример запуска полной проверки компьютера с помощью антивируса Comodo Internet Security. Также перед запуском любого антивируса для проверки ОС обновите его антивирусную базу. Двигаемся дальше и запустим антивирус Comodo Internet Security.
В главном окне антивируса перейдем к нижней вкладке «Сканирование», после чего откроется меню, в котором можно выбрать варианты сканирования.
В нашем случае нужно выбрать пункт «Полное сканирование». Этот вариант просканирует полностью винчестер, выявит вредоносную программу и обезвредит ее. Ниже показано окно сканирования Comodo Internet Security.
В других антивирусных программах принцип запуска полной проверки ПК максимально схож с рассмотренным. Поэтому если у вас проблема с хост-процессом Svchost.exe, то смело запускайте полную проверку ПК. Для этого примера мы неспроста выбрали антивирус Comodo Internet Security. В этом антивирусе есть встроенный модуль под названием KillSwitch. Этот модуль представляет собой диспетчер задач, который обладает расширенным функционалом. Например, KillSwitch может остановить дерево процессов и вернуть назад произведенные изменения после этого.
Также особенностью KillSwitch является проверка запущенных процессов на доверие. То есть, если процесс недоверенный, KillSwitch найдет его и укажет это в третьей колонке «Оценка». Эта особенность модуля KillSwitch поможет быстрее определить проблему, связанную с Svchost.exe и загрузкой процессора.
Еще стоит упомянуть, когда вирус заражает сам антивирус или надежно маскируется от него, вследствие чего его не видит установленный антивирус. В этой ситуации на помощь пользователю придёт загрузочный диск Dr.Web LiveDisk. Этот диск представляет собой портативную операционную систему, основанную на Linux, которая грузится с него. После загрузки с этого диска пользователь сможет запустить проверку ПК прямо с загруженной операционной системы.

Такая проверка должна найти и обезвредить вирусы, которые заставляют Svchost.exe грузить процессорные ядра. Наиболее известными вирусами, которые грузят процессор с помощью Svchost.exe, являются:
- «Virus.Win32.Hidrag.d» — представляет собой вирус, написанный на C++. Попав в систему, он осуществляет подмену Svchost.exe. После этого он ищет файлы с расширением «*exe» и заражает их. Вирус является безобидным, он не вредит системе и не крадет информацию. Но постоянное заражение файлов с расширением «*exe» сильно грузит процессор.
- «Net-Worm.Win32.Welchia.a» — этот вирус представляет собой интернет-червь, который нагружает процессор путем интернет атак.
- «Trojan-Clicker.Win32.Delf.cn» — примитивный троян, который регистрирует в системе новый процесс Svchost.exe для открытия определенной страницы в браузере, тем самым нагружая систему.
- «Trojan.Carberp» — опасный троян, который также маскируется под Svchost.exe. Основным предназначением этого вируса является поиск и кража информации крупных торговых сетей.
Сильная загрузка процессора из-за windows Update
На компьютерах с ОС windows 7 часто наблюдается ситуация, когда процесс Svchost.exe грузит процессор и память из-за центра обновлений. Чтобы проверить, что именно центр обновлений грузит память и процессор, нужно зайти в «Диспетчер задач» и с помощью Svchost.exe перейти к службам, которыми в данный момент он управляет. Пример такого перехода показан на изображении ниже.
После такого перехода должно открыться окно со службами, где будет выделена служба «wuauserv».
Именно эта служба отвечает за скачивание и установку обновлений на семерку. Исправить эту проблему достаточно просто.
В окне служб диспетчера задач можно полностью остановить «wuauserv» или в панели управления отключить проверку обновлений.
Но отключение службы «wuauserv» некрасивый выход из этой ситуации.
При отключении этой службы нарушается безопасность ОС в целом, так как установка обновлений через центр обновлений будет отключена.
Решить эту задачу можно установкой обновлений вручную. Чтобы не скачивать десятки обновлений с сайта www.microsoft.com и потом долго их устанавливать, лучше всего воспользоваться набором обновлений UpdatePack7R2. Разработчиком этого набора является «simplix», который также известен под этим ником и является модератором на форуме www.oszone.net. Скачать этот набор можно на сайте https://update7.simplix.info. В данный момент на сайте выложена последняя версия под номером 16.6.20. После загрузки набора можно приступать к установке обновлений. Для этого запустим инсталлятор.
В появившемся окне нажмем кнопку Установить. После этого начнется процесс установки обновлений.
Этот процесс может занять довольно много времени и зависит от количества уже установленных обновлений. Обновлять таким оффлайновым способом windows 7 можно постоянно, так как автор проекта постоянно выпускает новые наборы. Также после завершения установки обновлений вы можете заново запустить центр обновлений. В этот раз проблема с загрузкой памяти и процессора должна исчезнуть, так как в этих обновлениях содержится исправление.
Остальные способы решения проблемы с загрузкой процессора из-за Svchost.exe
В этом разделе мы опишем способы, которые в некоторых случаях помогают решить проблему с Svchost.exe, а также увеличивают общую производительность и стабильность системы. Ниже приведен список с подробным описанием каждого из способов:
- Очень часто помогает решить проблему процесса Svchost.exe, даже когда он заражен вирусом, обычный откат ОС с помощью точки восстановления. Но этим способом можно воспользоваться только в том случае, если защита системы включена.
- При длительном использовании различных установленных программ операционная система windows 7 накапливает на жестком диске очень много мусора. Под мусором подразумеваются временные файлы, создающиеся при использовании различных утилит. Например, файлы истории браузера. В этом случае на помощь придут специальные утилиты для очистки ОС. Наиболее популярной среди них является программа CCleaner.
- Также советуем провести дефрагментацию, которая может повысить общую производительность системы. Дефрагментация хоть и не решит проблему с процессом Svchost.exe, но значительно ускорит его, тем самым ослабив нагрузку на процессор. Одним из лучших дефрагментаторов является утилита Defraggler, которая кроме своей основной функции еще умеет дефрагментировать системные файлы.
- Очистка реестра также помогает решить нашу задачу. Для очистки реестра, как и в способе выше, подойдет утилита CCleaner, которая быстро удалит старые ключи реестра, мешающие правильно работать Svchost.exe.
- Также для всех запущенных процессов, включая Svchost.exe, немаловажным фактором является исправная оперативная память. При неисправной памяти система и запущенные процессы могут вести себя нестабильно. Выходом из этой ситуации будет замена оперативки на исправную память. Проверить память на исправность можно с помощью встроенного средства диагностики в windows 7.
Заключение
В этом материале мы довольно обширно рассмотрели проблему, связанную с сильной загрузкой процессора из-за процесса Svchost.exe. Исходя из этого, наши читатели наверняка смогут решить эту проблему и обеспечить нормальную работу компьютера.
Видео по теме
Хорошая реклама:
UstanovkaOS.ru
Svchost.exe грузит память и процессор в windows 7 или 10
· Published Июнь 11, 2016 · Updated Июль 27, 2017
В этой статье я подробно расскажу, что это за процесс Svchost.exe, почему svchost.exe грузит память windows 7, а также опишу способы, как решить проблему с данным процессом.
Svchost.exe грузит процессор и память в windows 7
Бывает, что во время работы за компьютером он начинает сильно подтормаживать. Пытаясь понять причину дисфункции, вы заходите в “Диспетчер задач”, и видите, что виновником проблем является процесс Svchost.exe, здорово нагружающий центральный процессор или память вашего ПК.
Что это svchost.exe
Я узнал, что Svchost.exe – это системный процесс в ОС windows, служащий для запуска других системных служб. Использование данного процесса берёт своё начало ещё с windows 2000, ныне же он является неотъемлемой частью семейства операционных систем windows 7 и 10. Чтобы уменьшить общие затраты процессора, разработчики приняли решение использовать один процесс для работы различных служб, придав процессу некую универсальность. Ныне процессов Svchost в диспетчере задач может наблюдаться от четырёх и более, и каждый из них отвечает за работу какой-либо отдельной службы. Поэтому Svchost грузит процессор и память компьютера, об этом далее.
Несколько запущенных процессов Svchost.exe
При просмотре указанных процессов в своём диспетчере задач необходимо помнить, что пользователь процесса Svchost.exe всегда должен быть или system (система), local service или network service. Если же данный процесс запущен от вашего имени, администратора или ещё кого – тогда, вероятно, вы имеете дело с вирусом.
Почему Svchost.exe грузит память и процессор в windows 7
Причин перегрузки процессора и памяти из-за работы svchost.exe существует несколько, и ниже я перечислю каждую из них.
- Случайный сбой в системе. Такое иногда бывает в windows 7
- Вирус под маркой svchost.exe. Часто встречающаяся проблема. Создатели вирусных программ любят использовать имя данного процесса для своих вредоносных приложений, так вирус под именем svchost.exe тяжело идентифицировать как злокачественную программу, даже когда svchost.exe значительно грузит процессор или память.
- Ошибки работы модуля автоматических обновлений ОС windows. Если у вас включены автоматические обновления windows 7, то сбои в их загрузке могут вызвать проблемы с svchost.exe. Также бывают случаи, что сами обновления содержат в себе различные ошибки и баги, и такое обновление может вызвать проблемы в работе операционной системы, и svchost.exe в частности.
- Большой log-файл событий в журнале windows 7. В некоторых случаях высокая нагрузка на процессор и память от svchost.exe связана с очень раздутым log файлом в системном журнале событий.
- Физические повреждения чипов памяти, перегрев системного блока и др. Бывает редко, но также не стоит исключать.
Svchost.exe грузит процессор в windows – что делать
Давайте подробно рассмотрим инструментарий исправления имеющихся ошибок, если Svchost exe грузит память windows 7.
- Попробуйте просто подождать некоторое время. Возможно, операционная система просто обновляется, и скоро её нормальная работа восстановится.
- Перезагрузите компьютер. Это помогает решить проблему с загрузкой процесса не так редко, как можно подумать.
- Попробуйте закрыть наиболее ресурсоёмкий svchost.exe, если их несколько. Для этого перейдите в Диспетчер задач (одновременно нажав Ctrl+Alt+Del и выбрав «Диспетчер задач»), нажмите на вкладку «Процессы», выберите внизу «Отображать процессы всех пользователей» и посмотрите, какой из svchost.exe грузит систему больше всего. Попробуйте его закрыть, кликнув на нём правой клавишей мыши и нажав в появившемся меню «Завершить дерево процесса».
Отображать процессы всех пользователей
- Проверьте исправность вашей памяти с помощью специальных программ, спросите себя, как давно вы чистили ваш ПК от пыли, не гудит ли сильно кулер внутри вашего компьютера (это может сигнализировать о переполнении системы охлаждения ПК пылью), давно ли вы меняли термопасту на центральном процессоре. Это аппаратные проблемы могут быть напрямую виноваты в замедлении скорости вашего ПК и нагрузкой svchost.exe в частности.
- Во многих случаях проблема, когда svchost.exe грузит память, вызвана сбоями в работе службы автоматического обновления windows Update, Поэтому или установите все имеющиеся обновления, или полностью отключите службу автоматических обновлений через «Пуск» — «Панель управления» — «Система и Безопасность» — «Центр обновления windows 7». В левой части экрана выберите пункт «Настройка параметров», а в появившемся меню «Важные объявления» выберите «Не проверять наличие обновлений» и подтвердите, нажав «Ок».
Центр обновления windows 7
Отключаем обновление
- Можно попробовать откат системы на ту дату, когда проблем с svchost.exe не наблюдалось, и вы не обращали внимание на загрузку процессора.
- Проверьте систему на наличие вирусов. Для начала зайдите в Диспетчер задач (одновременно нажав Ctrl+Alt+Del и выбрав «Диспетчер задач»), перейдите во вкладку «Процессы», выберите внизу «Отображать процессы всех пользователей» и посмотрите, какой пользователь стоит напротив каждого процесса svchost.exe. Приемлемыми являются system, local service или network service, все другие – это вирусные или другие вредоносные программы. Их нужно завершить, кликнув по данному процессу, нажав на правую клавиши мыши и выбрать «Завершить дерево процесса». Используйте хорошую антивирусную программу (попробуйте Dr.Web CureIt!, Trojan Remover и др.), ваша система может быть заражена вредоносными программами.
- Удаляем папку Prefetch, используемую системой для ускорения работы служб и сервисов. Заходим в общий каталог ОС windows, находим там папку Prefetch (обычно находится по адресу С:WINDOWSPrefetch) и удаляем эту папку, затем перезагружаем компьютер;
- Если в диспетчере действует процесс wuauclt.exe, тогда в папке Software Distribution, находящейся в общем каталоге windows, удалите все имеющиеся директории.
- Очищаем log-файл событий в журнале windows Для этого жмём одновременно комбинацию клавиш Win+R, в появившемся меню набираем eventvwr и подтверждаем, нажав «Ок». В появившемся окне кликаем дважды на «Журналы windows» (слева сверху), а в перечисленном ниже списке кликаем правой клавишей мыши на «Приложения» и выбираем «Очистить журнал». То же самое проделаем с пунктами «Безопасность», «Установка», «Система». Перезагружаем компьютер.
Визуальную демонстрацию некоторых приёмов действий, когда svchost.exe грузит память в windows 7 можно посмотреть на видео:
Заключение
Основными проблемами, связанными с перегрузкой процессора файлом svchost.exe, являются ошибки в автоматическом обновлении ОС windows 7 или 10, а также вирусные программы, прячущиеся под идентичным именем или использующие svchost.exe в своих целях. Для борьбы с ними рекомендуется проверить ваш компьютер самыми мощными антивирусами (например: Dr. Web CureIt), отключить автоматическое обновление системы, а также принудительно закрыть наиболее ресурсоёмкий svchost.exe. Именно тот, который нагружает процессор, а значит svchost.exe грузит память. Если же ничего из всего вышеописанного вам ничего не помогло – тогда обратитесь за консультацией в комментариях ниже.
Метки: загрузка процесса Svchost.exeподвисание компьютера
droidov.com
Svchost.exe грузит процессор. Что делать?
Svchost.exe — это общее название процессорных хостов, динамически запускаемых из подключаемых библиотек. Многие пользователи сталкиваются с тем, что данный процесс загружает систему на 50, а порой даже на все 100 процентов! Конечно, кто-то скажет, что дело во вредоносном файле, который находится на вашем компьютере, однако на деле это далеко не всегда так. К тому же операционная система windows нередко подкидывает проблем буквально ниоткуда…
Решения
- Существует несколько способов. Первый, каким вы должны воспользоваться, это проверка системы на наличие вредоносных файлов, поскольку если трудность действительно заключается в вирусе, то после его удаления нашу статью вы можете не читать. Да, кстати, не забудьте проверить процесс через диспетчер задач (CTRL + ALT + DEL). Если он запущен от имени пользователя, а не от имени SYSTEM, то это на 99% вирус.
- Попробуйте просто перезагрузить компьютер. Это может быть глюк вашей ОС.
- Запустите диспетчер задач. Перед собой вы увидите целое дерево процессов из svchost.exe. Наведите на один из них стрелку мыши, нажмите на левую кнопку и выберите пункт «Перейти к службам». Теперь перед собой вы увидите большое количество служб, которое использует данный процесс. Остается найти среди них именно ту службу, которая и загружает процессор. Как это сделать? Необходимо отключать каждую службу и смотреть на результат. Однако самостоятельно делать это мы бы вам не советовали, лучше заручиться поддержкой друга или коллеги, который точно знает, как службы можно приостанавливать, а какие — не стоит (это может сказаться на работоспособности вашего ПК). Для этого вы можете использовать анализатор процесса svchost, который распространяется бесплатно. После того, как будет найдена служба, ее необходимо отключить через «Управление компьютером», что бы после перезагрузки она не загружалась. И еще — данный метод подходит только для windows 7, хотя некоторые пользователи уверяют, что для Vista и XP он работает аналогично.
- Следующий метод основан на отключении обновлений операционной системы. Как оказалось, загружаемые обновления могут сильно грузить процессор и это весьма неожиданно. Что бы отключить данный сервис, необходимо нажать на кнопку «Пуск» — «Панель управления» — «Центр обновления windows». Перед вами откроется новое окно. В левой части экрана выберите пункт «Настройка параметров».
В разделе «Важные обновления» выберите пункт «Не проверять наличие обновлений (не рекомендуется)», нажмите ОК.
ВАЖНО! Так делать не стоит, если вы следите за безопасностью своего ПК! Ведь обновления помогают «залатать дыры», через которые в систему может попасть вирус или троян.
- Как вариант, некоторые пользователи предлагают откатить систему на несколько дней назад, когда проблем не наблюдалось. Способ весьма спорный, хотя того, что он может помочь, мы не исключаем.
- На просторах рунета нам удалось найти еще один интересный способ, но использовать его вы можете только на свой страх и риск! Найдите папку Prefetch (находится в разделе *:WINDOWS) и удалите ее. Затем найдите папку Tasks (*:WINDOWSsystem32), откройте ее и удалите из нее все файлы. Теперь запустите диспетчер задач, удалите все дерево задач svchost.exe, после чего перезагрузите компьютер.
Свои решения и мнения вы можете сообщить нам через блок комментариев.
fulltienich.com
SVCHOST.EXE тормозит работу системы windows? Устраняем проблему за 3 простых шага.
05 10 2016 Николай Кудрявцев 3 комментария
Что такое svchost.exe? Казалось бы, обычный процесс, только периодически подгружает процессор до 100% без видимых на то причин. Избавляться от него «варварскими» методами нельзя – процесс то системный, но работать с жуткими тормозами даже при открытии папки тоже не хочется. Давайте разбираться более подробно.
Процесс или вирус?
Итак, кратко разберем, что представляет собой svchost.
SVCHOST.EXE — это служба, подгружаемая системой из динамических DLL-библиотек.
Да, многим это ничего не скажет, но не суть. Впервые он появился еще в Win 2000, перекочевал во все последующие ОС и даже в актуальную нынче windows 10.
Изначально задумка унификации и объединения нескольких процессов в единый казалась перспективной и интересной. Но по факту имеем вот такие нехорошие последствия, с недостатками которого приходится бороться. А проблема в том, что многие разработчики вредоносного ПО маскируют вирусы и трояны под сию службу.
А теперь нажмите CTRL+ALT+DEL, зайдите в ДЗ (диспетчер задач) и глядите внимательно во вкладку «процессы»:
На скриншоте видно более 10 одноименных названий, только вызываются они из разных мест. Данный системный процесс по умолчанию не может выполняться от имени юзера – это самый главный постулат. Но многие этого не знают и боятся отключать svchost.exe, пытаясь найти решение в других местах.
Локализация и способы решения проблемы
Как было написано выше, служба системная и не может запускаться от имени пользователя. Исключительно «система/system», «LOCAL SERVICE» и «NETWORK SERVICE». Более того, инициализация проходит только через механизм системы.
Если процесс запущен из Run-раздела реестра – у вас вирус.
Способов решения всего 3:
- перезагрузка системы;
- проверка вирусов;
- ручные настройки.
Перезагрузка
Для начала перезагрузитесь и посмотрите результат. Если оперативную память «отпустило» и процессор сильно не напрягается, значит все в порядке. Но если сталкиваетесь с этим систематически – переходим к следующему шагу.
Антивирус
Решение с антивирусом актуально для большинства проблем. При этом есть шанс, что вы освободите физическую память от прочих ненужных в обиходе вредоносных файлов. Главное условие – актуальные базы, обновленные не более недели назад.
Помните, что вредоносное ПО постоянно модернизируются и «мутируют», и если ваш НОД/Касперский/Аваст еще вчера браво выкашивал трояны, то сегодня может половину пропустить и даже не заметить.
После завершения снова перезагрузитесь и наблюдайте за ПК в течение 2-3 дней. Если процессор не грузит на 100% при простое – чистка удалась.
Глубокая чистка
Если первый и второй способы не дали результата, или хотите удостовериться лично, советуем провести ручной мониторинг. Он одинаково хорош для windows XP, windows 7, windows 8 и 10. И да, на Vista также подойдет.
Для начала вызываем ДЗ и кликаем на «процессы»:
Чтобы не искать все svchost среди сотни процессов и служб, сортируйте их в алфавитном порядке, нажав на выделенную область скриншота. Можно проделать то же самое с вкладками «ЦП» и «Память», чтобы определить самого прожорливого.
Смотрим сколько ресурсов потребляет 2 ключевых службы. Зачастую это интервал между 150 и 190 Мб ОЗУ. Один еще может дополнительно грузить процессор на 20-25%:
Обязательно удостоверьтесь, что службы работают от имени системы или сервисов, указанных выше. Если не помогло – проверьте систему на вирусы повторно.
Разбираемся со службами
Но как понять, какой из svchost-ов потребляет ресурсы, а какой – нет. Кликаем по нему правой кнопкой и ищем «Перейти к службам»:
Здесь мы видим, какие конкретные процессы объединены под эгидой одной службы. Все они подсвечены и имеют одинаковый ID, относясь при этом к группе «netsvcs»:
Чтобы разобраться, что именно грузит память, начните поочередно отключать элементы с одинаковым ID. Нажмите правой кнопкой и кликните на отключение:
Зачастую «виновником» выступает автоматическая служба обновлений, так известная как «iphlpsvc» или «Вспомогательная служба IP». Но помните, что при деактивации ПК перестанет получать критически важные обновления для системы и будет потенциально уязвим для внешних атак.
Вместо итогов
Даже после всех манипуляций проверьте еще содержимое папки «Prefetch», находящейся в каталоге «windows». Удалите все ее содержимое и наблюдайте за результатом. В этой директории собраны данные для ускорения загрузки компонентов ОС и программ.
В подавляющем большинстве случаев svchost.exe больше вас не потревожит. В противном случае можно либо восстановить систему с контрольной точки, либо вовсе переустановить ее.
Надеюсь эти простые советы по решению проблемы — почему SVCHOST.EXE тормозит работу системы на windows7, 8, 10 вам помогли и избавили от еще одной головной боли.
С уважением, pc-polzovatel.ru
pc-polzovatel.ru
Svchost.exe netsvcs грузит память, процессор windows.
Без вступления, сразу к делу. Компьютер или ноутбук прекрасно работал и, вдруг, стал сильно тормозить и зависать, а изображение на экране и курсор — дёргаться. Такое обычно происходит, когда центральный процессор и оперативная память загружены на пределе своих возможностей (доходит до 100%).
Эта ситуация может возникнуть если один или несколько процессов, служб или программ расходуют много ресурсов ноутбука, ПК. Svchost грузит систему (процессор и память) из-за ошибок и недоработок в самой программе, проблем в ОС windows или недостатка ресурсов компьютера (слабый процессор, мало оперативки и т.д.). Как удалить svchost?
Чтобы понять какие именно процессы вызывают медленную работу системы, необходимо зайти в «Диспетчер задач» windows (Ctrl+Alt+Del) и открыть вкладку «Производительность». Для подробных сведений нужно кликнуть по ссылке «Открыть монитор ресурсов».
Какие процессы чаще всего нагружают и сильно тормозят работу ноутбука и компьютера:
- Svchost.exe (netsvcs, LocalServiceAndNoImpersonation) — проблемы с установкой драйверов на некоторые устройства. Процесс Svchost.exe используется при работе некоторых сетевых служб (относится к типу networkservice). Наиболее сильное влияние на производительность компьютера или ноутбука оказывает деятельность «Центра обновления windows»;
- Svchost.exe (netsvcs, LocalSystemNetworkRestricted) — проблемы с работой службы Superfetch и «Центр обновления windows». Superfetch, что это за служба? Superfetch используется для ускорения доступа к часто используемым файлам, папкам и программам, путём продвинутого кэширования. В некоторых случаях и при определённых конфигурациях компьютера или ноутбука служба может как ускорить работу, так и сильно её тормозить. Использование Superfetch для SSD+быстрая оперативная память объемом более 4GB=не имеет смысла. Отключить или нет Superfetch и Prefetch решать вам;
- MsMpEng.exe — Antimalware Service Executable, Microsoft Security Essentials, исполняемый файл встроенной антивирусной программы (сетевого экрана) в windows 10. Другое название windows Defender или Защитник windows.
Популярные вопросы о программе Svchost.exe.
- Svchost.exe — что это за процесс? Это стандартный хост-процесс для служб windows 10 (7, 8 и др.).
- Почему запущено много процессов с одинаковым именем svchost.exe, нормально ли это? Потому что многие службы и компоненты windows используют этот процесс в своей работе. В основном это сетевые службы и различные устройства компьютера или ноутбука. Не стоит бояться, это не вирус, а обычный системный процесс windows.
- Почему svchost.exe netsvcs (localserviceandnoimpersonation, localsystemnetworkrestricted) грузит память и процессор? Этот процесс может сильно нагружать систему в момент пиковых нагрузок, например при проверке, скачивании обновлений windows из Интернета и их установке. Также загруженность может быть вызвана установкой драйверов или неправильной работой устройств и компонентов. Если в этот момент запущены ресурсоёмкие программы попробуйте их закрыть и подождать немного. Если проблема не решается даже перезагрузкой, тогда нужно принимать меры.
Если процессор или оперативная память не сильно загружены, а комп всё равно сильно зависает проблема может быть в жестком диске. Старые HDD могут сильно замедлять работу и производительность всей системы в целом. Проверьте диск на ошибки и попробуйте скопировать что-нибудь из одной папки в другую, если процесс будет длиться долго — хард под замену.
Как отключить службы и процессы, которые грузят память и процессор:
- Как отключить svchost.exe (netsvcs). Чтобы отключить службу «Центр обновления windows», нужно запустить «Диспетчер задач» нажав Ctrl+Alt+Del. Выберите вкладку «Службы», внизу кликните «Открыть службы». Найдите службу «Центр обновления windows», нажмите правой кнопкой — «Остановить». Затем ещё раз правой кнопкой на службе, выбираем «Свойства». В типе запуска из выпадающего списка отмечаем «Отключена» и жмём «Ок».
- Как полностью отключить, удалить защитник windows 10, 7 (MsMpEng.exe) навсегда. Удалять защитник windows 10 крайне не желательно. Он необходим чтобы хоть как-то защищать систему от вирусов, если не установлено другое антивирусное ПО. При установке любого другого антивируса (ESET Nod32, Kaspersky, DrWeb, Avast и др.) Защитник windows 10 и стандартный брандмауэр автоматически отключаются. Чтобы отключить службу защитника вручную, потребуется правка реестра. Отключение Защитника windows требуется только в крайних случаях, обычно проблема решается без этого.
- Как отключить Superfetch windows 10. Выключается аналогично svchost.exe (netsvcs), только среди названий служб ищем «Superfetch».
- Как отключить Prefetch. Если вы собираетесь выключить службу sysmain superfetch windows 10, вместе с ней имеет смысл отключить и службу Prefetch. Обе эти службы были созданы для ускорения работы программ и повышения производительности на слабых компьютерах. Superfetch и Prefetch показывают хорошие результаты для медленных жестких дисков с маленькой скоростью чтения/записи. На более-менее современных ноутбуках и ПК с SSD и DDR4 их смело можно отключать. Саму папку Prefetch в каталоге windows, лучше не трогать. Отключите только саму службу в реестре.
Если стоит выбор установить защитник windows 10 или антивирус — выбирайте хороший антивирусный пакет. windows Defender (msmpeng.exe) или Antimalware Service Executable — это временная мера для борьбы с вирусами, его эффективность недостаточна для предотвращения серьёзных кибер-угроз. Процесс msmpeng.exe в некоторых случаях сильно грузит процессор и память.
Если ничего из вышеперечисленного не помогло, очень рекомендую изучить 3 этих ветки на форуме технической поддержки Microsoft:
Вот такими нехитрыми способами можно бороться с тормозами на ноутбуке и ПК. Жду вопросы в комментариях. Удачи и добра! 😉
htbd.ru
Смотрите также

В этой подробно о том, что это за процесс, для чего он нужен и как решать возможные проблемы с ним, в частности выяснить — какая именно служба, запущенная через svchost.exe грузит процессор, и не является ли данный файл вирусом.
Svchost.exe — что это за процесс (программа)
Svchost.exe в Windows 10, 8 и Windows 7 является основным процессом для загрузки служб операционной системы Windows, хранящихся в динамических библиотеках DLL. То есть службы Windows, которые вы можете увидеть в списке служб (Win+R, ввести services.msc) загружаются «через» svchost.exe и для многих из них запускается отдельный процесс, которые вы и наблюдаете в диспетчере задач.
Службы Windows, а особенно те, за запуск которых отвечает svchost, являются необходимыми компонентами для полноценной работы операционной системы и загружаются при ее запуске (не все, но большинство из них). В частности, таким образом запускаются такие нужные вещи, как:
- Диспетчеры различных видов сетевых подключений, благодаря которым Вы имеете доступ в Интернет, в том числе и по Wi-Fi
- Службы для работы с устройствами Plug and Play и HID, позволяющие Вам пользоваться мышками, веб-камерами, USB-клавиатурой
- Службы центра обновления, защитник Windows 10 и 8 другие.
Соответственно, ответ на то, почему пунктов «Хост-процесс для служб Windows svchost.exe» много в диспетчере задач заключается в том, что системе необходимо запускать много служб, работа которых выглядит как отдельный процесс svchost.exe.
При этом, если каких-либо проблем данный процесс не вызывает, вам, вероятнее всего, не стоит каким-либо образом что-то настраивать, переживать о том, что это вирус или тем более пробовать удалить svchost.exe (при условии, что нахождение файла в C:WindowsSystem32 или C:WindowsSysWOW64, иначе, в теории, может оказаться, что это вирус, о чем будет упомянуто далее).
Что делать, если svchost.exe грузит процессор на 100%
Одна из самых распространенных проблем, связанных с svchost.exe — то, что этот процесс грузит систему на 100%. Наиболее частые причины такого поведения:
- Выполняется какая-либо стандартная процедура (если такая нагрузка не всегда) — индексация содержимого дисков (особенно сразу после установки ОС), выполнение обновления или его загрузки и подобные. В этом случае (если это проходит «само») делать обычно ничего не требуется.
- Какая-то из служб по какой-то причине работает неправильно (тут попробуем выяснить, что это за служба, см. далее). Причины неправильной работы могут быть разными — повреждения системных файлов (может помочь проверка целостности системных файлов), проблемы с драйверами (например, сетевыми) и другие.
- Проблемы с жестким диском компьютера (стоит выполнить проверку жесткого диска на ошибки).
- Реже — результат работы вредоносного ПО. Причем не обязательно сам файл svchost.exe является вирусом, могут быть варианты, когда посторонняя вредоносная программа обращается к Хост-процессу служб Windows таким образом, что вызывает нагрузку на процессор. Тут рекомендуется проверить компьютер на вирусы и использовать отдельные средства удаления вредоносных программ. Также, если проблема исчезает при чистой загрузке Windows (запуск с минимальным набором системных служб), то стоит обратить внимание на то, какие программы есть у вас в автозагрузке, возможно, влияние оказывают они.
Наиболее распространенный из указанных вариантов — неправильная работа какой-либо службы Windows 10, 8 и Windows 7. Для того, чтобы выяснить, какая именно служба вызывает такую нагрузку на процессор, удобно использовать программу Microsoft Sysinternals Process Explorer, скачать которую можно бесплатно с официального сайта https://technet.microsoft.com/en-us/sysinternals/processexplorer.aspx (представляет собой архив, который нужно распаковать и запустить из него исполняемый файл).
После запуска программы вы увидите список запущенных процессов, в том числе проблемный svchost.exe, нагружающий процессор. Если навести на процесс указатель мыши, во всплывающей подсказке появится информация о том, какие конкретно службы запущенны данным экземпляром svchost.exe.
Если это одна служба — можно попробовать отключить её (см. Какие службы можно отключить в Windows 10 и как это сделать). Если несколько — можно экспериментировать с отключением, а можно по типу служб (например, если всё это — сетевые службы) предположить возможную причину проблемы (в указанном случае это могут быть неправильно работающие сетевые драйвера, конфликты антивирусов, или же вирус, использующий ваше сетевое подключение, задействуя при этом системные службы).
Как узнать, svchost.exe — это вирус или нет
Существует некоторое количество вирусов, которые либо маскируются, либо загружаются с помощью настоящего svchost.exe. Хотя, в настоящее время они встречаются не очень часто.
Симптомы заражения могут быть различными:
- Основной и почти гарантированно говорящий о вредоносности svchost.exe — расположение этого файла вне папок system32 и SysWOW64 (чтобы узнать расположение, вы можете кликнуть правой кнопкой мыши по процессу в диспетчере задач и выбрать пункт «Открыть расположение файла». В Process Explorer посмотреть расположение можно схожим образом — правый клик и пункт меню Properties). Важно: в Windows файл svchost.exe можно обнаружить также в папках Prefetch, WinSxS, ServicePackFiles — это не вредоносный файл, но, одновременно, среди запущенных процессов файла из этих расположений быть не должно.
- Среди прочих признаков отмечают, что процесс svchost.exe никогда не запускается от имени пользователя (только от имени «Система», «LOCAL SERVICE» и «Network Service»). В Windows 10 это точно не так (Shell Experience Host, sihost.exe, запускается именно от пользователя и через svchost.exe).
- Интернет работает только после включения компьютера, потом перестает работать и страницы не открываются (причем иногда можно наблюдать активный обмен трафиком).
- Другие обычные для вирусов проявления (реклама на всех сайтах, открывается не то, что нужно, изменяются системные настройки, компьютер тормозит и т.д.)
В случае, если у Вас возникли подозрения на то, что на компьютере какой-либо вирус, имеющий к svchost.exe, рекомендую:
- С помощью ранее упоминавшейся программы Process Explorer кликнуть правой кнопкой мыши по проблемному экземпляру svchost.exe и выбрать пункт меню «Check VirusTotal» для проверки этого файла на вирусы.
- В Process Explorer посмотреть, какой процесс запускает проблемный svchost.exe (т.е. в отображаемом в программе «дереве» находится «выше» в иерархии). Проверить его на вирусы тем же способом, что был описан в предыдущем пункте, если он вызывает подозрения.
- Воспользоваться антивирусной программой для полной проверки компьютера (так как вирус может быть не в самом файле svchost, а просто использовать его).
- Посмотреть описания вирусов здесь https://threats.kaspersky.com/ru/ . Просто введите в поисковую строку «svchost.exe» и получите список вирусов, использующих этот файл в своей работе, а также описание, как именно они работают и каким образом скрываются. Хотя, наверное, это излишне.
- Если по имени файлов и задач вы способны определить их подозрительность, можно посмотреть, что именно запускается с помощью svchost с помощью командной строки, введя команду Tasklist /SVC
Стоит отметить, что 100% загрузка процессора, вызываемая svchost.exe редко бывает следствием работы вирусов. Чаще всего это все-таки следствие проблем со службами Windows, драйверами или другим ПО на компьютере, а также «кривости» установленных на компьютерах многих пользователей «сборок».









































































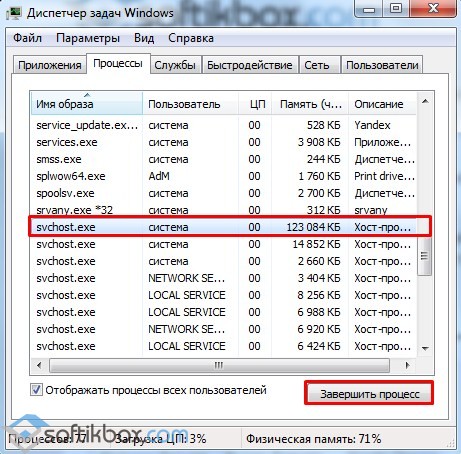
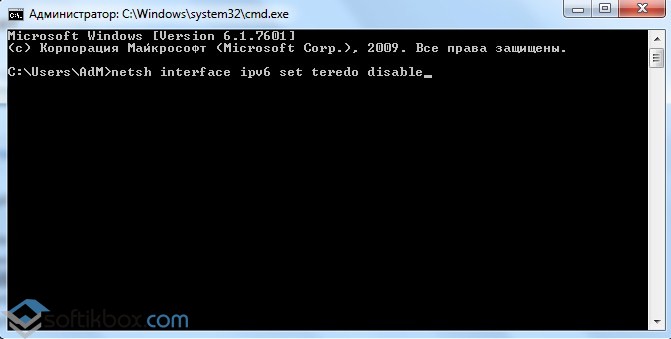
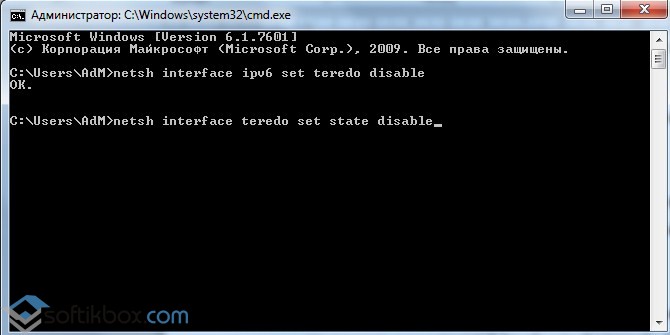


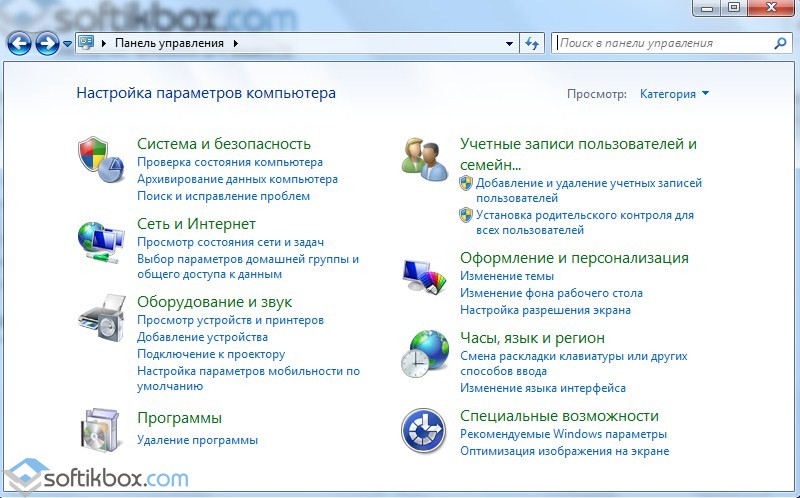
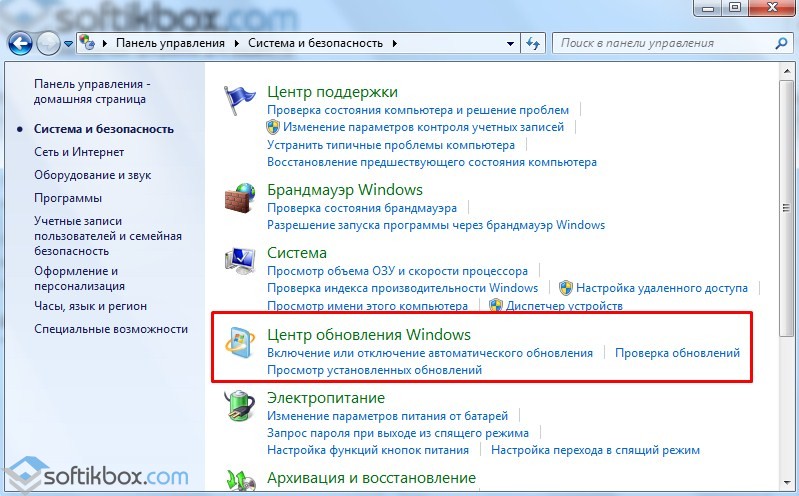
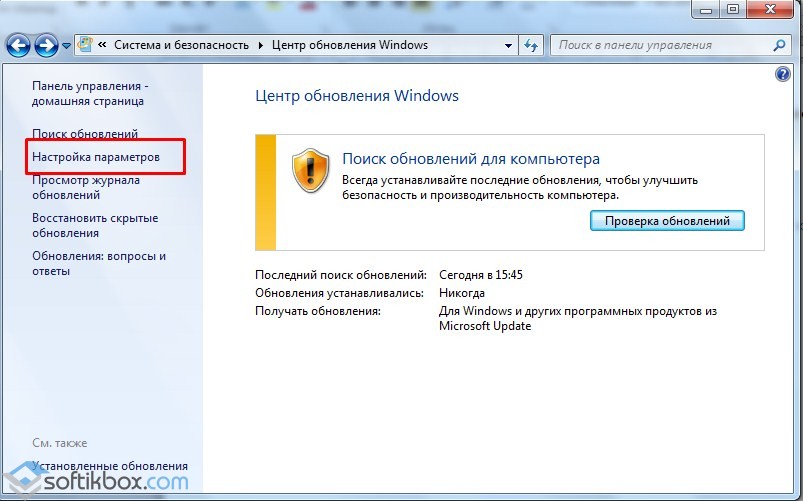
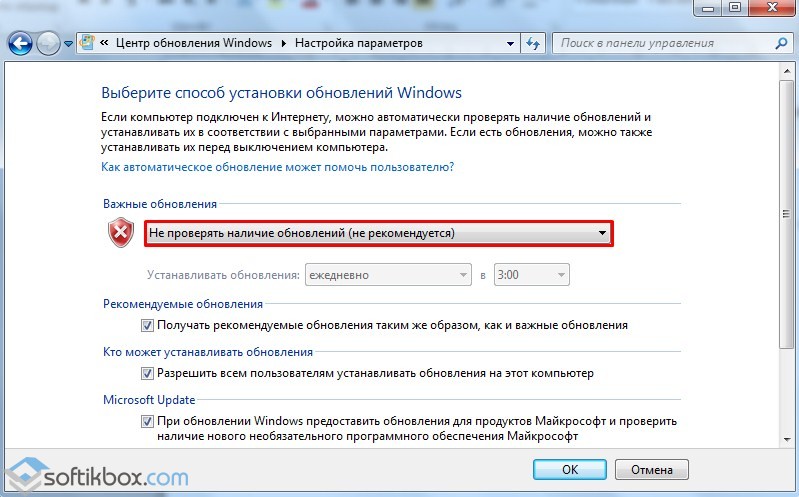


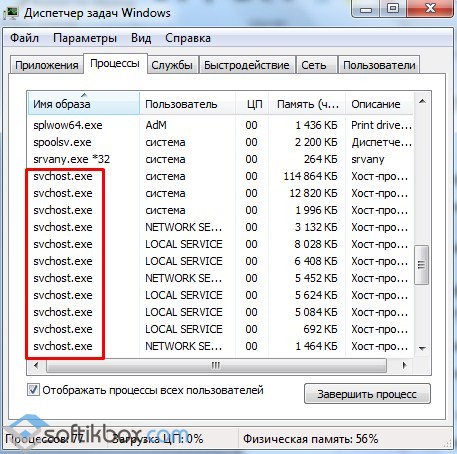
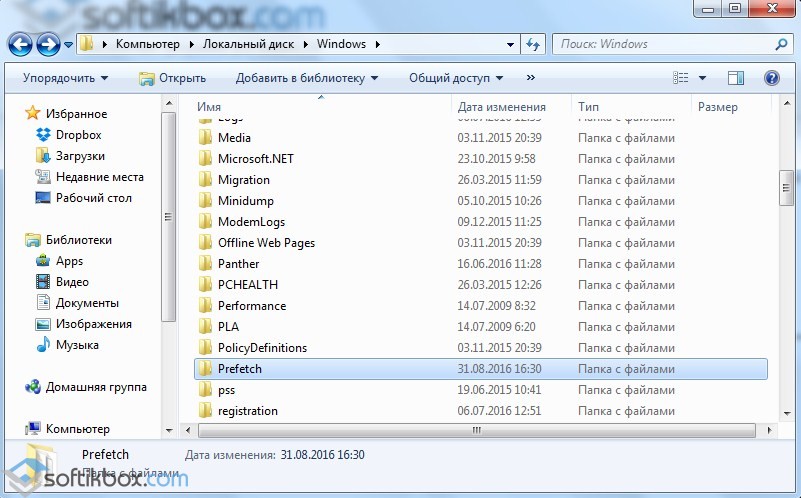
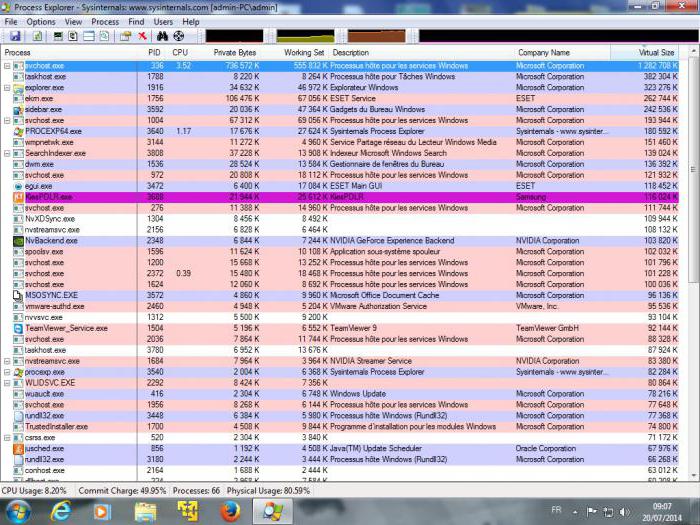
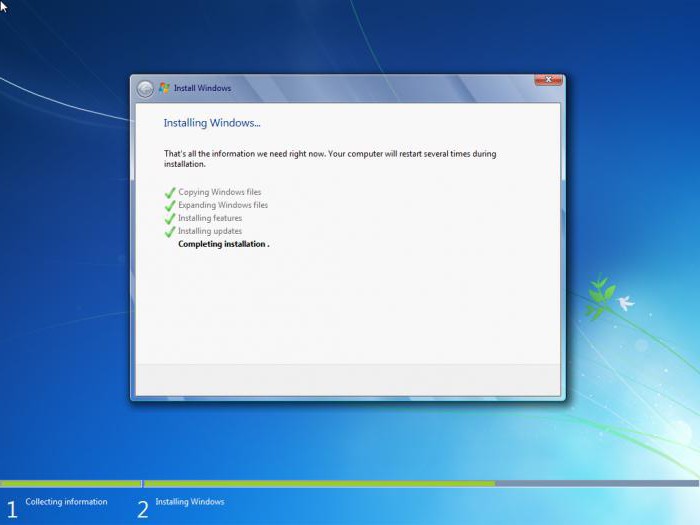
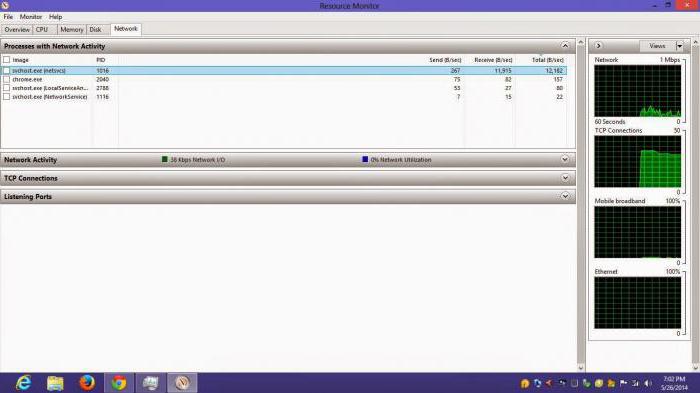
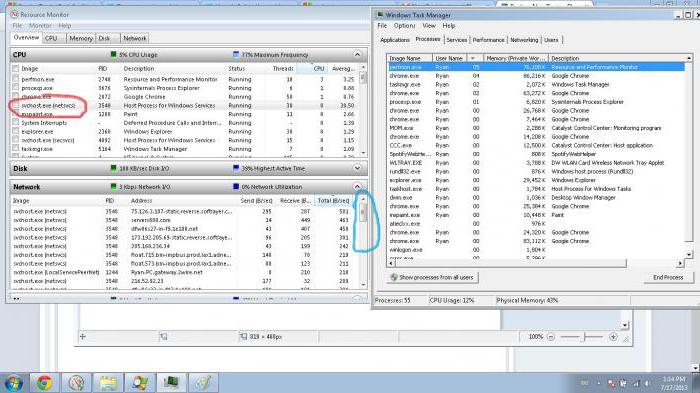
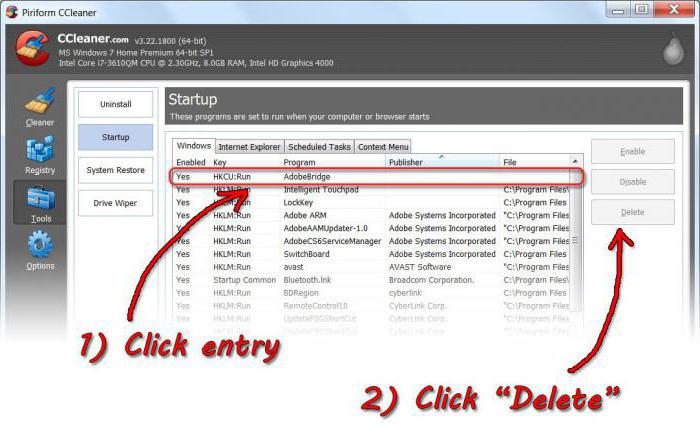
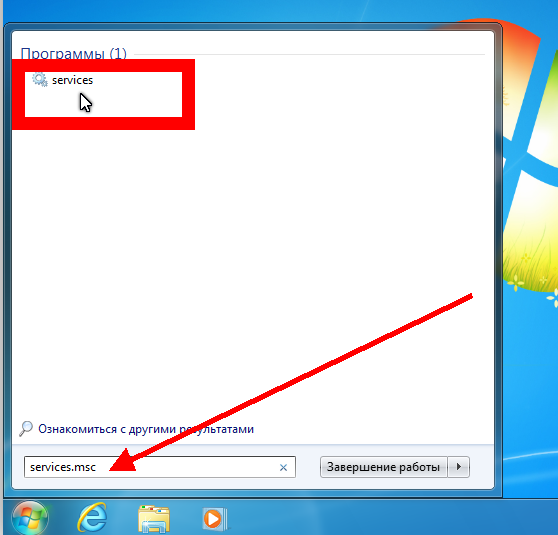
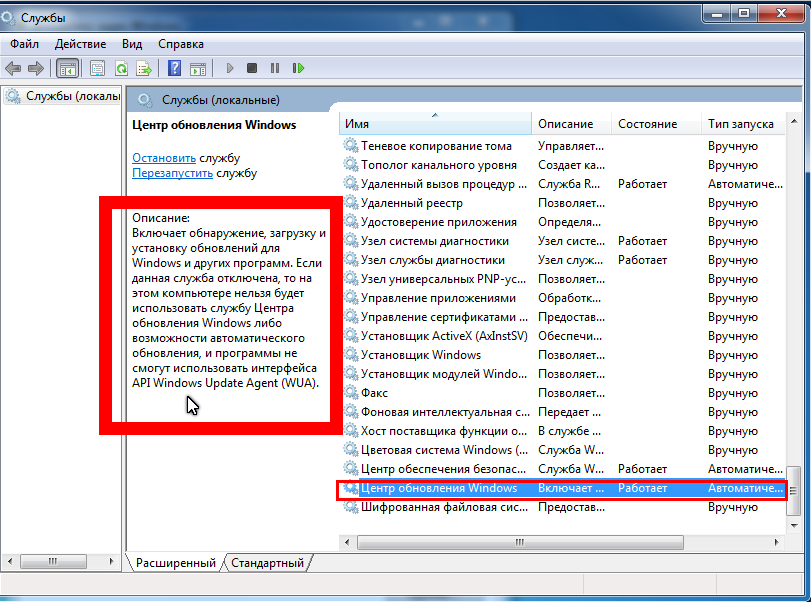
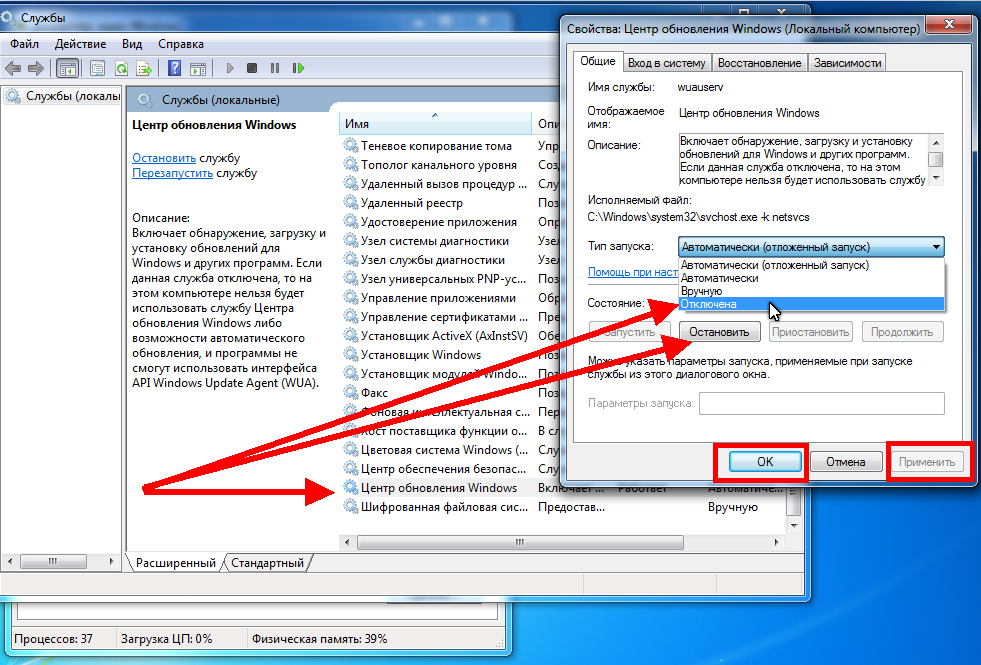
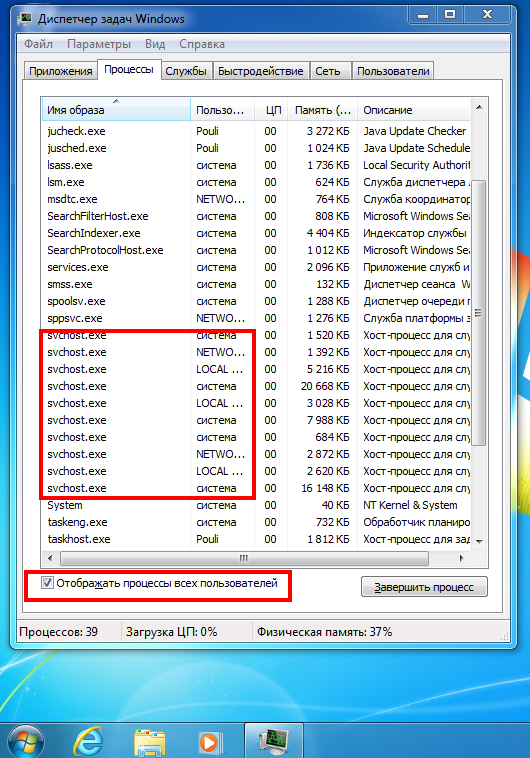
























 После открытия этой директории, ее нужно полностью очистить. Дальнейшим шагом будет повторение действий, описанных во втором способе. Удаление файлов из этой директории помогает удалить настройки ОС, которые специально созданы для ускорения windows. Но бывают случаи, когда именно эти настройки способствуют хосту Svchost.exe до 100 процентов грузить ЦПУ.
После открытия этой директории, ее нужно полностью очистить. Дальнейшим шагом будет повторение действий, описанных во втором способе. Удаление файлов из этой директории помогает удалить настройки ОС, которые специально созданы для ускорения windows. Но бывают случаи, когда именно эти настройки способствуют хосту Svchost.exe до 100 процентов грузить ЦПУ.


























