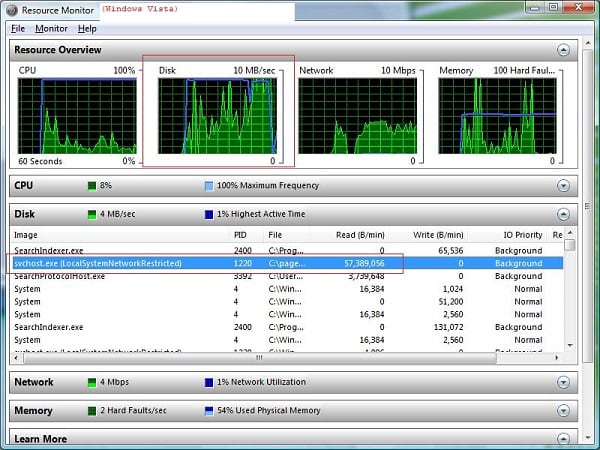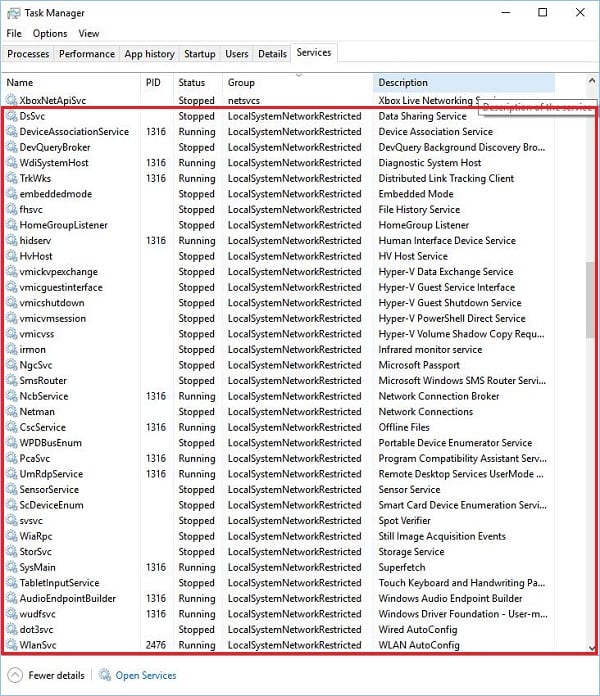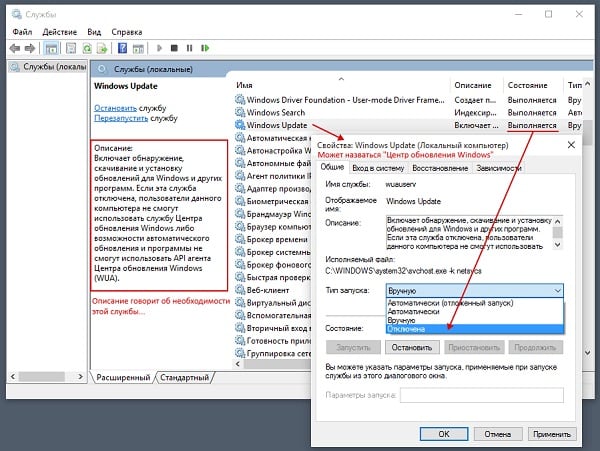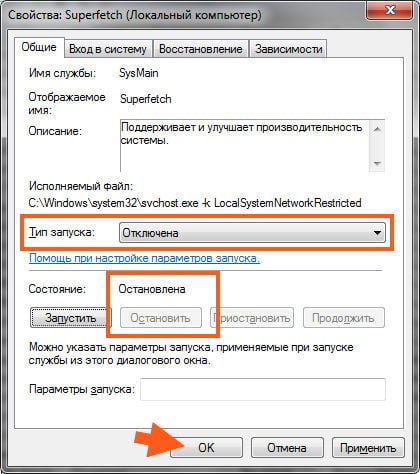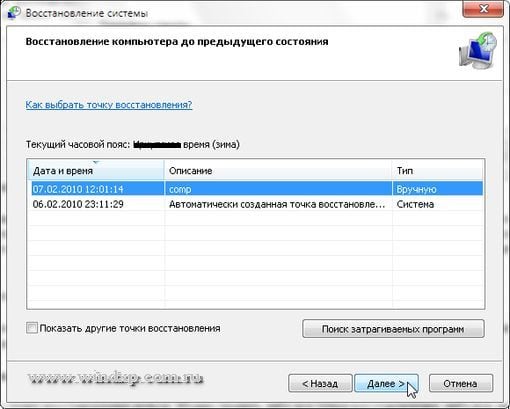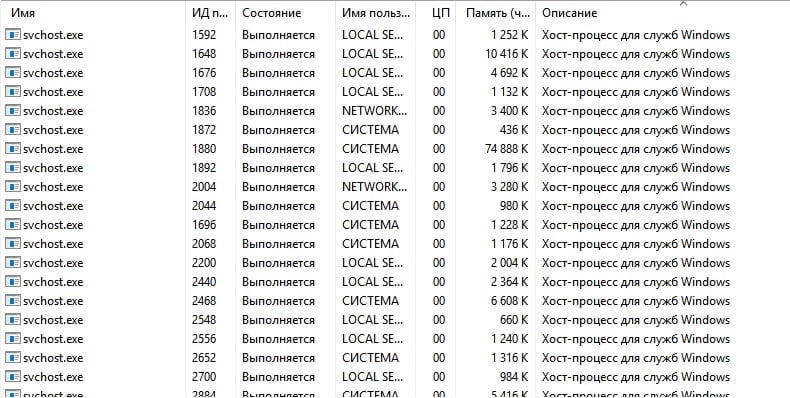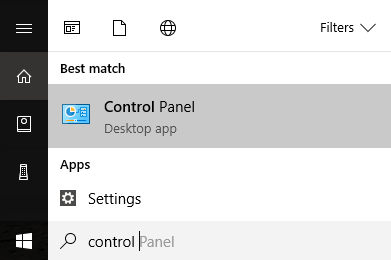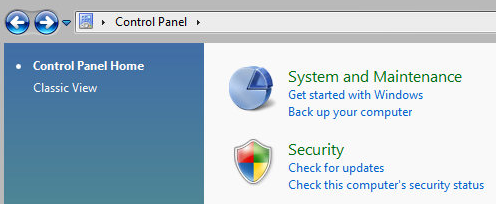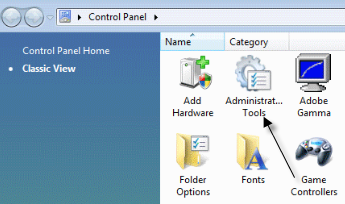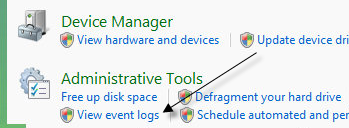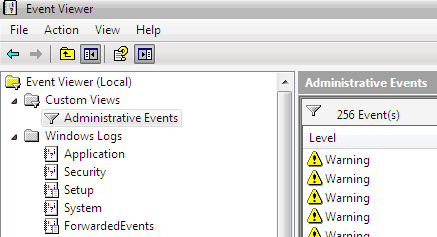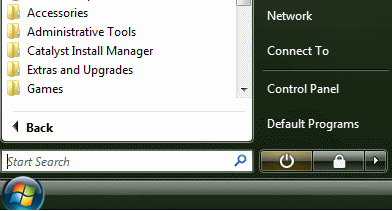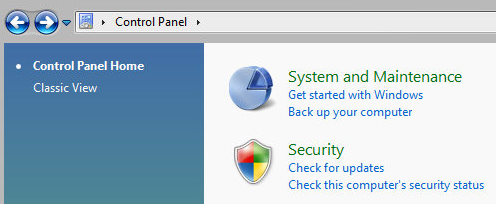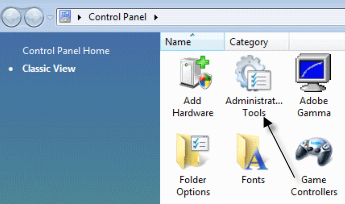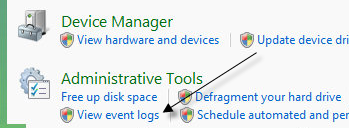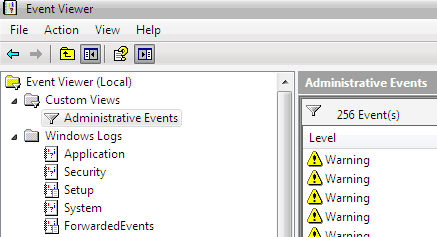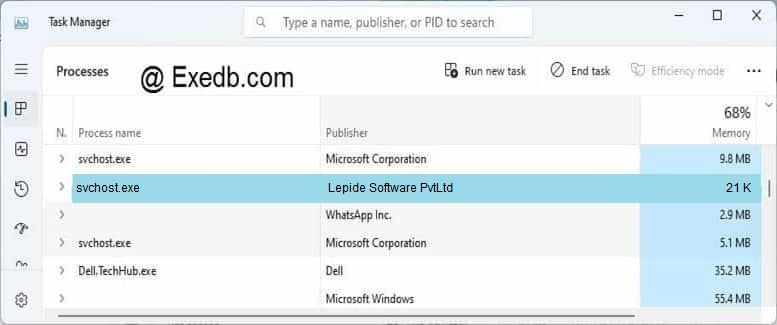Ряд пользователей ПК может заметить, что работа их системы замедлилась, последняя стала подтормаживать и подвисать на какое-то время. Особенно это видно при запуске операционной системы, когда торможение системы становится значительным, вызывая у пользователя негатив и раздражение. При попытке идентифицировать виновника обнаруживается, что за торможение системы ответственен процесс Svchost.exe LocalSystemNetworkRestricted. Потребляющий до 60% мощности центрального процессора, значительную часть памяти, и серьёзно нагружающий жёсткий диск пользовательского ПК. В данном материале я расскажу, что это за процесс, почему он грузит жёсткий диск, и как исправить Svchost.exe LocalSystemNetworkRestricted на вашем ПК.
Процесс Svchost.exe LocalSystemNetworkRestricted нагружает жёсткий диск
Как известно, svchost.exe – это общий процесс, используемый для запуска и работы множества dll-библиотек, непосредственно задействованных в работе ОС Виндовс. В «Диспетчере задач» вы можете видеть несколько таких процессов, выполняющих различные полезные функции в работе системы.
Рассматриваемый мной процесс Svchost.exe LocalSystemNetworkRestricted обслуживает работу около 30 различных сервисов, в частности, таких как «Superfetch», «Storage Service», «Windows Driver Foundation», «Diagnostic System Host» ,«WLAN Auto Config», «Hyper-V» и ряд других.
Рекомендую: Тормозит видео при просмотре онлайн.
Обычно «Svchost.exe LocalSystemNetworkRestricted» не потребляет значительные ресурсы системы и не грузит жёсткий диск, и в общем-то, не заметен. Если же вы обнаружили, что он сильно нагружает ресурсы компьютера, то необходимо исправить возникшую дисфункцию.
Список сервисов, использующих в своей работе возможности Svchost.exe LocalSystemNetworkRestricted
Читайте также: Windows обнаружила неполадки жесткого диска как убрать.
Как исправить Svchost.exe LocalSystemNetworkRestricted
Быстро определить, какой процесс из перечисленных 30-ти или более процессов виновен в проблеме, может быть довольно тяжело. Тем не менее, чтобы избавиться от ошибки Svchost.exe LocalSystemNetworkRestricted выполните следующее:
- Просто подождите. Возможно, торможение вызвано очередным обновлением или другими необходимыми системными функциями, и через малое время всё придёт в норму;
- Перезагрузите ваш ПК. Данный банальный совет регулярно оказывается довольно эффективным;
- Установите свежие драйвера для системных устройств. В частности, в этом могут помочь такие инструменты как «DriverPack Solution», «Driver Easy» и другие аналоги;
- Отключите службу Windows Update. Нажмите на кнопку «Пуск», в строке поиска введите services.msc. В открывшемся окне списка служб найдите службу «Центр обновления Windows» (wuauserv) и дважды кликните на ней. Войдя в её настройки, в типе запуска выберите «Автоматически (отложенный запуск)», нажмите на «Ок», и перезагрузите ваш ПК. Если данный совет не поможет, можно вновь перейди в настройки данной службы, выбрать «Отключена», и посмотреть, будет ли наблюдаться торможение с задействованием указанного svchost и далее;
Отключите службу «Windows Update» - Отключите службу «Superfetch». Обязанность данной службы заблаговременно подгружать в память наиболее используемые пользователем программы (или необходимый код и данные, нужные таким программам для работы). Отключив «Superfetch» вы разгрузите ресурсы вашего ПК при старте системы Для этого перейдите в список служб, как было описано в случае службы Windows Update, там найдите службу «Superfetch», и, дважды кликнув на ней, в типе запуска выберите «Отключена».
Отключите службу «Superfetch»
Там же и таким же образом рекомендую отключить службу «Prefetch», если же её там не найдёте, то нажмите на кнопку Пуск, в строке поиска введите regedit и нажмите ввод. В открывшемся окне перейдите по ветке:
KEY_LOCAL_MACHINESYSTEMCurrentControlSetControlSession ManagerMemory ManagementPrefetchParameters
И измените значение параметра EnablePrefetcher (DWORD) на 0x00000000 (это значит, что компонент отключен). Если не помогло, тогда верните данный параметр на первоначальное значение 0x00000003, а также вновь задействуйте службу «Superfetch» (в её настройках выберите тип запуска – «Автоматически);
- Проверьте ваш компьютер на наличие вирусных программ. Помогут Dr.Web CureIt!, Trojan Remover, AdwCleaner и другие аналоги;
- Выполните откат системы на предыдущее состояние. Если перечисленные выше способы не помогли, попробуйте откатить систему на точку восстановления, когда система работала стабильно. Нажмите на кнопку «Пуск», в строке поиска введите rstrui и нажмите ввод. В открывшемся окне выберите стабильную точку восстановления, и откатите систему на данное корректное состояние.
Используйте откат системы на стабильную точку восстановления
Заключение
В данной статье мной была рассмотрена дисфункция системы, связанная с Svchost.exe LocalSystemNetworkRestricted, а также поданы варианты её решения. Особое внимание советую обратить на временное отключение процессов автообновления системы и службы «Superfetch» — это помогло снизить нагрузку на систему (и жёсткий диск в частности) у множества пользователей.
На чтение 6 мин. Просмотров 7.4k. Опубликовано 03.09.2019
Svchost.exe (netsvcs) , в противном случае Service Host, является общим процессом службы в Windows. Это подпроцесс Svchost.exe, который загружает многочисленные сервисы, заполненные в пределах группы netsvcs .
Эта группа служб включает в себя Диспетчер пользователей, Планировщик задач, Центр обновления Windows, BITS, Темы, Конфигурация удаленного рабочего стола и некоторые другие, которые довольно важны для Windows 10.
Основная идея Svchost.exe заключается в том, что группа служб совместно использует один процесс для сохранения системных ресурсов. Однако некоторые пользователи обнаружили, что Svchost.exe (netsvcs) имеет чрезмерно высокую загрузку ЦП или ОЗУ.
Иногда это может привести к тому, что netsvcs будет загружать до 50% оперативной памяти. Svchost.exe (netsvcs), занимающийся перегрузкой системных ресурсов, является проблемой, которая сохраняется со времен Windows 7 и может быть связана с вредоносными программами, обновлениями Windows или полным журналом просмотра событий.
Содержание
- Как исправить ошибки Svchost.exe
- 1. Сканирование на наличие вредоносных программ
- 2. Очистите журнал просмотра событий
- 3. Запустите средство устранения неполадок Центра обновления Windows.
- 4. Удалите папку SoftwareDistribution
- 5. Отключить сервис Wuauserv
Как исправить ошибки Svchost.exe
- Сканирование на наличие вредоносных программ
- Очистить журнал просмотра событий
- Запустите средство устранения неполадок Центра обновления Windows
- Удалить папку SoftwareDistribution
- Отключить сервис Wuauserv
Вы можете проверить распределение системных ресурсов Svchost.exe (netsvcs) с помощью диспетчера задач. Во-первых, вы должны щелкнуть правой кнопкой мыши панель задач и выбрать Диспетчер задач .
Нажмите Детали, чтобы открыть вкладку, показанную непосредственно ниже. Это показывает вам использование ЦП и ОЗУ программного обеспечения и других процессов. Svchost.exe указан там несколько раз, но только один из этих системных процессов – Svchost.exe (netsvcs).

Вы можете проверить связанные службы для каждого системного процесса Svchost.exe, щелкнув его правой кнопкой мыши и выбрав Перейти к службам . Откроется вкладка «Служба» с выделенными запущенными службами.
Системный процесс Svchost.exe (netsvcs) откроет вкладку «Служба» с выделенными службами netsvc, как показано на снимке ниже, когда вы выберите Перейти к службам .

1. Сканирование на наличие вредоносных программ
Если вы обнаружите, что netsvcs имеет чрезмерно высокую загрузку ЦП или ОЗУ, есть несколько возможных решений этой проблемы. Раздутый системный процесс Svchost.exe (netsvcs) часто может быть вызван вредоносным ПО.
Поэтому сканируйте на наличие вредоносных программ с помощью антивирусной утилиты. Существуют различные сторонние утилиты, которые удаляют вредоносное ПО, но вы также можете сканировать с помощью Защитника Windows следующим образом.
- Нажмите кнопку Cortana на панели задач и введите «Защитник» в поле поиска.
- Выберите, чтобы открыть Защитник Windows, показанный непосредственно ниже.

- Нажмите кнопку Включить , чтобы активировать утилиту. Обратите внимание, что для проверки с помощью Защитника Windows вам необходимо закрыть стороннее антивирусное программное обеспечение.
- Выберите параметр Полный для более тщательного сканирования.
- Нажмите кнопку Сканировать сейчас .
- Если Защитник Windows обнаружит что-либо, вы можете нажать кнопку Очистить компьютер , чтобы удалить обнаруженные объекты.
2. Очистите журнал просмотра событий
Проблема высокой загрузки ЦП или ОЗУ Svchost.exe (netsvcs) также может быть связана с чрезмерно полным журналом просмотра событий. Таким образом, очистка журнала Просмотр событий является еще одним потенциальным исправлением. Вот как вы можете очистить этот лог в Win 10.
- Нажмите клавишу Win + R, чтобы открыть Run.
- Введите «eventvwr» в текстовом поле «Выполнить» и нажмите кнопку ОК . Это открывает Event Viewer, показанный непосредственно ниже.

- Теперь вы можете дважды щелкнуть Журналы Windows.
- Затем вы должны щелкнуть правой кнопкой мыши по Приложению и выбрать Очистить журнал в его контекстном меню.
- Кроме того, очистите журналы установки, системы и безопасности.
- Затем вы можете перезагрузить Windows 10.
3. Запустите средство устранения неполадок Центра обновления Windows.
Высокое использование системных ресурсов netsvcs часто происходит во время обновлений Windows. Таким образом, служба Центра обновления Windows (wuauserv) обычно вызывает чрезмерное использование ЦП и ОЗУ netsvcs. Запуск средства устранения неполадок Центра обновления Windows может помочь исправить wuauserv.
- Средство устранения неполадок Центра обновления Windows не включено в Win 10. Откройте страницу этого веб-сайта и нажмите Загрузить средство устранения неполадок для Windows 10 , чтобы сохранить средство устранения неполадок на своем ноутбуке или рабочем столе.
- Нажмите WindowsUpdateDiagnostic, чтобы открыть средство устранения неполадок Центра обновления Windows, как показано ниже.

- Нажмите кнопку Далее в средствах устранения неполадок.
- Нажмите кнопку Запустить средство устранения неполадок Центра обновления Windows 10 , чтобы запустить более свежую версию средства устранения неполадок.
- Нажмите кнопку Далее , чтобы запустить сканирование и исправить ошибку Wuauserv.Если средство устранения неполадок обнаружит что-либо, оно представит список проблем, которые он обнаружил и исправил.
- Перезагрузите ваш рабочий стол или ноутбук.
4. Удалите папку SoftwareDistribution
SoftwareDistribution – это папка, в которой хранятся обновления, и их очистка также может помочь исправить Windows Update. Чтобы очистить эту папку, нажмите горячую клавишу Win + R, чтобы открыть Run.
- Введите «services.msc» в текстовом поле «Выполнить» и нажмите кнопку ОК .
- Прокрутите окно служб до тех пор, пока не доберетесь до Центра обновления Windows. Затем вы можете щелкнуть правой кнопкой мыши Центр обновления Windows и выбрать Стоп .
- Нажмите кнопку «Проводник» на панели задач.
- Откройте папку C: Windows, которая содержит подпапку SoftwareDistribution.

- Теперь вы можете щелкнуть правой кнопкой мыши папку SoftwareDistribution и выбрать Удалить .
- Затем перезагрузите компьютер или ноутбук и проверьте наличие обновлений с помощью приложения «Настройки».
5. Отключить сервис Wuauserv
Отключение Центра обновления Windows должно быть последним потенциальным решением проблемы. Центр обновления Windows не является обязательным сервисом, но вы пропустите обновления, если он отключен. Обновления исправляют ошибки в Windows, а основные обновления добавляют новые опции и приложения в ОС.
Например, обновление Creators добавляет Paint 3D в Windows 10. Тем не менее, вы можете отключить wuauserv следующим образом.
- Откройте Run, нажав сочетание клавиш Win + R.
- Введите «services.msc» в текстовое поле и нажмите ОК , чтобы открыть окно ниже.

- Дважды щелкните Центр обновления Windows, чтобы открыть окно в снимке экрана непосредственно ниже.

- Выберите Отключено в раскрывающемся меню «Автозагрузка».
- Нажмите кнопки Применить и ОК .
После этого вы можете вручную проверять наличие обновлений, временно переключая wuauserv обратно каждые несколько месяцев. Переключите тип запуска Центра обновления Windows на Вручную , чтобы перезапустить wuauserv, а затем вы можете вручную проверить наличие обновлений. Когда вы обновите платформу, снова выключите wuauserv.
Эти исправления могут гарантировать, что Svchost.exe (netsvcs) не потребляет столько системных ресурсов. Вы также можете попробовать отключить другие службы в группе netsvcs почти так же, как Windows Update, но некоторые из них могут быть весьма важны для ОС.
Поэтому проверьте сервисные данные, включенные в окна свойств, прежде чем отключать их.
-
после того как вставляю флешку всё время выскакивает это окно с надписью: svchost.exe – Диск отсутствует. DeviceHarddisk2DR1
uvs http://zalil.ru/34765942
hijackthis http://zalil.ru/34765943
avz http://zalil.ru/34765944Последнее редактирование: 9 окт 2013
-
oleg
Expert
ВирусоборецДоброе время суток!
1. Отключите антивирус/файрволл.
2. Скачайте ATF Cleaner, запустите, поставьте галочку напротив Select All и нажмите Empty Selected.
— если вы используете Firefox, нажмите Firefox — Select All — Empty Selected
— нажмите No, если вы хотите оставить ваши сохраненные пароли
— если вы используете Opera, нажмите Opera — Select All — Empty Selected
— нажмите No, если вы хотите оставить ваши сохраненные пароли3. Выполните скрипт в uVS (как выполнить скрипт):
;uVS v3.80.1 script [http://dsrt.dyndns.org] ;Target OS: NTv6.1 OFFSGNSAVE delall %SystemDrive%RECYCLERS-1-5-21-0243556031-888888379-781863308-410103AAA10.EXE delall %SystemDrive%USERSРОМАШКАAPPDATAROAMINGMICROSOFTCJMQMS.EXE delall %SystemDrive%USERSРОМАШКАAPPDATAROAMINGMICROSOFTPJMQMF.EXE delall %SystemDrive%USERSРОМАШКАAPPDATAROAMINGSCREENSAVERPRO.SCR delref HTTP://WEBALTA.RU/SEARCH delref HTTP://G.UK.MSN.COM/HPALL/135 delref HTTP://WEBALTA.RU/SEARCH delref HTTP://G.UK.MSN.COM/HPALL/135 regt 1 regt 2 regt 12 regt 18 deltmp delnfr restart
После выполнения скрипта, компьютер будет перезагружен.
4. Cделайте лог MBAM и дайте ссылку на файл лога.
osipov90, Если форум оказался полезен вам, пожалуйста, поддержите его работу —
Поделиться этой страницей

Если компьютер работает медленно и во вкладке «Процессы» в Диспетчере задач видите, что один или несколько процессов svchost.exe грузит процессор на 100%, то это проблема решаемая. Она типична для Windows 7, но иногда может проявляться и в более новых версиях ОС.
Для чего нужен svchost.exe?
С его помощью система подгружает компоненты, хранящиеся в динамических dll-библиотеках. Это появилось в Windows 7 и именно здесь процесс чаще всего существенно замедляет ПК.
Как исправить ошибку с svchost.exe?
Сначала проверьте, что установлены все обновления Windows — иногда перенагрузка svchost.exe вызывается тем, что не все апдейты были догружены, а ОС циклически «возвращается» к ним. Если не поможет, то выполняйте следующие действия.
- Проведите полную чистку и проверку ОС. Процесс зачастую используют вирусы для получения доступа к ресурсам компьютера. Это обнаруживается, если в строке svchost.exe в столбце «Пользователь» указано что иное, кроме Network Service, Local Service и System. Запустите проверку всех дисков вашим антивирусом. Далее используйте антивирусные утилиты наподобие Rescue Disk или CureIt. Еще стоит нажать комбинацию клавиш Win+R, ввести запрос msconfig и запустить его при помощи Enter. В окне «Конфигурация системы» идите на вкладку «Автозагрузка» и касательно первого критерия «Элементы автозагрузки» не должно быть поля «svchost.exe» и галочки напротив. Если галочка там стоит, то снимите ее. Сохраните изменение — система сама спросит об этом и лучше выбрать перезагрузку.
- Исследуйте проблему при помощи Microsoft Sysinternals Process Explorer. Скачайте ее с официального сайта и установите. Это своего рода «прокачанный» Диспетчер задач. После запуска утилиты найдите в ней строку svchost.exe, которая грузит систему и наведите на нее мышку. Всплывающее окно сообщит все детали о проблемном процессе. Проще всего отключить этот процесс, но с высокой вероятностью после перегрузки проблема появится снова. Предпочтительней исследовать сбойный сервис, который обращается к svchost.exe. Хорошо, если это что-то постороннее от Windows — к примеру, программа для настройки звуковой карты. В любом случае ищите (при помощи Google, Яндекс) корень проблемы касательно конкретно этой глючной службы. Не имеет значения что это: DHCP-сервер или видеодрайвер. Почему-то ОС не может корректно обработать запросы этого сервиса, чрезмерно нагружая процессор.
Svchost.exe — системный файл и процесс всех современных операционных систем Windows, начиная с Windows 2000 и заканчивая последней Windows 10.
Разработчики Windows создали универсальный процесс svchost для уменьшения нагрузки компьютера на оперативную память и процессор. Данный процесс используется для одновременной работы нескольких системных служб Windows.
Не редкость, когда процесс svchost грузит процессор и память Windows 7, что работать на компьютере становиться невозможно. В этой статье вы узнаете, какие могут быть причины тормозов с процессом svchost и их решение.
Почему запустился больше чем один svchost.exe?
Возможно, вы знаете, что в Windows много сервисов, и если вы когда-либо просматривали какие-либо из них, многие из них требуются при загрузке операционной системы Windows (ОС).
Поэтому, если Windows использует только один экземпляр svchost.exe для загрузки всех служб, сбой может привести к выходу из строя всей системы Windows. В этом случае Microsoft организовала службы в логические группы, и для каждой группы будет создан свой файл svchost.exe.
Снять задачу из 100% svchost.exe (netsvcs) — проблема высокой загрузки процессора или памяти
За последние несколько недель я получил много писем от пользователей, которые жалуются на процесс svchost.exe. Дело в том, что он использует слишком много ресурсов ЦП или ОЗУ, даже когда на компьютере не запускаются какие-либо приложения.
Исходя из моего опыта, в большинстве случаев причина высокой загрузки ЦП или памяти svchost.exe (netsvcs) заключается в том, что ваш компьютер заражен вирусом или вредоносным приложением. Однако эта проблема может быть вызвана другими факторами:
- Центр обновления Windows.
- Полный файл журнала событий.
- Другие программы
- Сервисы Windows.
Я столкнулся с проблемой высокой загрузки процессора svchost.exe несколько раз. В зависимости от причины, вам нужно будет использовать соответствующее решение для ее устранения.
В этой статье я покажу вам несколько методов, с помощью которых вы сможете узнать, как диагностировать и устранять проблемы с высокой загрузкой процессора или памяти svchost.exe (netsvcs) , с подробными инструкциями.
Чтобы избавиться от вредоносного ПО можно либо вручную удалить из реестра ложные svchost exe файлы (по названию файла и месту его расположения), либо воспользоваться специализированным ПО (в качестве таких программ можно использовать, например, бесплатный антивирус AVZ).
После чего обязательно нужно запустить глубокую проверку компьютера с помощью хорошего антивируса и выполнить перезагрузку системы.
В особо «тяжелых» случаях можно сделать «восстановление системы» из резервной копии (если таковая присутствует) или полностью переустановить Windows на данном компьютере.
Для начала проверьте компьютер на наличие вирусов или вредоносных программ.
Если на ваш компьютер влияют вирусы любые другие вредоносные программы, процесс svchost.exe (netsvcs) может использовать больше ресурсов ЦП или памяти, чем когда-либо, до 100%.
Поэтому перед диагностикой и устранением проблемы высокой загрузки ЦП svchost.exe необходимо использовать антивирусное программное обеспечение для полной проверки компьютера.
В случае, если ваш компьютер подвержен вредоносным программам, я бы посоветовал вам загрузить RogueKiller или AdwCleaner для сканирования и удаления вредоносных программ с вашего компьютера.
Решение проблемы не найдено
Если вы читаете это, то предыдущие рекомендации вам, скорее всего, не помогли. Не расстраивайтесь, есть ещё несколько способов поправить ситуацию.
Что ещё можно сделать
- выполните откат системы на более позднюю дату, воспользовавшись возможностями точки восстановления;
- повторите откат не менее трёх раз подряд. В некоторых ситуациях эта процедура помогает удалить серьёзные вирусы;
- попробуйте просканировать систему разными видами антивирусного программного обеспечения. Вирусные базы у защитного ПО отличаются, и если одна программа ничего не обнаружила, то вторая или третья справится с задачей;
- воспользуйтесь утилитами для очистки системного реестра, удаления остаточных и временных данных. Для этого подойдёт, например, бесплатная версия программы CCleaner (качайте только с официального сайта).
Как отключить службы, которые вызывают svchost.exe — проблема: Высокая загрузка ЦП
Как я уже упоминал выше, процесс svchost.exe необходим многим программам и службам, чтобы помочь им работать.
Поэтому, если вы хотите найти причину, по которой он использует много ресурсов ЦП / ОЗУ, вы должны найти программу или службу, которая работает под конкретным процессом svchost.exe.
После этого отключите службу или удалите программу, вызвавшую проблему высокой загрузки ЦП.
Чтобы определить программу или службу, которая использует много вашего ЦП / ОЗУ, следуйте этим инструкциям:
В Windows 7:
- Нажмите Ctrl+ Alt+, Delа затем выберите « Запустить диспетчер задач ».
- Нажмите на вкладку Процессы .
- Выберите процесс svchost.exe, который использует слишком много ресурсов на вашем компьютере.
- Щелкните правой кнопкой мыши по нему и выберите « Перейти к сервису (ам) ».
- Он автоматически переключится на вкладку « Службы » и выделит службу, которая использует выбранный процесс Svchost.
- Нажмите кнопку « Службы» для доступа к службам Windows .
- Найдите сервис, использующий процесс svchost.exe, затем щелкните его правой кнопкой мыши и выберите « Перезагрузить », чтобы перезагрузить его.
В Windows 8, 8.1 и Windows 10:
- Нажмите Ctrl+ Alt+, Delа затем выберите « Диспетчер задач ».
- Нажмите на вкладку Подробности .
- Выберите процесс svchost.exe, который использует слишком много ресурсов на вашем компьютере.
- Щелкните правой кнопкой мыши по нему и выберите « Перейти к сервису (ам) ».
- Он автоматически выделит сервис, который использует процесс Svchost. Щелкните правой кнопкой мыши на нем, выберите « Перезагрузить », чтобы перезагрузить службу.
После перезапуска, если процесс Svchost по-прежнему использует слишком много ресурсов ЦП / ОЗУ, следует остановить его. Для этого щелкните правой кнопкой мыши и выберите « Стоп ».
Вы также можете отключить определенную службу, щелкнув ее правой кнопкой мыши и выбрав « Открыть службы ».
Найдите его в списке служб Windows и дважды щелкните по нему. Выберите « Отключено » из выпадающего списка « Тип запуска ». Затем нажмите кнопку « Применить », а затем кнопку « ОК».
Это оно! Теперь проблема высокой загрузки ЦП svchost.exe (netsvcs) должна быть устранена.
Восстанавливаем нормальную работу процессора с помощью антивируса
Если вышеописанные способы не помогли, то скорей всего ваша Windows 7 заражена вирусом. Обычно заражение вирусом происходит извне. То есть через интернет или через внешний накопитель данных. Если у вас стоит хороший антивирус, то скорей всего вирус не пройдет. Но бывают случаи, когда антивирусы не видят новые версии вирусов и пропускают их. Если ваш компьютер заражен, то процесс хост Svchost.exe будет грузить процессор до 100 процентов, а также в имени пользователя вы увидите не системные имена «LOCAL» и «NETWORK SERVICE», а совсем другое имя.
Чтобы избавиться от вируса в системе, нужно запустить полную проверку компьютера в Windows 7 на поиск вредоносных программ. Ниже мы рассмотрим пример запуска полной проверки компьютера с помощью антивируса Comodo Internet Security. Также перед запуском любого антивируса для проверки ОС обновите его антивирусную базу. Двигаемся дальше и запустим антивирус Comodo Internet Security.
В главном окне антивируса перейдем к нижней вкладке «Сканирование», после чего откроется меню, в котором можно выбрать варианты сканирования.
В нашем случае нужно выбрать пункт «Полное сканирование». Этот вариант просканирует полностью винчестер, выявит вредоносную программу и обезвредит ее. Ниже показано окно сканирования Comodo Internet Security.
В других антивирусных программах принцип запуска полной проверки ПК максимально схож с рассмотренным. Поэтому если у вас проблема с хост-процессом Svchost.exe, то смело запускайте полную проверку ПК.
Для этого примера мы неспроста выбрали антивирус Comodo Internet Security. В этом антивирусе есть встроенный модуль под названием KillSwitch (в настоящее время этот модуль входит в состав бесплатного набора утилит COMODO Cleaning Essentials, скачать который можно здесь).
Этот модуль представляет собой диспетчер задач, который обладает расширенным функционалом. Например, KillSwitch может остановить дерево процессов и вернуть назад произведенные изменения после этого.
Также особенностью KillSwitch является проверка запущенных процессов на доверие. То есть, если процесс недоверенный, KillSwitch найдет его и укажет это в третьей колонке «Оценка». Эта особенность модуля KillSwitch поможет быстрее определить проблему, связанную с Svchost.exe и загрузкой процессора.
Еще стоит упомянуть, когда вирус заражает сам антивирус или надежно маскируется от него, вследствие чего его не видит установленный антивирус. В этой ситуации на помощь пользователю придёт загрузочный диск Dr.Web LiveDisk. Этот диск представляет собой портативную операционную систему, основанную на Linux, которая грузится с него. После загрузки с этого диска пользователь сможет запустить проверку ПК прямо с загруженной операционной системы.
Такая проверка должна найти и обезвредить вирусы, которые заставляют Svchost.exe грузить процессорные ядра. Наиболее известными вирусами, которые грузят процессор с помощью Svchost.exe, являются:
- «Virus.Win32.Hidrag.d» — представляет собой вирус, написанный на C++. Попав в систему, он осуществляет подмену Svchost.exe. После этого он ищет файлы с расширением «*exe» и заражает их. Вирус является безобидным, он не вредит системе и не крадет информацию. Но постоянное заражение файлов с расширением «*exe» сильно грузит процессор.
- «Net-Worm.Win32.Welchia.a» — этот вирус представляет собой интернет-червь, который нагружает процессор путем интернет атак.
- «Trojan-Clicker.Win32.Delf.cn» — примитивный троян, который регистрирует в системе новый процесс Svchost.exe для открытия определенной страницы в браузере, тем самым нагружая систему.
- «Trojan.Carberp» — опасный троян, который также маскируется под Svchost.exe. Основным предназначением этого вируса является поиск и кража информации крупных торговых сетей.
Попробуйте очистить журнал просмотра событий
Иногда очистка файла журнала Windows Event Viewer может помочь решить проблему высокой загрузки ЦП svchost.exe. Для этого следуйте этим инструкциям:
- Нажмите Windows+, Rчтобы запустить диалоговое окно «Выполнить».
- Заполните « eventvwr » без кавычек и нажмите Enter.
- В окне « Просмотр событий» щелкните, чтобы развернуть вложенные элементы в разделе « Журналы Windows ».
- Щелкните правой кнопкой мыши на приложении и выберите « Очистить журнал ».
- Вам также необходимо очистить журнал Security , Setup и System , выполнив ту же операцию.
- Перезагрузите компьютер с Windows.
Диагностика и устранение неполадок Центра обновления Windows
Согласно Microsoft, когда Центр обновления Windows проверяет наличие новых обновлений или загружает их в фоновом режиме, может возникнуть проблема с высокой загрузкой ЦП svchost.exe.
Совет: перед использованием любых методов ниже вы можете удалить обновления Windows, которые устанавливались в последнее время. В большинстве случаев новые обновления не совместимы с вашими текущими настройками или приложениями и вызывают проблемы с этим большим ресурсом компьютера. Поэтому лучше удалить (откатить) эти обновления, чтобы увидеть, откуда возникла проблема.
Для диагностики и устранения неполадок Центра обновления Windows выполните следующие инструкции:
Шаг № 1: Очистите папку «SoftwareDistribution» Windows
Каталог « SoftwareDistribution » — это место, где ОС Windows хранит загруженные обновления. Если во время загрузки обновлений что-то пойдет не так или файлы в этой папке будут повреждены, в процессе обновления вы столкнетесь с проблемами, включая проблему высокой загрузки ЦП.
В результате, первый шаг, который вы должны сделать, — заставить ОС Windows повторно загрузить новые обновления. Для этого вам нужно очистить папку SoftwareDistribution . Следуйте следующим инструкциям, чтобы очистить папку:
- Нажмите Windows+, Rчтобы открыть диалоговое окно «Выполнить».
- Заполните « services.msc » без кавычек и нажмите Enter.
- В окне «Службы» найдите « Центр обновления Windows », щелкните его правой кнопкой мыши и выберите « Стоп ».
- Перейдите в C: Windows , найдите папку SoftwareDistribution и затем удалите ее.
- Перезагрузите компьютер с Windows и проверьте наличие обновлений Windows.
Если проблема с высокой загрузкой Svchost остается, перейдите к следующему шагу.
Шаг № 2. Использование средства устранения неполадок Центра обновления Windows
Вы можете посетить эту веб-страницу с сайта Microsoft.com, чтобы загрузить средство устранения неполадок Центра обновления Windows.
После этого запустите его и выберите « Обнаружить проблемы и применить исправления (рекомендуется) », чтобы программа автоматически выявляла и исправляла проблемы с Центром обновления Windows, если таковые существуют.
После того, как он будет завершен, давайте еще раз проверим наличие обновлений относительно того, сохраняется ли проблема с высокой загрузкой процессора Svchost.exe (netsvcs).
Вам также следует загрузить последнюю версию агента Центра обновления Windows и установить ее на свой компьютер. Посетите здесь, чтобы скачать его.
Если после установки обновлений Windows возникает проблема с высокой загрузкой процессора Svchost.exe (netsvcs), я бы порекомендовал вам удалить эти обновления, поскольку это может быть причиной этой проблемы. Кроме того, вы можете использовать DISM (Обслуживание образов развертывания и управление ими) или Готовность обновления системы, чтобы исправить ошибки Центра обновления Windows.
Svchost грузит процессор из-за автоматического обновления Windows 7
Важно понимать, что есть критические службы Windows, без которых работа на компьютере будет невозможно и второстепенные, без которых обычный пользователь компьютера вполне может жить.
Процесс svchost в большинстве случаев грузит процессор или память в Windows 7 из-за службы Центр обновления Windows. Для её отключения нажмите Пуск — Панель управления — Система и безопасность — Центр обновления Windows.
В правом меню выберите Настройка параметров.
В появившемся окне вместо «устанавливать обновления автоматически» поставьте «Искать обновления, но решение о загрузке и установки принимаются мной».
После этого система не будет автоматически скачивать и устанавливать все найденные обновления, а будет лишь уведомлять вас о том, что обновления имеются и при желании вы можете их скачать и установить. Таким образом загружаемый процесс svchost не будет трудиться над службой автоматического обновления.
Также, для верности, можно и вовсе отключить службу автоматического обновления. Для этого зайдите в меню Пуск — Панель управления — Административные — Службы. Найдите службу Центр обновления Windows и нажмите «отключать», также измените тип запуска на «отключена».
После этого обновления в принципе будут отключены и не должны грузить процесс svchost.
После этого не забудьте удалить содержимое папки C:WindowsSoftwareDistribution, в ней хранятся скаченные обновления.
Может ли процесс svchost.exe быть вирусом?
Если файл svchost.exe находится в папке C: Windows System32 , беспокоиться не о чем.
Любые процессы с именем «svchost.exe», но хранящиеся в другой папке вместо « System32 », могут рассматриваться как вирус или вредоносная программа. Если вы хотите быть уверенным в файле svchost.exe, посетите VirusTotal.com , отправьте файл, который вы хотите проверить, и позвольте им проверить его за вас.
Однако, если вы сомневаетесь, что на ваш компьютер могут влиять вирусы или вредоносные программы, вам следует использовать антивирус для полной проверки.
Я надеюсь, что это руководство помогло вам исправить проблему с высокой загрузкой процессора Svchost.exe. Если у вас есть какие-либо вопросы относительно этой статьи или Svchost.exe, дайте мне знать, оставив свой комментарий ниже.
Что еще можно сделать, если Svchost.exe грузит процессор и память Windows 7
Если проблема так и не решилась и svchost.exe продолжает поживать процессор и память Windows 7, то вы всегда можете сделать следующие действия:
1. Проверить систему на вирусы DrWeb CureIt! или любым другим антивирусом. Вполне возможно, что у вас в системе троян или вирус.
2. Воспользоваться специальным инструментом для восстановления системных файлов (sfc). На тот случай если файлы в системе были повреждены. Причиной тому не обязательно мог стать вирус, к примеру, перебои в электросети.
3. Иногда проблема кроется в сетевых ресурсах и программах, которые используют службы для скачивания данных из интернета. Так что стоит попробовать отключить сеть и посмотреть не исчезла ли нагрузка. В таком случае необходимо смотреть какая программа наиболее активно использует сеть.
4. Если же проблема возникла совершенно недавно, то вы так же можете попробовать откатить систему назад в Windows 7.
Теперь, вы знаете ряд возможных действий в случае если негодяй svchost.exe нещадно грузит ваш процессор и оперативную память, а так же знаете несколько связанных с этим нюансов.
И на закуску, тематическое видео:
☕ Хотите выразить благодарность автору? Поделитесь с друзьями!
- Неопознанная сеть без доступа к интернету
- Как включить аппаратное ускорение
- Неопознанная сеть без доступа к интернету Технические советы
- Как узнать пароль от своего WiFi Технические советы
- Как увеличить скорость интернета Технические советы
- Как включить аппаратное ускорение Технические советы
- NTLDR is missing Технические советы
- Написание инструкций для программ и модулей — на что стоит обращать внимание? Технические советы
Содержание
- Функция системы Windows позволяет создавать файл дампа памяти с помощью клавиатуры
- Svhost.exe 100%, решение которое мне помогло
- Найдены дубликаты
- Как исправить «Хост-процесс для служб Windows перестал работать и был закрыт»
- Исправить ошибку хост-процесса в Windows
- Способ 1
- Способ 2
- Способ 3
- Способ 4
- Способ 5
- Прекращена работа программы хост процесс для служб windows 7 что делать
- Что такое хост-процесс для служб Windows svchost.exe и почему он грузит процессор
- Svchost.exe — что это за процесс (программа)
- Что делать, если svchost.exe грузит процессор на 100%
- Как узнать, svchost.exe — это вирус или нет
Функция системы Windows позволяет создавать файл дампа памяти с помощью клавиатуры
В состав Windows входит функция, с помощью которой можно заставить систему перестать отвечать на запросы и создать файл дампа памяти (Memory.dmp). После этого появится сообщение об остановке примерно следующего содержания.
После включения этой функции можно создать файл дампа памяти, дважды нажав клавишу SCROLL LOCK при нажатой правой клавише CTRL. Данная функция поддерживает клавиатуры PS/2 и USB. Клавиатуры PS/2 используют драйвер i8042prt.sys, прилагаемый к клавиатуре. Для клавиатур USB, подключенных к компьютерам с системой Windows Server 2003, необходимо установить исправление для драйвера Kbdhid.sys. Дополнительные сведения об этом исправлении см. в описании решения в разделе «Дополнительные сведения».
Примечание. Драйвер Kbdhid.sys имеет ограничение, связанное с созданием дампа памяти с помощью клавиатуры USB. Сочетание клавиш CTRL+SCROLL LOCK+SCROLL LOCK не работает, если компьютер перестает отвечать на высоком уровне запроса прерываний (IRQL). Причиной этого ограничения является то, что драйвер Kbdhid.sys работает на более низком уровне IRQL, чем драйвер i8042prt.sys.
Дополнительные сведения о решении этой проблемы см. на веб-сайте Майкрософт по следующему адресу: http://msdn.microsoft.com/ru-ru/library/cc266483.aspx (http://msdn.microsoft.com/ru-ru/library/cc266483.aspx)
Начиная с Windows Server 2008 и Windows Vista с пакетом обновления 1 (SP1), Windows Error Reporting (WER) может быть настроен так, что полные дампы пользовательского режима собраны и хранятся локально после сбоев в режиме пользователя приложения. Приложения, которые делают свои собственные отчетности аварии, в том числе. NET приложений, которые не поддерживаются этой функции.
Эта функция не включена по умолчанию. Включение функции требуются права администратора. Чтобы включить и настроить функцию, используйте следующие значения реестра в HKEY_LOCAL_MACHINE SOFTWARE Microsoft Windows Windows Error Reporting LocalDumps ключ.
DumpFolder Путь, где файлы дампа будут храниться. Если вы не используете путь по умолчанию, то убедитесь, что папка содержит списки управления доступом, что позволяет сбой процесса для записи данных в папке.
Для обслуживания аварий, дамп записывается в службу конкретные папки профиля в зависимости от учетной записи службы использовали. Например, папка профиля услуг Система% WINDIR% System32 Config SystemProfile. Для работы в сети и местные услуги, папка% WINDIR% ServiceProfiles.
Тип REG_EXPAND_SZ По умолчанию значение % LocalAppData% CrashDumps
DumpCount Максимальное количество файлов дампа в папке. Если максимальное значение превышено, старый файл дампа в папке будет заменен на новый файл дампа.
Тип REG_DWORD По умолчанию значение 10
DumpType Определите один из следующих типов дампа:
0: Пользовательские свалку 1: Мини свалку 2: полный дамп
Тип REG_DWORD По умолчанию значение 1
CustomDumpFlags Пользовательские опции дампа, которые будут использоваться. Это значение используется только тогда, когда DumpType установлена в 0.
Варианты Битовая комбинация MINIDUMP_TYPE значений перечисления.
Тип REG_DWORD По умолчанию значение MiniDumpWithDataSegs | MiniDumpWithUnloadedModules | MiniDumpWithProcessThreadData.
Эти значения реестра представляют глобальные настройки. Также можно указать для каждого приложения настройки, которые переопределяют глобальные настройки. Чтобы создать для каждого приложения настройки, создайте новый ключ для приложения под HKEY_LOCAL_MACHINE Software Microsoft Windows Windows Error Reporting LocalDumps (например, HKEY_LOCAL_MACHINE Software Microsoft Windows Windows Error Reporting LocalDumps MyApplication.exe ). Добавить дампа настройки под MyApplication.exe ключ. Если сбой приложения, WER будет сначала прочитать глобальные настройки, а затем будет переопределить какие-либо настройки с вашей настройки отдельных приложений.
После приложения аварий и до его прекращения, система будет проверять параметры реестра, чтобы определить, является ли местные свалки должны быть собраны. После свалки сбор завершен, приложение будет разрешено завершить нормально. Если приложение поддерживает восстановление, городскую свалку собирается до восстановления обратного вызова.
Источник
Svhost.exe 100%, решение которое мне помогло
Прошу не пинать сразу, но возможно это описывали. В поиске я не нашел, как в гугле, так и на пикабу.
Знаю не мало случаев, когда из-за проблем с злополучным процессом, люди не найдя точного пошагового решения сносили свою систему, и любимые программы в целях заполучить чистый, без косяков windows 7.
Я и сам работая настройщиком, не раз сталкивался с данной ситуацией, когда в диспетчере svhost.exe бушует под сотку жируя драгоценной озухой.
В интернете поиски мне предлагали проверить hosts файл, проверить систему различными антивирусами, перепроверить последние установленные программы. Но в большинстве случаев, это оказывалось бессмысленной тратой времени.
Так вот.
Долгими поисками злополучной службы грузящей систему оказалось
Служба обновления windows.
То есть, люди отрубившие обновление винды через панель управления, заблокировали доступ системе к самообновлению, что в логичность итоге должно было отрубить данную службу в параметрах системы, но увы нет. Она остаётся включенной, и усердно пытается найти обновления несмотря на указания оболочки.
Говоря проще:
Если у вас грузит свхост
Вы попробовали все (что пробовал я) в интернете и вам не помогло
Если вам не необходимы обновления, и вас все устраивает
Если вы отрубили обновления системы в центре обновления
То:
Идём в win+r msconfig службы, и отрубаем службу обновления windows.
После перезагрузки все будет ОК
P/s грамматика не мое
Найдены дубликаты
Как было написано на каком-то сайте.
Svchost начинает грузить потому, что в винде косяк и если за раз доступно очень много обновлений, то служба виснет и начинает грузить.
Качал вот эти 3 обновления, после чего служба обновлений переставала виснуть и нормально работала
не раз и не на одной системе замечал что служба обновлений начинает пздц как много жрать если система очень долго стоит без обновлений, так как не однократно после установки всё тех же дистрибутивов что и раньше при нормальном обновлении нифига почти не жрет.
У меня был образ оригинальной 7 где-то через пол года как она там вышла все дела
Раньше при переустановке все было ок, может года 1.5-2 назад столкнулся вот с этой проблемой что после переустановки начал виснуть svchost, но как же так, вирусни нет и образу лет 6-7, в котором я уверен на 146%
Окно с обновлениями тупо не открывало, даже после часиков 3-4 оно таки и не родило
После установки этих 3 заплаток центр обновления нормально работает
ну это да, после установления обновлений центр работает нормально, но если перестать обновляться то через пол года опять начнет жрать.
Также файл подкачки может под тем же именем грузить систему. Через монитор ресурсов лучше смотреть, что именно грузит и отключать ненужное
файл подкачки озу под 2гб не грузит (по крайней мере я ни разу не встречал)
Я согласен, есть способы установить обновление. Но я предложил альтернативу, которая устроит простотой пользователя, которому возможно это покажется более простым вариантом решения проблемы.
Представьте себе, что вы настройщик, и пришли по вызову семьи, которые не могут спокойно сидеть в ВК, из-за данной проблемы.
У вас три выхода:
1) развести людей на переустановки системы
2) установить обновления, искореняющие данный баг
3) отключить службу
В моем случае, я использую последний метод
а еще это может быть процесс Superfetch
или еще какие субпроцессы
тогда уж вместо того, чтобы зхаставлять людей вырубать winupdate, рассказал, как искать мразь голодную, что жрет оперативу
ой не вариант. не вариант, каждому человеку обьяснять (особенно когда они чайники) заебешься, мой вариант сразу после установки винды обновить её и отключить службу (поставить в режим ручного запуска) или просто автообновление вырубить.
Чувак, не хотел бы я быть твоим клиентом. С такими советами тебе прямой путь на Ответы Мэйл Ру.
Если вам не необходимы обновления, и вас все устраивает
а потом отправляешь 300$ в биткоинах всем подряд)
Я решил подобные проблемы переходом на линукс, теперь проблемы стали еще больше
а нажать правой кнопкой по процессу и далее «Перейти к службам» и отрубить запущенную этим процессом службу никак нельзя догадаться?
Шел 2017 год, а в windows так и не завезли нормальной системы обновлений.
Наоборот, ставишь чистую винду. раз 5 апдейт-перезагрузка и у тебя шикарнейшая проапдейченая винда. А отрубать обновление винды это полнейший бред. имхо такие советы дают ботоводы и прочие ваннакраеписатели которые еще всякого говна пропихнуть пытаются людям.
Мне что не звонят то минимум часик провозиться и систему от мусора вычестить, а уж переустановка системы часа 2 минимум.
Источник
Как исправить «Хост-процесс для служб Windows перестал работать и был закрыт»
Я уже писал о некоторых, таких какнет доступных активных микшерных устройствСообщение об ошибке иInternet Explorer столкнулся с проблемой и должен быть закрытСообщение.
К сожалению, большинство из этих сообщений об ошибках не дают вам понять, в чем проблема на самом деле. При получении сообщения об ошибке хост-процесса вы также можете заметить, что ваше интернет-соединение в Windows значительно замедляется, и вам необходимо постоянно перезагружать компьютер, чтобы исправить это.
Эта ошибка возникает из-за несовместимости программы на вашем компьютере и ОС Windows. Это может быть множество разных приложений, поэтому сначала нужно определить, какая программа на самом деле вызывает проблему. Вы можете сделать это, просмотрев Журналы событий на вашем компьютере с Windows. Вот как.
Исправить ошибку хост-процесса в Windows
Сначала идите в Начните и перейти к Панель управления, В Windows 10 просто введите в панели управления.
Теперь, в зависимости от вида, вы можете нажать Инструменты управления если вы находитесь в классическом виде или нажмите на Система и обслуживание если вы находитесь в нормальном представлении.
В классическом виде вы увидите значок Журналы событий или Просмотрщик событий и в обычном режиме вы увидите ссылку в самом низу под названием «Просмотр журналов событий«.
Теперь просмотрите Журналы Windows папку и просмотреть заявка а также система журналы.
Ищите события с красными X рядом с ними, которые имеют слово ошибка, Ищите их примерно в то же время или до того, как вы получили сообщение об ошибке «Процесс хоста для Windows перестал работать».
Способ 1
У некоторых людей была эта проблема с ATI Catalyst Control Center и нашел многочисленные ошибки в их журнале событий. Затем вы можете попытаться найти обновление для программы или удалить его, если оно не нужно.
Эта проблема также может возникнуть у Защитника Windows, поэтому обязательно запустите Центр обновления Windows. Кроме того, удалите ненужное программное обеспечение принтера HP и проверьте другие события от Nero и т. Д.
Еще один хороший метод устранения неполадок заключается в выполнить чистую загрузку вашей системы, который поможет вам отследить точную стороннюю программу или процесс, который вызывает проблемы.
Способ 2
Несовместимый драйвер, установленный в Windows, также может вызвать ошибку. Это может быть для любой части оборудования в вашей системе. Вы можете выяснить, является ли это аппаратной проблемой, загрузившись в безопасном режиме и увидев, появляется ли ошибка.
Если его там нет, то это определенно какой-то драйвер, который загружается при запуске Windows. Открыть Диспетчер устройств чтобы увидеть, есть ли какие-либо устройства, которые имеют ошибки или предупреждения.
Способ 3
Если это ничего не делает, возможно, у вас возникла проблема с Фоновая интеллектуальная служба передачи (BITS) Служба Windows.
Если вы начинаете получать это сообщение после обновления Windows, то BITS может быть виновником. Вы должны будете следовать инструкциям в этом Статья Microsoft KB о том, как восстановить поврежденные файлы BITS.
Эта статья в основном относится к Vista, но если вы используете любую другую версию Windows, проверьте это Статья кб вместо.
Способ 4
Если вы видите ошибку в журналах событий с EMDMgmt, то причиной может быть флэш-накопитель или другое внешнее устройство памяти, например устройство чтения карт памяти. По какой-то странной причине вам может потребоваться подключить камеру к компьютеру напрямую, а не с помощью кард-ридера.
Способ 5
Неисправная флешка в вашем компьютере также может вызвать эту ошибку. Возможно, вы захотите запустить полную диагностику на вашем компьютере, чтобы убедиться, что в вашей оперативной памяти нет ошибок.
Если вы нашли чип памяти с ошибками, выньте его и посмотрите, появляется ли сообщение об ошибке. Вы можете скачать бесплатное приложение под названием Memtest86 проверить память на компьютере на наличие ошибок.
Надеюсь, один из методов исправил ошибку процесса хоста. Если нет, оставьте комментарий, и я постараюсь помочь. Наслаждайтесь!
Источник
Прекращена работа программы хост процесс для служб windows 7 что делать
Как исправить «хост-процесс для служб Windows прекратил работу и был закрыт»
Я не просто люблю загадочные ошибки Windows? В этой статье я пойду через некоторые шаги, которые можно предпринять, чтобы исправить “хост-процесс для служб Windows прекратил работу и было закрыто” сообщение об ошибке в Windows.
К сожалению, большинство из этих сообщений об ошибке дадут вам понять, какие проблемы есть на самом деле. При получении хоста ошибка процесса можно также заметить, что подключение к Интернету в Windows значительно замедляется, и вы, возможно, придется постоянно перезагружать компьютер, чтобы исправить это.
Эта ошибка похоже возникает из-за несовместимости между программой на компьютере и операционной системы Windows. Это может быть много разных приложений, так что вы должны сначала определить, какая программа на самом деле является причиной проблемы. Вы можете сделать это, просматривая журналы событий на компьютере Windows. Вот как.
Сначала зайдите в Пуск и перейти в Панель управления.
В классическом представлении, вы увидите иконку для журналов событий или просмотра событий и в обычном режиме просмотра вы увидите ссылку в самом низу под названием “Просмотр журналов событий“.
Теперь полистать «журналы Windows» папку и просматривать приложения, и системные журналы.
Взгляд на события с красным крестом рядом с ними и что есть слово ошибка. Их искать примерно в это же время или раньше у тебя “хост-процесс для Windows перестал работать” сообщение об ошибке.
Некоторые люди имеют эту проблему с АТИ катализатор Центр управления и обнаружили многочисленные ошибки в их журнале событий. Тогда можно попробовать найти обновление для программы или удалите его, если он не нужен. Вы также можете иметь эту проблему с помощью защитника Windows, поэтому убедитесь, что для запуска центра обновления Windows. Также удалить ненужные программы HP принтер, и проверить его на другие события из Nero, и др.
Несовместимый драйвер установлен в Windows, также может привести к ошибке. Это может быть на любой компонент оборудования вашей системы. Вы можете выяснить, если это аппаратная проблема, загрузившись в безопасном режиме и посмотреть, если вы получаете сообщение об ошибке. Если его там нет, то это однозначно какой-то драйвер, который загружается при запуске Windows вверх. Откройте диспетчер устройств, чтобы увидеть, если есть любые устройства, которые имеют ошибки или предупреждения.
Если этого не делать, могут возникнуть проблемы с фоновая Интеллектуальная служба передачи (bits) Windows служба. Если вы начали получать это сообщение после обновления Windows, то бит может быть виновником. Вы должны будете следовать инструкциям в этой статье базы знаний Майкрософт о том, как восстановить поврежденный файлы биты.
Если вы видите ошибки в журналах событий, что имеет EMDMgmt, затем флэш-накопитель или другое внешнее устройство памяти, как устройство чтения карт памяти, может быть причиной проблемы. По какой-то странной причине, Вам, возможно, придется подключить камеру к компьютеру напрямую, а не через кард-ридер.
Неисправности оперативной памяти, флешки в компьютере также могут вызвать это. Вы, возможно, захотите, провести полную диагностику вашего компьютера, чтобы убедиться, что ваша память исправна. Если вы найдете чип памяти с ошибками, принять его и посмотреть, если вы получаете сообщение об ошибке. Вы можете скачать бесплатное приложение называется Memtest86 для проверки памяти компьютера на наличие ошибок.
Надеюсь один из методов Исправлена ошибка хост-процесс для вас. Если нет, напишите комментарий и я постараюсь помочь. Наслаждайтесь!
Источник
Что такое хост-процесс для служб Windows svchost.exe и почему он грузит процессор
У многих пользователей возникают вопросы, связанные с процессом «Хост-процесс для служб Windows» svchost.exe в диспетчере задач Windows 10, 8 и Windows 7. Некоторых смущает, что процессов с таким именем большое число, другие сталкиваются с проблемой, выраженной в том, что svchost.exe грузит процессор на 100% (особенно актуально для Windows 7), вызывая тем самым невозможность нормальной работы с компьютером или ноутбуком.
В этой подробно о том, что это за процесс, для чего он нужен и как решать возможные проблемы с ним, в частности выяснить — какая именно служба, запущенная через svchost.exe грузит процессор, и не является ли данный файл вирусом.
Svchost.exe — что это за процесс (программа)
Svchost.exe в Windows 10, 8 и Windows 7 является основным процессом для загрузки служб операционной системы Windows, хранящихся в динамических библиотеках DLL. То есть службы Windows, которые вы можете увидеть в списке служб (Win+R, ввести services.msc) загружаются «через» svchost.exe и для многих из них запускается отдельный процесс, которые вы и наблюдаете в диспетчере задач.
Службы Windows, а особенно те, за запуск которых отвечает svchost, являются необходимыми компонентами для полноценной работы операционной системы и загружаются при ее запуске (не все, но большинство из них). В частности, таким образом запускаются такие нужные вещи, как:
Соответственно, ответ на то, почему пунктов «Хост-процесс для служб Windows svchost.exe» много в диспетчере задач заключается в том, что системе необходимо запускать много служб, работа которых выглядит как отдельный процесс svchost.exe.
При этом, если каких-либо проблем данный процесс не вызывает, вам, вероятнее всего, не стоит каким-либо образом что-то настраивать, переживать о том, что это вирус или тем более пробовать удалить svchost.exe (при условии, что нахождение файла в C:WindowsSystem32 или C:WindowsSysWOW64, иначе, в теории, может оказаться, что это вирус, о чем будет упомянуто далее).
Что делать, если svchost.exe грузит процессор на 100%
Одна из самых распространенных проблем, связанных с svchost.exe — то, что этот процесс грузит систему на 100%. Наиболее частые причины такого поведения:
Наиболее распространенный из указанных вариантов — неправильная работа какой-либо службы Windows 10, 8 и Windows 7. Для того, чтобы выяснить, какая именно служба вызывает такую нагрузку на процессор, удобно использовать программу Microsoft Sysinternals Process Explorer, скачать которую можно бесплатно с официального сайта https://technet.microsoft.com/en-us/sysinternals/processexplorer.aspx (представляет собой архив, который нужно распаковать и запустить из него исполняемый файл).
После запуска программы вы увидите список запущенных процессов, в том числе проблемный svchost.exe, нагружающий процессор. Если навести на процесс указатель мыши, во всплывающей подсказке появится информация о том, какие конкретно службы запущенны данным экземпляром svchost.exe.
Если это одна служба — можно попробовать отключить её. Если несколько — можно экспериментировать с отключением, а можно по типу служб (например, если всё это — сетевые службы) предположить возможную причину проблемы (в указанном случае это могут быть неправильно работающие сетевые драйвера, конфликты антивирусов, или же вирус, использующий ваше сетевое подключение, задействуя при этом системные службы).
Как узнать, svchost.exe — это вирус или нет
Существует некоторое количество вирусов, которые либо маскируются, либо загружаются с помощью настоящего svchost.exe. Хотя, в настоящее время они встречаются не очень часто.
Симптомы заражения могут быть различными:
В случае, если у Вас возникли подозрения на то, что на компьютере какой-либо вирус, имеющий к svchost.exe, рекомендую:
Источник
Содержание
- svchost.exe: что это? и как его убрать
- Подробности файле с именем svchost.exe
- Прочтите эти руководства, чтобы решить проблемы с svchost.exe:
- Как другие пользователи поступают с этим файлом?
- Как вы поступите с файлом svchost.exe?
- Некоторые сообщения об ошибках, которые вы можете получить в связи с svchost.exe файлом
- SVCHOST.EXE
- Список вариантов процесса svchost.exe :
- Прочтите эти руководства, чтобы решить проблемы с svchost.exe:
- процессов:
- Svchost.exe грузит оперативную память в Windows 7 или 10: 7 шагов до быстрого компьютера
- ШАГ 1: Проверка на вирусы
- ШАГ 2: Отключение служб
- ШАГ 3: Отключение обновление
- ШАГ 4: Чистка программой CCleaner
- ШАГ 5: Удаление лишних программ
- ШАГ 6: Проверка системы и жесткого диска
- ШАГ 7: Ускорения компьютера
- Svchost exe диск отсутствует как исправить windows 7
svchost.exe: что это? и как его убрать
Подробности файле с именем svchost.exe
В вашей системе запущено много процессов, которые потребляют ресурсы процессора и памяти. Некоторые из этих процессов, кажется, являются вредоносными файлами, атакующими ваш компьютер.
Чтобы исправить критические ошибки svchost.exe,скачайте программу Asmwsoft PC Optimizer и установите ее на своем компьютере
Прочтите эти руководства, чтобы решить проблемы с svchost.exe:
Как другие пользователи поступают с этим файлом?
Всего голосов ( 235 ), 149 говорят, что не будут удалять, а 86 говорят, что удалят его с компьютера.
Как вы поступите с файлом svchost.exe?
Некоторые сообщения об ошибках, которые вы можете получить в связи с svchost.exe файлом
- (svchost.exe) столкнулся с проблемой и должен быть закрыт. Просим прощения за неудобство.
- (svchost.exe) перестал работать.
- svchost.exe. Эта программа не отвечает.
- (svchost.exe) — Ошибка приложения: the instruction at 0xXXXXXX referenced memory error, the memory could not be read. Нажмитие OK, чтобы завершить программу.
- (svchost.exe) не является ошибкой действительного windows-приложения.
- (svchost.exe) отсутствует или не обнаружен.
SVCHOST.EXE
Проверьте процессы, запущенные на вашем ПК, используя базу данных онлайн-безопасности. Можно использовать любой тип сканирования для проверки вашего ПК на вирусы, трояны, шпионские и другие вредоносные программы.
Список вариантов процесса svchost.exe :
19041.1288.1.7> amd64_microsoft-windows-services-svchost_31bf3856ad364e35_10.0.19041.546_none_93b4a0a1641d085c> r> svchost.exe
version: // size: 2978 byte
Antivirus scan result for this process fd937cb0645436a9e80ddb4f90c0aeb7
19041.1288.1.7> amd64_microsoft-windows-services-svchost_31bf3856ad364e35_10.0.19041.546_none_93b4a0a1641d085c> f> svchost.exe
version: // size: 2977 byte
Antivirus scan result for this process 0ee554381d54c7e4939a6d2fe124546c
Прочтите эти руководства, чтобы решить проблемы с svchost.exe:
процессов:
Cookies help us deliver our services. By using our services, you agree to our use of cookies.
Источник
Svchost.exe грузит оперативную память в Windows 7 или 10: 7 шагов до быстрого компьютера
Всем привет! Сегодня мы наконец-то подошли к проблеме, когда Svchost.exe грузит память в Windows 7 или 10. Я вам расскажу несколько решений, которые помогли и мне когда-то. Давайте ещё раз проверим данный процесс – нажимаем Ctrl + Shift + Esc и обязательно кликаем на галочку «Отображать процессы всех пользователей».
Кратенько отвечу на вопрос – а что же такое «svchost»? – это процесс, который запускает несколько служб из dll библиотек. На самом деле он как раз создан для того, чтобы экономить оперативную память и процессор, так как одна утилита одновременно работает с несколькими запускаемыми файлами.
Бывает, дела обстоят совсем наоборот, когда процесс svchost занимает всю память или ЦП. Почему данный процесс «СВХост» жрет так много ОЗУ в Виндовс:
- Наличие вируса.
- Запуск лишних и ненужных служб, которые уже давно устарели.
- Поломка жесткого диска.
- Повреждение системных файлов.
- Лишние программы и утилиты, которые грузят систему.
- Проблема со стороны железа.
Все это мы рассмотрим в этой статье. Если у вас будут возникать какие-то вопросы или дополнения, то пишите в комментариях.
ШАГ 1: Проверка на вирусы
Многие вирусы могут маскироваться под данный процесс, поэтому оригинал нужно проверить с самого начала. Для этого нажмите по файлу, который занимает больше всего места и далее выберите «Открыть место хранения файла».
Убедитесь, что файлик находится по пути:
Также может иметь другие пути:
C:WindowsPrefetch
C:Windowswinsxs
Если же он находится в другом месте, то это скорее всего вирус и его нужно удалить. Очень часто вирус может находиться тут же, но иметь другое название: svhostt, svhost, svch0st или вместо английских букв «c» и «о» иметь русские. Чтобы это узнать нажмите на «Имя» в первом столбце, чтобы отсортировать все по имени. Далее спускаемся вниз к нашему файлу и смотрим, чтобы рядом не было похожих названий.
Если вирус будет найден, то вам нужно найти процесс, который им был запущен и завершить его. Далее удаляем сам файлик. После этого обновите антивирусные базы и проверьте компьютер на наличие вредоносных программ.
ШАГ 2: Отключение служб
Если вирус не был обнаружен, то в 90% случаев помогает отключение ненужных служб, которые забивают систему. Ещё раз повторюсь, что «svchost.exe» — это всего лишь вспомогательный файлик, который как раз и запускает «exe» файлы отдельных утилит системы.
Чтобы посмотреть, какими службами забит процесс – опять выбираем самый «тяжелый», нажимаем по нему правой кнопкой и далее кликаем «Перейти к службам».
Вас перебросит на вкладку «Службы». Все отмеченные строки будут относиться к данному процессу. Именно все эти микропрограммы и запускаются. Нажимаем на кнопку в правом нижнем углу данного окна.
Вы попадете в основной раздел. Как правило, 20% служб вообще не используются пользователем и просто висят в системе, заполняя оперативную память. С другой стороны, нужно обязательно знать – какие службы стоит или не стоит отключать. Если отключить что-то не то, то часть функций Виндовс может быть потеряна. Поэтому приведу список тех программ, которые можно отключать в некоторых случаях – поэтому внимательно читайте описание.
ВНИМАНИЕ! Отключаем службы, если вы не пользуетесь какими-то из функций, которые указаны в описании. Даже если вы не увидели эту службу в списке от «svchost.exe», то я бы рекомендовал отключить все лишнее, чтобы освободить память и процессор.
- Сервер – если не используете локальную сеть.
- Диспетчер печати – нет принтера? – тогда отключаем!
- Вторичный вход в систему – если существует один пользователь.
- Служба планировщикаWindowsMediaCenter – просто выключаем.
- Факс – тут и так все понятно, просто вырубаем.
- Поставщик домашних групп – если вы не подключены к домашней группе из нескольких компьютеров с операционной системой Windows, то отключаем.
- Смарт-карта – деактивация!
- Windows Search – данная функция помогает быстро искать файлы и папки в системе через проводник или «Мой компьютер». Запускается через «Лупу» в проводнике. Если вы редко пользуетесь поиском, то отключите.
- Служба ввода планшетного ПК – некоторые системы устанавливают на устройства с сенсорными экранами. Понятное дело, что у обычного пользователя их нет, поэтому можно отключить.
- Служба поддержки Bluetooth – если у вас есть подключенные устройства, и вы ими постоянно пользуетесь, то оставьте. Если же вы не пользуетесь «Голубым зубом», то можно деактивировать.
- Службы удаленных рабочих столов – редко используется дома, поэтому можно спокойно отключить.
- Браузер компьютеров – используется именно для локального взаимодействия компьютеров на операционной системе Windows, чтобы были видны общие папки и файлы. Если у вас нет больше локальных компов, или вы не хотите пользоваться локалкой, то можно выключить.
- Модуль поддержки NetBIOS через TCP/IP – аналогичная функция, как и прошлая.
- Служба регистрации ошибок – записываем ошибки в работе системы и утилит. Можно выключить.
- Служба перечислителя переносных устройств – данная служба почти в 99% случаев не нужна. Необходима он в том случае, если вы синхронизируете данные с переносными устройствами и библиотекой медиа-файлов Windows Media Player.
- Служба шифрования дисков BitLocker – шифруете данные на дисках? – если нет, то отключаем.
- Службы кэша шрифтов Windows – если установлен Office, то отключаем.
- Темы – можно выключить, не повредит.
- Удаленный реестр – не поняли, что это? – тогда выключите!
- Центр обновления Windows – напомню, что у семерки уже не выходят обновления, поэтому можно выключить. Плюс, данную функцию можно выполнять вручную, не обязательно постоянно держать службу запущенной.
- Защитник Windows – лучше все же антивирус, а данную защиту лучше отключить.
- Биометрическая служба – отключаем.
- Центр обеспечения безопасности – следит за тем, чтобы у вас был включен антивирус. Также сильно нагружает процессор, так как отслеживает все ваши действия.
- Superfetch – можно отключить.
- Группировка сетевых участников – также нужна для локальной сети.
- Обнаружение SSDP – знаете, что такое SSDP? – Если нет?! – то выключаем!
- Сборщик событий Windows – для пользователя данная функция бесполезна, и ею мало кто пользуется.
- Телефония – не используется вообще.
- Беспроводная настройка – если нет Wi-Fi или вы подключены по кабелю.
Теперь покажу как эти службы нужно отключать. Сначала нажмите правой кнопкой и выберите «Остановить». После этого служба выключится.
Для того, чтобы она не запустилась при следующем запуске Windows, нажмите два раза левой кнопкой мши и установите «Тип запуска» в режим «Отключена». В конце не забудьте применить параметры.
И далее по списку, который я привел выше. Обязательно читайте описание к службам. После этого перезагружаем компьютер. Оперативная память и процессор после этого будут освобождены от лишнего хлама, которым вы не пользуетесь.
ШАГ 3: Отключение обновление
Службу мы отключили, но, чтобы полностью отключить обновление, нужно выполнить ещё дополнительные действия. Ещё раз повторюсь, что поддержка Windows 7 прекратилась, поэтому данную функцию можно полностью деактивировать.
Проходим по пути: «Пуск» – «Панель управления» – «Центр обновления Windows».
Слева в меню выбираем «Настройку параметров».
Ставим режим «Не проверять наличие обновление», а также выключаем две галочки снизу. Нажимаем «ОК».
ШАГ 4: Чистка программой CCleaner
Это отличная программа, которой я пользуюсь постоянно. Она позволяет удалять лишние и мусорные файлы с компьютера. Для обычного пользователя подойдет «FREE» версия. После установки вам нужно:
- Нажимаем на «Стандартную очистку».
- Кликаем «Анализ» и после проделанной процедуры нажимаем «Очистка».
- Переходим в раздел «Реестр».
- Нажимаем «Поиск проблем» и в конце кликаем по кнопке «Исправить выбранное».
- Создавать резервные копии не нужно, поэтому выбираем «Нет».
- В конце нажимаем «Исправить отмеченные».
ШАГ 5: Удаление лишних программ
Многие программы, которыми вы не пользуетесь, но которые установлены в системе, также запускают небольшие службы. Это может привести к тому, что система начнет подтормаживать и тупить. Поэтому зайдите в «Программы и компоненты» в «Панели управления» и удалите не нужные и лишние программы.
ШАГ 6: Проверка системы и жесткого диска
Сначала мы проверим системные файлы, которые могут быть повреждены, а потом жесткий диск. Для этого откройте «Командную строку» с правами администратора (cmd.exe). Нажмите по меню «Пуск», введите в поисковую строку название утилиты, нажмите правой кнопкой и выберите «Запуск от имени администратора».
Сначала вводим команду проверки системных файлов:
После этого проверяем жесткий диск:
Если с диском будут какие-то проблемы, то я бы посоветовал проверить его сторонними утилитами типа «Victoria HDD». Если на винчестере будет много битых секторов, то его придется заменить на новый.
ШАГ 7: Ускорения компьютера
Если вы проделали все вышеперечисленные действия, а данный процесс все равно грузит оперативную память и процессор, то скорее всего проблема не в нем. Вам нужно выполнить комплексные меры по ускорению системы и компьютера в целом. По данной теме я уже писал очень подробные инструкции для двух операционных систем:
Советую их прочесть, так как там я собрал почти все известные способы по ускорению ОС. Также вы можете задавать свои вопросы или консультироваться со мной в комментариях.
Источник
Svchost exe диск отсутствует как исправить windows 7

Изображения
 |
svchost.png |
| (86.9 Kb, 7 просмотров) | |
 |
svchost1.png |
| (68.1 Kb, 7 просмотров) | |
 |
svchost2.png |
| (81.4 Kb, 8 просмотров) |
При запуске компьютера появляется диалоговое окно с ошибкой svchost.exe «Отсутствует диск G». Есть подозрение на вирус (проблема началась после извлечения флешки).
Process Explorer выдает следующие пути для svchost.exe (см. вложения svchost1.png и svchost2.png)
Большинство файлов имеют путь с System32 и только один SysWOW64. Он меня очень смутил, но он действительно находится в указанной папке (то есть файл не скрыт).
Изображение svchost.png отражает все экзешники svchost из папки System32.
Как решить проблему?
Сообщения: 2
Благодарности:
| Конфигурация компьютера | |
| Материнская плата: INTEL DG41TY | |
| HDD: Western Digital 500Gb,SATA,Blue | |
| Звук: Realtek (встроенная) | |
| CD/DVD: Pioneer и LG | |
| ОС: Windows 7 SP1 Домашняя базовая x86 | |
| » width=»100%» style=»BORDER-RIGHT: #719bd9 1px solid; BORDER-LEFT: #719bd9 1px solid; BORDER-BOTTOM: #719bd9 1px solid» cellpadding=»6″ cellspacing=»0″ border=»0″> | |
Сообщения: 8626
Благодарности: 2127
появляется диалоговое окно с ошибкой svchost.exe «Отсутствует диск G». »
| Конфигурация компьютера | |
| Материнская плата: Gigabyte GA-970-UD3 | |
| HDD: OCZ-Agility4 128gb | |
| Звук: Integrated (VIA HD Audio) | |
| Монитор: AOC 2795E | |
| Индекс производительности Windows: 6,6 |
Большинство файлов имеют путь с System32 и только один SysWOW64 »
——-
В жизни Вам ничего не обещано.
Источник