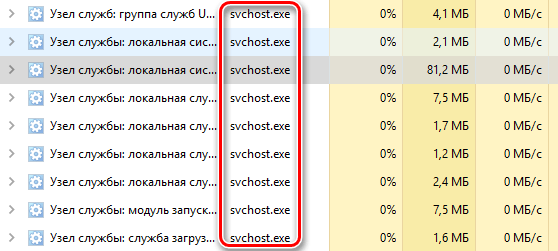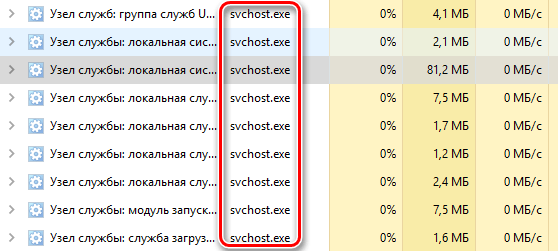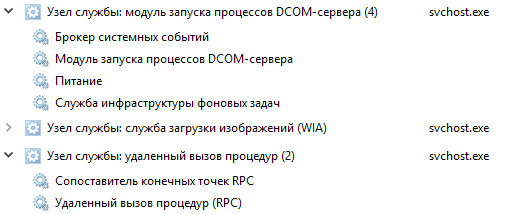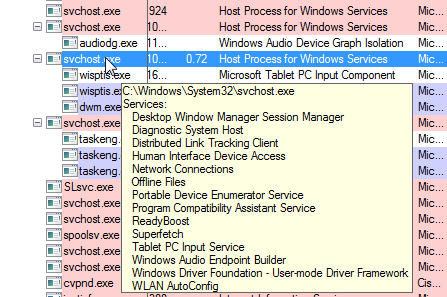Содержание
- Почему svchost использует мой микрофон?
- Как узнать, является ли Svchost exe вирусом?
- Свхост — это вирус?
- Могу я выключить Svchost Exe?
- Как отключить микрофон для хост-процесса для служб Windows?
- Что произойдет, если я закончу Svchost Exe?
- Что произойдет, если я удалю svchost exe?
- Почему память svchost так высока?
- Должен ли быть запущен Svchost Exe?
- Сколько svchost exe должно быть запущено?
- Нормально ли иметь несколько Svchost Exe?
- Что будет, если я завершу все задачи?
- Как исправить высокое использование памяти svchost?
- Использует ваш микрофон?
- Нужен ли мне хост-процесс для служб Windows?
- Почему существует так много процессов хоста службы?
- Svhost.exe 100%, решение которое мне помогло
- Svchost использует микрофон windows 10
- Svhost.exe 100%, решение которое мне помогло
- Найдены дубликаты
- Запустите средство устранения неполадок со звуком
- Хост процесс для служб Windows — что это и как отключить
- Как понять, что проблема в «svchost»
- Как определить, является ли svchost.exe вирусом
- Почему в системе несколько процессов svchost.exe
- Обновить устройство драйверы
- Проверяем целостность системных файлов
- Какое приложение использует микрофон в Windows 10, как узнать?
- svchost.exe грузит память в Windows 7, 8, 10: что это за процесс и как решить проблему
- Компьютер стал тормозить и зависать. Какие могут быть причины?
- Используйте «Диспетчер задач» Windows 10 для завершения процесса Svchost
- Очистите журналы «Просмотра событий» для исправления процесса Svchost
- Svchost использует микрофон windows 10
- Svhost.exe 100%, решение которое мне помогло
- Найдены дубликаты
- Запустите средство устранения неполадок со звуком
- Хост процесс для служб Windows — что это и как отключить
- Как понять, что проблема в «svchost»
- Как определить, является ли svchost.exe вирусом
- Почему в системе несколько процессов svchost.exe
- Обновить устройство драйверы
- Проверяем целостность системных файлов
- Какое приложение использует микрофон в Windows 10, как узнать?
- svchost.exe грузит память в Windows 7, 8, 10: что это за процесс и как решить проблему
- Компьютер стал тормозить и зависать. Какие могут быть причины?
- Используйте «Диспетчер задач» Windows 10 для завершения процесса Svchost
- Очистите журналы «Просмотра событий» для исправления процесса Svchost
Почему svchost использует мой микрофон?
Это сервисный хост, поэтому, возможно, он запускает сервис для вашего микрофона. Это прямо здесь. Если вы используете более новую сборку Win 10, ваш аудио- и видеовход передается через службу, поэтому элементы управления конфиденциальностью могут фактически блокировать доступ к ним.
Как узнать, является ли Svchost exe вирусом?
Как правило, файл svchost.exe может находиться в папке «% SystemRoot% System32 svchost.exe» или «% SystemRoot% SysWOW64 svchost.exe». Если файл svchost.exe размещен в другом месте, это означает, что это может быть вирус.
Свхост — это вирус?
Svchost.exe — это вирус? Нет это не так. Настоящий файл svchost.exe — это безопасный системный процесс Microsoft Windows, называемый «хост-процессом». Однако авторы вредоносных программ, таких как вирусы, черви и трояны, намеренно присваивают своим процессам одно и то же имя файла, чтобы избежать обнаружения.
Могу я выключить Svchost Exe?
Если после перезапуска процесс Svchost по-прежнему использует слишком много ресурсов ЦП / ОЗУ, его следует остановить. Для этого щелкните его правой кнопкой мыши и выберите «Стоп». Вы также можете отключить определенную службу, щелкнув ее правой кнопкой мыши и выбрав «Открыть службы». … Проблема высокой загрузки ЦП svchost.exe (netsvcs) теперь должна исчезнуть.
Как отключить микрофон для хост-процесса для служб Windows?
Единственный способ отключить его (поскольку я, по-видимому, включил службы хоста Windows, когда я установил флажок в случайном появлении поля в настройках экранной панели игры, чтобы разрешить это), теперь щелкните левой кнопкой мыши значок микрофона на панели задач (потому что он выиграл не уходи сейчас), который затем открывает настройки звука Windows 10 и включает …
Что произойдет, если я закончу Svchost Exe?
svchost.exe — это зонтичная программа для множества различных процессов Windows. … Завершение работы svchost.exe может вызвать проблемы с вашим компьютером. Если он потребляет большое количество мощности процессора или вызывает высокий сетевой трафик в течение продолжительных периодов времени, у вас может быть утечка памяти, вирус или может потребоваться переустановка определенного программного обеспечения.
Что произойдет, если я удалю svchost exe?
SVCHost.exe — это исполняемый файл Windows Service Host. Это важный процесс операционной системы, который помогает снизить нагрузку на ЦП за счет совместного использования ресурсов несколькими службами и процессами. Вкратце: не удаляйте это, иначе ваша операционная система сломается.
Почему память svchost так высока?
Это из-за фоновых служб, называемых «svhost.exe», которые работают на вашем компьютере и потребляют много оперативной памяти. … Svchost.exe — это процесс на вашем компьютере, который размещает или содержит другие отдельные службы, которые Windows использует для выполнения различных функций.
Должен ли быть запущен Svchost Exe?
Сколько svchost exe должно быть запущено?
Не стоит беспокоиться, если на вашем компьютере с Windows 10 запущено слишком много процессов svchost.exe. Это абсолютно нормально и особенность дизайна. Это не проблема или проблема на вашем компьютере. Svchost.exe известен как «Узел службы» или «Хост-процесс для служб Windows».
Нормально ли иметь несколько Svchost Exe?
Наличие нескольких экземпляров «Svchost.exe» в диспетчере задач вызывает беспокойство только в том случае, если использование памяти увеличивается до неоправданно высокого уровня. … Чаще всего Svchost используется Windows, и несколько экземпляров являются нормальным явлением, потому что многие службы используют его.
Что будет, если я завершу все задачи?
Кроме того, вы можете просто выбрать элемент и нажать кнопку «Завершить задачу» в правом нижнем углу. В то время как остановка процесса с помощью диспетчера задач, скорее всего, стабилизирует ваш компьютер, завершение процесса может полностью закрыть приложение или привести к сбою компьютера, и вы можете потерять любые несохраненные данные.
Как исправить высокое использование памяти svchost?
Решение 2. Найдите и отключите службу, которая вызывает проблему высокой загрузки ЦП «svchost».
Использует ваш микрофон?
Перейдите в Настройки> Конфиденциальность> Микрофон в Windows 10, чтобы открыть настройки микрофона. Прокрутите список приложений с разрешением на доступ к вашему микрофону и найдите под каждым из них дату и время «последнего доступа».
Нужен ли мне хост-процесс для служб Windows?
В Windows службы, которые загружаются из исполняемых (EXE) файлов, могут работать как полные, отдельные процессы в системе и перечислены под своими именами в диспетчере задач. … Вместо этого хост-процесс для задач Windows должен служить хостом для этой службы.
Почему существует так много процессов хоста службы?
Если вы когда-либо просматривали Диспетчер задач, вы, возможно, задавались вопросом, почему так много запущенных процессов Service Host. … Службы организованы в связанные группы, и каждая группа запускается в отдельном экземпляре процесса узла службы. Таким образом, проблема в одном экземпляре не влияет на другие экземпляры.
Источник
Svhost.exe 100%, решение которое мне помогло
Прошу не пинать сразу, но возможно это описывали. В поиске я не нашел, как в гугле, так и на пикабу.
Знаю не мало случаев, когда из-за проблем с злополучным процессом, люди не найдя точного пошагового решения сносили свою систему, и любимые программы в целях заполучить чистый, без косяков windows 7.
Я и сам работая настройщиком, не раз сталкивался с данной ситуацией, когда в диспетчере svhost.exe бушует под сотку жируя драгоценной озухой.
В интернете поиски мне предлагали проверить hosts файл, проверить систему различными антивирусами, перепроверить последние установленные программы. Но в большинстве случаев, это оказывалось бессмысленной тратой времени.
Так вот.
Долгими поисками злополучной службы грузящей систему оказалось
Служба обновления windows.
То есть, люди отрубившие обновление винды через панель управления, заблокировали доступ системе к самообновлению, что в логичность итоге должно было отрубить данную службу в параметрах системы, но увы нет. Она остаётся включенной, и усердно пытается найти обновления несмотря на указания оболочки.
Говоря проще:
Если у вас грузит свхост
Вы попробовали все (что пробовал я) в интернете и вам не помогло
Если вам не необходимы обновления, и вас все устраивает
Если вы отрубили обновления системы в центре обновления
То:
Идём в win+r msconfig службы, и отрубаем службу обновления windows.
После перезагрузки все будет ОК
Источник
Svchost использует микрофон windows 10
Хост процесс для служб Windows — что это и как отключить Практически у любого пользователя, заходившего в Диспетчер задач и проверявшего список запущенных
Svhost.exe 100%, решение которое мне помогло
Прошу не пинать сразу, но возможно это описывали. В поиске я не нашел, как в гугле, так и на пикабу.
Знаю не мало случаев, когда из-за проблем с злополучным процессом, люди не найдя точного пошагового решения сносили свою систему, и любимые программы в целях заполучить чистый, без косяков windows 7.
Я и сам работая настройщиком, не раз сталкивался с данной ситуацией, когда в диспетчере svhost.exe бушует под сотку жируя драгоценной озухой.
В интернете поиски мне предлагали проверить hosts файл, проверить систему различными антивирусами, перепроверить последние установленные программы. Но в большинстве случаев, это оказывалось бессмысленной тратой времени.
Так вот.
Долгими поисками злополучной службы грузящей систему оказалось
Служба обновления windows.
То есть, люди отрубившие обновление винды через панель управления, заблокировали доступ системе к самообновлению, что в логичность итоге должно было отрубить данную службу в параметрах системы, но увы нет. Она остаётся включенной, и усердно пытается найти обновления несмотря на указания оболочки.
Говоря проще:
Если у вас грузит свхост
Вы попробовали все (что пробовал я) в интернете и вам не помогло
Если вам не необходимы обновления, и вас все устраивает
Если вы отрубили обновления системы в центре обновления
То:
Идём в win+r msconfig службы, и отрубаем службу обновления windows.
После перезагрузки все будет ОК
P/s грамматика не мое
Найдены дубликаты
Как было написано на каком-то сайте.
Svchost начинает грузить потому, что в винде косяк и если за раз доступно очень много обновлений, то служба виснет и начинает грузить.
Качал вот эти 3 обновления, после чего служба обновлений переставала виснуть и нормально работала
не раз и не на одной системе замечал что служба обновлений начинает пздц как много жрать если система очень долго стоит без обновлений, так как не однократно после установки всё тех же дистрибутивов что и раньше при нормальном обновлении нифига почти не жрет.
У меня был образ оригинальной 7 где-то через пол года как она там вышла все дела
Раньше при переустановке все было ок, может года 1.5-2 назад столкнулся вот с этой проблемой что после переустановки начал виснуть svchost, но как же так, вирусни нет и образу лет 6-7, в котором я уверен на 146%
Окно с обновлениями тупо не открывало, даже после часиков 3-4 оно таки и не родило
После установки этих 3 заплаток центр обновления нормально работает
ну это да, после установления обновлений центр работает нормально, но если перестать обновляться то через пол года опять начнет жрать.
Также файл подкачки может под тем же именем грузить систему. Через монитор ресурсов лучше смотреть, что именно грузит и отключать ненужное
файл подкачки озу под 2гб не грузит (по крайней мере я ни разу не встречал)
Я согласен, есть способы установить обновление. Но я предложил альтернативу, которая устроит простотой пользователя, которому возможно это покажется более простым вариантом решения проблемы.
Представьте себе, что вы настройщик, и пришли по вызову семьи, которые не могут спокойно сидеть в ВК, из-за данной проблемы.
У вас три выхода:
1) развести людей на переустановки системы
2) установить обновления, искореняющие данный баг
3) отключить службу
В моем случае, я использую последний метод
а еще это может быть процесс Superfetch
или еще какие субпроцессы
тогда уж вместо того, чтобы зхаставлять людей вырубать winupdate, рассказал, как искать мразь голодную, что жрет оперативу
ой не вариант. не вариант, каждому человеку обьяснять (особенно когда они чайники) заебешься, мой вариант сразу после установки винды обновить её и отключить службу (поставить в режим ручного запуска) или просто автообновление вырубить.
Чувак, не хотел бы я быть твоим клиентом. С такими советами тебе прямой путь на Ответы Мэйл Ру.
Если вам не необходимы обновления, и вас все устраивает
а потом отправляешь 300$ в биткоинах всем подряд)
Я решил подобные проблемы переходом на линукс, теперь проблемы стали еще больше
а нажать правой кнопкой по процессу и далее “Перейти к службам” и отрубить запущенную этим процессом службу никак нельзя догадаться?
Шел 2017 год, а в windows так и не завезли нормальной системы обновлений.
Наоборот, ставишь чистую винду. раз 5 апдейт-перезагрузка и у тебя шикарнейшая проапдейченая винда. А отрубать обновление винды это полнейший бред. имхо такие советы дают ботоводы и прочие ваннакраеписатели которые еще всякого говна пропихнуть пытаются людям.
Мне что не звонят то минимум часик провозиться и систему от мусора вычестить, а уж переустановка системы часа 2 минимум.
Запустите средство устранения неполадок со звуком
Хост процесс для служб Windows — что это и как отключить
Практически у любого пользователя, заходившего в Диспетчер задач и проверявшего список запущенных процессов, возникал вопрос по поводу svchost.exe. Одних волнует, что в Диспетчере отображается сразу несколько таких процессов, других – тот факт, что svchost.exe загружает ЦП на 100%, не оставляя ресурсов для нормальной работы других приложений. В этой статье мы поговорим о «Хост-процесс для служб Windows» — расскажем, что это такое, и как его отключить.
Как понять, что проблема в «svchost»
Чтобы наверняка убедиться в наличии проблемы, нажимаем и удерживаем клавиши «Ctrl + Alt + Delete» клавиатуры. На экране выбираем «Запустить диспетчер задач». Заходим в «Процессы» и ищем нашу службу.
Как видно на скриншоте выше, svchost.exe потребляет много ресурсов в простое, а также грузит оперативную память.
Теперь перейдем к активным действиям.
Как определить, является ли svchost.exe вирусом
Мы уже отметили, что хост является частью Windows. Тем не менее, многие вирусы могут маскироваться под svchost, поскольку их разработчики понимают, что никаких подозрений у пользователя возникнуть не должно. На скриншоте представлена вырезка о svchost с официального сайта Лаборатории Касперского.
Можно выделить несколько признаков того, что загружающий ЦП хост-процесс является вирусным:
Вирусы крайне редко используют svchost, однако подобную возможность исключать не стоит. Если возникли подозрения, выполните глубокую проверку антивирусом или воспользуйтесь бесплатной утилитой Dr.Web CureIt (подойдёт для разового сканирования).
Почему в системе несколько процессов svchost.exe
Как раз потому, что одновременно функционирует множество служб.

Если процессы не отображаются, в диспетчере задач нажмите кнопку “Отображать процессы всех пользователей“, т.к. все эти процессы работают от имени других пользователей (например “NT_AUTHORITYсистема“). И также обратите внимание на командную строку, с которой запущен процесс – там есть полный путь. Если там что-то отличное от WindowsSystem32svchost.exe – это повод уделить больше внимания такому процессу, т.к. под этот процесс часто маскируется различное вредоносное программное обеспечение.
Обновить устройство драйверы
Проверяем целостность системных файлов
Неполадка, возникшая как следствие повреждения, подмены или изменения защищенных файлов Windows, чаще всего «вылечивается» встроенной в систему утилитой sfc.exe, запущенной в командной строке с параметром /scannow. Утилита выявляет дефектные данные и заменяет их чистыми, взятыми из хранилища WinSxS.
Какое приложение использует микрофон в Windows 10, как узнать?
Читайте, как ознакомиться со списком приложений, способных использовать микрофон в Windows 10, проверить дату и время последнего взаимодействия и применить к каждой программе определенные действия или ограничения, в зависимости от потребностей.
svchost.exe грузит память в Windows 7, 8, 10: что это за процесс и как решить проблему
Кажется, что разговор о тех или иных ошибках Windows может стать бесконечным. На самом деле трудно отрицать тот факт, что вполне нормально сталкиваться с ошибками на своем компьютере, если своевременно не заботиться о его здоровье. На этот раз попробуем разобраться с проблеме, возникающей с процессом svchost в Windows.
Компьютер стал тормозить и зависать. Какие могут быть причины?
Итак, проблема состоит в следующем: компьютер начал неожиданно тормозить, зависать, при этом программы перестают отвечать, а нажатия на кнопки ни к чему не приводят.
Причиной может послужить длительный активный серфинг в интернете, из-за которого система накапливает гигабайты временных файлов.
Базовым решением для лечения компьютера может являться удаление кэша специальными «программами-чистильщиками» с последующей дефрагментацией. Если это не помогло, попробуйте сделать откат к более раннему состоянию при помощи Восстановления системы.
Естественно, это вариант уместен, если вы создавали точку восстановления (Свойства системы → Защита системы → Создать).
Если ни перезагрузка Windows, ни Восстановление системы не смогли помочь, то, возможно, причина проблемы кроется в процессе svchost.exe.
Чем же вообще является файл svchost.exe в Windows 7, 8 или 10. Дословно это название расшифровывается, как Service Host – главный процесс для служб, загружаемых из динамических библиотек системы. Использование единого процесса svchost.exe для работы нескольких сервисов позволяет существенно уменьшить затраты оперативной памяти.
Используйте «Диспетчер задач» Windows 10 для завершения процесса Svchost
Вполне может быть, что службы svchost являются основной причины возникшей ошибки. Давайте попробуем использовать «Диспетчер задач» и попробуем найти неисправную службу, отключив ее.
1. Щелкните правой кнопкой мыши по панели задач и выберите в списке «Диспетчер задач».
2. Теперь в окне «Диспетчер задач» найдите вкладку «Подробности» и перейдите на нее.
3. Посмотрите внимательно на список и найдите в нем svchost.exe.
4. Почти наверняка вы столкнетесь с большим количеством svchost.exe.
Это может сбить с толку – непонятно, какой именно процесс нам нужен. Обратите внимание на степень загрузки по каждому процессу. Если какой-то процесс svchost.exe будет иметь загрузку близкую к 100%, то, вероятно, что это и есть главный виновник проблемы.
Обычно, системные процессы svchost.exe в Windows имеют следующие имена пользователя:
— СИСТЕМА
— LOCAL SERVICE
— NETWORK SERVICE
Вирусы могут прятаться (но не всегда) под именем пользователя учетной записи Windows или попросту ADMIN. Также возможен вариант распространения вируса, использующего настоящий Svchost, но выполняющей вредные действия, например, таким вирусом является Kido.
5. Завершите процесс svchost.exe, имеющий высокую загрузку системы. Для этого нажмите правую кнопку мыши и выберите пункт Завершить дерево процессов. Перезагрузите компьютер и попробуйте просканировать систему антивирусом.
Не волнуйтесь, если вы случайно завершите нормальный процесс svchost.exe. Windows восстановит необходимый процесс после перезагрузки.
Очистите журналы «Просмотра событий» для исправления процесса Svchost
1. Найдите «Просмотр событий» с помощью окна поиска, расположенного в левом углу экрана вашей системы, и запустите приложение.
2. В окне «Просмотра событий» щелкните по «Журналам Windows», расположенным на левой боковой панели.
3. Когда вы развернете этот элемент, нажмите на «Приложение».
4. Теперь на в правой стороне журнала, в окне «Действия», нажмите на «Очистить журнал…», как показано на картинке.
5. После появления на экране всплывающего меню, нажмите «Очистить».
6. Выполните вышеуказанный шаг с журналами «Безопасность», «Установка», «Система» и «Перенаправленные события».
Источник
Svchost использует микрофон windows 10
Хост процесс для служб Windows — что это и как отключить Практически у любого пользователя, заходившего в Диспетчер задач и проверявшего список запущенных
Svhost.exe 100%, решение которое мне помогло
Прошу не пинать сразу, но возможно это описывали. В поиске я не нашел, как в гугле, так и на пикабу.
Знаю не мало случаев, когда из-за проблем с злополучным процессом, люди не найдя точного пошагового решения сносили свою систему, и любимые программы в целях заполучить чистый, без косяков windows 7.
Я и сам работая настройщиком, не раз сталкивался с данной ситуацией, когда в диспетчере svhost.exe бушует под сотку жируя драгоценной озухой.
В интернете поиски мне предлагали проверить hosts файл, проверить систему различными антивирусами, перепроверить последние установленные программы. Но в большинстве случаев, это оказывалось бессмысленной тратой времени.
Так вот.
Долгими поисками злополучной службы грузящей систему оказалось
Служба обновления windows.
То есть, люди отрубившие обновление винды через панель управления, заблокировали доступ системе к самообновлению, что в логичность итоге должно было отрубить данную службу в параметрах системы, но увы нет. Она остаётся включенной, и усердно пытается найти обновления несмотря на указания оболочки.
Говоря проще:
Если у вас грузит свхост
Вы попробовали все (что пробовал я) в интернете и вам не помогло
Если вам не необходимы обновления, и вас все устраивает
Если вы отрубили обновления системы в центре обновления
То:
Идём в win+r msconfig службы, и отрубаем службу обновления windows.
После перезагрузки все будет ОК
P/s грамматика не мое
Найдены дубликаты
Как было написано на каком-то сайте.
Svchost начинает грузить потому, что в винде косяк и если за раз доступно очень много обновлений, то служба виснет и начинает грузить.
Качал вот эти 3 обновления, после чего служба обновлений переставала виснуть и нормально работала
не раз и не на одной системе замечал что служба обновлений начинает пздц как много жрать если система очень долго стоит без обновлений, так как не однократно после установки всё тех же дистрибутивов что и раньше при нормальном обновлении нифига почти не жрет.
У меня был образ оригинальной 7 где-то через пол года как она там вышла все дела
Раньше при переустановке все было ок, может года 1.5-2 назад столкнулся вот с этой проблемой что после переустановки начал виснуть svchost, но как же так, вирусни нет и образу лет 6-7, в котором я уверен на 146%
Окно с обновлениями тупо не открывало, даже после часиков 3-4 оно таки и не родило
После установки этих 3 заплаток центр обновления нормально работает
ну это да, после установления обновлений центр работает нормально, но если перестать обновляться то через пол года опять начнет жрать.
Также файл подкачки может под тем же именем грузить систему. Через монитор ресурсов лучше смотреть, что именно грузит и отключать ненужное
файл подкачки озу под 2гб не грузит (по крайней мере я ни разу не встречал)
Я согласен, есть способы установить обновление. Но я предложил альтернативу, которая устроит простотой пользователя, которому возможно это покажется более простым вариантом решения проблемы.
Представьте себе, что вы настройщик, и пришли по вызову семьи, которые не могут спокойно сидеть в ВК, из-за данной проблемы.
У вас три выхода:
1) развести людей на переустановки системы
2) установить обновления, искореняющие данный баг
3) отключить службу
В моем случае, я использую последний метод
а еще это может быть процесс Superfetch
или еще какие субпроцессы
тогда уж вместо того, чтобы зхаставлять людей вырубать winupdate, рассказал, как искать мразь голодную, что жрет оперативу
ой не вариант. не вариант, каждому человеку обьяснять (особенно когда они чайники) заебешься, мой вариант сразу после установки винды обновить её и отключить службу (поставить в режим ручного запуска) или просто автообновление вырубить.
Чувак, не хотел бы я быть твоим клиентом. С такими советами тебе прямой путь на Ответы Мэйл Ру.
Если вам не необходимы обновления, и вас все устраивает
а потом отправляешь 300$ в биткоинах всем подряд)
Я решил подобные проблемы переходом на линукс, теперь проблемы стали еще больше
а нажать правой кнопкой по процессу и далее “Перейти к службам” и отрубить запущенную этим процессом службу никак нельзя догадаться?
Шел 2017 год, а в windows так и не завезли нормальной системы обновлений.
Наоборот, ставишь чистую винду. раз 5 апдейт-перезагрузка и у тебя шикарнейшая проапдейченая винда. А отрубать обновление винды это полнейший бред. имхо такие советы дают ботоводы и прочие ваннакраеписатели которые еще всякого говна пропихнуть пытаются людям.
Мне что не звонят то минимум часик провозиться и систему от мусора вычестить, а уж переустановка системы часа 2 минимум.
Запустите средство устранения неполадок со звуком
Хост процесс для служб Windows — что это и как отключить
Практически у любого пользователя, заходившего в Диспетчер задач и проверявшего список запущенных процессов, возникал вопрос по поводу svchost.exe. Одних волнует, что в Диспетчере отображается сразу несколько таких процессов, других – тот факт, что svchost.exe загружает ЦП на 100%, не оставляя ресурсов для нормальной работы других приложений. В этой статье мы поговорим о «Хост-процесс для служб Windows» — расскажем, что это такое, и как его отключить.
Как понять, что проблема в «svchost»
Чтобы наверняка убедиться в наличии проблемы, нажимаем и удерживаем клавиши «Ctrl + Alt + Delete» клавиатуры. На экране выбираем «Запустить диспетчер задач». Заходим в «Процессы» и ищем нашу службу.
Как видно на скриншоте выше, svchost.exe потребляет много ресурсов в простое, а также грузит оперативную память.
Теперь перейдем к активным действиям.
Как определить, является ли svchost.exe вирусом
Мы уже отметили, что хост является частью Windows. Тем не менее, многие вирусы могут маскироваться под svchost, поскольку их разработчики понимают, что никаких подозрений у пользователя возникнуть не должно. На скриншоте представлена вырезка о svchost с официального сайта Лаборатории Касперского.
Можно выделить несколько признаков того, что загружающий ЦП хост-процесс является вирусным:
Вирусы крайне редко используют svchost, однако подобную возможность исключать не стоит. Если возникли подозрения, выполните глубокую проверку антивирусом или воспользуйтесь бесплатной утилитой Dr.Web CureIt (подойдёт для разового сканирования).
Почему в системе несколько процессов svchost.exe
Как раз потому, что одновременно функционирует множество служб.

Если процессы не отображаются, в диспетчере задач нажмите кнопку “Отображать процессы всех пользователей“, т.к. все эти процессы работают от имени других пользователей (например “NT_AUTHORITYсистема“). И также обратите внимание на командную строку, с которой запущен процесс – там есть полный путь. Если там что-то отличное от WindowsSystem32svchost.exe – это повод уделить больше внимания такому процессу, т.к. под этот процесс часто маскируется различное вредоносное программное обеспечение.
Обновить устройство драйверы
Проверяем целостность системных файлов
Неполадка, возникшая как следствие повреждения, подмены или изменения защищенных файлов Windows, чаще всего «вылечивается» встроенной в систему утилитой sfc.exe, запущенной в командной строке с параметром /scannow. Утилита выявляет дефектные данные и заменяет их чистыми, взятыми из хранилища WinSxS.
Какое приложение использует микрофон в Windows 10, как узнать?
Читайте, как ознакомиться со списком приложений, способных использовать микрофон в Windows 10, проверить дату и время последнего взаимодействия и применить к каждой программе определенные действия или ограничения, в зависимости от потребностей.
svchost.exe грузит память в Windows 7, 8, 10: что это за процесс и как решить проблему
Кажется, что разговор о тех или иных ошибках Windows может стать бесконечным. На самом деле трудно отрицать тот факт, что вполне нормально сталкиваться с ошибками на своем компьютере, если своевременно не заботиться о его здоровье. На этот раз попробуем разобраться с проблеме, возникающей с процессом svchost в Windows.
Компьютер стал тормозить и зависать. Какие могут быть причины?
Итак, проблема состоит в следующем: компьютер начал неожиданно тормозить, зависать, при этом программы перестают отвечать, а нажатия на кнопки ни к чему не приводят.
Причиной может послужить длительный активный серфинг в интернете, из-за которого система накапливает гигабайты временных файлов.
Базовым решением для лечения компьютера может являться удаление кэша специальными «программами-чистильщиками» с последующей дефрагментацией. Если это не помогло, попробуйте сделать откат к более раннему состоянию при помощи Восстановления системы.
Естественно, это вариант уместен, если вы создавали точку восстановления (Свойства системы → Защита системы → Создать).
Если ни перезагрузка Windows, ни Восстановление системы не смогли помочь, то, возможно, причина проблемы кроется в процессе svchost.exe.
Чем же вообще является файл svchost.exe в Windows 7, 8 или 10. Дословно это название расшифровывается, как Service Host – главный процесс для служб, загружаемых из динамических библиотек системы. Использование единого процесса svchost.exe для работы нескольких сервисов позволяет существенно уменьшить затраты оперативной памяти.
Используйте «Диспетчер задач» Windows 10 для завершения процесса Svchost
Вполне может быть, что службы svchost являются основной причины возникшей ошибки. Давайте попробуем использовать «Диспетчер задач» и попробуем найти неисправную службу, отключив ее.
1. Щелкните правой кнопкой мыши по панели задач и выберите в списке «Диспетчер задач».
2. Теперь в окне «Диспетчер задач» найдите вкладку «Подробности» и перейдите на нее.
3. Посмотрите внимательно на список и найдите в нем svchost.exe.
4. Почти наверняка вы столкнетесь с большим количеством svchost.exe.
Это может сбить с толку – непонятно, какой именно процесс нам нужен. Обратите внимание на степень загрузки по каждому процессу. Если какой-то процесс svchost.exe будет иметь загрузку близкую к 100%, то, вероятно, что это и есть главный виновник проблемы.
Обычно, системные процессы svchost.exe в Windows имеют следующие имена пользователя:
— СИСТЕМА
— LOCAL SERVICE
— NETWORK SERVICE
Вирусы могут прятаться (но не всегда) под именем пользователя учетной записи Windows или попросту ADMIN. Также возможен вариант распространения вируса, использующего настоящий Svchost, но выполняющей вредные действия, например, таким вирусом является Kido.
5. Завершите процесс svchost.exe, имеющий высокую загрузку системы. Для этого нажмите правую кнопку мыши и выберите пункт Завершить дерево процессов. Перезагрузите компьютер и попробуйте просканировать систему антивирусом.
Не волнуйтесь, если вы случайно завершите нормальный процесс svchost.exe. Windows восстановит необходимый процесс после перезагрузки.
Очистите журналы «Просмотра событий» для исправления процесса Svchost
1. Найдите «Просмотр событий» с помощью окна поиска, расположенного в левом углу экрана вашей системы, и запустите приложение.
2. В окне «Просмотра событий» щелкните по «Журналам Windows», расположенным на левой боковой панели.
3. Когда вы развернете этот элемент, нажмите на «Приложение».
4. Теперь на в правой стороне журнала, в окне «Действия», нажмите на «Очистить журнал…», как показано на картинке.
5. После появления на экране всплывающего меню, нажмите «Очистить».
6. Выполните вышеуказанный шаг с журналами «Безопасность», «Установка», «Система» и «Перенаправленные события».
Источник
Katharsis
17.07.2019
Вирус который записывает звуки того как ты дрочешь, чтобы после потребовать выкуп. (Простите)
Ответить
Развернуть ветку
Пышный щит
17.07.2019
Ничего, продолжай.
Ответить
Развернуть ветку
Divergo
17.07.2019
Шутки шутками, а мне такая байда на почту написала, сразу зайдя с козырей в виде пароля в заголовке.
Дальше, конечно, обещали опубликовать все мои действия с веб-камеры, прося выкуп в 2000$.
Ну а я что,решил пустить все на самотек. Денег таких у меня нет, да и веб-камеры, как оказалось тоже.
Ответить
Развернуть ветку
euphemess
18.07.2019
Мне частенько такое присылают, бывает страшненько
Ответить
Развернуть ветку
Эдмон Дантес
19.07.2019
Ага, было тоже такое. Сразу после новостей о том, что была обнаружена утечка 2 млрд почтовых ящиков. Почитал, поржал и удалил. Камеры у меня отродясь не было, рассылают похоже всем подряд, в надежде найти лоха.
Ответить
Развернуть ветку
Kai
17.07.2019
Я видел серию Черного зеркала, которая начиналась точно так же.
Ответить
Развернуть ветку
Oleg
17.07.2019
Пиздец абсурдная серия. Как можно шантажировать с помощью видео с вебки — хуй знает.
Ответить
Развернуть ветку
Kai
17.07.2019
Там дело было не столько в вебке, сколько в снимке экрана. В итоге ж оказалось, что пацан передёргивал на малолеток, а педофилия — это довольно серьёзное обвинение.
Ответить
Развернуть ветку
Oleg
17.07.2019
Каким образом ты докажешь что снимок экрана и снимок с вебки произведены с одного места?
Ответить
Развернуть ветку
Kai
17.07.2019
Технически — никаким, но тут упор на психологию. Семья и полиция уже оповещены, деваться некуда, он просто не станет ничего отрицать. Тем более, после такой поездочки.
Ответить
Развернуть ветку
Oleg
17.07.2019
В том и соль, что так развести можно только на дурака. Будь в роли протагониста не идиот и весь этот гениальный план пошел бы по пизде. Потому и не понравилась серия
Ответить
Развернуть ветку
Kai
17.07.2019
Хотя историю браузера и кэш никто не отменял. Кто знает, что ещё на его компе можно найти.
Ответить
Развернуть ветку
Сложный шар
17.07.2019
Комментарий недоступен
Ответить
Развернуть ветку
Фактический Илья
17.07.2019
Такая штука прилетела с последним обновлением винды. Это всего лишь уведомление о том, что некоторые программы используют доступ к микрофону. Если ты его выключишь, что и, например, в дискорде тебя никто не услышит. Подробнее можешь посмотреть в Параметры Windows -> конфиденциальность -> Микрофон.
Ответить
Развернуть ветку
Женатый Даниль
17.07.2019
Никогда такого не было за 3 года использования Windows 10.
Потому что только сейчас добавили иконку в трей)
Ответить
Развернуть ветку
Roman Gostilo
17.07.2019
Не париться о конфиденциальности, потому что тебе нечего скрывать, это то же самое, что не париться о свободе слова, потому что тебе нечего сказать.
Ответить
Развернуть ветку
Ванька
17.07.2019
Если бы ему было что скрывать, тогда бы он не пользовался зонд-ос, верно?
Ответить
Развернуть ветку
Bampamtish
17.07.2019
Это же гугль хром!
(Он фоном слушает всё то что вы говорите, пруфы на Ютубе есть)
Ответить
Развернуть ветку
Пермский колос
17.07.2019
Блин, а вот это реально стрёмное видео…
На планшете с Ведроидом, я отобрал разрешения на микрофон и пр. Реклама чуток поутихла.
А ведь под Видной такого не сделаешь.
Ответить
Развернуть ветку
Color Cub
17.07.2019
Если очень страшно, то го Панель управления — Диспетчер устройств — находи и отключай микрофон. Или прямо из регулятора звука можешь выключить.
Ответить
Развернуть ветку
spawnrus
17.07.2019
В версии 1903 (но эт не точно) появился значок который говорит что микрофон используется приложениями и перебрасывает на страницу настроек, где можно отрегулировать доступ приложений к микрофону.
Ответить
Развернуть ветку
Marcos Mendes
3.09.2019
просто ты или кто то зашел в настройки микрофона, нажал прослушать самого себя и вышел. я только что так не мог понять почему сам себя слышу)
Ответить
Развернуть ветку
GrimCap
15.12.2019
Спасибо тебе мужик!
Единственный полезный коммент!
Ответить
Развернуть ветку
Саша Фф
15.05.2020
Спасибо! Забыл, что включал прослушивать линейный вход для гитары.
Ответить
Развернуть ветку
YamiE
17.07.2019
начиная с 1903 Должна вроде работать в ру регионе (а может и нет, во всяком случае у меня пункт в настройках появился)
Ответить
Развернуть ветку
Читать все 36 комментариев
Semyonov_Vladimir Микрофоны 205 просмотров Вопрос задан 1 год назад
Ответов на вопрос: 18

Здравствуйте, Илья!
Вероятно у вас два микрофона (наушники и встроенный)? Попробуйте отключить через диспетчер задач. Посмотрите, не стоит ли какой-нибудь программы для управления микрофоном.

Обратились за помощью, проблема была банальна и сидела тут.
Симптомы были как в сабже. В списке приложений использующих микрофон были svchost / rundll32

У меня использовал микрофон этот процесс: хост-процесс для служб windows
Помогло это видео: https://www.youtube.com/watch?v=xjqh_Tt-3mI

Значит, кто-то продолжает меня прослушивать..
не зазнавайтесь
а по сабжу — проверяйте Кортану / Алису че там у них

Значит, кто-то продолжает меня прослушивать…
Так и есть. Для этого микрофон и существует.
Как это прекратить?
Отключить микрофон — либо в настройках системы, либо физически.

Может кому поможет. У меня микрофон использовал «хост-процесс для служб windows»
Решил проблему у себя так

Это значит всего лишь, что Вы (или кто то) поставили в свойствах ВОСПРОИЗВЕДЕНИЯ галку «включить». Чтобы мик. передавал звук на скайп итд — нужна галка в свойствах ЗАПИСИ, а в свойствах ВОСПРОИЗВЕДЕНИЯ он будет выдавать звук на динамики/наушники.. .
Если глюки всё же будут продолжаться (как выше пишут) не сносите Винду!! ! Снесите только драйвер Аудио и качните новый бесплатно с Офф. сайта производителя Вашего девайса.. .
ПС после сноса — перезагрузка и после установки тоже.. . Это касается ЛЮБЫХ драйверов.

Я нашел Решение. Это видимо вы налазили или всё-таки кривой драйвер!
Решение таково) Всё показано на скрине — Идём по порядку! (1-2-3-4….)
Если мой метод вам помог, то пожалуйста нажмите на «нравиться» что-бы я знал что кому-то помог)


Купила MSI и начались проблемы, видимо какой то конфликт между внешней и встроенной звуковыми картами.
1. Встроенный мик включается сам себе на уме, сделала сейчас по схеме Антона Димова, посмотрим. ..Винда 10, встроенная карта, внешняя Фоник Фаей флай, проги музыкальные Адоб аудишн, студио ван, все новое, короче, аудишн на внутренней включается, студио- нет, или не переключается даже вручную на фоник, Со старым компом Леново автоматом переключение происходило при подключении внешней, звук был и работало все. Всю голову сломала, как понять в чем корень проблемы и решить!!!!




Антон у тебя лучший ответ )))))



Антон Димов, всё супер, спасибо!!!

Спасибо!!! Всё чётко как по нотам разложено!
Добавить ответ на вопрос
Информация о вопросе
Сколько ответов на вопрос?
На вопрос «Микрофон работает постоянно windows 10» 18 ответов.
Кто задал этот вопрос?
Вопрос задал Semyonov_Vladimir в категории Микрофоны.
Когда задали этот вопрос «Микрофон работает постоянно windows 10»?
Вопрос задали 1 год назад.
Одна из частых проблем в Windows 10 — проблемы с работой микрофона, особенно участившиеся после недавнего обновления Windows. Микрофон может не работать вообще или в каких-то конкретных программах, например, в Skype, либо целиком во всей системе.
В этой инструкции пошагово о том, что делать, если перестал работать микрофон в Windows 10 на компьютере или ноутбуке, как после обновления, так и после переустановки ОС или же вообще без каких-либо действий со стороны пользователя. Также в конце статьи есть видео, в котором продемонстрированы все шаги. Прежде чем приступать, обязательно проверьте подключение микрофона (чтобы был подключен в нужный разъем, подключение было плотным), даже если полностью уверены, что с ним всё в порядке.
Изменить настройки микрофона
- Щелкните правой кнопкой мыши значок динамика рядом с системным лотком (рядом с датой / временем).
- Выберите записывающие устройства.
- Когда откроется окно управления звуком, выберите вкладку «Связь».
- При появлении запроса Если Windows обнаруживает коммуникационную активность, выберите Ничего не делать.
- Затем нажмите Применить. Затем проверьте свой микрофон, не отключен ли он. Если проблема не решена, выполните следующие действия:
- Еще раз щелкните вкладку «Запись» в окне «Звуки».
- Щелкните микрофон правой кнопкой мыши и выберите «Свойства».
- В новом окне щелкните вкладку «Дополнительно».
- Снимите флажок Разрешить приложениям получать монопольный контроль над этим устройством.
- Нажмите Применить, чтобы сохранить изменения.
Деактивация для отдельных приложений
Такая опция доступна только в Виндовс 10. Зайдите в «Параметры», раздел «Конфиденциальность», и выберите пункт «Микрофон» в списке слева вкладки «Разрешения приложений». В открывшемся списке будут показаны все программы, которые могут использовать звукозаписывающие девайсы.
С помощью ползунков можно активировать или деактивировать трансляцию аудио сигнала для каждого из них.
Также советую посчитать «Как отключить сбор данных в Windows 10?». Поделитесь этим постом в социальных сетях — так вы поможете продвижению моего блога. До скорой встречи!
С уважением, автор блога Андрей Андреев.
Решение проблем с вредоносным ПО
В большинстве подобных случаев проблема была вызвана вредоносным ПО на вашем компьютере. вмешиваться в ваш микрофон. Есть отличный способ справиться с этой вредоносной программой и навсегда решить проблему.
Самый простой способ
Например, если есть микрофон в наушниках, но вы хотите использовать более продвинутый, один из них лучше деактивировать — чтобы не создавать дополнительную нагрузку на звуковую карту и самому не запутаться в настройках. Если 2 штекера 3,5 подключены на тыльной панели, отключить нужно тот, который вставлен в слот красного цвета.
Если гарнитура использует USB подключение, то деактивировать только микрофон таким способом не получится — нужно будет покопаться в настройках операционной системы. Рассмотрим, как это сделать.
Обновление за май 2021 года:
Теперь мы рекомендуем использовать этот инструмент для вашей ошибки. Кроме того, этот инструмент исправляет распространенные компьютерные ошибки, защищает вас от потери файлов, вредоносных программ, сбоев оборудования и оптимизирует ваш компьютер для максимальной производительности. Вы можете быстро исправить проблемы с вашим ПК и предотвратить появление других программ с этим программным обеспечением:
- Шаг 1: (Windows 10, 8, 7, XP, Vista — Microsoft Gold Certified).
- Шаг 2: Нажмите «Начать сканирование”, Чтобы найти проблемы реестра Windows, которые могут вызывать проблемы с ПК.
- Шаг 3: Нажмите «Починить все», Чтобы исправить все проблемы.
- Откройте диспетчер задач с помощью сочетания клавиш Ctrl + Shift + Esc.
- Перейдите на вкладку «Подробности» и упорядочите процессы в алфавитном порядке.
- Проверьте свои процессы svchost.exe и посмотрите на столбец Имя пользователя.
- Большинство процессов svchost.exe либо принадлежат системе, либо помечены как LOCAL SERVICE. Однако попробуйте найти некоторые из них по имени вашего компьютера, указанному в столбце «Имя пользователя».
- Не закрывайте диспетчер задач. Откройте командную строку, набрав ее в строке поиска, щелкнув ее правой кнопкой мыши и выбрав «Запуск от имени администратора».
- Используйте следующую команду, чтобы остановить эти процессы svchost.exe. те, которые выполняются как пользовательский процесс:
- Taskkill / F / PID ####
- Вместо этих хэшей вам нужно ввести четыре числа, которые находятся в столбце PID в диспетчере задач. Сделайте это для всех процессов svchost.exe, запущенных под вашим именем пользователя.
- Как только вы закончите успешно, взгляните на диспетчер задач и посмотрите, есть ли еще процессы. Если да, повторите тот же процесс для всех.
Микрофон не работает в Skype или другой программе
Некоторые программы, такие как Skype, другие программы для общения, записи экрана и прочих задач, имеют собственные настройки микрофона. Т.е. даже если вы установите правильное устройство записи в Windows 10, настройки в программе могут отличаться. Более того, даже если вы уже настраивали правильный микрофон, а затем отключали его и снова подключили, эти настройки в программах иногда могут сбрасываться.
Как исправить PNP_DETECTED_FATAL_ERROR ошибку в Windows 10?
Поэтому, если микрофон перестал работать лишь в какой-то конкретной программе, внимательно изучите её настройки, возможно, всё, что требуется сделать — указать правильный микрофон там. Например, в Skype этот параметр находится в Инструменты — Настройки — Настройка звука.
Устранение возможных проблем
Начиная работать с микрофоном, можно столкнуться с неожиданными трудностями. Главная из них — микрофон не работает, то есть он подключён к компьютеру кабелем, но операционная система его не видит или не хочет записывать звук. Чтобы избавиться от этой проблемы, изучите нижеописанные инструкции.
Проверка микрофона
В первую очередь, перед тем как разбираться с системными параметрами, необходимо убедиться в том, не сломан ли сам микрофон. Сделать это можно единственным способом: попробовать подключить его к другому компьютеру. Также иногда помогает смена порта: если у компьютера есть несколько входов для микрофонов, смените используемый сейчас порт на другой.
- Чиним в Windows 10 микрофон
Если микрофон не работает сразу с несколькими устройствами, скорее всего, проблема в нём. В этом случае придётся его заменить или обратиться в сервис за починкой.
Проверка громкости
Если вам удалось установить, что микрофон в порядке, стоит проверить параметры звука. В свойствах микрофона, описанных в пункте «Стандартными средствами Windows», откройте вкладку «Уровни» и установите значения бегунков на максимум. Снова попытайтесь записать звук и проверьте результат.
Настройка драйвера
Драйвер — утилита, обеспечивающая совместимость устройства и операционной системы. В нашем случае драйвер помогает работать микрофону и компьютеру. По умолчанию система сама должна найти подходящий драйвер и установить его, как только микрофоном подключится к устройству. Но, возможно, этого не произошло или процесс прошёл некорректно. Необходимо вручную проверить драйверы:
- Кликните правой клавишей мыши по иконке «Пуск» и выберите в развернувшемся списке «Диспетчер устройств». Открываем диспетчер устройств
- Отыщите в списке блок «Звуковые устройства» и раскройте его. Найдите по названию вашу звуковую плату, кликните по ней правой клавишей мыши и начните установку драйверов. Попробуйте выполнить автоматический поиск, возможно, системе удастся самостоятельно найти нужные файлы и установить их. Выбираем карту и начинаем обновление драйверов
- Если же автопоиск не дал результатов или платы нет в списке устройств, придётся поискать драйверы самостоятельно. Зажмите комбинацию Win + R, чтобы вызвать окошко «Выполнить». Пропишите в нём запрос dxdiag.exe, чтобы открыть сведения о компьютере. Выполняем запрос dxdiag.exe
- На вкладке «Звук» вы можете увидеть имя и код имеющейся в вашем компьютере звуковой платы. Переходим ко вкладке «Звук» и смотрен номер
- Перейдите на ресурс https://devid.info и введите в поисковую строку полученный ранее код. По нему вы сможете получить информацию об устройстве и скачать подходящие драйверы. Находим информацию о карте и ищем драйверы
- Загрузив драйверы, вернитесь к диспетчеру устройств и снова начните обновление, но в этот раз выберите ручной режим. Укажите путь до файлов драйверов и завершите процедуру установки. Проблемы с микрофоном должна пропасть. Указываем ручную установку и путь до драйверов
Отключение монополии
Возможно, микрофон отказывается записывать звук, так как уже используется какой-либо программой. По умолчанию монополия разрешена, а отключить её можно в свойствах микрофона, описанных в пункте «Стандартными средствами Windows».
Закройте все приложения, которые могут быть связаны с микроном, а потом откройте какое-нибудь одно. Есть шанс, что некоторая программа не закрылась до конца, а ушла в фоновый режим, забрав при этом права на микрофон. Поэтому лучше перезагрузить компьютер, чтобы наверняка завершить выполнение всех запущенных приложений.
Автоматическое решение проблем
Поскольку проблема с микрофоном достаточно распространена, в Windows 10 есть встроенное средство, позволяющее её решить. Чтобы воспользоваться им, зайдите в панель управления и выполните следующие шаги:
- Перейдите к блоку «Устранение неполадок». Если не можете его найти, воспользуйтесь встроенной поисковой строкой, расположенной в верхнем правом углу. Открываем раздел «Устранение неполадок»
- Начните устранение неполадок звукозаписи. Нажимаем на кнопку «Устранение неполадок звукозаписи»
- Развернётся окно программы. Подтвердите действие и начните следовать инструкции, предоставляемой приложением. После окончания диагностики вы получите сообщение о том, удалось ли системе выявить и устранить проблемы. Подтверждаем начало диагностики
Для подключения микрофона к компьютеру или ноутбуку достаточно подсоединить провод. После синхронизации можно выполнить настройку микрофона, используя встроенные в Windows средства или сторонние программы. Устранить шумы можно при помощи понижения чувствительности. Если компьютер не хочет работать с микрофоном, проверьте наличие драйверов, отключите монополию или воспользуйтесь автоматическим средством устранения проблем.
Разные системные неполадки
Если вы затрудняетесь определить источник проблемы, можете воспользоваться встроенным в Windows 10 инструментом «Устранение неполадок», позволяющим автоматически находить и исправлять мелкие ошибки в работе операционной системы. Получить к нему доступ можно из раздела «Обновление и безопасность» приложения «Параметры». Открыв его, выберите Устранение неполадок – Запись звука – Запустить средство устранения
.
Утилита произведет проверку и в случае обнаружения проблем автоматически устранит их или предложит другие варианты.
Проверяем конфигурацию звука в системе
- Вызываем контекстное меню иконки звука и выбираем «Записывающие устройства».
- Во вкладке «Запись» кликаем правой клавишей по свободной части окна и ставим галочки напротив обоих пунктов.
Возможно, использование звукозаписывающего устройства было отключено на программном уровне и в списке появится микрофон, которого ранее не было видно.
Если возле устройства отображается зеленая иконка, значит оно активно и готово к работе в Windows 10. В ином случае следует проверить уровень громкости микрофона.
- Выполняем двойной клик по его иконке.
- Переходим во вкладку «Уровни».
Посмотрите ещё: По какой причине не приходит обновление до Windows 10
Проверяем, чтобы значения «Усиление…» и «Микрофон» не были равными нулю или приближенному к нему значению.
Здесь рекомендуется установить стандартные параметры, как на скриншоте ниже.
Обязательно кликните по иконке динамика, расположенной возле значения в строке «Микрофон», если внизу значка располагается красный перечеркнутый круг. Широкий спектр игровых автоматов с выводом выигрышных сумм через разные платежные сервисы предлагают на порталах азартных клубов. На таких онлайн площадках можно увлекательно запускать любые слоты с реальными ставками , получая превосходные возможности для накопления солидных призовых на депозитных счетах. Гостям быстро перечисляются их деньги.
Третий вариант – для ноутбуков со встроенным микрофоном от Realtek
Используя значок в трее или поиск Windows, попадаем в программу-драйвер под названием «Диспетчер Realtek HD», чтобы отключить записывающее устройство нужно:
- Перейти ко вкладке «Микрофон»;
- Единожды кликаем по значку, указанному на скриншоте;
- Если рядом появился «крестик» — микрофон успешно отключён.
Эти три способа идеально подходят к любому ноутбуку, а первые два и вовсе универсальны – они действуют на любой версии операционной системы и с записывающими устройствами самых разных производителей. Третий же актуален только для микрофонов Realtek – во всех более-менее хороших ноутбуках именно он и установлен, именно поэтому мы дополнительно описали данный способ.
Установить микрофон на компьютер или ноутбук Windows 10 не составляет никакого труда даже для неопытных пользователей. В ноутбуке это особенно просто, так как там имеется всего одно микрофонное гнездо. Микрофонный разъём под штекер Mini — jack окрашен в розовый или красный цвет и имеет соответствующую пиктограмму-значок с изображением микрофона. Рядом с микрофонным гнездом расположено гнездо для подключения наушников. Внешне они совершенно одинаковые и отличаются только цветом и символическим изображением конкретного устройства. Чаще всего, при подключении микрофона на Виндовс 10, пользователи ошибаются разъёмом и включают микрофон в гнездо, предназначенное для наушников. Это не приведёт к неисправности устройства, но некоторое время придётся потратить на поиск мнимой неисправности.
Стационарный компьютер оборудован двумя микрофонными разъёмами, один из которых находится на задней стенке устройства, а другой, для удобства пользователей, выведен на переднюю панель. Привключении микрофона на компьютере Виндовс 10 может возникнуть ситуация, когда микрофон с задней панели работает, а с передней нет. Проблема может заключаться в том, что гнёзда на передней панели компьютера подключаются к материнской плате отдельным разъёмом, и он может быть снят с посадочного места. В этом случае нужно открыть доступ к материнской плате. Стационарный разъём обозначается «AUDIO», «HD_AUDIO» или «AC’97». Аналогичные обозначения имеются и на съёмной части разъёма. Обычно достаточно только установить разъём на место и микрофон, подключенный к гнезду на передней панели, начинает работать. Иногда может потребоваться включение и настройка микрофона Win 10.
Отключения микрофона в реестре Windows
Не рекомендую изменять значения реестра начинающим пользователям, поэтому ниже приведенная информация дана без особых объяснений.
Измените значение реестр по пути: HKEY_LOCAL_MACHINE SOFTWARE Microsoft Windows CurrentVersion MMDevices Audio Capture
Измените значение DeviceState на 1, в тех папках в свойствах (Properties) которых присутствует значение (слово) микрофон. В результате микрофон будет отключен после перезагрузки Windows.
Устранение шумов
Большинство дешёвых микрофонов записывают звук с шумами. Связано это с тем, что более дорогие модели автоматически устраняют все помехи, прилетающие вместе с голосом человека. Если у вас микрофон, который не умеет делать это сам, придётся очистить звук от шумов вручную.
Физическая защита
На всех микрофонах вы можете увидеть чёрную насадку. Она не только защищает от пыли, но и не даёт пройти посторонним шумам, так как настолько слабы, что застревают в ней, глушатся. Если на вашем микрофоне нет насадки, приобретите её или сделать из подручных средств (первый вариант лучше, так как они совсем недорогие).
Насадка защищает от шумов
Также устранить шумы помогает устранение предметов, производящих шумы. Закройте окно и отключите лишние электрические приборы, находящиеся вблизи компьютера. Отодвиньте микрофон от самого компьютера, так как иначе велик шанс записи жужжания системы охлаждения.
Программное очищение
От шумов позволяет избавиться снижение чувствительности микрофона. Звук, который он выдаёт, станет тише, но при этом шумы перестанут записываться. Нужные настройки можно выполнить системными средствами, описанными в пункте «Стандартными средствами Windows». Во вкладке «Уровни» можно управлять громкостью — перетаскивайте ползунки в левую сторону до тех пор, пока не добьётесь нужного результата.
- Программы для настройки микрофона. Как настроить микрофон на компьютере
Перегоняем ползунки влево
При помощи сторонних программ также можно убрать шум. Практически во всех приложениях есть функция, позволяющая это сделать. Например, в Audacity достаточно развернуть вкладку «Эффекты» и выбрать режим «Устранение шума». Указав нужные параметры, вы сотрёте с дорожки все имеющиеся дефекты.
Видео: убираем шумы на записи
Включение и настройка портативного устройства
К ноутбуку можно без проблем подключить микрофон, в соответствующее гнездо (одно для микрофона, второе для наушников). Если после подключения из звукового устройства ничего не слышно, следует проверить включение/выключение гнезда.
Следует выполнить действия:
- Открывается на ноутбуке раздел «Звук», для чего нажимается кнопка «Пуск», после чего выбирается «Панель управления».
- В поле для последующего поиска вводится запрос «Звук», после чего переходим в соответствующий пункт.
- Требуется перейти на вкладку под названием «Запись», нажать ПКМ для вызова контекстного меню и перейти в «Свойства».
- Пользователю необходимо проверить, включен ли микрофон, а также перейти на вкладку с уровнями. После чего проверяется, каким образом выглядит показатель «Активности микрофона». Если на уровнях стоит перечеркнутый красный круг, его необходимо включить, после чего нажать на кнопку «Применить».
- Потребуется перейти в раздел «Прослушивание», придать функции свойство «Прослушивание с конкретного устройства» и утвердить действие.
Следи за своим микрофоном
Обратите внимание на использование микрофона со значком уведомления на панели задач. Выполните действия, описанные выше, если значок появляется, когда вы не используете микрофон ни в одном приложении.
Микрофон — необходимый инструмент для удаленной работы. Но горячий микрофон может смущать и передавать ваши шутки. Микрофон в компьютерах с Windows не имеет удобной кнопки отключения звука, как для динамиков ПК. Чтобы сделать это, вы должны положиться на кнопку отключения микрофона в отдельных приложениях.
Тем не менее, микрофон является важным инструментом удаленной работы. Обратите внимание на то, как вы его используете, и продолжайте работать, исправив неисправный микрофон в Windows 10 .
Читайте полную статью: Как отключить или отключить микрофон в Windows 10
Содержание
- 1 Микрофон автоматически перестраивается
- 2 Восстановление поврежденных файлов
- 3 Решение 1. Работа с вредоносным ПО
- 4 Решение 2. Неверно настроенные параметры
- 5 Решение 3. Изменение некоторых расширенных настроек
- 6 Решение 4. Проблемы с драйверами
- 7 Решение 5: Чистая загрузка
- 8 Альтернативное решение
Мы бы все хотели, чтобы наши ПК работали идеально, потому что это определенно сэкономило бы нам много времени и денег. Однако сложная машина, такая как компьютер под управлением Windows 10, определенно хрупка, и представить компьютер без ошибок невозможно. С другой стороны, именно пользователи несут ответственность за определенные проблемы, и они вызваны установкой определенных приложений и т. Д.
Тем не менее, возникает много ошибок, когда даже малейшие настройки на вашем ПК с Windows неверно настроены. Проблемы с микрофоном возникают редко, но они могут быть довольно раздражающими, особенно если они важны для вашей игры или участия в онлайн-интервью и вебинарах. Давайте посмотрим, как решить эту конкретную проблему.
Микрофон автоматически перестраивается
Эта конкретная проблема обычно возникает на ПК с Windows 10, но она не уникальна для данной конкретной ОС. Есть несколько причин, почему это происходит, но это определенно проблема, требующая исправления, особенно если вы зависите от своего микрофона в работе или хотите оставаться на связи со своими друзьями и семьей.
Эта проблема возникает как с внутренними, так и с внешними микрофонами, поэтому не имеет значения, используете ли вы ноутбук или компьютер. Ознакомьтесь с нашими решениями ниже!
Восстановление поврежденных файлов
Загрузите и запустите Reimage Plus для сканирования и восстановления поврежденных и отсутствующих файлов из Вот. После этого перейдите к приведенным ниже решениям.
Решение 1. Работа с вредоносным ПО
В большинстве подобных случаев проблема была вызвана вредоносным программным обеспечением, которое существовало на вашем компьютере и мешало работе вашего микрофона. Есть хороший способ справиться с этим вредоносным ПО и навсегда устранить проблему.
- Откройте диспетчер задач, используя комбинацию клавиш Ctrl + Shift + Esc.
- Перейдите на вкладку «Сведения» и выровняйте процессы в алфавитном порядке.
- Проверьте процессы svchost.exe и взгляните на столбец с именем «Имя пользователя».
- Большинство процессов svchost.exe будут принадлежать системе или будут помечены как ЛОКАЛЬНАЯ СЛУЖБА, но попробуйте найти некоторые из них с именем вашего компьютера, указанным в столбце «Имя пользователя».
- Не закрывайте диспетчер задач. Откройте командную строку, набрав ее в строке поиска, щелкнув правой кнопкой мыши по ней и выбрав «Запуск от имени администратора».
- Используйте следующую команду, чтобы убить эти процессы svchost.exe; те, которые работают как пользовательские процессы:
Taskkill / F / PID ####
- Вместо этих хэшей вы должны ввести четыре числа, расположенные под столбцом PID в диспетчере задач. Сделайте это для всех процессов svchost.exe, работающих под вашим именем пользователя.
- После того, как вы успешно завершили это, взгляните на диспетчер задач и посмотрите, остались ли еще какие-либо процессы. Если есть, повторите тот же процесс для всех из них.
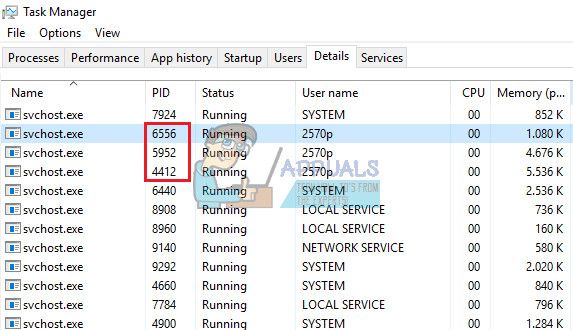
Теперь, когда мы успешно остановили запуск вредоносного ПО, пришло время правильно с ним справиться. Мы рекомендуем использовать Malwarebytes, и вы можете загрузить бесплатную пробную версию, и этот антивирусный сканер, как оказалось, исправил эту проблему, в частности.
- Загрузите Malwarebytes со своего сайта.
- Установите программное обеспечение, открыв загруженный файл и следуя инструкциям на экране.
- Нажмите кнопку «Сканировать сейчас» и дождитесь окончания процесса.
Решение 2. Неверно настроенные параметры
Если вы уверены, что после нескольких проверок на вашем компьютере не работает вредоносное ПО, проблема может быть связана с настройками Windows. Мы постараемся показать вам правильную конфигурацию, необходимую для правильной работы вашего микрофона.
- Найдите значок «Громкость» в правой части панели задач, щелкните его правой кнопкой мыши и откройте «Воспроизведение устройств».
- Перейдите на вкладку «Связь» и нажмите кнопку «Ничего не делать».
Если это не решает вашу проблему, вы можете попробовать проверить микрофон, чтобы увидеть, возникает ли проблема из-за вашего устройства или из-за Windows.
- Откройте панель управления, выполнив поиск.
- Используйте представление «Просмотр по категориям» и нажмите «Оборудование и звук».
- В разделе «Звук» откройте Управление аудиоустройствами.
- Переключитесь на вкладку Запись и сделайте любой звук.
- Если появляются зеленые полосы, устройство работает правильно, и проблема не связана с оборудованием.
- Если полосы остаются серыми, возможно, ваш микрофон не работает должным образом, поэтому попробуйте починить его или заменить.
Этот последний метод, касающийся настроек Windows, устраняет проблему, если вы случайно отключили один из микрофонов или динамиков.
- Перейдите в раздел «Оборудование и звук» на панели управления, выполнив шаги 1 и 2 из предыдущего метода.
- Нажмите «Звук» и оставайтесь на вкладке «Воспроизведение».
- Нажмите на Динамики и откройте его Свойства, нажав ниже.
- Перейдите на вкладку «Уровни» и отключите приглушенную кнопку, если она активна, и с помощью ползунка включите микрофон как минимум до 75.
- Проверьте, сохраняется ли проблема.
Решение 3. Изменение некоторых расширенных настроек
Если проблема все еще не решена, мы должны попытаться изменить некоторые настройки, чтобы исправить это.
- Выберите опцию «Звук» на панели управления >> «Оборудование и звуки».
- Перейдите на вкладку «Запись», щелкните правой кнопкой мыши активный микрофон и откройте «Свойства».
- Перейдите на вкладку «Дополнительно» и отключите опцию «Разрешить приложениям получать эксклюзивный контроль над этим устройством».
- Примените эти изменения и посмотрите, осталась ли проблема.
Иногда некоторые аудио форматы не поддерживаются вашим микрофоном, что приводит к проблемам, подобным этому. К счастью, вы можете легко отключить их.
- Щелкните правой кнопкой мыши кнопку «Громкость», расположенную в правой части панели задач, и откройте «Устройства записи».
- Щелкните правой кнопкой мыши на используемом вами микрофоне и перейдите на вкладку «Дополнительно».
- В разделе «Формат по умолчанию» выберите любой из 16-битных параметров и проверьте, правильно ли работает микрофон. Попробуйте пару из них, просто чтобы убедиться.
Решение 4. Проблемы с драйверами
Вполне возможно, что за эти проблемы отвечает один из ваших звуковых драйверов, поэтому лучше всего просто удалить их.
- Откройте диалоговое окно «Выполнить» и введите devmgmt.msc.
- После открытия диспетчера устройств раскройте список контроллеров звука, видео и игр и удалите звуковую карту. Кроме того, вы также можете удалить драйверы под опцией Аудио входы и выходы.
- Перезагрузите компьютер, и вы увидите, что эти драйверы были автоматически переустановлены.
Решение 5: Чистая загрузка
Возможно, что стороннее приложение или служба мешает работе драйверов микрофона, из-за чего они автоматически отключаются. При «чистой» загрузке загружаются только необходимые сервисы и приложения. Все сторонние приложения и службы не загружаются при запуске, благодаря чему любое вмешательство сторонней службы может быть предотвращено. Поэтому на этом этапе мы будем загружать компьютер в «чистом» состоянии. Для этого:
- Журнал на компьютер с учетной записью администратора.
- Нажмите «Windows+рОткрытьБЕЖАТЬ» незамедлительный.
Открытие Run Prompt
- Тип в «MSCONFIGИ нажмите «Войти«.
Запуск MSCONFIG
- Нажмите на «СервисыВариант и снимите флажокСпрятать все Microsoft Сервисы».
Нажмите на вкладку «Службы» и снимите флажок «скрыть все службы Microsoft»
- Нажмите на «запрещать ВсеВариант, а затем на «Хорошо«.
Нажав на опцию «Отключить все»
- Нажмите на «ЗапускатьВкладка и щелчок на «открыто задача МенеджерВариант.
Нажав на опцию «Открыть диспетчер задач»
- Нажмите на «Запускать»В диспетчере задач.
- Нажмите на любое приложение в списке, который имеет «ВключеноРядом с ним и выберитезапрещатьВариант.
Нажмите на вкладку «Автозагрузка» и выберите приложение, указанное там.
- Повторение этот процесс для всех приложений в списке и перезагрузите компьютер.
- Теперь ваш компьютер загружен вчистый ботинок» государство.
- использование компьютер в этом состоянии и проверять чтобы увидеть, исчезнет ли проблема.
- Если проблема исчезнет, повторите описанный выше процесс и включить одна услуга за раз.
- отождествлять сервис, позволяющий решить проблему и сохранить ее отключен чтобы решить проблему
Альтернативное решение
Если ни одно из вышеперечисленных решений не работает для вас, вам может потребоваться сбросить установку Windows, в результате чего ваши программы и приложения будут удалены, но вы сможете сохранить свои личные файлы.
Зачем Windows запускает несколько процессов svchost.exe – можно ли отключить
Хост-процесс служб используется в качестве оболочки для загрузки других служб из dll файлов. Службы организованы в связанные группы, и каждая группа запускается внутри своего экземпляра svchost. Таким образом, проблема в одном экземпляре не влияет на другие экземпляры.
Этот процесс является важной частью операционной системы Windows, так что Вы не сможете предотвратить его запуск.
Почему так много процессов svchost.exe
Если вы когда-либо просматривали раздел Процесс в Диспетчере задач, то, вероятно, заметили, что Windows запускает много служб. Каждая такая служба использует свой процесс svchost.exe.
Службы организованы в логические группы, немного связанные между собой, и для каждой группы создаётся отдельный экземпляр svchost.exe. Например, один хост-процесс обслуживает три службы, связанные с брандмауэром. Другой хост-процесс обслуживает все службы, связанные с пользовательским интерфейсом, и так далее.
На рисунке выше, например, можно увидеть, что один хост-процесс svchost.exe осуществляет обслуживание нескольких смежных сервисов DCOM-сервера, в то время как другой запускает сервисы для удаленного вызова процедур.
Что мне делать с этой информацией
Честно говоря, не много. Во времена Windows XP (и предыдущих версий), когда компьютеры имели гораздо более ограниченные ресурсы и операционные системы не были столь проработаны, остановка «ненужных» служб Windows часто рекомендовалась.
В наши дни, мы не рекомендуем отключать службы. Современные ПК, как правило, имеют много памяти и мощные процессоры. Добавьте к этому тот факт, что способ исполнения служб Windows в современных версиях был упрощен, и отказ от некоторых служб не окажет существенного влияния на производительность.
Если Вы замечаете, что конкретный экземпляр svchost.exe или сопутствующая служба вызывает проблемы, такие как чрезмерная нагрузка процессора и использование оперативной памяти, вы можете проверить конкретную службу.
Это, по крайней мере, даст Вам представление о том, где начать устранение неполадок. Существует несколько способов выяснения, какие именно службы привязан к конкретному экземпляру svchost.exe. Вы можете проверить это в диспетчере задач или через многие сторонние приложения, такие как Process Explorer.
Проверка служб в диспетчере задач
Если вы используете Windows 8 или 10, перейдите на вкладку Процессы в диспетчере задач и добавьте столбец с их полными именами. Если процесс является «хозяином» для нескольких услуг, вы сможете ознакомиться с этими службами просто раскрыв древо процесса. Это позволяет очень легко определить, какие службы относятся к каждому экземпляру процесса svchost.exe.
Вы можете щелкнуть правой кнопкой мыши по любой записи, чтобы остановить службу, посмотреть информацию в окне управления службами или найти информацию в интернете.
Проверка процесса Process Explorer
Корпорация Майкрософт также предоставляет отличный инструмент для работы с процессами в рамках своей линейки sysinternals. Просто скачайте Process Explorer и запустить его – это портативное приложение.
Process Explorer группирует службы по процессам, то есть раскрыв svchost.exe Вы увидите все связанные службы. Они перечислены по именам файлов, но и их полные имена отображаются также в графе «Описание».
Вы также можете навести указатель мыши на любой из процессов svchost.exe, чтобы увидеть всплывающее окно со всеми связанными службами – даже теми, которые в настоящее время не работают.
Может ли процесс svchost.exe быть вирусом
Сам процесс является официальным компонентов Windows. Хотя вполне возможно, что вирус может заменить его на свой исполняемый файл, но это очень маловероятно.
Если вы хотите быть уверены, то можете проверить, лежащие в расположение процесса файлы. В диспетчере задач щелкните правой кнопкой мыши любой узел процесса обслуживания и выберите Открыть расположение файла .
Если файл хранится в папке WINDOWSsystem32, то Вы можете быть точно уверенны, что не имеете дело с вирусом.
Ряд пользователей может столкнуться с ситуацией, когда их компьютер начинает сильно сбоить и подтормаживать, при этом виновником оказывается процесс svchost.exe, часто потребляющий до 100% мощностей центрального процессора. В этом материале я постараюсь помочь данным пользователям и расскажу, что делать в ситуации, когда Хост-процесс для служб Windows грузит память и процессор, каковы причины данного явления и что предпринять для исправления данной ситуации.
Что такое svchost.exe?
Название «Svchost» является сокращением от «service host» («главный процесс») и обычно обозначает системный процесс, который одновременно обслуживает ряд важных служб операционной системы Windows. На среднем компьютере может работать до 15 процессов svchost.exe, и каждый процесс может отвечать за работу одной или несколько служб ОС Windows.
Использование одного процесса svchost для обслуживания несколько служб является оправданным, позволяя сэкономить ресурсы операционной системы и ускорить её работу. С линейки Виндовс NT процесс svchost является обязательным атрибутом семейства ОС Windows и присутствует в каждой ОС начиная с Windows 2000. Далее мы разберём как исправить ситуацию, когда Хост-процесс для служб Windows грузит компьютер.
Если вы запустите Диспетчер задач, перейдёте во вкладку «Процессы», и нажмёте на кнопку «Отображать процессы всех пользователей», а затем кликните на кнопку «Имя образа», то вы увидите несколько процессов svchost.exe, обычно запущенных от имени пользователя «SYSTEM», «LOCAL SERVICE» и «NETWORK SERVICE». Если же у вас процесс svchost работает от вашего имени или имени других не системных пользователей, то это может быть признаком наличия на вашем компьютере различных вирусных программ, от которых немедленно нужно избавиться.
Сам запускаемый файл процесса обычно находится по адресу WindowsSystem32 (32-битная ОС) или WindowsSysWOW64 (64-битная ОС).
Хост-процесс для служб Windows
Хост-процесс для служб Windows грузит память и процессор – причины дисфункции
Итак, каковы же причины, при которых хост-процесс для служб Windows грузит память и процессор? Я бы отметил следующие:
- Случайный сбой операционной системы;
- Повреждение реестра ОС Виндовс;
- Аппаратные проблемы компьютера (засорение внутренностей ПК пылью, проблемы в работе памяти и так далее);
- Проблемы с установкой обновлений в данной операционной системе;
- Работа вирусных программ;
- Раздутый размер log-файла.
После того, как мы определились с причинами того, почему хост-процесс загружает систему, перейдём к списку действий для решения проблемы.
Svchost.exe грузит процессор на 50%
Как исправить проблему «svchost загружает систему»
Итак, как избавиться от проблемы, при которой хост-процесс грузит Windows? Рекомендую выполнить следующее:
- Установите все необходимые обновления для вашей ОС. Если есть вероятность, что система устанавливает нужные обновления, то просто дождитесь конца процесса установки;
- Если по истечении нескольких часов ничего не изменилось, тогда перезагрузите ваш компьютер, если проблема случайна, то она исчезнет;
- Попробуйте самостоятельно завершить работу проблемного процесса svchost.exe. Запустите диспетчер задач, перейдите во вкладку «Процессы», кликните на проблемный (затратный) процесс правой клавишей мыши и выберите «Завершить дерево процессов»;
Завершаем дерево процессов
Видео-решение
Выше мной была разобрана ситуация, при которой хост-процесс для служб Windows грузит процессор и память, а также дан рецепт решения данной проблемы. Излишняя загрузка ЦП компьютера может иметь целый комплекс причин, от банальной установки обновлений для вашей системы и до различных аппаратных проблем, включая проблемы в работе памяти, блока питания и прочих элементов вашего компьютера. Рекомендую выполнить весь комплекс изложенных мною советов, один из них обязательно окажется для вас наиболее эффективным и поможет решить проблему с хост-процессом на вашем ПК.
Выключаем микрофон на ПК: в разных ОС и разными способами
В этой инструкции пошагово о том, что делать, если перестал работать микрофон в Windows 10 на компьютере или ноутбуке, как после обновления, так и после переустановки ОС или же вообще без каких-либо действий со стороны пользователя. Также в конце статьи есть видео, в котором продемонстрированы все шаги. Прежде чем приступать, обязательно проверьте подключение микрофона (чтобы был подключен в нужный разъем, подключение было плотным), даже если полностью уверены, что с ним всё в порядке.
Изменить настройки микрофона
- Щелкните правой кнопкой мыши значок динамика рядом с системным лотком (рядом с датой / временем).
- Выберите записывающие устройства.
- Когда откроется окно управления звуком, выберите вкладку «Связь».
- При появлении запроса Если Windows обнаруживает коммуникационную активность, выберите Ничего не делать.
- Затем нажмите Применить. Затем проверьте свой микрофон, не отключен ли он. Если проблема не решена, выполните следующие действия:
- Еще раз щелкните вкладку «Запись» в окне «Звуки».
- Щелкните микрофон правой кнопкой мыши и выберите «Свойства».
- В новом окне щелкните вкладку «Дополнительно».
- Снимите флажок Разрешить приложениям получать монопольный контроль над этим устройством.
- Нажмите Применить, чтобы сохранить изменения.
Деактивация для отдельных приложений
Такая опция доступна только в Виндовс 10. Зайдите в «Параметры», раздел «Конфиденциальность», и выберите пункт «Микрофон» в списке слева вкладки «Разрешения приложений». В открывшемся списке будут показаны все программы, которые могут использовать звукозаписывающие девайсы.
С помощью ползунков можно активировать или деактивировать трансляцию аудио сигнала для каждого из них.
Также советую посчитать «Как отключить сбор данных в Windows 10?». Поделитесь этим постом в социальных сетях — так вы поможете продвижению моего блога. До скорой встречи!
С уважением, автор блога Андрей Андреев.
Решение проблем с вредоносным ПО
В большинстве подобных случаев проблема была вызвана вредоносным ПО на вашем компьютере. вмешиваться в ваш микрофон. Есть отличный способ справиться с этой вредоносной программой и навсегда решить проблему.
Самый простой способ
Например, если есть микрофон в наушниках, но вы хотите использовать более продвинутый, один из них лучше деактивировать — чтобы не создавать дополнительную нагрузку на звуковую карту и самому не запутаться в настройках. Если 2 штекера 3,5 подключены на тыльной панели, отключить нужно тот, который вставлен в слот красного цвета.
Если гарнитура использует USB подключение, то деактивировать только микрофон таким способом не получится — нужно будет покопаться в настройках операционной системы. Рассмотрим, как это сделать.
Обновление за май 2021 года:
Теперь мы рекомендуем использовать этот инструмент для вашей ошибки. Кроме того, этот инструмент исправляет распространенные компьютерные ошибки, защищает вас от потери файлов, вредоносных программ, сбоев оборудования и оптимизирует ваш компьютер для максимальной производительности. Вы можете быстро исправить проблемы с вашим ПК и предотвратить появление других программ с этим программным обеспечением:
- Шаг 1: (Windows 10, 8, 7, XP, Vista — Microsoft Gold Certified).
- Шаг 2: Нажмите «Начать сканирование”, Чтобы найти проблемы реестра Windows, которые могут вызывать проблемы с ПК.
- Шаг 3: Нажмите «Починить все», Чтобы исправить все проблемы.
- Откройте диспетчер задач с помощью сочетания клавиш Ctrl + Shift + Esc.
- Перейдите на вкладку «Подробности» и упорядочите процессы в алфавитном порядке.
- Проверьте свои процессы svchost.exe и посмотрите на столбец Имя пользователя.
- Большинство процессов svchost.exe либо принадлежат системе, либо помечены как LOCAL SERVICE. Однако попробуйте найти некоторые из них по имени вашего компьютера, указанному в столбце «Имя пользователя».
- Не закрывайте диспетчер задач. Откройте командную строку, набрав ее в строке поиска, щелкнув ее правой кнопкой мыши и выбрав «Запуск от имени администратора».
- Используйте следующую команду, чтобы остановить эти процессы svchost.exe. те, которые выполняются как пользовательский процесс:
- Taskkill / F / PID ####
- Вместо этих хэшей вам нужно ввести четыре числа, которые находятся в столбце PID в диспетчере задач. Сделайте это для всех процессов svchost.exe, запущенных под вашим именем пользователя.
- Как только вы закончите успешно, взгляните на диспетчер задач и посмотрите, есть ли еще процессы. Если да, повторите тот же процесс для всех.
Микрофон не работает в Skype или другой программе
Некоторые программы, такие как Skype, другие программы для общения, записи экрана и прочих задач, имеют собственные настройки микрофона. Т.е. даже если вы установите правильное устройство записи в Windows 10, настройки в программе могут отличаться. Более того, даже если вы уже настраивали правильный микрофон, а затем отключали его и снова подключили, эти настройки в программах иногда могут сбрасываться.
Как исправить PNP_DETECTED_FATAL_ERROR ошибку в Windows 10?
Поэтому, если микрофон перестал работать лишь в какой-то конкретной программе, внимательно изучите её настройки, возможно, всё, что требуется сделать — указать правильный микрофон там. Например, в Skype этот параметр находится в Инструменты — Настройки — Настройка звука.
Также учитывайте, что в некоторых случаях, проблема может быть вызвана неисправным разъемом, не подключенными разъемами передней панели ПК (если подключаем микрофон к ней), кабелем микрофона (можно проверить его работу на другом компьютере) или какими-то другими аппаратными неисправностями.
Устранение возможных проблем
Начиная работать с микрофоном, можно столкнуться с неожиданными трудностями. Главная из них — микрофон не работает, то есть он подключён к компьютеру кабелем, но операционная система его не видит или не хочет записывать звук. Чтобы избавиться от этой проблемы, изучите нижеописанные инструкции.
Проверка микрофона
В первую очередь, перед тем как разбираться с системными параметрами, необходимо убедиться в том, не сломан ли сам микрофон. Сделать это можно единственным способом: попробовать подключить его к другому компьютеру. Также иногда помогает смена порта: если у компьютера есть несколько входов для микрофонов, смените используемый сейчас порт на другой.
- Чиним в Windows 10 микрофон
Если микрофон не работает сразу с несколькими устройствами, скорее всего, проблема в нём. В этом случае придётся его заменить или обратиться в сервис за починкой.
Проверка громкости
Если вам удалось установить, что микрофон в порядке, стоит проверить параметры звука. В свойствах микрофона, описанных в пункте «Стандартными средствами Windows», откройте вкладку «Уровни» и установите значения бегунков на максимум. Снова попытайтесь записать звук и проверьте результат.
Настройка драйвера
Драйвер — утилита, обеспечивающая совместимость устройства и операционной системы. В нашем случае драйвер помогает работать микрофону и компьютеру. По умолчанию система сама должна найти подходящий драйвер и установить его, как только микрофоном подключится к устройству. Но, возможно, этого не произошло или процесс прошёл некорректно. Необходимо вручную проверить драйверы:
- Кликните правой клавишей мыши по иконке «Пуск» и выберите в развернувшемся списке «Диспетчер устройств». Открываем диспетчер устройств
- Отыщите в списке блок «Звуковые устройства» и раскройте его. Найдите по названию вашу звуковую плату, кликните по ней правой клавишей мыши и начните установку драйверов. Попробуйте выполнить автоматический поиск, возможно, системе удастся самостоятельно найти нужные файлы и установить их. Выбираем карту и начинаем обновление драйверов
- Если же автопоиск не дал результатов или платы нет в списке устройств, придётся поискать драйверы самостоятельно. Зажмите комбинацию Win + R, чтобы вызвать окошко «Выполнить». Пропишите в нём запрос dxdiag.exe, чтобы открыть сведения о компьютере. Выполняем запрос dxdiag.exe
- На вкладке «Звук» вы можете увидеть имя и код имеющейся в вашем компьютере звуковой платы. Переходим ко вкладке «Звук» и смотрен номер
- Перейдите на ресурс https://devid.info и введите в поисковую строку полученный ранее код. По нему вы сможете получить информацию об устройстве и скачать подходящие драйверы. Находим информацию о карте и ищем драйверы
- Загрузив драйверы, вернитесь к диспетчеру устройств и снова начните обновление, но в этот раз выберите ручной режим. Укажите путь до файлов драйверов и завершите процедуру установки. Проблемы с микрофоном должна пропасть. Указываем ручную установку и путь до драйверов
Отключение монополии
Возможно, микрофон отказывается записывать звук, так как уже используется какой-либо программой. По умолчанию монополия разрешена, а отключить её можно в свойствах микрофона, описанных в пункте «Стандартными средствами Windows».
Закройте все приложения, которые могут быть связаны с микроном, а потом откройте какое-нибудь одно. Есть шанс, что некоторая программа не закрылась до конца, а ушла в фоновый режим, забрав при этом права на микрофон. Поэтому лучше перезагрузить компьютер, чтобы наверняка завершить выполнение всех запущенных приложений.
Автоматическое решение проблем
Поскольку проблема с микрофоном достаточно распространена, в Windows 10 есть встроенное средство, позволяющее её решить. Чтобы воспользоваться им, зайдите в панель управления и выполните следующие шаги:
- Перейдите к блоку «Устранение неполадок». Если не можете его найти, воспользуйтесь встроенной поисковой строкой, расположенной в верхнем правом углу. Открываем раздел «Устранение неполадок»
- Начните устранение неполадок звукозаписи. Нажимаем на кнопку «Устранение неполадок звукозаписи»
- Развернётся окно программы. Подтвердите действие и начните следовать инструкции, предоставляемой приложением. После окончания диагностики вы получите сообщение о том, удалось ли системе выявить и устранить проблемы. Подтверждаем начало диагностики
Для подключения микрофона к компьютеру или ноутбуку достаточно подсоединить провод. После синхронизации можно выполнить настройку микрофона, используя встроенные в Windows средства или сторонние программы. Устранить шумы можно при помощи понижения чувствительности. Если компьютер не хочет работать с микрофоном, проверьте наличие драйверов, отключите монополию или воспользуйтесь автоматическим средством устранения проблем.
Разные системные неполадки
Если вы затрудняетесь определить источник проблемы, можете воспользоваться встроенным в Windows 10 инструментом «Устранение неполадок», позволяющим автоматически находить и исправлять мелкие ошибки в работе операционной системы. Получить к нему доступ можно из раздела «Обновление и безопасность» приложения «Параметры». Открыв его, выберите Устранение неполадок – Запись звука – Запустить средство устранения
Утилита произведет проверку и в случае обнаружения проблем автоматически устранит их или предложит другие варианты.
Проверяем конфигурацию звука в системе
- Вызываем контекстное меню иконки звука и выбираем «Записывающие устройства».
- Во вкладке «Запись» кликаем правой клавишей по свободной части окна и ставим галочки напротив обоих пунктов.
Возможно, использование звукозаписывающего устройства было отключено на программном уровне и в списке появится микрофон, которого ранее не было видно.
Если возле устройства отображается зеленая иконка, значит оно активно и готово к работе в Windows 10. В ином случае следует проверить уровень громкости микрофона.
- Выполняем двойной клик по его иконке.
- Переходим во вкладку «Уровни».
Посмотрите ещё: По какой причине не приходит обновление до Windows 10
Проверяем, чтобы значения «Усиление…» и «Микрофон» не были равными нулю или приближенному к нему значению.
Здесь рекомендуется установить стандартные параметры, как на скриншоте ниже.
Обязательно кликните по иконке динамика, расположенной возле значения в строке «Микрофон», если внизу значка располагается красный перечеркнутый круг. Широкий спектр игровых автоматов с выводом выигрышных сумм через разные платежные сервисы предлагают на порталах азартных клубов. На таких онлайн площадках можно увлекательно запускать любые слоты с реальными ставками , получая превосходные возможности для накопления солидных призовых на депозитных счетах. Гостям быстро перечисляются их деньги.
Третий вариант – для ноутбуков со встроенным микрофоном от Realtek
Используя значок в трее или поиск Windows, попадаем в программу-драйвер под названием «Диспетчер Realtek HD», чтобы отключить записывающее устройство нужно:
- Перейти ко вкладке «Микрофон»;
- Единожды кликаем по значку, указанному на скриншоте;
Эти три способа идеально подходят к любому ноутбуку, а первые два и вовсе универсальны – они действуют на любой версии операционной системы и с записывающими устройствами самых разных производителей. Третий же актуален только для микрофонов Realtek – во всех более-менее хороших ноутбуках именно он и установлен, именно поэтому мы дополнительно описали данный способ.
Как подключить микрофон к компьютеруили ноутбуку Windows 10
Установить микрофон на компьютер или ноутбук Windows 10 не составляет никакого труда даже для неопытных пользователей. В ноутбуке это особенно просто, так как там имеется всего одно микрофонное гнездо. Микрофонный разъём под штекер Mini — jack окрашен в розовый или красный цвет и имеет соответствующую пиктограмму-значок с изображением микрофона. Рядом с микрофонным гнездом расположено гнездо для подключения наушников. Внешне они совершенно одинаковые и отличаются только цветом и символическим изображением конкретного устройства. Чаще всего, при подключении микрофона на Виндовс 10, пользователи ошибаются разъёмом и включают микрофон в гнездо, предназначенное для наушников. Это не приведёт к неисправности устройства, но некоторое время придётся потратить на поиск мнимой неисправности.
Стационарный компьютер оборудован двумя микрофонными разъёмами, один из которых находится на задней стенке устройства, а другой, для удобства пользователей, выведен на переднюю панель. Привключении микрофона на компьютере Виндовс 10 может возникнуть ситуация, когда микрофон с задней панели работает, а с передней нет. Проблема может заключаться в том, что гнёзда на передней панели компьютера подключаются к материнской плате отдельным разъёмом, и он может быть снят с посадочного места. В этом случае нужно открыть доступ к материнской плате. Стационарный разъём обозначается «AUDIO», «HD_AUDIO» или «AC’97». Аналогичные обозначения имеются и на съёмной части разъёма. Обычно достаточно только установить разъём на место и микрофон, подключенный к гнезду на передней панели, начинает работать. Иногда может потребоваться включение и настройка микрофона Win 10.
Отключения микрофона в реестре Windows
Не рекомендую изменять значения реестра начинающим пользователям, поэтому ниже приведенная информация дана без особых объяснений.
Измените значение реестр по пути: HKEY_LOCAL_MACHINE SOFTWARE Microsoft Windows CurrentVersion MMDevices Audio Capture
Измените значение DeviceState на 1, в тех папках в свойствах (Properties) которых присутствует значение (слово) микрофон. В результате микрофон будет отключен после перезагрузки Windows.
Устранение шумов
Большинство дешёвых микрофонов записывают звук с шумами. Связано это с тем, что более дорогие модели автоматически устраняют все помехи, прилетающие вместе с голосом человека. Если у вас микрофон, который не умеет делать это сам, придётся очистить звук от шумов вручную.
Физическая защита
На всех микрофонах вы можете увидеть чёрную насадку. Она не только защищает от пыли, но и не даёт пройти посторонним шумам, так как настолько слабы, что застревают в ней, глушатся. Если на вашем микрофоне нет насадки, приобретите её или сделать из подручных средств (первый вариант лучше, так как они совсем недорогие).
Насадка защищает от шумов
Также устранить шумы помогает устранение предметов, производящих шумы. Закройте окно и отключите лишние электрические приборы, находящиеся вблизи компьютера. Отодвиньте микрофон от самого компьютера, так как иначе велик шанс записи жужжания системы охлаждения.
Программное очищение
От шумов позволяет избавиться снижение чувствительности микрофона. Звук, который он выдаёт, станет тише, но при этом шумы перестанут записываться. Нужные настройки можно выполнить системными средствами, описанными в пункте «Стандартными средствами Windows». Во вкладке «Уровни» можно управлять громкостью — перетаскивайте ползунки в левую сторону до тех пор, пока не добьётесь нужного результата.
- Программы для настройки микрофона. Как настроить микрофон на компьютере
Перегоняем ползунки влево
При помощи сторонних программ также можно убрать шум. Практически во всех приложениях есть функция, позволяющая это сделать. Например, в Audacity достаточно развернуть вкладку «Эффекты» и выбрать режим «Устранение шума». Указав нужные параметры, вы сотрёте с дорожки все имеющиеся дефекты.
Видео: убираем шумы на записи
Включение и настройка портативного устройства
К ноутбуку можно без проблем подключить микрофон, в соответствующее гнездо (одно для микрофона, второе для наушников). Если после подключения из звукового устройства ничего не слышно, следует проверить включение/выключение гнезда.
Следует выполнить действия:
- Открывается на ноутбуке раздел «Звук», для чего нажимается кнопка «Пуск», после чего выбирается «Панель управления».
- В поле для последующего поиска вводится запрос «Звук», после чего переходим в соответствующий пункт.
- Требуется перейти на вкладку под названием «Запись», нажать ПКМ для вызова контекстного меню и перейти в «Свойства».
- Пользователю необходимо проверить, включен ли микрофон, а также перейти на вкладку с уровнями. После чего проверяется, каким образом выглядит показатель «Активности микрофона». Если на уровнях стоит перечеркнутый красный круг, его необходимо включить, после чего нажать на кнопку «Применить».
- Потребуется перейти в раздел «Прослушивание», придать функции свойство «Прослушивание с конкретного устройства» и утвердить действие.
Следи за своим микрофоном
Обратите внимание на использование микрофона со значком уведомления на панели задач. Выполните действия, описанные выше, если значок появляется, когда вы не используете микрофон ни в одном приложении.
Микрофон — необходимый инструмент для удаленной работы. Но горячий микрофон может смущать и передавать ваши шутки. Микрофон в компьютерах с Windows не имеет удобной кнопки отключения звука, как для динамиков ПК. Чтобы сделать это, вы должны положиться на кнопку отключения микрофона в отдельных приложениях.
Тем не менее, микрофон является важным инструментом удаленной работы. Обратите внимание на то, как вы его используете, и продолжайте работать, исправив неисправный микрофон в Windows 10 .



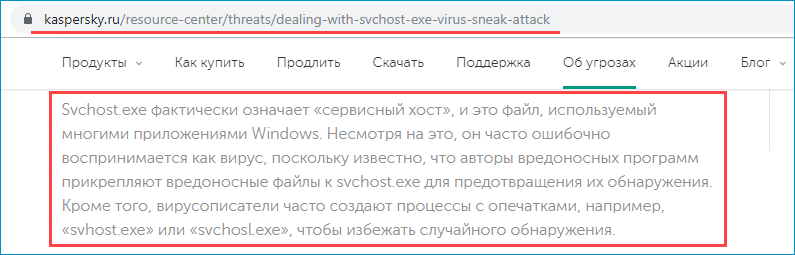
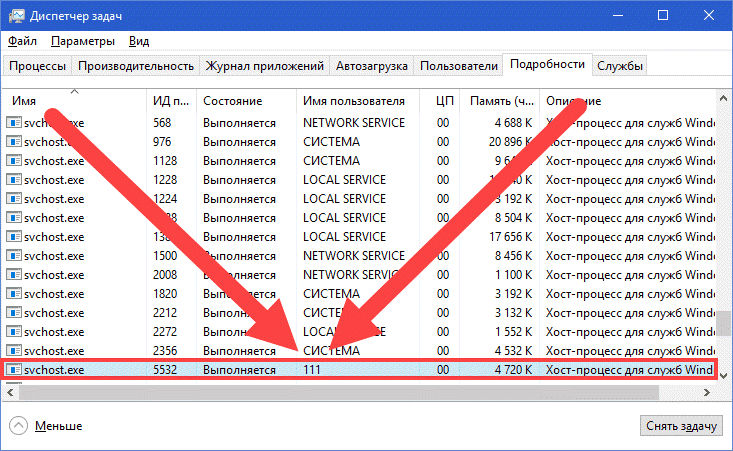

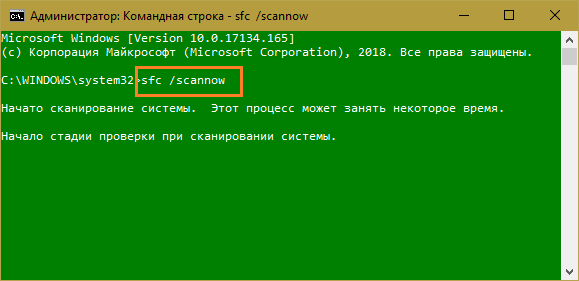






















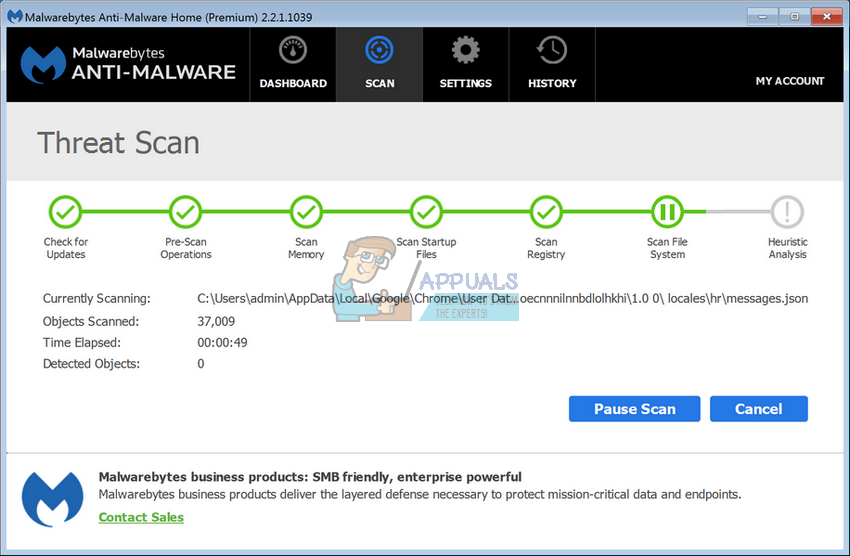
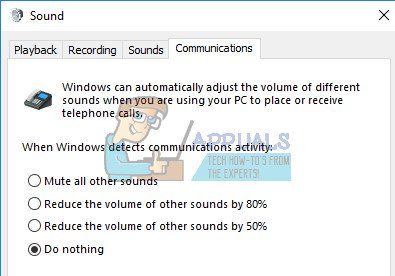
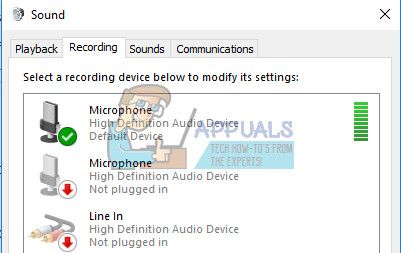
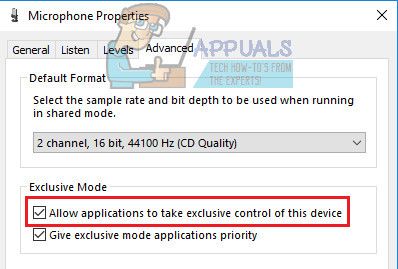
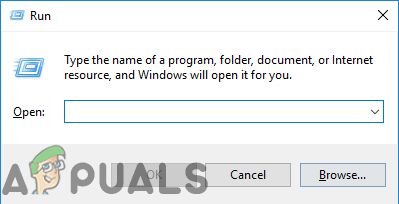 Открытие Run Prompt
Открытие Run Prompt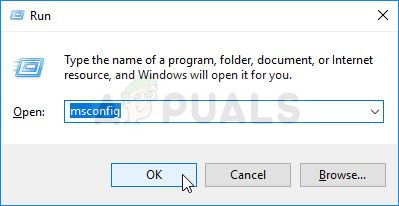 Запуск MSCONFIG
Запуск MSCONFIG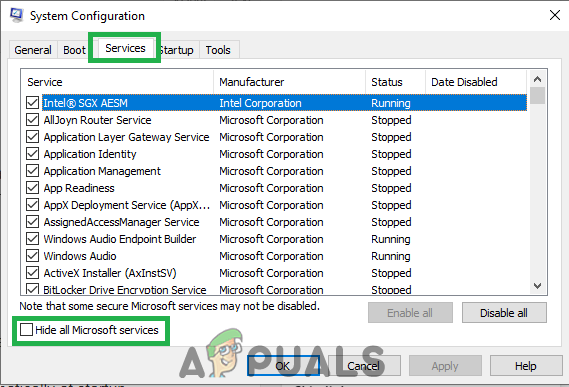 Нажмите на вкладку «Службы» и снимите флажок «скрыть все службы Microsoft»
Нажмите на вкладку «Службы» и снимите флажок «скрыть все службы Microsoft»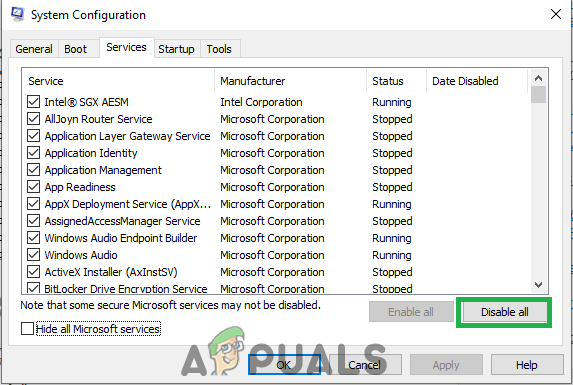 Нажав на опцию «Отключить все»
Нажав на опцию «Отключить все»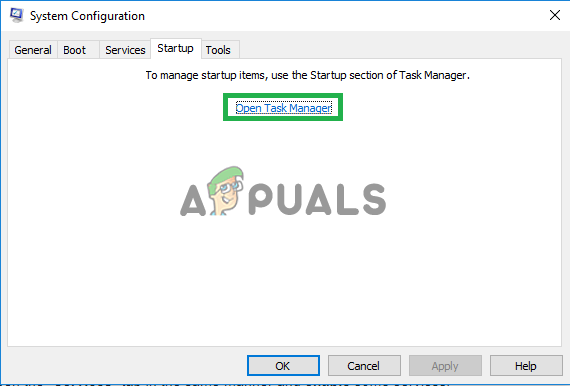 Нажав на опцию «Открыть диспетчер задач»
Нажав на опцию «Открыть диспетчер задач»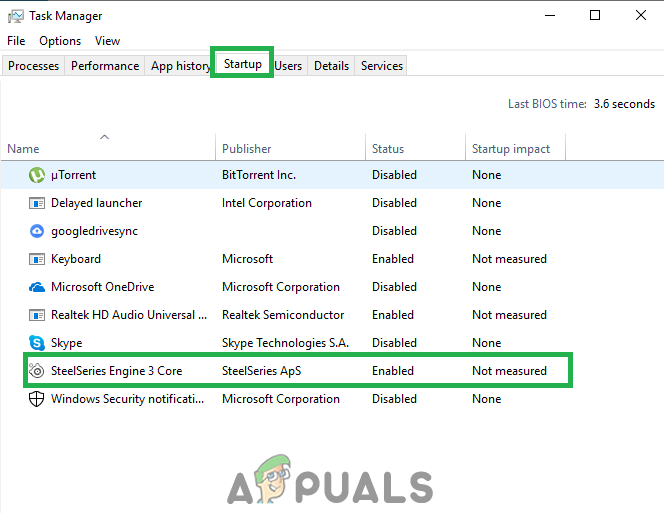 Нажмите на вкладку «Автозагрузка» и выберите приложение, указанное там.
Нажмите на вкладку «Автозагрузка» и выберите приложение, указанное там.