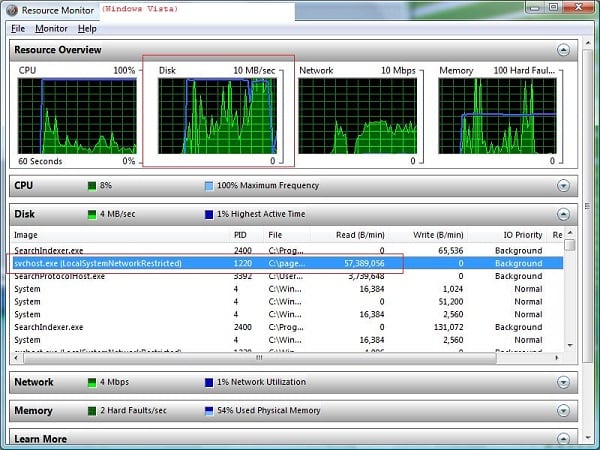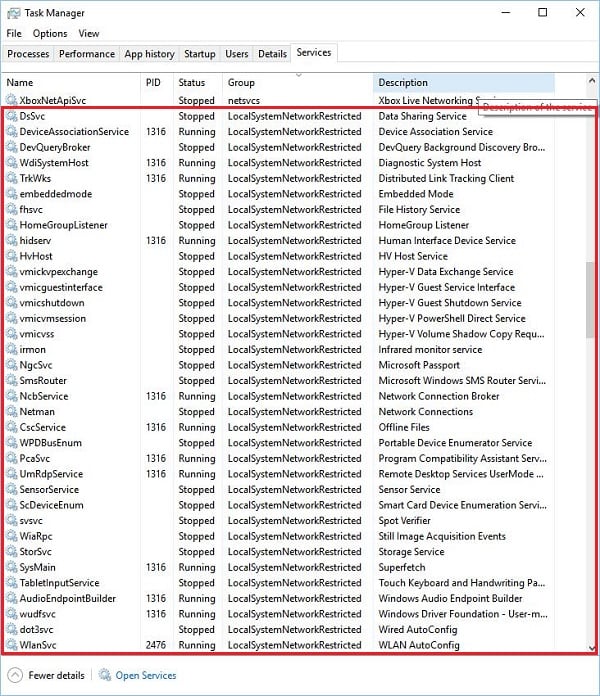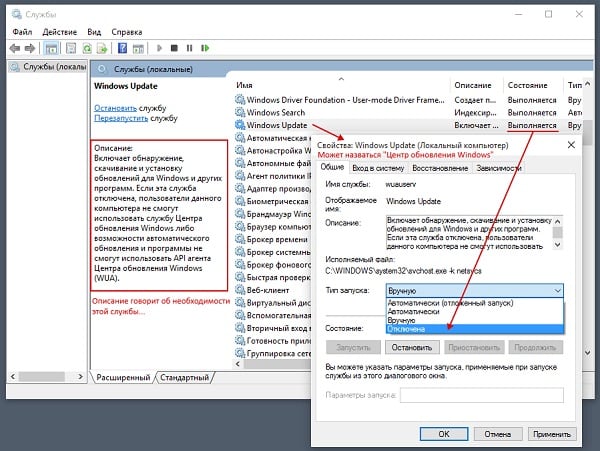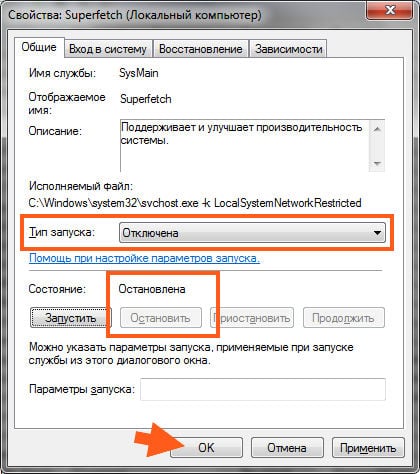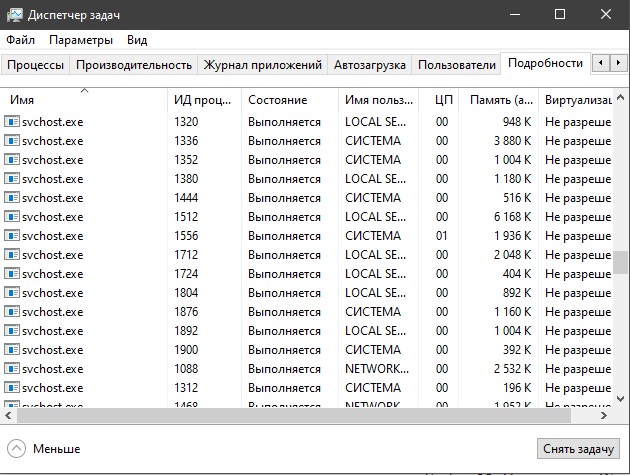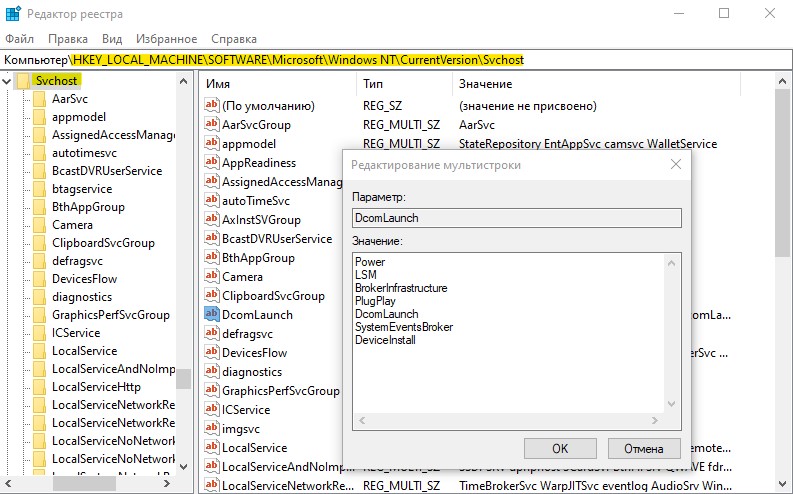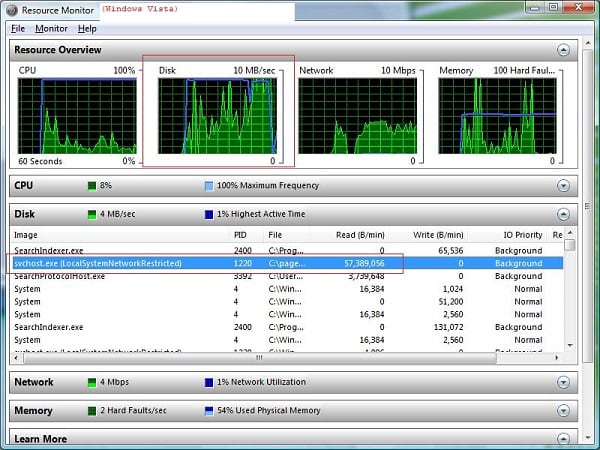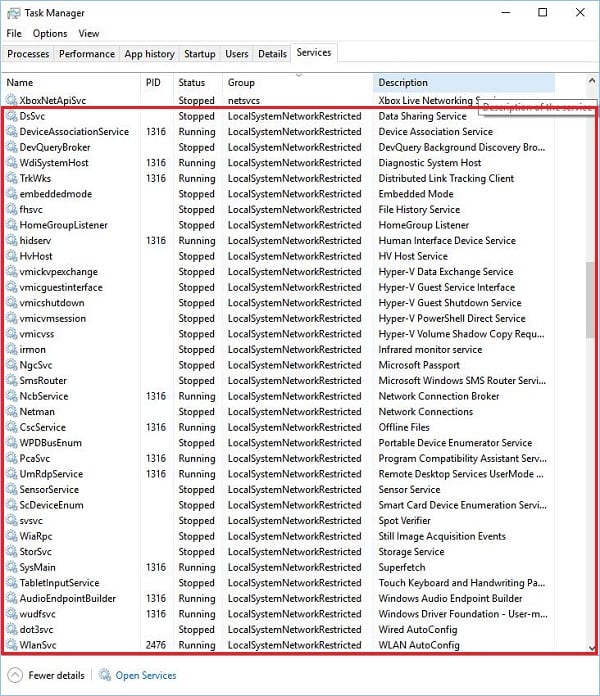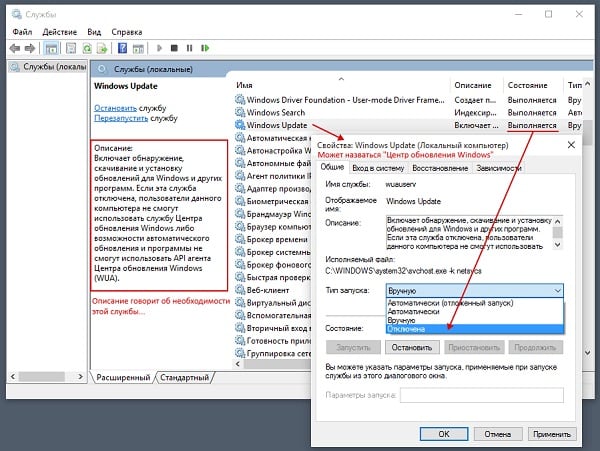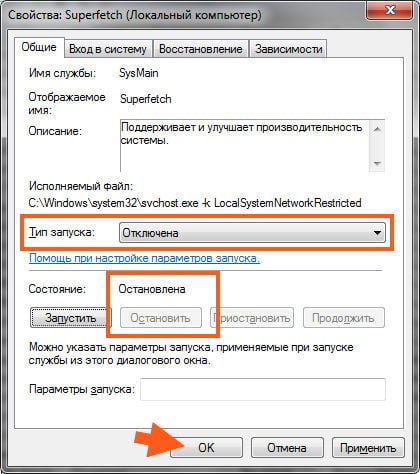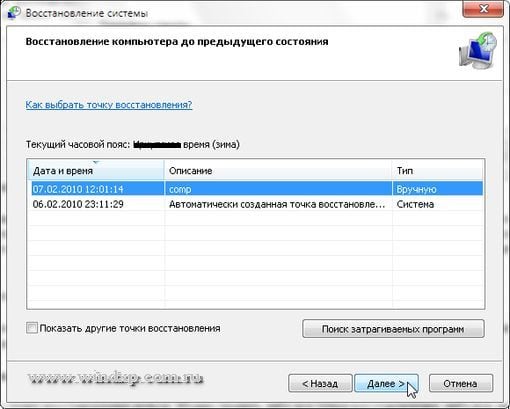Ряд пользователей ПК может заметить, что работа их системы замедлилась, последняя стала подтормаживать и подвисать на какое-то время. Особенно это видно при запуске операционной системы, когда торможение системы становится значительным, вызывая у пользователя негатив и раздражение. При попытке идентифицировать виновника обнаруживается, что за торможение системы ответственен процесс Svchost.exe LocalSystemNetworkRestricted. Потребляющий до 60% мощности центрального процессора, значительную часть памяти, и серьёзно нагружающий жёсткий диск пользовательского ПК. В данном материале я расскажу, что это за процесс, почему он грузит жёсткий диск, и как исправить его работу на вашем ПК.
Содержание
- Что это за процесс
- Как исправить Svchost.exe LocalSystemNetworkRestricted
- Заключение
Что это за процесс
Как известно, svchost.exe – это общий процесс, используемый для запуска и работы множества dll-библиотек, непосредственно задействованных в работе ОС Виндовс. В «Диспетчере задач» вы можете видеть несколько таких процессов, выполняющих различные полезные функции в работе системы.
Рассматриваемый мной процесс LocalSystemNetworkRestricted обслуживает работу около 30 различных сервисов, в частности, таких как «Superfetch», «Storage Service», «Windows Driver Foundation», «Diagnostic System Host» ,«WLAN Auto Config», «Hyper-V» и ряд других.
Рекомендую: Тормозит видео при просмотре онлайн.
Обычно процесс не потребляет значительные ресурсы системы и не грузит жёсткий диск, и в общем-то, не заметен. Если же вы обнаружили, что он сильно нагружает ресурсы компьютера, то необходимо исправить возникшую дисфункцию.
Читайте также: Windows обнаружила неполадки жесткого диска как убрать.
Как исправить Svchost.exe LocalSystemNetworkRestricted
Быстро определить, какой процесс из перечисленных 30-ти или более процессов виновен в проблеме, может быть довольно тяжело. Тем не менее, чтобы избавиться от ошибки выполните следующее:
- Просто подождите. Возможно, торможение вызвано очередным обновлением или другими необходимыми системными функциями, и через малое время всё придёт в норму;
- Перезагрузите ваш ПК. Данный банальный совет регулярно оказывается довольно эффективным;
- Установите свежие драйвера для системных устройств. В частности, в этом могут помочь такие инструменты как «DriverPack Solution», «Driver Easy» и другие аналоги;
- Отключите службу Windows Update. Нажмите на кнопку «Пуск», в строке поиска введите services.msc. В открывшемся окне списка служб найдите службу «Центр обновления Windows» (wuauserv) и дважды кликните на ней. Войдя в её настройки, в типе запуска выберите «Автоматически (отложенный запуск)», нажмите на «Ок», и перезагрузите ваш ПК. Если данный совет не поможет, можно вновь перейди в настройки данной службы, выбрать «Отключена», и посмотреть, будет ли наблюдаться торможение с задействованием указанного svchost и далее;
Отключите службу «Windows Update» - Отключите службу «Superfetch». Обязанность данной службы заблаговременно подгружать в память наиболее используемые пользователем программы (или необходимый код и данные, нужные таким программам для работы). Отключив «Superfetch» вы разгрузите ресурсы вашего ПК при старте системы Для этого перейдите в список служб, как было описано в случае службы Windows Update, там найдите службу «Superfetch», и, дважды кликнув на ней, в типе запуска выберите «Отключена».
Там же и таким же образом рекомендую отключить службу «Prefetch», если же её там не найдёте, то нажмите на кнопку Пуск, в строке поиска введите regedit и нажмите ввод. В открывшемся окне перейдите по ветке:
KEY_LOCAL_MACHINESYSTEMCurrentControlSetControlSession ManagerMemory ManagementPrefetchParameters
И измените значение параметра EnablePrefetcher (DWORD) на 0x00000000 (это значит, что компонент отключен). Если не помогло, тогда верните данный параметр на первоначальное значение 0x00000003, а также вновь задействуйте службу «Superfetch» (в её настройках выберите тип запуска – «Автоматически);
- Проверьте ваш компьютер на наличие вирусных программ. Помогут Dr.Web CureIt!, Trojan Remover, AdwCleaner и другие аналоги;
- Выполните откат системы на предыдущее состояние. Если перечисленные выше способы не помогли, попробуйте откатить систему на точку восстановления, когда система работала стабильно. Нажмите на кнопку «Пуск», в строке поиска введите rstrui и нажмите ввод. В открывшемся окне выберите стабильную точку восстановления, и откатите систему на данное корректное состояние.
Заключение
В данной статье мной была рассмотрена дисфункция системы, связанная с Svchost.exe LocalSystemNetworkRestricted, а также поданы варианты её решения. Особое внимание советую обратить на временное отключение процессов автообновления системы и службы «Superfetch» — это помогло снизить нагрузку на систему (и жёсткий диск в частности) у множества пользователей.
Опубликовано 01 июля 2017 Обновлено 30 сентября 2020
После включения компьютера в Диспетчере устройств можно наблюдать, как svchost.exe (netsvcs) начинает запрашивать все больше и больше оперативной памяти и не может «отпустить» ее независимо от того, сколько ее накопилось. Узнаем подробнее, что это за процесс, почему сильно грузит оперативную память и процессор.
Содержание
- 1 Что это за процесс svchost.exe (netsvcs)?
- 2 Причины высокой нагрузки процессом svchost.exe (netsvcs)
- 3 Проверка на вирусы
- 4 Очистка журналов событий
- 5 Отключение службы BITS
- 6 Отключение Центра обновления Windows
- 7 Отключение проблемных служб
Svchost.exe (netsvcs) – это основной хост-процесс для служб Windows, без которого операционная система не будет работать. Так как через него запускаются многие службы, можно наблюдать кратковременные всплески использования процессора и оперативной памяти.
Причины высокой нагрузки процессом svchost.exe (netsvcs)
Проблема очень серьезна, поскольку общий объем оперативной памяти, используемой процессом svchost.exe (netsvcs) доходит до 50% после включения ПК и увеличивается до точки, когда компьютер становится настолько медленным, что за ним невозможно работать и требуется только перезагрузка. Проблема не является исключением для какой-то определенной версии ОС, от нее не застрахованы пользователи Windows 7, 8.1 и 10.
Высокая нагрузка на процессор и ОЗУ может произойти по двум основным причинам:
- Утечка памяти Windows 10. Нагрузка на ОЗУ возникает, когда программе, использующей svchost.exe, не удается освободить память, в которой она уже не нуждается.
- Svchost.exe (LocalSystemNetworkRestricted). Проблема возникает, когда процесс LocalSystemNetwork начинает интенсивно использовать процессор и ОЗУ, больше чем ему требуется, тем самым вызывая утечку памяти.
Среди прочих причин источником проблемы может быть вирус или вредоносная программа, которая маскируется под этот процесс и запускается автоматически при загрузке системы.
Если столкнулись с неполадкой, когда svchost.exe (netsvcs) грузит процессор и память, воспользуйтесь следующими решениями.
Проверка на вирусы
Svchost.exe может чрезмерно грузить процессор и память из-за заражения компьютера вирусами. При вирусном заражении процесс может использовать большие объемы ОЗУ, не «отпуская» ни одного байта ОЗУ. Во время такой нагрузки на ресурсы системы, ощущается сильное замедление работы компьютера.
Для эффективного лечения сначала проверьте систему антивирусной программой типа Malwarebytes, затем воспользуйтесь более мощным антивирусом.
Очистка журналов событий
В некоторых случаях процесс потребляет высокий процент памяти из-за слишком больших файлов журналов.
Откройте окно «Выполнить» (клавиши Win + R), впишите команду eventvwr.msc, нажмите Enter для входа в раздел Просмотра событий.
С левой стороны разверните Журналы WIndows. Кликните правой кнопкой мыши по очереди на подразделах Приложения, Безопасность, Установка, Система, Перенаправление события и выберите «Очистить журнал».
Отключение службы BITS
Фоновая интеллектуальная служба передачи (BITS) – это компонент операционной системы, который использует незанятую пропускную способность сети для загрузки критически важных для ОС данных (например, обновлений ОС) в фоновом режиме. Но иногда она работает со сбоями, чрезмерно снижая пропускную способность и скорость передачи по сети, в результате svchost.exe начинает грузить почти до 100% оперативную память и процессор.
Поэтому при снижении скорости интернета и высокой нагрузке на ОЗУ попробуйте отключить BITS.
Введите services.msc в окне «Выполнить» (Win + R), подтвердите запуск команды на Enter.
Найдите Фоновую интеллектуальную службу передачи (BITS) и дважды кликните по ней для входа в Свойства. Разверните выпадающее меню перед типом запуска, выберите «Отключено». Подтвердите изменения нажатием на кнопку «Применить».
Перезагрузите компьютер. Посмотрите, насколько svchost.exe грузит ЦП и ОЗУ.
Отключение Центра обновления Windows
Известны случаи, когда из-за службы Центра Обновления Windows svchost.exe начинает сильно грузить память и процессор. Чтобы проверить, не является ли он источником проблемы, выполните следующие действия:
Откройте окно «Выполнить» комбинацией клавиш Win + R, наберите services.msc. Прокрутите экран в самый низ, дважды кликните на «Центр обновления Windows». Установите тип запуска в положение «Отключена», для сохранения изменений нажмите на кнопку «Применить».
После перезагрузки ПК проверьте в Диспетчере задач нагрузку на ОЗУ. Имейте в виду, отключение этой службы означает, что Центр обновления Windows не будет автоматически устанавливать ожидающие обновления.
Поэтому если убедитесь, что проблема не Центре обновлений, включите ее обратно.
Отключение проблемных служб
Для решения сначала определим, какая служба или программа работает под процессом svchost.exe и потребляет много ресурсов процессора и памяти. Затем ее отключим или полностью удалим.
Нажмите клавиши Ctlr + Alt+Del, перейдите в «Диспетчер задач». На вкладке Процессы установите флажок «Отображать процессы от всех пользователей». Кликните правой кнопкой мыши на svchost.exe, который потребляет много ОЗУ, выберите «Перейти к службам».
На этой вкладке будет выделено несколько служб, которые работают под этим процессом.
Теперь нужно выяснить, какая из них грузит оперативную память и процессор. Определить ее можно двумя способами:
- Можно выполнить поочередный поиск с помощью Google всех выделенных служб, и посмотреть, является ли их отключение критическим для системы или нет.
- Попробуйте по очереди остановить службы, пока нагрузка на ЦП и ОЗУ не вернется к нормальному состоянию.
Чтобы временно отключить кликните на ней правой кнопкой мыши, выберите «Остановить».
После того, как обнаружили проблемную службу или приложение, ее нужно полностью отключить.
Нажмите клавиши Win + R, впишите команду services.msc, подтвердите ее запуск на Enter. В списке кликните правой кнопкой мыши кликните на проблемную, выберите Свойства.
Измените тип запуска на «Отключено», подтвердите изменения на «ОК», перезапустите компьютер.
Если вы читаете эту статью, то наверняка уже обратили внимание на системный процесс, имеющий название «svchost.exe». Причём обычно он не одинок, и компанию ему составляют ещё несколько одноимённых процессов:
В нормальной ситуации быстродействие компьютера от выполнения данного процесса не страдает, и обычные пользователи внимание на него не обращают. Совсем иначе обстоит ситуация, когда процесс начинает «пожирать» от половины до 100% ресурсов компьютера. Причем не эпизодически, а постоянно. Радикальным решением проблемы в таком случае иногда становится переустановка Windows или откат системы к тому моменту, когда она работала нормально. Эти способы не только излишни, но и не всегда помогают, поэтому сегодня мы расскажем вам о более простых решениях проблемы, когда процесс svchost.exe грузит процессор компьютера «на полную».
Как раз потому, что одновременно функционирует множество служб.
Если процессы не отображаются, в диспетчере задач нажмите кнопку “Отображать процессы всех пользователей“, т.к. все эти процессы работают от имени других пользователей (например “NT_AUTHORITYсистема“). И также обратите внимание на командную строку, с которой запущен процесс – там есть полный путь. Если там что-то отличное от WindowsSystem32svchost.exe – это повод уделить больше внимания такому процессу, т.к. под этот процесс часто маскируется различное вредоносное программное обеспечение.
P.S. Если вам не видно столбец “командная строка” или иной, нажмите в меню “Вид -> Выбрать столбцы” и отметьте нужные галочки напротив имён столбцов.
Как проверить процессы, связанные с Svchost?
Чтобы посмотреть все службы, которые в данный момент связаны с этим процессом, необходимо сделать несколько простых вещей.
- Нажмите на «Пуск», после чего найдите в этом меню команду «Выполнить».
- Введите туда команду CMD, после чего нажмите на ENTER.
- После этого копируйте и вставьте в открывшемся эмуляторе командной строки следующее выражение: Tasklist /SVC. Снова воспользуйтесь клавишей ENTER.
- В виде списка будет выведен перечень всех процессов. Внимание! Обязательно вводите ключевой параметр /SVC, так как он выводит именно активные службы. Чтобы получить расширенные сведения о конкретной службе, воспользуйтесь следующей командой: Tasklist /FI «PID eq идентификатор_процесса» (вместе с кавычками).
svchost.exe вирус или нет?
Давайте сделаем так, вот ниже будет ряд вопросов – если вы ответили “нет” на какие-либо из них, тогда стоит обратить пристальное внимание. И чем больше таких ответов, тем более пристальное внимание нужно уделить.
- Вы можете запустить диспетчер задач и перейти на вкладку “Процессы”?
- Вы видите несколько процессов svchost.exe при отображении процессов всех пользователей?
- Имена всех этих процессов выглядят одинаково (именно “svchost.exe” без всяких “0” вместо “o” и т.д.)?
- Параметры запуска у них схожи? “-k LocalService” или что-то типа такого…
- Все процессы запущены из одного каталога? “Windowssystem32” по умолчанию.
- Все процессы svchost.exe запущены от системных учётных записей?
Общие сведения о приложении
Так называется очень важный компонент, ответственный за запуск динамических библиотек системы (DLL). Соответственно, от него зависит как Explorer (Проводник) самой Windows, так и не одна тысяча сторонних приложений. Особенно это относится к играм, которые активно используют эти библиотеки посредством DirectX.
Располагается он по такому адресу: %SystemRoot%System32. Считывая записи реестра при каждой загрузке, приложение формирует список тех служб, которые должны быть запущены. Следует отметить, что единовременно может быть запущено несколько копий svchost.exe (что это за процесс, вы уже знаете). Важно то, что каждый экземпляр этого процесса вполне может содержать свою группу служб. Сделано это для максимального комфорта контролирования работы системы, а также для упрощения отладки в случае наличия каких-то проблем.
Все группы, которые на данный момент входят в состав данного процесса, можно отыскать в следующих разделах реестра:
- HKEY_LOCAL_MACHINESoftwareMicrosoftWindowsNTCurrentVersionSvchost;
- HKEY_LOCAL_MACHINESystemCurrentControlSetServicesСлужба.
Все параметры, которые имеются в этих разделах, видны в качестве отдельных экземпляров svchost.exe (что это такое, мы уже рассказали).
В каждом разделе реестра, который к ним относится, есть параметр вида: REG_MULTI_SZ. В нем есть наименования всех служб, имеющихся в составе конкретной Svchost-группы. В каждой из них содержится по имени одной или более служб, в описании которых имеется ключ ServiceDLL.
Вот что за файл svchost.exe.
svchost.exe грузит процессор или память
Вот это очень распространённая проблема. И ход действий здесь весьма интересен.
- Нужно определить имя службы, которая потребляет системные ресурсы. Итак, пойдём по шагам. Для Windows 7 нужно отобразить процесс “ИД Процесса” или “pID” – отобразит в диспетчере задач идентификатор процесса, чтобы можно было однозначно идентифицировать и отличать один svchost.exe от другого. Для Windows 8, например, в диспетчере все процессы уже сгруппированы по PID-ам.
- Запоминаем PID и для Windows 7 переходим на вкладку “Службы”.
- Если служба вам не нужна – её можно смело отключить. Если нужна – попробовать настроить. Извечный вопрос “Какие службы нужны, а какие можно смело отключить?” – В Интернете миллион инструкций, мой ответ – если вы твёрдо уверены, что это вам не надо – остановите, поработайте. Запишите, что отключили. Все конфигурации различные, кто-то работает без сети вообще – может отключить многое. Кто-то без принтера, поиска файлов, оформления – отключает другое. Лично по своему опыту – компьютер задышал посвободнее, когда я отключил службу обновления, брандмауэр, защитник Windows (т.к. использую стороннее антивирусное решение), службу индексирования и темы. Также можно безопасно отключить и другие, но лучше почитайте соответствующие мануалы. Список служб ведь не такой большой – нужно смотреть только те, которые относятся к данному процессу, который потребляет много ресурсов.
- PROFIT. И всё.
Практика показала, что такая оптимизация достаточно эффективна. Ну а некоторые службы можно не отключать, а перевести на ручной запуск.
Как исправить Svchost.exe LocalSystemNetworkRestricted
Быстро определить, какой процесс из перечисленных 30-ти или более процессов виновен в проблеме, может быть довольно тяжело. Тем не менее, чтобы избавиться от ошибки выполните следующее:
- Просто подождите. Возможно, торможение вызвано очередным обновлением или другими необходимыми системными функциями, и через малое время всё придёт в норму;
- Перезагрузите ваш ПК. Данный банальный совет регулярно оказывается довольно эффективным;
- Установите свежие драйвера для системных устройств. В частности, в этом могут помочь такие инструменты как «DriverPack Solution», «Driver Easy» и другие аналоги;
- Отключите службу Windows Update. Нажмите на кнопку «Пуск», в строке поиска введите services.msc. В открывшемся окне списка служб найдите службу «Центр обновления Windows» (wuauserv) и дважды кликните на ней. Войдя в её настройки, в типе запуска выберите «Автоматически (отложенный запуск)», нажмите на «Ок», и перезагрузите ваш ПК. Если данный совет не поможет, можно вновь перейди в настройки данной службы, выбрать «Отключена», и посмотреть, будет ли наблюдаться торможение с задействованием указанного svchost и далее;
- Отключите службу «Superfetch». Обязанность данной службы заблаговременно подгружать в память наиболее используемые пользователем программы (или необходимый код и данные, нужные таким программам для работы). Отключив «Superfetch» вы разгрузите ресурсы вашего ПК при старте системы Для этого перейдите в список служб, как было описано в случае службы Windows Update, там найдите службу «Superfetch», и, дважды кликнув на ней, в типе запуска выберите «Отключена».
Там же и таким же образом рекомендую отключить службу «Prefetch», если же её там не найдёте, то нажмите на кнопку Пуск, в строке поиска введите regedit и нажмите ввод. В открывшемся окне перейдите по ветке:
KEY_LOCAL_MACHINESYSTEMCurrentControlSetControlSession ManagerMemory ManagementPrefetchParameters
И измените значение параметра EnablePrefetcher (DWORD) на 0x00000000 (это значит, что компонент отключен). Если не помогло, тогда верните данный параметр на первоначальное значение 0x00000003, а также вновь задействуйте службу «Superfetch» (в её настройках выберите тип запуска – «Автоматически);
- Проверьте ваш компьютер на наличие вирусных программ. Помогут Dr.Web CureIt!, Trojan Remover, AdwCleaner и другие аналоги;
- Выполните откат системы на предыдущее состояние. Если перечисленные выше способы не помогли, попробуйте откатить систему на точку восстановления, когда система работала стабильно. Нажмите на кнопку «Пуск», в строке поиска введите rstrui и нажмите ввод. В открывшемся окне выберите стабильную точку восстановления, и откатите систему на данное корректное состояние.
Обозреватель Интернета
Впрочем, не торопитесь. Во многих случаях виноват бывает Internet Explorer. Помните, как в самом начале статьи мы обсуждали важность svchost для «Проводника»? А ведь «Обозреватель Интернета» является важной составной частью файлового менеджера ОС семейства Windows.
Проблемы с ним очень часто начинаются в том случае, когда версия IE сильно устаревает. К примеру, в самой Microsoft уже очень давно не рекомендовали использовать Windows ХР с шестой версией Internet Explorer.
Соответственно, в этом случае решить проблему достаточно просто. Воспользуйтесь упомянутой выше службой Windows Update. Скачайте и установите все последние обновления для вашей версии операционной системы, установите новую версию IE. Возможно, что эта мера вам поможет.
Принцип функционирования службы
Итак, прежде чем задумываться о том, как удалить ресурс, грузящий систему на все 100%, необходимо проверить пользователя, от имени которого он был запущен. В «здоровой» ОС Windows Svchost.exe может запустить лишь один из указанных «пользователей», в частности, — это system (непосредственно сама система), local service или network service. Принимать срочные меры по очистке собственного ПК следует только тогда, когда службу запустил сам юзер, администратор или кто-то ещё. Только в этом случае следует проверить компьютер на вирусы и удалить приложение, которое, по всей вероятности, является вирусным.
Проверьте, от чьего имени инициирована служба
Если возникли проблемы
Очень часто случается так, что после введения команд компьютер выводит нечто невразумительное, вроде: «Команда не может быть распознана». Не торопитесь вводить ее заново.
Как правило, такое происходит по причине того, что вы работаете из-под учетной записи, права которой попросту недостаточны для выполнения такого рода действий. Не имеет значения, администраторский у вас аккаунт или нет. Чтобы исправить ситуацию, эмулятор режима командной строки следует запускать несколько другим способом.
Для этого нужно нажать на кнопку «Пуск», после чего в поле «Поиск» ввести CMD. В правой части меню откроется список с найденными файлами. Щелкаем на первом из них (с соответствующим именем) правой клавишей мыши, после чего выбираем пункт «Запуск от имени администратора» в появившемся контекстном меню.
Вот мы и дали вам основные сведения. Сейчас же давайте разберемся с теми вредоносными программами, которые могут маскироваться под безобидное системное приложение.
Служба Windows Update
Нередко на Windows ХР проблема с почти 100%-й загрузкой процессора и svchost вызвана тем, что служба обновлений некорректно работает. На некоторых компьютерных ресурсах этому явлению нашли объяснение.
Дело в некорректном механизме проверки обновлений. Учитывая количество вышедших для этой системы исправлений, небольшая ошибка в распределении памяти превратилась в серьезную проблему: компьютер не только медленно работает, но и вполне можете искать «заплатки» сутками, попеременно зависая при этом.
Игры
Пронаблюдайте, после попытки запуска каких приложений процессор перегружается. Кроме того, вас должны настораживать сообщения «svchost.exe ошибка приложения», которые являются практически 100% показателем того, что в неадекватном поведении системы виновато какое-то стороннее приложение.
Чаще всего этой программой бывает игра, скачанная ее счастливым владельцем с какого-то «левого» сайта. Те, кто вносил модификации в программный код, убирая из него защиту, редко тестируют свое творение на полную совместимость с некоторыми системами, их DLL-библиотеками и прочим. Так что удивляться в этом случае нечему.
Что делать при обнаружении «шпиона»?
Как мы уже и говорили, в этом случае разумнее всего просканировать ОС мощной антивирусной программой. Но перед этим не помешает выполнить ряд простых действий, при помощи которых можно окончательно заблокировать вирусу всякую возможность навредить вам. Вообще, svchost.exe-вирус в последние годы широко распространился по Рунету. Как правило, под личиной обычного системного процесса действуют вредоносные программы, специализирующиеся на краже личных данных пользователей.
Во-первых, в строке «Месторасположение файла» найдите, в какой конкретно папке расположен файл вируса. Выделив его в списке левой клавишей мыши, нажмите на кнопку «Отключить». Кликаете по «ОК», после чего переходите в каталог с искомым файлом и удаляете его. Все. Можно сканировать антивирусом.
Ряд пользователей ПК может заметить, что работа их системы замедлилась, последняя стала подтормаживать и подвисать на какое-то время. Особенно это видно при запуске операционной системы, когда торможение системы становится значительным, вызывая у пользователя негатив и раздражение. При попытке идентифицировать виновника обнаруживается, что за торможение системы ответственен процесс Svchost.exe LocalSystemNetworkRestricted. Потребляющий до 60% мощности центрального процессора, значительную часть памяти, и серьёзно нагружающий жёсткий диск пользовательского ПК. В данном материале я расскажу, что это за процесс, почему он грузит жёсткий диск, и как исправить его работу на вашем ПК.
Сам по себе «svchost» не является угрозой или лишним придатком системы. Наоборот, это полезный компонент, который запускает службы Windows и увеличивает производительность компьютера в целом. Он же выступает «узким местом» системы, так как на его работу могут влиять такие факторы:
- сбой службы или программы;
- заражение вирусом;
- глюки при обновлении ОС;
- «корявость» сборки пиратского дистрибутива Windows.
Важно! Кратковременная загрузка процессора svchost’ом не всегда является неисправностью или глюком, так как некоторые программы обращаются к этой службе. Советуем перезагрузить компьютер и убедиться, что проблема не исчезла.
Ниже мы рассмотрим варианты решения проблемы с svchost.exe по традиционной для нас схеме: от простых способов — к сложным.
Перезагрузка
Первый вариант развития событий — это банальная перезагрузка компьютера. Очень актуально, если вы долгое время не отключали операционную систему. В таком случае у вас память будет заполнена не только Svchost.exe netsvcs, а еще и другими функциями, важными для работы. Кроме того, может быть, у вас просто произошел незначительный системный сбой. Для данных он не представляет опасности, но вот на работоспособность компьютера и его память накладывается весомый отпечаток.
Именно в такой ситуации поможет самая обычная перезагрузка. Произойдет полный перезапуск системы, после чего вы сможете нормально работать. Так борются с проблемой очень многие пользователи. Но помогает это только в перечисленных случаях. Если проблема того, что Svchost.exe netsvcs грузит память Windows 7, кроется в другом, то и подход для устранения «очага» нужен иной. Какой именно?
Как понять, что проблема в «svchost»
Чтобы наверняка убедиться в наличии проблемы, нажимаем и удерживаем клавиши «Ctrl + Alt + Delete» клавиатуры. На экране выбираем «Запустить диспетчер задач». Заходим в «Процессы» и ищем нашу службу.
Как видно на скриншоте выше, svchost.exe потребляет много ресурсов в простое, а также грузит оперативную память.
Теперь перейдем к активным действиям.
Описание
Но для начала стоит понимать, о чем вообще идет речь. Изначально все процессы компьютера не опасны. Но только до поры до времени. Они выполняют определенные функции. К таким безопасным процессам и относится Svchost.exe netsvcs.
Изначально это название хостов процессора, которые запускаются динамически при помощи подключаемых библиотек. Иными словами, этот пункт отвечает за библиотеки компьютера. Точнее, за их запуск и работоспособность. Разумеется, чем библиотек больше, тем больше нужно ресурсов. Но всему есть предел. Так что многие пользователи со временем начинают замечать, что Svchost.exe netsvcs грузит память. Windows 7 в этом плане — непревзойденный лидер. Что же делать в сложившейся ситуации?
Боремся с вирусами и майнерами
Если компьютер внезапно начал тормозить и самовольно использовать интернет-трафик, то это верный признак деятельности вредоносной программы. Этот факт может подтверждаться появлением назойливой рекламы и автоматической установкой неизвестного вам софта. В диспетчере задач вирусный svchost.exe обычно запущен от имени пользователя (Win 7) или имеет небольшие изменения в названии, как на примере ниже.
В свете последних событий отдельную популярность приобрели «майнеры» — вирусные программы для добычи криптовалюты, использующие интернет-подключение и вычислительную мощность зараженного ПК. Такое паразитирующее ПО не повреждает систему, но эксплуатирует ее на износ в пользу разработчика.
Если опасения подтвердились, то:
- Открываем браузер и переходим по ссылке https://free.drweb.ru/cureit, где выбираем «Скачать» утилиту «Dr.Web CureIt!».
- Запускаем скачанную утилиту двойным кликом. Соглашаемся с условиями разработчика и жмем «Далее».
- Выбираем команду «Начать проверку» и ждем ее окончания.
Для экономии времени можно отметить для проверки только системный диск. Для этого кликаем по «Выбрать объекты для проверки» и «Щелкните для выбора файлов и папок».
- По окончании поиска CureIt! предложит удалить (предпочтительно), перенести в карантин или вылечить зараженные файлы.
Откат
Изредка может помочь Правда, данный вариант актуален тогда, когда процесс недолгое время грузит ваш компьютер. Для того чтобы совершить данное действие, зайдите в «Пуск» и выберите там «Все программы». Найдите «Специальные», а затем и «Служебные». В данном списке придется отыскать «Восстановление системы».
В проявившемся окне ознакомьтесь с информацией. Например, придется учесть, что данный процесс необратим. И прерывать его нельзя. Согласитесь с информацией, а затем выберите так называемую точку отката. По умолчанию они создаются время от времени автоматически. Нажмите «Далее», после чего дождитесь окончания процесса. За этот отрезок компьютер самостоятельно перезагрузится несколько раз. Не пугайтесь, так и должно быть.
Спустя приблизительно 30 минут откат завершится. И у вас больше не будет грузить процессор и память Svchost.exe. Соглашаться на данное действие стоит только в случае полной уверенности в том, что в целом система работает нормально. Иначе ваш откат может оказаться критичным для компьютера.
Отключаем автоматическое обновление Windows
Операционная система Windows по умолчанию обновляется автоматически, проверяя наличие новых файлов на сервере Microsoft. Так как разработчик регулярно публикует исправления для ОС, то и процесс обновления превращается в ежедневную рутину, при которой компьютер нагружается почти полностью.
Выходом из ситуации станет отключение «svchost.exe» на Виндовс, но перед этим нужно убедиться, что причина именно в этом.
Важно! Отказываясь от обновлений, вы ставите под угрозу систему, ослабляя ее перед внешними угрозами: вирусами, майнерами и рекламными ПО. Убедитесь в крайней необходимости отключения этой службы.
Проверяем хост-процесс и отключаем автообновление по такому алгоритму:
- Открываем «Диспетчер задач», выделяем правой кнопкой мыши процесс «svchost» с самым большим потреблением ресурсов и жмем «Перейти к службам».
- Чтобы отключить его, переходим в меню «Пуск/Панель управления/Система и безопасность/Центр обновления Windows». В разделе «Настройка параметров» выбираем «Не проверять наличие обновлений» и снимаем обе галочки.
- Это же действие желательно продублировать другим способом, введя в поисковой строке Пуска запрос «Службы».
В списке ищем «Центр обновления Windows» и нажимаем на кнопку «Стоп».
Кликнув по службе правой кнопкой мыши и выбрав «Свойства», меняем статус «Тип запуска» на «Отключена».
Кликаем «ОК» и перезагружаем систему.
Если после перезагрузки никаких улучшений замечено не было, то переходим к следующему способу.
Удаление
К примеру, можно просто перезапустить процесс. Точнее, удалить его из диспетчера задач, а он потом запустится снова. Помогает этот прием тогда, когда обычная перезагрузка или оказались бесполезными. Причины могут быть разными — от системного сбоя до неправильно установленного контента. Но факт остается фактом — Svchost.exe netsvcs нужно убрать из списка выполняемых задач.
Нажмите на клавиатуре Ctrl + Alt + Del. Теперь откройте диспетчер задач, а затем перейдите во вкладку «Процессы». Тут отыщите нужную строчку. Готово? Тогда выделите ее (щелчок левой кнопкой мышки по строке), после чего выберите команду «Завершить». Вам будет выдано сообщение о необратимости процесса. Согласитесь с ним, а затем подтвердите свои действия. Наш процесс исчезнет на некоторое время, а затем запустится. Если этого не произошло по каким-то причинам, то стоит перезагрузить компьютер. С появлением процесса будет заметно, как все встало на свои места. Теперь память компьютера не будет полностью загружена. Но бывают и другие случаи. Они устраняются не так просто, как хотелось бы.
Анализ и отключение процессов и служб
Данный способ самый сложный и ответственный, так как нам придется вручную найти и отключить процесс svchost либо его отдельную службу, грузящую процессор на 100 процентов и потребляющую чрезмерно большое количество ОЗУ. Для этого нужно запастись терпением, быть внимательным, а главное ‒ не бояться.
Важно! Все описанные ниже действия могут привести к неправильной работе Windows. Переходите к этому варианту в самую последнюю очередь.
Для этого делаем следующее:
- Открываем «Диспетчер задач» и находим процесс «svchost», который потребляет слишком много ресурсов. На скриншоте ниже видно, что под него выделено более 150 Мб оперативной памяти ‒ это не норма.
- Нажав правую кнопку мыши по этому процессу и выбрав «Перейти к службам», мы увидим характеристики служб, использующих данный хост-процесс.
Затраты оперативной памяти впустую: разве такое бывает?
Нет большого смысла в использовании чистой ОС, которая располагает весьма скудным программным арсеналом. Впрочем, даже у тех, кто привык довольствоваться стандартным набором встроенных Windows средств и ведать не ведает, что электроника нуждается в систематической профилактике, неизбежно наступит момент, когда системные ресурсы иссякнут и ОС превратиться в эдакую «черепаху», отягощенную различным «цифровым мусором».
В том случае, когда пользователь полагает, что физический объем его ОЗУ «необъятный», то есть, более чем вписывается в системные требования используемой версии Windows, мягко говоря заблуждается! Так как даже 32 ГБ оперативки не спасет ОС от тормозов, которые пользователь сам же и инициирует своими неумелыми действиями, игнорируя главный вопрос « ».
Однако вернемся к сути нашего повествования, а именно поговорим, о том, что следует предпринять, когда вы вдруг обнаружили «ненасытного пожирателя» оперативной памяти в виде процесса «Svchost.exe», который ко всему прочему имеет одноименных «ПОМОЩНИКОВ» пусть и с менее «очевидным аппетитом», в окне «Диспетчер задач»?
Другие методы настройки системы
Этот раздел для тех, кому не помог ни один из приведенных нами вариантов. Мы не указали частных случаев по причине их редкости и большого объема действий в них (и количества текста в этой статье). Все, что мы можем ‒ это дать несколько общих советов по настройке и оптимизации системы, после чего вы наверняка избавитесь от проблемы с «svchost».
Некоторые приложения на компьютере пользователя могут быть «бракованными» и потреблять чересчур много ресурсов. Если это важная для работы программа ‒ переустановите ее, скачав дистрибутив с официального сайта разработчика.
Обновите свою систему. Не пренебрегайте Центром обновления Windows и запустите его на время установки новых файлов, после чего можете отключить службу обратно. Драйверы для составных устройств скачивайте только на официальных сайтах производителя. Мы настоятельно не советуем пользоваться различными «мультипаками» и программами для быстрого нахождения и установки драйверов. Да, так дольше и сложнее, но зато без реклам и вирусов.
Проведите чистку ОС, исправление реестра и дефрагментацию винчестера. Это не только поможет вам с «svchost», но и ускорит систему и освободит память на жестком диске. Попробуйте бесплатные версии CCleaner и Defraggler (https://www.ccleaner.com/ru-ru) ‒ они просты в управлении и хорошо справляются со своими задачами.
Обратите внимание на свой антивирус. Отключите его на время и посмотрите на результат. Если это помогло – меняйте старый антивирус на более зарекомендованное защитное ПО.
Содержание
- Svchost.exe LocalSystemNetworkRestricted грузит жесткий диск что делать
- Что это за процесс
- Как исправить Svchost.exe LocalSystemNetworkRestricted
- Что такое svchost.exe (LocalSystemNetworkRestricted) в Windows?
- Сколько служб Windows в группе LocalSystemNetworkRestricted?
- Исправить svchost.exe (LocalSystemNetworkRestricted) проблема высокой загрузки ЦП?
- C windows system32 svchost exe k localservicenetworkrestricted
- svchost.exe: Что это за хост-процесс? Почему грузит систему?
- Что такое svchost.exe в Windows?
- Почему запущено так много svchost.exe?
- Где посмотреть, какие службы запускает svchost.exe
- Как узнать, что за служба связанна с svchost.exe
- C windows system32 svchost exe k localservicenetworkrestricted
Svchost.exe LocalSystemNetworkRestricted грузит жесткий диск что делать
Ряд пользователей ПК может заметить, что работа их системы замедлилась, последняя стала подтормаживать и подвисать на какое-то время. Особенно это видно при запуске операционной системы, когда торможение системы становится значительным, вызывая у пользователя негатив и раздражение. При попытке идентифицировать виновника обнаруживается, что за торможение системы ответственен процесс Svchost.exe LocalSystemNetworkRestricted. Потребляющий до 60% мощности центрального процессора, значительную часть памяти, и серьёзно нагружающий жёсткий диск пользовательского ПК. В данном материале я расскажу, что это за процесс, почему он грузит жёсткий диск, и как исправить его работу на вашем ПК.
Что это за процесс
Как известно, svchost.exe – это общий процесс, используемый для запуска и работы множества dll-библиотек, непосредственно задействованных в работе ОС Виндовс. В «Диспетчере задач» вы можете видеть несколько таких процессов, выполняющих различные полезные функции в работе системы.
Обычно процесс не потребляет значительные ресурсы системы и не грузит жёсткий диск, и в общем-то, не заметен. Если же вы обнаружили, что он сильно нагружает ресурсы компьютера, то необходимо исправить возникшую дисфункцию.
Как исправить Svchost.exe LocalSystemNetworkRestricted
Быстро определить, какой процесс из перечисленных 30-ти или более процессов виновен в проблеме, может быть довольно тяжело. Тем не менее, чтобы избавиться от ошибки выполните следующее:
Там же и таким же образом рекомендую отключить службу «Prefetch», если же её там не найдёте, то нажмите на кнопку Пуск, в строке поиска введите regedit и нажмите ввод. В открывшемся окне перейдите по ветке:
KEY_LOCAL_MACHINESYSTEMCurrentControlSetControlSession ManagerMemory ManagementPrefetchParameters
И измените значение параметра EnablePrefetcher (DWORD) на 0x00000000 (это значит, что компонент отключен). Если не помогло, тогда верните данный параметр на первоначальное значение 0x00000003, а также вновь задействуйте службу «Superfetch» (в её настройках выберите тип запуска – «Автоматически);
Источник
Что такое svchost.exe (LocalSystemNetworkRestricted) в Windows?
Что такое svchost.exe (LocalSystemNetworkRestricted) в Windows? Почему это вызывает проблему высокой загрузки процессора на вашем компьютере с Windows?
В предыдущем посте я говорил о svchost.exe (netsvcs) и объяснял, почему это вызывает проблему высокой загрузки ЦП на вашем ПК с Windows. Посмотрите на него, если вы еще не читали его, или если он загружает ваш компьютерный ресурс.
В этом посте я расскажу вам о svchost.exe (LocalSystemNetworkRestricted). Задумывались ли вы, что это такое?
По сути, этот svchost.exe похож на другие процессы svchost.exe, такие как svchost.exe (netsvcs) или svchost.exe (localserviceandnoimpersonation). Это общий хост-процесс, который используется для запуска функций из файлов динамической компоновки (.DLL) при каждом вызове Windows. Слово в скобках — это имя группы, в которой сгруппированы службы Windows.
Сколько служб Windows в группе LocalSystemNetworkRestricted?
Эта группа имеет более 30+ служб Windows, таких как Windows Driver Foundation, WLAN Auto Config, Хост системы диагностики, Hyper-V, Superfetch, служба хранения и многое другое.
Исправить svchost.exe (LocalSystemNetworkRestricted) проблема высокой загрузки ЦП?
Как правило, svchost.exe (LocalSystemNetworkRestricted) не часто вызывает проблемы с высокой загрузкой ЦП, как другие процессы svchost.exe. Однако, если вы нашли его из диспетчера задач (или монитора ресурсов) и он загружает ваш ресурс ЦП, то пришло время диагностировать и исправить его.
Иногда, когда вы перезагружаете компьютер, он возвращается в нормальное состояние, но ненадолго. Он будет ползти снова через несколько часов.
Самый простой способ выяснить, почему это вызывает проблему высокой загрузки ЦП, — остановить все службы Windows в LocalSystemNetworkRestricted. Вы должны делать это один за другим, пока не найдете причину.
Как я могу узнать, является ли это причиной или нет?
Хорошо! Когда вы остановите правильный, загрузка вашего процессора вернется к норме. Это самый простой способ определить службу Windows, которая стоит за этой надоедливой проблемой.
Как лучше всего решить проблему высокой загрузки ЦП svchost.exe (LocalSystemNetworkRestricted), когда я найду причину?
Как видите, в группе LocalSystemNetworkRestricted много служб Windows. Следовательно, не было бы единого решения для его решения одним щелчком мыши.
Однако, когда вы найдете службу, вызвавшую эту проблему, вы можете попытаться перезапустить ее, чтобы проверить, будет ли проблема снова сканироваться или нет. Иногда перезапуск поможет решить проблему.
Если проблема не устранена, вам нужно диагностировать глубже. В основном это связано с функциями Windows или программами, которые используют эту службу Windows. Если вы недавно установили какие-либо новые программы или обновили обновления Windows, я бы порекомендовал удалить их для тестирования. Иногда несовместимые приложения или обновления могут вызывать эту раздражающую проблему.
В прошлом я сталкивался с этой проблемой однажды. Я обнаружил, что это было результатом конфликта между аудио драйверами. После удаления драйвера ATI HD Audio все было решено.
К сожалению, в этом руководстве нет решения, которое вы можете использовать для самостоятельного решения проблемы, как и другие публикации. Причина в том, что группа слишком большая, и это может быть что угодно.
Однако вы можете удалить все ненужные службы Windows, используя описанный выше метод.
Источник
C windows system32 svchost exe k localservicenetworkrestricted
Сообщения: 23
Благодарности:
Журнал событий Windows (Windows Event Log)
Описание:
Эта служба управляет событиями и журналами событий. Она поддерживает регистрацию и запрос событий, подписку на события, архивацию журналов и управление метаданными событий. События могут отображаться в формате XML и текстовом формате. Остановка этой службы может снизить безопасность и надежность системы.
Стандартный тип запуска:
По умолчанию в Vista Home Basic: Автоматически
По умолчанию в Vista Home Premium: Автоматически
По умолчанию в Vista Business: Автоматически
По умолчанию в Vista Ultimate: Автоматически
Другие настройки:
Безопасный тип запуска: Автоматически
Имена службы:
Имя службы в реестре: Eventlog
Выводимое имя: Журнал событий Windows (Windows Event Log)
Вход в систему от имени:
Учетная запись: Local Service (Локальная служба)
Зависимости:
Служба Журнал событий Windows (Windows Event Log) зависит от следующих компонентов:
Без зависимостей
Следующие компоненты зависят от службы Журнал событий Windows (Windows Event Log):
Планировщик заданий (Task Scheduler)
что делать? как бороться? все меншье мне кажется что это вирус.
такс, вырубил поставил eventlog в disable перезагрузился. все в норме, все работает.
причину понять так и не смог придется посидеть шефу без логов 
есть догадки по этому поводу?
Источник
svchost.exe: Что это за хост-процесс? Почему грузит систему?
Давайте разберем популярные вопросы связанные с службой узла, он же svchost.exe. В частности: Что такое svchost.exe? Почему в диспетчере задач отображается несколько процессов svchost.exe? Как узнать имя службы и описания svchost? Почему svchost.exe грузит процессор, память, диск или систему в целом? В диспетчере задач можно увидеть такие имена, как «Служба узла», «Узел служб» или «svchost.exe». Запомните, это одно и тоже.
Что такое svchost.exe в Windows?
Почему запущено так много svchost.exe?
При запуске системы, Svchost.exe проверяет часть раздела реестра со службами и создает список служб, которые ему необходимо загрузить. Каждый сеанс Svchost.exe может содержать группирование служб. Это сделано для уменьшения количества различных запущенных служб и улучшает отладку, если в этом будет необходимость. К примеру, один процесс svchost.exe запускает три службы связанные с брандмауэром. Согласитесь, ведь удобно видеть один процесс, чем три? Если ошибка случается в одной из трех запущенных служб, то это колоссально упрощает отладку и решение проблемы. И это касается остальных служб, которые может загружать svchost.exe и группировать их в один.
Где посмотреть, какие службы запускает svchost.exe
Вы можете посмотреть в редакторе реестра службы, которые запускает svchost.exe. Для этого нажмите Win+R и введите regedit, чтобы запустить редактор реестра. Далее перейдите по пути:
Вы можете заметить, что я открыл DcomLaunch и в нем 7 связанных служб, которые будут видны как один процесс svchost.exe.
Вы также можете проверить список служб с которыми связан svchost.exe через командную строку. Для этого запустите командную строку от имени админа и введите команду:
Вы можете заметить, что svchost.exe запускает 4 службы и объединяет их в одну. Также может и не объединять, как с примером PlugPlay.
Когда вы видите в диспетчере задач, что Служба узла (svchost.exe) грузит вашу систему, в частности ЦП, память или диск, то это может быть не то, что вы себе представляли, и грузить могут совершенно другие службы. К примеру, мы запускаем обновления Windows 10 в центре обновлений, и у нас svchost.exe будет грузить процессор, память или диск почти до 100%. Когда обновления установятся, то процесс svchost.exe больше не будет грузит вашу систему. В другом случае, может быть запущена автоматическая проверка защитником Windows, и в этот момент у вас будет грузится система до 70-90%. Нужно всего лишь подождать. В некоторых других случаях это может быть вирус.
Как узнать, что за служба связанна с svchost.exe
Жмем Ctrl+Shift+Esc, чтобы открыть диспетчер задач. Далее смотрим, что именно у нас под нагрузкой. В моем случае я вижу, что «Узел службы: локальная система» грузит мой диск. Раздвигаю список «Узла службы», и там куча служб. Я бегло посмотрел и обнаружил, что там есть такая служба как «Центр обновления Windows«, далее я перешел в параметры центра обновлений и обнаружил, что идет установка новых обновлений для системы. Я просто пережду, и мой диск после окончания всех процессов по обновлению, перестанет грузиться.
К примеру, если вы не знаете, что за служба в списке «Узла служб», то нажмите правой кнопкой мыши по службе и выберите «Открыть службу«. Там вы обнаружите описание данной службы и для чего она нужна. Вы также можете выбрать «Поиск в Интернете» для описания данной службы.
Источник
C windows system32 svchost exe k localservicenetworkrestricted
Сообщения: 52161
Благодарности: 15059
unnmd, покажите значение параметра ImagePath в разделе реестра
HKEY_LOCAL_MACHINESYSTEMCurrentControlSetservicesLanmanWorkstation
и параметра NetworkService в ветке
HKEY_LOCAL_MACHINESOFTWAREMicrosoftWindows NTCurrentVersionSvchost
Если же вы забыли свой пароль на форуме, то воспользуйтесь данной ссылкой для восстановления пароля.
unnmd, покажите значение параметра ImagePath в разделе реестра
HKEY_LOCAL_MACHINESYSTEMCurrentControlSetservicesLanmanWorkstation
и параметра NetworkService в ветке
HKEY_LOCAL_MACHINESOFTWAREMicrosoftWindows NTCurrentVersionSvchost »
Сообщения: 52161
Благодарности: 15059
Сообщения: 52161
Благодарности: 15059
» width=»100%» style=»BORDER-RIGHT: #719bd9 1px solid; BORDER-LEFT: #719bd9 1px solid; BORDER-BOTTOM: #719bd9 1px solid» cellpadding=»6″ cellspacing=»0″ border=»0″>
unnmd, тогда придется проверять значение ImagePath у остальных:
HKEY_LOCAL_MACHINESYSTEMCurrentControlSetservicesCryptSvc
HKEY_LOCAL_MACHINESYSTEMCurrentControlSetservicesDHCP
HKEY_LOCAL_MACHINESYSTEMCurrentControlSetservicesTermService
HKEY_LOCAL_MACHINESYSTEMCurrentControlSetservicesDNSCache
HKEY_LOCAL_MACHINESYSTEMCurrentControlSetservicesNapAgent
HKEY_LOCAL_MACHINESYSTEMCurrentControlSetservicesnlasvc
HKEY_LOCAL_MACHINESYSTEMCurrentControlSetservicesWinRM
HKEY_LOCAL_MACHINESYSTEMCurrentControlSetservicesWECSVC »
Сообщения: 52161
Благодарности: 15059
Цитата unnmd:
В TermService должно быть:
А еще только что заметил при подключение к сереверу средствами mstsc, пишет что «драйвер рабочей станции не установлен»
да и служба TermService перестала запускаться
Сообщения: 52161
Благодарности: 15059
Теперь проверяем параметр ObjectName в ветках:
HKEY_LOCAL_MACHINESYSTEMCurrentControlSetservicesCryptSvc
HKEY_LOCAL_MACHINESYSTEMCurrentControlSetservicesDNSCache
HKEY_LOCAL_MACHINESYSTEMCurrentControlSetservicesNapAgent
HKEY_LOCAL_MACHINESYSTEMCurrentControlSetservicesnlasvc
HKEY_LOCAL_MACHINESYSTEMCurrentControlSetservicesWinRM
HKEY_LOCAL_MACHINESYSTEMCurrentControlSetservicesWECSVC
Должно быть:
NT AUTHORITYNetworkService
Источник
Adblock
detector
Всем привет! Сегодня мы наконец-то подошли к проблеме, когда Svchost.exe грузит память в Windows 7 или 10. Я вам расскажу несколько решений, которые помогли и мне когда-то. Давайте ещё раз проверим данный процесс – нажимаем Ctrl + Shift + Esc и обязательно кликаем на галочку «Отображать процессы всех пользователей».
Кратенько отвечу на вопрос – а что же такое «svchost»? – это процесс, который запускает несколько служб из dll библиотек. На самом деле он как раз создан для того, чтобы экономить оперативную память и процессор, так как одна утилита одновременно работает с несколькими запускаемыми файлами.
Бывает, дела обстоят совсем наоборот, когда процесс svchost занимает всю память или ЦП. Почему данный процесс «СВХост» жрет так много ОЗУ в Виндовс:
- Наличие вируса.
- Запуск лишних и ненужных служб, которые уже давно устарели.
- Поломка жесткого диска.
- Повреждение системных файлов.
- Лишние программы и утилиты, которые грузят систему.
- Проблема со стороны железа.
Все это мы рассмотрим в этой статье. Если у вас будут возникать какие-то вопросы или дополнения, то пишите в комментариях.
Содержание
- ШАГ 1: Проверка на вирусы
- ШАГ 2: Отключение служб
- ШАГ 3: Отключение обновление
- ШАГ 4: Чистка программой CCleaner
- ШАГ 5: Удаление лишних программ
- ШАГ 6: Проверка системы и жесткого диска
- ШАГ 7: Ускорения компьютера
- Задать вопрос автору статьи
ШАГ 1: Проверка на вирусы
Многие вирусы могут маскироваться под данный процесс, поэтому оригинал нужно проверить с самого начала. Для этого нажмите по файлу, который занимает больше всего места и далее выберите «Открыть место хранения файла».
Убедитесь, что файлик находится по пути:
C:WindowsSystem32
Также может иметь другие пути:
C:WindowsPrefetch
C:Windowswinsxs
Если же он находится в другом месте, то это скорее всего вирус и его нужно удалить. Очень часто вирус может находиться тут же, но иметь другое название: svhostt, svhost, svch0st или вместо английских букв «c» и «о» иметь русские. Чтобы это узнать нажмите на «Имя» в первом столбце, чтобы отсортировать все по имени. Далее спускаемся вниз к нашему файлу и смотрим, чтобы рядом не было похожих названий.
Если вирус будет найден, то вам нужно найти процесс, который им был запущен и завершить его. Далее удаляем сам файлик. После этого обновите антивирусные базы и проверьте компьютер на наличие вредоносных программ.
Если вирус не был обнаружен, то в 90% случаев помогает отключение ненужных служб, которые забивают систему. Ещё раз повторюсь, что «svchost.exe» — это всего лишь вспомогательный файлик, который как раз и запускает «exe» файлы отдельных утилит системы.
Чтобы посмотреть, какими службами забит процесс – опять выбираем самый «тяжелый», нажимаем по нему правой кнопкой и далее кликаем «Перейти к службам».
Вас перебросит на вкладку «Службы». Все отмеченные строки будут относиться к данному процессу. Именно все эти микропрограммы и запускаются. Нажимаем на кнопку в правом нижнем углу данного окна.
Вы попадете в основной раздел. Как правило, 20% служб вообще не используются пользователем и просто висят в системе, заполняя оперативную память. С другой стороны, нужно обязательно знать – какие службы стоит или не стоит отключать. Если отключить что-то не то, то часть функций Виндовс может быть потеряна. Поэтому приведу список тех программ, которые можно отключать в некоторых случаях – поэтому внимательно читайте описание.
ВНИМАНИЕ! Отключаем службы, если вы не пользуетесь какими-то из функций, которые указаны в описании. Даже если вы не увидели эту службу в списке от «svchost.exe», то я бы рекомендовал отключить все лишнее, чтобы освободить память и процессор.
- Сервер – если не используете локальную сеть.
- Диспетчер печати – нет принтера? – тогда отключаем!
- Вторичный вход в систему – если существует один пользователь.
- Служба планировщика Windows Media Center – просто выключаем.
- Факс – тут и так все понятно, просто вырубаем.
- Поставщик домашних групп – если вы не подключены к домашней группе из нескольких компьютеров с операционной системой Windows, то отключаем.
- Смарт-карта – деактивация!
- Windows Search – данная функция помогает быстро искать файлы и папки в системе через проводник или «Мой компьютер». Запускается через «Лупу» в проводнике. Если вы редко пользуетесь поиском, то отключите.
- Служба ввода планшетного ПК – некоторые системы устанавливают на устройства с сенсорными экранами. Понятное дело, что у обычного пользователя их нет, поэтому можно отключить.
- Служба поддержки Bluetooth – если у вас есть подключенные устройства, и вы ими постоянно пользуетесь, то оставьте. Если же вы не пользуетесь «Голубым зубом», то можно деактивировать.
- Службы удаленных рабочих столов – редко используется дома, поэтому можно спокойно отключить.
- Браузер компьютеров – используется именно для локального взаимодействия компьютеров на операционной системе Windows, чтобы были видны общие папки и файлы. Если у вас нет больше локальных компов, или вы не хотите пользоваться локалкой, то можно выключить.
- Модуль поддержки NetBIOS через TCP/IP – аналогичная функция, как и прошлая.
- Служба регистрации ошибок – записываем ошибки в работе системы и утилит. Можно выключить.
- Служба перечислителя переносных устройств – данная служба почти в 99% случаев не нужна. Необходима он в том случае, если вы синхронизируете данные с переносными устройствами и библиотекой медиа-файлов Windows Media Player.
- Служба шифрования дисков BitLocker – шифруете данные на дисках? – если нет, то отключаем.
- Службы кэша шрифтов Windows – если установлен Office, то отключаем.
- Темы – можно выключить, не повредит.
- Удаленный реестр – не поняли, что это? – тогда выключите!
- Центр обновления Windows – напомню, что у семерки уже не выходят обновления, поэтому можно выключить. Плюс, данную функцию можно выполнять вручную, не обязательно постоянно держать службу запущенной.
- Защитник Windows – лучше все же антивирус, а данную защиту лучше отключить.
- Биометрическая служба – отключаем.
- Центр обеспечения безопасности – следит за тем, чтобы у вас был включен антивирус. Также сильно нагружает процессор, так как отслеживает все ваши действия.
- Superfetch – можно отключить.
- Группировка сетевых участников – также нужна для локальной сети.
- Обнаружение SSDP – знаете, что такое SSDP? – Если нет?! – то выключаем!
- Сборщик событий Windows – для пользователя данная функция бесполезна, и ею мало кто пользуется.
- Телефония – не используется вообще.
- Беспроводная настройка – если нет Wi-Fi или вы подключены по кабелю.
Теперь покажу как эти службы нужно отключать. Сначала нажмите правой кнопкой и выберите «Остановить». После этого служба выключится.
Для того, чтобы она не запустилась при следующем запуске Windows, нажмите два раза левой кнопкой мши и установите «Тип запуска» в режим «Отключена». В конце не забудьте применить параметры.
И далее по списку, который я привел выше. Обязательно читайте описание к службам. После этого перезагружаем компьютер. Оперативная память и процессор после этого будут освобождены от лишнего хлама, которым вы не пользуетесь.
ШАГ 3: Отключение обновление
Службу мы отключили, но, чтобы полностью отключить обновление, нужно выполнить ещё дополнительные действия. Ещё раз повторюсь, что поддержка Windows 7 прекратилась, поэтому данную функцию можно полностью деактивировать.
Проходим по пути: «Пуск» – «Панель управления» – «Центр обновления Windows».
Слева в меню выбираем «Настройку параметров».
Ставим режим «Не проверять наличие обновление», а также выключаем две галочки снизу. Нажимаем «ОК».
ШАГ 4: Чистка программой CCleaner
Это отличная программа, которой я пользуюсь постоянно. Она позволяет удалять лишние и мусорные файлы с компьютера. Для обычного пользователя подойдет «FREE» версия. После установки вам нужно:
- Нажимаем на «Стандартную очистку».
- Кликаем «Анализ» и после проделанной процедуры нажимаем «Очистка».
- Переходим в раздел «Реестр».
- Нажимаем «Поиск проблем» и в конце кликаем по кнопке «Исправить выбранное».
- Создавать резервные копии не нужно, поэтому выбираем «Нет».
- В конце нажимаем «Исправить отмеченные».
ШАГ 5: Удаление лишних программ
Многие программы, которыми вы не пользуетесь, но которые установлены в системе, также запускают небольшие службы. Это может привести к тому, что система начнет подтормаживать и тупить. Поэтому зайдите в «Программы и компоненты» в «Панели управления» и удалите не нужные и лишние программы.
ШАГ 6: Проверка системы и жесткого диска
Сначала мы проверим системные файлы, которые могут быть повреждены, а потом жесткий диск. Для этого откройте «Командную строку» с правами администратора (cmd.exe). Нажмите по меню «Пуск», введите в поисковую строку название утилиты, нажмите правой кнопкой и выберите «Запуск от имени администратора».
Сначала вводим команду проверки системных файлов:
sfc /scannow
После этого проверяем жесткий диск:
chkdsk /f
Если с диском будут какие-то проблемы, то я бы посоветовал проверить его сторонними утилитами типа «Victoria HDD». Если на винчестере будет много битых секторов, то его придется заменить на новый.
ШАГ 7: Ускорения компьютера
Если вы проделали все вышеперечисленные действия, а данный процесс все равно грузит оперативную память и процессор, то скорее всего проблема не в нем. Вам нужно выполнить комплексные меры по ускорению системы и компьютера в целом. По данной теме я уже писал очень подробные инструкции для двух операционных систем:
- Windows 7
- Windows 10
Советую их прочесть, так как там я собрал почти все известные способы по ускорению ОС. Также вы можете задавать свои вопросы или консультироваться со мной в комментариях.
Ряд пользователей ПК может заметить, что работа их системы замедлилась, последняя стала подтормаживать и подвисать на какое-то время. Особенно это видно при запуске операционной системы, когда торможение системы становится значительным, вызывая у пользователя негатив и раздражение. При попытке идентифицировать виновника обнаруживается, что за торможение системы ответственен процесс Svchost.exe LocalSystemNetworkRestricted. Потребляющий до 60% мощности центрального процессора, значительную часть памяти, и серьёзно нагружающий жёсткий диск пользовательского ПК. В данном материале я расскажу, что это за процесс, почему он грузит жёсткий диск, и как исправить Svchost.exe LocalSystemNetworkRestricted на вашем ПК.
Процесс Svchost.exe LocalSystemNetworkRestricted нагружает жёсткий диск
Как известно, svchost.exe – это общий процесс, используемый для запуска и работы множества dll-библиотек, непосредственно задействованных в работе ОС Виндовс. В «Диспетчере задач» вы можете видеть несколько таких процессов, выполняющих различные полезные функции в работе системы.
Рассматриваемый мной процесс Svchost.exe LocalSystemNetworkRestricted обслуживает работу около 30 различных сервисов, в частности, таких как «Superfetch», «Storage Service», «Windows Driver Foundation», «Diagnostic System Host» ,«WLAN Auto Config», «Hyper-V» и ряд других.
Рекомендую: Тормозит видео при просмотре онлайн.
Обычно «Svchost.exe LocalSystemNetworkRestricted» не потребляет значительные ресурсы системы и не грузит жёсткий диск, и в общем-то, не заметен. Если же вы обнаружили, что он сильно нагружает ресурсы компьютера, то необходимо исправить возникшую дисфункцию.
Список сервисов, использующих в своей работе возможности Svchost.exe LocalSystemNetworkRestricted
Читайте также: Windows обнаружила неполадки жесткого диска как убрать.
Как исправить Svchost.exe LocalSystemNetworkRestricted
Быстро определить, какой процесс из перечисленных 30-ти или более процессов виновен в проблеме, может быть довольно тяжело. Тем не менее, чтобы избавиться от ошибки Svchost.exe LocalSystemNetworkRestricted выполните следующее:
- Просто подождите. Возможно, торможение вызвано очередным обновлением или другими необходимыми системными функциями, и через малое время всё придёт в норму;
- Перезагрузите ваш ПК. Данный банальный совет регулярно оказывается довольно эффективным;
- Установите свежие драйвера для системных устройств. В частности, в этом могут помочь такие инструменты как «DriverPack Solution», «Driver Easy» и другие аналоги;
- Отключите службу Windows Update. Нажмите на кнопку «Пуск», в строке поиска введите services.msc. В открывшемся окне списка служб найдите службу «Центр обновления Windows» (wuauserv) и дважды кликните на ней. Войдя в её настройки, в типе запуска выберите «Автоматически (отложенный запуск)», нажмите на «Ок», и перезагрузите ваш ПК. Если данный совет не поможет, можно вновь перейди в настройки данной службы, выбрать «Отключена», и посмотреть, будет ли наблюдаться торможение с задействованием указанного svchost и далее;
Отключите службу «Windows Update» - Отключите службу «Superfetch». Обязанность данной службы заблаговременно подгружать в память наиболее используемые пользователем программы (или необходимый код и данные, нужные таким программам для работы). Отключив «Superfetch» вы разгрузите ресурсы вашего ПК при старте системы Для этого перейдите в список служб, как было описано в случае службы Windows Update, там найдите службу «Superfetch», и, дважды кликнув на ней, в типе запуска выберите «Отключена».
Отключите службу «Superfetch»
Там же и таким же образом рекомендую отключить службу «Prefetch», если же её там не найдёте, то нажмите на кнопку Пуск, в строке поиска введите regedit и нажмите ввод. В открывшемся окне перейдите по ветке:
KEY_LOCAL_MACHINESYSTEMCurrentControlSetControlSession ManagerMemory ManagementPrefetchParameters
И измените значение параметра EnablePrefetcher (DWORD) на 0x00000000 (это значит, что компонент отключен). Если не помогло, тогда верните данный параметр на первоначальное значение 0x00000003, а также вновь задействуйте службу «Superfetch» (в её настройках выберите тип запуска – «Автоматически);
- Проверьте ваш компьютер на наличие вирусных программ. Помогут Dr.Web CureIt!, Trojan Remover, AdwCleaner и другие аналоги;
- Выполните откат системы на предыдущее состояние. Если перечисленные выше способы не помогли, попробуйте откатить систему на точку восстановления, когда система работала стабильно. Нажмите на кнопку «Пуск», в строке поиска введите rstrui и нажмите ввод. В открывшемся окне выберите стабильную точку восстановления, и откатите систему на данное корректное состояние.
Используйте откат системы на стабильную точку восстановления
Заключение
В данной статье мной была рассмотрена дисфункция системы, связанная с Svchost.exe LocalSystemNetworkRestricted, а также поданы варианты её решения. Особое внимание советую обратить на временное отключение процессов автообновления системы и службы «Superfetch» — это помогло снизить нагрузку на систему (и жёсткий диск в частности) у множества пользователей.