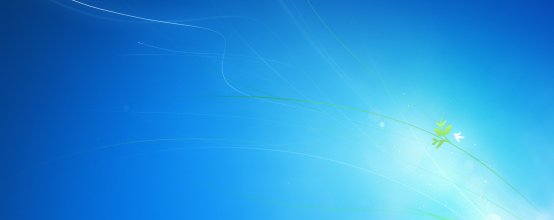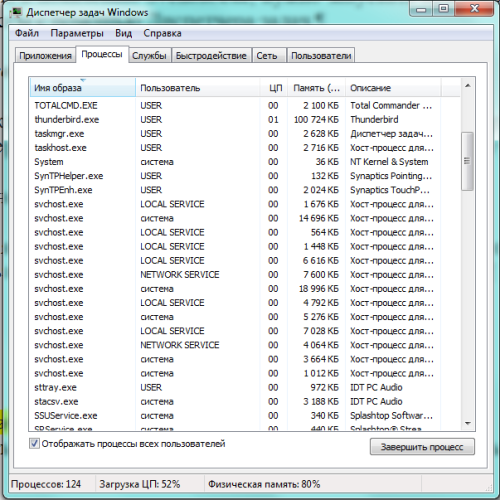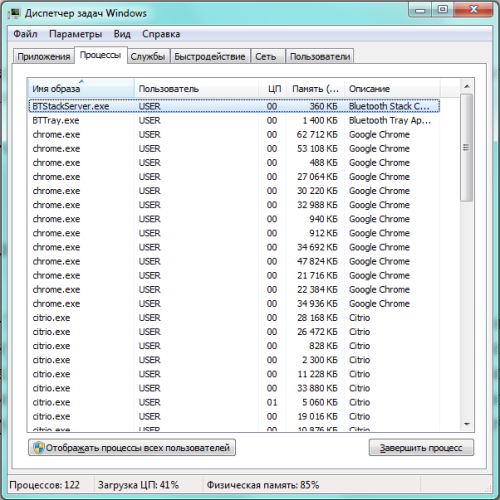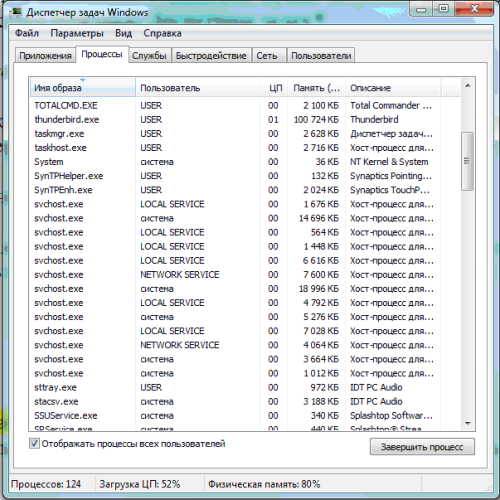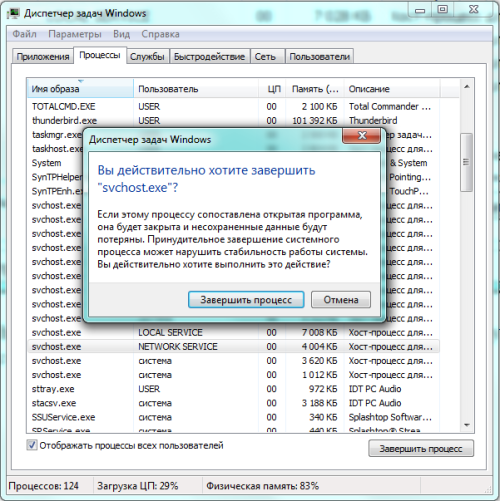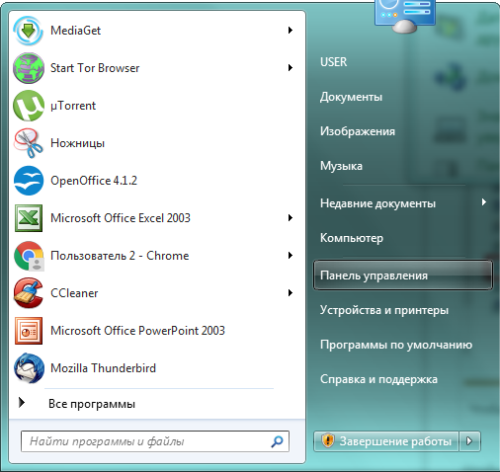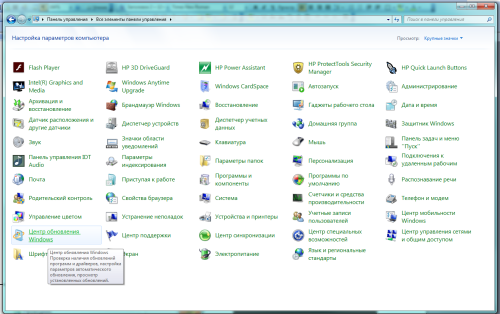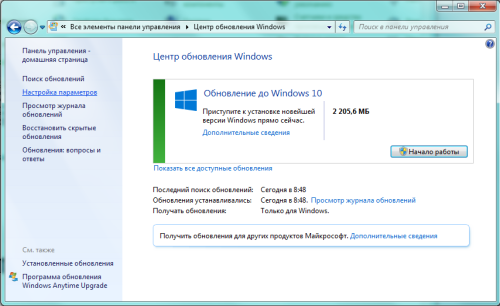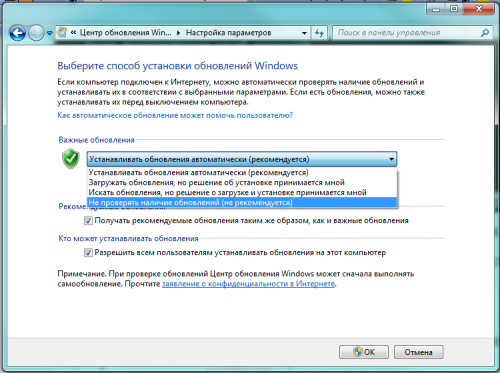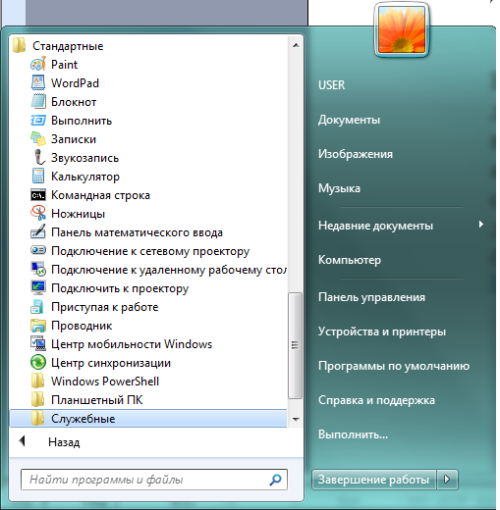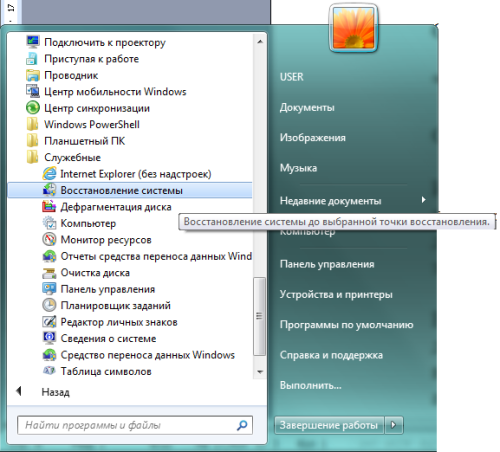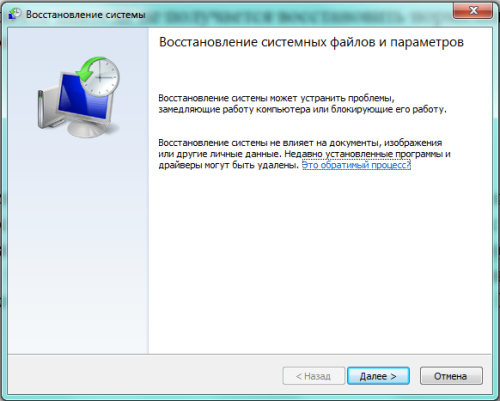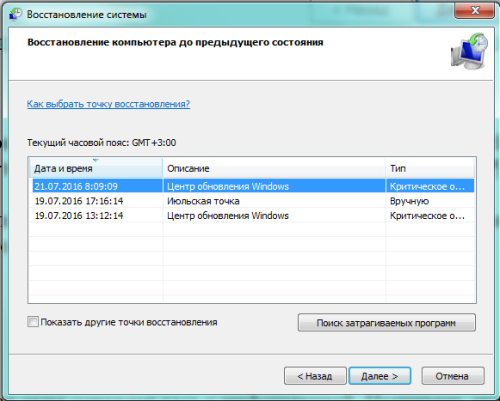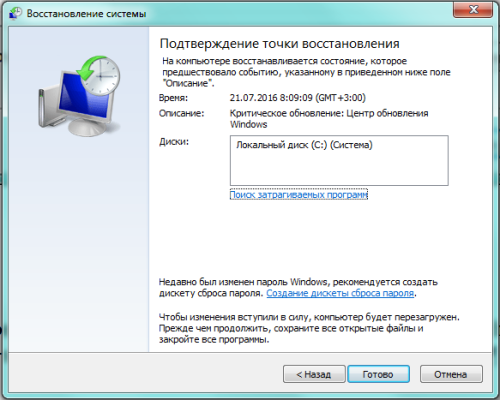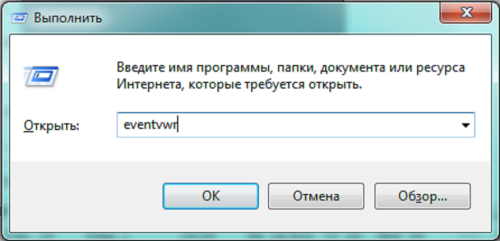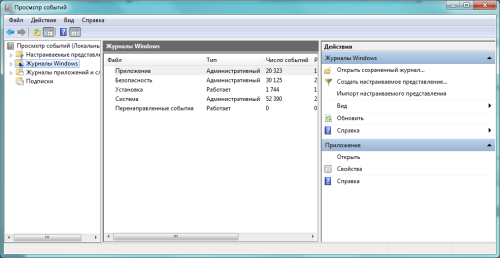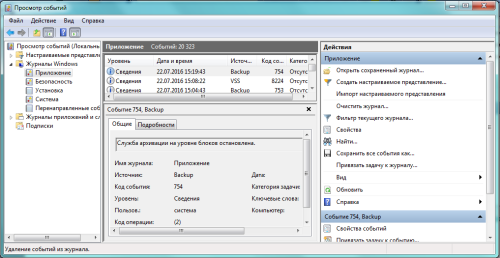После включения компьютера в Диспетчере устройств можно наблюдать, как svchost.exe (netsvcs) начинает запрашивать все больше и больше оперативной памяти и не может «отпустить» ее независимо от того, сколько ее накопилось. Узнаем подробнее, что это за процесс, почему сильно грузит оперативную память и процессор.
Содержание
- 1 Что это за процесс svchost.exe (netsvcs)?
- 2 Причины высокой нагрузки процессом svchost.exe (netsvcs)
- 3 Проверка на вирусы
- 4 Очистка журналов событий
- 5 Отключение службы BITS
- 6 Отключение Центра обновления Windows
- 7 Отключение проблемных служб
Svchost.exe (netsvcs) – это основной хост-процесс для служб Windows, без которого операционная система не будет работать. Так как через него запускаются многие службы, можно наблюдать кратковременные всплески использования процессора и оперативной памяти.
Причины высокой нагрузки процессом svchost.exe (netsvcs)
Проблема очень серьезна, поскольку общий объем оперативной памяти, используемой процессом svchost.exe (netsvcs) доходит до 50% после включения ПК и увеличивается до точки, когда компьютер становится настолько медленным, что за ним невозможно работать и требуется только перезагрузка. Проблема не является исключением для какой-то определенной версии ОС, от нее не застрахованы пользователи Windows 7, 8.1 и 10.
Высокая нагрузка на процессор и ОЗУ может произойти по двум основным причинам:
- Утечка памяти Windows 10. Нагрузка на ОЗУ возникает, когда программе, использующей svchost.exe, не удается освободить память, в которой она уже не нуждается.
- Svchost.exe (LocalSystemNetworkRestricted). Проблема возникает, когда процесс LocalSystemNetwork начинает интенсивно использовать процессор и ОЗУ, больше чем ему требуется, тем самым вызывая утечку памяти.
Среди прочих причин источником проблемы может быть вирус или вредоносная программа, которая маскируется под этот процесс и запускается автоматически при загрузке системы.
Если столкнулись с неполадкой, когда svchost.exe (netsvcs) грузит процессор и память, воспользуйтесь следующими решениями.
Проверка на вирусы
Svchost.exe может чрезмерно грузить процессор и память из-за заражения компьютера вирусами. При вирусном заражении процесс может использовать большие объемы ОЗУ, не «отпуская» ни одного байта ОЗУ. Во время такой нагрузки на ресурсы системы, ощущается сильное замедление работы компьютера.
Для эффективного лечения сначала проверьте систему антивирусной программой типа Malwarebytes, затем воспользуйтесь более мощным антивирусом.
Очистка журналов событий
В некоторых случаях процесс потребляет высокий процент памяти из-за слишком больших файлов журналов.
Откройте окно «Выполнить» (клавиши Win + R), впишите команду eventvwr.msc, нажмите Enter для входа в раздел Просмотра событий.
С левой стороны разверните Журналы WIndows. Кликните правой кнопкой мыши по очереди на подразделах Приложения, Безопасность, Установка, Система, Перенаправление события и выберите «Очистить журнал».
Отключение службы BITS
Фоновая интеллектуальная служба передачи (BITS) – это компонент операционной системы, который использует незанятую пропускную способность сети для загрузки критически важных для ОС данных (например, обновлений ОС) в фоновом режиме. Но иногда она работает со сбоями, чрезмерно снижая пропускную способность и скорость передачи по сети, в результате svchost.exe начинает грузить почти до 100% оперативную память и процессор.
Поэтому при снижении скорости интернета и высокой нагрузке на ОЗУ попробуйте отключить BITS.
Введите services.msc в окне «Выполнить» (Win + R), подтвердите запуск команды на Enter.
Найдите Фоновую интеллектуальную службу передачи (BITS) и дважды кликните по ней для входа в Свойства. Разверните выпадающее меню перед типом запуска, выберите «Отключено». Подтвердите изменения нажатием на кнопку «Применить».
Перезагрузите компьютер. Посмотрите, насколько svchost.exe грузит ЦП и ОЗУ.
Отключение Центра обновления Windows
Известны случаи, когда из-за службы Центра Обновления Windows svchost.exe начинает сильно грузить память и процессор. Чтобы проверить, не является ли он источником проблемы, выполните следующие действия:
Откройте окно «Выполнить» комбинацией клавиш Win + R, наберите services.msc. Прокрутите экран в самый низ, дважды кликните на «Центр обновления Windows». Установите тип запуска в положение «Отключена», для сохранения изменений нажмите на кнопку «Применить».
После перезагрузки ПК проверьте в Диспетчере задач нагрузку на ОЗУ. Имейте в виду, отключение этой службы означает, что Центр обновления Windows не будет автоматически устанавливать ожидающие обновления.
Поэтому если убедитесь, что проблема не Центре обновлений, включите ее обратно.
Отключение проблемных служб
Для решения сначала определим, какая служба или программа работает под процессом svchost.exe и потребляет много ресурсов процессора и памяти. Затем ее отключим или полностью удалим.
Нажмите клавиши Ctlr + Alt+Del, перейдите в «Диспетчер задач». На вкладке Процессы установите флажок «Отображать процессы от всех пользователей». Кликните правой кнопкой мыши на svchost.exe, который потребляет много ОЗУ, выберите «Перейти к службам».
На этой вкладке будет выделено несколько служб, которые работают под этим процессом.
Теперь нужно выяснить, какая из них грузит оперативную память и процессор. Определить ее можно двумя способами:
- Можно выполнить поочередный поиск с помощью Google всех выделенных служб, и посмотреть, является ли их отключение критическим для системы или нет.
- Попробуйте по очереди остановить службы, пока нагрузка на ЦП и ОЗУ не вернется к нормальному состоянию.
Чтобы временно отключить кликните на ней правой кнопкой мыши, выберите «Остановить».
После того, как обнаружили проблемную службу или приложение, ее нужно полностью отключить.
Нажмите клавиши Win + R, впишите команду services.msc, подтвердите ее запуск на Enter. В списке кликните правой кнопкой мыши кликните на проблемную, выберите Свойства.
Измените тип запуска на «Отключено», подтвердите изменения на «ОК», перезапустите компьютер.
|
1 / 1 / 1 Регистрация: 18.12.2013 Сообщений: 47 |
|
|
1 |
|
|
10.06.2015, 20:45. Показов 182311. Ответов 16
процесс svchost.exe (netsvcs) сильно грузит оперативную память. Узнал об этом, когда зашел в диспетчер задач — монитор ресурсов. Иногда этот процесс занимает почти всю оперативку, из-за чего естественно сильно тормозит комп. Хотел посмотреть в Process Explorer, какой службе принадлежит этот процесс, но при запуске этой программы у меня появляется синий экран. Что делать?
__________________
1 |
|
943 / 310 / 44 Регистрация: 25.02.2015 Сообщений: 981 |
|
|
10.06.2015, 23:19 |
2 |
|
Andrey20131992,
но при запуске этой программы у меня появляется синий экран. наводит на подозрения о вирусах, попробуйте для начала «пролечить» ПК
0 |
|
киберпаразит 9719 / 2783 / 188 Регистрация: 14.06.2011 Сообщений: 9,586 |
|
|
11.06.2015, 05:20 |
3 |
|
+ антивирус может быть виновником.
0 |
|
0 / 0 / 0 Регистрация: 23.12.2015 Сообщений: 1 |
|
|
23.12.2015, 19:56 |
4 |
|
Гуглил часа два но так и не нашел как исправить у себя такую же проблему. Помогла полная установка всех обновлений windows…
0 |
|
1 / 1 / 0 Регистрация: 17.07.2015 Сообщений: 40 |
|
|
16.03.2016, 01:02 |
5 |
|
Знаю, в чём проблема, такая же штука. Добавлено через 14 минут
В эффективности я пока не убедился, надо ПК перезапускать и смотреть, что будет. Да, сработало, служба после перезапуска системы не запускается.
1 |
|
43 / 1 / 1 Регистрация: 05.01.2014 Сообщений: 337 |
|
|
28.03.2016, 11:38 |
6 |
|
Да, совершенно верно, виновата всему служба обновления Windows. Но у меня возникает вопрос, почему раньше эта проблема практически не встречалась, а сейчас она очень распространена как отдельных компьютеров в сети интернет, так и для больших доменных сетей компаний? Наводит на мысль, что сам Майкрософт что то «мудрит» с обновлениями.
0 |
|
43 / 1 / 1 Регистрация: 05.01.2014 Сообщений: 337 |
|
|
28.03.2016, 11:47 |
8 |
|
dzu, а можете разъяснить что да как? Что нужно сделать чтобы на корню решить проблему?
0 |
|
14338 / 6166 / 327 Регистрация: 03.07.2010 Сообщений: 20,690 |
|
|
28.03.2016, 11:49 |
9 |
|
установить обновление (ссылку выложил).
0 |
|
396 / 48 / 3 Регистрация: 10.03.2013 Сообщений: 323 |
|
|
07.04.2016, 08:57 |
10 |
|
Решение Порядок действий достаточно прост. Чтобы раз и навсегда избавится от этой напасти, выполняем следующие действия: Подобное лично мне встречалось часто, на вин7 и вин8.1, вчера на свежеустановленной семёрке у себя на компе такое выцепил. По поводу «советчиков» с их предположениями «о вирусах» — если вам написать лишь бы написать, то лучше воздерживайтесь и не заморачивайте человека. Проблема с svchost.exe к вирусам не имеет никакого отношения и трата времени на сканирование ПК антивирусом будет явно лишней, если учесть тот факт, что на её решение уходит 3 минуты.
5 |
|
киберпаразит 9719 / 2783 / 188 Регистрация: 14.06.2011 Сообщений: 9,586 |
|
|
07.04.2016, 09:16 |
11 |
|
Dremjke, вы так категоричны. Проблема с svchost далеко не всегда связана с обновлениями и Superfetch…
0 |
|
396 / 48 / 3 Регистрация: 10.03.2013 Сообщений: 323 |
|
|
14.04.2016, 12:37 |
12 |
|
ScrollLock, но практика показывает, что зачастую эта проблема возникает именно из-за обновлений и Superfetch’a…
1 |
|
14338 / 6166 / 327 Регистрация: 03.07.2010 Сообщений: 20,690 |
|
|
14.04.2016, 12:40 |
13 |
|
Проблема с svchost.exe к вирусам не имеет никакого отношения поспорим?
0 |
|
3 / 3 / 0 Регистрация: 02.03.2009 Сообщений: 29 |
|
|
05.06.2016, 03:49 |
14 |
|
Порядок действий достаточно прост. Чтобы раз и навсегда избавится от этой напасти, выполняем следующие действия: спасибо тебе огромное.. память с 3500 до 1к упала, теперь 3000 рам свободных и комп просто летает)))
1 |
|
0 / 0 / 0 Регистрация: 21.09.2015 Сообщений: 6 |
|
|
02.10.2016, 23:57 |
15 |
|
Порядок действий достаточно прост. Чтобы раз и навсегда избавится от этой напасти, выполняем следующие действия: Подобное лично мне встречалось часто, на вин7 и вин8.1, вчера на свежеустановленной семёрке у себя на компе такое выцепил. По поводу «советчиков» с их предположениями «о вирусах» — если вам написать лишь бы написать, то лучше воздерживайтесь и не заморачивайте человека. Проблема с svchost.exe к вирусам не имеет никакого отношения и трата времени на сканирование ПК антивирусом будет явно лишней, если учесть тот факт, что на её решение уходит 3 минуты. Спасибо огромное уважаемый Dremjke Очень помогло загрузка проца сразу упала. Не по теме: А по поводу вирусов бред написан.
0 |
|
Модератор 8364 / 3329 / 241 Регистрация: 25.10.2010 Сообщений: 13,531 |
|
|
03.10.2016, 18:36 |
16 |
|
https://support.microsoft.com/en-us/kb/3102810 Возможно ссылку открывали многие, но не все прочитать или перевести с английского смогли
установить обновление
0 |
|
0 / 0 / 0 Регистрация: 03.11.2016 Сообщений: 1 |
|
|
03.11.2016, 11:55 |
17 |
|
Огромное спасибо этот вариант помог, у меня рабочий комп очень слабый и 7 на нем в холостом режиме грузила ЦПУ на 100%. После применения инструкции ЦПУ при включенном Total360, Aimp и Chrom держит в среднем от 25 до 40% плюс работа в компасе тогда 70-80%, но уже можно работать. Лаги и фризы в прогах прошли. Еще раз блогадарю за помощь.
0 |
Всем привет! Сегодня мы наконец-то подошли к проблеме, когда Svchost.exe грузит память в Windows 7 или 10. Я вам расскажу несколько решений, которые помогли и мне когда-то. Давайте ещё раз проверим данный процесс – нажимаем Ctrl + Shift + Esc и обязательно кликаем на галочку «Отображать процессы всех пользователей».
Кратенько отвечу на вопрос – а что же такое «svchost»? – это процесс, который запускает несколько служб из dll библиотек. На самом деле он как раз создан для того, чтобы экономить оперативную память и процессор, так как одна утилита одновременно работает с несколькими запускаемыми файлами.
Бывает, дела обстоят совсем наоборот, когда процесс svchost занимает всю память или ЦП. Почему данный процесс «СВХост» жрет так много ОЗУ в Виндовс:
- Наличие вируса.
- Запуск лишних и ненужных служб, которые уже давно устарели.
- Поломка жесткого диска.
- Повреждение системных файлов.
- Лишние программы и утилиты, которые грузят систему.
- Проблема со стороны железа.
Все это мы рассмотрим в этой статье. Если у вас будут возникать какие-то вопросы или дополнения, то пишите в комментариях.
Содержание
- ШАГ 1: Проверка на вирусы
- ШАГ 2: Отключение служб
- ШАГ 3: Отключение обновление
- ШАГ 4: Чистка программой CCleaner
- ШАГ 5: Удаление лишних программ
- ШАГ 6: Проверка системы и жесткого диска
- ШАГ 7: Ускорения компьютера
- Задать вопрос автору статьи
ШАГ 1: Проверка на вирусы
Многие вирусы могут маскироваться под данный процесс, поэтому оригинал нужно проверить с самого начала. Для этого нажмите по файлу, который занимает больше всего места и далее выберите «Открыть место хранения файла».
Убедитесь, что файлик находится по пути:
C:WindowsSystem32
Также может иметь другие пути:
C:WindowsPrefetch
C:Windowswinsxs
Если же он находится в другом месте, то это скорее всего вирус и его нужно удалить. Очень часто вирус может находиться тут же, но иметь другое название: svhostt, svhost, svch0st или вместо английских букв «c» и «о» иметь русские. Чтобы это узнать нажмите на «Имя» в первом столбце, чтобы отсортировать все по имени. Далее спускаемся вниз к нашему файлу и смотрим, чтобы рядом не было похожих названий.
Если вирус будет найден, то вам нужно найти процесс, который им был запущен и завершить его. Далее удаляем сам файлик. После этого обновите антивирусные базы и проверьте компьютер на наличие вредоносных программ.
Если вирус не был обнаружен, то в 90% случаев помогает отключение ненужных служб, которые забивают систему. Ещё раз повторюсь, что «svchost.exe» — это всего лишь вспомогательный файлик, который как раз и запускает «exe» файлы отдельных утилит системы.
Чтобы посмотреть, какими службами забит процесс – опять выбираем самый «тяжелый», нажимаем по нему правой кнопкой и далее кликаем «Перейти к службам».
Вас перебросит на вкладку «Службы». Все отмеченные строки будут относиться к данному процессу. Именно все эти микропрограммы и запускаются. Нажимаем на кнопку в правом нижнем углу данного окна.
Вы попадете в основной раздел. Как правило, 20% служб вообще не используются пользователем и просто висят в системе, заполняя оперативную память. С другой стороны, нужно обязательно знать – какие службы стоит или не стоит отключать. Если отключить что-то не то, то часть функций Виндовс может быть потеряна. Поэтому приведу список тех программ, которые можно отключать в некоторых случаях – поэтому внимательно читайте описание.
ВНИМАНИЕ! Отключаем службы, если вы не пользуетесь какими-то из функций, которые указаны в описании. Даже если вы не увидели эту службу в списке от «svchost.exe», то я бы рекомендовал отключить все лишнее, чтобы освободить память и процессор.
- Сервер – если не используете локальную сеть.
- Диспетчер печати – нет принтера? – тогда отключаем!
- Вторичный вход в систему – если существует один пользователь.
- Служба планировщика Windows Media Center – просто выключаем.
- Факс – тут и так все понятно, просто вырубаем.
- Поставщик домашних групп – если вы не подключены к домашней группе из нескольких компьютеров с операционной системой Windows, то отключаем.
- Смарт-карта – деактивация!
- Windows Search – данная функция помогает быстро искать файлы и папки в системе через проводник или «Мой компьютер». Запускается через «Лупу» в проводнике. Если вы редко пользуетесь поиском, то отключите.
- Служба ввода планшетного ПК – некоторые системы устанавливают на устройства с сенсорными экранами. Понятное дело, что у обычного пользователя их нет, поэтому можно отключить.
- Служба поддержки Bluetooth – если у вас есть подключенные устройства, и вы ими постоянно пользуетесь, то оставьте. Если же вы не пользуетесь «Голубым зубом», то можно деактивировать.
- Службы удаленных рабочих столов – редко используется дома, поэтому можно спокойно отключить.
- Браузер компьютеров – используется именно для локального взаимодействия компьютеров на операционной системе Windows, чтобы были видны общие папки и файлы. Если у вас нет больше локальных компов, или вы не хотите пользоваться локалкой, то можно выключить.
- Модуль поддержки NetBIOS через TCP/IP – аналогичная функция, как и прошлая.
- Служба регистрации ошибок – записываем ошибки в работе системы и утилит. Можно выключить.
- Служба перечислителя переносных устройств – данная служба почти в 99% случаев не нужна. Необходима он в том случае, если вы синхронизируете данные с переносными устройствами и библиотекой медиа-файлов Windows Media Player.
- Служба шифрования дисков BitLocker – шифруете данные на дисках? – если нет, то отключаем.
- Службы кэша шрифтов Windows – если установлен Office, то отключаем.
- Темы – можно выключить, не повредит.
- Удаленный реестр – не поняли, что это? – тогда выключите!
- Центр обновления Windows – напомню, что у семерки уже не выходят обновления, поэтому можно выключить. Плюс, данную функцию можно выполнять вручную, не обязательно постоянно держать службу запущенной.
- Защитник Windows – лучше все же антивирус, а данную защиту лучше отключить.
- Биометрическая служба – отключаем.
- Центр обеспечения безопасности – следит за тем, чтобы у вас был включен антивирус. Также сильно нагружает процессор, так как отслеживает все ваши действия.
- Superfetch – можно отключить.
- Группировка сетевых участников – также нужна для локальной сети.
- Обнаружение SSDP – знаете, что такое SSDP? – Если нет?! – то выключаем!
- Сборщик событий Windows – для пользователя данная функция бесполезна, и ею мало кто пользуется.
- Телефония – не используется вообще.
- Беспроводная настройка – если нет Wi-Fi или вы подключены по кабелю.
Теперь покажу как эти службы нужно отключать. Сначала нажмите правой кнопкой и выберите «Остановить». После этого служба выключится.
Для того, чтобы она не запустилась при следующем запуске Windows, нажмите два раза левой кнопкой мши и установите «Тип запуска» в режим «Отключена». В конце не забудьте применить параметры.
И далее по списку, который я привел выше. Обязательно читайте описание к службам. После этого перезагружаем компьютер. Оперативная память и процессор после этого будут освобождены от лишнего хлама, которым вы не пользуетесь.
ШАГ 3: Отключение обновление
Службу мы отключили, но, чтобы полностью отключить обновление, нужно выполнить ещё дополнительные действия. Ещё раз повторюсь, что поддержка Windows 7 прекратилась, поэтому данную функцию можно полностью деактивировать.
Проходим по пути: «Пуск» – «Панель управления» – «Центр обновления Windows».
Слева в меню выбираем «Настройку параметров».
Ставим режим «Не проверять наличие обновление», а также выключаем две галочки снизу. Нажимаем «ОК».
ШАГ 4: Чистка программой CCleaner
Это отличная программа, которой я пользуюсь постоянно. Она позволяет удалять лишние и мусорные файлы с компьютера. Для обычного пользователя подойдет «FREE» версия. После установки вам нужно:
- Нажимаем на «Стандартную очистку».
- Кликаем «Анализ» и после проделанной процедуры нажимаем «Очистка».
- Переходим в раздел «Реестр».
- Нажимаем «Поиск проблем» и в конце кликаем по кнопке «Исправить выбранное».
- Создавать резервные копии не нужно, поэтому выбираем «Нет».
- В конце нажимаем «Исправить отмеченные».
ШАГ 5: Удаление лишних программ
Многие программы, которыми вы не пользуетесь, но которые установлены в системе, также запускают небольшие службы. Это может привести к тому, что система начнет подтормаживать и тупить. Поэтому зайдите в «Программы и компоненты» в «Панели управления» и удалите не нужные и лишние программы.
ШАГ 6: Проверка системы и жесткого диска
Сначала мы проверим системные файлы, которые могут быть повреждены, а потом жесткий диск. Для этого откройте «Командную строку» с правами администратора (cmd.exe). Нажмите по меню «Пуск», введите в поисковую строку название утилиты, нажмите правой кнопкой и выберите «Запуск от имени администратора».
Сначала вводим команду проверки системных файлов:
sfc /scannow
После этого проверяем жесткий диск:
chkdsk /f
Если с диском будут какие-то проблемы, то я бы посоветовал проверить его сторонними утилитами типа «Victoria HDD». Если на винчестере будет много битых секторов, то его придется заменить на новый.
ШАГ 7: Ускорения компьютера
Если вы проделали все вышеперечисленные действия, а данный процесс все равно грузит оперативную память и процессор, то скорее всего проблема не в нем. Вам нужно выполнить комплексные меры по ускорению системы и компьютера в целом. По данной теме я уже писал очень подробные инструкции для двух операционных систем:
- Windows 7
- Windows 10
Советую их прочесть, так как там я собрал почти все известные способы по ускорению ОС. Также вы можете задавать свои вопросы или консультироваться со мной в комментариях.
Содержание
- Снижение нагрузки на оперативную память процессом SVCHOST.EXE
- Способ 1: Отключение служб
- Способ 2: Отключение обновления Windows
- Способ 3: Оптимизация системы
- Способ 4: Устранение сбоев и неполадок
- Способ 5: Устранение вирусов
- Способ 6: Восстановление системы
- Вопросы и ответы
Иногда при работе на компьютере пользователи замечают, что он стал тормозить. Открыв «Диспетчер задач», они обнаруживают, что оперативную память или процессор грузит SVCHOST.EXE. Давайте разберемся, что делать, если указанный выше процесс нагружает ОЗУ ПК на Windows 7.
Читайте также: SVCHOST.EXE грузит процессор на 100
SVCHOST.EXE отвечает за взаимодействие служб с остальными элементами системы. Каждый этот процесс (а их запущено одновременно несколько) обслуживает целую группу служб. Поэтому одной из причин изучаемой проблемы может быть неоптимизированная настройка ОС. Это выражается в запуске большого количества служб одновременно или таких из них, которые даже в единичном экземпляре потребляют большое количество ресурсов. Причем далеко не всегда они действительно приносят реальную пользу юзеру.
Ещё одной причиной «прожорливости» SVCHOST.EXE может быть какой-то системный сбой в работе ПК. Кроме того, некоторые вирусы маскируются под этот процесс и нагружают RAM. Далее мы рассмотрим различные способы решения описываемой проблемы.
Урок: Что такое SVCHOST.EXE в Диспетчере задач
Способ 1: Отключение служб
Одним из основных способов снижения нагрузки SVCHOST.EXE на оперативную память ПК является отключение ненужных служб.
- Вначале определим, какие службы более всего нагружают систему. Вызовите «Диспетчер задач». Для этого щелкните по «Панели задач» правой кнопкой мыши (ПКМ) и в открывшемся контекстном перечне выберите «Запустить диспетчер задач». Как альтернативу, можно использовать комбинацию Ctrl+Shift+Del.
- В открывшемся окошке «Диспетчера» перемещайтесь в раздел «Процессы».
- В открывшемся разделе щелкните по кнопке «Отображать процессы всех…». Таким образом, вы сможете просматривать информацию, не только касающуюся вашей учетной записи, но и всех профилей на данном компьютере.
- Далее для того, чтобы сгруппировать вместе все объекты SVCHOST для последующего сравнения величины нагрузки, выстройте все элементы списка в алфавитной последовательности, щелкнув по полю «Имя образа».
- Затем отыщите группу процессов SVCHOST и посмотрите, какой из них больше всего грузит ОЗУ. У данного элемента в колонке «Память» будет стоять самая большая цифра.
- Щелкайте по данному объекту ПКМ и в раскрывшемся перечне выбирайте «Перейти к службам».
- Открывается перечень служб. Те из них, которые отмечены полосой, относятся к выбранному на предыдущем шаге процессу. То есть именно они осуществляют самую большую нагрузку на RAM. В столбце «Описание» показаны их названия так, как они отображаются в «Диспетчере служб». Запомните или запишите их.
- Теперь нужно перейти в «Диспетчер служб» для деактивации этих объектов. Чтобы сделать это, жмите «Службы…».
Также открыть искомый инструмент можно при помощи окошка «Выполнить». Наберите Win+R и введите в открывшееся поле:
services.mscПосле этого щелкайте «OK».
- Запустится «Диспетчер служб». Именно тут находится перечень тех объектов, среди которых нам предстоит часть деактивировать. Но нужно знать, какую именно отключать службу можно, а какую нет. Даже если определенный объект относится к тому SVCHOST.EXE, который грузит компьютер, то это ещё не значит, что его можно деактивировать. Отключение некоторых служб может привести к краху системы или её некорректной работе. Поэтому если вы не знаете, какие из них можно остановить, то прежде чем приступать к дальнейшим действиям, ознакомьтесь с нашим отдельным уроком, который посвящен данной теме. Кстати, если вы увидите в «Диспетчере» службу, которая не включена в группу проблемного SVCHOST.EXE, но ни вы, ни Виндовс её по факту не используете, то в таком случае этот объект тоже желательно выключить.
Урок: Отключение ненужных служб в Виндовс 7
- Выделите в «Диспетчере служб» тот объект, который следует деактивировать. В левой части окна щелкайте по элементу «Остановить».
- Будет выполнена процедура остановки.
- После этого в «Диспетчере» напротив названия остановленного элемента статус «Работает» в колонке «Состояние» будет отсутствовать. Это значит, что он выключен.
- Но это ещё не все. Если в колонке «Тип запуска» напротив названия элемента будет установлено значение «Автоматически», то это значит, что служба запустится на автомате при следующей перезагрузке ПК. Для того чтобы произвести полную деактивацию, щелкайте по её названию дважды левой кнопкой мыши.
- Запустится окошко свойств. Щелкайте по элементу «Тип запуска» и из списка, который отобразится, выберите «Отключена». Вслед за этим действием жмите «Применить» и «OK».
- Теперь служба будет полностью деактивирована и сама не запустится даже при следующем перезапуске ПК. Об этом свидетельствует наличие надписи «Отключена» в колонке «Тип запуска».
- Таким же образом произведите отключение других служб, которые связаны с грузящим RAM процессом SVCHOST.EXE. Только при этом не забывайте, что отключаемый элемент не должен быть связан с важными системными функциями или теми возможностями, которые нужны для работы вам лично. После деактивации вы увидите, что потребление оперативной памяти процессом SVCHOST.EXE существенно снизится.
Урок:
Открываем «Диспетчер задач» в Виндовс 7
Отключение неиспользуемых служб в Виндовс
Способ 2: Отключение обновления Windows
На маломощных компьютерах проблема с тем, что SVCHOST.EXE грузит RAM, может быть связана с функцией обновления. Это очень важный элемент Виндовс, который позволяет всегда поддерживать ОС в актуальном состоянии и залатывать уязвимости. Но в случае если «Центр обновления» начинает «съедать» оперативную память через SVCHOST.EXE, нужно выбирать меньшее из двух зол и выполнить его деактивацию.
- Щелкните «Пуск» и зайдите в «Панель управления».
- Перейдите к разделу «Система и безопасность».
- Откройте раздел «Центр обновления…».
- В левой части открывшегося окна щелкайте «Настройка параметров».
- Откроется окно управлением параметрами обновления. Щелкните по выпадающему списку «Важные обновления» и выберите вариант «Не проверять наличие…». Далее снимите галочки со всех чекбоксов в данном окне и жмите «OK».
- Обновления будут отключены, но вы можете также деактивировать соответствующую службу. Для этого переместитесь в «Диспетчер служб» и отыщите там элемент «Центр обновления Windows». После этого выполните с ним все те манипуляции по отключению, которые были рассмотрены при описании Способа 1.
Важно понимать, что отключив обновления, вы сделаете систему уязвимой. Поэтому, если мощность вашего ПК не позволяет работать с «Центром обновлений», старайтесь регулярно производить ручную установку апдейтов.
Урок:
Отключение обновлений на Виндовс 7
Деактивация службы обновлений на Виндовс 7
Способ 3: Оптимизация системы
Возникновение изучаемой проблемы, может вызвать засоренность системы или неправильная её настройка. В этом случае необходимо определить непосредственную причину и выполнить одно или несколько из нижеописанных действий по оптимизации ОС.
Одним из вызывающих эту неполадку факторов может являться засоренный системный реестр, в котором присутствуют неактуальные или ошибочные записи. В этом случае его нужно почистить. Для этой цели можно использовать специализированные утилиты, например, CCleaner.
Урок: Чистка реестра с помощью CCleaner
Решить указанную проблему, возможно, поможет дефрагментация жесткого диска. Эту процедуру можно выполнить как при помощи специализированных программ, так и используя встроенную утилиту Виндовс.
Урок: Дефрагментация диска на Виндовс 7
Способ 4: Устранение сбоев и неполадок
К возникновению описанной в данной статье проблемы могут привести различные сбои и неполадки в системе. В этом случае их необходимо попытаться исправить.
Возможно, к сбоям в работе компьютера, которые привели к излишнему потреблению ресурсов ОС процессом SVCHOST.EXE, привело нарушение структуры системных файлов. В этом случае необходимо проверить их на целостность с помощью встроенной утилиты sfc с последующим восстановлением в случае необходимости. Эта процедура выполняется через «Командную строку» путем введения в неё команды:
sfc /scannow
Урок: Сканирование ОС на целость файлов в Виндовс 7
Ещё одной причиной, ведущей к описанной выше неполадке, являются ошибки на жестком диске. Проверка системы на их наличие осуществляется также через «Командную строку», путем ввода туда выражения:
chkdsk /f
Если утилита при сканировании обнаружит логические ошибки, то попытается их исправить. В случае же обнаружения физического повреждения жесткого накопителя требуется либо обратиться к мастеру, либо приобрести новый винчестер.
Урок: Сканирование винчестера на наличие ошибок в Виндовс 7
Способ 5: Устранение вирусов
К возникновению нагрузки на оперативную память через SVCHOST.EXE могут привести вирусы. Кроме того, некоторые из них маскируются под исполняемый файл с этим названием. При подозрении на заражение необходимо срочно произвести соответствующее сканирование системы одной из антивирусных утилит, которые не требуют инсталляции. Например, можно использовать Dr.Web CureIt.
Сканирование рекомендуется проводить, запустив систему при помощи LiveCD или LiveUSB. Также можно использовать для этой цели другой незараженный ПК. При обнаружении утилитой вирусных файлов требуется следовать тем инструкциям, которые отобразятся в её окне.
Но к сожалению, не всегда можно найти вирус с помощью антивирусных утилит. В случае если при помощи процедуры сканирования несколькими антивирусами не удалось обнаружить вредоносный код, но у вас есть подозрение, что один из процессов SVCHOST.EXE инициирован вирусом, можно попытаться вручную установить идентичность исполняемого файла и при необходимости удалить его.
Как же определить, настоящий SVCHOST.EXE или это вирус маскируется под данный файл? Существуют три признака определения:
- Пользователь процесса;
- Месторасположение исполняемого файла;
- Название файла.
Пользователя, от имени которого запущен процесс, можно посмотреть в «Диспетчере задач» в уже знакомой нам вкладке «Процессы». Напротив наименования «SVCHOST.EXE» в столбце «Пользователь» должен отображаться один из трех вариантов:
- «Система» (SYSTEM);
- Network Service;
- Local Service.
Если вы там видите название любого другого пользователя, то знайте, что процесс подменен.
Месторасположение исполняемого файла того процесса, который потребляет большое количество системных ресурсов, можно определить тут же в «Диспетчере задач».
- Для этого щелкайте по нему ПКМ и в контекстном меню выбирайте «Открыть место хранения…».
- В «Проводнике» откроется директория расположения файла, процесс которого был отображен в «Диспетчере». Адрес можно увидеть, щелкнув по адресной строке окна. Несмотря на то что процессов SVCHOST.EXE одновременно запущено несколько, соответствующий им исполняемый файл всего один и он расположен по следующему пути:
C:WindowsSystem32Если в адресной строке «Проводника» отображен любой другой путь, то знайте, что процесс подменен другим файлом, который, скорее всего, является вирусным.
Наконец, как говорилось выше, нужно проверить название процесса. Оно должно быть именно «SVCHOST.EXE» от первой до последней буквы. Если имя «SVCHOCT.EXE», «SVCHOST64.EXE» или любое другое, то знайте, что это подмена.
Хотя иногда для маскировки злоумышленники поступают ещё хитрее. Они заменяют в названии буквы «c» или «o» точно такими же символами по написанию, но не латинского, а кириллического алфавита. В этом случае визуально название будет неотличимо, а сам файл может находиться даже в папке System32 рядом с подлинным экземпляром. В такой ситуации вас должно насторожить расположение двух файлов с одинаковым названием в одной директории. В Виндовс такого быть в принципе не может, а в данном случае это получается реализовать только за счет подмены символов. При таком положении вещей одним из критериев определения подлинности файла является его дата. Как правило, настоящий объект имеет более раннюю дату изменения.
Но как удалить фальшивый файл при выявлении, если антивирусная утилита не помогает?
- Перейдите в директорию расположения подозрительного файла тем способом, который мы описывали выше. Возвращайтесь к «Диспетчеру задач», но «Проводник» не закрывайте. Во вкладке «Процессы» выделите тот элемент, который предположительно является вирусом, и жмите «Завершить процесс».
- Откроется диалоговое окно, где для подтверждения намерений нужно снова нажать «Завершить процесс».
- После того как процесс будет завершен, возвращайтесь в «Проводнике» в директорию расположения вредоносного файла. Щелкните по подозрительному объекту ПКМ и выберите из списка вариант «Удалить». При необходимости подтвердите свои действия в диалоговом окне. Если файл не удаляется, то, скорее всего, вы не обладает полномочиями администратора. Нужно войти в систему под административной учетной записью.
- После проведения процедуры удаления проверьте систему ещё раз антивирусной утилитой.
Внимание! Удаляйте SVCHOST.EXE только в том случае, если вы на 100% уверены, что это не подлинный системный файл, а фальшивка. Если вы ошибочно удалите настоящий, то это вызовет поломку системы.
Способ 6: Восстановление системы
В случае когда ничего из описанного не помогло, можно выполнить процедуру восстановления системы, если у вас есть точка восстановления или резервная копия ОС, созданная ещё до возникновения неполадок с SVCHOST.EXE, который грузит RAM. Далее мы рассмотрим, как нормализовать функционирование Виндовс с помощью реанимирования к ранее созданной точке.
- Щелкайте «Пуск» и нажмите на объект «Все программы».
- Откройте директорию «Стандартные».
- Войдите в папку «Служебные».
- Щелкните по элементу «Восстановление системы».
- Активируется окно системного инструмента восстановления с ознакомительной информацией. Тут просто жмите «Далее».
- В следующем окне нужно выбрать конкретную точку восстановления. Их может быть несколько в системе, но остановить выбор нужно только на одной. Главное условие, чтобы она была создана раньше, чем стала проявляться неполадка с SVCHOST.EXE. Желательно выбрать самый последний по дате элемент, который соответствует вышеизложенному условию. Для того чтобы увеличить возможность выбора, поставьте отметку около «Показать другие…». После того как нужный объект выделен, жмите «Далее».
- В следующем окне для запуска процедуры восстановления достаточно нажать кнопку «Готово». Но так как после этого компьютер будет перезагружен, позаботьтесь закрыть все активные программы и сохранить несохраненные документы во избежание потери данных.
- Затем будет выполнена процедура восстановления и система вернется в то состояние, в котором была до того, как SVCHOST.EXE начал грузить RAM.
Главный недостаток данного метода состоит в том, что у вас должна быть не просто точка восстановления или резервная копия системы — время её создания не должно быть позже той отметки, с которой стали проявляться неполадки. Иначе процедура теряет свой смысл.
Существует несколько различных причин, по которым SVCHOST.EXE может начать грузить память компьютера в Виндовс 7. Это могут быть сбои в системе, неправильная её настройка или вирусное заражение. Соответственно, каждая из этих причин имеет отдельную группу способов её устранения.
Начиная с версии Windows XP в операционных системах этого семейства появилась одна весьма неординарная служба — Svchost.exe (netsvcs). В первоначальном варианте она в основном отвечала за сетевые подключения, но со временем стала использоваться более широко. Не секрет, что именно процесс Svchost.exe (netsvcs) грузит процессор (Windows 7). Как устранить проблему и отключить ненужные компоненты, сейчас и будет показано. Но сначала разберемся, что это за процесс и для чего он нужен.
Служба Svchost.exe (netsvcs): что это за процесс?
За основу возьмем Windows 7, поскольку в системах рангом выше проблема с указанной службой выражена не столь ярко.

Принцип работы службы
Если посмотреть на список процессов в «Диспетчере задач», можно увидеть несколько служб Svchost.exe (netsvcs). Что это и почему так происходит, станет понятно, если разобраться в основных принципах работы данного компонента.
Вообще, в процессах может присутствовать от четырех (минимум) и более таких компонентов, но все они относятся к одной группе (netsvcs). Принцип работы процесса состоит в том, чтобы запускать системные процессы через специальные svc-хосты с помощью инструмента Services.exe. В этом случае сопутствующие компоненты любой программы (например, динамические библиотеки DLL, которые обычным способом к исполнению системой не принимаются) загружаются в оперативную память. Как считается, это позволяет ускорить старт исполняемых приложений (в том числе и пользовательских).
Почему процесс нагружает оперативную и виртуальную память?
Но почему же тогда процесс Svchost.exe (netsvcs) грузит память Windows 7? Решение по устранению такой проблемы придется принимать исходя из причин подобного поведения системы. Среди них основными называют следующие:
- воздействие вирусов, маскирующихся под процессы Svchost.exe;нарушения в работе средства поиска и установки обновлений Windows;накопление компьютерного мусора при интернет-серфинге;проблемы с туннельным адаптером;включенная служба Prefetch.

В самом простом случае от чрезмерной нагрузки можно избавиться обычным рестартом системы. Но это дает лишь кратковременный эффект, равно как и завершение каждого процесса в том же «Диспетчере задач». Поэтому придется использовать кардинальные меры.
Проверка на присутствие вирусов и вредоносных кодов
Прежде всего надо определить наличие вирусов, маскирующихся в системе под процессы Svchost.exe (netsvcs), можно по их атрибутам в «Диспетчере задач». На запущенных службах с именем пользователя в описании процессов могут стоять только атрибуты Network Service, Local Service или System. Если указано что-то другое (чаще всего Admin), сразу нужно начинать проверку.

Svchost.exe (netsvcs) грузит память Windows 7. Решение — служба обновления системы
Еще одной распространенной проблемой многие эксперты называют проблемы с «Центром обновления». Бывает так, что Svchost.exe (netsvcs) грузит процессор (Windows 7) без видимых на то причин (как кажется). Но причина есть. Она состоит в том, что некоторые обновления могли быть недогружены, поэтому система и пытается скачать и установить их снова и снова.

- для остановки службы — net stop wuauserv;для отключения фоновой интеллектуальной передачи — net stop bits;для деактивации оптимизации доставки — net stop bits.
Завершение связанных процессов
Теперь посмотрим еще на один вариант деактивации процессов Svchost.exe (netsvcs). Как отключить связанные со службой компоненты? Сначала следует выяснить, какие именно процессы к ней «привязаны» и вызываются при старте системы, но отсутствуют в меню автоматической загрузки.




Удаление компьютерного мусора и оптимизация реестра
В некоторых случаях нагрузка на систему со стороны процессов Svchost.exe (netsvcs) может быть связана с банальным засорением компьютерным мусором.

Устранение проблем с туннельным адаптером
Нечасто, но встречается проблема с туннельным адаптером Teredo. При этом даже некоторые элементы управления ним могут банально зависать. Выходом из такой ситуации станет отключение соответствующего протокола (особенно если он включен по умолчанию, но не используется).
Для его деактивации нужно запустить командную строку с правами админа и прописать две команды: netsh interface ipv6 set teredo disable и netsh interface teredo set state disable, а после их выполнения произвести перезагрузку компьютерного терминала.
Проверка состояния службы SuperFetch
Наконец, еще одной глобальной проблемой, правда, частично связанной с процессами Svchost, считается активированная служба запоминания часто используемых программ и приложений для оптимизации или ускорения их запуска, которая называется SuperFetch.


Итоги
Что же можно сказать о рассмотренных процессах, если подводить некоторые итоги и делать выводы? Среди основных причин, вызывающих повышенное использование системных ресурсов, и особенно в Windows 7, основными являются проблемы воздействия вирусов, сбои в работе службы апдейта и сервиса SuperFetch. Но такая ситуация в большинстве случаев проявляется на маломощных компьютерах, которые являются слишком слабыми для одновременной поддержки оптимизации запуска большого количества ресурсоемких программ. И, что самое интересное, чаще всего основной удар на себя принимает не процессор, а оперативная память, использование которой в некоторых случаях может достигать и ста процентов. Нехватка объема ОЗУ приводит к тому, что система начинает активно использовать виртуальную память (место на жестком диске), что приводит к сильному замедлению при обращении к винчестеру.
Что же касается решения данной проблемы, следует использовать каждый из вышеприведенных методов. Но придется быть крайне осторожным, чтобы не завершить какой-то системно важный процесс (хотя в этом случае может просто последовать самопроизвольная перезагрузка с восстановлением). А вот компонент SuperFetch на современных машинах с большими объемами RAM и мощными процессорами отключать не стоит. Такое решение применимо только в случае с устаревшим компьютерным оборудованием.
Разбираясь с причинами нехватки оперативной памяти или со странной загруженностью компьютера при отсутствии работающих приложений, пользователь Windows 7 обязательно обнаружит процесс со странным названием Svchost.exe. Ещё большее подозрение вызывает наличие в памяти нескольких копий того же процесса, каждый из которых активно грузит и процессор, и оперативную память. В некоторых случаях лучше всё оставить, как есть, в других — остановить все процессы, а в третьих — отключить лишь часть из них. Выбрать правильный вариант можно, только тщательно разобравшись в происходящем.
Что такое Svchost.exe
Svchost.exe netsvcs (сокращённые названия — Svchost.exe, Svchost) представляет собой системный процесс Windows 7, отвечающий за ускоренный запуск и работу других сервисов и служб системы. В нормальной ситуации Svchost.exe быстро исполняет свою функцию и освобождает оперативную память, но когда приложения испытывают трудности и начинают сбоить, процесс оказывается загруженным в память несколько раз.
Svchost.exe дублируется много раз
Одновременно работающих Svchost.exe может быть четыре и более. Верхнего предела нет, всё зависит от количества накопленных ошибок. Общая черта у всех клонов процесса в «Диспетчере задач» указывается в качестве пользователя system (система), local service или network service. Другие варианты, в том числе user, имя вашей учётной записи или администратор, говорят о высокой вероятности работы вируса, маскирующегося под Svchost.exe.
К сожалению, некоторые вредоносные программы научились заражать сам Svchost.exe. Заражённый клон внешне не выделяется на фоне других, но усиленно эксплуатирует систему в своих целях. Поэтому дополнительным тревожным признаком может служить чрезмерная загрузка оперативной памяти и ЦП одним из процессов.
Svchost.exe появляется в оперативной памяти по одной из следующих причин:
- Случайный сбой.
- Ошибки службы обновлений. Система может накапливать ошибки и при отказе от загрузки последних обновлений, и при их активной установке. В последнем случае причиной проблемы может быть конфликт с работающей системой или сбой при загрузке из-за некачественной связи. Кроме того, бывает, что и сами обновления содержат внутренние ошибки.
- Большой log-файл событий в журнале. Иногда причиной является чрезмерный размер log файла в журнале событий Windows 7.
- Вредоносные программы. Маскирующиеся по exe вирусы имитируют поведение процесса, чтобы затруднить своё обнаружение.
- Аппаратные проблемы. Повреждение планок оперативной памяти, загрязнение и перегрев процессора и так далее. Особенно актуально для подержанных компьютеров.
- Засорённость системы. Множество загруженных из интернета и временных файлов, давно нечищеный реестр приводят к сбоям в работе Windows 7, приводящим к появлению exe.
Способы решения проблем с Svchost.exe
Поскольку причин проблемы может быть несколько, единственного решения быть не может. Поэтому начинать следует с самых безопасных шагов, постепенно исключая варианты.
Подождать и довериться системе
Вполне возможно, что Windows 7 самостоятельно справится с проблемой, особенно если она вызвана недавним обновлением или кратковременным аппаратным сбоем. В таком случае нужно на некоторое время предоставить систему самой себе, после чего проверить «Диспетчер задач». Очень часто этого бывает достаточно.
Перезагрузить компьютер
Проблема могла быть вызвана случайным сбоем или конфликтом работающих приложений. Перезагрузка устраняет обе причины. Для того чтобы понять, работа какой конкретно программы привела к появлению Svchost.exe, нужно запускать приложения по одному, контролируя появляющиеся процессы с помощью «Диспетчера задач».
Воспользоваться «Диспетчером задач»
Можно начать с отключения процесса, вызывающего наибольшие подозрения.
- Для этого вызываем «Диспетчер задач» с помощью одновременного нажатия клавиш Ctrl+Shift+Esc.
По умолчанию открывается вкладка «Процессы»
-
Внизу появившегося окна вкладки «Процессы» нажимаем экранную кнопку «Отображать процессы всех пользователей». Список процессов заметно расширился.
Процессов стало заметно больше
-
Выбираем клон Svchost.exe, который хотим закрыть (обычно это самый «прожорливый»), и нажимаем экранную кнопку «Завершить процесс».
Последнее предупреждение перед остановкой процесса
-
Обеспокоенная система напомнит нам об опасности отключения системного процесса и предложит подтвердить свои действия. Если не передумали, нажимаем «Завершить процесс» и оцениваем результаты.
К сожалению, ошибка в выборе процесса может привести к сбою работы Windows 7, но ничего опасного произойти не должно. В крайнем случае придётся перезагрузиться.
Проверка обновлений Windows
Если проблема с Svchost.exe вызвана неправильной работой службы обновлений Windows 7, то необходимо поменять соответствующие параметры. Возможно, эффективным решением будет на время отключить автоматическое получение обновлений.
- Для этого нажимаем экранную кнопку «Пуск» и в правом столбце открывшегося меню находим строку «Панель управления».
Панель управления находится в правом столбце меню
-
После появления большого окна «Все элементы панели управления» находим в нём вкладку «Центр обновления Windows».
Ищем вкладку «Центр обновления Windows»
-
В верхней левой части раскрывшегося окна «Центр обновления Windows» находится нужная нам вкладка «Настройка параметров», переходим на неё.
Вкладка «Настройка Параметров» слева сверху
-
Чтобы отключить получение обновлений необходимо в окне «Настройка параметров» выбрать в раскрывающемся списке «Важные обновления» вариант «Не проверять наличие обновлений (не рекомендуется)», а также снять метки с опций «Получать рекомендуемые обновления таким же образом, как и важные обновления» и «Разрешить всем пользователям устанавливать обновления на этот компьютер».
Убираем все разрешения обновлений
-
После внесения изменений нажимаем экранную кнопку «ОК», перезагружаемся и наблюдаем за поведением системы.
Если работа наладилась, параметры можно будет вернуть в исходные через некоторое время, когда Windows устранит недочёты. Если же параметры обновления и были установлены в состояние «Не проверять…», будет полезной замена значения «Важные обновления» на «Устанавливать обновления автоматически (рекомендуется)». С высокой вероятностью скачанные новые библиотеки восстановят стабильность работы системы.
Восстановление системы с помощью профильной службы Windows 7
Можно не тратить силы на поиск источника проблем, а вернуть систему в заведомо стабильное состояние с помощью точки восстановления.
- Нажимаем экранную кнопку «Пуск», выбираем «Все программы», находим в открывшемся списке папку «Специальные», а в ней подпапку «Служебные».
Нужно зайти внутрь папки «Служебные»
-
В папке «Служебные» нам нужна утилита «Восстановление системы».
Служба восстановления системы находится здесь
-
Подумав непродолжительное время, Windows 7 показывает информационное окно, на котором нужно нажать экранную кнопку «Далее».
Дополнительную информацию можно получить непосредственно из этого окна
-
В появившемся окне с тем же названием «Восстановление системы» нужно выбрать точку восстановления. Ориентироваться следует на дату, выбирая день, когда система работала стабильно. Определившись с этим вопросом, нажимаем «Далее».
Выбираем одну из предложенных точек восстановления
-
Система ещё раз объясняет происходящее, давая последнюю возможность отказаться от намерения. Нажимаем экранную кнопку «Готово».
Последний вопрос перед началом восстановления
Откат системы занимает обычно около получаса, за которые компьютер самостоятельно перезагрузится несколько раз. Если точка восстановления определена правильно, и вирусы не повредили системную информацию, проблема будет устранена. В противном случае следует либо выбрать более раннюю дату восстановления, либо начать антивирусную проверку.
Удаление вирусов
Если под маской Svchost.exe скрывается вирус, то простое удаление хост процесса с помощью «Диспетчера задач» не даст долгосрочного результата. При следующем запуске системы вредоносная программа опять проявит себя. Необходимо установить на компьютер мощную антивирусную программу и провести комплексную проверку. Внешние носители можно проверить отдельно на специально предназначенном для этих целей компьютере.
Редактирование содержимого служебных папок Prefetch и Tasks
Для оптимизации работы Windows 7 использует несколько служебных папок, хранящих временную информацию. В некоторых хранится текущее состояние системы, поэтому вирусы стремятся «продублировать» себя в них для восстановления после удаления.
Алгоритм действий в этом случае простой:
- Заходим в каталог С:WINDOWSPrefetch, выделяем всё содержимое папки и удаляем его.
- Затем заходим в каталог С:WINDOWSTasks и поступаем с ним тем же образом.
- Удаляем подозрительный процесс exe.
- Перезагружаем компьютер.
Как ещё можно устранить проблему
Проверяем аппаратную часть
Аппаратные сбои компьютера могут быть и временными (из-за перегрева процессора), и постоянными (из-за поломки составных частей). Перегрев обычно вызывается запылённостью, поломкой кулера, а также изменением теплопроводящих свойств термопасты. Поэтому следует почистить компьютер от пыли и заменить термопасту на центральном процессоре в мастерской или самостоятельно.
Работоспособность оперативной памяти и других компонентов проверяется с помощью специальных приложений или приборов. Но можно сделать предварительное заключение, временно заменив планки ОЗУ на гарантированно исправные. Если же такой возможности нет, то можно поступить обратным образом: попробовать запустить компьютер попеременно на каждой из двух установленных планок по отдельности. Если на обеих система запустится, оперативная память исправна.
Чистим log-файл событий в журнале Windows
Разросшийся log-файл также может быть источником нашей проблемы. Чтобы исправить ситуацию, очистим его от лишней информации.
- Нажимаем сочетание клавиш Win (со значком Windows) и R. В появившемся небольшом окне «Выполнить» в строке ввода набираем eventvwr и нажимаем экранную кнопку «ОК».
Вызываем окно «Просмотр событий»
-
В открывшемся окне «Просмотр событий» находим закладку «Журналы Windows», которая расположена в левой части, и открываем её.
«Журналы Windows» находятся слева вверху
-
Теперь в средней части окна выбираем двойным кликом файл «Приложение». Вид окна изменился.
Опция «Очистить журнал…» расположена в правой части окна
-
Осталось в правой части окна выбрать строку «Очистить журнал…», после чего подтвердить операцию. Так же следует поступить с журналами «Безопасность», «Установка» и «Система». После окончания процедуры перезагружаем Windows.
Что делать, если ничего не помогло
Если ни одна из проделанных ранее процедур не принесла результата, можно попробовать усилить эффект:
- Откатить систему до более ранней точки восстановления.
- Откатить систему три раза подряд. Иногда избавиться от вирусов можно только таким образом.
- Применить последовательно несколько различных антивирусных программ. Вполне возможно, что вирус достаточно свежий, поэтому ещё не все антивирусы умеют с ним бороться.
- Почистить компьютер от накопленных ошибок. С помощью пакета CCleaner или другого с похожими функциями можно освободить систему от временных файлов, а также привести в порядок реестр.
- Очистить папку System Volume Information. Это системная скрытая папка, находящаяся в корневом каталоге системного диска, хранит информацию, необходимую для службы восстановления. Иногда вирусы проникают в неё.
Видео: процесс Svchost.exe грузит память и процессор — 100% решение
Появление нескольких клонов Svchost.exe, которые замедляют работу компьютера, может быть внешним проявлением различных проблем, начиная со случайного сбоя системы и заканчивая дефектом планки оперативной памяти. Установленная надёжная антивирусная защита, регулярная чистка Windows и поддержание аппаратной части в ухоженном состоянии помогут избегать подобной ситуации как можно дольше.
- Распечатать
Здравствуйте! Меня зовут Александр, 45 лет. Образование двойное — экономист, математик.
Оцените статью:
- 5
- 4
- 3
- 2
- 1
(1 голос, среднее: 4 из 5)
Поделитесь с друзьями!
Задумывались ли вы, что такое svchost.exe и почему он работает на вашем компьютере с Windows? Если вы откроете диспетчер задач и откроете вкладку «Процессы», вы можете заметить, что на вашем ПК с Windows запущено более одного файла svchost.exe, и вы не можете просто остановить его, сняв его задачу в диспетчере задач.
Итак, что это такое и почему он работает на вашем компьютере?
Согласно Microsoft, svchost.exe – это общее имя хост-процесса для сервисов, которые запускаются из динамически подключаемых библиотек. Microsoft перенесла все функции служб Windows в файлы библиотеки динамической компоновки (файл .dll) . Тем не менее, вы не можете выполнить DLL-файл непосредственно из Windows. Он должен быть загружен из исполняемого (.exe) приложения. Вот почему родился svchost.exe.
Содержание
- Почему запустился больше чем один svchost.exe?
- Снять задачу из 100% svchost.exe (netsvcs) – проблема высокой загрузки процессора или памяти
- Для начала проверьте компьютер на наличие вирусов или вредоносных программ.
- Как отключить службы, которые вызывают svchost.exe – проблема: Высокая загрузка ЦП
- Попробуйте очистить журнал просмотра событий
- Диагностика и устранение неполадок Центра обновления Windows
- Может ли процесс svchost.exe быть вирусом?
Почему запустился больше чем один svchost.exe?
Возможно, вы знаете, что в Windows много сервисов, и если вы когда-либо просматривали какие-либо из них, многие из них требуются при загрузке операционной системы Windows (ОС).
Поэтому, если Windows использует только один экземпляр svchost.exe для загрузки всех служб, сбой может привести к выходу из строя всей системы Windows. В этом случае Microsoft организовала службы в логические группы, и для каждой группы будет создан свой файл svchost.exe.
Снять задачу из 100% svchost.exe (netsvcs) – проблема высокой загрузки процессора или памяти
За последние несколько недель я получил много писем от пользователей, которые жалуются на процесс svchost.exe. Дело в том, что он использует слишком много ресурсов ЦП или ОЗУ, даже когда на компьютере не запускаются какие-либо приложения.
Исходя из моего опыта, в большинстве случаев причина высокой загрузки ЦП или памяти svchost.exe (netsvcs) заключается в том, что ваш компьютер заражен вирусом или вредоносным приложением. Однако эта проблема может быть вызвана другими факторами:
- Центр обновления Windows.
- Полный файл журнала событий.
- Другие программы
- Сервисы Windows.
Я столкнулся с проблемой высокой загрузки процессора svchost.exe несколько раз. В зависимости от причины, вам нужно будет использовать соответствующее решение для ее устранения.
В этой статье я покажу вам несколько методов, с помощью которых вы сможете узнать, как диагностировать и устранять проблемы с высокой загрузкой процессора или памяти svchost.exe (netsvcs) , с подробными инструкциями.
Для начала проверьте компьютер на наличие вирусов или вредоносных программ.
Если на ваш компьютер влияют вирусы любые другие вредоносные программы, процесс svchost.exe (netsvcs) может использовать больше ресурсов ЦП или памяти, чем когда-либо, до 100%.
Поэтому перед диагностикой и устранением проблемы высокой загрузки ЦП svchost.exe необходимо использовать антивирусное программное обеспечение для полной проверки компьютера.
В случае, если ваш компьютер подвержен вредоносным программам, я бы посоветовал вам загрузить RogueKiller или AdwCleaner для сканирования и удаления вредоносных программ с вашего компьютера.
Как отключить службы, которые вызывают svchost.exe – проблема: Высокая загрузка ЦП
Как я уже упоминал выше, процесс svchost.exe необходим многим программам и службам, чтобы помочь им работать.
Поэтому, если вы хотите найти причину, по которой он использует много ресурсов ЦП / ОЗУ, вы должны найти программу или службу, которая работает под конкретным процессом svchost.exe.
После этого отключите службу или удалите программу, вызвавшую проблему высокой загрузки ЦП.
Чтобы определить программу или службу, которая использует много вашего ЦП / ОЗУ, следуйте этим инструкциям:
В Windows 7:
- Нажмите Ctrl+ Alt+, Delа затем выберите « Запустить диспетчер задач ».
- Нажмите на вкладку Процессы .
- Выберите процесс svchost.exe, который использует слишком много ресурсов на вашем компьютере.
- Щелкните правой кнопкой мыши по нему и выберите « Перейти к сервису (ам) ».
- Он автоматически переключится на вкладку « Службы » и выделит службу, которая использует выбранный процесс Svchost.
- Нажмите кнопку « Службы» для доступа к службам Windows .
- Найдите сервис, использующий процесс svchost.exe, затем щелкните его правой кнопкой мыши и выберите « Перезагрузить », чтобы перезагрузить его.
В Windows 8, 8.1 и Windows 10:
- Нажмите Ctrl+ Alt+, Delа затем выберите « Диспетчер задач ».
- Нажмите на вкладку Подробности .
- Выберите процесс svchost.exe, который использует слишком много ресурсов на вашем компьютере.
- Щелкните правой кнопкой мыши по нему и выберите « Перейти к сервису (ам) ».
- Он автоматически выделит сервис, который использует процесс Svchost. Щелкните правой кнопкой мыши на нем, выберите « Перезагрузить », чтобы перезагрузить службу.
После перезапуска, если процесс Svchost по-прежнему использует слишком много ресурсов ЦП / ОЗУ, следует остановить его. Для этого щелкните правой кнопкой мыши и выберите « Стоп ».
Вы также можете отключить определенную службу, щелкнув ее правой кнопкой мыши и выбрав « Открыть службы ».
Найдите его в списке служб Windows и дважды щелкните по нему. Выберите « Отключено » из выпадающего списка « Тип запуска ». Затем нажмите кнопку « Применить », а затем кнопку « ОК».
Это оно! Теперь проблема высокой загрузки ЦП svchost.exe (netsvcs) должна быть устранена.
Попробуйте очистить журнал просмотра событий
Иногда очистка файла журнала Windows Event Viewer может помочь решить проблему высокой загрузки ЦП svchost.exe. Для этого следуйте этим инструкциям:
- Нажмите Windows+, Rчтобы запустить диалоговое окно «Выполнить».
- Заполните « eventvwr » без кавычек и нажмите Enter.
- В окне « Просмотр событий» щелкните, чтобы развернуть вложенные элементы в разделе « Журналы Windows ».
- Щелкните правой кнопкой мыши на приложении и выберите « Очистить журнал ».
- Вам также необходимо очистить журнал Security , Setup и System , выполнив ту же операцию.
- Перезагрузите компьютер с Windows.
Диагностика и устранение неполадок Центра обновления Windows
Согласно Microsoft, когда Центр обновления Windows проверяет наличие новых обновлений или загружает их в фоновом режиме, может возникнуть проблема с высокой загрузкой ЦП svchost.exe.
Совет: перед использованием любых методов ниже вы можете удалить обновления Windows, которые устанавливались в последнее время. В большинстве случаев новые обновления не совместимы с вашими текущими настройками или приложениями и вызывают проблемы с этим большим ресурсом компьютера. Поэтому лучше удалить (откатить) эти обновления, чтобы увидеть, откуда возникла проблема.
Для диагностики и устранения неполадок Центра обновления Windows выполните следующие инструкции:
Шаг № 1: Очистите папку «SoftwareDistribution» Windows
Каталог « SoftwareDistribution » – это место, где ОС Windows хранит загруженные обновления. Если во время загрузки обновлений что-то пойдет не так или файлы в этой папке будут повреждены, в процессе обновления вы столкнетесь с проблемами, включая проблему высокой загрузки ЦП.
В результате, первый шаг, который вы должны сделать, – заставить ОС Windows повторно загрузить новые обновления. Для этого вам нужно очистить папку SoftwareDistribution . Следуйте следующим инструкциям, чтобы очистить папку:
- Нажмите Windows+, Rчтобы открыть диалоговое окно «Выполнить».
- Заполните « services.msc » без кавычек и нажмите Enter.
- В окне «Службы» найдите « Центр обновления Windows », щелкните его правой кнопкой мыши и выберите « Стоп ».
- Перейдите в C: Windows , найдите папку SoftwareDistribution и затем удалите ее.
- Перезагрузите компьютер с Windows и проверьте наличие обновлений Windows.
Если проблема с высокой загрузкой Svchost остается, перейдите к следующему шагу.
Шаг № 2. Использование средства устранения неполадок Центра обновления Windows
Вы можете посетить эту веб-страницу с сайта Microsoft.com, чтобы загрузить средство устранения неполадок Центра обновления Windows.
После этого запустите его и выберите « Обнаружить проблемы и применить исправления (рекомендуется) », чтобы программа автоматически выявляла и исправляла проблемы с Центром обновления Windows, если таковые существуют.
После того, как он будет завершен, давайте еще раз проверим наличие обновлений относительно того, сохраняется ли проблема с высокой загрузкой процессора Svchost.exe (netsvcs).
Вам также следует загрузить последнюю версию агента Центра обновления Windows и установить ее на свой компьютер. Посетите здесь, чтобы скачать его.
Если после установки обновлений Windows возникает проблема с высокой загрузкой процессора Svchost.exe (netsvcs), я бы порекомендовал вам удалить эти обновления, поскольку это может быть причиной этой проблемы. Кроме того, вы можете использовать DISM (Обслуживание образов развертывания и управление ими) или Готовность обновления системы, чтобы исправить ошибки Центра обновления Windows.
Может ли процесс svchost.exe быть вирусом?
Если файл svchost.exe находится в папке C: Windows System32 , беспокоиться не о чем.
Любые процессы с именем «svchost.exe», но хранящиеся в другой папке вместо « System32 », могут рассматриваться как вирус или вредоносная программа. Если вы хотите быть уверенным в файле svchost.exe, посетите VirusTotal.com , отправьте файл, который вы хотите проверить, и позвольте им проверить его за вас.
Однако, если вы сомневаетесь, что на ваш компьютер могут влиять вирусы или вредоносные программы, вам следует использовать антивирус для полной проверки.
Я надеюсь, что это руководство помогло вам исправить проблему с высокой загрузкой процессора Svchost.exe. Если у вас есть какие-либо вопросы относительно этой статьи или Svchost.exe, дайте мне знать, оставив свой комментарий ниже.
Просмотров 1.7к.
Обновлено 10.02.2019
Здравствуйте, Друзья! В этой статье я расскажу вам почему SVCHOST.EXE netsvcs грузит память и процессор вашего компьютера. Среди пользователей персональных компьютеров, часто заходит разговор о непонятном процессе, который постоянно грузит машину.
SVCHOST.EXE – схожее название имели большое количество вредоносных утилит, существующих относительно недавно. Поэтому я решил разобраться в том, какие же процессы действительно опасны, а какие не представляют угрозы для машин. Кроме всего этого, вы узнаете, что делать в ситуации, когда процесс нагружает компьютер или он оказался вирусом.
В этой статье вы узнаете о том, что делать если SVCHOST.EXE netsvcs грузит память и процессор.
Структура статьи
- 1 SVCHOST.EXE netsvcs Что он из себя представляет?
- 2 По какой причине svchost может грузить рабочие ядра процессора?
- 3 SVCHOST.EXE netsvcs грузит память и процессор — что делать?
- 4 Вредоносные программы, замаскированные под svchost.exe
- 5 Выводы
SVCHOST.EXE netsvcs – один из основополагающих процессов используемый разными службами персонального компьютера. Это можно легко проверить, если вызвать диспетчер задач. По этой причине большинство создателей вирусов, маскировали свои детища под описанный процесс. И стоит отметить, это было довольно эффективно, ведь найти реальные отличия было непросто.
Одновременно работающие несколько процессов svchost.
По какой причине svchost может грузить рабочие ядра процессора?
Назвать точную причину происходящего невозможно, однако я могу назвать часто встречающиеся. Зачастую, происходит либо автоматическое обновление ОС Windows либо же svchost оказывается вредоносным кодом.
SVCHOST.EXE netsvcs грузит память и процессор — что делать?
Поэтому, как вы уже поняли, первым делом необходимо деактивировать службу, отвечающую за автоматическое обновление компонентов Виндовс. Откройте панель управления, там отыщите раздел «Система и безопасность».
Выбираем пункт Администратирование.
Таким образом, перед вами появится окно проводника со ссылками. Открываем ссылку «Службы«.
Далее ищем «Центр обновления Windows/Windows Updates» и отключаем ее. Да, и еще необходимо изменить тип запуска с автоматического на ручной, дабы избежать повторения ситуации.
Помните! Если после перезагрузки проблема не решена, и процесс все еще нагружает процессор, то стоит проанализировать ситуацию посредством диспетчера задач, и разобраться, какие же именно службы или приложения используют svchos.exe. Естественно, как только таковые найдены, их нужно отключить.
Но ни в коем случае не стоит выключать все одновременно, так как это может негативно повлиять на работу системы в целом.
Вредоносные программы, замаскированные под svchost.exe
Частенько, причиной понижения производительности ПК являются вирусы, похожие на процесс svchost.exe.
- Для начала детально изучите название, возможно, вы увидите 1-2 буквы или цифры, которые делают надпись отличной от оригинала. В большинстве случаев можно сказать, что это вирус.
- Далее обратите внимание на позицию в диспетчере задач, в которой содержится имя пользователя, запустившего процесс. Как правило, это system, local service или network service, все остальные надписи или имена, непременно запускайте антивирус, для проверки системы.
- Также вирусы довольно часто просто интегрируются в имеющийся процесс, изменяя его в корне. Последствия такой интеграции – частые сбои, неправильная работа ПК и перезагрузки.
- Обновите все жизненно важные компоненты ОС Windows, и обязательно не забудьте обновить вирусную базу. А после проведите детальное сканирование на вредные программы и вирусы.
- Если все настолько плохо, что ни один из способов не помогает, то не медлите, и просто переустановите Windows. Так вы избавите себя от лишней нервотрепки.
Выводы
Надеюсь, что вам понравилась моя статья о SVCHOST.EXE netsvcs и почему этот процесс грузит память . Заходите на мой блог и читайте интересные и познавательные статьи. Каждый сможет найти что-то для себя. Мира всем и крепкого здоровья!









 Сообщение было отмечено Persk как решение
Сообщение было отмечено Persk как решение