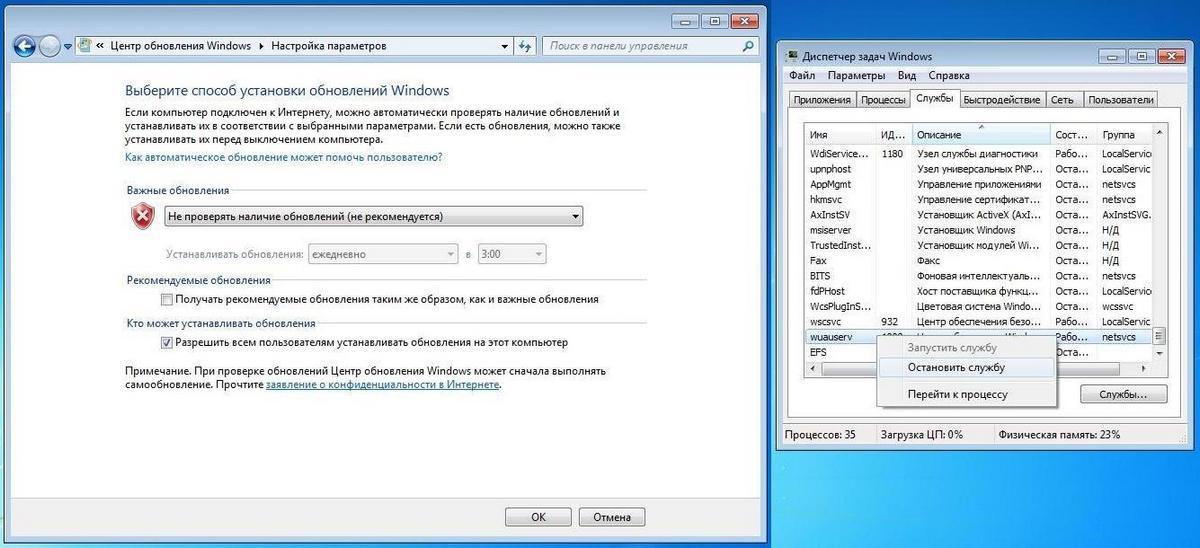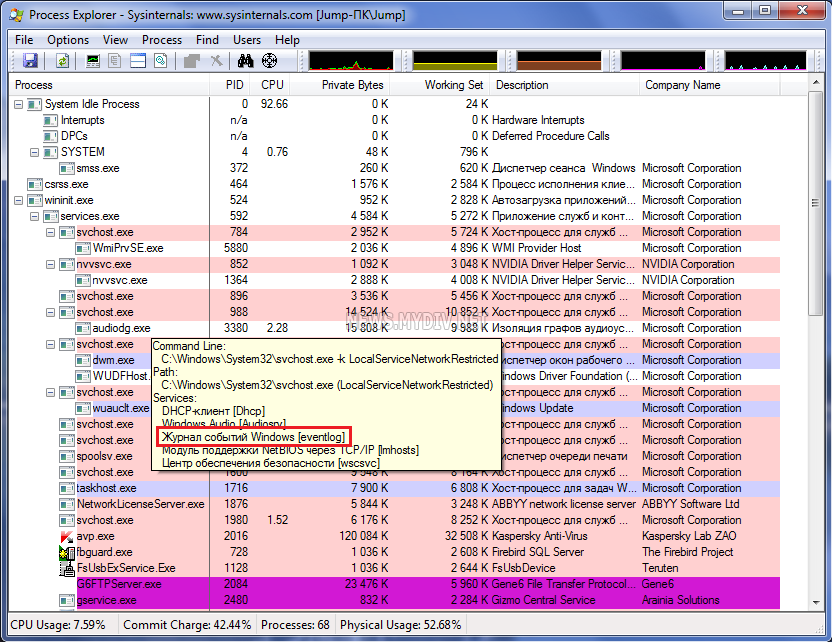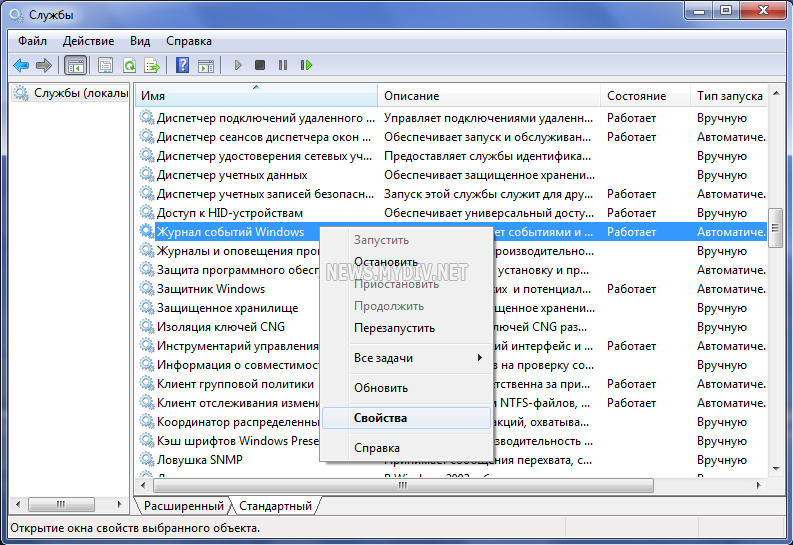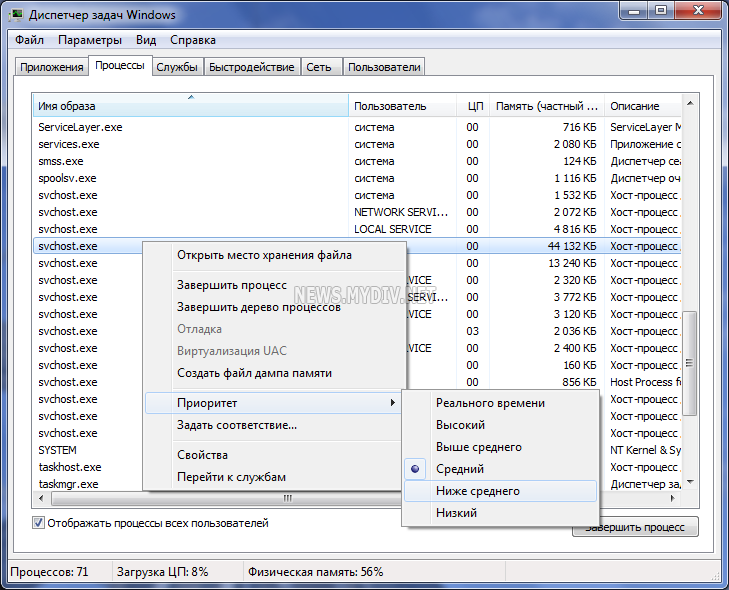После включения компьютера в Диспетчере устройств можно наблюдать, как svchost.exe (netsvcs) начинает запрашивать все больше и больше оперативной памяти и не может «отпустить» ее независимо от того, сколько ее накопилось. Узнаем подробнее, что это за процесс, почему сильно грузит оперативную память и процессор.
Содержание
- 1 Что это за процесс svchost.exe (netsvcs)?
- 2 Причины высокой нагрузки процессом svchost.exe (netsvcs)
- 3 Проверка на вирусы
- 4 Очистка журналов событий
- 5 Отключение службы BITS
- 6 Отключение Центра обновления Windows
- 7 Отключение проблемных служб
Svchost.exe (netsvcs) – это основной хост-процесс для служб Windows, без которого операционная система не будет работать. Так как через него запускаются многие службы, можно наблюдать кратковременные всплески использования процессора и оперативной памяти.
Причины высокой нагрузки процессом svchost.exe (netsvcs)
Проблема очень серьезна, поскольку общий объем оперативной памяти, используемой процессом svchost.exe (netsvcs) доходит до 50% после включения ПК и увеличивается до точки, когда компьютер становится настолько медленным, что за ним невозможно работать и требуется только перезагрузка. Проблема не является исключением для какой-то определенной версии ОС, от нее не застрахованы пользователи Windows 7, 8.1 и 10.
Высокая нагрузка на процессор и ОЗУ может произойти по двум основным причинам:
- Утечка памяти Windows 10. Нагрузка на ОЗУ возникает, когда программе, использующей svchost.exe, не удается освободить память, в которой она уже не нуждается.
- Svchost.exe (LocalSystemNetworkRestricted). Проблема возникает, когда процесс LocalSystemNetwork начинает интенсивно использовать процессор и ОЗУ, больше чем ему требуется, тем самым вызывая утечку памяти.
Среди прочих причин источником проблемы может быть вирус или вредоносная программа, которая маскируется под этот процесс и запускается автоматически при загрузке системы.
Если столкнулись с неполадкой, когда svchost.exe (netsvcs) грузит процессор и память, воспользуйтесь следующими решениями.
Проверка на вирусы
Svchost.exe может чрезмерно грузить процессор и память из-за заражения компьютера вирусами. При вирусном заражении процесс может использовать большие объемы ОЗУ, не «отпуская» ни одного байта ОЗУ. Во время такой нагрузки на ресурсы системы, ощущается сильное замедление работы компьютера.
Для эффективного лечения сначала проверьте систему антивирусной программой типа Malwarebytes, затем воспользуйтесь более мощным антивирусом.
Очистка журналов событий
В некоторых случаях процесс потребляет высокий процент памяти из-за слишком больших файлов журналов.
Откройте окно «Выполнить» (клавиши Win + R), впишите команду eventvwr.msc, нажмите Enter для входа в раздел Просмотра событий.
С левой стороны разверните Журналы WIndows. Кликните правой кнопкой мыши по очереди на подразделах Приложения, Безопасность, Установка, Система, Перенаправление события и выберите «Очистить журнал».
Отключение службы BITS
Фоновая интеллектуальная служба передачи (BITS) – это компонент операционной системы, который использует незанятую пропускную способность сети для загрузки критически важных для ОС данных (например, обновлений ОС) в фоновом режиме. Но иногда она работает со сбоями, чрезмерно снижая пропускную способность и скорость передачи по сети, в результате svchost.exe начинает грузить почти до 100% оперативную память и процессор.
Поэтому при снижении скорости интернета и высокой нагрузке на ОЗУ попробуйте отключить BITS.
Введите services.msc в окне «Выполнить» (Win + R), подтвердите запуск команды на Enter.
Найдите Фоновую интеллектуальную службу передачи (BITS) и дважды кликните по ней для входа в Свойства. Разверните выпадающее меню перед типом запуска, выберите «Отключено». Подтвердите изменения нажатием на кнопку «Применить».
Перезагрузите компьютер. Посмотрите, насколько svchost.exe грузит ЦП и ОЗУ.
Отключение Центра обновления Windows
Известны случаи, когда из-за службы Центра Обновления Windows svchost.exe начинает сильно грузить память и процессор. Чтобы проверить, не является ли он источником проблемы, выполните следующие действия:
Откройте окно «Выполнить» комбинацией клавиш Win + R, наберите services.msc. Прокрутите экран в самый низ, дважды кликните на «Центр обновления Windows». Установите тип запуска в положение «Отключена», для сохранения изменений нажмите на кнопку «Применить».
После перезагрузки ПК проверьте в Диспетчере задач нагрузку на ОЗУ. Имейте в виду, отключение этой службы означает, что Центр обновления Windows не будет автоматически устанавливать ожидающие обновления.
Поэтому если убедитесь, что проблема не Центре обновлений, включите ее обратно.
Отключение проблемных служб
Для решения сначала определим, какая служба или программа работает под процессом svchost.exe и потребляет много ресурсов процессора и памяти. Затем ее отключим или полностью удалим.
Нажмите клавиши Ctlr + Alt+Del, перейдите в «Диспетчер задач». На вкладке Процессы установите флажок «Отображать процессы от всех пользователей». Кликните правой кнопкой мыши на svchost.exe, который потребляет много ОЗУ, выберите «Перейти к службам».
На этой вкладке будет выделено несколько служб, которые работают под этим процессом.
Теперь нужно выяснить, какая из них грузит оперативную память и процессор. Определить ее можно двумя способами:
- Можно выполнить поочередный поиск с помощью Google всех выделенных служб, и посмотреть, является ли их отключение критическим для системы или нет.
- Попробуйте по очереди остановить службы, пока нагрузка на ЦП и ОЗУ не вернется к нормальному состоянию.
Чтобы временно отключить кликните на ней правой кнопкой мыши, выберите «Остановить».
После того, как обнаружили проблемную службу или приложение, ее нужно полностью отключить.
Нажмите клавиши Win + R, впишите команду services.msc, подтвердите ее запуск на Enter. В списке кликните правой кнопкой мыши кликните на проблемную, выберите Свойства.
Измените тип запуска на «Отключено», подтвердите изменения на «ОК», перезапустите компьютер.
Содержание
- 1 Первые шаги, решающие проблему с процессом Svchost.exe
- 2 Восстанавливаем нормальную работу процессора с помощью антивируса
- 3 Сильная загрузка процессора из-за Windows Update
- 4 Остальные способы решения проблемы с загрузкой процессора из-за Svchost.exe
- 5 Заключение
- 6 Видео по теме
В Windows 7 самым главным процессом в ОС является Svchost.exe. Очень часто пользователи ПК с Windows 7 встречаются с проблемой, когда этот процесс сильно грузит процессор. Загрузка процессорных ядер может достигать от 50 до 100 процентов. Svchost.exe является хост-процессом, отвечающим за запуск служб группы из динамических библиотек DDL. То есть система с помощью этого хост-процесса запускает группу служб, не создавая при этом лишних процессов. Такой подход снижает нагрузку на процессор и оперативную память. Если система тормозит и Svchost.exe сильно грузит процессор — это означает, что ОС неправильно работает. Такое поведение системы может вызвать вредоносная программа, а также неполадки в самой ОС. Чтобы разобраться с этой проблемой, в этом материале мы рассмотрим все способы решения задачи с сильной загрузкой процессора, вызванной процессом Svchost.exe.
Первые шаги, решающие проблему с процессом Svchost.exe
Если у вас возникла ситуация, когда хост-процесс Svchost.exe сильно нагружает процессор, то не следует сразу думать, что это вирус. Кроме вируса виновником этой проблемы может быть сама ОС. Ниже мы рассмотрим список проблем, а также методы их исправления:
- В первом случае проблема с Svchost.exe может возникнуть в случае неправильного запуска одной из служб в системе. В этом случае может помочь банальная перезагрузка ПК.
- Если перезагрузка не помогла, и процесс снова грузит ОС, то еще может помочь принудительное завершение дерева процессов, состоящие из Svchost.exe. Сделать это можно в диспетчере задач, в котором нужно найти один из процессов Svchost.exe и завершить дерево процессов. Ниже показан наглядный пример завершения процессов Svchost.exe.
- Если второй способ не помог, то найдите папку «Prefetch», которая находится в основном каталоге Windows. Быстро попасть в эту директорию можно с помощью стандартного приложения «Выполнить», набрав в нем команду
PrefetchПосле открытия этой директории, ее нужно полностью очистить. Дальнейшим шагом будет повторение действий, описанных во втором способе. Удаление файлов из этой директории помогает удалить настройки ОС, которые специально созданы для ускорения Windows. Но бывают случаи, когда именно эти настройки способствуют хосту Svchost.exe до 100 процентов грузить ЦПУ.
Максимально полную информацию о процессах системы Windows, включая рейтинг опасности каждого процесса, поможет получить специальная программа-утилита Security Task Manager, скачать пробную версию которой можно здесь.
Восстанавливаем нормальную работу процессора с помощью антивируса
Если вышеописанные способы не помогли, то скорей всего ваша Windows 7 заражена вирусом. Обычно заражение вирусом происходит извне. То есть через интернет или через внешний накопитель данных. Если у вас стоит хороший антивирус, то скорей всего вирус не пройдет. Но бывают случаи, когда антивирусы не видят новые версии вирусов и пропускают их. Если ваш компьютер заражен, то процесс хост Svchost.exe будет грузить процессор до 100 процентов, а также в имени пользователя вы увидите не системные имена «LOCAL» и «NETWORK SERVICE», а совсем другое имя.
Чтобы избавиться от вируса в системе, нужно запустить полную проверку компьютера в Windows 7 на поиск вредоносных программ. Ниже мы рассмотрим пример запуска полной проверки компьютера с помощью антивируса Comodo Internet Security. Также перед запуском любого антивируса для проверки ОС обновите его антивирусную базу. Двигаемся дальше и запустим антивирус Comodo Internet Security.
В главном окне антивируса перейдем к нижней вкладке «Сканирование», после чего откроется меню, в котором можно выбрать варианты сканирования.
В нашем случае нужно выбрать пункт «Полное сканирование». Этот вариант просканирует полностью винчестер, выявит вредоносную программу и обезвредит ее. Ниже показано окно сканирования Comodo Internet Security.
В других антивирусных программах принцип запуска полной проверки ПК максимально схож с рассмотренным. Поэтому если у вас проблема с хост-процессом Svchost.exe, то смело запускайте полную проверку ПК.
Для этого примера мы неспроста выбрали антивирус Comodo Internet Security. В этом антивирусе есть встроенный модуль под названием KillSwitch (в настоящее время этот модуль входит в состав бесплатного набора утилит COMODO Cleaning Essentials, скачать который можно здесь).
Этот модуль представляет собой диспетчер задач, который обладает расширенным функционалом. Например, KillSwitch может остановить дерево процессов и вернуть назад произведенные изменения после этого.
Также особенностью KillSwitch является проверка запущенных процессов на доверие. То есть, если процесс недоверенный, KillSwitch найдет его и укажет это в третьей колонке «Оценка». Эта особенность модуля KillSwitch поможет быстрее определить проблему, связанную с Svchost.exe и загрузкой процессора.
Еще стоит упомянуть, когда вирус заражает сам антивирус или надежно маскируется от него, вследствие чего его не видит установленный антивирус. В этой ситуации на помощь пользователю придёт загрузочный диск Dr.Web LiveDisk. Этот диск представляет собой портативную операционную систему, основанную на Linux, которая грузится с него. После загрузки с этого диска пользователь сможет запустить проверку ПК прямо с загруженной операционной системы.
Такая проверка должна найти и обезвредить вирусы, которые заставляют Svchost.exe грузить процессорные ядра. Наиболее известными вирусами, которые грузят процессор с помощью Svchost.exe, являются:
- «Virus.Win32.Hidrag.d» — представляет собой вирус, написанный на C++. Попав в систему, он осуществляет подмену Svchost.exe. После этого он ищет файлы с расширением «*exe» и заражает их. Вирус является безобидным, он не вредит системе и не крадет информацию. Но постоянное заражение файлов с расширением «*exe» сильно грузит процессор.
- «Net-Worm.Win32.Welchia.a» — этот вирус представляет собой интернет-червь, который нагружает процессор путем интернет атак.
- «Trojan-Clicker.Win32.Delf.cn» — примитивный троян, который регистрирует в системе новый процесс Svchost.exe для открытия определенной страницы в браузере, тем самым нагружая систему.
- «Trojan.Carberp» — опасный троян, который также маскируется под Svchost.exe. Основным предназначением этого вируса является поиск и кража информации крупных торговых сетей.
Сильная загрузка процессора из-за Windows Update
На компьютерах с ОС Windows 7 часто наблюдается ситуация, когда процесс Svchost.exe грузит процессор и память из-за центра обновлений. Чтобы проверить, что именно центр обновлений грузит память и процессор, нужно зайти в «Диспетчер задач» и с помощью Svchost.exe перейти к службам, которыми в данный момент он управляет. Пример такого перехода показан на изображении ниже.
После такого перехода должно открыться окно со службами, где будет выделена служба «wuauserv».
Именно эта служба отвечает за скачивание и установку обновлений на семерку. Исправить эту проблему достаточно просто.
В окне служб диспетчера задач можно полностью остановить «wuauserv» или в панели управления отключить проверку обновлений.
Но отключение службы «wuauserv» некрасивый выход из этой ситуации.
При отключении этой службы нарушается безопасность ОС в целом, так как установка обновлений через центр обновлений будет отключена.
Решить эту задачу можно установкой обновлений вручную. Чтобы не скачивать десятки обновлений с сайта www.microsoft.com и потом долго их устанавливать, лучше всего воспользоваться набором обновлений UpdatePack7R2. Разработчиком этого набора является «simplix», который также известен под этим ником и является модератором на форуме www.oszone.net. Скачать этот набор можно на сайте http://update7.simplix.info. В данный момент на сайте выложена последняя версия под номером 17.12.15. После загрузки набора можно приступать к установке обновлений. Для этого запустим инсталлятор.
В появившемся окне нажмем кнопку Установить. После этого начнется процесс установки обновлений.
Этот процесс может занять довольно много времени и зависит от количества уже установленных обновлений. Обновлять таким оффлайновым способом Windows 7 можно постоянно, так как автор проекта постоянно выпускает новые наборы. Также после завершения установки обновлений вы можете заново запустить центр обновлений. В этот раз проблема с загрузкой памяти и процессора должна исчезнуть, так как в этих обновлениях содержится исправление.
Остальные способы решения проблемы с загрузкой процессора из-за Svchost.exe
В этом разделе мы опишем способы, которые в некоторых случаях помогают решить проблему с Svchost.exe, а также увеличивают общую производительность и стабильность системы. Ниже приведен список с подробным описанием каждого из способов:
- Очень часто помогает решить проблему процесса Svchost.exe, даже когда он заражен вирусом, обычный откат ОС с помощью точки восстановления. Но этим способом можно воспользоваться только в том случае, если защита системы включена.
- При длительном использовании различных установленных программ операционная система Windows 7 накапливает на жестком диске очень много мусора. Под мусором подразумеваются временные файлы, создающиеся при использовании различных утилит. Например, файлы истории браузера. В этом случае на помощь придут специальные утилиты для очистки ОС. Наиболее популярной среди них является программа CCleaner.
- Также советуем провести дефрагментацию, которая может повысить общую производительность системы. Дефрагментация хоть и не решит проблему с процессом Svchost.exe, но значительно ускорит его, тем самым ослабив нагрузку на процессор. Одним из лучших дефрагментаторов является утилита Defraggler, которая кроме своей основной функции еще умеет дефрагментировать системные файлы.
- Очистка реестра также помогает решить нашу задачу. Для очистки реестра, как и в способе выше, подойдет утилита CCleaner, которая быстро удалит старые ключи реестра, мешающие правильно работать Svchost.exe.
- Также для всех запущенных процессов, включая Svchost.exe, немаловажным фактором является исправная оперативная память. При неисправной памяти система и запущенные процессы могут вести себя нестабильно. Выходом из этой ситуации будет замена оперативки на исправную память. Проверить память на исправность можно с помощью встроенного средства диагностики в Windows 7.
Заключение
В этом материале мы довольно обширно рассмотрели проблему, связанную с сильной загрузкой процессора из-за процесса Svchost.exe. Исходя из этого, наши читатели наверняка смогут решить эту проблему и обеспечить нормальную работу компьютера.
Видео по теме
Всем привет! Сегодня мы наконец-то подошли к проблеме, когда Svchost.exe грузит память в Windows 7 или 10. Я вам расскажу несколько решений, которые помогли и мне когда-то. Давайте ещё раз проверим данный процесс – нажимаем Ctrl + Shift + Esc и обязательно кликаем на галочку «Отображать процессы всех пользователей».
Кратенько отвечу на вопрос – а что же такое «svchost»? – это процесс, который запускает несколько служб из dll библиотек. На самом деле он как раз создан для того, чтобы экономить оперативную память и процессор, так как одна утилита одновременно работает с несколькими запускаемыми файлами.
Бывает, дела обстоят совсем наоборот, когда процесс svchost занимает всю память или ЦП. Почему данный процесс «СВХост» жрет так много ОЗУ в Виндовс:
- Наличие вируса.
- Запуск лишних и ненужных служб, которые уже давно устарели.
- Поломка жесткого диска.
- Повреждение системных файлов.
- Лишние программы и утилиты, которые грузят систему.
- Проблема со стороны железа.
Все это мы рассмотрим в этой статье. Если у вас будут возникать какие-то вопросы или дополнения, то пишите в комментариях.
Содержание
- ШАГ 1: Проверка на вирусы
- ШАГ 2: Отключение служб
- ШАГ 3: Отключение обновление
- ШАГ 4: Чистка программой CCleaner
- ШАГ 5: Удаление лишних программ
- ШАГ 6: Проверка системы и жесткого диска
- ШАГ 7: Ускорения компьютера
- Задать вопрос автору статьи
ШАГ 1: Проверка на вирусы
Многие вирусы могут маскироваться под данный процесс, поэтому оригинал нужно проверить с самого начала. Для этого нажмите по файлу, который занимает больше всего места и далее выберите «Открыть место хранения файла».
Убедитесь, что файлик находится по пути:
C:WindowsSystem32
Также может иметь другие пути:
C:WindowsPrefetch
C:Windowswinsxs
Если же он находится в другом месте, то это скорее всего вирус и его нужно удалить. Очень часто вирус может находиться тут же, но иметь другое название: svhostt, svhost, svch0st или вместо английских букв «c» и «о» иметь русские. Чтобы это узнать нажмите на «Имя» в первом столбце, чтобы отсортировать все по имени. Далее спускаемся вниз к нашему файлу и смотрим, чтобы рядом не было похожих названий.
Если вирус будет найден, то вам нужно найти процесс, который им был запущен и завершить его. Далее удаляем сам файлик. После этого обновите антивирусные базы и проверьте компьютер на наличие вредоносных программ.
Если вирус не был обнаружен, то в 90% случаев помогает отключение ненужных служб, которые забивают систему. Ещё раз повторюсь, что «svchost.exe» — это всего лишь вспомогательный файлик, который как раз и запускает «exe» файлы отдельных утилит системы.
Чтобы посмотреть, какими службами забит процесс – опять выбираем самый «тяжелый», нажимаем по нему правой кнопкой и далее кликаем «Перейти к службам».
Вас перебросит на вкладку «Службы». Все отмеченные строки будут относиться к данному процессу. Именно все эти микропрограммы и запускаются. Нажимаем на кнопку в правом нижнем углу данного окна.
Вы попадете в основной раздел. Как правило, 20% служб вообще не используются пользователем и просто висят в системе, заполняя оперативную память. С другой стороны, нужно обязательно знать – какие службы стоит или не стоит отключать. Если отключить что-то не то, то часть функций Виндовс может быть потеряна. Поэтому приведу список тех программ, которые можно отключать в некоторых случаях – поэтому внимательно читайте описание.
ВНИМАНИЕ! Отключаем службы, если вы не пользуетесь какими-то из функций, которые указаны в описании. Даже если вы не увидели эту службу в списке от «svchost.exe», то я бы рекомендовал отключить все лишнее, чтобы освободить память и процессор.
- Сервер – если не используете локальную сеть.
- Диспетчер печати – нет принтера? – тогда отключаем!
- Вторичный вход в систему – если существует один пользователь.
- Служба планировщика Windows Media Center – просто выключаем.
- Факс – тут и так все понятно, просто вырубаем.
- Поставщик домашних групп – если вы не подключены к домашней группе из нескольких компьютеров с операционной системой Windows, то отключаем.
- Смарт-карта – деактивация!
- Windows Search – данная функция помогает быстро искать файлы и папки в системе через проводник или «Мой компьютер». Запускается через «Лупу» в проводнике. Если вы редко пользуетесь поиском, то отключите.
- Служба ввода планшетного ПК – некоторые системы устанавливают на устройства с сенсорными экранами. Понятное дело, что у обычного пользователя их нет, поэтому можно отключить.
- Служба поддержки Bluetooth – если у вас есть подключенные устройства, и вы ими постоянно пользуетесь, то оставьте. Если же вы не пользуетесь «Голубым зубом», то можно деактивировать.
- Службы удаленных рабочих столов – редко используется дома, поэтому можно спокойно отключить.
- Браузер компьютеров – используется именно для локального взаимодействия компьютеров на операционной системе Windows, чтобы были видны общие папки и файлы. Если у вас нет больше локальных компов, или вы не хотите пользоваться локалкой, то можно выключить.
- Модуль поддержки NetBIOS через TCP/IP – аналогичная функция, как и прошлая.
- Служба регистрации ошибок – записываем ошибки в работе системы и утилит. Можно выключить.
- Служба перечислителя переносных устройств – данная служба почти в 99% случаев не нужна. Необходима он в том случае, если вы синхронизируете данные с переносными устройствами и библиотекой медиа-файлов Windows Media Player.
- Служба шифрования дисков BitLocker – шифруете данные на дисках? – если нет, то отключаем.
- Службы кэша шрифтов Windows – если установлен Office, то отключаем.
- Темы – можно выключить, не повредит.
- Удаленный реестр – не поняли, что это? – тогда выключите!
- Центр обновления Windows – напомню, что у семерки уже не выходят обновления, поэтому можно выключить. Плюс, данную функцию можно выполнять вручную, не обязательно постоянно держать службу запущенной.
- Защитник Windows – лучше все же антивирус, а данную защиту лучше отключить.
- Биометрическая служба – отключаем.
- Центр обеспечения безопасности – следит за тем, чтобы у вас был включен антивирус. Также сильно нагружает процессор, так как отслеживает все ваши действия.
- Superfetch – можно отключить.
- Группировка сетевых участников – также нужна для локальной сети.
- Обнаружение SSDP – знаете, что такое SSDP? – Если нет?! – то выключаем!
- Сборщик событий Windows – для пользователя данная функция бесполезна, и ею мало кто пользуется.
- Телефония – не используется вообще.
- Беспроводная настройка – если нет Wi-Fi или вы подключены по кабелю.
Теперь покажу как эти службы нужно отключать. Сначала нажмите правой кнопкой и выберите «Остановить». После этого служба выключится.
Для того, чтобы она не запустилась при следующем запуске Windows, нажмите два раза левой кнопкой мши и установите «Тип запуска» в режим «Отключена». В конце не забудьте применить параметры.
И далее по списку, который я привел выше. Обязательно читайте описание к службам. После этого перезагружаем компьютер. Оперативная память и процессор после этого будут освобождены от лишнего хлама, которым вы не пользуетесь.
ШАГ 3: Отключение обновление
Службу мы отключили, но, чтобы полностью отключить обновление, нужно выполнить ещё дополнительные действия. Ещё раз повторюсь, что поддержка Windows 7 прекратилась, поэтому данную функцию можно полностью деактивировать.
Проходим по пути: «Пуск» – «Панель управления» – «Центр обновления Windows».
Слева в меню выбираем «Настройку параметров».
Ставим режим «Не проверять наличие обновление», а также выключаем две галочки снизу. Нажимаем «ОК».
ШАГ 4: Чистка программой CCleaner
Это отличная программа, которой я пользуюсь постоянно. Она позволяет удалять лишние и мусорные файлы с компьютера. Для обычного пользователя подойдет «FREE» версия. После установки вам нужно:
- Нажимаем на «Стандартную очистку».
- Кликаем «Анализ» и после проделанной процедуры нажимаем «Очистка».
- Переходим в раздел «Реестр».
- Нажимаем «Поиск проблем» и в конце кликаем по кнопке «Исправить выбранное».
- Создавать резервные копии не нужно, поэтому выбираем «Нет».
- В конце нажимаем «Исправить отмеченные».
ШАГ 5: Удаление лишних программ
Многие программы, которыми вы не пользуетесь, но которые установлены в системе, также запускают небольшие службы. Это может привести к тому, что система начнет подтормаживать и тупить. Поэтому зайдите в «Программы и компоненты» в «Панели управления» и удалите не нужные и лишние программы.
ШАГ 6: Проверка системы и жесткого диска
Сначала мы проверим системные файлы, которые могут быть повреждены, а потом жесткий диск. Для этого откройте «Командную строку» с правами администратора (cmd.exe). Нажмите по меню «Пуск», введите в поисковую строку название утилиты, нажмите правой кнопкой и выберите «Запуск от имени администратора».
Сначала вводим команду проверки системных файлов:
sfc /scannow
После этого проверяем жесткий диск:
chkdsk /f
Если с диском будут какие-то проблемы, то я бы посоветовал проверить его сторонними утилитами типа «Victoria HDD». Если на винчестере будет много битых секторов, то его придется заменить на новый.
ШАГ 7: Ускорения компьютера
Если вы проделали все вышеперечисленные действия, а данный процесс все равно грузит оперативную память и процессор, то скорее всего проблема не в нем. Вам нужно выполнить комплексные меры по ускорению системы и компьютера в целом. По данной теме я уже писал очень подробные инструкции для двух операционных систем:
- Windows 7
- Windows 10
Советую их прочесть, так как там я собрал почти все известные способы по ускорению ОС. Также вы можете задавать свои вопросы или консультироваться со мной в комментариях.
Svchost.exe – это процесс, который известен тем, что может расходовать большой процент ресурсов процессора, иначе говоря, временами сильно грузить процессор. Вы, вероятно, бывали в такой ситуации, когда вы работает за компьютером, всем довольны, и тут система начинает зависать. Вы жмете CTRL+ALT+DEL открываете «Диспетчер задач», кликаете на вкладке «Процессы», и видите, что в системе запущено несколько процессов svchost.exe, один из которых грузит процессор на 50% — 100%. Кто-то, возможно подумает: «О боже, у меня в компьютере вирус!». Ну что же, может быть и так, ведь некоторые виды вредоносного ПО маскируются под «svchost.ехе», но, вероятнее всего, это всего лишь обычная работа Windows.
Итак, почему svchost.exe так важен? Svchost является средством запуска сервисов и DLL-библиотек. В списке процессов вы видели много .exе файлов, которые запускаются самостоятельно, но это не касается DLL – они не могут быть запущены как самостоятельная единица. Их запускает Svchost.exe.
Возникает вопрос, как устранить ошибку, при которой Svchost.exe сильно загружает CPU. Во-первых нужно определить сервис, который был запущен той копией Svchost.exe, которая потребляет большой процент CPU. Для этого нужно воспользоваться дополнительными утилитами, одна из которых Process Explorer, написанная программистами бывшей компании Sysinternals, которая ныне входит в состав Microsoft. Итак, качаем Process Explorer, распаковываем архив, и запускаем .ехе файл. В окне программы находим тот процесс svchost.exe, который грузит систему и просто наводим на него курсор мышки. Выпадает всплывающая карточка с информацией, на которой мы видим сервис, запущенный этой копией svchost.exe.
Теперь, если это не процесс Windows, нужно просто завершить его, и удалить ту программу, которая запустила этот проблемный процесс. Если вы не можете найти эту программу, то возможно это просто вирус. Воспользуйтесь антивирусным сканером, а затем установите хороший антивирус.
Однако, вероятнее всего, наш проблемный процесс svchost.exe будет служить для запуска одного из сервисов Windows, таких, как Планировщик задач, фаервол или Сборщик событий Windows. Иногда простая перезагрузка компьютера позволяет решить проблему. Если же это не помогает, первое что нужно сделать — установить последние обновления Windows.
Если по каким-то причинам, вы не можете установить обновления, то вам нужно открыть средство управления службами Windows, и деактивировать ту из них, которая вызываете проблемы. Для этого в Windows XP откройте Панель управления – Администрирование – Службы. В Windows 7: Панель управления – Система и безопасность – Администрирование – Службы (или пропишите в командной строке services.msc и нажмите Enter). Найдите необходимую службу (сервис), нажмите на ней правой кнопкой мыши и выберите пункт Свойства. На первой вкладке в списке Тип запуска выберите Отключена. В дальнейшем вы сможете всегда включить эту службу. После этого, все таки нужно скачать обновления с сайта Microsoft и установить их, после чего попробовать снова включить службу. Ошибка должна устраниться.
Есть еще один способ избавиться от высокой загрузки процессора со стороны svchost.exe. Для этого нужно открыть «Диспетчер задач Windows» (нажать CTRL+ALT+DEL), найти процесс вызывающий проблему, кликнуть по нему правой кнопкой мышки, в меню на вести мышку на пункт «Приоритет» и установить его в значение «Ниже среднего» (или «Низкий», если «Ниже среднего» не помогает). Однако, имейте ввиду, что установка приоритета в «Низкий», может затронуть другие проблемы.
Также, в случае частых ошибок связанных с процессом svchost.exe, может помочь очистка системного реестра. Для этого можно воспользоваться одной из утилит, например, CCleaner (только не забудьте сделать резервные копи перед очисткой).
Гость написал(а):
Не всегда просто отключение обновления решает проблему, вот у меня сейчас, обновления были отключены, а служба «центр обновления виндовс» продолжала маслать и грузить проц. Остановил ее и стало все в порядке
Гость написал(а):
При запуске средства автоматического устранения неполадок Центра обновления Windows происходит загрузка и сжатие чего то, в открывающемся маленьком окне DataStore.edb, после чего стрелка индикации процессора падает на 0% и компьютер начинает работать нормально, исправив как бы проблему с установкой последних обновлений и Servise registration is missing or corrupt. Но ошибка 0x80070005 или 0x80070003 не исправляется, обновления так и не загружаются, кроме антивируса и Definition Update for Windows Defender, теперь каким то чудом, раз в месяц… Мало того, в журнале обновлений за 5 лет их было больше тысячи, теперь они все исчезли. За то появилась надпись «Не было попыток установки обновлений на данный компьютер»/ «Поиск обновлений — Никогда» / «Обновления устанавливались — Никогда»…
На чтение 3 мин. Просмотров 6.1k. Опубликовано 03.10.2021
12

Когда вы заметите, что скорость вашего Интернета довольно низкая, и проверьте в диспетчере задач, вы можете обнаружить, что svchost.exe (netsvcs) пожирает Интернет . В то же время вы должны увидеть, что в вашем диспетчере задач довольно много списка svchost.exe.
Содержание
- Что же тогда такое svchost.exe (netsvcs)?
- Поскольку svchost.exe (netsvcs) интенсивно использует сеть, могу ли я отключить или удалить его?
- Тогда как я могу решить проблему с высокой загрузкой сети?
- Как, если скорость моего интернета по-прежнему остается низкой?
Что же тогда такое svchost.exe (netsvcs)?
Для начала разберемся, что такое svchost.exe. Svchost.exe запускается на вашем компьютере для размещения множества других отдельных служб, которые Windows использует для выполнения различных функций. А netsvcs – одна из многих отдельных услуг. Важно, чтобы ваш компьютер работал стабильно и безопасно. Другими словами, для правильной работы вашей Windows требуется netsvcs.
Поскольку svchost.exe (netsvcs) интенсивно использует сеть, могу ли я отключить или удалить его?
Как мы уже говорили ранее, netsvcs, как системный процесс, крайне необходим для стабильной работы вашего компьютера. Таким образом, его никогда не следует отключать или удалять из вашей Windows.
Тогда как я могу решить проблему с высокой загрузкой сети?
По мнению многих пользователей, у которых также была эта проблема, отключите BITS (Background Intelligent Служба трансфера) поможет им решить проблемы. Обычно BITS использует свободную полосу пропускания для передачи обновлений программного обеспечения пользователям. Когда дело доходит до ошибки, например, из-за того, что netsvcs поглощает Интернет, вы должны отключить ее.
Чтобы отключить службу BITS, вы должны сделать следующее:
1) На клавиатуре нажмите клавишу с логотипом Windows + R открывает окно “Выполнить”. Затем введите services.msc в поле и нажмите OK .

2) Во всплывающем окне« Службы »найдите и щелкните правой кнопкой мыши Фоновую интеллектуальную службу передачи . Нажмите Стоп .

3) Еще раз щелкните правой кнопкой мыши Background Intelligent Transfer Service . На этот раз нажмите Свойства .

4) В открывшемся окне установите для его Тип запуска значение Disabled в раскрывающемся меню. Затем нажмите OK , чтобы сохранить настройки.

5) После этого перезагрузите компьютер, и проблема должна быть решена.
Как, если скорость моего интернета по-прежнему остается низкой?
Обновление драйверы всегда должны быть вашим вариантом, когда что-то идет не так с вашим компьютером или системой. Независимо от того, решите ли вы обновить драйверы устройств вручную, с помощью Центра обновления Windows или используете надежный продукт стороннего производителя, важно, чтобы у вас всегда были самые свежие правильные драйверы устройств для вашей операционной системы.
Если вам неудобно играть с драйверами устройств, мы рекомендуем использовать Driver Easy . Это инструмент, который обнаруживает, загружает и (если вы используете Pro) устанавливает любые обновления драйверов, необходимые вашему компьютеру.
Чтобы обновить драйверы с помощью Driver Easy, просто нажмите Сканировать сейчас , затем, когда появится список драйверов, которые необходимо обновить, нажмите Обновить . Будут загружены правильные драйверы, и вы сможете установить их – вручную через Windows или все автоматически с помощью Driver Easy Pro .

Приветствую! Я думаю, первым делом, когда есть подозрения на перегрузку процессора, все идут смотреть, какие энергоёмкие задачи выполняет ПК. И если они связаны с активными программами, с этим ещё можно что-то сделать, но когда всё портят системные процессы, задача заметно усложняется.
Именно на такие подставы ОС мы сегодня обратим внимание, а точнее на одну из них, связанную с svchost.exe. Дальше расскажу, почему так случается, что svchost exe грузит процессор и при чём здесь вирусы.
Что такое svchost.exe и зачем он нужен
Если говорить простым языком, при работе компьютера на нём параллельно реализуются две группы процессов.
Процессы первой группы запускает пользователь, а процессы второй — операционная система, поддерживающая свою работу и обрабатывающая запросы пользователя. Обе группы создают нагрузку на процессор и другие компоненты ПК.
Так, если вы заглянете в список текущих процессов в Диспетчере задач (Ctrl + Alt + Delete), то заметите и те программы, что вы запустили, и те, что запустила ОС, и последних будет гораздо больше. Среди них обязательно будет svchost.exe, зачастую даже в нескольких экземплярах.
Теперь подробнее о том, что это такое — Svchost.exe. Это просто системный исполняемый файл, который помогает ОС загружать службы, расположенные в DLL — динамических библиотеках. При ОС системы за процесс svchost.exe отвечает Диспетчер управления службами, запускаемый services.exe. Он контролирует работу всех служб операционной системы, отвечает за их создание, запуск, остановку, удаление и множество других задач.
Когда Диспетчеру управления службами нужно подгрузить какие-то процессы из динамических библиотек, он запускает svchost.exe в том количестве, сколько ему необходимо. И то, как влияет на систему этот процесс, вы можете и не видеть, но благодаря ему у вас появляются сетевые подключения для доступа к интернету, включаются службы для работы с дополнительными устройствами, подгружается система обновления ОС, внутренняя защита и многое другое.
«Но всё же почему он так сильно нагружает ОС?», — спросите вы. И здесь, к сожалению, никто не даст чёткого ответа. Потому что это может быть как внутренняя неполадка системы, так и влияние вируса.
Как распознать подлинность процесса
Когда вы видите в диспетчере задач несколько процессов, связанных с svchost.exe, справедливо возникает вопрос, все ли они необходимы. Особенно когда антивирус результатами проверки уже посеял зерно сомнения.
На самом деле, обнаружить подлинные процессы можно и самостоятельно. Посмотрите на имя пользователя, от которого запускается процесс.
Например, Система, Local Service или Network Service — всё это допустимо, но если имя будет связано с какой-то непонятной службой или непонятным пользователем, это может намекнуть, что исполняемый файл запускается не ОС. До Windows 10 svchost.exe не запускался от имени пользователя, в Windows 10 это возможно.
Надёжнее проверить источник файла. Потратьте время и загляните в «Свойства» каждого из них, вызвав меню через правую кнопку мыши. Файл должен располагаться по адресу «C:WindowsSystem32» и больше нигде он быть не может.
Может вирус маскируется под svchost.exe
Да, вирусы и трояны действительно маскируются под системные процессы и легко проворачивают этот трюк и с svchost.exe. Поэтому антивирус может помечать их, как заражённые, а те будут нагружать процессор на 50 процентов и больше.
Посмотрите в отчёте антивируса адрес заражённого файла, и если он находится не в «C:WindowsSystem32» — разрешайте удаление смело.
Что делать если svchost грузит процессор в Windows 10 на 100%
Обычно пользователи не обращают внимание на запущенные ОС процессы и вспоминают о них, только когда возникают проблемы. Если вы уже разобрались, что это не вирусный файл, а действительно запущенный системой, можно попробовать другие способы справиться с перегрузкой процессора.
Это может прозвучать смешно, но сначала попробуйте просто подождать. Иногда энергоёмкий процесс временный, и ему нужно только дать завершиться. Перезагрузка ПК тоже может сработать.
Если нет, можно пойти другим путём и скачать программу помощник Microsoft Sysinternals Process Explorer. Она не просто покажет, какие процессы грузят процессор и память, но и скажет, какие конкретно службы запускаются особенно требовательным svchost.exe.
Все другие способы, подходящие для других версий Windows, здесь сработают.
Как исправить в Windows 7
Проблема с svchost.exe часто встречается пользователям, работающим на Windows 7. И здесь нередко помогает чистая загрузка ОС. Для этого:
- Наберите в поиске около кнопки «Пуск» запрос «Конфигурация системы» и откройте найденную программу. Если у вы убрали строку поиска, нажмите комбинацию клавиш Win + R, введите «msconfig» и нажмите Enter.
- Сначала можете попробовать выбрать «Диагностический запуск» или «Выборочный запуск», убрав галочки с пункта про автозагрузку и системные службы.
- После этого вам будет предложено перезагрузить компьютер.
Потом вы можете по очереди включать системные службы в Диспетчере задач, чтобы выявить, какая именно нагружает процессор, но иногда это не требуется. Достаточно чистой загрузки, а потом перезагрузки на «Обычном запуске» в Конфигурациях системы.
Обиднее всего, когда проблема с svchost.exe никак не исправляется, а исчезает случайно после установки очередного обновления для ОС. Например, некоторое время назад svchost.exe мог нагружать систему на 100% из-за проблем с Центром обновлений Windows 7. Сегодня, насколько я знаю, эта проблема встречается не так часто.
Универсальные средства устранения проблемы
Ожидание и перезагрузку, а также поиск вредоносных программ можно считать универсальными методами решения проблемы, но помимо них есть и другие, которые подойдут для любой версии ОС.
Например, можно просто почистить память от мусора с помощью того же CCleaner или других подобных программ. Также можно проверить на ошибки жёсткий диск. Чтобы это сделать, нужно:
- Запустить командную строку. Просто найдите её в поиске меню Пуск.
- Набрать команду chkdsk с нужной буквой диска и параметрами проверки. Например, у вас может получиться запись chkdsk C: /F /R, которая означает, что вы хотите проверить на ошибки диск С, и исправлять их автоматически (/F), а заодно и обнаруживать повреждённые сектора, пробуя восстановить данные на них (/R).
Обычно после этого появляется сообщение, что прямо сейчас сделать проверку не получится, так как диск занят, но вы можете назначить её на ближайшую перезагрузку. Согласившись на это, при следующем запуске ПК вам придётся подождать некоторое время, пока проверка не закончится.
Запаситесь временем, так как этот процесс может занять больше часа. После проверки вы получите отчёт о проделанной работе.
Дополнительно, нагрузка из-за svchost.exe может быть вызвана и неправильной работой драйверов. Попробуйте проверить и обновить их, если можно.
Иногда помогает откат системы до точки восстановления. В некоторых случаях проблема решается только переустановкой ОС, но это крайний способ, когда уже всё перепробовано и ничего не помогает.
Как видите, трудности, связанные с svchost.exe, решаемы, но иногда приходится перепробовать многое, чтобы всё исправить. Надеюсь, какой-то из предложенных мной способов сработает и вам не придётся идти на радикальные меры с переустановкой ОС.
А на сегодня это всё, увидимся здесь или в моих социальных сетях, на которые вы можете подписаться, чтобы не пропускать новые публикации. Удачи!
С уважением, автор блога Андрей Андреев.
Содержание
- Меры предосторожности
- Способ 1: устранение вирусов
- Способ 2: оптимизация работы ОС
- Способ 3: решение проблем с «Центром Обновлений»
- Вопросы и ответы
SVCHost – это процесс, отвечающий за рациональное распределение работающих программ и фоновых приложений, что позволяет значительно сократить нагрузку на ЦП. Но не всегда данная работа выполняется корректно, что может стать причиной слишком высокой нагрузки на ядра процессора из-за сильного зацикливания.
Основных причин две – сбой в ОС и проникновение вируса. Методы «борьбы» могут отличаться в зависимости от причины.
Меры предосторожности
Т.к. данный процесс очень важен для корректной работы системы, рекомендуется соблюдать определённую осторожность при работе с ним:
- Не вносите изменений и тем более ничего не удаляйте в системных папках. Например, некоторые пользователи пытаются удалять файлы из папки system32, что приводит к полному «уничтожению» ОС. Также не рекомендуется добавлять какие-либо файлы в корневой каталог Windows, т.к. это тоже может быть чревато неблагоприятными последствиями.
- Установите какую-либо антивирусную программу, которая будет проверять компьютер в фоновом режиме. К счастью, даже бесплатные антивирусные пакеты отлично справляются с тем, чтобы вирус не создавал перегрузку ЦП при помощи SVCHost.
- Снимая задачи с процесса SVCHost при помощи «Диспетчера задач», вы можете тоже нарушить работу системы. К счастью, это в самом худшем случае вызовет перезагрузку ПК. Чтобы этого избежать, следуйте специальной инструкции по работе с данным процессом через «Диспетчер задач».
Способ 1: устранение вирусов
В 50% случаев, проблемы с перегрузкой ЦП из-за SVCHost – это следствие заражения компьютера вирусами. Если у вас есть хоть какой-нибудь антивирусный пакет, где регулярно обновляются базы вирусов, то вероятность этого сценария крайне мала.
Но если вирус всё-таки проскочил, то от него легко можно избавиться, просто запустив проверку при помощи антивирусника. У вас может быть совершенно другое антивирусное ПО, в данной статье лечение будет показано на примере антивируса Comodo Internet Security. Он распространяется бесплатно, его функционала будет достаточно, а база вирусов регулярно обновляется, что позволяет обнаружить даже самые «свежие» вирусы.
Инструкция выглядит так:
- В главном окне антивирусника найдите пункт «Сканирование».
- Теперь вам нужно выбрать варианты сканирования. Рекомендуется выбирать «Полное сканирование». Если вы запускаете антивирусник на своём компьютере впервые, то выбирайте только «Полное сканирование».
- Процесс сканирования может занять некоторое время. Обычно он длится пару часов (всё зависит от объёма информации на компьютере, скорости обработки данных винчестером). После сканирования вам будет показано окно с отчётом. Некоторые вирусы антивирусник не удаляет (если не может точно быть уверенным в их опасности), поэтому их придётся удалить вручную. Для этого поставьте галочку напротив найденного вируса и нажмите кнопку «Удалить», в нижней правой части.
Способ 2: оптимизация работы ОС
Со временем скорость работы операционной системы и её стабильность может претерпевать изменения в худшую сторону, поэтому важно регулярно производить очистку реестра и дефрагментацию жёстких дисков. Первое часто помогает при высокой загрузке процесса SVCHost.
Почистить реестр можно при помощи специализированного софта, например, CCleaner. Пошаговая инструкция по выполнению данной задачи при помощи этой программы выглядит так:
- Запустите ПО. В главном окне, при помощи меню с левой стороны, перейдите в пункт «Реестр».
- Далее найдите в нижней части окна кнопку «Поиск проблем». Перед этим убедитесь, что все пункты в списке, что находится левее, отмечены галочками.
- Поиск занимает всего пару минут. Все найденные неисправности будут отмечены галочками. Теперь нажмите на появившуюся кнопку «Исправить», что в нижней правой части.
- Программа спросит вас о необходимости создания резервных копий. Делайте их на своё усмотрение.
- Далее появится окно, через которое можно исправить ошибки. Нажмите на кнопку «Исправить всё», дождитесь завершения и закрывайте программу.

Проведение дефрагментации
Также, желательно не пренебрегать дефрагментацией дисков. Делается следующим образом:
- Зайдите в «Компьютер» и нажмите правой кнопкой мыши по любому диску. Далее перейдите в «Свойства».
- Перейдите в «Сервис» (вкладка в верхней части окна). Нажмите на «Оптимизировать» в разделе «Оптимизация и дефрагментация диска».
- Вы можете выбрать все диски для анализа и оптимизации. Перед проведением дефрагментации необходимо провести анализ дисков, нажав на соответствующую кнопку. Процедура может занять много времени (несколько часов).
- Когда анализ будет завершён, начните оптимизацию при помощи нужной кнопки.
- Чтобы не проводить дефрагментацию вручную, можно назначить автоматическую дефрагментацию дисков по специальному режиму. Перейдите в «Изменить параметры» и активируйте пункт «Выполнять по расписанию». В поле «Частота» можно указать, как часто нужно проводить дефрагментацию.

Способ 3: решение проблем с «Центром Обновлений»
ОС Windows, начиная с 7-ки, получает обновления «по воздуху», чаще всего, просто ставя пользователя в известность, что ОС получит некое обновление. Если оно незначительное, то, как правило, проходит в фоновом режиме без перезагрузок и оповещений для пользователя.
Однако, некорректно поставленные обновления часто вызывают разные сбои в системе и проблемы с загруженностью процессора из-за SVCHost, в этом случае, не исключение. Чтобы вернуть производительность ПК на прежний уровень потребуется выполнить две вещи:
- Отключить автоматические обновление (в Windows 10 это невозможно).
- Сделать откат обновлений.
Отключаем автоматическое обновление ОС:
- Перейдите в «Панель управления», а затем в раздел «Система и безопасность».
- Далее в «Центр обновления Windows».
- В левой части найдите пункт «Настройка параметров». В разделе «Важные обновления» выберите «Не проверять наличие обновлений». Также уберите галочки с трёх пунктов, которые находятся ниже.
- Примените все изменения и перезагрузите компьютер.

Далее нужно поставить нормально функционирующее обновление или произвести откат обновлений при помощи резервных копий ОС. Рекомендуется второй вариант, т.к. нужную сборку обновлений под текущую версию Windows трудно найти, также могут возникнуть трудности при установке.
Как произвести откат обновлений:
- Если у вас установлена Windows 10, то откат можно сделать при помощи «Параметров». В одноименном окне перейдите в «Обновления и безопасность», далее в «Восстановление». В пункте «Вернуть компьютер в исходное состояние» нажмите «Начать» и дождитесь завершения отката, после выполните перезагрузку.
- Если же у вас другая версия ОС или этот метод не помог, то воспользуйтесь возможностью провести восстановления при помощи установочного диска. Для этого потребуется скачать образ Windows на флешку (важно, чтобы скачанный образ был именно под вашу Виндовс, т.е. если у вас Windows 7, то образ тоже должен быть 7-ки).
- Перезагрузите ПК, перед появлением логотипа Windows нажмите либо Esc, либо Del (зависит от компьютера). В меню выберите вашу флешку (это несложно, т.к. в меню будет всего несколько пунктов, а название флешки начинается с «USB Drive»).
- Далее у вас откроется окно выбора действий. Выбирайте «Поиск и устранение неполадок».
- Теперь перейдите в «Дополнительные параметры». Далее выберете «Вернуться к предыдущей сборке». Начнётся откат.
- Если и это не поможет, то вместо «Вернуться к предыдущей сборке» перейдите в «Восстановление системы».
- Там выберите сохранённую резервную копию ОС. Желательно выбирать копию, которая сделана в период, когда ОС работала нормально (напротив каждой копии указана дата создания).
- Ждите откат. В этом случае процедура восстановления может занять много времени (до нескольких часов). В процессе восстановления некоторые файлы могут быть повреждены, будьте готовы к этому.
Избавиться от проблемы перегрузки ядер процессора, вызванной работающим процессом SVCHost, несложно. К последнему способу придётся прибегнуть только том случае, если уже ничего не помогает.
Еще статьи по данной теме:
Помогла ли Вам статья?
Здравствуйте, Друзья! В этой статье я расскажу вам почему SVCHOST.EXE netsvcs грузит память и процессор вашего компьютера. Среди пользователей персональных компьютеров, часто заходит разговор о непонятном процессе, который постоянно грузит машину.
SVCHOST.EXE – схожее название имели большое количество вредоносных утилит, существующих относительно недавно. Поэтому я решил разобраться в том, какие же процессы действительно опасны, а какие не представляют угрозы для машин. Кроме всего этого, вы узнаете, что делать в ситуации, когда процесс нагружает компьютер или он оказался вирусом.
В этой статье вы узнаете о том, что делать если SVCHOST.EXE netsvcs грузит память и процессор.
Структура статьи
- 1 SVCHOST.EXE netsvcs Что он из себя представляет?
- 2 По какой причине svchost может грузить рабочие ядра процессора?
- 3 SVCHOST.EXE netsvcs грузит память и процессор — что делать?
- 4 Вредоносные программы, замаскированные под svchost.exe
- 5 Выводы
SVCHOST.EXE netsvcs – один из основополагающих процессов используемый разными службами персонального компьютера. Это можно легко проверить, если вызвать диспетчер задач. По этой причине большинство создателей вирусов, маскировали свои детища под описанный процесс. И стоит отметить, это было довольно эффективно, ведь найти реальные отличия было непросто.
Одновременно работающие несколько процессов svchost.
По какой причине svchost может грузить рабочие ядра процессора?
Назвать точную причину происходящего невозможно, однако я могу назвать часто встречающиеся. Зачастую, происходит либо автоматическое обновление ОС Windows либо же svchost оказывается вредоносным кодом.
SVCHOST.EXE netsvcs грузит память и процессор — что делать?
Поэтому, как вы уже поняли, первым делом необходимо деактивировать службу, отвечающую за автоматическое обновление компонентов Виндовс. Откройте панель управления, там отыщите раздел «Система и безопасность».
Выбираем пункт Администратирование.
Таким образом, перед вами появится окно проводника со ссылками. Открываем ссылку «Службы«.
Далее ищем «Центр обновления Windows/Windows Updates» и отключаем ее. Да, и еще необходимо изменить тип запуска с автоматического на ручной, дабы избежать повторения ситуации.
Помните! Если после перезагрузки проблема не решена, и процесс все еще нагружает процессор, то стоит проанализировать ситуацию посредством диспетчера задач, и разобраться, какие же именно службы или приложения используют svchos.exe. Естественно, как только таковые найдены, их нужно отключить.
Но ни в коем случае не стоит выключать все одновременно, так как это может негативно повлиять на работу системы в целом.
Вредоносные программы, замаскированные под svchost.exe
Частенько, причиной понижения производительности ПК являются вирусы, похожие на процесс svchost.exe.
- Для начала детально изучите название, возможно, вы увидите 1-2 буквы или цифры, которые делают надпись отличной от оригинала. В большинстве случаев можно сказать, что это вирус.
- Далее обратите внимание на позицию в диспетчере задач, в которой содержится имя пользователя, запустившего процесс. Как правило, это system, local service или network service, все остальные надписи или имена, непременно запускайте антивирус, для проверки системы.
- Также вирусы довольно часто просто интегрируются в имеющийся процесс, изменяя его в корне. Последствия такой интеграции – частые сбои, неправильная работа ПК и перезагрузки.
- Обновите все жизненно важные компоненты ОС Windows, и обязательно не забудьте обновить вирусную базу. А после проведите детальное сканирование на вредные программы и вирусы.
- Если все настолько плохо, что ни один из способов не помогает, то не медлите, и просто переустановите Windows. Так вы избавите себя от лишней нервотрепки.
Выводы
Надеюсь, что вам понравилась моя статья о SVCHOST.EXE netsvcs и почему этот процесс грузит память . Заходите на мой блог и читайте интересные и познавательные статьи. Каждый сможет найти что-то для себя. Мира всем и крепкого здоровья!
Автор:
Обновлено: 08.10.2022
Svсhost – это системный процесс в семействах операционных систем Windows 2000, Windows XP, Windows Vista, Windows 8, Windows 10. Svсhost имеет важное значение для процессов совместного обслуживания, в то время, когда несколько сервисов может совместно пользоваться одним процессом для сокращения потребления ресурсов системы. Группировка сервисов в один процесс экономит ресурсы, и это соображение беспокоит разработчиков NT, так как создание процессов в Windows занимает все больше времени и потребляет больше оперативной памяти.
Если одна из служб вызывает необработанное исключение, весь процесс может завершиться сбоем. Кроме того, для конечных пользователей может оказаться сложнее идентифицировать сервисы компонентов. Проблемы с различными размещенными службами, особенно с Центром обновления Windows, сообщаются пользователями, что связано с Svchost.
Процесс Svchost был представлен в Windows 2000, хотя базовая поддержка сервисных процессов существовала со времен Windows NT 3.1.
Svchost грузит процессор
Содержание
- Реализация
- Service tags
- Svchost.exe (netsvcs)
- Идентификация и управление размещенными службами
- Высокое потребление CPU и оперативной памяти процессом svchost.exe
- Видео — Что делать, если svchost грузит процессор
- Как решить проблему с Svchost.exe (netsvcs) с высоким потреблением памяти или CPU
- Решение 1. Сканируйте компьютер на наличие вирусов
- Решение 2. Найдите и отключите службу, которая вызывает проблему с высоким уровнем использования svchost
- Решение 3. Пустой журнал просмотра событий
- Решение 4. Устранение неполадок Windows Updates
- Видео – Svchost грузит процессор. Решение проблемы
Реализация
Его исполняемый образ «%SystemRoot%»/»System32″/»Svchost.exe» или «%SystemRoot%»/»SysWOW64 «/»Svchost.exe» (для 32-разрядных служб, работающих в 64-разрядных системах) выполняется в нескольких экземплярах, каждый из которых размещает одну или несколько служб.
Расположение системного файла «Svchost»
Службы, запущенные в Svchost, реализованы как динамически связанные библиотеки (DLL). Ключ реестра такой службы должен иметь значение с именем ServiceDll в разделе «Параметры», указывая на DLL-файл соответствующей службы. Их определение ImagePath имеет вид «%SystemRoot%»/»System32″/»Svchost.exe -k». Сервисы, совместно использующие один и тот же процесс Svchost, указывают один и тот же параметр, имеющий одну запись в базе данных SCM.
В первый раз, когда процесс Svchost запускается с определенным параметром, он ищет значение с тем же именем в ключе «HKLM»-«SOFTWARE»-«Microsoft»-«Windows NT «-«CurrentVersion»-«Svchost», которое оно интерпретирует как список имен служб. Затем он уведомляет SCM о всех сервисах, которые он размещает. SCM не запускает второй процесс Svchost для любой из полученных служб: вместо этого он просто отправляет команду «начать» соответствующему процессу Svchost, содержащему имя службы, которое должно быть запущено в его контексте.
Процесс Svchost запускается с определенным параметром, он ищет значение с тем же именем в ключе «HKLM»-«SOFTWARE»-«Microsoft»-«Windows NT»-«CurrentVersion»-«Svchost»
Согласно презентации MS 2003, минимальный рабочий набор общей службы составляет приблизительно 150 КБ против 800 КБ для автономного процесса.
Service tags
Начиная с Windows Vista, внутренняя идентификация сервисов внутри общих процессов (включая svchost) достигается с помощью так называемых Service tags. Service tags для каждого потока хранится в SubProcessTag его блока среды потока (TEB). Service tag распространяется по всем потокам, которые затем запускают основной поток службы, за исключением потоков, созданных косвенно API-интерфейсами потоков Windows. Набор процедур управления Service tags в настоящее время является не документированным API, хотя он используется некоторыми утилитами Windows, такими как netstat, для отображения TCP-соединений, связанных с каждой службой. Некоторые сторонние инструменты, такие как ScTagQuery, также используют этот API.
Svchost.exe (netsvcs)
Netsvcs — подпроцесс, используемый svchost.exe
Netsvcs — это подпроцесс, используемый svchost.exe (netsvcs). Если и когда происходит утечка памяти, svchost.exe начинает сильно нагружать CPU. Эта проблема возникает из-за утечки дескриптора в службе Winmgmt после установки Windows Management Framework 3.0 на компьютере. Служба Winmgmt является службой инструментария управления Windows (WMI) в процессе svchost.exe, которая выполняется под учетной записью LocalSystem.
Идентификация и управление размещенными службами
- в Windows XP и более поздних версиях команда «tasklist с ключом/svc» включает список сервисов компонентов в каждом процессе;
Открываем «Пуск», вводим «командная строка», открываем ее
Вводим команду «tasklist/svc», нажимаем «Enter»
Изучаем результат
- в Windows Vista и Windows 7 вкладка «Службы» «Диспетчера задач» Windows включает список служб и их групп и идентификаторов процессов (PID); щелкните правой кнопкой мыши svchost в «Диспетчере задач», а параметр «Перейти к услугам» также переключится на список служб и, при необходимости, выберите службы, запущенные в соответствующем svchost;
Щелкаем правой кнопкой мыши на процесс svchost.exe с высоким уровнем использования и выбираем «Перейти к службам»
На вкладке «Службы» службы, выполняющиеся в одном процессе будут выделены синим цветом
- в Windows 8 интерфейс «Диспетчера задач» был оптимизирован таким образом, что каждая запись svchost может быть развернута одним щелчком мыши на суб-список служб, запущенных внутри него.
Проводник Microsoft Sysinternals Process Explorer также предоставляет информацию о сервисах, выполняемых в процессах svchost.exe, когда пользователь наводит курсор на svchost.
Проводник Microsoft Sysinternals Process Explorer также предоставляет информацию о сервисах, выполняемых в процессах svchost
Ни один из вышеперечисленных методов не позволяет пользователю определить, какая из многих служб, запущенных внутри svchost, является конкретным ресурсом, например, процессор, диск, сеть или память. Монитор ресурсов Windows учитывает большинство этих ресурсов, когда процесс детализирован. Тем не менее он учитывает использование процессора при детализации служб путем перехода на вкладку «ЦП». Список открытых TCP-соединений и открытых портов UDP можно получить с помощью «netstat -b».
Запускаем командную строку от имени администратора
Вводим команду «netstat -b», нажимаем «Enter»
Изучаем, полученный результат
Чтобы решить другие проблемы с сервисом, запущенным внутри svchost, служба (или службы, которые должны вызвать проблему) должна быть (все) перенастроена, чтобы каждый из них выполнялся внутри своего собственного экземпляра svchost. Например, «sc config foo type = own» перенастроит службу с именем «foo», чтобы запустить свой собственный svchost. Изменение типа «back to the general» выполняется с помощью аналогичной команды. Чтобы эти изменения конфигурации вступили в силу, необходимо перезапустить службу. Однако этот процесс отладки не является надежным. В некоторых случаях может произойти ошибка heisenbug, из-за чего проблема исчезает, когда служба работает отдельно.
Более сложным методом устранения неполадок является создание изолированной группы обслуживания.
Высокое потребление CPU и оперативной памяти процессом svchost.exe
Причины высокого потребление CPU и оперативной памяти процессом svchost.exe
Проблемы с высоким уровнем использования Svchost.exe, в большинстве случаев, происходят на компьютерах, зараженных вирусом или вредоносной программой. В остальных случаях проблемы с высокой степенью загрузки процессора или проблемы с Svchost.exe (netsvcs) могут быть вызваны Центром обновления Windows, полным файлом журнала событий или другими программами и службами, которые запускают множество процессов во время их выполнения.
Читайте практические советы в статье — «Как повысить оперативную память».
Видео — Что делать, если svchost грузит процессор
Как решить проблему с Svchost.exe (netsvcs) с высоким потреблением памяти или CPU
Решение 1. Сканируйте компьютер на наличие вирусов
Запускаем антивирус, установленный на нашем ПК, выбираем пункт «Сканирование компьютера» или «Полное сканирование», зависит от версии антивируса
Многие вирусы или вредоносные программы могут вызвать проблемы с высокой загрузкой процессора и памяти svchost.exe. Поэтому перед тем, как продолжить устранение проблемы с загрузкой svchost.exe, используйте различные антивирусные системы для сканирования и удаления вредоносных программ.
Решение 2. Найдите и отключите службу, которая вызывает проблему с высоким уровнем использования svchost
Svchost.exe — это процесс, который необходим нескольким службам или программам для их запуска. Таким образом, определите, какой сервис или программа выполняется в процессе svchost.exe, а также загружает ресурсы вашей системы и память вашей системы, а затем переходите к отключению или полному удалению этой программы (или службы).
Шаг 1. Нажмите клавиши «Ctrl+Alt+Del» одновременно, а затем откройте «Диспетчер задач».
Открываем «Диспетчер задач»
Шаг 2. На вкладке «Процессы» установите флажок «Показывать процессы от всех пользователей».
На вкладке «Процессы» устанавливаем флажок «Отображать процессы от всех пользователей»
Шаг 3. Щелкните правой кнопкой мыши на процесс svchost.exe с высоким уровнем использования и выберите «Перейти к службам».
Щелкаем правой кнопкой мыши на процесс svchost.exe с высоким уровнем использования и выбираем «Перейти к службам»
Шаг 4. На вкладке «Службы» вы должны увидеть несколько выделенных служб, которые выполняются в процессе svchost.exe.
На вкладке «Службы» видим несколько выделенных служб, которые выполняются в процессе svchost.exe
Шаг 5. Теперь пришло время выяснить, какой процесс забивает ресурсы ЦП. Для этого у вас есть два варианта:
- Вы можете выполнить последовательный поиск с использованием Google (для всех выделенных служб) и посмотреть, является ли поисковая служба критической или нет для вашего компьютера.
- Вы можете попытаться последовательно остановить службы (одну за другой), пока ресурсы ЦП не вернутся к нормальному состоянию. Чтобы временно остановить службу, выберите службу, щелкните её правой кнопкой мыши и выберите «Остановить службу».
Правой кнопкой мыши кликаем на службу, которая сильно грузит процессор, выбираем пункт «Остановить службу»
Шаг 6. После того, как вы выяснили виновную службу или программу, перейдите в «Управление компьютером» («Панель управления» / «Система и безопасность» / «Администрирование»), чтобы отключить эту службу (или полностью удалить программу).
В меню «Пуск» открываем «Панель управления»
В категории «Просмотр» выбираем «Категория», открываем раздел «Система и безопасность»
Открываем вкладку «Администрирование»
Открываем «Управление компьютером»
Раскрываем «Службы и приложения», в правом окне выбираем службу и нажимаем «Остановить»
Чтобы отключить службу на вашем компьютере навсегда:
- Одновременно нажмите клавиши «Windows+R», чтобы открыть окно для ввода команд.
- В поле ввода команды запуска введите: «services.msc» и нажмите «Enter».
В поле «Открыть» вводим команду «services.msc», нажимаем «Enter»
- В окне «Управление службами» щелкните правой кнопкой мыши на службу и выберите «Свойства».
Находим службу «Центр обновления Windows»
Щелкаем правой кнопкой мыши на службу, выбираем «Свойства»
Примечание! В большинстве случаев виновной службой является «Центр обновления Windows».
- Измените тип запуска на «Отключена», нажмите «ОК» и перезагрузите компьютер.
В разделе «Тип запуска» выбираем «Отключена», нажимаем «Применить», затем «ОК»
Решение 3. Пустой журнал просмотра событий
В некоторых случаях проблема использования svchost.exe с высокой загрузкой процессора (или большим потреблением памяти) связана с большими файлами журнала в средстве просмотра событий Windows. Итак, еще одно решение — очистить журнал Просмотр событий.
Для этого:
- Одновременно нажмите клавишу «Windows+R», чтобы открыть окно командной строки.
- В поле командной строки введите: «eventvwr» и нажмите «Enter».
В поле вводим команду «eventvwr», нажимаем «Enter»
- В средстве просмотра событий: дважды щелкните, чтобы развернуть «Журналы Windows».
Левой кнопкой мыши дважды щелкаем по вкладке «Журналы Windows»
- Щелкните правой кнопкой мыши «Приложение» и выберите «Очистить журнал».
Кликаем правой кнопкой мышки по вкладке «Приложения», выбираем «Очистить журнал»
- Выполните те же действия и очистите журнал «Безопасности», «Установки» и «Системы».
Очищаем журналы вкладок «Безопасность», «Установка», «Система»
- Перезагрузите компьютер.
Решение 4. Устранение неполадок Windows Updates
На других компьютерах проблема с высокой степенью использования svchost.exe может возникнуть, если Windows ищет обновления (в фоновом режиме). Чтобы устранить проблемы с высокой загрузкой процессора во время «Центра обновления Windows», выполните следующие действия:
Шаг 1. Заставьте Windows заново создать пустую папку «Центр обновления Windows».
Папка «Центр обновления Windows» (обычно называемая папкой «SoftwareDistribution») – это место, где Windows хранит загруженные обновления. Если эта папка повреждена, вы столкнетесь с проблемами во время обновления Windows. Поэтому сначала попробуйте заставить Windows заново создать новую пустую папку «SoftwareDistribution».
Для этого:
- Одновременно нажмите клавишу «Windows+R», чтобы открыть окно командной строки.
- В поле ввода команды запуска введите: «services.msc» и нажмите «Enter».
В поле «Открыть» вводим команду «services.msc», нажимаем «Enter»
- Найдите службу «Windows Update», затем щелкните дважды левой кнопкой мыши по ней и выберите «Стоп».
Находим службу «Windows Update»
Дважды кликаем левой кнопкой мыши по службе «Windows Update», нажимаем на кнопку «Stop», далее «Apply», затем «ОК»
- Перейдите в папку «C:»/«Windows».
Переходим в папку «C:»-«Windows»
- Удалите (или переименуйте) папку «SoftwareDistribution.old» в папку «SoftwareDistribution».
Удаляем или переименовываем папку «SoftwareDistribution.old»
Задаем новое имя папке «SoftwareDistribution»
Примечание! При повторном запуске в следующий раз, когда «Центр обновления Windows» проверяет наличие доступных обновлений, новая папка «SoftwareDistribution» будет автоматически создана Windows для хранения обновлений.
- Перезагрузите компьютер и попробуйте проверить наличие обновлений.
Если проблема с высоким уровнем использования «svchost» сохраняется, перейдите к следующему шагу.
Шаг 2. Запустите средство устранения неполадок «Windows Update».
- Загрузите средство устранения неполадок «Windows Update Microsoft» на компьютер.
На официальном сайте Майкрософт скачиваем «Windows Update Microsoft», нажав на кнопку «Скачать»
- Запустите средство устранения неполадок «Windows Update».
Кликаем по установочному файлу
- Выберите «Windows Update» в первом окне и нажмите «Далее».
Выбираем «Windows Update», нажимаем «Далее»
- Ожидайте пока закончится процесс обнаружения проблем.
Процесс обнаружения проблем
- Щелкаете на ссылку «Применить это исправления».
Щелкаем на ссылку «Применить это исправление»
- Позвольте программе исправить проблемы с «Центром обновления Windows», и перезагрузить компьютер.
Нажимаем «Закрыть средство устранения неполадок»
- Проверьте наличие обновлений еще раз, и, если проблема с высокой загрузкой svchost.exe сохраняется, переходите к следующему шагу.
Шаг 3. Установите последнюю версию агента обновления Windows
- Перейдите на сайт загрузки агента обновления Windows и загрузите соответствующий пакет для своей сборки и версии Windows.
На официальном сайте Майкрософт загружаем утилиту агента обновления Windows для соответствующей операционной системы
- Запустите WindowsUpdateAgent.exe.
Запускаем скачанный файл
- Закройте все открытые программы и выберите «Далее».
Закрываем все открытые программы и нажимаем «Далее»
- Выберите «Согласен» и нажмите «Далее».
- Установщик завершит установку и перезагрузит компьютер.
Шаг 4. Установите Microsoft Security Bulletin MS13-097.
- Перейдите на страницу https://technet.microsoft.com/library/security/ms13-097 и щелкните по соответствующему накопительному обновлению безопасности Internet Explorer (2898785) в соответствии с версией вашего браузера Internet Explorer и версией Windows.
Переходим на официальный сайт Майкрософт по указанной ссылке
Выбираем пакет соответствующий обновлению браузера Internet Explorer и операционной системе, кликаем по названию браузера, как на картинке
- В следующем окне выберите язык вашего меню, и выберите «Загрузить».
Выбираем язык и нажимаем кнопку «Скачать» или «Download»
- Запустите «IE11_Windows-KB289875.exe» и следуйте инструкциям на экране, чтобы установить обновление.
Щелкаем по загруженному файл и следуем инструкции установщика
- Перезагрузите компьютер, и снова проверьте обновления.
Шаг 5. Исправьте поврежденные системные файлы с помощью средства готовности к обновлению системы (например, «Deployment Image Servicing and Management») — инструмент DISM).
- Перейдите на сайт загрузки System Update Readiness и загрузите инструмент DISM для вашей версии Windows.
Переходим на сайт, набрав в поиске браузера System Update Readiness
Выбираем язык, нажимаем «Скачать» и устанавливаем, следуя инструкции
Примечание! Windows 8 уже содержит инструмент DISM, и вам не нужно ничего загружать. Просто откройте командную строку с правами администратора и введите: «DISM.exe/Online/Cleanup-image/Restorehealth».
Вводим команду, как на фото, нажимаем «Enter»
- Дважды щелкните, чтобы установить загруженный файл (например, Windows6.1-KB947821-v34-x86.msu).
Дважды щелкаем по установочному файлу, следуем инструкции мастера установок
- По завершении установки перезагрузите компьютер.
- Запустите в Windows проверку наличия обновлений и выясните, сохраняется ли проблема с высоким уровнем использования svchost.
Другие решения, которые можно применить в разных случаях, при которых проблема с высоким уровнем использования «svchost.exe» возникает при поиске обновлений.
Случай 1. Применяется при новой установке Windows 7 SP1.
- Удалите KB2562937 из установленных обновлений.
В меню «Пуск» открываем «Панель управления»
В категории «Просмотр» выбираем «Крупные значки», находим и открываем раздел «Центр обновления Windows»
Внизу окна находим и щелкаем по ссылке «Установленные обновления»
Кликаем по нужному обновлению, нажимаем кнопку «Удалить»
- Перезагрузите компьютер.
Случай 2. Применяется на ноутбуке HP с Windows 7 SP1 Home.
Шаг 1. Установите обновление безопасности KB2993651 в соответствии с версией вашей ОС:
- обновление безопасности для Windows 7 для систем на базе x86 (KB2993651);
- обновление безопасности для Windows 7 для x64-систем (KB2993651);
- обновление безопасности для Windows 8.1 для систем на базе x86 (KB2993651);
- обновление безопасности для Windows 8.1 для x64-систем (KB2993651);
Шаг 2. Сбросьте Windows Update Components. Перезагрузите компьютер.
Случай 3. Применимо к Windows 7 SP1 и Windows Server 2008 R2 SP1.
- Сначала убедитесь, что вы уже установили Internet Explorer 11 на свой компьютер.
- Загрузите и установите обновление безопасности KB3102810 в соответствии с версией вашей ОС.
Выбираем язык «Русский», нажимаем «Скачать», запускаем установочный файл, следуем инструкции установки
На заметку! Если установка зависает, перезагрузите компьютер, а затем сразу установите обновление.
- Перезагрузите компьютер, а затем удалите папку «SoftwareDistribution».
Открываем папку «диск С»-«Windows», кликаем по папке «SoftwareDistribution» правой кнопкой мыши, выбираем «Удалить»
- Перезагрузите компьютер, и проверьте наличие обновлений.
Случай 4. Применимо к Windows 7 SP1 и Windows Server 2008 R2 SP1.
Загрузите и установите накопительный пакет обновления 3 (KB3161608) для Windows Update в соответствии с вашей версией ОС.
Выбираем язык, нажимаем «Скачать», выполняем инструкции установщика
Примечание! Если установка зависает: перезагрузите компьютер, остановите службу Windows Update, а затем установите обновление.
Если после выполнения всех этих задач вы по-прежнему сталкиваетесь с проблемами с высокой загрузкой процессора или памяти, отключите Windows Update полностью или переустановите Windows на своем компьютере. Если вы используете Windows 8 или Windows 8.1, вы также можете обновить систему. Удачи!
Видео – Svchost грузит процессор. Решение проблемы
Рекомендуем похожие статьи
Задумывались ли вы, что такое svchost.exe и почему он работает на вашем компьютере с Windows? Если вы откроете диспетчер задач и откроете вкладку «Процессы», вы можете заметить, что на вашем ПК с Windows запущено более одного файла svchost.exe, и вы не можете просто остановить его, сняв его задачу в диспетчере задач.
Итак, что это такое и почему он работает на вашем компьютере?
Согласно Microsoft, svchost.exe – это общее имя хост-процесса для сервисов, которые запускаются из динамически подключаемых библиотек. Microsoft перенесла все функции служб Windows в файлы библиотеки динамической компоновки (файл .dll) . Тем не менее, вы не можете выполнить DLL-файл непосредственно из Windows. Он должен быть загружен из исполняемого (.exe) приложения. Вот почему родился svchost.exe.
Содержание
- Почему запустился больше чем один svchost.exe?
- Снять задачу из 100% svchost.exe (netsvcs) – проблема высокой загрузки процессора или памяти
- Для начала проверьте компьютер на наличие вирусов или вредоносных программ.
- Как отключить службы, которые вызывают svchost.exe – проблема: Высокая загрузка ЦП
- Попробуйте очистить журнал просмотра событий
- Диагностика и устранение неполадок Центра обновления Windows
- Может ли процесс svchost.exe быть вирусом?
Почему запустился больше чем один svchost.exe?
Возможно, вы знаете, что в Windows много сервисов, и если вы когда-либо просматривали какие-либо из них, многие из них требуются при загрузке операционной системы Windows (ОС).
Поэтому, если Windows использует только один экземпляр svchost.exe для загрузки всех служб, сбой может привести к выходу из строя всей системы Windows. В этом случае Microsoft организовала службы в логические группы, и для каждой группы будет создан свой файл svchost.exe.
Снять задачу из 100% svchost.exe (netsvcs) – проблема высокой загрузки процессора или памяти
За последние несколько недель я получил много писем от пользователей, которые жалуются на процесс svchost.exe. Дело в том, что он использует слишком много ресурсов ЦП или ОЗУ, даже когда на компьютере не запускаются какие-либо приложения.
Исходя из моего опыта, в большинстве случаев причина высокой загрузки ЦП или памяти svchost.exe (netsvcs) заключается в том, что ваш компьютер заражен вирусом или вредоносным приложением. Однако эта проблема может быть вызвана другими факторами:
- Центр обновления Windows.
- Полный файл журнала событий.
- Другие программы
- Сервисы Windows.
Я столкнулся с проблемой высокой загрузки процессора svchost.exe несколько раз. В зависимости от причины, вам нужно будет использовать соответствующее решение для ее устранения.
В этой статье я покажу вам несколько методов, с помощью которых вы сможете узнать, как диагностировать и устранять проблемы с высокой загрузкой процессора или памяти svchost.exe (netsvcs) , с подробными инструкциями.
Для начала проверьте компьютер на наличие вирусов или вредоносных программ.
Если на ваш компьютер влияют вирусы любые другие вредоносные программы, процесс svchost.exe (netsvcs) может использовать больше ресурсов ЦП или памяти, чем когда-либо, до 100%.
Поэтому перед диагностикой и устранением проблемы высокой загрузки ЦП svchost.exe необходимо использовать антивирусное программное обеспечение для полной проверки компьютера.
В случае, если ваш компьютер подвержен вредоносным программам, я бы посоветовал вам загрузить RogueKiller или AdwCleaner для сканирования и удаления вредоносных программ с вашего компьютера.
Как отключить службы, которые вызывают svchost.exe – проблема: Высокая загрузка ЦП
Как я уже упоминал выше, процесс svchost.exe необходим многим программам и службам, чтобы помочь им работать.
Поэтому, если вы хотите найти причину, по которой он использует много ресурсов ЦП / ОЗУ, вы должны найти программу или службу, которая работает под конкретным процессом svchost.exe.
После этого отключите службу или удалите программу, вызвавшую проблему высокой загрузки ЦП.
Чтобы определить программу или службу, которая использует много вашего ЦП / ОЗУ, следуйте этим инструкциям:
В Windows 7:
- Нажмите Ctrl+ Alt+, Delа затем выберите « Запустить диспетчер задач ».
- Нажмите на вкладку Процессы .
- Выберите процесс svchost.exe, который использует слишком много ресурсов на вашем компьютере.
- Щелкните правой кнопкой мыши по нему и выберите « Перейти к сервису (ам) ».
- Он автоматически переключится на вкладку « Службы » и выделит службу, которая использует выбранный процесс Svchost.
- Нажмите кнопку « Службы» для доступа к службам Windows .
- Найдите сервис, использующий процесс svchost.exe, затем щелкните его правой кнопкой мыши и выберите « Перезагрузить », чтобы перезагрузить его.
В Windows 8, 8.1 и Windows 10:
- Нажмите Ctrl+ Alt+, Delа затем выберите « Диспетчер задач ».
- Нажмите на вкладку Подробности .
- Выберите процесс svchost.exe, который использует слишком много ресурсов на вашем компьютере.
- Щелкните правой кнопкой мыши по нему и выберите « Перейти к сервису (ам) ».
- Он автоматически выделит сервис, который использует процесс Svchost. Щелкните правой кнопкой мыши на нем, выберите « Перезагрузить », чтобы перезагрузить службу.
После перезапуска, если процесс Svchost по-прежнему использует слишком много ресурсов ЦП / ОЗУ, следует остановить его. Для этого щелкните правой кнопкой мыши и выберите « Стоп ».
Вы также можете отключить определенную службу, щелкнув ее правой кнопкой мыши и выбрав « Открыть службы ».
Найдите его в списке служб Windows и дважды щелкните по нему. Выберите « Отключено » из выпадающего списка « Тип запуска ». Затем нажмите кнопку « Применить », а затем кнопку « ОК».
Это оно! Теперь проблема высокой загрузки ЦП svchost.exe (netsvcs) должна быть устранена.
Попробуйте очистить журнал просмотра событий
Иногда очистка файла журнала Windows Event Viewer может помочь решить проблему высокой загрузки ЦП svchost.exe. Для этого следуйте этим инструкциям:
- Нажмите Windows+, Rчтобы запустить диалоговое окно «Выполнить».
- Заполните « eventvwr » без кавычек и нажмите Enter.
- В окне « Просмотр событий» щелкните, чтобы развернуть вложенные элементы в разделе « Журналы Windows ».
- Щелкните правой кнопкой мыши на приложении и выберите « Очистить журнал ».
- Вам также необходимо очистить журнал Security , Setup и System , выполнив ту же операцию.
- Перезагрузите компьютер с Windows.
Диагностика и устранение неполадок Центра обновления Windows
Согласно Microsoft, когда Центр обновления Windows проверяет наличие новых обновлений или загружает их в фоновом режиме, может возникнуть проблема с высокой загрузкой ЦП svchost.exe.
Совет: перед использованием любых методов ниже вы можете удалить обновления Windows, которые устанавливались в последнее время. В большинстве случаев новые обновления не совместимы с вашими текущими настройками или приложениями и вызывают проблемы с этим большим ресурсом компьютера. Поэтому лучше удалить (откатить) эти обновления, чтобы увидеть, откуда возникла проблема.
Для диагностики и устранения неполадок Центра обновления Windows выполните следующие инструкции:
Шаг № 1: Очистите папку «SoftwareDistribution» Windows
Каталог « SoftwareDistribution » – это место, где ОС Windows хранит загруженные обновления. Если во время загрузки обновлений что-то пойдет не так или файлы в этой папке будут повреждены, в процессе обновления вы столкнетесь с проблемами, включая проблему высокой загрузки ЦП.
В результате, первый шаг, который вы должны сделать, – заставить ОС Windows повторно загрузить новые обновления. Для этого вам нужно очистить папку SoftwareDistribution . Следуйте следующим инструкциям, чтобы очистить папку:
- Нажмите Windows+, Rчтобы открыть диалоговое окно «Выполнить».
- Заполните « services.msc » без кавычек и нажмите Enter.
- В окне «Службы» найдите « Центр обновления Windows », щелкните его правой кнопкой мыши и выберите « Стоп ».
- Перейдите в C: Windows , найдите папку SoftwareDistribution и затем удалите ее.
- Перезагрузите компьютер с Windows и проверьте наличие обновлений Windows.
Если проблема с высокой загрузкой Svchost остается, перейдите к следующему шагу.
Шаг № 2. Использование средства устранения неполадок Центра обновления Windows
Вы можете посетить эту веб-страницу с сайта Microsoft.com, чтобы загрузить средство устранения неполадок Центра обновления Windows.
После этого запустите его и выберите « Обнаружить проблемы и применить исправления (рекомендуется) », чтобы программа автоматически выявляла и исправляла проблемы с Центром обновления Windows, если таковые существуют.
После того, как он будет завершен, давайте еще раз проверим наличие обновлений относительно того, сохраняется ли проблема с высокой загрузкой процессора Svchost.exe (netsvcs).
Вам также следует загрузить последнюю версию агента Центра обновления Windows и установить ее на свой компьютер. Посетите здесь, чтобы скачать его.
Если после установки обновлений Windows возникает проблема с высокой загрузкой процессора Svchost.exe (netsvcs), я бы порекомендовал вам удалить эти обновления, поскольку это может быть причиной этой проблемы. Кроме того, вы можете использовать DISM (Обслуживание образов развертывания и управление ими) или Готовность обновления системы, чтобы исправить ошибки Центра обновления Windows.
Может ли процесс svchost.exe быть вирусом?
Если файл svchost.exe находится в папке C: Windows System32 , беспокоиться не о чем.
Любые процессы с именем «svchost.exe», но хранящиеся в другой папке вместо « System32 », могут рассматриваться как вирус или вредоносная программа. Если вы хотите быть уверенным в файле svchost.exe, посетите VirusTotal.com , отправьте файл, который вы хотите проверить, и позвольте им проверить его за вас.
Однако, если вы сомневаетесь, что на ваш компьютер могут влиять вирусы или вредоносные программы, вам следует использовать антивирус для полной проверки.
Я надеюсь, что это руководство помогло вам исправить проблему с высокой загрузкой процессора Svchost.exe. Если у вас есть какие-либо вопросы относительно этой статьи или Svchost.exe, дайте мне знать, оставив свой комментарий ниже.
Просмотров 1.7к.
Обновлено 10.02.2019









 После открытия этой директории, ее нужно полностью очистить. Дальнейшим шагом будет повторение действий, описанных во втором способе. Удаление файлов из этой директории помогает удалить настройки ОС, которые специально созданы для ускорения Windows. Но бывают случаи, когда именно эти настройки способствуют хосту Svchost.exe до 100 процентов грузить ЦПУ.
После открытия этой директории, ее нужно полностью очистить. Дальнейшим шагом будет повторение действий, описанных во втором способе. Удаление файлов из этой директории помогает удалить настройки ОС, которые специально созданы для ускорения Windows. Но бывают случаи, когда именно эти настройки способствуют хосту Svchost.exe до 100 процентов грузить ЦПУ.