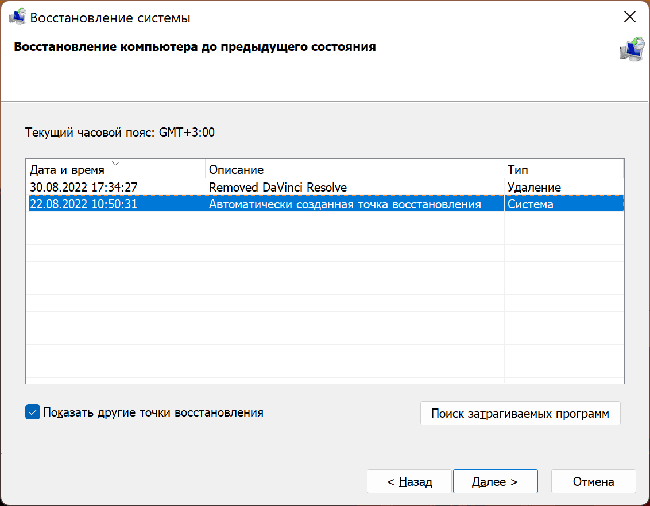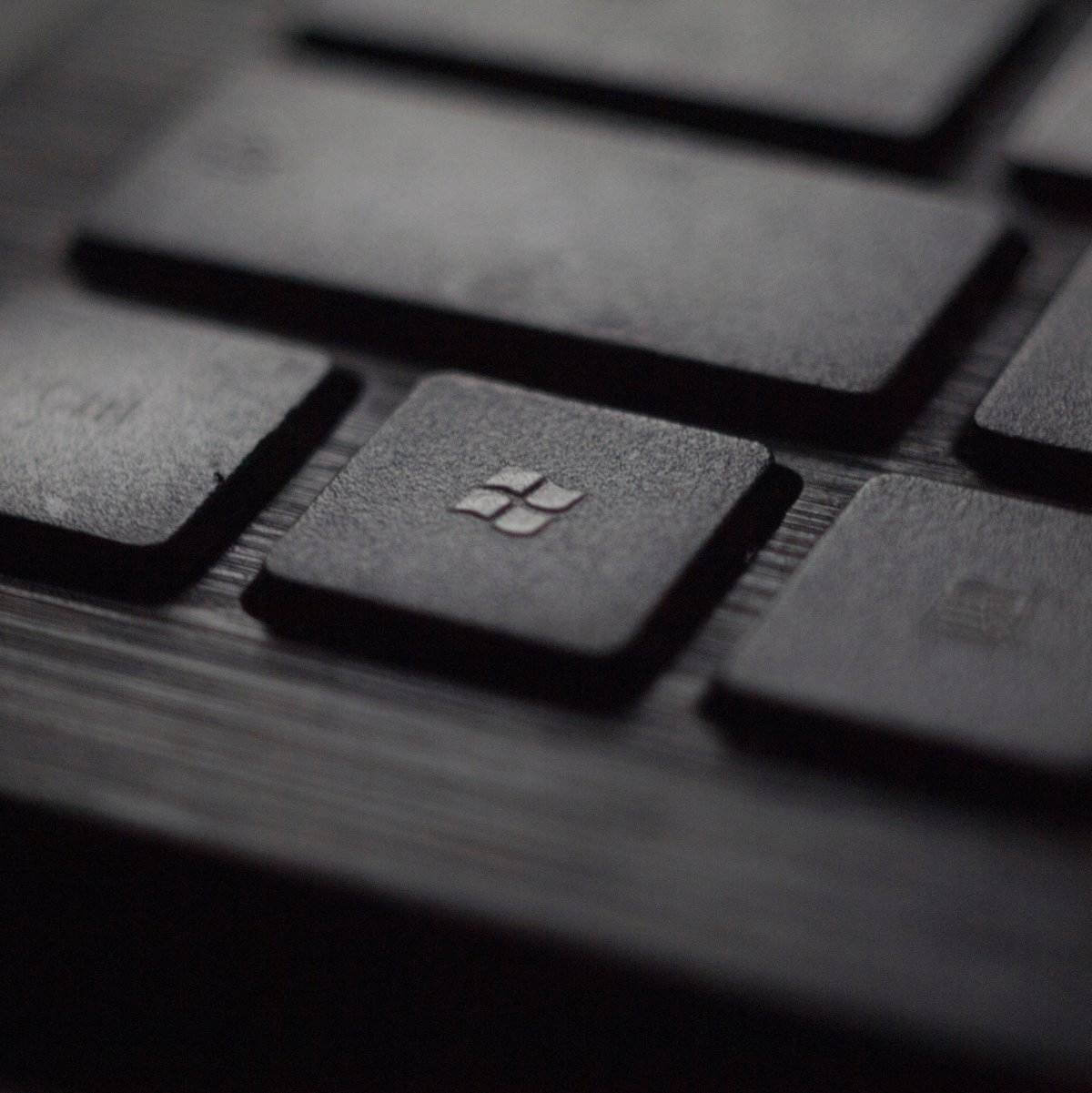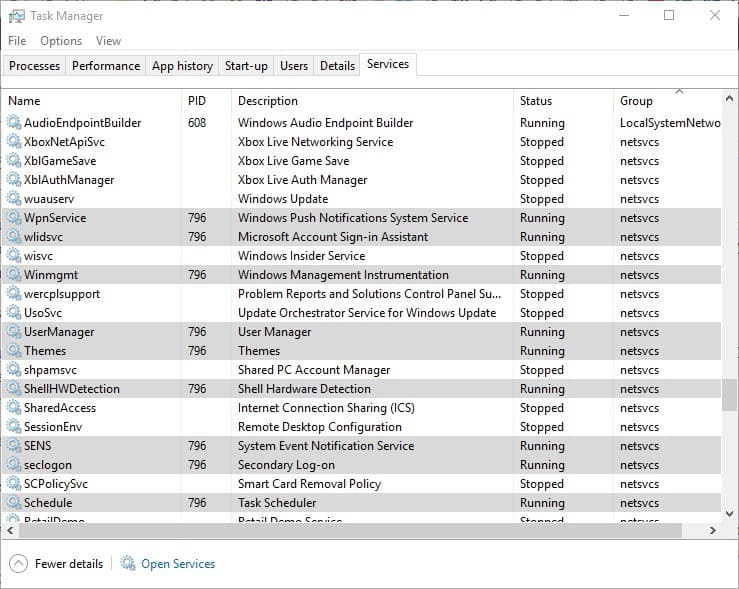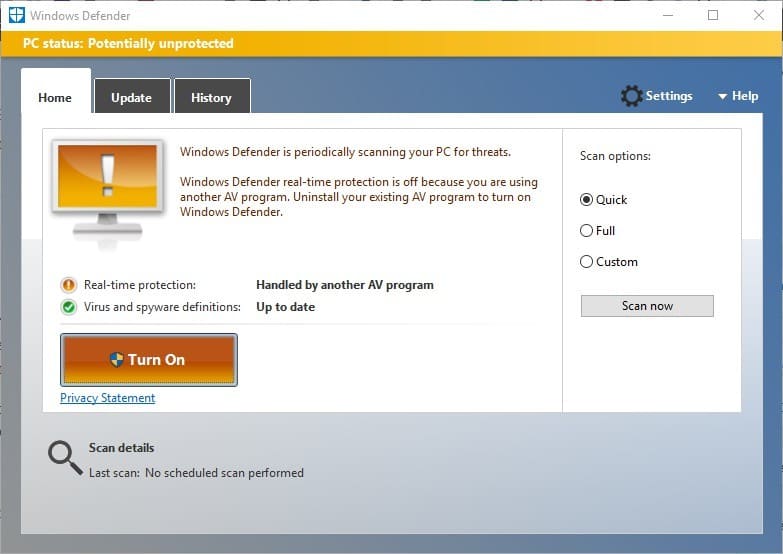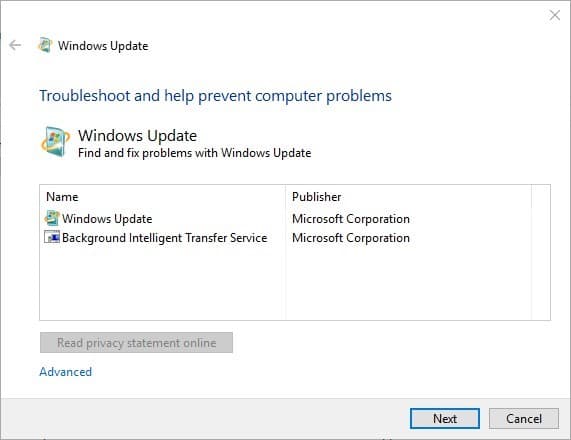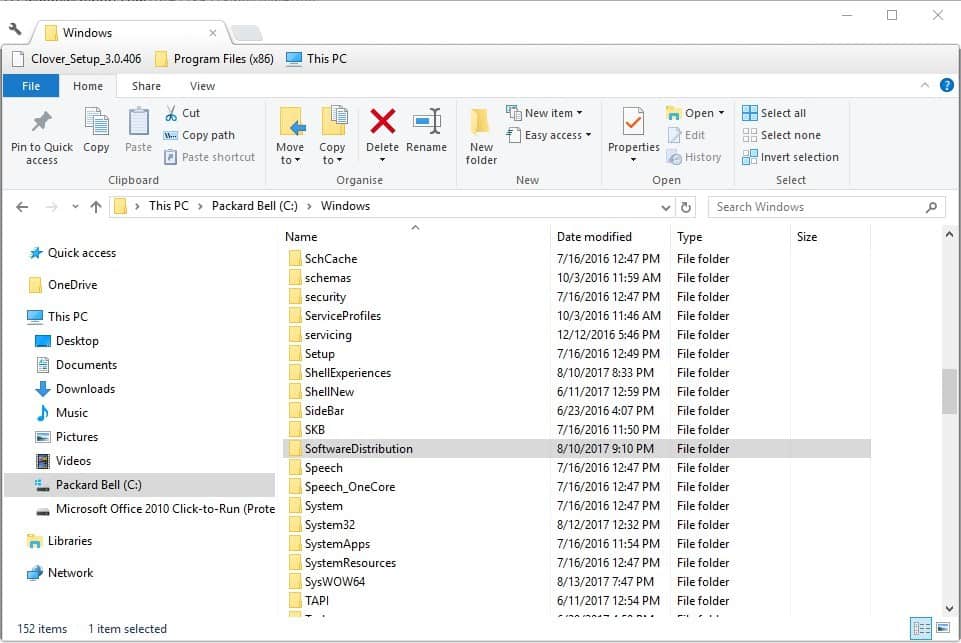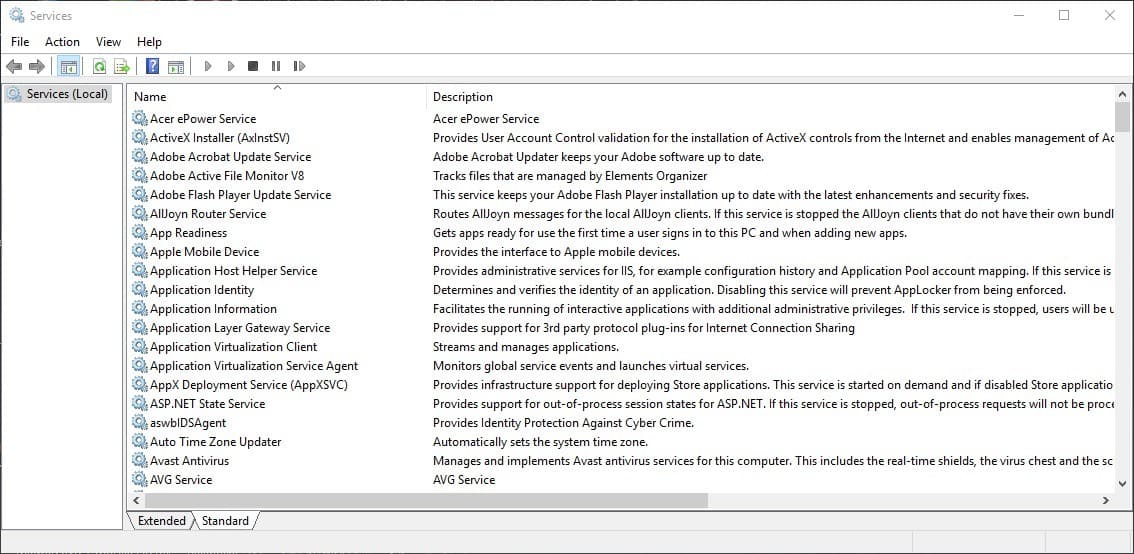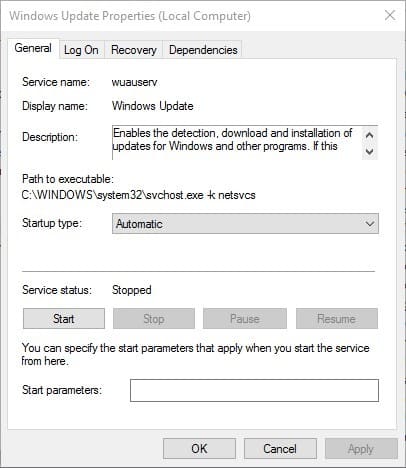На чтение 6 мин. Просмотров 7.4k. Опубликовано 03.09.2019
Svchost.exe (netsvcs) , в противном случае Service Host, является общим процессом службы в Windows. Это подпроцесс Svchost.exe, который загружает многочисленные сервисы, заполненные в пределах группы netsvcs .
Эта группа служб включает в себя Диспетчер пользователей, Планировщик задач, Центр обновления Windows, BITS, Темы, Конфигурация удаленного рабочего стола и некоторые другие, которые довольно важны для Windows 10.
Основная идея Svchost.exe заключается в том, что группа служб совместно использует один процесс для сохранения системных ресурсов. Однако некоторые пользователи обнаружили, что Svchost.exe (netsvcs) имеет чрезмерно высокую загрузку ЦП или ОЗУ.
Иногда это может привести к тому, что netsvcs будет загружать до 50% оперативной памяти. Svchost.exe (netsvcs), занимающийся перегрузкой системных ресурсов, является проблемой, которая сохраняется со времен Windows 7 и может быть связана с вредоносными программами, обновлениями Windows или полным журналом просмотра событий.
Содержание
- Как исправить ошибки Svchost.exe
- 1. Сканирование на наличие вредоносных программ
- 2. Очистите журнал просмотра событий
- 3. Запустите средство устранения неполадок Центра обновления Windows.
- 4. Удалите папку SoftwareDistribution
- 5. Отключить сервис Wuauserv
Как исправить ошибки Svchost.exe
- Сканирование на наличие вредоносных программ
- Очистить журнал просмотра событий
- Запустите средство устранения неполадок Центра обновления Windows
- Удалить папку SoftwareDistribution
- Отключить сервис Wuauserv
Вы можете проверить распределение системных ресурсов Svchost.exe (netsvcs) с помощью диспетчера задач. Во-первых, вы должны щелкнуть правой кнопкой мыши панель задач и выбрать Диспетчер задач .
Нажмите Детали, чтобы открыть вкладку, показанную непосредственно ниже. Это показывает вам использование ЦП и ОЗУ программного обеспечения и других процессов. Svchost.exe указан там несколько раз, но только один из этих системных процессов – Svchost.exe (netsvcs).

Вы можете проверить связанные службы для каждого системного процесса Svchost.exe, щелкнув его правой кнопкой мыши и выбрав Перейти к службам . Откроется вкладка «Служба» с выделенными запущенными службами.
Системный процесс Svchost.exe (netsvcs) откроет вкладку «Служба» с выделенными службами netsvc, как показано на снимке ниже, когда вы выберите Перейти к службам .

1. Сканирование на наличие вредоносных программ
Если вы обнаружите, что netsvcs имеет чрезмерно высокую загрузку ЦП или ОЗУ, есть несколько возможных решений этой проблемы. Раздутый системный процесс Svchost.exe (netsvcs) часто может быть вызван вредоносным ПО.
Поэтому сканируйте на наличие вредоносных программ с помощью антивирусной утилиты. Существуют различные сторонние утилиты, которые удаляют вредоносное ПО, но вы также можете сканировать с помощью Защитника Windows следующим образом.
- Нажмите кнопку Cortana на панели задач и введите «Защитник» в поле поиска.
- Выберите, чтобы открыть Защитник Windows, показанный непосредственно ниже.

- Нажмите кнопку Включить , чтобы активировать утилиту. Обратите внимание, что для проверки с помощью Защитника Windows вам необходимо закрыть стороннее антивирусное программное обеспечение.
- Выберите параметр Полный для более тщательного сканирования.
- Нажмите кнопку Сканировать сейчас .
- Если Защитник Windows обнаружит что-либо, вы можете нажать кнопку Очистить компьютер , чтобы удалить обнаруженные объекты.
2. Очистите журнал просмотра событий
Проблема высокой загрузки ЦП или ОЗУ Svchost.exe (netsvcs) также может быть связана с чрезмерно полным журналом просмотра событий. Таким образом, очистка журнала Просмотр событий является еще одним потенциальным исправлением. Вот как вы можете очистить этот лог в Win 10.
- Нажмите клавишу Win + R, чтобы открыть Run.
- Введите «eventvwr» в текстовом поле «Выполнить» и нажмите кнопку ОК . Это открывает Event Viewer, показанный непосредственно ниже.

- Теперь вы можете дважды щелкнуть Журналы Windows.
- Затем вы должны щелкнуть правой кнопкой мыши по Приложению и выбрать Очистить журнал в его контекстном меню.
- Кроме того, очистите журналы установки, системы и безопасности.
- Затем вы можете перезагрузить Windows 10.
3. Запустите средство устранения неполадок Центра обновления Windows.
Высокое использование системных ресурсов netsvcs часто происходит во время обновлений Windows. Таким образом, служба Центра обновления Windows (wuauserv) обычно вызывает чрезмерное использование ЦП и ОЗУ netsvcs. Запуск средства устранения неполадок Центра обновления Windows может помочь исправить wuauserv.
- Средство устранения неполадок Центра обновления Windows не включено в Win 10. Откройте страницу этого веб-сайта и нажмите Загрузить средство устранения неполадок для Windows 10 , чтобы сохранить средство устранения неполадок на своем ноутбуке или рабочем столе.
- Нажмите WindowsUpdateDiagnostic, чтобы открыть средство устранения неполадок Центра обновления Windows, как показано ниже.

- Нажмите кнопку Далее в средствах устранения неполадок.
- Нажмите кнопку Запустить средство устранения неполадок Центра обновления Windows 10 , чтобы запустить более свежую версию средства устранения неполадок.
- Нажмите кнопку Далее , чтобы запустить сканирование и исправить ошибку Wuauserv.Если средство устранения неполадок обнаружит что-либо, оно представит список проблем, которые он обнаружил и исправил.
- Перезагрузите ваш рабочий стол или ноутбук.
4. Удалите папку SoftwareDistribution
SoftwareDistribution – это папка, в которой хранятся обновления, и их очистка также может помочь исправить Windows Update. Чтобы очистить эту папку, нажмите горячую клавишу Win + R, чтобы открыть Run.
- Введите «services.msc» в текстовом поле «Выполнить» и нажмите кнопку ОК .
- Прокрутите окно служб до тех пор, пока не доберетесь до Центра обновления Windows. Затем вы можете щелкнуть правой кнопкой мыши Центр обновления Windows и выбрать Стоп .
- Нажмите кнопку «Проводник» на панели задач.
- Откройте папку C: Windows, которая содержит подпапку SoftwareDistribution.

- Теперь вы можете щелкнуть правой кнопкой мыши папку SoftwareDistribution и выбрать Удалить .
- Затем перезагрузите компьютер или ноутбук и проверьте наличие обновлений с помощью приложения «Настройки».
5. Отключить сервис Wuauserv
Отключение Центра обновления Windows должно быть последним потенциальным решением проблемы. Центр обновления Windows не является обязательным сервисом, но вы пропустите обновления, если он отключен. Обновления исправляют ошибки в Windows, а основные обновления добавляют новые опции и приложения в ОС.
Например, обновление Creators добавляет Paint 3D в Windows 10. Тем не менее, вы можете отключить wuauserv следующим образом.
- Откройте Run, нажав сочетание клавиш Win + R.
- Введите «services.msc» в текстовое поле и нажмите ОК , чтобы открыть окно ниже.

- Дважды щелкните Центр обновления Windows, чтобы открыть окно в снимке экрана непосредственно ниже.

- Выберите Отключено в раскрывающемся меню «Автозагрузка».
- Нажмите кнопки Применить и ОК .
После этого вы можете вручную проверять наличие обновлений, временно переключая wuauserv обратно каждые несколько месяцев. Переключите тип запуска Центра обновления Windows на Вручную , чтобы перезапустить wuauserv, а затем вы можете вручную проверить наличие обновлений. Когда вы обновите платформу, снова выключите wuauserv.
Эти исправления могут гарантировать, что Svchost.exe (netsvcs) не потребляет столько системных ресурсов. Вы также можете попробовать отключить другие службы в группе netsvcs почти так же, как Windows Update, но некоторые из них могут быть весьма важны для ОС.
Поэтому проверьте сервисные данные, включенные в окна свойств, прежде чем отключать их.
Обнаружено переполнение стекового буфера в данном приложении — как исправить ошибку

В этой инструкции подробно о возможных способах исправить ошибку «Обнаружено переполнение стекового буфера» в данном приложении в Windows 11 и Windows 10.
Исправление ошибки в случае, если вход в Windows 11/10 возможен
В общих чертах «переполнение стекового буфера» означает, что вследствие неправильной работы с данными в памяти, в стек процесса записывается больший объем данных, чем было выделено. Причины могут быть разными: от ошибок в самой программе, до влияния стороннего ПО (например, антивируса), драйверов или вредоносных программ.
В случае, если ошибка не мешает входу и работе с Windows 11 или Windows 10, можно использовать следующие шаги для решения проблемы:
- Если ошибка возникает в какой-то сторонней игре или программе, а не в системной утилите Windows, оптимальным вариантом будет скачать эту программу из альтернативного источника, особенно если речь идёт не о самом лицензионном ПО.
- Если переполнение стекового буфера возникает при запуске системных инструментов, таких как SystemSettings.exe, explorer.exe или аналогичных, рекомендую начать с использования точек восстановления: зайдите в Панель управления — Восстановление и нажмите «Запуск восстановления системы» (также можно нажать клавиши Win+R, ввести rstrui.exe и нажать Enter). При наличии, выберите точку восстановления системы на дату, когда ошибка себя не проявляла и восстановите компьютер к предыдущему состоянию.
- Если предыдущий вариант не помог или не применим, запустите командную строку от имени администратора и используйте по порядку следующие 3 команды (выполнение некоторых может занять продолжительное время и может показаться, что они «зависли»):
Dism /Online /Cleanup-Image /ScanHealth Dism /Online /Cleanup-Image /RestoreHealth sfc /scannow
- Попробуйте выполнить проверку компьютера на вирусы и вредоносные программы: при наличии стороннего антивируса — с его помощью, при отсутствии — можно использовать бесплатные инструменты Dr.Web CureIt! и AdwCleaner.
- При наличии стороннего антивируса проверьте, влияет ли его отключение на появление ошибки: в некоторых случаях функции защиты данных в памяти могут вызывать рассматриваемый сбой.
- Проверьте, появляется ли ошибка, если использовать режим чистой загрузки Windows. Если в этом случае ошибка пропадает, можно предположить, что сторонние службы и процессы вызывают её появление. О том, как выяснить, какие именно — в статье по приведённой выше ссылке.
- Среди прочих рекомендаций для решения проблемы можно встретить вариант с переименованием раздела реестра
HKEY_CURRENT_USERSoftwareMicrosoftWindowsCurrentVersionExplorerBannerStore
или его удалением и последующей перезагрузкой компьютера.
Если предыдущие варианты не помогли, можно выполнить быструю переустановку системы без удаления программ и настроек: достаточно скачать образ Windows 11 или Windows 10, смонтировать его в системе (правый клик по файлу образа — подключить), запустить файл setup.exe и выполнить все шаги для переустановки с сохранением личных данных и приложений.
После переустановки этим способом ошибка «Обнаружено переполнение стекового буфера в данном приложении» больше не появится.
Как исправить ошибку Обнаружено переполнение стекового буфера в данном приложении при невозможности входа в Windows
В ситуации, когда ошибка появляется ещё до входа в систему, например, сбойное приложение — LogonUI.exe, ситуация осложняется. Для начала следует попробовать войти в среду восстановления Windows, для этого можно использовать один из следующих методов:
Следующие шаги:
- Перейдите в раздел «Поиск и устранение неисправностей» (возможен вариант «Поиск и устранение неисправностей» — «Дополнительные параметры»).
- Попробуйте использовать пункт «Восстановление системы» для восстановления с использованием точек восстановления системы — это будет самым простым методом.
- Если точки восстановления не помогли, откройте пункт «Командная строка» и поочередно используйте шаги, описанные в разделе «Восстановление с загрузочной флешки» в инструкции про восстановление хранилища компонентов (подойдет и для Windows 11 и для Windows 10), а затем — раздел «Восстановление системных файлов в среде восстановления» из этой инструкции.
- Попробуйте использовать загрузочные антивирусные диски/флешки для проверки компьютера на вирусы.
Если описанные шаги не сработали, и ошибка «Обнаружено переполнение стекового буфера в данном приложении» продолжает появляться, можно попробовать «Вернуть компьютер в исходное состояние», используя соответствующий пункт в инструментах среды восстановления — это можно сделать и с сохранением личных данных. Подробнее на тему: Как сбросить Windows 11 к заводским настройкам, Как сбросить Windows 10 к заводским настройкам.
Кажется, что разговор о тех или иных ошибках Windows может стать бесконечным. На самом деле трудно отрицать тот факт, что вполне нормально сталкиваться с ошибками на своем компьютере, если своевременно не заботиться о его здоровье. На этот раз попробуем разобраться с проблеме, возникающей с процессом svchost в Windows.
♥ ПО ТЕМЕ: Папка «con» в Windows: почему нельзя создать директорию с таким названием?
Ниже перечислены основные группы причин, из-за которых svchost грузит процессор:
- Высокая загруженность сетевых структур операционной системы. Чаще всего это вариант нормы, который встречается, например, во время скачивания и установки обновлений Windows. Нередко виновником бывает программа, активно использующая сеть, вроде торрент-клиента или браузера.
- Некорректная работа какой-либо службы или драйвера устройства. Эта и предыдущая причины тянут более чем на 50 процентов случаев.
- Заражение компьютера вредоносным ПО. Тянет примерно на 15-20% случаев.
- Повреждение, замена, изменение системных файлов (служб, динамических библиотек, самого svchost.exe). Могут быть вызваны не только вирусами, но и пиратскими активаторами Виндовс, а также программами для «улучшения, ускорения и украшения» системы.
- Аппаратная неисправность устройств.
Далее разберем по порядку, как выявить виновника проблемы и что делать дальше.
Исследуем процессы и файлы
Основной инструмент, который будет помогать нам в диагностике и решении проблем с svchost, — это диспетчер задач Windows. В «десятке» после обновлений за 2021 год хост-процессы обозначены в нем как «Узел службы» или «Служба узла». Внутри каждого из них работает одна или несколько служб. Службы сгруппированы по уровням доступа к системным ресурсам.
В норме все хост-процессы создаются одним и тем же файлом — svchost.exe, который находится в папке WindowsSystem32. Дабы убедиться, что процесс, который грузит систему, запущен именно оттуда, вызовите его контекстное меню и кликните «Открыть расположение файла». Открылась папка System32? Значит, первый тест пройден успешно.
Все нормальные хост-процессы имеют общего родителя — процесс services.exe, запущенный одноименным файлом. К сожалению, системный диспетчер задач его не показывает. Чтобы это увидеть, можно воспользоваться улучшенной альтернативной диспетчера — бесплатной и не требующей установки утилитой Process Explorer.
Кроме того, нормальному файлу svchost.exe положено иметь цифровую подпись Microsoft. Чтобы ее проверить, откройте в системном диспетчере задач вкладку «Процессы», щелкните по подозрительной строке правой клавишей мышки и нажмите «Подробно».
Находясь во вкладке «Подробности», снова щелкните правой клавишей подозрительный svchost и выберите «Свойства».
Откройте вкладку цифровых подписей сервис-хоста. Если ее содержимое выглядит примерно как на скриншоте ниже, значит, всё в порядке.
Детальные сведения о файле, породившем хост-процесс, можно получить из содержимого вкладки «Подробно».
А если установить на компьютер простую бесплатную утилиту HasTab, «не отходя от кассы» можно получить контрольные суммы интересующего файла.
После чего проверить его MD5 на Virustotal.com (онлайн-сервис проверки файлов и других объектов множеством антивирусов). Если сервис покажет, что файл чист, значит, источник проблемы не в нем.
Отключение Центра обновления Windows
Известны случаи, когда из-за службы Центра Обновления Windows svchost.exe начинает сильно грузить память и процессор. Чтобы проверить, не является ли он источником проблемы, выполните следующие действия:
Откройте окно «Выполнить» комбинацией клавиш Win + R, наберите services.msc. Прокрутите экран в самый низ, дважды кликните на «Центр обновления Windows». Установите тип запуска в положение «Отключена», для сохранения изменений нажмите на кнопку «Применить».
После перезагрузки ПК проверьте в Диспетчере задач нагрузку на ОЗУ. Имейте в виду, отключение этой службы означает, что Центр обновления Windows не будет автоматически устанавливать ожидающие обновления.
Поэтому если убедитесь, что проблема не Центре обновлений, включите ее обратно.
Разбираемся со службами, драйверами и оборудованием
Нередко причиной высокой загруженности процессора сервис-хостом становятся службы. В последней редакции Windows 10 найти проблемную службу стало проще, так как в основной массе хост-процессов их по одной. В Windows 7 и XP на 1 сервис-хост обычно приходится группа служб, иногда по 8-12 штук.
Чтобы увидеть перечень служб — потенциальных виновников неполадки в Виндовс 10, сделайте следующее:
- Откройте в диспетчере задач на вкладке «Подробности» контекст подозрительного процесса svchost и нажмите «Перейти к службам».
- Всё, что работает в этом процессе, на вкладке «Службы» выделяется голубым цветом. Если выделена одна строка, скорее всего, вы нашли вероятного виновника. Если это, как в моем примере, служба wuauserv, можете спокойно выдохнуть: ваша операционная система просто качает обновления. И если компьютер не слишком производительный, svchost.exe в это время может нагружать процессор на 100 процентов. После обновления нагрузка придет в норму.
- Если голубым выделено несколько служб, найти проблемную поможет поочередная остановка. Для этого в контекстном меню одной из служб следует кликнуть по пункту «Остановить». Если нагрузка не уменьшится, запустите эту службу и остановите следующую.
Кстати, в Windows 10 останавливать и запускать службы можно прямо на вкладке «Процессы».
Внимание! Перед диагностикой вышеописанным методом сохраните все несохраненные документы, поскольку завершение работы критически важной системной службы может привести к зависанию, перезагрузке компьютера или синему экрану смерти (BSoD).
Если выявленная служба связана с драйвером устройства, например, звука (Windows Audio), Bluetooth (Bthserv), печати (Spooler) и т. д., причина может крыться не в ней, а в драйвере или неисправности самого устройства. Если драйвер был установлен незадолго до возникновения проблемы, откатите его к предыдущей версии. Если он давно не обновлялся — обновите либо переустановите. При подозрении на неполадку оборудования проверьте его отключением или заменой на заведомо исправное.
Причины сбоев процесса svchost
Нарушение работы Windows, в результате которого начинают появляться ресурсоемкие клоны хост-процесса (или один процесс, грузящий всю систему), необязательно вызвано заражением ПК троянами или вирусами. Одно приложение svchost. exe обеспечивает работу десятков и сотен компонентов и системных служб Windows, без которых немыслима работа операционной системы.
После обновлений системы в результате ошибочных действий пользователя или программ, неправильной установки нового софта или по другим причинам хост-процесс может выдавать характерный сбой, вызывая на себя все ресурсы системы. Работать на компьютере после этого становится невозможно, поскольку на все другие программы и действия у компьютера не хватает процессорных мощностей, а иногда и оперативной памяти.
Основные причины, вызывающие проблему:
- Перегрузка сети. Множество активных соединений порой генерируют вполне привычные программы — к примеру, большое количество одновременных загрузок и раздач через uTorrent.
- Ошибки драйверов. Сетевые, звуковые, видео и другие драйвера взаимодействуют с системными службами. Любые ошибки с драйверами могут вызвать сбой в одной из служб, приводящей к перегрузке процесса.
- Повреждение файлов Windows. Удаление лишних папок или файлов, нарушение работы самой хост службы или какой-либо динамической библиотеки DLL способно вызвать ошибку. Проблема может появляться после некорректной установки или удаления программ и их файлов, особенно если они были загружены из неофициальных источников.
- Деятельность вредоносного ПО. Заражение компьютера вирусами и троянами остается популярной причиной, по которой процесс svchost. exe грузит систему Windows 7. Если системные файлы оказываются безвозвратно повреждены вирусами, для устранения проблемы может потребоваться замена файла, откат системы или переустановка Windows.
- Проблемы с хост-сервисом и системными службами, а также обновления системы и сбои службы обновления. Эти причины не связаны с действиями пользователей или программ и, по сути, вызываются самой Windows.
- Кратковременные системные сбои. Процесс и 100% загрузки системы может появляться постоянно, даже если его принудительно завершать, а может возникать разово или периодически. Иногда системные сбои разовые, и проблема не повторяется.
- Другие причины: проблемы с работой тоннельного адаптера, слишком большое количество «мусора» на компьютере, перегружающего систему и процессы, сбои в работе компонента SuperFetch или просто слишком большое количество системных компонентов и служб, между которыми возникают конфликты и сбои.
Желательно знать, после каких действий начала появляться ошибка, — в этом случае поиск решения займет в несколько раз меньше времени. В противном случае требуется определить, какой системной службой или процессом перегружается компьютер.
А вдруг это вирус?
Видя высокую загрузку процессора одним из svchost, многие пользователи в первую очередь думают о заражении вирусами. Такое встречается, но не особенно часто. Хотя в последнее время развелось немало вредоносных программ-майнеров, один из признаков которых — высокая нагрузка на процессор иили видеочип, особенно во время простоя компьютера.
На признаки вирусного заражения указывает следующее:
- Файл svchost.exe, породивший процесс, не имеет цифровой подписи Microsoft и находится в каталоге, отличном от Windowssystem32.
- Родительский процесс сервис-хоста — не Services.exe, а что-то другое, например, тот же svchost.
- Проверка контрольной суммы svchost.exe на Virustotal показала плохой результат или сервис не смог определить по контрольной сумме, что это за файл.
- В Windows XP и «семерке»- наличие процесса svchost.exe, запущенного от имени пользователя (в этих ОС им могут управлять только учетные записи системы, lockal service и network service). Обратите внимание, что в Windows 8 (8.1) и 10 несколько процессов svchost.exe от имени пользователя стало нормальным явлением.
- Неизвестные библиотеки dll и службы, которые работают в контексте сервис-хоста. Посмотреть список загруженных в память процесса библиотек можно при помощи Process Explorer (кнопка открытия панели библиотек обведена в меню красной рамкой). На скриншоте показана нормальная картина — все dll-ки имеют подпись Microsoft.
Что делать, если вирусная версия подтвердилась? Чаще всего достаточно просканировать систему любым антивирусом со свежими базами — большинство из них успешно справляется с удалением майнеров и прочих зловредов, которые проявляют себя подобным образом. Главное — не удаляйте файл svchost.exe, даже если он заражен, иначе это серьезно нарушит работу Windows. Зараженный файл следует заменить на чистый, взяв его из дистрибутива или со «здоровой» системы той же версии и разрядности. Либо восстановить способом, который описан ниже.
Проверка ПК на вирусы и прочие вредоносные приложения как способ исправить ошибку
Всё течёт, всё меняется — не обходит прогресс стороной и антивирусные приложения. Это программный пакет Касперского (Антивирус + Антиспам), 360 Total Security, Dr. Web CureIt, NOD32, Panda, Avast, VirusTotal и т. д. Для начала запомните: компонент svchost располагается в следующих директориях Windows: WINDOWSsystem32, WINDOWSServicePackFilesi386, WINDOWSPrefetch и WINDOWSwinsxs
Если указаны «левые» каталоги в системной папке Windows — а также всевозможные комбинации имени файла svchost.exe, злонамеренно набранные злоумышленниками с опечатками, синтаксической ошибкой — антивирусы удалят такие записи, справедливо посчитав их вирусными. Список «левых» файлов svchost.exe может быть бесконечным — незатейливый и дешёвый способ обойти защиту Windows. Информация отправляется на серверы соответствующих антивирусных разработчиков.
Прочие рекомендации по борьбе с грузящим сервис-хостом
- Завершайте работу приложений, которые интенсивно используют сеть в фоновом режиме (торрент-клиенты).
- Если ваша операционная система давно не обновлялась, скачайте и установите все обновления. Они нужны не только для безопасности, но и для исправления различных ошибок в системе. Одна из таких ошибок в Windows 7 в свое время приводила к неудержимому клонированию виртуальных сетевых адаптеров Microsoft 6to4. Когда их накапливалось слишком много, svchost.exe так сильно нагружал процессор, что компьютеры превращались в «электронных черепах».
- Очищайте временные папки и прочий мусор. Проблему могут вызывать скопления недокачанных файлов, которые при подключении к Интернету начинают дружно докачиваться и забивают сеть.
- Активируйте в браузере запрет загрузки сайтов, использующих скрытый майнинг (в Опере это список «NoCoin» в настройках блокировки рекламы).
- Если причина — установка обновлений системы, а вам необходима высокая производительность компьютера, временно останавливайте или выгружайте службу wuauserv, но не забывайте потом запускать ее снова.
Другие статьи сайта
- Как включить диспетчер задач на Windows XP, 7, 8, 10
- Как открыть диспетчер устройств в Windows 10, 8, 7, XP
- Различные способы запустить командную строку от имени администратора в Windows
- Как установить Windows 7 вместо Windows 10 (2 способа)
Другие методы настройки системы
Этот раздел для тех, кому не помог ни один из приведенных нами вариантов. Мы не указали частных случаев по причине их редкости и большого объема действий в них (и количества текста в этой статье). Все, что мы можем ‒ это дать несколько общих советов по настройке и оптимизации системы, после чего вы наверняка избавитесь от проблемы с «svchost».
Некоторые приложения на компьютере пользователя могут быть «бракованными» и потреблять чересчур много ресурсов. Если это важная для работы программа ‒ переустановите ее, скачав дистрибутив с официального сайта разработчика.
Обновите свою систему. Не пренебрегайте Центром обновления Windows и запустите его на время установки новых файлов, после чего можете отключить службу обратно. Драйверы для составных устройств скачивайте только на официальных сайтах производителя. Мы настоятельно не советуем пользоваться различными «мультипаками» и программами для быстрого нахождения и установки драйверов. Да, так дольше и сложнее, но зато без реклам и вирусов.
Проведите чистку ОС, исправление реестра и дефрагментацию винчестера. Это не только поможет вам с «svchost», но и ускорит систему и освободит память на жестком диске. Попробуйте бесплатные версии CCleaner и Defraggler (https://www.ccleaner.com/ru-ru) ‒ они просты в управлении и хорошо справляются со своими задачами.
Обратите внимание на свой антивирус. Отключите его на время и посмотрите на результат. Если это помогло – меняйте старый антивирус на более зарекомендованное защитное ПО.
by Matthew Adams
Matthew is a freelancer who has produced a variety of articles on various topics related to technology. His main focus is the Windows OS and all the things… read more
Updated on March 25, 2021
XINSTALL BY CLICKING THE DOWNLOAD FILE
This software will repair common computer errors, protect you from file loss, malware, hardware failure and optimize your PC for maximum performance. Fix PC issues and remove viruses now in 3 easy steps:
- Download Restoro PC Repair Tool that comes with Patented Technologies (patent available here).
- Click Start Scan to find Windows issues that could be causing PC problems.
- Click Repair All to fix issues affecting your computer’s security and performance
- Restoro has been downloaded by 0 readers this month.
Svchost.exe (netsvcs), otherwise Service Host, is a shared service process in Windows. It is a subprocess of Svchost.exe that loads numerous services that full within the netsvcs group.
That group of services includes User Manager, Task Scheduler, Windows Update, BITS, Themes, Remote Desktop Configuration and a few more that are fairly essential to Windows 10.
The big idea behind Svchost.exe is that a group of services share a single process to preserve system resources. However, some users have found that Svchost.exe (netsvcs) has excessively high CPU or RAM usage.
Sometimes this can amount to netsvcs hogging up to 50% RAM. Svchost.exe (netsvcs) hogging system resources is an issue that has persisted since Windows 7, and it can be due to malware, Windows Updates or a full Event Viewer log.
How to fix Svchost.exe errors
- Scan for Malware
- Clear the Event Viewer Log
- Run the Windows Update Troubleshooter
- Delete the SoftwareDistribution Folder
- Switch off the Wuauserv Service
You can check the system resource allocation of Svchost.exe (netsvcs) with Task Manager. First, you should right-click the taskbar and select Task Manager.
Click Details to open the tab shown directly below. That shows you the CPU and RAM usage of software and other processes. Svchost.exe is listed there multiple times, but only one of those system processes is Svchost.exe (netsvcs).
You can check the associated services for each Svchost.exe system process by right-clicking it and selecting Go to service(s). That opens the Service tab with running services highlighted.
The Svchost.exe (netsvcs) system process will open the Service tab with netsvc services highlighted as in the snapshot below when you select Go to service(s).
1. Scan for Malware
If you find that netsvcs has overly high CPU or RAM usage, there are a few potential fixes for the issue. A bloated Svchost.exe (netsvcs) system process can often be due to malware.
As such, scan for malware with an anti-virus utility. There are various third-party utilities that purge malware, but you can also scan with Windows Defender as follows.
- Press the Cortana button on the taskbar, and enter ‘Defender’ in the search box.
- Select to open Windows Defender shown directly below.
- Press the Turn On button to activate the utility. Note that you’ll need to close third-party anti-virus software to scan with Windows Defender.
- Select the Full option for a more thorough scan.
- Press the Scan now button.
- If Windows Defender detects anything, you can then press a Clean PC button to delete detected items.
2. Clear the Event Viewer Log
Some PC issues are hard to tackle, especially when it comes to corrupted repositories or missing Windows files. If you are having troubles fixing an error, your system may be partially broken.
We recommend installing Restoro, a tool that will scan your machine and identify what the fault is.
Click here to download and start repairing.
The Svchost.exe (netsvcs) high CPU or RAM usage issue can also be due to an overly full Event Viewer log. Thus, clearing the Event Viewer’s log is another potential fix. This is how you can clear that log in Win 10.
- Press the Win key + R to open Run.
- Enter ‘eventvwr’ in Run’s text box, and press the OK button. That opens Event Viewer shown directly below.
- Now you can double-click Windows Logs.
- Next, you should right-click Application and select Clear Log from its context menu.
- In addition, clear the logs for Setup, System and Security.
- Then you can restart Windows 10.
3. Run the Windows Update Troubleshooter
The high system resource usage of netsvcs often occurs during Windows updates. Thus, the Windows Update service (wuauserv) is usually causing the excessive CPU and RAM usage of netsvcs. Running the Windows Update Troubleshooter can help fix wuauserv.
- A Windows Update Troubleshooter isn’t included in Win 10. Open this website page and click Download troubleshooter for Windows 10 to save the troubleshooter to your laptop or desktop.
- Click WindowsUpdateDiagnostic to open the Windows Update Troubleshooter as below.
- Press the Next button in the troubleshooter.
- Press the Run the Windows 10 Windows Update Troubleshooter button to launch a more recent version of the troubleshooter.
- Click the Next button to launch the scan and fix Wuauserv. If the troubleshooter detects anything, it will present a list of issues that it detected and fixed.
- Restart your desktop or laptop.
4. Delete the SoftwareDistribution Folder
SoftwareDistribution is a folder that stores updates, and clearing that out can also help fix Windows Update. To empty that folder, press the Win key + R hotkey to open Run.
- Enter ‘services.msc’ in Run’s text box, and press the OK button.
- Scroll down the Services window until you get to Windows Update. Then you can right-click Windows Update and select Stop.
- Press the File Explorer button on the taskbar.
- Open the C: Windows folder, which includes the SoftwareDistribution subfolder.
- Now you can right-click the SoftwareDistribution folder and select Delete.
- Then restart your desktop or laptop, and check for updates with the Settings app.
5. Switch off the Wuauserv Service
Switching Windows Update off should be a last potential fix. Windows Update is not exactly an essential service, but you’ll miss out on updates with it off. Update patches fix bugs in Windows, and the major updates add new options and apps to the OS.
For instance, the Creators Update adds Paint 3D to Windows 10. Nevertheless, you can switch wuauserv off as follows.
- Open Run by pressing the Win key + R keyboard shortcut.
- Enter ‘services.msc’ in the text box and click OK to open the window below.
- Double-click Windows Update to open the window in the snapshot directly below.
- Select Disabled from the Startup drop-down menu.
- Press the Apply and OK buttons.
Thereafter, you can manually check for updates by temporarily switching wuauserv back on every few months. Switch the Windows Update Startup type to Manual to restart wuauserv, and then you can manually check for updates. When you’ve updated the platform, switch wuauserv off again.
Those fixes can ensure that Svchost.exe (netsvcs) doesn’t drain system resources so much. You can also try switching off other services in the netsvcs group much the same as Windows Update, but some of those might be fairly essential to the OS.
So check the service details included on the properties windows before switching them off.
RELATED STORIES YOU NEED TO CHECK OUT:
- “Close programs to prevent information loss” message in Windows 10 [Fix]
- Fix: Windows Driver Frameworks uses too much CPU
- Fix: Kernel security check failure RAM
Newsletter
by Matthew Adams
Matthew is a freelancer who has produced a variety of articles on various topics related to technology. His main focus is the Windows OS and all the things… read more
Updated on March 25, 2021
XINSTALL BY CLICKING THE DOWNLOAD FILE
This software will repair common computer errors, protect you from file loss, malware, hardware failure and optimize your PC for maximum performance. Fix PC issues and remove viruses now in 3 easy steps:
- Download Restoro PC Repair Tool that comes with Patented Technologies (patent available here).
- Click Start Scan to find Windows issues that could be causing PC problems.
- Click Repair All to fix issues affecting your computer’s security and performance
- Restoro has been downloaded by 0 readers this month.
Svchost.exe (netsvcs), otherwise Service Host, is a shared service process in Windows. It is a subprocess of Svchost.exe that loads numerous services that full within the netsvcs group.
That group of services includes User Manager, Task Scheduler, Windows Update, BITS, Themes, Remote Desktop Configuration and a few more that are fairly essential to Windows 10.
The big idea behind Svchost.exe is that a group of services share a single process to preserve system resources. However, some users have found that Svchost.exe (netsvcs) has excessively high CPU or RAM usage.
Sometimes this can amount to netsvcs hogging up to 50% RAM. Svchost.exe (netsvcs) hogging system resources is an issue that has persisted since Windows 7, and it can be due to malware, Windows Updates or a full Event Viewer log.
How to fix Svchost.exe errors
- Scan for Malware
- Clear the Event Viewer Log
- Run the Windows Update Troubleshooter
- Delete the SoftwareDistribution Folder
- Switch off the Wuauserv Service
You can check the system resource allocation of Svchost.exe (netsvcs) with Task Manager. First, you should right-click the taskbar and select Task Manager.
Click Details to open the tab shown directly below. That shows you the CPU and RAM usage of software and other processes. Svchost.exe is listed there multiple times, but only one of those system processes is Svchost.exe (netsvcs).
You can check the associated services for each Svchost.exe system process by right-clicking it and selecting Go to service(s). That opens the Service tab with running services highlighted.
The Svchost.exe (netsvcs) system process will open the Service tab with netsvc services highlighted as in the snapshot below when you select Go to service(s).
1. Scan for Malware
If you find that netsvcs has overly high CPU or RAM usage, there are a few potential fixes for the issue. A bloated Svchost.exe (netsvcs) system process can often be due to malware.
As such, scan for malware with an anti-virus utility. There are various third-party utilities that purge malware, but you can also scan with Windows Defender as follows.
- Press the Cortana button on the taskbar, and enter ‘Defender’ in the search box.
- Select to open Windows Defender shown directly below.
- Press the Turn On button to activate the utility. Note that you’ll need to close third-party anti-virus software to scan with Windows Defender.
- Select the Full option for a more thorough scan.
- Press the Scan now button.
- If Windows Defender detects anything, you can then press a Clean PC button to delete detected items.
2. Clear the Event Viewer Log
Some PC issues are hard to tackle, especially when it comes to corrupted repositories or missing Windows files. If you are having troubles fixing an error, your system may be partially broken.
We recommend installing Restoro, a tool that will scan your machine and identify what the fault is.
Click here to download and start repairing.
The Svchost.exe (netsvcs) high CPU or RAM usage issue can also be due to an overly full Event Viewer log. Thus, clearing the Event Viewer’s log is another potential fix. This is how you can clear that log in Win 10.
- Press the Win key + R to open Run.
- Enter ‘eventvwr’ in Run’s text box, and press the OK button. That opens Event Viewer shown directly below.
- Now you can double-click Windows Logs.
- Next, you should right-click Application and select Clear Log from its context menu.
- In addition, clear the logs for Setup, System and Security.
- Then you can restart Windows 10.
3. Run the Windows Update Troubleshooter
The high system resource usage of netsvcs often occurs during Windows updates. Thus, the Windows Update service (wuauserv) is usually causing the excessive CPU and RAM usage of netsvcs. Running the Windows Update Troubleshooter can help fix wuauserv.
- A Windows Update Troubleshooter isn’t included in Win 10. Open this website page and click Download troubleshooter for Windows 10 to save the troubleshooter to your laptop or desktop.
- Click WindowsUpdateDiagnostic to open the Windows Update Troubleshooter as below.
- Press the Next button in the troubleshooter.
- Press the Run the Windows 10 Windows Update Troubleshooter button to launch a more recent version of the troubleshooter.
- Click the Next button to launch the scan and fix Wuauserv. If the troubleshooter detects anything, it will present a list of issues that it detected and fixed.
- Restart your desktop or laptop.
4. Delete the SoftwareDistribution Folder
SoftwareDistribution is a folder that stores updates, and clearing that out can also help fix Windows Update. To empty that folder, press the Win key + R hotkey to open Run.
- Enter ‘services.msc’ in Run’s text box, and press the OK button.
- Scroll down the Services window until you get to Windows Update. Then you can right-click Windows Update and select Stop.
- Press the File Explorer button on the taskbar.
- Open the C: Windows folder, which includes the SoftwareDistribution subfolder.
- Now you can right-click the SoftwareDistribution folder and select Delete.
- Then restart your desktop or laptop, and check for updates with the Settings app.
5. Switch off the Wuauserv Service
Switching Windows Update off should be a last potential fix. Windows Update is not exactly an essential service, but you’ll miss out on updates with it off. Update patches fix bugs in Windows, and the major updates add new options and apps to the OS.
For instance, the Creators Update adds Paint 3D to Windows 10. Nevertheless, you can switch wuauserv off as follows.
- Open Run by pressing the Win key + R keyboard shortcut.
- Enter ‘services.msc’ in the text box and click OK to open the window below.
- Double-click Windows Update to open the window in the snapshot directly below.
- Select Disabled from the Startup drop-down menu.
- Press the Apply and OK buttons.
Thereafter, you can manually check for updates by temporarily switching wuauserv back on every few months. Switch the Windows Update Startup type to Manual to restart wuauserv, and then you can manually check for updates. When you’ve updated the platform, switch wuauserv off again.
Those fixes can ensure that Svchost.exe (netsvcs) doesn’t drain system resources so much. You can also try switching off other services in the netsvcs group much the same as Windows Update, but some of those might be fairly essential to the OS.
So check the service details included on the properties windows before switching them off.
RELATED STORIES YOU NEED TO CHECK OUT:
- “Close programs to prevent information loss” message in Windows 10 [Fix]
- Fix: Windows Driver Frameworks uses too much CPU
- Fix: Kernel security check failure RAM
Newsletter
Диспетчер задач позволяет владельцу компьютера отслеживать список запущенных приложений и выявлять процессы, которые потребляют слишком много ресурсов. Периодически пользователи замечают, что операция svchost грузит процессор компьютера с Windows 10. Излишняя нагрузка влечет за собой снижение общей производительности ПК, поэтому важно разобраться, какую задачу выполняет данный процесс, и можно ли его прекратить.
Что это за процесс и почему он грузит процессор?
Svchost.exe – основной компонент Windows 10, который занимается загрузкой системных служб из многочисленных библиотек DLL. В Диспетчере задач данных хост представлен несколькими процессами. Он важен для обработки сетевых подключений, сопряжения с внешними устройствами, а также для стабильного функционирования Центра обновлений Виндовс.
Таким образом, можно сделать вывод, что svchost не представляет никакой угрозы для компьютера. Однако в том случае, когда процесс использует практически 100 % ресурсов, стоит задуматься о его корректности. Высокий уровень нагрузок обусловлен следующими причинами:
- одновременное выполнение нескольких операций, которые задействуют хост;
- неправильная работа отдельных служб из-за повреждения системных файлов или драйверов;
- битые сектора жесткого диска;
- вмешательство вредоносных программ;
- ошибка в реестре.
Несмотря на важность процесса, очевидно, что сильная нагрузка – это далеко не нормальное явление. В идеале svchost не должен сильно сказываться на производительности устройства, поэтому необходимо выполнить детальную проверку компьютера.
Как исправить проблему?
Хотя наличие большого количества процессов svchost.exe в Диспетчере задач может быть вызвано одновременным выполнением нескольких операций, иногда проблема проявляется даже при запуске только одного приложения. Устранение подобного сбоя производится в 5 этапов.
Перезагрузка компьютера
Самое простое решение, которое приходит в голову, – перезагрузка ПК. И пускай данная операция кажется попыткой закрыть глаза на проблему, выключение и повторное включение компьютера действительно приводит к положительным результатам.
Рекомендация актуальна в том случае, когда излишняя нагрузка svchost.exe является разовой. То есть ранее пользователь не замечал странных процессов в Диспетчере задач. После перезапуска компьютера следует открыть инструмент и проверить, насколько упала загруженность, связанная с хостом.
На заметку. Загрузка ДЗ задачей svchost бывает обусловлена слабостью «железа» компьютера. Если устройство старое и не отвечает современным требованиям, этот и другие процессы будут задействовать до 100 % ресурсов.
Очистка от «мусорных» файлов
Информация, которая остается от удаленных ранее программ, в некоторых случаях продолжает нагружать систему за счет процесса svchost. Поэтому необходимо выполнить очистку от мусора. Для выполнения задачи идеально подходит приложение CCleaner. Его можно бесплатно скачать с официального сайта разработчика, после чего останется запустить проверку и удалить лишние данные.
Пользователям, которым не хочется загружать сторонний софт, помогают встроенные средства Windows 10:
- Откройте Проводник.
- Кликните ПКМ по названию основного диска и выберете пункт «Свойства».
- Перейдите в подраздел «Общие» и нажмите кнопку «Очистка диска».
По аналогии с CCleaner система запустит проверку, которая обычно занимает 5-15 минут. После анализа хранилища будет предложено удалить мусор. Пользователю останется только подтвердить выполнение операции.
Исправление ошибок в реестре
Очистка реестра часто помогает избавиться от сильной нагрузки на процессор. В этом отношении стоит вновь порекомендовать приложение CCleaner. Через него операция выполняется следующим образом:
- Запустите программу.
- Перейдите в раздел «Реестр».
- Нажмите кнопку «Поиск проблем».
- После найденных ошибок кликните «Исправить выбранное».
Чтобы внесение изменений в реестр не вызвало появление еще более критических проблем, рекомендуется создать резервную копию через CCleaner. После завершения очистки необходимо перезагрузить компьютер и проверить Диспетчер задач.
Определяем службу, которая грузит систему, и отключаем ее
К этому способу следует обращаться после выполнения предыдущих этапов. Поскольку svchost.exe обслуживает разные операции, важно определить, какой процесс задействует хост, и отключить его. Для этого понадобится:
- Открыть Диспетчер задач.
- Перейти во вкладку «Подробности».
- Кликнуть ПКМ по самому «прожорливому» процессу и выбрать пункт «Перейти к службам».
- В открывшемся окне вновь кликнуть ПКМ и нажать кнопку «Остановить», чтобы удалить операцию из списка.
При удалении операции важно не ошибиться. Бывает, что пользователи случайно избавляются от важных процессов, что в дальнейшем нарушает работу компьютера. Поэтому после поиска ресурсоемкой задачи рекомендуется выбрать пункт «Поиск в интернете», чтобы найти информацию о службе и понять, можно ли ее удалять.
Проверка целостности системных файлов через Командную строку
Большое потребление ресурсов ПК бывает вызвано наличием повреждений системных файлов. Проверить, так ли это, можно через Командную строку:
- Запустите КС.
- Введите запрос «sfc/scannow».
- Нажмите клавишу «Enter».
В заключение Виндовс предоставит данные относительно найденных ошибок. Их устранение произойдет в автоматическом режиме.
Вирусы, маскирующиеся под svchost.exe
Так как процесс svchost является очень популярным в Диспетчере задач, разработчики вредоносного ПО стараются всячески замаскироваться под него. Поэтому в ДЗ встречаются такие названия, как:
- exe;
- exe;
- exe;
- exe и другие.
Обратите внимание, что в каждом из отмеченных процессов отсутствует буква или присутствует лишний символ. Это заставляет пользователей закрыть глаза на сильную нагрузку процессора.
Удостовериться, что условная задача «svchostt.exe» выполняется вирусной программой, можно через Диспетчер задач:
- Откройте Диспетчер.
- Перейдите в раздел «Подробности».
- Кликните ПКМ по подозрительной операции.
- Выберете пункт «Открыть расположение файла».
- Если файл находится в несистемной директории (все папки кроме «System32», «SysWOW64», «WinSxS»), то процесс является следствием вмешательства вирусов.
Убрать вредоносную программу поможет любой антивирус, будь то Kaspersky или Avast. Но перед этим не забудьте удалить процесс из Диспетчера задач.
Юзер Windows в окне «Диспетчера задач» может увидеть, что некий процесс svchost сильно грузит процессор и «оперативку». Нагрузка может доходить до 50% и даже до 100%. Устройство начинает сильно тормозить: работать на нём становится довольно сложно. Рассмотрим, какие меры необходимо принять для возвращения производительности системы.
Что такое svchost.exe
Элемент Windows под названием svchost.exe — главный процесс «операционки», от которого зависит стабильность её работы. Одновременно на девайсе с Windows могут работать от четырёх процессов с таким именем. Все они будут отвечать за функционирование отдельных системных и сторонних сервисов и служб (например, за работу «Центра обновления Windows» или за стороннюю прикладную программу). Все утилиты, которые работают через этот процесс, используют динамические библиотеки DLL.
Использование одного типа процесса svchost для множества сервисов экономит ресурсы ПК, в частности, оперативную память и мощности процессора. Запуск большого количества отдельных процессов занимает у системы больше времени, поэтому svchost ещё ускоряет работу «операционки».
Процесс был введён в систему ещё в версии Windows 2000. У него есть, конечно, и свои минусы. Например, не сразу можно определить какой службе или программе соответствует тот или иной svchost.
Почему svchost.exe может грузить процессор
Процесс начинает потреблять излишнее количество ресурсов в следующих ситуациях:
- Заражение компьютера одним или несколькими вирусами. Они способны маскироваться под этот процесс и незаметно наносить вред системе и ПК.
Вирусы на компьютере могут маскироваться под процесс svchost - Неполадки в самой «операционке» из-за накопившихся «мусорных» файлов. Например, может быть переполнен «Журнал событий», папка с временными файлами, история посещений в обозревателе, файлы cookie и другое. Всё это мешает системе работать стабильно и быстро.
- Неправильно установленные обновления Windows. В этом случае нужно сделать откат до предыдущей версии. После этого система снова запустит инсталляцию апдейта — на этот раз успешную.
- Перегрев процессора. ПК нужно выключить и очистить от пыли. Лучше доверить эту задачу специалистам в сервисном центре. Самостоятельно разбирать компьютер не рекомендуется людям, которые не знают, как это делать, так как они рискуют привести ПК в негодность. Чтобы не перегревался ноутбук, желательно к нему приобрести отдельно охлаждающую подставку с вентилятором.
Чтобы компьютер не перегревался, нужно очищать его внутри регулярно, а также обеспечить дополнительными средствами вентиляции и охлаждения, например, охлаждающей подставкой, если это ноутбук - Проблемы с системными файлами. Необходимо проверить ОС на наличие ошибок с помощью «Командной строки».
- Ошибки в реестре. Реестр — важная для Windows база данных, из которой берут информацию все программы и сервисы. Ошибочные записи в нём сказываются на работе системы. Особенно часто они появляются после некорректного удаления софта с компьютера.
В реестре могут скапливаться ошибки, которые мешают процессу svchost работать в нормальном режиме - Одновременное выполнение сторонними программами и системными службами важных операций в фоновом режиме, например, обновление софта, автоматическое обслуживание и прочее. Эту причину стоит иметь в виду, если речь идёт об отдельных периодах излишней нагрузки, а не о постоянной гиперактивности. Никаких действий от пользователя в этом случае не требуется: нагрузка спадёт сама по завершении всех операций.
- Неправильная работа одной из служб процесса. Это часто происходит с пиратскими сборками Windows. В этом случае необходимо отследить службу и отключить её, если она не нужна.
Вирусы, маскирующиеся под svchost.exe
Svchost — частая «жертва» вредоносного софта. Различные виды вирусов выбирают именно этот тип процесса по вполне понятным причинам: запущенных svchost довольно много на ПК, поэтому шанс, что юзер заметит подмену, небольшой.
Обычно вирусы подменяют некоторые латинские буквы в названии процесса аналогами из кириллицы. Различают такие популярные замены букв в названии:
- svcchost.exe — повторяется буква c;
- svhost.exe — здесь, наоборот, она пропущена;
- svchostt.exe — в этом вредоносном процессе добавлена буква t;
- svshost.exe — вместо c используется s.
Процесс может оказаться и подлинным, но это не означает, что его гиперактивность не может быть связана с вредоносной или шпионской утилитой.
Вирусы на ПК могут:
- изменять параметры системы;
- запускать страницы обозревателей, которые юзер не запрашивал;
- нагружать процессор, «оперативку», жёсткий диск;
- «съедать» сетевой трафик и приводить к частым и внезапным отключениям интернета и медленной загрузке страниц.
Процесс svchost (как подлинный, так и вирусный) нагружает не только процессор, но и «оперативку» с жёстким диском
В связи с этим проверка антивирусом будет обязательной вне зависимости от того, окажется процесс ложным или нет.
Как распознать подлинность процесса
Что может выдать ложный svchost? Прежде всего его неверное физическое расположение на жёстком диске. Законным местом svchost на системном диске являются различные каталоги в папке Windows:
- System32;
- SysWOW64;
- Prefetch;
- ServicePackFiles/i386;
- WinSxS.
В последнем разделе WinSxS может быть ещё одна папка с длинным названием, в которой будет располагаться активный svchost. Название может быть произвольным и странным набором символов, например, amd64_3ware.inf.resources_31bf3856ad353e35_6.3.9600.16564_ru-ru_7f622cb60fd69b1c. В этой папке будет также находиться только подлинный процесс. Ещё одно исключение — раздел антишпионской утилиты Malwarebytes Anti-Malware.
Если файл процесса будет в какой-либо другой папке, например, в корневой папке Windows или в пользовательских разделах, это означает, что процесс ложный.
Чтобы узнать точное расположение процесса, сделайте следующее:
- Щёлкните правой клавишей мыши по пустой области (без значков) на «Панели задач». В чёрном контекстном меню кликните по третьему снизу разделу «Диспетчер задач».
В меню «Панели задач» щёлкните по пункту «Диспетчер задач» - Переключитесь на предпоследнюю вкладку «Подробности». В перечне отыщите процесс svchost, который отнимает самое большое количество аппаратных ресурсов ПК. Кликните по нему правой клавишей мыши и в небольшом списке опций нажмите на пункт «Открыть расположение файла».
В контекстном меню процесса кликаем по «Открыть расположение файла» - На экране запустится стандартный «Проводник» — та папка, в которой находится файл, соответствующий активному процессу. В каталоге будет также выделен этот файл.
Обратите внимание на папку, которую открыл «Проводник»: если файл находится в неправильном месте, значит, это вирус - Посмотреть расположение файла можно и без запуска «Проводника». Кликните по пункту процесса правой клавишей мыши в той же вкладке «Подробности» и в меню выберите «Свойства». Откроется дополнительное окно поменьше. В нём обратите внимание на параметр «Расположение».
Посмотрите на расположение процесса svchost в окне «Свойства»
Как вылечить систему при варианте с вирусом
Если процесс оказался вирусом, просканируйте ОС антивирусом, установленным на ПК. Он точно определит подлинность процесса и при необходимости предложит его удалить. При этом сам антивирус и его базы должны быть актуальными, то есть обновлёнными до последних версий.
Также для уверенности можно выполнить проверку на онлайновом антивирусном сервисе под названием VirusTotal или использовать встроенный антивирус ОС «Защитник Windows». Рассмотрим лечение системы на примере популярного антивируса Avast:
- Все антивирусные программы должны работать в фоновом режиме, а значит иметь иконку в трее Windows. Через него и будем открывать утилиту. Кликаем по значку в виде стрелки вверх на правом конце «Панели задач» рядом с временем. В маленьком меню жмём на значок Avast. Если у вас есть ярлык антивируса на «Рабочем столе», используйте его.
В трее Windows кликните по иконке вашего антивируса - Щёлкаем по разделу «Защита» на левой панели. В меню выбираем первую плитку «Сканирования».
В окне Avast перейдите на раздел «Защита» и нажмите на плитку «Сканирования» - Отдаём предпочтение глубокой проверке. Она займёт больше времени, но будет более эффективной.
Выберите полное сканирование для более эффективной проверки жёстких дисков на наличие вирусов - Ожидаем окончание процесса. В результатах должен появиться вирус. В меню с доступными вариантами действий выберите «Удалить».
Видео: как распознать и удалить вирус, скрывающийся за svchost
Если svchost оказался настоящим, нужно принимать уже другие меры. Рассмотрим разные методы: от самых простых до способов посложнее.
Перезагрузка компьютера
Перезапуск любого девайса способен решить массу проблем в его работе. Один из процессов svchost может нагружать компьютер из-за неправильного подключения или отключения оборудования, некорректной работы служб или драйверов. Излишняя нагрузка просто исчезнет при перезагрузке всей системы.
Её нужно выполнить правильно, не через физическую кнопку питания на устройстве, так как это может вызвать ещё больше проблем с ПК. Перезагружаем устройство с Windows 10 корректно:
- Закройте все открытые в данный момент окна. Кликните по иконке меню «Пуск», расположенной в нижнем левом углу экрана на «Панели задач».
- На панели щёлкните по первому снизу значку «Выключение».
В «Пуске» кликните по иконке «Выключение» - В меню выберите либо «Завершить работу», либо «Перезагрузка». В первом варианте вам придётся самостоятельно заново включать девайс уже с помощью физической кнопки питания. Во втором случае система выключится и включится сама.
Выберите «Перезагрузка», если не хотите сами потом включать ПК вручную после его отключения - После запуска «операционки» проверьте, грузит ли svchost процессор и другие аппаратные части.
Очистка от «мусорных» файлов
Очистка может проводиться встроенными средствами ОС или же сторонними утилитами, которые помогают за один раз убрать основную массу ненужных файлов (оставшихся после работы программ и самой системы). Рассмотрим процедуру на примере известной утилиты CCleaner. Её интерфейс переведён на русский язык. Он интуитивно понятен, поэтому с задачей очистки справится даже новичок:
- Переходим на официальный ресурс создателя приложения Piriform. Кликаем по первой зелёной кнопке «Скачать бесплатную версию».
Щёлкните по кнопке «Скачать бесплатную версию», чтобы загрузить инсталлятор - Запускаем инсталлятор, который только что загрузился, и ставим утилиту на ПК, выполняя простейшие шаги в мастере установки.
- Открываем CCleaner через иконку, появившуюся на «Рабочем столе» после инсталляции. Нам нужен первый раздел — «Очистка». Сначала смотрим на пункты во вкладке Windows. Утилита уже за вас поставила большинство галочек рядом с пунктами, которые обязательно подлежат очистке. По желанию можно отметить пункты для удаления паролей в стандартных браузерах.
Выделите разделы, которые необходимо очистить, во всех блоках вкладки Windows - Особое внимание обращаем на блоки «Система» и «Прочее». Здесь должны быть обязательно отмечены все пункты, кроме последних двух. Удалять ярлыки с «Рабочего стола» и меню «Пуск» большинство пользователей не хотят.
В блоке «Система» должны быть обязательно отмечены все пункты, кроме двух последних (они очищаются по желанию юзера) - Во вкладке «Приложения» также ставим галочки в блоках, соответствующих обозревателям, которыми вы часто пользуетесь. Щёлкаем по кнопке «Анализ».
Чтобы очистить сторонние браузеры от «мусора», расставьте галочки рядом с соответствующими пунктами во вкладке «Приложения» - Ждём, когда завершится процедура. Утилита покажет, какие именно разделы будут очищены и какой объём памяти освободится. Жмём на кнопку «Очистка».
После анализа утилита вам покажет, какие данные будут удалены, а также их общий объём - Подтверждаем своё намерение удалить найденные файлы.
Подтвердите удаление с помощью кнопки «Продолжить» - Когда операция очистки завершится, программа предоставит небольшой отчёт. После этого перезагружаем компьютер и проверяем активность svchost.
Закройте окно и проверьте, как работает svchost
Видео: как скачать и пользоваться CCleaner
Исправление ошибок в реестре
Удалить ошибки и старые ключи в реестре, которые мешают svchost стабильно работать, можно с помощью той же утилиты CCleaner:
- Загружаем и устанавливаем программу, используя инструкцию в разделе выше.
- Запускаем окно CCleaner и сразу переходим во второй большой раздел «Реестр». По умолчанию будут отмечены сразу все пункты в перечне видов ошибок. Оставляем всё как есть. Кликаем по первой синей кнопке «Поиск проблем».
Во вкладке «Реестр» кликните по кнопке «Поиск проблем» - Утилита найдёт неправильные записи всех указанных видов. Теперь щёлкаем по второй кнопке «Исправить выбранное».
Когда утилита найдёт ошибки в реестре, нажмите на «Исправить выбранное» - При необходимости сохраняем резервную копию внесённых изменений.
Нажмите на «Да», чтобы сохранить резервную копии внесённых изменений - Выбираем место для хранения файла резервной копии и щёлкаем по «Сохранить».
Выберите место для файла и нажмите на «Сохранить» - Кликаем по «Исправить отмеченные», чтобы CCleaner сразу исправила все ошибки в перечне.
Кликните по кнопке «Исправить отмеченные» - Жмём на «Закрыть». После этого желательно повторить эту же процедуру несколько раз: обычно повторные проверки также обнаруживают ошибки. Когда в окне появится фраза «Неполадки не найдены», закрываем окно. Перезапускаем ПК и наблюдаем за svchost.
Кликните по «Закрыть», когда утилита завершит исправление ошибок в реестре
Видео: как очистить реестр с помощью CCleaner
Определяем службу, которая грузит систему, и отключаем её
Для быстрого решения проблемы можно остановить или навсегда отключить службу, которая использует процесс svchost, нагружающий ЦП. Перед остановкой нужно узнать, какая именно служба связана с svchost:
- Запускаем «Диспетчер задач» через контекстное меню «Панели задач» или через классическую комбинацию клавиш Ctrl + Alt + Delete.
- Во вкладке «Подробности» ищем svchost, который больше всего нагружает аппаратную часть ПК. Кликаем по этому процессу правой клавишей мыши и в маленьком сером меню жмём на последний пункт «Перейти к службам».
В сером меню выберите пункт «Перейти к службам» - Система перенаправит вас на вкладку «Службы» и сразу выделит в перечне сервис, который заставляет svchost потреблять много ресурсов.
В перечне система выделит для вас службу, которая нагружает процесс svchost - Если возможно, эту службу нужно отключить. Если вы не знаете, что это за служба и можно ли её деактивировать, найдите информацию о ней в интернете. Для быстрого поиска нажимаем на службу правой клавишей мыши и выбираем «Поиск в интернете».
Кликните по «Поиск в интернете», чтобы найти информацию о данной службе - Система может выделить не одну, а сразу несколько служб. Необязательно все из них нагружают процесс. В этом случае отключите службы по очереди. Завершать их работу в самом «Диспетчере задач» крайне не рекомендуется из-за рисков вызвать сбой или даже крах системы: компьютер может просто выключиться, если вы остановите важный системный процесс.
Останавливать службу в «Диспетчере задач» не стоит, так как вы рискуете завершить досрочно работу компьютера - Отключать найденную службу нужно в окне «Службы». Для его запуска зажимаем сочетание клавиш Win + R. В окне «Выполнить» пишем код services.msc. Чтобы не допустить ошибку в команде, можно её скопировать, а затем вставить.
В поле «Открыть» введите команду services.msc - В появившемся перечне ищем ранее определённую службу. Часто процесс svchost грузит служба под названием SysMain, которая отвечает за стандартную опцию SuperFetch на Windows 10. Её отключение не чревато последствиями. Рассмотрим отключение служб на её примере.
В окне в перечне найдите ранее определённую службу - Кликаем по пункту правой клавишей мыши и выбираем опцию «Свойства».
В контекстном меню службы щёлкните по «Свойства» - Откроется дополнительное маленькое окно. В выпадающем меню «Тип запуска» устанавливаем значение «Отключена».
В качестве типа запуска выберите «Отключена» в выпадающем меню - Теперь нажимаем на кнопку «Остановить». Чтобы сохранить изменения, кликаем по «Применить», а затем по «ОК» для закрытия дополнительного окна.
Остановите работу службы с помощью соответствующей кнопки - Проверяем в «Диспетчере задач» нагрузку от svchost.
- Если службу невозможно отключить или остановить, так как это приведёт к сбою в системе, для быстрого снижения нагрузки на ЦП можно изменить приоритет проблемного процесса. Кликаем по нему правой клавишей мыши и в сером меню выбираем третий пункт «Задать приоритет». В перечне значений ставим «Низкий» или «Ниже среднего». Стоит отметить, что этот способ решения проблемы может изменить ситуацию в лучшую сторону не в каждом случае.
В качестве приоритета выберите значение «Низкий» или «Ниже среднего»
Видео: как понять, какая служба грузит svchost, и отключить её
Проверка целостности системных файлов через «Командную строку»
Встроенное средство Windows под названием «Командная строка» способно выполнить проверку системы на наличие повреждённых файлов и сразу же заменить их на новые. Запустите процесс, используя следующую инструкцию:
- В первую очередь нужно открыть «Командную строку» с правами администратора. Для этого кликаем по значку в виде лупы, расположенному на «Панели задач» слева. В строку вводим название стандартной утилиты или простой код cmd.
На панели «Поиск» введите запрос cmd, соответствующий «Командной строке» - Щёлкаем по соответствующему пункту в результатах поиска правой клавишей мыши, чтобы вызвать серое меню. В нём выбираем пункт «Запуск от имени администратора».
Выберите в контекстном меню пункт «Запуск от имени администратора» - Жмём на «Да», чтобы дать разрешение «Командной строке» вносить те или иные изменения на девайсе.
Кликните по «Да», чтобы разрешить консоли вносить изменения на ПК - В редакторе на тёмном фоне пишем вручную или вставляем код sfc/scannow. Чтобы запустить процесс его выполнения, нажимаем на Enter.
В консоли введите команду sfc/scannow и нажмите на Enter - Проверка займёт некоторое время. Оно будет зависеть от количества файлов на системном диске и объёма ошибок.
Подождите, пока система завершит сканирование ПК на целостность системных файлов - По завершении проверки в «Командной строке» появятся результаты об успешности сканирования и исправления ошибок.
Видео: исправляем системные ошибки в «Командной строке»
Утилиты для управления службами и процессами
Существуют специальные приложения от сторонних разработчиков, которые заменяют классический сервис Windows «Диспетчер задач». В отличие от стандартной утилиты они имеют более широкий функционал для удобного управления службами и процессами, запущенными на ПК. В этих программах вы сможете быстро отключать и останавливать службы без необходимости запуска отдельных окон, например, сервиса «Службы».
AnVir Task Manager: бесплатный и производительный
AnVir Task Manager — бесплатный инструмент с поддержкой русского языка для осуществления контроля за процессами и тонкой настройки ПК. Создано приложение компанией AnVir Software. Утилита подходит для таких версий Windows: XP, 7, 8, 10. Приложение можно скачать на официальном сайте. Установщик весит всего 4,2 МБ.
У этого стороннего менеджера следующие возможности:
- управление автозагрузкой, процессами, сервисами и драйверами;
- поиск и очистка системы от вредоносного ПО;
- ускорение запуска системы и работы устройства;
- предоставление подробной информации о функционировании системы.
Рассмотрим следующие вкладки программы:
- «Процессы»:
- «Сервисы»:
- через контекстное меню можно остановить выполнение служб и изменить тип запуска. С помощью пункта «Искать в интернете» ищется информация о службе в сети.
В окне AnVir Task Manager пользователь может сразу изменить тип запуска той или иной службы
- через контекстное меню можно остановить выполнение служб и изменить тип запуска. С помощью пункта «Искать в интернете» ищется информация о службе в сети.
Видео: как установить AnVir Task Manager и пользоваться им
Process Lasso: платный инструмент с множеством опций
Process Lasso — платная утилита для управления процессами и слежения за стабильностью работы системы. Разработчиком является компания Bitsum Technologies.
У неё два минуса — отсутствие русской версии и необходимость оплачивать использование. Утилита стоит от 15$ до 25$ за компьютер в зависимости от периода, в течение которого разработчик будет обновлять ПО: один год или пожизненно. Однако то огромное количество возможностей, которое она предлагает, сможет перекрыть эти два недостатка для некоторых юзеров:
- автоматическое или ручное редактирование процессов;
- представление детального описания каждого из них;
- ведение статистики запущенных процессов и сохранение всех событий в специальном журнале, который можно при желании экспортировать в отдельный файл;
- определение приоритета отдельных процессов и его смена на все их последующие запуски;
- ведение чёрного списка процессов, которые системе запрещено запускать;
- парковка ядер процессора;
- мониторинг доступных ресурсов;
- технология IdleSaver. Она сама меняет режим питания на экономный, если на девайсе долго не работают. Когда активность возобновляется, опция возвращает обычный режим;
- установка отдельных режимов питания ПК для конкретных программ;
- Performance Mode — технология для повышения производительности ПК и многое другое.
Если Process Lasso — то, что вам нужно, переходите на официальный сайт инструмента, оплачивайте его и загружайте.
Видео: обзор программы Process Lasso
Process Explorer: приложение от дочерней компании Microsoft
Process Explorer — бесплатный вариант от компании Sysinternals, владельцем которой сейчас является корпорация Microsoft. В окне этой утилиты отображается значительно больше информации о процессах, нежели в «Диспетчере задач». Программа быстро показывает, какому процессу принадлежит то или иное открытое окно.
Инструмент умеет выполнять такие задачи:
- отображать процессы по иерархии;
- узнавать, является ли процесс системным или сторонним (что важно для определения подлинности svchost);
- показывать иконку компании производителя программы;
- «замораживать» процессы;
- изменять диапазон измерений нагрузки на ОЗУ;
- показывать нагрузку на ресурсы с помощью графических индикаторов;
- запускать, ставить на паузу и останавливать потоки процесса;
- закрывать ветви процесса;
- определять, на каком ядре будет запускаться каждый процесс;
- проверять сертификат файла процесса и другое.
Утилита поддерживает все популярные версии Windows, начиная с XP. Загружать её нужно с официального сайта Microsoft.
Видео: как пользоваться Process Explorer
Easy Service Optimizer: простой вариант на русском языке для новичков
Easy Service Optimizer — ещё одно бесплатное решение с поддержкой русского и других языков для тех, кому нужно расширить функционал стандартного «Диспетчера задач». Разработчик утилиты — компания Sordum. Она доступна для скачивания на её официальном ресурсе. Инструмент подходит для работы на таких версиях Windows: XP, Vista, 7, 8, 8.1, 10.
Ключевое преимущество утилиты — простота управления. Кроме этого, она портативная — её не нужно инсталлировать на ПК. Загружайте исполняемый файл и сразу приступайте к работе. Архив с файлом весит всего 484 КБ. В перечне отображаются все запущенные и отключенные процессы. С помощью кнопки Default можно сделать быстрый откат до значений по умолчанию, если выключение каких-либо служб вызвало сбои в системе.
В функционал также входит редактура служб, сохранение применённых настроек в отдельный файл. В целом набор опций не такой широкий, как у предыдущих вариантов.
Видео: используем Easy Service Optimizer
Гиперактивность svchost может проявляться постоянно или же быть единичным случаем. Если проблема постоянная, проверьте систему на наличие вирусов, очистите её от «мусора», исправьте ошибки в реестре, проверьте целостность системных файлов, отключите службу, отвечающую за svchost. Пользуйтесь как стандартными средствами Windows, так и сторонними утилитами, но будьте осторожны: не все системные службы разрешается отключать. В связи с этим нужно сначала получить справку о них в интернете.
- Распечатать
Оцените статью:
- 5
- 4
- 3
- 2
- 1
(2 голоса, среднее: 5 из 5)
Поделитесь с друзьями!