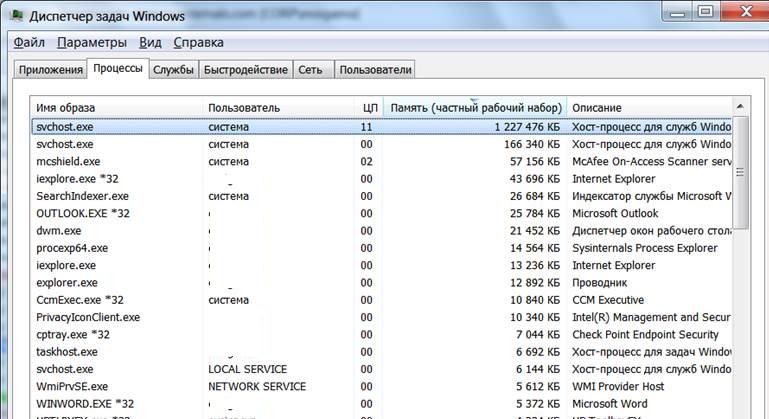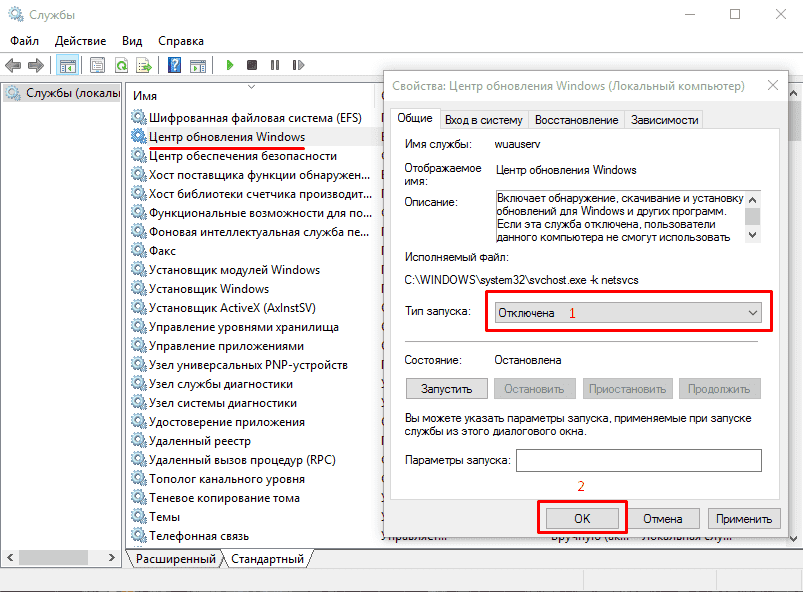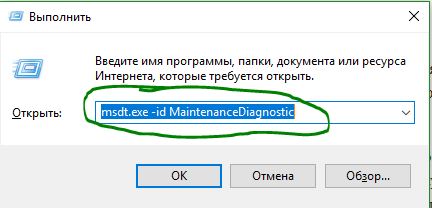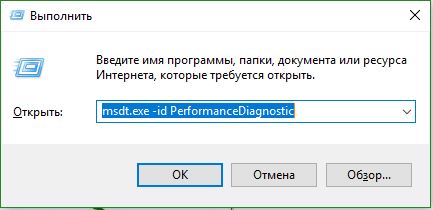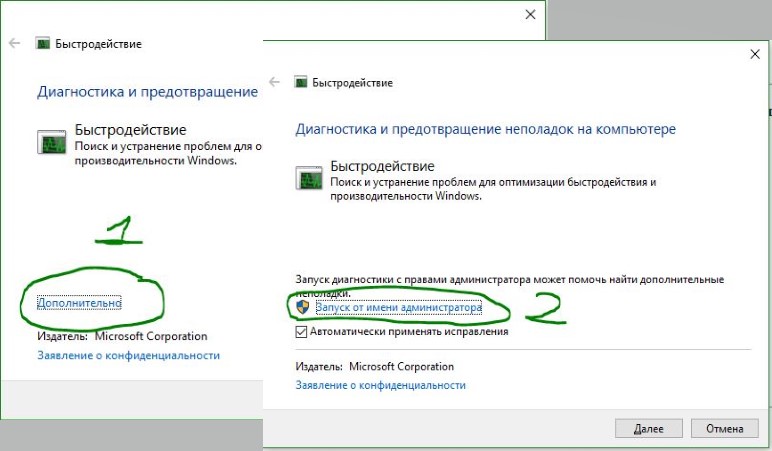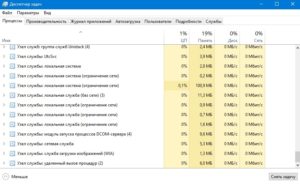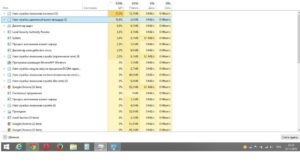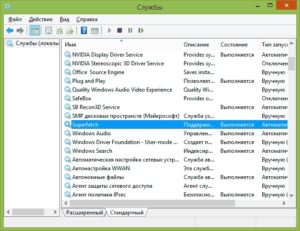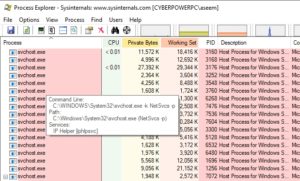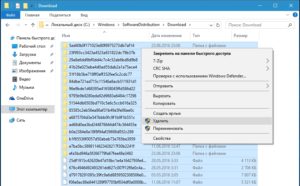Служба wuauserv – это стандартная служба обновления Windows, которая используется для сканирования компьютера, поиска, закачки и установки новых обновлений с узлов Windows Update или локальных WSUS серверов. В некоторых случаях служба wuauserv может работать некорректно, вызывая сильную нагрузку на процессор компьютера или использую большую часть оперативной памяти. Т.к служба wuauserv работает внутри процесса-контейнера svchost.exe, с точки зрения пользователей это выглядит, как будто процесс svchost сильно грузит процессор и оперативную память на вашем устройстве Windows. В этой статье мы рассмотрим как решить проблему высокого потребления памяти и ресурсов ЦП процессом wuauserv в Windows 7 и Windows 10.
Содержание:
- Служба Wuauserv в Windows 7 грузит процессор и память на 50%
- Wuauserv грузит процессор и память в Windows 10
Служба Wuauserv в Windows 7 грузит процессор и память на 50%
Часть пользователей стала жаловаться на проблемы с производительностью их компьютеров с Windows 7. Проблема проявляется следующим образом: ежедневно, примерно в одно и то же время (у каждого пользователя время свое), компьютер начинает сильно тормозить. В диспетчере задач до 1,2 -2 Гб и 100% CPU одного ядра памяти потребляет процесс svchost.exe. В результате в течении 30-60 минут работать с компьютером невозможно, все ужасно тормозит и виснет.
Проблемы наблюдались на клиентах Windows 7 SP1 x86 и x64, получающих обновления с локального сервера SCCM, используемого для управления обновлениями Microsoft на клиентах. На стороне клиента запускаем диспетчер задач (Task Manager) и на вкладке Процессы сортируем запущенные процесс по использованию памяти. Видим, что в настоящий процесс svchost.exe использует 11% CPU и 1,2 Гб оперативной памяти. На самом деле процесс svchost.exe – это процесс контейнер, внутри которого работают другие программы и потоки системных служб. С помощью Task Manager не получится понять, какой именно поток (служба) вызывает высокую нагрузку на систему.
Более подробную информацию о процессе и его потоках можно, к примеру, получить с помощью утилиты Process Explorer Марка Руссиновича.
Запускаем утилиту procexp.exe и находим в списке процесс svchost.exe который потребляет слишком много памяти или % CPU.
Открываем его свойства и переходим на вкладку Threads (Потоки). Здесь мы четко видим, что в рамках процесса svchost.exe больше всего ресурсов CPU и памяти потребляет поток службы wuauserv (Windows Update — Служба обновлений Windows). Служба wuauserv сканирует систему и сервер обновлений на предмет необходимости установки обновлений. В результате каких-то проблем в коде служба начинает «течь», потребляет всю доступную ей память вплоть до 1,5-2 Гб (максимума памяти который доступен процессу) и начинается активно использовать файл подкачки. Система от этого резко начинает тормозить.
Что интересно, проблеме в большей мере подвержены клиенты с 2 Гб оперативной памяти. На ПК с 4 и более Гб памяти, служба wuauserv также «утекает», но не выбирается из 2 Гб, и проблема не так явно проявляется для пользователей.
Если остановить службу wuauserv из консоли services.msc, нагрузка на систему резко уменьшиться. А потребление памяти процессом svchost.exe падает до 80-100 Мб.
Важно. Это не означает, что нужно отключать службу wuauserv и держать ее в отключенном состоянии, т.к. система перестанет получать обновления безопасности и будет подвержена риску взлома.

Перебрали еще множество различных методик, но реально помогла только установка следующих патчей для агента обновлений Windows 7:
- https://support.microsoft.com/en-us/kb/3050265 (Обновление WIndows Update агента от июня 2015)
- https://support.microsoft.com/en-us/kb/3065987 (Обновление WIndows Update агента от июля 2015)
- https://support.microsoft.com/en-us/kb/3102810 (Патч для Windows / 2008 R2, решающий проблему высокой загрузки CPU и памяти при установке обновлений через WSUS, ноябрь 2015).
Совет. Патчи ставили не на все компьютеры с Windows 7, а только на ПК, на которых пользователи жаловались на аналогичную проблему.
После установки обновлений, использование памяти процессом wuauserv снизилось до 200 Мб, а сам процесс сканирования стал занимать гораздо меньше времени.
Wuauserv грузит процессор и память в Windows 10
Проблема, когда служба центра обновления Windows сильно грузит процессор и использует слишком много памяти встречается и в различных версиях Windows 10.
Откройте диспетчер задач и найдите процесс svchost.exe который потребляет слишком много памяти или ресурсов CPU. Щелкните по нему ПКМ и выберите пункт “Перейти к службам”.
Убедитесь, что в рамках данного процесса svchost.exe работает служба wuauserv (Центр обновления Windows).
Т.к. диспетчер задач не позволяет определить какая именно из системных служб, работающих внутри одного процесса svchost сильно грузит компьютер, нужно воспользоваться Process Explorer (как описано выше). Убедитесь, что высокая загрузка CPU/памяти вызвана службой wuauserv (в нашем примере это библиотека C:WINDOWSsystem32wuaueng.dll).
В отличии от рассмотренного выше кейса с утечкой памяти в процессе службы обновлений в Windows 7, для Windows 10 отсутствует универсальный патч, который позволяет исправить проблему. Поэтому ниже мы перечислим основные шаги, которые следует выполнить для уменьшения использования памяти и процессором службой обновления Windows.
Дождитесь окончания установки обновлений
Если служба обновлений Windows в данный момент времени выполняет сканирование вашего компьютера или установку обновлений, то высокая загрузка компьютера не должна вас удивлять. Попробуйте подождать (1-2 часа в зависимости от производительности компьютера) и дождаться пока wuauserv закончит загрузку и установку обновлений.
Запустите средство устранения неполадок центра обновлений Windows 10
Попробуйте выполнить диагностику служба обновления Windows 10с помощью встроенного средства устранения неполадок (Window Update Troubleshooter). Перейдите в меню Параметры -> Обновление и безопасность -> Устранение неполадок. Выберите пункт “Центр обновления Windows (Устраните проблемы, мешающие обновлению Windows) -> Запустить средство устранения неполадок”.
Утилита проверит состояние службы и попробует исправить найденные проблемы.
Очистите папки SoftwareDistribution и catroot2
Попробуйте выполнить очистку папок SoftwareDistribution и catroot2.
- В каталоге C:WindowsSoftwareDistribution хранятся временные файлы службы Windows Update и файлы скачанных обновлений.
- В каталоге %windir%System32catroot2 хранятся сигнатуры пакетов обновлений.
Попробуем очистить их с помощью следующего скрипта (сохраните код в текстовом файле с расширением *.bat и запустите с правами администратора):
attrib -h -r -s %windir%system32catroot2
attrib -h -r -s %windir%system32catroot2*.*
net stop wuauserv
net stop CryptSvc
net stop BITS
ren %windir%system32catroot2 catroot2.old
ren %windir%SoftwareDistribution SoftwareDistribution.old
ren "%ALLUSERSPROFILE%application dataMicrosoftNetworkdownloader" downloader.old
net Start BITS
net start CryptSvc
net start wuauserv
Проверьте целостность системных файлов Windows
Выполните проверку системных файлов вашего образа Windows с помощью команд:
sfc /scannow
и
DISM /Online /Cleanup-Image /RestoreHealth
Проверьте компьютер на вирусы
Проверьте вашу Windows на вирусы в офлайн режиме с помощью загрузочного образа (Kaspersky Rescue Disk или Dr.Web LiveDisk).
Обновите вашу Windows 10
Обновите вашу версию Windows 10, установив актуальный на данный момент времени билд. Вручную скачайте и установите с сайта Microsoft Update Catalog (https://www.catalog.update.microsoft.com/Home.aspx) последний кумулятивный апдейт для вашей версии Windows (Microsoft ежемесячно исправляет баги и различные ошибки Windows и добавляет исправления в кумулятивный пакет обнволений).
Отключите оптимизацию доставки
Перейдите в меню Параметры -> Обновление и безопасность -> Центр обновления Windows -> Дополнительные параметры -> Оптимизация доставки. Выключите пункт «Разрешить загрузки с других компьютеров» и перезагрузите компьютер.
Удалите последние обновления
Если проблема с высокой загрузкой процессора и памятью службой wuauserv возникла сразу после установки новых обновлений Windows, попробуйте по очереди удалить последние обновления (Панель управления -> Программы и компоненты -> Просмотр установленных обновлений). Отсортируйте обновления по дате установки, щелкните ПКМ по обновлению и выберите Удалить.
Отключите службу wuauserv
Я никогда не рекомендую отключать службу обновлений Windows, т.к. вы перестанете получать обновления безопасности и подвергаете ваш компьютер риску взлома или заражения. Отключение службы обновлений можно использовать как временный шаг, когда другие способы восстановить нормальную работу системы не помогают.
Откройте консоль управления службами (services.msc), найдите службу «Центр обновления Windows», остановите ее и измените тип запуска на Отключена. Сохраните изменения и перезагрузите компьютер.
Во второй вторник следующего месяца обязательно вручную скачайте и установите новые кумулятивные обновления для вашей версии Windows. Включите службу wuauserv. Возможно ваша проблема будет исправлена в новом обновлении.
Кажется, что разговор о тех или иных ошибках Windows может стать бесконечным. На самом деле трудно отрицать тот факт, что вполне нормально сталкиваться с ошибками на своем компьютере, если своевременно не заботиться о его здоровье. На этот раз попробуем разобраться с проблеме, возникающей с процессом svchost в Windows.
♥ ПО ТЕМЕ: Папка «con» в Windows: почему нельзя создать директорию с таким названием?
Ниже перечислены основные группы причин, из-за которых svchost грузит процессор:
- Высокая загруженность сетевых структур операционной системы. Чаще всего это вариант нормы, который встречается, например, во время скачивания и установки обновлений Windows. Нередко виновником бывает программа, активно использующая сеть, вроде торрент-клиента или браузера.
- Некорректная работа какой-либо службы или драйвера устройства. Эта и предыдущая причины тянут более чем на 50 процентов случаев.
- Заражение компьютера вредоносным ПО. Тянет примерно на 15-20% случаев.
- Повреждение, замена, изменение системных файлов (служб, динамических библиотек, самого svchost.exe). Могут быть вызваны не только вирусами, но и пиратскими активаторами Виндовс, а также программами для «улучшения, ускорения и украшения» системы.
- Аппаратная неисправность устройств.
Далее разберем по порядку, как выявить виновника проблемы и что делать дальше.
Исследуем процессы и файлы
Основной инструмент, который будет помогать нам в диагностике и решении проблем с svchost, — это диспетчер задач Windows. В «десятке» после обновлений за 2021 год хост-процессы обозначены в нем как «Узел службы» или «Служба узла». Внутри каждого из них работает одна или несколько служб. Службы сгруппированы по уровням доступа к системным ресурсам.
В норме все хост-процессы создаются одним и тем же файлом — svchost.exe, который находится в папке WindowsSystem32. Дабы убедиться, что процесс, который грузит систему, запущен именно оттуда, вызовите его контекстное меню и кликните «Открыть расположение файла». Открылась папка System32? Значит, первый тест пройден успешно.
Все нормальные хост-процессы имеют общего родителя — процесс services.exe, запущенный одноименным файлом. К сожалению, системный диспетчер задач его не показывает. Чтобы это увидеть, можно воспользоваться улучшенной альтернативной диспетчера — бесплатной и не требующей установки утилитой Process Explorer.
Кроме того, нормальному файлу svchost.exe положено иметь цифровую подпись Microsoft. Чтобы ее проверить, откройте в системном диспетчере задач вкладку «Процессы», щелкните по подозрительной строке правой клавишей мышки и нажмите «Подробно».
Находясь во вкладке «Подробности», снова щелкните правой клавишей подозрительный svchost и выберите «Свойства».
Откройте вкладку цифровых подписей сервис-хоста. Если ее содержимое выглядит примерно как на скриншоте ниже, значит, всё в порядке.
Детальные сведения о файле, породившем хост-процесс, можно получить из содержимого вкладки «Подробно».
А если установить на компьютер простую бесплатную утилиту HasTab, «не отходя от кассы» можно получить контрольные суммы интересующего файла.
После чего проверить его MD5 на Virustotal.com (онлайн-сервис проверки файлов и других объектов множеством антивирусов). Если сервис покажет, что файл чист, значит, источник проблемы не в нем.
Отключение Центра обновления Windows
Известны случаи, когда из-за службы Центра Обновления Windows svchost.exe начинает сильно грузить память и процессор. Чтобы проверить, не является ли он источником проблемы, выполните следующие действия:
Откройте окно «Выполнить» комбинацией клавиш Win + R, наберите services.msc. Прокрутите экран в самый низ, дважды кликните на «Центр обновления Windows». Установите тип запуска в положение «Отключена», для сохранения изменений нажмите на кнопку «Применить».
После перезагрузки ПК проверьте в Диспетчере задач нагрузку на ОЗУ. Имейте в виду, отключение этой службы означает, что Центр обновления Windows не будет автоматически устанавливать ожидающие обновления.
Поэтому если убедитесь, что проблема не Центре обновлений, включите ее обратно.
Разбираемся со службами, драйверами и оборудованием
Нередко причиной высокой загруженности процессора сервис-хостом становятся службы. В последней редакции Windows 10 найти проблемную службу стало проще, так как в основной массе хост-процессов их по одной. В Windows 7 и XP на 1 сервис-хост обычно приходится группа служб, иногда по 8-12 штук.
Чтобы увидеть перечень служб — потенциальных виновников неполадки в Виндовс 10, сделайте следующее:
- Откройте в диспетчере задач на вкладке «Подробности» контекст подозрительного процесса svchost и нажмите «Перейти к службам».
- Всё, что работает в этом процессе, на вкладке «Службы» выделяется голубым цветом. Если выделена одна строка, скорее всего, вы нашли вероятного виновника. Если это, как в моем примере, служба wuauserv, можете спокойно выдохнуть: ваша операционная система просто качает обновления. И если компьютер не слишком производительный, svchost.exe в это время может нагружать процессор на 100 процентов. После обновления нагрузка придет в норму.
- Если голубым выделено несколько служб, найти проблемную поможет поочередная остановка. Для этого в контекстном меню одной из служб следует кликнуть по пункту «Остановить». Если нагрузка не уменьшится, запустите эту службу и остановите следующую.
Кстати, в Windows 10 останавливать и запускать службы можно прямо на вкладке «Процессы».
Внимание! Перед диагностикой вышеописанным методом сохраните все несохраненные документы, поскольку завершение работы критически важной системной службы может привести к зависанию, перезагрузке компьютера или синему экрану смерти (BSoD).
Если выявленная служба связана с драйвером устройства, например, звука (Windows Audio), Bluetooth (Bthserv), печати (Spooler) и т. д., причина может крыться не в ней, а в драйвере или неисправности самого устройства. Если драйвер был установлен незадолго до возникновения проблемы, откатите его к предыдущей версии. Если он давно не обновлялся — обновите либо переустановите. При подозрении на неполадку оборудования проверьте его отключением или заменой на заведомо исправное.
Причины сбоев процесса svchost
Нарушение работы Windows, в результате которого начинают появляться ресурсоемкие клоны хост-процесса (или один процесс, грузящий всю систему), необязательно вызвано заражением ПК троянами или вирусами. Одно приложение svchost. exe обеспечивает работу десятков и сотен компонентов и системных служб Windows, без которых немыслима работа операционной системы.
После обновлений системы в результате ошибочных действий пользователя или программ, неправильной установки нового софта или по другим причинам хост-процесс может выдавать характерный сбой, вызывая на себя все ресурсы системы. Работать на компьютере после этого становится невозможно, поскольку на все другие программы и действия у компьютера не хватает процессорных мощностей, а иногда и оперативной памяти.
Основные причины, вызывающие проблему:
- Перегрузка сети. Множество активных соединений порой генерируют вполне привычные программы — к примеру, большое количество одновременных загрузок и раздач через uTorrent.
- Ошибки драйверов. Сетевые, звуковые, видео и другие драйвера взаимодействуют с системными службами. Любые ошибки с драйверами могут вызвать сбой в одной из служб, приводящей к перегрузке процесса.
- Повреждение файлов Windows. Удаление лишних папок или файлов, нарушение работы самой хост службы или какой-либо динамической библиотеки DLL способно вызвать ошибку. Проблема может появляться после некорректной установки или удаления программ и их файлов, особенно если они были загружены из неофициальных источников.
- Деятельность вредоносного ПО. Заражение компьютера вирусами и троянами остается популярной причиной, по которой процесс svchost. exe грузит систему Windows 7. Если системные файлы оказываются безвозвратно повреждены вирусами, для устранения проблемы может потребоваться замена файла, откат системы или переустановка Windows.
- Проблемы с хост-сервисом и системными службами, а также обновления системы и сбои службы обновления. Эти причины не связаны с действиями пользователей или программ и, по сути, вызываются самой Windows.
- Кратковременные системные сбои. Процесс и 100% загрузки системы может появляться постоянно, даже если его принудительно завершать, а может возникать разово или периодически. Иногда системные сбои разовые, и проблема не повторяется.
- Другие причины: проблемы с работой тоннельного адаптера, слишком большое количество «мусора» на компьютере, перегружающего систему и процессы, сбои в работе компонента SuperFetch или просто слишком большое количество системных компонентов и служб, между которыми возникают конфликты и сбои.
Желательно знать, после каких действий начала появляться ошибка, — в этом случае поиск решения займет в несколько раз меньше времени. В противном случае требуется определить, какой системной службой или процессом перегружается компьютер.
А вдруг это вирус?
Видя высокую загрузку процессора одним из svchost, многие пользователи в первую очередь думают о заражении вирусами. Такое встречается, но не особенно часто. Хотя в последнее время развелось немало вредоносных программ-майнеров, один из признаков которых — высокая нагрузка на процессор иили видеочип, особенно во время простоя компьютера.
На признаки вирусного заражения указывает следующее:
- Файл svchost.exe, породивший процесс, не имеет цифровой подписи Microsoft и находится в каталоге, отличном от Windowssystem32.
- Родительский процесс сервис-хоста — не Services.exe, а что-то другое, например, тот же svchost.
- Проверка контрольной суммы svchost.exe на Virustotal показала плохой результат или сервис не смог определить по контрольной сумме, что это за файл.
- В Windows XP и «семерке»- наличие процесса svchost.exe, запущенного от имени пользователя (в этих ОС им могут управлять только учетные записи системы, lockal service и network service). Обратите внимание, что в Windows 8 (8.1) и 10 несколько процессов svchost.exe от имени пользователя стало нормальным явлением.
- Неизвестные библиотеки dll и службы, которые работают в контексте сервис-хоста. Посмотреть список загруженных в память процесса библиотек можно при помощи Process Explorer (кнопка открытия панели библиотек обведена в меню красной рамкой). На скриншоте показана нормальная картина — все dll-ки имеют подпись Microsoft.
Что делать, если вирусная версия подтвердилась? Чаще всего достаточно просканировать систему любым антивирусом со свежими базами — большинство из них успешно справляется с удалением майнеров и прочих зловредов, которые проявляют себя подобным образом. Главное — не удаляйте файл svchost.exe, даже если он заражен, иначе это серьезно нарушит работу Windows. Зараженный файл следует заменить на чистый, взяв его из дистрибутива или со «здоровой» системы той же версии и разрядности. Либо восстановить способом, который описан ниже.
Проверка ПК на вирусы и прочие вредоносные приложения как способ исправить ошибку
Всё течёт, всё меняется — не обходит прогресс стороной и антивирусные приложения. Это программный пакет Касперского (Антивирус + Антиспам), 360 Total Security, Dr. Web CureIt, NOD32, Panda, Avast, VirusTotal и т. д. Для начала запомните: компонент svchost располагается в следующих директориях Windows: WINDOWSsystem32, WINDOWSServicePackFilesi386, WINDOWSPrefetch и WINDOWSwinsxs
Если указаны «левые» каталоги в системной папке Windows — а также всевозможные комбинации имени файла svchost.exe, злонамеренно набранные злоумышленниками с опечатками, синтаксической ошибкой — антивирусы удалят такие записи, справедливо посчитав их вирусными. Список «левых» файлов svchost.exe может быть бесконечным — незатейливый и дешёвый способ обойти защиту Windows. Информация отправляется на серверы соответствующих антивирусных разработчиков.
Прочие рекомендации по борьбе с грузящим сервис-хостом
- Завершайте работу приложений, которые интенсивно используют сеть в фоновом режиме (торрент-клиенты).
- Если ваша операционная система давно не обновлялась, скачайте и установите все обновления. Они нужны не только для безопасности, но и для исправления различных ошибок в системе. Одна из таких ошибок в Windows 7 в свое время приводила к неудержимому клонированию виртуальных сетевых адаптеров Microsoft 6to4. Когда их накапливалось слишком много, svchost.exe так сильно нагружал процессор, что компьютеры превращались в «электронных черепах».
- Очищайте временные папки и прочий мусор. Проблему могут вызывать скопления недокачанных файлов, которые при подключении к Интернету начинают дружно докачиваться и забивают сеть.
- Активируйте в браузере запрет загрузки сайтов, использующих скрытый майнинг (в Опере это список «NoCoin» в настройках блокировки рекламы).
- Если причина — установка обновлений системы, а вам необходима высокая производительность компьютера, временно останавливайте или выгружайте службу wuauserv, но не забывайте потом запускать ее снова.
Другие статьи сайта
- Как включить диспетчер задач на Windows XP, 7, 8, 10
- Как открыть диспетчер устройств в Windows 10, 8, 7, XP
- Различные способы запустить командную строку от имени администратора в Windows
- Как установить Windows 7 вместо Windows 10 (2 способа)
Другие методы настройки системы
Этот раздел для тех, кому не помог ни один из приведенных нами вариантов. Мы не указали частных случаев по причине их редкости и большого объема действий в них (и количества текста в этой статье). Все, что мы можем ‒ это дать несколько общих советов по настройке и оптимизации системы, после чего вы наверняка избавитесь от проблемы с «svchost».
Некоторые приложения на компьютере пользователя могут быть «бракованными» и потреблять чересчур много ресурсов. Если это важная для работы программа ‒ переустановите ее, скачав дистрибутив с официального сайта разработчика.
Обновите свою систему. Не пренебрегайте Центром обновления Windows и запустите его на время установки новых файлов, после чего можете отключить службу обратно. Драйверы для составных устройств скачивайте только на официальных сайтах производителя. Мы настоятельно не советуем пользоваться различными «мультипаками» и программами для быстрого нахождения и установки драйверов. Да, так дольше и сложнее, но зато без реклам и вирусов.
Проведите чистку ОС, исправление реестра и дефрагментацию винчестера. Это не только поможет вам с «svchost», но и ускорит систему и освободит память на жестком диске. Попробуйте бесплатные версии CCleaner и Defraggler (https://www.ccleaner.com/ru-ru) ‒ они просты в управлении и хорошо справляются со своими задачами.
Обратите внимание на свой антивирус. Отключите его на время и посмотрите на результат. Если это помогло – меняйте старый антивирус на более зарекомендованное защитное ПО.
На чтение 7 мин. Просмотров 1.4k. Опубликовано 02.08.2019
Некоторые сторонние приложения нередко загружают ваш процессор в фоновом режиме. Но что происходит, когда это нежелательное явление, по-видимому, вызвано не кем иным, как одним из важных процессов Windows 10?
Это то, что многие пользователи сообщали о проблеме: wuauserv (служба Windows Update) занимает до 60% процессорного времени. Даже в режиме ожидания, что нелепо!
Для этой цели мы привлекли некоторые решения, которые должны пригодиться и, надеемся, избавят вас от этого раздражения.
Если вы не можете самостоятельно справиться с постоянным чрезмерным использованием своего ЦП, обязательно ознакомьтесь с приведенными ниже инструкциями по устранению неполадок.
Содержание
- Шаги, чтобы исправить высокую загрузку процессора в wuaserv
- Решение 1. Дождитесь завершения процесса обновления
- Решение 2. Отключите сторонний антивирус
- Решение 3. Запустите средство устранения неполадок Центра обновления Windows
- Решение 4. Перезапустите службу Windows Update
- Решение 5. Отключите распространение обновлений P2P в локальной сети.
- Решение 6 – Удалить последние обновления
- Решение 7 – Сброс Windows 10 до заводских настроек
Шаги, чтобы исправить высокую загрузку процессора в wuaserv
- Дождитесь завершения процесса обновления
- Отключить сторонний антивирус
- Запустите средство устранения неполадок Центра обновления Windows
- Перезапустите службу Windows Update
- Отключить распространение обновлений P2P в локальной сети
- Удалить последние обновления
- Сброс Windows 10 до заводских настроек
Решение 1. Дождитесь завершения процесса обновления
Если вы немного загляните в службы диспетчера задач, вы определите «wuauserv» как службу Windows Update. Теперь этот сервис, как говорит само название, предназначен для запуска и поддержки процессов обновления.
Кроме того, если мы примем во внимание, что обновления в Windows 10 распространяются в обязательном порядке (в конечном итоге вы будете вынуждены их получать), вы увидите эту службу довольно много времени.
Очевидно, именно здесь начинаются проблемы для некоторых пользователей. А именно, эта служба будет активна в процессе поиска, загрузки и установки обновлений Windows.
А иногда некоторые обновления просто, так сказать, отказываются сотрудничать. Возможно, ваша пропускная способность низкая или серверы обновлений заняты. В любом случае, мы советуем вам подождать некоторое время и, если активность вашего ЦП все еще достигает предела, переходить к дополнительным шагам.
Решение 2. Отключите сторонний антивирус
Разница между Windows 10 и некоторыми сторонними решениями уже известна. Однако это не означает, что вам нужно отключить антивирус, если поведение Windows 10 принимает неправильный характер.
Просто отключите его для оставшейся части обновления. После того, как служба Центра обновления Windows обнаружит и загрузит все обновления, вы можете включить ее снова.
Если вы уже попробовали это, и вышеупомянутый процесс все еще перегружает ваш процессор, есть еще несколько вещей, которые вы можете сделать.
- ТАКЖЕ ЧИТАЙТЕ : вот лучшие антивирусные программы для Windows 10 по результатам тестов
Решение 3. Запустите средство устранения неполадок Центра обновления Windows
Существует множество способов устранения неполадок, которые вы можете использовать для решения проблем с обновлением в оболочке Windows. Для начала давайте воспользуемся встроенным средством устранения неполадок, которое при запуске будет сканировать возможные ошибки и устранять их соответствующим образом.
Следовательно, даже малейшая ошибка может превратить низко потребляющий сервис Windows в мутанта с процессором.
Если вы не знаете, как запустить специальное средство устранения неполадок Центра обновления Windows, выполните следующие действия:
- Нажмите клавишу Windows + I , чтобы открыть приложение Настройки .
-
Откройте Обновление и безопасность .
-
Нажмите Устранение неполадок под левой панелью и разверните Центр обновления Windows .
-
Затем нажмите « Запустить это средство устранения неполадок ».
- После завершения процедуры нажмите правой кнопкой мыши Панель задач и откройте Диспетчер задач .
- Ищите изменения в поведении службы wuauserv .
- ЧИТАЙТЕ ТАКЖЕ: проблемы с Svchost.exe (netsvcs) в Windows 10
Решение 4. Перезапустите службу Windows Update
Помимо обычного автоматизированного устранения неполадок с помощью встроенного средства устранения неполадок, иногда вам придется делать что-то вручную.
Как говорится: «Если хочешь, чтобы все было хорошо, делай это сам».
Это включает в себя некоторое вмешательство в командную строку, поэтому обязательно внимательно следуйте приведенным ниже инструкциям, и мы должны быть готовы к мгновению:
- В строке поиска Windows введите cmd .
-
Нажмите правой кнопкой мыши на Командную строку и выберите запуск от имени администратора.
-
В командной строке введите следующие команды и нажмите Enter после каждого:
-
- net stop wuauserv
- чистые стоповые биты
- net stop cryptsvc
- Ren% systemroot% SoftwareDistributionSoftwareDistribution.Бака
- Ren% systemroot% system32catroot2catroot2.bak
- net start wuauserv
- чистые стартовые биты
- net start cryptsvc
-
- Закройте командную строку и снова перейдите к диспетчеру задач, чтобы убедиться, что ненормальное потребление ресурсов службы Центра обновления Windows сокращено.
Решение 5. Отключите распространение обновлений P2P в локальной сети.
С появлением функции обновления Windows 10 пользователи могут обновлять несколько компьютеров под управлением Windows 10 в одной локальной сети с помощью дистрибутива обновления P2P.
На первый взгляд, это звучит замечательно, поскольку должно существенно ускорить процесс обновления.
Однако в этом подходе к обновлению есть некоторые недостатки, которые в конечном итоге могут привести к постоянному, бесконечному циклу обновления.
В этом случае служба Windows Update будет постоянно работать в фоновом режиме и загружать системные ресурсы.
Чтобы избежать возможных проблем с этой функцией, мы советуем отключить ее. Он хорошо спрятан, поэтому обязательно ознакомьтесь с инструкциями ниже о том, как его отключить.
- Нажмите клавишу Windows + I , чтобы вызвать приложение Настройки .
-
Откройте раздел Обновление и безопасность .
- Выберите Центр обновления Windows на левой панели.
-
Откройте Дополнительные параметры .
-
Прокрутите страницу вниз и откройте раздел Выбор способа доставки обновлений .
-
Выключите эту функцию и перезагрузите компьютер.
Если вы все еще сталкиваетесь с ненормальным, нервно перебивающим процессором, продолжайте с шагами ниже.
- ТАКЖЕ ЧИТАЙТЕ: CPUBalance решает проблемы с медленной реакцией ПК
Решение 6 – Удалить последние обновления
Кроме того, некоторые обновления могут вызывать сбои в процедуре обновления и, следовательно, препятствовать функции Центра обновления Windows:
- ищу новые обновления.
- загрузка уже поставленных в очередь обновлений.
Несмотря на то, что это редкое явление, оно все же может иметь место.
И поскольку у нас заканчиваются идеи о том, как решить эту проблему, это жизнеспособное решение – удалить последние обновления и перейти оттуда.
Чтобы устранить возможную остановку, вызванную недавно установленными обновлениями, выполните следующие действия:
- Нажмите «Пуск», а затем на значке в виде шестеренки, чтобы открыть Настройки .
- Выберите Обновление и безопасность .
- Выделите Центр обновления Windows на левой панели.
-
Нажмите Обновить историю .
-
Выберите Удалить обновления .
-
Щелкните правой кнопкой мыши по последнему обновлению и удалите его.
- Перезагрузите компьютер и найдите изменения.
Решение 7 – Сброс Windows 10 до заводских настроек
Последнее место в списке зарезервировано для болезненных, но иногда необходимых вариантов восстановления.
Точнее, функция «Сбросить этот ПК», которая позволяет вам восстановить заводские настройки ПК.
В такой сложной системной оболочке, как Windows, есть много вещей, которые могут пойти вам на юг. Особенно, если вы решили перейти на Windows 10, а не выполнять чистую переустановку.
Так что, возможно, лучший способ решить ваши проблемы – начать с нуля.
На предыдущих итерациях Windows функции восстановления системы были в некоторых отношениях слабее.
К счастью, в Windows 10 есть расширенная опция восстановления, которая позволяет вам восстановить системные значения по умолчанию, но сохранить ваши личные файлы.
Выполните следующие шаги для сброса Windows 10 и устранения проблем с перегрузкой ресурсов:
- Используйте клавишу Windows + I, чтобы открыть Настройки .
- Выберите раздел Обновление и безопасность .
-
Нажмите Восстановление на левой панели.
-
Под параметром strong Сбросить этот компьютер , нажмите Начало работы .
- Выберите Сохранить мои файлы .
- Нажмите Далее , а затем Сбросить .
- Процедура немного длинная, но она в конечном итоге восстановит ваш ПК до заводских значений.
С другой стороны, если чистая переустановка – это ваша чашка чая, обязательно ознакомьтесь с подробной пошаговой статьей о том, как выполнить чистую переустановку Windows 10.
Это должно сделать это.Если у вас есть вопросы относительно перечисленных решений или дополнительных решений, о которых вы знаете, не стесняйтесь сообщить нам в комментариях ниже.
Примечание редактора. Это сообщение было первоначально опубликовано в октябре 2017 года и с тех пор обновлено для обеспечения свежести и точности.
Здравствуйте, счастливые пользователи Windows 7. Случайно вы здесь оказаться не могли, поэтому сразу приступим к рассмотрению дел насущных. Особенность проблемы заключается в том, что каждый день, приблизительно в одно и то же время, процесс svchost.exe загружает процессор до 98%, а оперативную память на 30-50%. И вас это жутко бесит, ведь работать в это время за компьютером невозможно. И знаете, что это? Это служба Wuauserv грузит процессор. Давайте выясним, как с ней бороться.
Что такое служба Wuauserv и svchost.exe?
Wuauserv – стандартная служба Windows, которая отвечает за установку обновлений для операционной системы. Даже если вы отключили обновлялку Windows, компонент все равно будет работать. Почему? Да потому, что разработчикам из Microsoft так захотелось. Функцией не пользуетесь, а дискомфорт ощущаете. Очень странно выходит.
Дело в том, что svchost.exe – контейнер для остальных системных процессов (в который входит wuauserv.exe), поэтому не удивляйтесь, что служба и исполняющий .exe файл по-разному называются.
Как решить проблему?
Причина проблемы заключается в ошибках, допущенных разработчиками системы. Из-за нестабильной работы процесс не завершается, а пытается выполнить поставленную задачу за счет свободных ресурсов компьютера. Избавиться от этого дискомфорта можно двумя способами. Желательно использовать первый.
Обновление Windows
Узнав о своем «промахе», технический отдел Microsoft был поднят по тревоге. Теперь одной из целей следующего патча будет исправление существующих ошибок.
Скачайте и установите обновления (не меняя последовательности):
- Windows Update 3050265 (июнь 2015);
- Windows Update 3065987 (август 2015);
- Windows Update 3102810 (ноябрь 2015).
Внимание! Если вы установите только последнее обновление, существует вероятность того, что проблема не устранится.
Отключение службы
Если по каким-то причинам обновления не помогли, существует другой вариант. Для этого нужно полностью отключить компонент «Установка обновлений системы».
Внимание! Отключение данной функции приведет к невозможности загружать новые компоненты системы, из чего следует снижение уровня защиты к вирусным атакам. Применяйте только в самых крайних случаях.
Итак, следуйте пунктам, описанным ниже:
- Нажмите Ctrl+Shift+Esc и откройте «Диспетчер задач».
- Перейдите во вкладку «Службы».
- Найдите службу wuauserv и с помощью щелчка ПКМ остановите ее выполнение.
После этого нагрузка на ПК должна снизиться. Но мы лишь отключили сеанс, поэтому при следующем запуске компьютера модуль обновления Windows снова запустится.
Чтобы этого не допустить, нужно:
- Снова открыть «Диспетчер задач» и перейти во вкладку «Службы».
- В правом нижнем углу окна нажимаем кнопку «Службы».
- В новом окне найдите «Центр обновления Windows» и с помощью ПКМ вызовите свойства службы.
- В поле «Тип запуска» устанавливаем значение «Отключена» и сохраняем изменения.
Это все способы решения проблемы со службой Wuauserv, которая грузит процессор и оперативную память. Могу еще посоветовать радикальный способ: переустановить ОС на новую версию. Но это уже совсем другая история.
Svchost.exe — системный файл и процесс всех современных операционных систем Windows, начиная с Windows 2000 и заканчивая последней Windows 10.
Разработчики Windows создали универсальный процесс svchost для уменьшения нагрузки компьютера на оперативную память и процессор. Данный процесс используется для одновременной работы нескольких системных служб Windows.
Не редкость, когда процесс svchost грузит процессор и память Windows 7, что работать на компьютере становиться невозможно. В этой статье вы узнаете, какие могут быть причины тормозов с процессом svchost и их решение.
Почему запустился больше чем один svchost.exe?
Возможно, вы знаете, что в Windows много сервисов, и если вы когда-либо просматривали какие-либо из них, многие из них требуются при загрузке операционной системы Windows (ОС).
Поэтому, если Windows использует только один экземпляр svchost.exe для загрузки всех служб, сбой может привести к выходу из строя всей системы Windows. В этом случае Microsoft организовала службы в логические группы, и для каждой группы будет создан свой файл svchost.exe.
Снять задачу из 100% svchost.exe (netsvcs) — проблема высокой загрузки процессора или памяти
За последние несколько недель я получил много писем от пользователей, которые жалуются на процесс svchost.exe. Дело в том, что он использует слишком много ресурсов ЦП или ОЗУ, даже когда на компьютере не запускаются какие-либо приложения.
Исходя из моего опыта, в большинстве случаев причина высокой загрузки ЦП или памяти svchost.exe (netsvcs) заключается в том, что ваш компьютер заражен вирусом или вредоносным приложением. Однако эта проблема может быть вызвана другими факторами:
- Центр обновления Windows.
- Полный файл журнала событий.
- Другие программы
- Сервисы Windows.
Я столкнулся с проблемой высокой загрузки процессора svchost.exe несколько раз. В зависимости от причины, вам нужно будет использовать соответствующее решение для ее устранения.
В этой статье я покажу вам несколько методов, с помощью которых вы сможете узнать, как диагностировать и устранять проблемы с высокой загрузкой процессора или памяти svchost.exe (netsvcs) , с подробными инструкциями.
Чтобы избавиться от вредоносного ПО можно либо вручную удалить из реестра ложные svchost exe файлы (по названию файла и месту его расположения), либо воспользоваться специализированным ПО (в качестве таких программ можно использовать, например, бесплатный антивирус AVZ).
После чего обязательно нужно запустить глубокую проверку компьютера с помощью хорошего антивируса и выполнить перезагрузку системы.
В особо «тяжелых» случаях можно сделать «восстановление системы» из резервной копии (если таковая присутствует) или полностью переустановить Windows на данном компьютере.
Для начала проверьте компьютер на наличие вирусов или вредоносных программ.
Если на ваш компьютер влияют вирусы любые другие вредоносные программы, процесс svchost.exe (netsvcs) может использовать больше ресурсов ЦП или памяти, чем когда-либо, до 100%.
Поэтому перед диагностикой и устранением проблемы высокой загрузки ЦП svchost.exe необходимо использовать антивирусное программное обеспечение для полной проверки компьютера.
В случае, если ваш компьютер подвержен вредоносным программам, я бы посоветовал вам загрузить RogueKiller или AdwCleaner для сканирования и удаления вредоносных программ с вашего компьютера.
Решение проблемы не найдено
Если вы читаете это, то предыдущие рекомендации вам, скорее всего, не помогли. Не расстраивайтесь, есть ещё несколько способов поправить ситуацию.
Что ещё можно сделать
- выполните откат системы на более позднюю дату, воспользовавшись возможностями точки восстановления;
- повторите откат не менее трёх раз подряд. В некоторых ситуациях эта процедура помогает удалить серьёзные вирусы;
- попробуйте просканировать систему разными видами антивирусного программного обеспечения. Вирусные базы у защитного ПО отличаются, и если одна программа ничего не обнаружила, то вторая или третья справится с задачей;
- воспользуйтесь утилитами для очистки системного реестра, удаления остаточных и временных данных. Для этого подойдёт, например, бесплатная версия программы CCleaner (качайте только с официального сайта).
Как отключить службы, которые вызывают svchost.exe — проблема: Высокая загрузка ЦП
Как я уже упоминал выше, процесс svchost.exe необходим многим программам и службам, чтобы помочь им работать.
Поэтому, если вы хотите найти причину, по которой он использует много ресурсов ЦП / ОЗУ, вы должны найти программу или службу, которая работает под конкретным процессом svchost.exe.
После этого отключите службу или удалите программу, вызвавшую проблему высокой загрузки ЦП.
Чтобы определить программу или службу, которая использует много вашего ЦП / ОЗУ, следуйте этим инструкциям:
В Windows 7:
- Нажмите Ctrl+ Alt+, Delа затем выберите « Запустить диспетчер задач ».
- Нажмите на вкладку Процессы .
- Выберите процесс svchost.exe, который использует слишком много ресурсов на вашем компьютере.
- Щелкните правой кнопкой мыши по нему и выберите « Перейти к сервису (ам) ».
- Он автоматически переключится на вкладку « Службы » и выделит службу, которая использует выбранный процесс Svchost.
- Нажмите кнопку « Службы» для доступа к службам Windows .
- Найдите сервис, использующий процесс svchost.exe, затем щелкните его правой кнопкой мыши и выберите « Перезагрузить », чтобы перезагрузить его.
В Windows 8, 8.1 и Windows 10:
- Нажмите Ctrl+ Alt+, Delа затем выберите « Диспетчер задач ».
- Нажмите на вкладку Подробности .
- Выберите процесс svchost.exe, который использует слишком много ресурсов на вашем компьютере.
- Щелкните правой кнопкой мыши по нему и выберите « Перейти к сервису (ам) ».
- Он автоматически выделит сервис, который использует процесс Svchost. Щелкните правой кнопкой мыши на нем, выберите « Перезагрузить », чтобы перезагрузить службу.
После перезапуска, если процесс Svchost по-прежнему использует слишком много ресурсов ЦП / ОЗУ, следует остановить его. Для этого щелкните правой кнопкой мыши и выберите « Стоп ».
Вы также можете отключить определенную службу, щелкнув ее правой кнопкой мыши и выбрав « Открыть службы ».
Найдите его в списке служб Windows и дважды щелкните по нему. Выберите « Отключено » из выпадающего списка « Тип запуска ». Затем нажмите кнопку « Применить », а затем кнопку « ОК».
Это оно! Теперь проблема высокой загрузки ЦП svchost.exe (netsvcs) должна быть устранена.
Восстанавливаем нормальную работу процессора с помощью антивируса
Если вышеописанные способы не помогли, то скорей всего ваша Windows 7 заражена вирусом. Обычно заражение вирусом происходит извне. То есть через интернет или через внешний накопитель данных. Если у вас стоит хороший антивирус, то скорей всего вирус не пройдет. Но бывают случаи, когда антивирусы не видят новые версии вирусов и пропускают их. Если ваш компьютер заражен, то процесс хост Svchost.exe будет грузить процессор до 100 процентов, а также в имени пользователя вы увидите не системные имена «LOCAL» и «NETWORK SERVICE», а совсем другое имя.
Чтобы избавиться от вируса в системе, нужно запустить полную проверку компьютера в Windows 7 на поиск вредоносных программ. Ниже мы рассмотрим пример запуска полной проверки компьютера с помощью антивируса Comodo Internet Security. Также перед запуском любого антивируса для проверки ОС обновите его антивирусную базу. Двигаемся дальше и запустим антивирус Comodo Internet Security.
В главном окне антивируса перейдем к нижней вкладке «Сканирование», после чего откроется меню, в котором можно выбрать варианты сканирования.
В нашем случае нужно выбрать пункт «Полное сканирование». Этот вариант просканирует полностью винчестер, выявит вредоносную программу и обезвредит ее. Ниже показано окно сканирования Comodo Internet Security.
В других антивирусных программах принцип запуска полной проверки ПК максимально схож с рассмотренным. Поэтому если у вас проблема с хост-процессом Svchost.exe, то смело запускайте полную проверку ПК.
Для этого примера мы неспроста выбрали антивирус Comodo Internet Security. В этом антивирусе есть встроенный модуль под названием KillSwitch (в настоящее время этот модуль входит в состав бесплатного набора утилит COMODO Cleaning Essentials, скачать который можно здесь).
Этот модуль представляет собой диспетчер задач, который обладает расширенным функционалом. Например, KillSwitch может остановить дерево процессов и вернуть назад произведенные изменения после этого.
Также особенностью KillSwitch является проверка запущенных процессов на доверие. То есть, если процесс недоверенный, KillSwitch найдет его и укажет это в третьей колонке «Оценка». Эта особенность модуля KillSwitch поможет быстрее определить проблему, связанную с Svchost.exe и загрузкой процессора.
Еще стоит упомянуть, когда вирус заражает сам антивирус или надежно маскируется от него, вследствие чего его не видит установленный антивирус. В этой ситуации на помощь пользователю придёт загрузочный диск Dr.Web LiveDisk. Этот диск представляет собой портативную операционную систему, основанную на Linux, которая грузится с него. После загрузки с этого диска пользователь сможет запустить проверку ПК прямо с загруженной операционной системы.
Такая проверка должна найти и обезвредить вирусы, которые заставляют Svchost.exe грузить процессорные ядра. Наиболее известными вирусами, которые грузят процессор с помощью Svchost.exe, являются:
- «Virus.Win32.Hidrag.d» — представляет собой вирус, написанный на C++. Попав в систему, он осуществляет подмену Svchost.exe. После этого он ищет файлы с расширением «*exe» и заражает их. Вирус является безобидным, он не вредит системе и не крадет информацию. Но постоянное заражение файлов с расширением «*exe» сильно грузит процессор.
- «Net-Worm.Win32.Welchia.a» — этот вирус представляет собой интернет-червь, который нагружает процессор путем интернет атак.
- «Trojan-Clicker.Win32.Delf.cn» — примитивный троян, который регистрирует в системе новый процесс Svchost.exe для открытия определенной страницы в браузере, тем самым нагружая систему.
- «Trojan.Carberp» — опасный троян, который также маскируется под Svchost.exe. Основным предназначением этого вируса является поиск и кража информации крупных торговых сетей.
Попробуйте очистить журнал просмотра событий
Иногда очистка файла журнала Windows Event Viewer может помочь решить проблему высокой загрузки ЦП svchost.exe. Для этого следуйте этим инструкциям:
- Нажмите Windows+, Rчтобы запустить диалоговое окно «Выполнить».
- Заполните « eventvwr » без кавычек и нажмите Enter.
- В окне « Просмотр событий» щелкните, чтобы развернуть вложенные элементы в разделе « Журналы Windows ».
- Щелкните правой кнопкой мыши на приложении и выберите « Очистить журнал ».
- Вам также необходимо очистить журнал Security , Setup и System , выполнив ту же операцию.
- Перезагрузите компьютер с Windows.
Диагностика и устранение неполадок Центра обновления Windows
Согласно Microsoft, когда Центр обновления Windows проверяет наличие новых обновлений или загружает их в фоновом режиме, может возникнуть проблема с высокой загрузкой ЦП svchost.exe.
Совет: перед использованием любых методов ниже вы можете удалить обновления Windows, которые устанавливались в последнее время. В большинстве случаев новые обновления не совместимы с вашими текущими настройками или приложениями и вызывают проблемы с этим большим ресурсом компьютера. Поэтому лучше удалить (откатить) эти обновления, чтобы увидеть, откуда возникла проблема.
Для диагностики и устранения неполадок Центра обновления Windows выполните следующие инструкции:
Шаг № 1: Очистите папку «SoftwareDistribution» Windows
Каталог « SoftwareDistribution » — это место, где ОС Windows хранит загруженные обновления. Если во время загрузки обновлений что-то пойдет не так или файлы в этой папке будут повреждены, в процессе обновления вы столкнетесь с проблемами, включая проблему высокой загрузки ЦП.
В результате, первый шаг, который вы должны сделать, — заставить ОС Windows повторно загрузить новые обновления. Для этого вам нужно очистить папку SoftwareDistribution . Следуйте следующим инструкциям, чтобы очистить папку:
- Нажмите Windows+, Rчтобы открыть диалоговое окно «Выполнить».
- Заполните « services.msc » без кавычек и нажмите Enter.
- В окне «Службы» найдите « Центр обновления Windows », щелкните его правой кнопкой мыши и выберите « Стоп ».
- Перейдите в C: Windows , найдите папку SoftwareDistribution и затем удалите ее.
- Перезагрузите компьютер с Windows и проверьте наличие обновлений Windows.
Если проблема с высокой загрузкой Svchost остается, перейдите к следующему шагу.
Шаг № 2. Использование средства устранения неполадок Центра обновления Windows
Вы можете посетить эту веб-страницу с сайта Microsoft.com, чтобы загрузить средство устранения неполадок Центра обновления Windows.
После этого запустите его и выберите « Обнаружить проблемы и применить исправления (рекомендуется) », чтобы программа автоматически выявляла и исправляла проблемы с Центром обновления Windows, если таковые существуют.
После того, как он будет завершен, давайте еще раз проверим наличие обновлений относительно того, сохраняется ли проблема с высокой загрузкой процессора Svchost.exe (netsvcs).
Вам также следует загрузить последнюю версию агента Центра обновления Windows и установить ее на свой компьютер. Посетите здесь, чтобы скачать его.
Если после установки обновлений Windows возникает проблема с высокой загрузкой процессора Svchost.exe (netsvcs), я бы порекомендовал вам удалить эти обновления, поскольку это может быть причиной этой проблемы. Кроме того, вы можете использовать DISM (Обслуживание образов развертывания и управление ими) или Готовность обновления системы, чтобы исправить ошибки Центра обновления Windows.
Svchost грузит процессор из-за автоматического обновления Windows 7
Важно понимать, что есть критические службы Windows, без которых работа на компьютере будет невозможно и второстепенные, без которых обычный пользователь компьютера вполне может жить.
Процесс svchost в большинстве случаев грузит процессор или память в Windows 7 из-за службы Центр обновления Windows. Для её отключения нажмите Пуск — Панель управления — Система и безопасность — Центр обновления Windows.
В правом меню выберите Настройка параметров.
В появившемся окне вместо «устанавливать обновления автоматически» поставьте «Искать обновления, но решение о загрузке и установки принимаются мной».
После этого система не будет автоматически скачивать и устанавливать все найденные обновления, а будет лишь уведомлять вас о том, что обновления имеются и при желании вы можете их скачать и установить. Таким образом загружаемый процесс svchost не будет трудиться над службой автоматического обновления.
Также, для верности, можно и вовсе отключить службу автоматического обновления. Для этого зайдите в меню Пуск — Панель управления — Административные — Службы. Найдите службу Центр обновления Windows и нажмите «отключать», также измените тип запуска на «отключена».
После этого обновления в принципе будут отключены и не должны грузить процесс svchost.
После этого не забудьте удалить содержимое папки C:WindowsSoftwareDistribution, в ней хранятся скаченные обновления.
Может ли процесс svchost.exe быть вирусом?
Если файл svchost.exe находится в папке C: Windows System32 , беспокоиться не о чем.
Любые процессы с именем «svchost.exe», но хранящиеся в другой папке вместо « System32 », могут рассматриваться как вирус или вредоносная программа. Если вы хотите быть уверенным в файле svchost.exe, посетите VirusTotal.com , отправьте файл, который вы хотите проверить, и позвольте им проверить его за вас.
Однако, если вы сомневаетесь, что на ваш компьютер могут влиять вирусы или вредоносные программы, вам следует использовать антивирус для полной проверки.
Я надеюсь, что это руководство помогло вам исправить проблему с высокой загрузкой процессора Svchost.exe. Если у вас есть какие-либо вопросы относительно этой статьи или Svchost.exe, дайте мне знать, оставив свой комментарий ниже.
Что еще можно сделать, если Svchost.exe грузит процессор и память Windows 7
Если проблема так и не решилась и svchost.exe продолжает поживать процессор и память Windows 7, то вы всегда можете сделать следующие действия:
1. Проверить систему на вирусы DrWeb CureIt! или любым другим антивирусом. Вполне возможно, что у вас в системе троян или вирус.
2. Воспользоваться специальным инструментом для восстановления системных файлов (sfc). На тот случай если файлы в системе были повреждены. Причиной тому не обязательно мог стать вирус, к примеру, перебои в электросети.
3. Иногда проблема кроется в сетевых ресурсах и программах, которые используют службы для скачивания данных из интернета. Так что стоит попробовать отключить сеть и посмотреть не исчезла ли нагрузка. В таком случае необходимо смотреть какая программа наиболее активно использует сеть.
4. Если же проблема возникла совершенно недавно, то вы так же можете попробовать откатить систему назад в Windows 7.
Теперь, вы знаете ряд возможных действий в случае если негодяй svchost.exe нещадно грузит ваш процессор и оперативную память, а так же знаете несколько связанных с этим нюансов.
И на закуску, тематическое видео:
☕ Хотите выразить благодарность автору? Поделитесь с друзьями!
- Неопознанная сеть без доступа к интернету
- Как включить аппаратное ускорение
- Неопознанная сеть без доступа к интернету Технические советы
- Как узнать пароль от своего WiFi Технические советы
- Как увеличить скорость интернета Технические советы
- Как включить аппаратное ускорение Технические советы
- NTLDR is missing Технические советы
- Написание инструкций для программ и модулей — на что стоит обращать внимание? Технические советы
В этой статье узнаем немного о процессе wuauserv в операционной системе Windows и разберем, как исправить проблемы с высокой загрузкой процессора или использования памяти в Windows 10/8/7. Служба отвечает за обновления Windows, и мы разберем, как легко остановить или перезапустить службу Windows для устранения высокой нагрузки.
Что такое wuauserv?
Процесс wuauserv или служба обновления Windows позволяют обнаруживать, загружать и устанавливать обновления для Windows и других программ. Если эта служба отключена, пользователи компьютера не смогут использовать Центр обновления Windows или функцию автоматического обновления, а программы не смогут использовать API агента обновления Windows (WAA).
Путь к его исполняемому файлу C:WINDOWSsystem32svchost.exe -k netsvcs. Он обычно потребляет большую часть ресурсов памяти и грузить процессора в svchost.exe, который само по себе является нормальным, но когда время от времени идет дичайшая загрузка системных ресурсов во время работы, и нужно срочно больше ресурсов для стабильной работы. В таких случаях разберем, как исправить высокую загрузку на системные ресурсы вашего компьютера или ноутбука.
Высокая загрузка процессора wuauserv
1. Способ. Запустите по этому руководству средство устранения неполадок обслуживания системы или еще быстрее:
- Нажмите сочетание кнопок Win+R и введите msdt.exe -id MaintenanceDiagnostic.
2. Способ. Если не помог выше метод, то двигаемся дальше до устранения проблемы с высокой нагрузкой от службы wuauserv. Запустите средство устранения неполадок производительности системы. Этот инструмент помогает пользователю настроить параметры для повышения скорости и производительности операционной системы.
- Нажмите Win+R и введите msdt.exe -id PerformanceDiagnostic.
- В открывшемся окне нажмите «Дополнительно» и «Запуск от имени администратора«
3. Способ. Запустите средство устранения неполадок Windows Update.
4. Способ. Нажмите Win+R и введите services.msc, чтобы открыть диспетчер служб Windows.
- Найдите службу «Центр обновления Windows«, щелкните по ней два раза, чтобы вызвать «свойства» и во вкладке «общие» нажмите «Запустить«. Нажмите «OK» и перезагрузите систему. Это приведет к перезапуску службы обновления Windows. Если проблема службы wuauserv не исчезла, то двигаемся ниже.
5. Способ. Удалите содержимое папки SoftwareDistribution.
6. Способ. Загрузите систему в безопасном режиме с помощью сети. Если система работает нормально в безопасном режиме, вам может потребоваться выполнить «Чистую загрузку». Чистая загрузка поможет вам выявить процессы программ, которые могут выдавать ошибку и неправильную работу службы wuauserv.
Смотрите еще:
- Что такое и для чего нужна папка AppData в Windows?
- Сжатая память Windows 10: Что это? Как работает? Как Отключить?
- Что за файл Hiberfil.sys и как Удалить его в Windows 10, 7
- Что такое ACPI INT33A0 0 в Windows 10 и как исправить
- Что за папка $ SysReset и как удалить ее в Windows 10
[ Telegram | Поддержать ]
Хост службы: сетевая служба — это процесс Windows, используемый для загрузки обновлений на многих компьютерах. Таким образом, совершенно очевидно, что для этого потребуется некоторая сеть. Но после этого он должен перестать потреблять ресурсы. Однако многие пользователи жалуются, что сетевая служба Service Host показывает высокую загрузку сети. Существуют различные причины, которые могут вызвать проблему. В этой статье мы поговорим о проблеме и посмотрим, что нужно сделать для ее решения.

Что такое Service Host (svchost.exe)?
Хост службы (svchost.exe) — это процесс общей службы, который служит оболочкой для загрузки служб из файлов DLL. Некоторые из процессов, которые его используют:
- Местная служба
- Сетевая служба
- Локальная система
Так что если Сетевая служба использует Хост службыто вы увидите его в диспетчере задач как — Service Host: Network Service.
Прочтите: что такое процесс выполнения активации агента узла службы?
Что такое служба Host Network Service в диспетчере задач?
Хост службы: сетевая служба является подлинной Windows. Service Host используется для одновременного размещения различных процессов операционной системы. Существуют различные группы хостов для организации сервисов, и каждая из них работает внутри отдельного экземпляра. Сетевой сервис — это то, что позволяет им оставаться на связи. Чтобы узнать расположение файла, вам нужно щелкнуть по нему правой кнопкой мыши в диспетчере задач и выбрать Откройте расположение файла. Место будет следующее:
C:WindowsSystem32
Вы можете найти процесс svchost.exe именно в этом месте.
Если вы столкнулись с высоким использованием сети Service Host Network Service, попробуйте следующие решения, чтобы устранить ошибку.
- Завершить задачу и перезапустить
- Отключить оптимизацию доставки
- Использовать лимитное соединение
- Запустите средство устранения неполадок Центра обновления Windows
- Запустите средство устранения сетевых неполадок
- Восстановить средство проверки системных файлов
- Используйте кнопку сброса сети
- Определите приложение с высоким уровнем использования данных и примите соответствующие меры.
Поговорим о них подробно.
1]Завершить задачу и перезапустить
Первое, что вам нужно сделать, это убить процесс и перезагрузить компьютер. Откройте диспетчер задач по Ctrl+Shift+Esc, щелкните правой кнопкой мыши Хост службы: сетевая служба, и выберите Завершить задачу. Затем перезагрузите систему. Это остановит процесс, который мог вызвать проблему.
2]Отключить оптимизацию доставки
Завершение задачи обязательно решит проблему, но в некоторых системах это было временным, и после перезапуска системы проблема возвращается. Что вам нужно сделать, так это отключить оптимизацию доставки и посмотреть, работает ли это.
Оптимизация доставки помогает обновлять операционную систему и приложения Магазина Windows. Он также обменивается обновлениями вашей системы с другими компьютерами через Интернет. Это не то, что вам следует включать, если у вас ограниченные данные, поскольку для этого требуется много данных. Это одна из причин, по которой Service Host Network Service показывает высокий уровень сети. Вам необходимо выполнить предписанные шаги, чтобы отключить оптимизацию доставки.
Windows 11
- Открыть настройки.
- Нажмите на Обновления Windows.
- Идти к Дополнительные параметры > Оптимизация доставки.
- Выключите переключатель Разрешить загрузку с других компьютеров.
Windows 10
- Открыть настройки.
- Идти к Обновления и безопасность > Оптимизация доставки.
- Отключить переключатель Разрешить загрузку с других компьютеров.
Надеюсь, это поможет вам.
Прочтите: что такое хост-процесс для задач Windows или хоста службы?
Почему моя сеть узлов службы использует так много сети?
Узел службы: сетевая служба используется различными процессами ОС Windows для участия в сетевых действиях. Служба оптимизации доставки, которая позволяет другим компьютерам, использующим один и тот же хост, загружать обновления с вашего компьютера, также использует его. и в этом процессе это может привести к потреблению больших ресурсов. Итак, если функция включена и служба работает, вы увидите всплеск использования сети. Однако это не единственная причина, поврежденные системные файлы, сбои и другие причины того же. Итак, не теряя времени, давайте перейдем к руководству по устранению неполадок.
Ссылки по теме, которые могут вам помочь:


В этой подробно о том, что это за процесс, для чего он нужен и как решать возможные проблемы с ним, в частности выяснить — какая именно служба, запущенная через svchost.exe грузит процессор, и не является ли данный файл вирусом.
Svchost.exe в Windows 10, 8 и Windows 7 является основным процессом для загрузки служб операционной системы Windows, хранящихся в динамических библиотеках DLL. То есть службы Windows, которые вы можете увидеть в списке служб (Win+R, ввести services.msc) загружаются «через» svchost.exe и для многих из них запускается отдельный процесс, которые вы и наблюдаете в диспетчере задач.
Службы Windows, а особенно те, за запуск которых отвечает svchost, являются необходимыми компонентами для полноценной работы операционной системы и загружаются при ее запуске (не все, но большинство из них). В частности, таким образом запускаются такие нужные вещи, как:
- Диспетчеры различных видов сетевых подключений, благодаря которым Вы имеете доступ в Интернет, в том числе и по Wi-Fi
- Службы для работы с устройствами Plug and Play и HID, позволяющие Вам пользоваться мышками, веб-камерами, USB-клавиатурой
- Службы центра обновления, защитник Windows 10 и 8 другие.
Соответственно, ответ на то, почему пунктов «Хост-процесс для служб Windows svchost.exe» много в диспетчере задач заключается в том, что системе необходимо запускать много служб, работа которых выглядит как отдельный процесс svchost.exe.
При этом, если каких-либо проблем данный процесс не вызывает, вам, вероятнее всего, не стоит каким-либо образом что-то настраивать, переживать о том, что это вирус или тем более пробовать удалить svchost.exe (при условии, что нахождение файла в C:WindowsSystem32 или C:WindowsSysWOW64 , иначе, в теории, может оказаться, что это вирус, о чем будет упомянуто далее).
Что делать, если svchost.exe грузит процессор на 100%
Одна из самых распространенных проблем, связанных с svchost.exe — то, что этот процесс грузит систему на 100%. Наиболее частые причины такого поведения:
- Выполняется какая-либо стандартная процедура (если такая нагрузка не всегда) — индексация содержимого дисков (особенно сразу после установки ОС), выполнение обновления или его загрузки и подобные. В этом случае (если это проходит «само») делать обычно ничего не требуется.
- Какая-то из служб по какой-то причине работает неправильно (тут попробуем выяснить, что это за служба, см. далее). Причины неправильной работы могут быть разными — повреждения системных файлов (может помочь проверка целостности системных файлов ), проблемы с драйверами (например, сетевыми) и другие.
- Проблемы с жестким диском компьютера (стоит выполнить проверку жесткого диска на ошибки ).
- Реже — результат работы вредоносного ПО. Причем не обязательно сам файл svchost.exe является вирусом, могут быть варианты, когда посторонняя вредоносная программа обращается к Хост-процессу служб Windows таким образом, что вызывает нагрузку на процессор. Тут рекомендуется проверить компьютер на вирусы и использовать отдельные средства удаления вредоносных программ . Также, если проблема исчезает при чистой загрузке Windows (запуск с минимальным набором системных служб), то стоит обратить внимание на то, какие программы есть у вас в автозагрузке, возможно, влияние оказывают они.
Наиболее распространенный из указанных вариантов — неправильная работа какой-либо службы Windows 10, 8 и Windows 7. Для того, чтобы выяснить, какая именно служба вызывает такую нагрузку на процессор, удобно использовать программу Microsoft Sysinternals Process Explorer, скачать которую можно бесплатно с официального сайта https://technet.microsoft.com/en-us/sysinternals/processexplorer.aspx (представляет собой архив, который нужно распаковать и запустить из него исполняемый файл).
После запуска программы вы увидите список запущенных процессов, в том числе проблемный svchost.exe, нагружающий процессор. Если навести на процесс указатель мыши, во всплывающей подсказке появится информация о том, какие конкретно службы запущенны данным экземпляром svchost.exe.
Если это одна служба — можно попробовать отключить её (см. Какие службы можно отключить в Windows 10 и как это сделать ). Если несколько — можно экспериментировать с отключением, а можно по типу служб (например, если всё это — сетевые службы) предположить возможную причину проблемы (в указанном случае это могут быть неправильно работающие сетевые драйвера, конфликты антивирусов, или же вирус, использующий ваше сетевое подключение, задействуя при этом системные службы).
Как узнать, svchost.exe — это вирус или нет
Существует некоторое количество вирусов, которые либо маскируются, либо загружаются с помощью настоящего svchost.exe. Хотя, в настоящее время они встречаются не очень часто.
Симптомы заражения могут быть различными:
- Основной и почти гарантированно говорящий о вредоносности svchost.exe — расположение этого файла вне папок system32 и SysWOW64 (чтобы узнать расположение, вы можете кликнуть правой кнопкой мыши по процессу в диспетчере задач и выбрать пункт «Открыть расположение файла». В Process Explorer посмотреть расположение можно схожим образом — правый клик и пункт меню Properties). Важно: в Windows файл svchost.exe можно обнаружить также в папках Prefetch, WinSxS, ServicePackFiles — это не вредоносный файл, но, одновременно, среди запущенных процессов файла из этих расположений быть не должно.
- Среди прочих признаков отмечают, что процесс svchost.exe никогда не запускается от имени пользователя (только от имени «Система», «LOCAL SERVICE» и «Network Service»). В Windows 10 это точно не так (Shell Experience Host, sihost.exe, запускается именно от пользователя и через svchost.exe).
- Интернет работает только после включения компьютера, потом перестает работать и страницы не открываются (причем иногда можно наблюдать активный обмен трафиком).
- Другие обычные для вирусов проявления (реклама на всех сайтах, открывается не то, что нужно, изменяются системные настройки, компьютер тормозит и т.д.)
В случае, если у Вас возникли подозрения на то, что на компьютере какой-либо вирус, имеющий к svchost.exe, рекомендую:
- С помощью ранее упоминавшейся программы Process Explorer кликнуть правой кнопкой мыши по проблемному экземпляру svchost.exe и выбрать пункт меню «Check VirusTotal» для проверки этого файла на вирусы.
- В Process Explorer посмотреть, какой процесс запускает проблемный svchost.exe (т.е. в отображаемом в программе «дереве» находится «выше» в иерархии). Проверить его на вирусы тем же способом, что был описан в предыдущем пункте, если он вызывает подозрения.
- Воспользоваться антивирусной программой для полной проверки компьютера (так как вирус может быть не в самом файле svchost, а просто использовать его).
- Посмотреть описания вирусов здесь https://threats.kaspersky.com/ru/ . Просто введите в поисковую строку «svchost.exe» и получите список вирусов, использующих этот файл в своей работе, а также описание, как именно они работают и каким образом скрываются. Хотя, наверное, это излишне.
- Если по имени файлов и задач вы способны определить их подозрительность, можно посмотреть, что именно запускается с помощью svchost с помощью командной строки, введя команду Tasklist / SVC
Стоит отметить, что 100% загрузка процессора, вызываемая svchost.exe редко бывает следствием работы вирусов. Чаще всего это все-таки следствие проблем со службами Windows, драйверами или другим ПО на компьютере, а также «кривости» установленных на компьютерах многих пользователей «сборок».
Файл svchost.exe, более известный как «Узел службы», часто начинает потреблять больше системных ресурсов, чем ранее. Возможно, он был заражен вирусом, однако в большинстве случаев проблема заключается в неполадках с процессами Windows.
Содержание
- Что такое «Узел службы локальная система»?
- «Узел службы» перегружает дисковый накопитель
- «Узел службы» потребляет сетевой трафик или ОЗУ
- Основные признаки проблемы
- Остановка основных служб
- Отмена изменений по точке восстановления
- Восстановление поврежденных файлов Windows
- Чистка SoftwareDistribution с обновлениями
- Использование антивируса
Что такое «Узел службы локальная система»?
Запустив диспетчер задач, можно увидеть процесс Svchost.exe, предназначенный для поддержки служб операционной системы, сохраненных как DLL-библиотеки. То есть, он запускает все сервисы, отображаемые в списке после нажатия комбинации Win+R и ввода services.msc. Он также запускает для большинства из них процессы, отображаемые в диспетчере задач.
Службы Windows, особенно запускаемые с Svchost, требуются для полноценного ее функционирования. Почти все они запускаются во время запуска ОС. То есть, они представляют собой следующие утилиты:
- Диспетчеры сетевых подключений, позволяющих получить доступ к Интернету, включая использование беспроводного соединения;
- Отвечающие за работу устройств P&P или HID (мышек, клавиатур или периферийных устройств);
- Для запуска Центра обновлений, защиты ОС и другие.
Следовательно, системе требуется запускать одновременно до десятка служб и все они будут выглядеть в диспетчере задач как отдельные процессы svchost.exe.
«Узел службы» перегружает дисковый накопитель
Важно! Часто в Windows появляется проблема в виде перегруженного диска этим процессом. В большинстве случаев проблема решается простой перезагрузкой компьютера, так как ошибка возникает из-за единичного сбоя одной из служб. Тем не менее, если служба начала работать неправильно, повторный запуск не сможет исправить ситуацию.
Другими словами, накопитель продолжит работать неправильно и к проблеме следует отнестись серьезно. То есть, сначала сделать отключить антивирусное ПО и выключить его запуск вместе с системой.
«Узел службы» потребляет сетевой трафик или ОЗУ
Аналогично svchost.exe может перегружать сетевой трафик или оперативную память. В первом случае какой-то узел службы локальная система грузит сеть windows 10 и потребляет слишком много трафика. Во втором — в фоне автоматически запускается служба или программа, которая не хочет отключаться, даже если она не нужна. Например, svchost exe узел службы локальная система ограничение сети часто объясняется работой Центра обновлений, которому всегда нужно загружать дополнительные файлы.
Основные признаки проблемы
Загруженность диска именно узлом службы становится заметной быстро — запуск операционной системы выполняется медленнее, чем раньше, как и других программ или игр. Операции с файлами (копирование, удаление, перемещение) также могут потребовать значительно больше времени.
С сетевым трафиком симптомы также понятны — медленно открываются веб-страницы, а скорость загрузки файлов снижена в несколько раз. Что касается перегруженной ОЗУ, это определяется также по сниженной скорости запуска программ, обработки различных процессов и операционной системы в целом.
Обратите внимание! Чтобы проверить, действительно ли узел службы является проблемой, достаточно запустить диспетчер задач и посмотреть на загруженность ОС во вкладке «Процессы». Там отображено состояние работы каждого из процессов, включая использование ОЗУ и ресурсов процессора.
В диспетчере задач также можно увидеть, как инфраструктура расширяемости беспроводной локальной сети грузит процессор.
Остановка основных служб
В узле службы локальная система имеется несколько процессов, после отключения которых или перезагрузки можно восстановить работоспособность компьютера:
- Центр обновлений. Во время загрузки или установки обновлений появляется вероятность нагрузки на диск, поэтому не лишним будет проверить этот процесс.
- SuperFetch. Системный компонент предназначен для оптимизации Windows, ускоряя запуск установленных на ней программ. Если в нем произошел сбой, нагрузка на остальные компоненты увеличивается.
- Push-уведомления. Утилита, отвечающая за появление уведомлений, отображаемых поверх остальных открытых окон, даже если приложение будет отключено. Ее отключение может помочь избавиться от лишних нагрузок.
Можно поискать эти службы вручную, однако проще воспользоваться специальными командами. Достаточно открыть командную с правами администратора и ввести следующие фразу, выключающие вышеуказанные сервисы:
- net stop wpnservice
- net stop sysmain
- net stop wuauserv
Если после одной из команд система снова плавно работает, причина крылась в отключенном сервисе. Однако такая мера временная, поскольку после перезагрузки проблема может вернуться. Поэтому потребуется вручную выключить ее запуск:
- В окне «Выполнить» ввести services.msc.
- Найти каждую из служб и открыть их свойства.
- Перейти в «Тип запуска», выбрать «Отключено» и сохранить изменение.
Обратите внимание! В случае, когда причина кроется в других службах, стоит воспользоваться инструментом Process Explorer.
По сравнению с диспетчером задач, здесь более детально показано, что именно потребляет больше всего ресурсов.
Отмена изменений по точке восстановления
Такой способ может помочь в случае, когда текущая точка восстановления создавалась до семи дней назад и в тот момент Windows работала как нужно. Чтобы начать этот процесс, нужно открыть «Панель управления» и ввести в ее окне поиска «Восстановление».
Останется только выбрать «Запуск восстановления системы» и следовать инструкциям в новом окне.
Восстановление поврежденных файлов Windows
Возможно, причина кроется в изменениях системных файлов, после чего они перестали работать корректно. Проверить это можно через «Командную строку», при вводе команды, позволяющей восстановить образ ОС:
DISM.exe /Online /Cleanup-image /Restorehealth
Когда процесс завершится, нужно ввести следующую, чтобы найти поврежденные файлы в Windows:
sfc /scannow
Обратите внимание! После завершения этих действий потребуется перезагрузить компьютер. При следующем запуске останется открыть диспетчер задач для контрольной проверки.
Чистка SoftwareDistribution с обновлениями
Если вышеприведенный способ не принес требуемых результатов, нужно снова открыть «Командную строку» и очистить каталог SoftwareDistribution. Для этого нужно остановить два сервиса командами:
- net stop wuauserv
- net stop bits
Затем можно открывать каталог C:WindowsSoftwareDistribution и полностью очистить его содержимое (его удалять не нужно). Когда он будет пуст, следует перезапустить Windows и при следующем запуске включить службы назад:
- net start wuauserv
- net start bits
Важно! Службы обновлений не обязательно включать заново — в большинстве случаев для пользовательского компьютера обновления требуются очень редко. Вдобавок, это поможет освободить системные ресурсы для своих задач.
Использование антивируса
Некоторое вредоносное ПО может быть замаскировано под svchost.exe или загружаться при помощи настоящего. Впрочем, подобное заражение встречается редко. Существует несколько симптомов, свидетельствующих об этом:
- svchost.exe замечен не в каталогах system32/SysWOW64. Для проверки его расположения достаточно нажать ПКМ на процесс в диспетчере задач и запустить пункт проверки его расположения. Примечательно, что этот файл также находится в других каталогах системы — это не вирус, но и не должен быть запущен.
- Также svchost.exe в Windows 7/8 не запускается от пользователя, а исключительно от «Система», «LOCAL SERVICE» или «Network Service». Однако в Windows 10 все как раз наоборот.
- Доступ к интернету может появляться сразу после запуска Виндовс, а затем перестает работать. В некоторых случаях наблюдаются активные передача и прием трафика.
- Остальные стандартные признаки вирусов — самопроизвольное изменение настроек, появляется реклама, компьютер начинает тормозить и другое.
Если подозрения подтверждаются, проблема устраняется следующими действиями:
- Воспользоваться Process Explorer. Выбрать подозрительный svchost.exe, нажать по нему ПКМ и выбрать Check VirusTotal.
- Через Process Explorer выяснить, что именно запускается через svchost.exe и проверить также его на наличие вирусов.
- Запустить антивирус, выбрав полную проверку.
Важно! На практике маскируемый вирус под узел службы редко влияет систему, однако очень часто svchost грузит интернет windows 10.
Узел службы локальная сеть является одним из основных компонентов, отвечающих за корректную работу служб Виндовс. Если он начинает функционировать неправильно, это сразу сказывается на работоспособности компьютера.
Подгорнов Илья Владимирович
Всё статьи нашего сайта проходят аудит технического консультанта. Если у Вас остались вопросы, Вы всегда их можете задать на его странице.