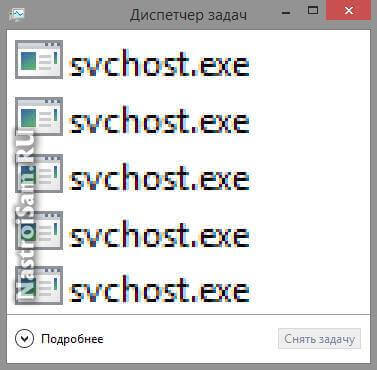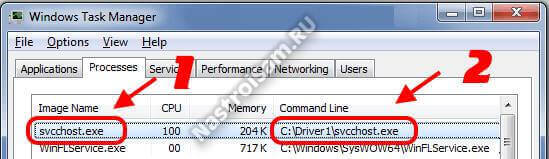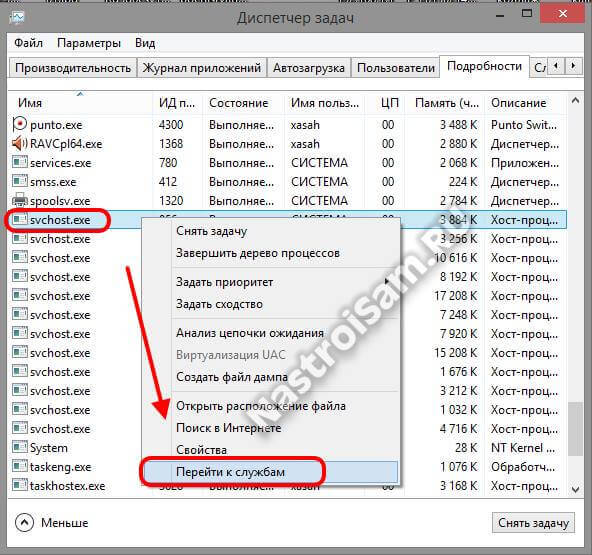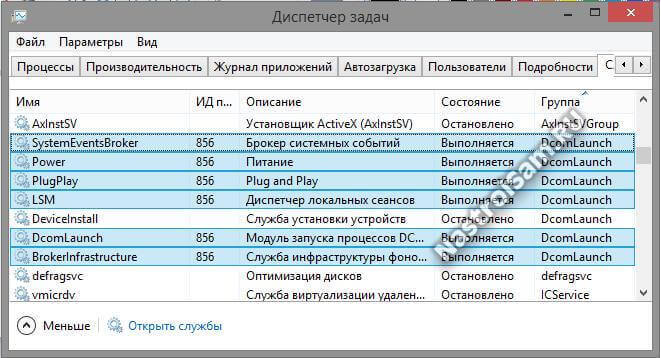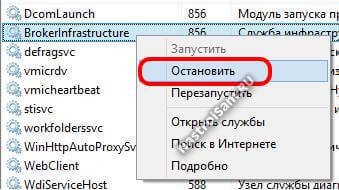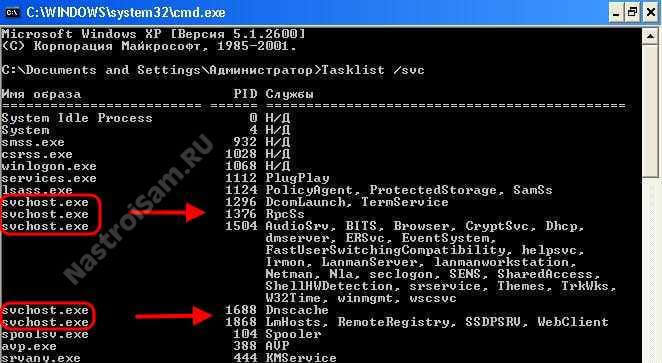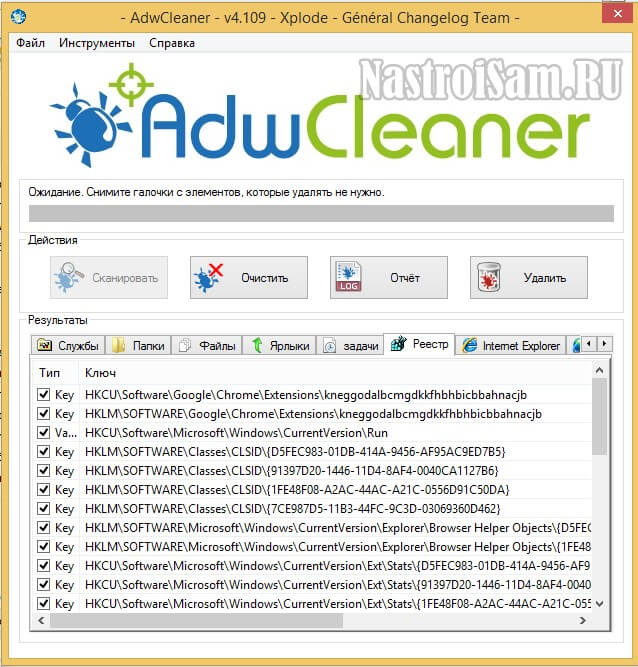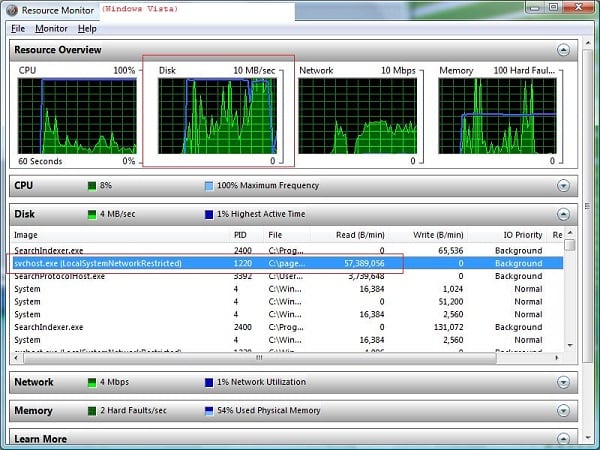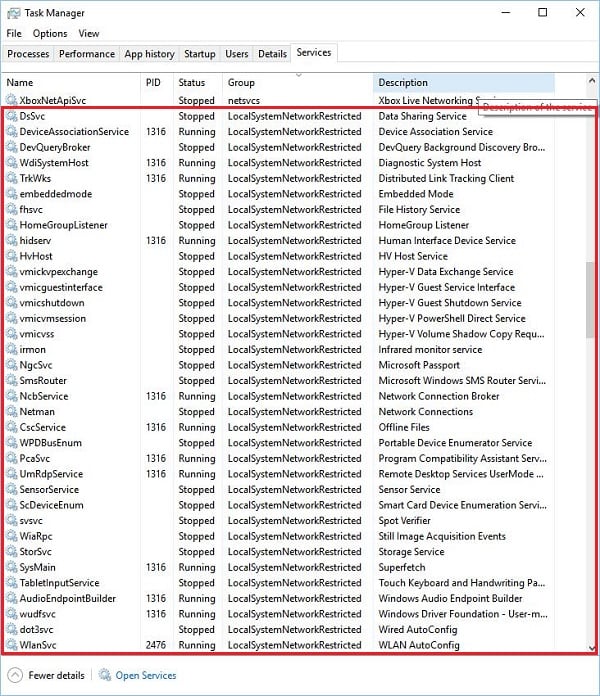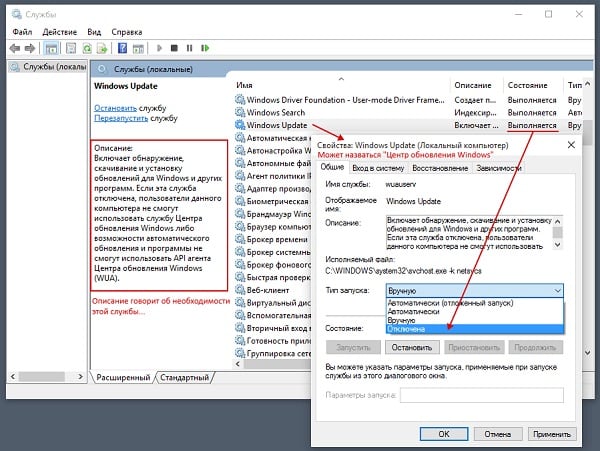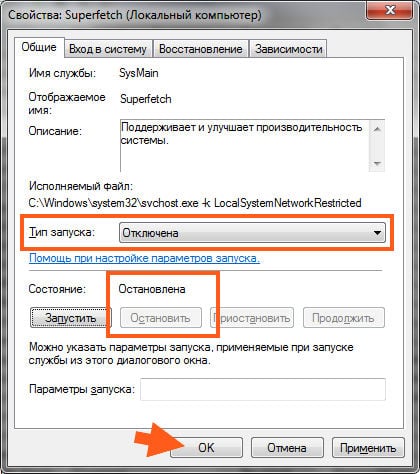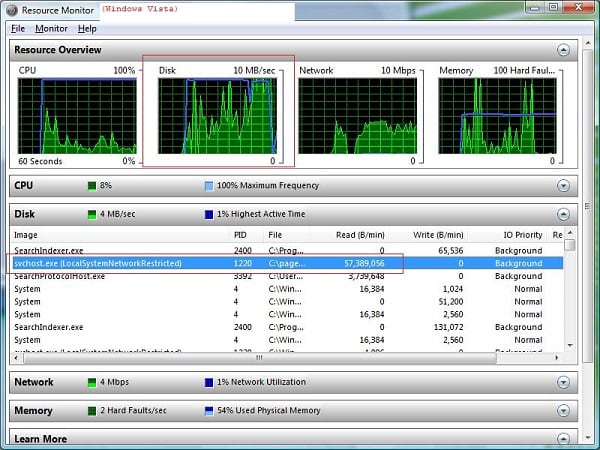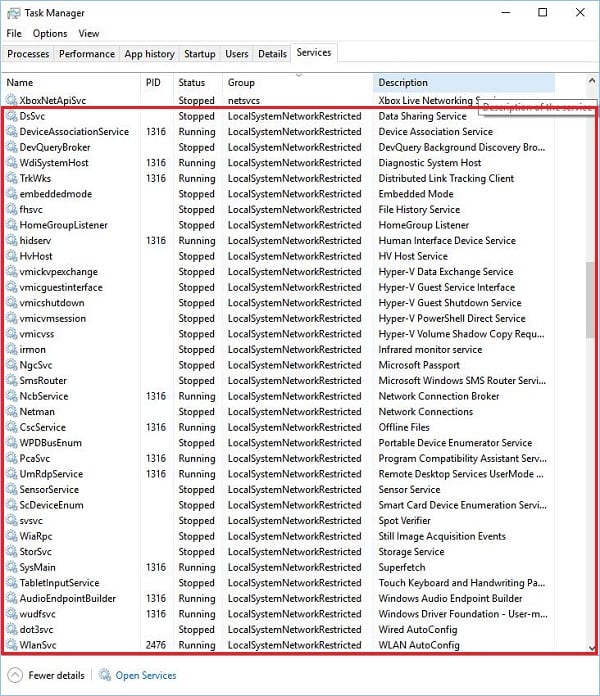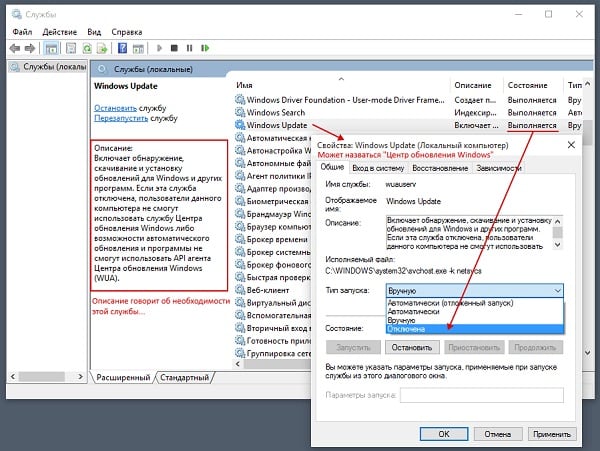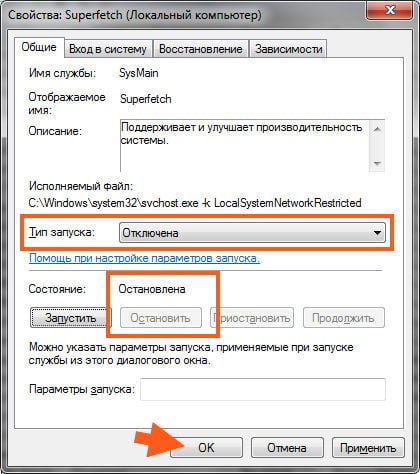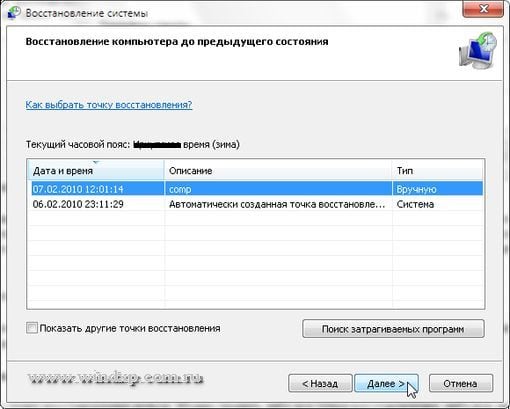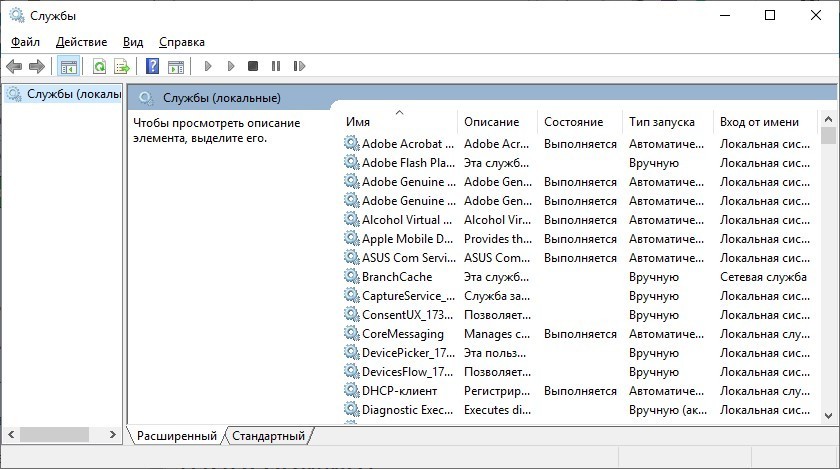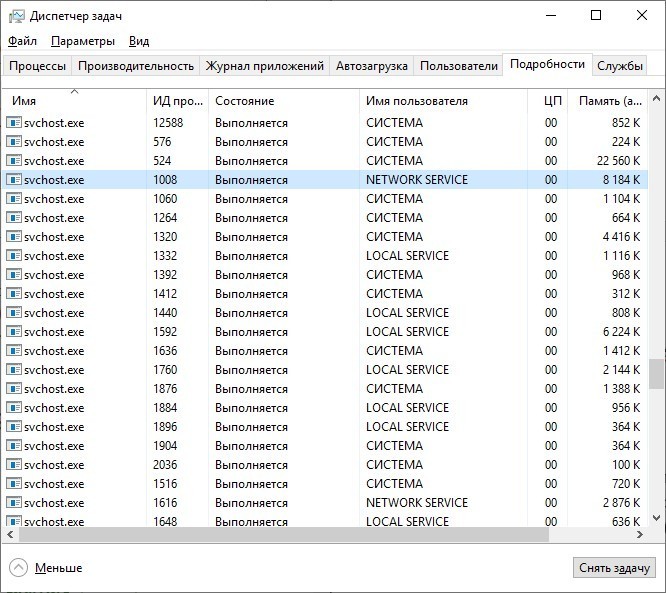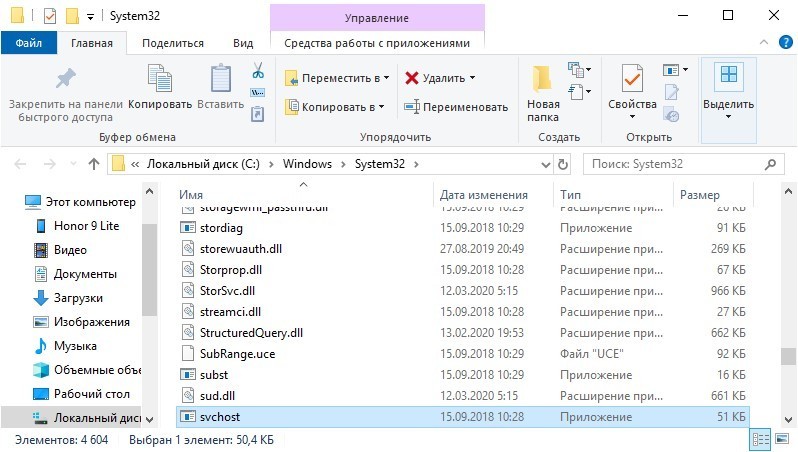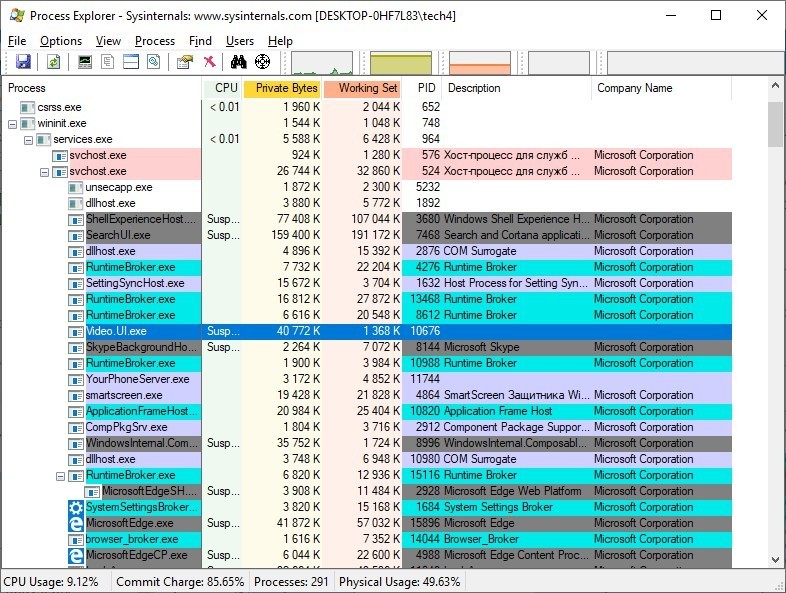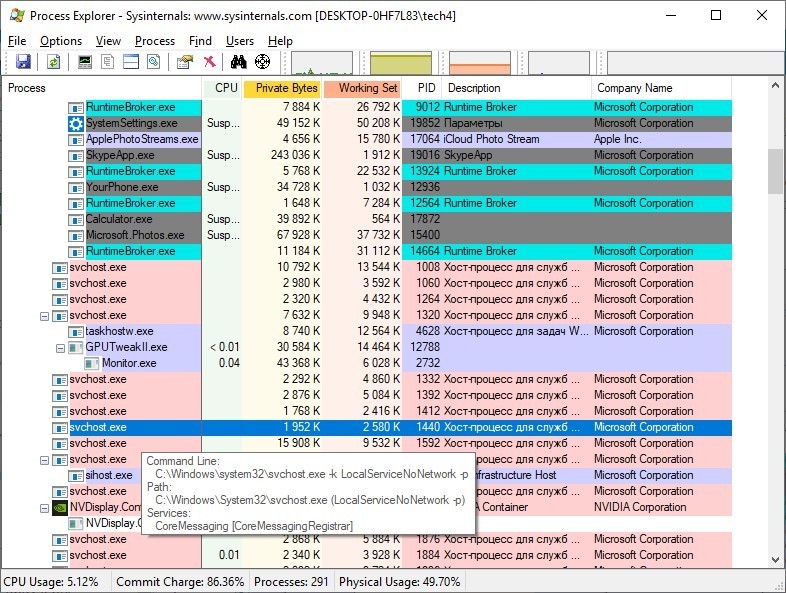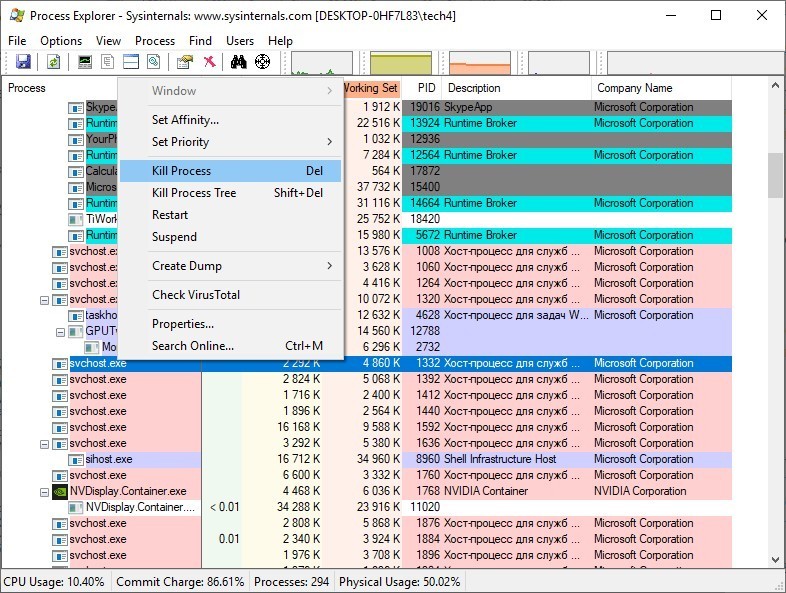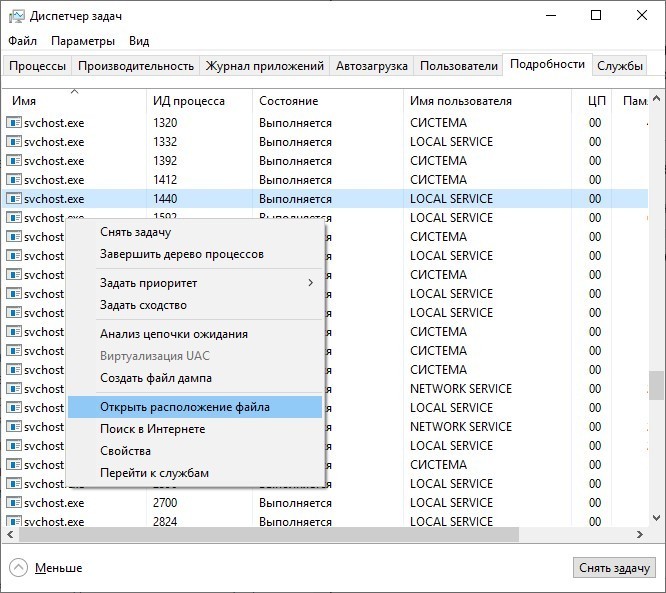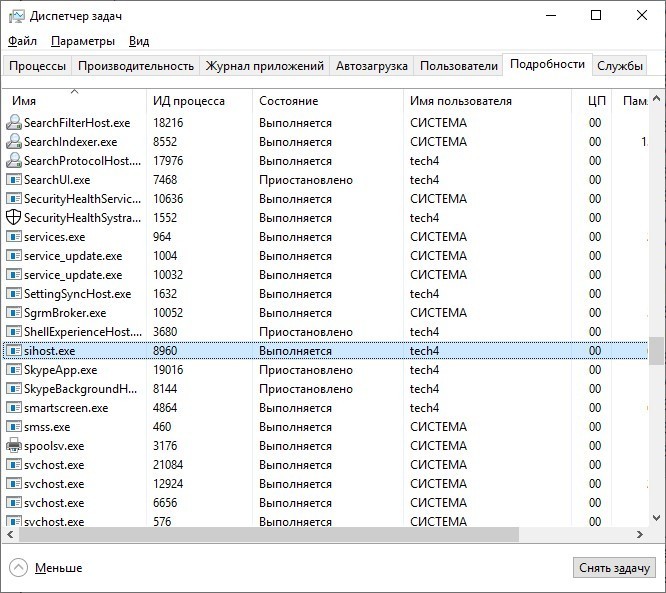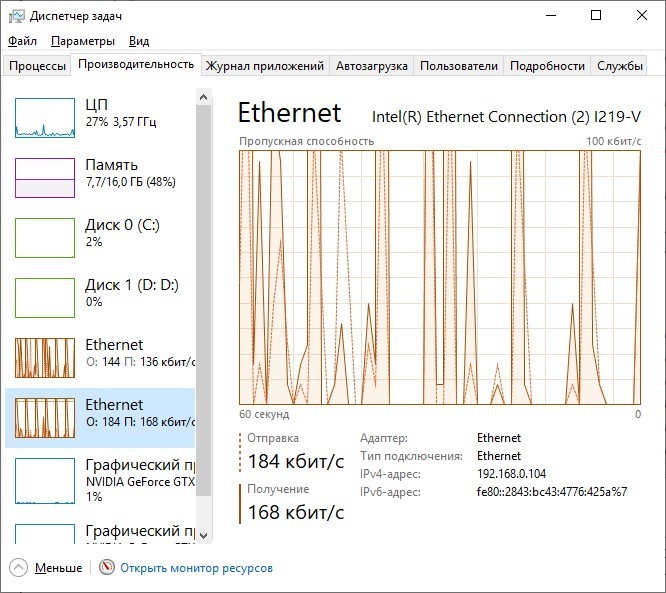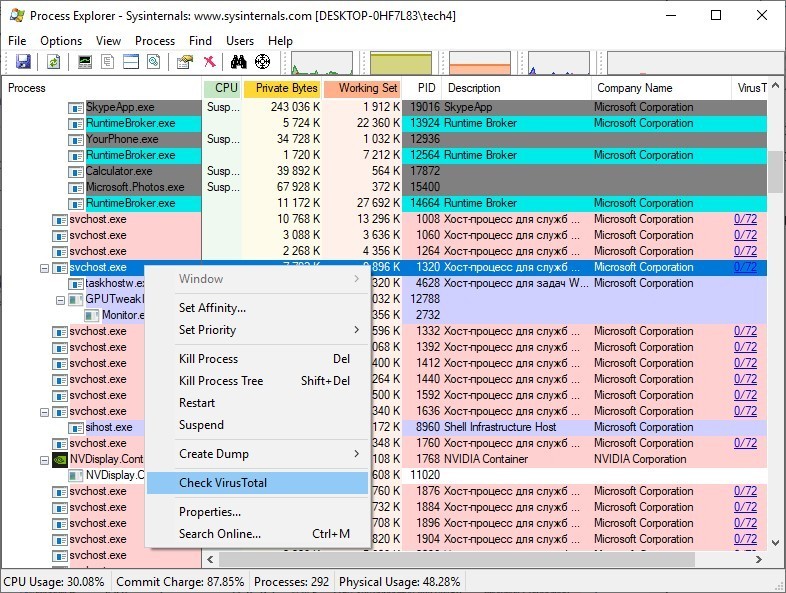Во всех без исключения версиях Виндовс, начиная с XP и заканчивая Windows 10, есть специальный служебный процесс — svchost.exe. Его полное название Generic Host Process for Win32 Services или, в последних версиях ОС, Host Process for Windows Services. Из названия видно, что главная роль — это своеобразная универсальная платформа для выполнения в системе различных сервисов или служб. Например, Защитник Windows, служба шрифтов, DNS, SSDP и пр. Именно поэтому, открыв диспетчер задач, Вы можете обнаружить там сразу несколько строчек svchost. И это совершенно нормально.
Но такую универсальность не смогли обойти мимо и различные вирусописатели, маскируя под этот процесс вредоносные исполняемые файлы, а порой и просто использующие его опять же как платформу для работы своего вируса. Пару лет назад подобная зараза встречалась сплошь и рядом. Иногда даже и у более опытных пользователей.
Итак, в один прекрасный день у Вас начал сильно тормозить компьютер. Вы открыли Диспетчер задач и увидели, что процесс svchost.exe грузит Windows по максимуму (процессор и память могут быть загружены до 100%). Что делать и как определить — вирус это или нет? Давайте разбираться вместе.
Начнём с того, что просто откроем диспетчер задач и очень внимательно посмотрим на название исполняемого файла — svchost.exe. Он должен называться именно так, как я написал. Если под Generic Host Process маскируется вирус, то обычно его исполняемый файл назван хоть и очень похоже, но всё же отличие увидеть можно — потерян или наоборот — добавлен один или несколько символов в названии. Примеры:
svchosts.exe svchost32.exe или svchosts32.exe svhost.exe svshost.exe svch0st.exe - знак "ноль" вместо o svcchost.exe
Вот наглядный пример:
Вторая примета, по которой можно распознать вирус — расположение файла. Исполняемый файл svchost.exe находится в системном каталоге:
C:WindowsSystem32 — для 32-х битный систем
C:WindowsSysWOW64 — для Windows x64
В некоторых случаях копии файла могут находится в директориях:
C:WINDOWSServicePackFilesi386 — обычно в Windows 7 после установки пакета обновлений SP1
С:WINDOWSwinsxs — каталог с файлами обновлений сервисов и служб
C:WINDOWSPrefetch — здесь хранятся данные о программах, запускаемых при старте системы.
Если же используется какая-либо другая папка, как на скриншоте выше — это вирус.
Ок, с названием и местоположением в системе определились.
Но как быть если всё вроде правильно, а процесс грузит Windows по полной. Тогда нужно искать виновника в службах использующих svchost для своей работы.
Тогда там же, в Диспетчере задач, кликаем правой кнопкой на задачу «свхост» и выбираем пункт «Перейти к службам»:
Откроется список служб. В нём будут подсвечены те, которые используют платформу Generic Host Process:
По очереди кликаем правой кнопкой мыши на каждую из них, выбираем в меню пункт «Остановить» и смотрим на результат.
Внимание: имейте ввиду, что прибив системный сервис Вы можете нарушить работу Windows и придётся перезагружаться.
То же самое можно сделать и через командную строку Windows.
Для этого нажимаем комбинацию клавиш Win+R и в окне «Выполнить» вводим команду CMD. Кликаем на «ОК». Таким образом мы запустим командную строку Windows. Вводим команду:
tasklist /svc
И смотрим какие службы используют Host Process для своей работы:
Обращайте внимание на те строки с svchost.exe, где указана одна служба. Если их там 3 и более — пропускаем, это системные сервисы с вероятностью 99,99%
Далее по очереди пробуем завершать такие одиночные процессы командой:
taskkill /F /PID <идентификатор_PID>
Пример:
taskkill /F /PID 1868
Результатом должно быть сообщение «Успешно: Процесс завершен».
Таким образом опытным путём мы сможем найти виновника и главного пожирателя ресурсов системы и вырубить его. Вот теперь надо проверять системный диск хорошей антивирусной программой — DrWeb CureIT или Kaspersky Antivirus на наличие заразы.
Внимание! Описанные выше действия подразумевают наличие некоторого опыта работы с операционными системами Windows. Для неопытных и начинающих пользователей я посоветую сразу перейти к проверке системы антивирусной программой.
Так же, я бы настоятельно рекомендовал просканировать Windows отличной бесплатной утилитой ADWCleaner дабы удалить возможные рекламные или шпионские модули.
Как правило, после всех этих действий проблема успешно устраняется.
P.S.
В качестве постскриптума не могу не упомянуть и вариант со сбоем работы какой-либо системной службы после чего она тоже может привести к тому, что svchost загружает процессор и память по максимуму. В этом случае надо пробовать делать откат системы к более раннему состоянию. Если и это не помогает — то выход один — полная переустановка операционной системы.
Ряд пользователей ПК может заметить, что работа их системы замедлилась, последняя стала подтормаживать и подвисать на какое-то время. Особенно это видно при запуске операционной системы, когда торможение системы становится значительным, вызывая у пользователя негатив и раздражение. При попытке идентифицировать виновника обнаруживается, что за торможение системы ответственен процесс Svchost.exe LocalSystemNetworkRestricted. Потребляющий до 60% мощности центрального процессора, значительную часть памяти, и серьёзно нагружающий жёсткий диск пользовательского ПК. В данном материале я расскажу, что это за процесс, почему он грузит жёсткий диск, и как исправить его работу на вашем ПК.
Содержание
- Что это за процесс
- Как исправить Svchost.exe LocalSystemNetworkRestricted
- Заключение
Что это за процесс
Как известно, svchost.exe – это общий процесс, используемый для запуска и работы множества dll-библиотек, непосредственно задействованных в работе ОС Виндовс. В «Диспетчере задач» вы можете видеть несколько таких процессов, выполняющих различные полезные функции в работе системы.
Рассматриваемый мной процесс LocalSystemNetworkRestricted обслуживает работу около 30 различных сервисов, в частности, таких как «Superfetch», «Storage Service», «Windows Driver Foundation», «Diagnostic System Host» ,«WLAN Auto Config», «Hyper-V» и ряд других.
Рекомендую: Тормозит видео при просмотре онлайн.
Обычно процесс не потребляет значительные ресурсы системы и не грузит жёсткий диск, и в общем-то, не заметен. Если же вы обнаружили, что он сильно нагружает ресурсы компьютера, то необходимо исправить возникшую дисфункцию.
Читайте также: Windows обнаружила неполадки жесткого диска как убрать.
Как исправить Svchost.exe LocalSystemNetworkRestricted
Быстро определить, какой процесс из перечисленных 30-ти или более процессов виновен в проблеме, может быть довольно тяжело. Тем не менее, чтобы избавиться от ошибки выполните следующее:
- Просто подождите. Возможно, торможение вызвано очередным обновлением или другими необходимыми системными функциями, и через малое время всё придёт в норму;
- Перезагрузите ваш ПК. Данный банальный совет регулярно оказывается довольно эффективным;
- Установите свежие драйвера для системных устройств. В частности, в этом могут помочь такие инструменты как «DriverPack Solution», «Driver Easy» и другие аналоги;
- Отключите службу Windows Update. Нажмите на кнопку «Пуск», в строке поиска введите services.msc. В открывшемся окне списка служб найдите службу «Центр обновления Windows» (wuauserv) и дважды кликните на ней. Войдя в её настройки, в типе запуска выберите «Автоматически (отложенный запуск)», нажмите на «Ок», и перезагрузите ваш ПК. Если данный совет не поможет, можно вновь перейди в настройки данной службы, выбрать «Отключена», и посмотреть, будет ли наблюдаться торможение с задействованием указанного svchost и далее;
Отключите службу «Windows Update» - Отключите службу «Superfetch». Обязанность данной службы заблаговременно подгружать в память наиболее используемые пользователем программы (или необходимый код и данные, нужные таким программам для работы). Отключив «Superfetch» вы разгрузите ресурсы вашего ПК при старте системы Для этого перейдите в список служб, как было описано в случае службы Windows Update, там найдите службу «Superfetch», и, дважды кликнув на ней, в типе запуска выберите «Отключена».
Там же и таким же образом рекомендую отключить службу «Prefetch», если же её там не найдёте, то нажмите на кнопку Пуск, в строке поиска введите regedit и нажмите ввод. В открывшемся окне перейдите по ветке:
KEY_LOCAL_MACHINESYSTEMCurrentControlSetControlSession ManagerMemory ManagementPrefetchParameters
И измените значение параметра EnablePrefetcher (DWORD) на 0x00000000 (это значит, что компонент отключен). Если не помогло, тогда верните данный параметр на первоначальное значение 0x00000003, а также вновь задействуйте службу «Superfetch» (в её настройках выберите тип запуска – «Автоматически);
- Проверьте ваш компьютер на наличие вирусных программ. Помогут Dr.Web CureIt!, Trojan Remover, AdwCleaner и другие аналоги;
- Выполните откат системы на предыдущее состояние. Если перечисленные выше способы не помогли, попробуйте откатить систему на точку восстановления, когда система работала стабильно. Нажмите на кнопку «Пуск», в строке поиска введите rstrui и нажмите ввод. В открывшемся окне выберите стабильную точку восстановления, и откатите систему на данное корректное состояние.
Заключение
В данной статье мной была рассмотрена дисфункция системы, связанная с Svchost.exe LocalSystemNetworkRestricted, а также поданы варианты её решения. Особое внимание советую обратить на временное отключение процессов автообновления системы и службы «Superfetch» — это помогло снизить нагрузку на систему (и жёсткий диск в частности) у множества пользователей.
Опубликовано 01 июля 2017 Обновлено 30 сентября 2020
Приветствую! Я думаю, первым делом, когда есть подозрения на перегрузку процессора, все идут смотреть, какие энергоёмкие задачи выполняет ПК. И если они связаны с активными программами, с этим ещё можно что-то сделать, но когда всё портят системные процессы, задача заметно усложняется.
Именно на такие подставы ОС мы сегодня обратим внимание, а точнее на одну из них, связанную с svchost.exe. Дальше расскажу, почему так случается, что svchost exe грузит процессор и при чём здесь вирусы.
Что такое svchost.exe и зачем он нужен
Если говорить простым языком, при работе компьютера на нём параллельно реализуются две группы процессов.
Процессы первой группы запускает пользователь, а процессы второй — операционная система, поддерживающая свою работу и обрабатывающая запросы пользователя. Обе группы создают нагрузку на процессор и другие компоненты ПК.
Так, если вы заглянете в список текущих процессов в Диспетчере задач (Ctrl + Alt + Delete), то заметите и те программы, что вы запустили, и те, что запустила ОС, и последних будет гораздо больше. Среди них обязательно будет svchost.exe, зачастую даже в нескольких экземплярах.
Теперь подробнее о том, что это такое — Svchost.exe. Это просто системный исполняемый файл, который помогает ОС загружать службы, расположенные в DLL — динамических библиотеках. При ОС системы за процесс svchost.exe отвечает Диспетчер управления службами, запускаемый services.exe. Он контролирует работу всех служб операционной системы, отвечает за их создание, запуск, остановку, удаление и множество других задач.
Когда Диспетчеру управления службами нужно подгрузить какие-то процессы из динамических библиотек, он запускает svchost.exe в том количестве, сколько ему необходимо. И то, как влияет на систему этот процесс, вы можете и не видеть, но благодаря ему у вас появляются сетевые подключения для доступа к интернету, включаются службы для работы с дополнительными устройствами, подгружается система обновления ОС, внутренняя защита и многое другое.
«Но всё же почему он так сильно нагружает ОС?», — спросите вы. И здесь, к сожалению, никто не даст чёткого ответа. Потому что это может быть как внутренняя неполадка системы, так и влияние вируса.
Как распознать подлинность процесса
Когда вы видите в диспетчере задач несколько процессов, связанных с svchost.exe, справедливо возникает вопрос, все ли они необходимы. Особенно когда антивирус результатами проверки уже посеял зерно сомнения.
На самом деле, обнаружить подлинные процессы можно и самостоятельно. Посмотрите на имя пользователя, от которого запускается процесс.
Например, Система, Local Service или Network Service — всё это допустимо, но если имя будет связано с какой-то непонятной службой или непонятным пользователем, это может намекнуть, что исполняемый файл запускается не ОС. До Windows 10 svchost.exe не запускался от имени пользователя, в Windows 10 это возможно.
Надёжнее проверить источник файла. Потратьте время и загляните в «Свойства» каждого из них, вызвав меню через правую кнопку мыши. Файл должен располагаться по адресу «C:WindowsSystem32» и больше нигде он быть не может.
Может вирус маскируется под svchost.exe
Да, вирусы и трояны действительно маскируются под системные процессы и легко проворачивают этот трюк и с svchost.exe. Поэтому антивирус может помечать их, как заражённые, а те будут нагружать процессор на 50 процентов и больше.
Посмотрите в отчёте антивируса адрес заражённого файла, и если он находится не в «C:WindowsSystem32» — разрешайте удаление смело.
Что делать если svchost грузит процессор в Windows 10 на 100%
Обычно пользователи не обращают внимание на запущенные ОС процессы и вспоминают о них, только когда возникают проблемы. Если вы уже разобрались, что это не вирусный файл, а действительно запущенный системой, можно попробовать другие способы справиться с перегрузкой процессора.
Это может прозвучать смешно, но сначала попробуйте просто подождать. Иногда энергоёмкий процесс временный, и ему нужно только дать завершиться. Перезагрузка ПК тоже может сработать.
Если нет, можно пойти другим путём и скачать программу помощник Microsoft Sysinternals Process Explorer. Она не просто покажет, какие процессы грузят процессор и память, но и скажет, какие конкретно службы запускаются особенно требовательным svchost.exe.
Все другие способы, подходящие для других версий Windows, здесь сработают.
Как исправить в Windows 7
Проблема с svchost.exe часто встречается пользователям, работающим на Windows 7. И здесь нередко помогает чистая загрузка ОС. Для этого:
- Наберите в поиске около кнопки «Пуск» запрос «Конфигурация системы» и откройте найденную программу. Если у вы убрали строку поиска, нажмите комбинацию клавиш Win + R, введите «msconfig» и нажмите Enter.
- Сначала можете попробовать выбрать «Диагностический запуск» или «Выборочный запуск», убрав галочки с пункта про автозагрузку и системные службы.
- После этого вам будет предложено перезагрузить компьютер.
Потом вы можете по очереди включать системные службы в Диспетчере задач, чтобы выявить, какая именно нагружает процессор, но иногда это не требуется. Достаточно чистой загрузки, а потом перезагрузки на «Обычном запуске» в Конфигурациях системы.
Обиднее всего, когда проблема с svchost.exe никак не исправляется, а исчезает случайно после установки очередного обновления для ОС. Например, некоторое время назад svchost.exe мог нагружать систему на 100% из-за проблем с Центром обновлений Windows 7. Сегодня, насколько я знаю, эта проблема встречается не так часто.
Универсальные средства устранения проблемы
Ожидание и перезагрузку, а также поиск вредоносных программ можно считать универсальными методами решения проблемы, но помимо них есть и другие, которые подойдут для любой версии ОС.
Например, можно просто почистить память от мусора с помощью того же CCleaner или других подобных программ. Также можно проверить на ошибки жёсткий диск. Чтобы это сделать, нужно:
- Запустить командную строку. Просто найдите её в поиске меню Пуск.
- Набрать команду chkdsk с нужной буквой диска и параметрами проверки. Например, у вас может получиться запись chkdsk C: /F /R, которая означает, что вы хотите проверить на ошибки диск С, и исправлять их автоматически (/F), а заодно и обнаруживать повреждённые сектора, пробуя восстановить данные на них (/R).
Обычно после этого появляется сообщение, что прямо сейчас сделать проверку не получится, так как диск занят, но вы можете назначить её на ближайшую перезагрузку. Согласившись на это, при следующем запуске ПК вам придётся подождать некоторое время, пока проверка не закончится.
Запаситесь временем, так как этот процесс может занять больше часа. После проверки вы получите отчёт о проделанной работе.
Дополнительно, нагрузка из-за svchost.exe может быть вызвана и неправильной работой драйверов. Попробуйте проверить и обновить их, если можно.
Иногда помогает откат системы до точки восстановления. В некоторых случаях проблема решается только переустановкой ОС, но это крайний способ, когда уже всё перепробовано и ничего не помогает.
Как видите, трудности, связанные с svchost.exe, решаемы, но иногда приходится перепробовать многое, чтобы всё исправить. Надеюсь, какой-то из предложенных мной способов сработает и вам не придётся идти на радикальные меры с переустановкой ОС.
А на сегодня это всё, увидимся здесь или в моих социальных сетях, на которые вы можете подписаться, чтобы не пропускать новые публикации. Удачи!
С уважением, автор блога Андрей Андреев.
Ряд пользователей ПК может заметить, что работа их системы замедлилась, последняя стала подтормаживать и подвисать на какое-то время. Особенно это видно при запуске операционной системы, когда торможение системы становится значительным, вызывая у пользователя негатив и раздражение. При попытке идентифицировать виновника обнаруживается, что за торможение системы ответственен процесс Svchost.exe LocalSystemNetworkRestricted. Потребляющий до 60% мощности центрального процессора, значительную часть памяти, и серьёзно нагружающий жёсткий диск пользовательского ПК. В данном материале я расскажу, что это за процесс, почему он грузит жёсткий диск, и как исправить Svchost.exe LocalSystemNetworkRestricted на вашем ПК.
Процесс Svchost.exe LocalSystemNetworkRestricted нагружает жёсткий диск
Как известно, svchost.exe – это общий процесс, используемый для запуска и работы множества dll-библиотек, непосредственно задействованных в работе ОС Виндовс. В «Диспетчере задач» вы можете видеть несколько таких процессов, выполняющих различные полезные функции в работе системы.
Рассматриваемый мной процесс Svchost.exe LocalSystemNetworkRestricted обслуживает работу около 30 различных сервисов, в частности, таких как «Superfetch», «Storage Service», «Windows Driver Foundation», «Diagnostic System Host» ,«WLAN Auto Config», «Hyper-V» и ряд других.
Рекомендую: Тормозит видео при просмотре онлайн.
Обычно «Svchost.exe LocalSystemNetworkRestricted» не потребляет значительные ресурсы системы и не грузит жёсткий диск, и в общем-то, не заметен. Если же вы обнаружили, что он сильно нагружает ресурсы компьютера, то необходимо исправить возникшую дисфункцию.
Список сервисов, использующих в своей работе возможности Svchost.exe LocalSystemNetworkRestricted
Читайте также: Windows обнаружила неполадки жесткого диска как убрать.
Как исправить Svchost.exe LocalSystemNetworkRestricted
Быстро определить, какой процесс из перечисленных 30-ти или более процессов виновен в проблеме, может быть довольно тяжело. Тем не менее, чтобы избавиться от ошибки Svchost.exe LocalSystemNetworkRestricted выполните следующее:
- Просто подождите. Возможно, торможение вызвано очередным обновлением или другими необходимыми системными функциями, и через малое время всё придёт в норму;
- Перезагрузите ваш ПК. Данный банальный совет регулярно оказывается довольно эффективным;
- Установите свежие драйвера для системных устройств. В частности, в этом могут помочь такие инструменты как «DriverPack Solution», «Driver Easy» и другие аналоги;
- Отключите службу Windows Update. Нажмите на кнопку «Пуск», в строке поиска введите services.msc. В открывшемся окне списка служб найдите службу «Центр обновления Windows» (wuauserv) и дважды кликните на ней. Войдя в её настройки, в типе запуска выберите «Автоматически (отложенный запуск)», нажмите на «Ок», и перезагрузите ваш ПК. Если данный совет не поможет, можно вновь перейди в настройки данной службы, выбрать «Отключена», и посмотреть, будет ли наблюдаться торможение с задействованием указанного svchost и далее;
Отключите службу «Windows Update» - Отключите службу «Superfetch». Обязанность данной службы заблаговременно подгружать в память наиболее используемые пользователем программы (или необходимый код и данные, нужные таким программам для работы). Отключив «Superfetch» вы разгрузите ресурсы вашего ПК при старте системы Для этого перейдите в список служб, как было описано в случае службы Windows Update, там найдите службу «Superfetch», и, дважды кликнув на ней, в типе запуска выберите «Отключена».
Отключите службу «Superfetch»
Там же и таким же образом рекомендую отключить службу «Prefetch», если же её там не найдёте, то нажмите на кнопку Пуск, в строке поиска введите regedit и нажмите ввод. В открывшемся окне перейдите по ветке:
KEY_LOCAL_MACHINESYSTEMCurrentControlSetControlSession ManagerMemory ManagementPrefetchParameters
И измените значение параметра EnablePrefetcher (DWORD) на 0x00000000 (это значит, что компонент отключен). Если не помогло, тогда верните данный параметр на первоначальное значение 0x00000003, а также вновь задействуйте службу «Superfetch» (в её настройках выберите тип запуска – «Автоматически);
- Проверьте ваш компьютер на наличие вирусных программ. Помогут Dr.Web CureIt!, Trojan Remover, AdwCleaner и другие аналоги;
- Выполните откат системы на предыдущее состояние. Если перечисленные выше способы не помогли, попробуйте откатить систему на точку восстановления, когда система работала стабильно. Нажмите на кнопку «Пуск», в строке поиска введите rstrui и нажмите ввод. В открывшемся окне выберите стабильную точку восстановления, и откатите систему на данное корректное состояние.
Используйте откат системы на стабильную точку восстановления
Заключение
В данной статье мной была рассмотрена дисфункция системы, связанная с Svchost.exe LocalSystemNetworkRestricted, а также поданы варианты её решения. Особое внимание советую обратить на временное отключение процессов автообновления системы и службы «Superfetch» — это помогло снизить нагрузку на систему (и жёсткий диск в частности) у множества пользователей.

В этой подробно о том, что это за процесс, для чего он нужен и как решать возможные проблемы с ним, в частности выяснить — какая именно служба, запущенная через svchost.exe грузит процессор, и не является ли данный файл вирусом.
Svchost.exe в Windows 10, 8 и Windows 7 является основным процессом для загрузки служб операционной системы Windows, хранящихся в динамических библиотеках DLL. То есть службы Windows, которые вы можете увидеть в списке служб (Win+R, ввести services.msc) загружаются «через» svchost.exe и для многих из них запускается отдельный процесс, которые вы и наблюдаете в диспетчере задач.
Службы Windows, а особенно те, за запуск которых отвечает svchost, являются необходимыми компонентами для полноценной работы операционной системы и загружаются при ее запуске (не все, но большинство из них). В частности, таким образом запускаются такие нужные вещи, как:
- Диспетчеры различных видов сетевых подключений, благодаря которым Вы имеете доступ в Интернет, в том числе и по Wi-Fi
- Службы для работы с устройствами Plug and Play и HID, позволяющие Вам пользоваться мышками, веб-камерами, USB-клавиатурой
- Службы центра обновления, защитник Windows 10 и 8 другие.
Соответственно, ответ на то, почему пунктов «Хост-процесс для служб Windows svchost.exe» много в диспетчере задач заключается в том, что системе необходимо запускать много служб, работа которых выглядит как отдельный процесс svchost.exe.
При этом, если каких-либо проблем данный процесс не вызывает, вам, вероятнее всего, не стоит каким-либо образом что-то настраивать, переживать о том, что это вирус или тем более пробовать удалить svchost.exe (при условии, что нахождение файла в C:WindowsSystem32 или C:WindowsSysWOW64 , иначе, в теории, может оказаться, что это вирус, о чем будет упомянуто далее).
Что делать, если svchost.exe грузит процессор на 100%
Одна из самых распространенных проблем, связанных с svchost.exe — то, что этот процесс грузит систему на 100%. Наиболее частые причины такого поведения:
- Выполняется какая-либо стандартная процедура (если такая нагрузка не всегда) — индексация содержимого дисков (особенно сразу после установки ОС), выполнение обновления или его загрузки и подобные. В этом случае (если это проходит «само») делать обычно ничего не требуется.
- Какая-то из служб по какой-то причине работает неправильно (тут попробуем выяснить, что это за служба, см. далее). Причины неправильной работы могут быть разными — повреждения системных файлов (может помочь проверка целостности системных файлов ), проблемы с драйверами (например, сетевыми) и другие.
- Проблемы с жестким диском компьютера (стоит выполнить проверку жесткого диска на ошибки ).
- Реже — результат работы вредоносного ПО. Причем не обязательно сам файл svchost.exe является вирусом, могут быть варианты, когда посторонняя вредоносная программа обращается к Хост-процессу служб Windows таким образом, что вызывает нагрузку на процессор. Тут рекомендуется проверить компьютер на вирусы и использовать отдельные средства удаления вредоносных программ . Также, если проблема исчезает при чистой загрузке Windows (запуск с минимальным набором системных служб), то стоит обратить внимание на то, какие программы есть у вас в автозагрузке, возможно, влияние оказывают они.
Наиболее распространенный из указанных вариантов — неправильная работа какой-либо службы Windows 10, 8 и Windows 7. Для того, чтобы выяснить, какая именно служба вызывает такую нагрузку на процессор, удобно использовать программу Microsoft Sysinternals Process Explorer, скачать которую можно бесплатно с официального сайта https://technet.microsoft.com/en-us/sysinternals/processexplorer.aspx (представляет собой архив, который нужно распаковать и запустить из него исполняемый файл).
После запуска программы вы увидите список запущенных процессов, в том числе проблемный svchost.exe, нагружающий процессор. Если навести на процесс указатель мыши, во всплывающей подсказке появится информация о том, какие конкретно службы запущенны данным экземпляром svchost.exe.
Если это одна служба — можно попробовать отключить её (см. Какие службы можно отключить в Windows 10 и как это сделать ). Если несколько — можно экспериментировать с отключением, а можно по типу служб (например, если всё это — сетевые службы) предположить возможную причину проблемы (в указанном случае это могут быть неправильно работающие сетевые драйвера, конфликты антивирусов, или же вирус, использующий ваше сетевое подключение, задействуя при этом системные службы).
Как узнать, svchost.exe — это вирус или нет
Существует некоторое количество вирусов, которые либо маскируются, либо загружаются с помощью настоящего svchost.exe. Хотя, в настоящее время они встречаются не очень часто.
Симптомы заражения могут быть различными:
- Основной и почти гарантированно говорящий о вредоносности svchost.exe — расположение этого файла вне папок system32 и SysWOW64 (чтобы узнать расположение, вы можете кликнуть правой кнопкой мыши по процессу в диспетчере задач и выбрать пункт «Открыть расположение файла». В Process Explorer посмотреть расположение можно схожим образом — правый клик и пункт меню Properties). Важно: в Windows файл svchost.exe можно обнаружить также в папках Prefetch, WinSxS, ServicePackFiles — это не вредоносный файл, но, одновременно, среди запущенных процессов файла из этих расположений быть не должно.
- Среди прочих признаков отмечают, что процесс svchost.exe никогда не запускается от имени пользователя (только от имени «Система», «LOCAL SERVICE» и «Network Service»). В Windows 10 это точно не так (Shell Experience Host, sihost.exe, запускается именно от пользователя и через svchost.exe).
- Интернет работает только после включения компьютера, потом перестает работать и страницы не открываются (причем иногда можно наблюдать активный обмен трафиком).
- Другие обычные для вирусов проявления (реклама на всех сайтах, открывается не то, что нужно, изменяются системные настройки, компьютер тормозит и т.д.)
В случае, если у Вас возникли подозрения на то, что на компьютере какой-либо вирус, имеющий к svchost.exe, рекомендую:
- С помощью ранее упоминавшейся программы Process Explorer кликнуть правой кнопкой мыши по проблемному экземпляру svchost.exe и выбрать пункт меню «Check VirusTotal» для проверки этого файла на вирусы.
- В Process Explorer посмотреть, какой процесс запускает проблемный svchost.exe (т.е. в отображаемом в программе «дереве» находится «выше» в иерархии). Проверить его на вирусы тем же способом, что был описан в предыдущем пункте, если он вызывает подозрения.
- Воспользоваться антивирусной программой для полной проверки компьютера (так как вирус может быть не в самом файле svchost, а просто использовать его).
- Посмотреть описания вирусов здесь https://threats.kaspersky.com/ru/ . Просто введите в поисковую строку «svchost.exe» и получите список вирусов, использующих этот файл в своей работе, а также описание, как именно они работают и каким образом скрываются. Хотя, наверное, это излишне.
- Если по имени файлов и задач вы способны определить их подозрительность, можно посмотреть, что именно запускается с помощью svchost с помощью командной строки, введя команду Tasklist / SVC
Стоит отметить, что 100% загрузка процессора, вызываемая svchost.exe редко бывает следствием работы вирусов. Чаще всего это все-таки следствие проблем со службами Windows, драйверами или другим ПО на компьютере, а также «кривости» установленных на компьютерах многих пользователей «сборок».
Если вы читаете эту статью, то наверняка уже обратили внимание на системный процесс, имеющий название «svchost.exe». Причём обычно он не одинок, и компанию ему составляют ещё несколько одноимённых процессов:
В нормальной ситуации быстродействие компьютера от выполнения данного процесса не страдает, и обычные пользователи внимание на него не обращают. Совсем иначе обстоит ситуация, когда процесс начинает «пожирать» от половины до 100% ресурсов компьютера. Причем не эпизодически, а постоянно. Радикальным решением проблемы в таком случае иногда становится переустановка Windows или откат системы к тому моменту, когда она работала нормально. Эти способы не только излишни, но и не всегда помогают, поэтому сегодня мы расскажем вам о более простых решениях проблемы, когда процесс svchost.exe грузит процессор компьютера «на полную».
Как раз потому, что одновременно функционирует множество служб.
Если процессы не отображаются, в диспетчере задач нажмите кнопку “Отображать процессы всех пользователей“, т.к. все эти процессы работают от имени других пользователей (например “NT_AUTHORITYсистема“). И также обратите внимание на командную строку, с которой запущен процесс – там есть полный путь. Если там что-то отличное от WindowsSystem32svchost.exe – это повод уделить больше внимания такому процессу, т.к. под этот процесс часто маскируется различное вредоносное программное обеспечение.
P.S. Если вам не видно столбец “командная строка” или иной, нажмите в меню “Вид -> Выбрать столбцы” и отметьте нужные галочки напротив имён столбцов.
Как проверить процессы, связанные с Svchost?
Чтобы посмотреть все службы, которые в данный момент связаны с этим процессом, необходимо сделать несколько простых вещей.
- Нажмите на «Пуск», после чего найдите в этом меню команду «Выполнить».
- Введите туда команду CMD, после чего нажмите на ENTER.
- После этого копируйте и вставьте в открывшемся эмуляторе командной строки следующее выражение: Tasklist /SVC. Снова воспользуйтесь клавишей ENTER.
- В виде списка будет выведен перечень всех процессов. Внимание! Обязательно вводите ключевой параметр /SVC, так как он выводит именно активные службы. Чтобы получить расширенные сведения о конкретной службе, воспользуйтесь следующей командой: Tasklist /FI «PID eq идентификатор_процесса» (вместе с кавычками).
svchost.exe вирус или нет?
Давайте сделаем так, вот ниже будет ряд вопросов – если вы ответили “нет” на какие-либо из них, тогда стоит обратить пристальное внимание. И чем больше таких ответов, тем более пристальное внимание нужно уделить.
- Вы можете запустить диспетчер задач и перейти на вкладку “Процессы”?
- Вы видите несколько процессов svchost.exe при отображении процессов всех пользователей?
- Имена всех этих процессов выглядят одинаково (именно “svchost.exe” без всяких “0” вместо “o” и т.д.)?
- Параметры запуска у них схожи? “-k LocalService” или что-то типа такого…
- Все процессы запущены из одного каталога? “Windowssystem32” по умолчанию.
- Все процессы svchost.exe запущены от системных учётных записей?
Общие сведения о приложении
Так называется очень важный компонент, ответственный за запуск динамических библиотек системы (DLL). Соответственно, от него зависит как Explorer (Проводник) самой Windows, так и не одна тысяча сторонних приложений. Особенно это относится к играм, которые активно используют эти библиотеки посредством DirectX.
Располагается он по такому адресу: %SystemRoot%System32. Считывая записи реестра при каждой загрузке, приложение формирует список тех служб, которые должны быть запущены. Следует отметить, что единовременно может быть запущено несколько копий svchost.exe (что это за процесс, вы уже знаете). Важно то, что каждый экземпляр этого процесса вполне может содержать свою группу служб. Сделано это для максимального комфорта контролирования работы системы, а также для упрощения отладки в случае наличия каких-то проблем.
Все группы, которые на данный момент входят в состав данного процесса, можно отыскать в следующих разделах реестра:
- HKEY_LOCAL_MACHINESoftwareMicrosoftWindowsNTCurrentVersionSvchost;
- HKEY_LOCAL_MACHINESystemCurrentControlSetServicesСлужба.
Все параметры, которые имеются в этих разделах, видны в качестве отдельных экземпляров svchost.exe (что это такое, мы уже рассказали).
В каждом разделе реестра, который к ним относится, есть параметр вида: REG_MULTI_SZ. В нем есть наименования всех служб, имеющихся в составе конкретной Svchost-группы. В каждой из них содержится по имени одной или более служб, в описании которых имеется ключ ServiceDLL.
Вот что за файл svchost.exe.
svchost.exe грузит процессор или память
Вот это очень распространённая проблема. И ход действий здесь весьма интересен.
- Нужно определить имя службы, которая потребляет системные ресурсы. Итак, пойдём по шагам. Для Windows 7 нужно отобразить процесс “ИД Процесса” или “pID” – отобразит в диспетчере задач идентификатор процесса, чтобы можно было однозначно идентифицировать и отличать один svchost.exe от другого. Для Windows 8, например, в диспетчере все процессы уже сгруппированы по PID-ам.
- Запоминаем PID и для Windows 7 переходим на вкладку “Службы”.
- Если служба вам не нужна – её можно смело отключить. Если нужна – попробовать настроить. Извечный вопрос “Какие службы нужны, а какие можно смело отключить?” – В Интернете миллион инструкций, мой ответ – если вы твёрдо уверены, что это вам не надо – остановите, поработайте. Запишите, что отключили. Все конфигурации различные, кто-то работает без сети вообще – может отключить многое. Кто-то без принтера, поиска файлов, оформления – отключает другое. Лично по своему опыту – компьютер задышал посвободнее, когда я отключил службу обновления, брандмауэр, защитник Windows (т.к. использую стороннее антивирусное решение), службу индексирования и темы. Также можно безопасно отключить и другие, но лучше почитайте соответствующие мануалы. Список служб ведь не такой большой – нужно смотреть только те, которые относятся к данному процессу, который потребляет много ресурсов.
- PROFIT. И всё.
Практика показала, что такая оптимизация достаточно эффективна. Ну а некоторые службы можно не отключать, а перевести на ручной запуск.
Как исправить Svchost.exe LocalSystemNetworkRestricted
Быстро определить, какой процесс из перечисленных 30-ти или более процессов виновен в проблеме, может быть довольно тяжело. Тем не менее, чтобы избавиться от ошибки выполните следующее:
- Просто подождите. Возможно, торможение вызвано очередным обновлением или другими необходимыми системными функциями, и через малое время всё придёт в норму;
- Перезагрузите ваш ПК. Данный банальный совет регулярно оказывается довольно эффективным;
- Установите свежие драйвера для системных устройств. В частности, в этом могут помочь такие инструменты как «DriverPack Solution», «Driver Easy» и другие аналоги;
- Отключите службу Windows Update. Нажмите на кнопку «Пуск», в строке поиска введите services.msc. В открывшемся окне списка служб найдите службу «Центр обновления Windows» (wuauserv) и дважды кликните на ней. Войдя в её настройки, в типе запуска выберите «Автоматически (отложенный запуск)», нажмите на «Ок», и перезагрузите ваш ПК. Если данный совет не поможет, можно вновь перейди в настройки данной службы, выбрать «Отключена», и посмотреть, будет ли наблюдаться торможение с задействованием указанного svchost и далее;
- Отключите службу «Superfetch». Обязанность данной службы заблаговременно подгружать в память наиболее используемые пользователем программы (или необходимый код и данные, нужные таким программам для работы). Отключив «Superfetch» вы разгрузите ресурсы вашего ПК при старте системы Для этого перейдите в список служб, как было описано в случае службы Windows Update, там найдите службу «Superfetch», и, дважды кликнув на ней, в типе запуска выберите «Отключена».
Там же и таким же образом рекомендую отключить службу «Prefetch», если же её там не найдёте, то нажмите на кнопку Пуск, в строке поиска введите regedit и нажмите ввод. В открывшемся окне перейдите по ветке:
KEY_LOCAL_MACHINESYSTEMCurrentControlSetControlSession ManagerMemory ManagementPrefetchParameters
И измените значение параметра EnablePrefetcher (DWORD) на 0x00000000 (это значит, что компонент отключен). Если не помогло, тогда верните данный параметр на первоначальное значение 0x00000003, а также вновь задействуйте службу «Superfetch» (в её настройках выберите тип запуска – «Автоматически);
- Проверьте ваш компьютер на наличие вирусных программ. Помогут Dr.Web CureIt!, Trojan Remover, AdwCleaner и другие аналоги;
- Выполните откат системы на предыдущее состояние. Если перечисленные выше способы не помогли, попробуйте откатить систему на точку восстановления, когда система работала стабильно. Нажмите на кнопку «Пуск», в строке поиска введите rstrui и нажмите ввод. В открывшемся окне выберите стабильную точку восстановления, и откатите систему на данное корректное состояние.
Обозреватель Интернета
Впрочем, не торопитесь. Во многих случаях виноват бывает Internet Explorer. Помните, как в самом начале статьи мы обсуждали важность svchost для «Проводника»? А ведь «Обозреватель Интернета» является важной составной частью файлового менеджера ОС семейства Windows.
Проблемы с ним очень часто начинаются в том случае, когда версия IE сильно устаревает. К примеру, в самой Microsoft уже очень давно не рекомендовали использовать Windows ХР с шестой версией Internet Explorer.
Соответственно, в этом случае решить проблему достаточно просто. Воспользуйтесь упомянутой выше службой Windows Update. Скачайте и установите все последние обновления для вашей версии операционной системы, установите новую версию IE. Возможно, что эта мера вам поможет.
Принцип функционирования службы
Итак, прежде чем задумываться о том, как удалить ресурс, грузящий систему на все 100%, необходимо проверить пользователя, от имени которого он был запущен. В «здоровой» ОС Windows Svchost.exe может запустить лишь один из указанных «пользователей», в частности, — это system (непосредственно сама система), local service или network service. Принимать срочные меры по очистке собственного ПК следует только тогда, когда службу запустил сам юзер, администратор или кто-то ещё. Только в этом случае следует проверить компьютер на вирусы и удалить приложение, которое, по всей вероятности, является вирусным.
Проверьте, от чьего имени инициирована служба
Если возникли проблемы
Очень часто случается так, что после введения команд компьютер выводит нечто невразумительное, вроде: «Команда не может быть распознана». Не торопитесь вводить ее заново.
Как правило, такое происходит по причине того, что вы работаете из-под учетной записи, права которой попросту недостаточны для выполнения такого рода действий. Не имеет значения, администраторский у вас аккаунт или нет. Чтобы исправить ситуацию, эмулятор режима командной строки следует запускать несколько другим способом.
Для этого нужно нажать на кнопку «Пуск», после чего в поле «Поиск» ввести CMD. В правой части меню откроется список с найденными файлами. Щелкаем на первом из них (с соответствующим именем) правой клавишей мыши, после чего выбираем пункт «Запуск от имени администратора» в появившемся контекстном меню.
Вот мы и дали вам основные сведения. Сейчас же давайте разберемся с теми вредоносными программами, которые могут маскироваться под безобидное системное приложение.
Служба Windows Update
Нередко на Windows ХР проблема с почти 100%-й загрузкой процессора и svchost вызвана тем, что служба обновлений некорректно работает. На некоторых компьютерных ресурсах этому явлению нашли объяснение.
Дело в некорректном механизме проверки обновлений. Учитывая количество вышедших для этой системы исправлений, небольшая ошибка в распределении памяти превратилась в серьезную проблему: компьютер не только медленно работает, но и вполне можете искать «заплатки» сутками, попеременно зависая при этом.
Игры
Пронаблюдайте, после попытки запуска каких приложений процессор перегружается. Кроме того, вас должны настораживать сообщения «svchost.exe ошибка приложения», которые являются практически 100% показателем того, что в неадекватном поведении системы виновато какое-то стороннее приложение.
Чаще всего этой программой бывает игра, скачанная ее счастливым владельцем с какого-то «левого» сайта. Те, кто вносил модификации в программный код, убирая из него защиту, редко тестируют свое творение на полную совместимость с некоторыми системами, их DLL-библиотеками и прочим. Так что удивляться в этом случае нечему.
Что делать при обнаружении «шпиона»?
Как мы уже и говорили, в этом случае разумнее всего просканировать ОС мощной антивирусной программой. Но перед этим не помешает выполнить ряд простых действий, при помощи которых можно окончательно заблокировать вирусу всякую возможность навредить вам. Вообще, svchost.exe-вирус в последние годы широко распространился по Рунету. Как правило, под личиной обычного системного процесса действуют вредоносные программы, специализирующиеся на краже личных данных пользователей.
Во-первых, в строке «Месторасположение файла» найдите, в какой конкретно папке расположен файл вируса. Выделив его в списке левой клавишей мыши, нажмите на кнопку «Отключить». Кликаете по «ОК», после чего переходите в каталог с искомым файлом и удаляете его. Все. Можно сканировать антивирусом.

В этой подробно о том, что это за процесс, для чего он нужен и как решать возможные проблемы с ним, в частности выяснить — какая именно служба, запущенная через svchost.exe грузит процессор, и не является ли данный файл вирусом.
Svchost.exe — что это за процесс (программа)
Svchost.exe в Windows 10, 8 и Windows 7 является основным процессом для загрузки служб операционной системы Windows, хранящихся в динамических библиотеках DLL. То есть службы Windows, которые вы можете увидеть в списке служб (Win+R, ввести services.msc) загружаются «через» svchost.exe и для многих из них запускается отдельный процесс, которые вы и наблюдаете в диспетчере задач.
Службы Windows, а особенно те, за запуск которых отвечает svchost, являются необходимыми компонентами для полноценной работы операционной системы и загружаются при ее запуске (не все, но большинство из них). В частности, таким образом запускаются такие нужные вещи, как:
- Диспетчеры различных видов сетевых подключений, благодаря которым Вы имеете доступ в Интернет, в том числе и по Wi-Fi
- Службы для работы с устройствами Plug and Play и HID, позволяющие Вам пользоваться мышками, веб-камерами, USB-клавиатурой
- Службы центра обновления, защитник Windows 10 и 8 другие.
Соответственно, ответ на то, почему пунктов «Хост-процесс для служб Windows svchost.exe» много в диспетчере задач заключается в том, что системе необходимо запускать много служб, работа которых выглядит как отдельный процесс svchost.exe.
При этом, если каких-либо проблем данный процесс не вызывает, вам, вероятнее всего, не стоит каким-либо образом что-то настраивать, переживать о том, что это вирус или тем более пробовать удалить svchost.exe (при условии, что нахождение файла в C:WindowsSystem32 или C:WindowsSysWOW64, иначе, в теории, может оказаться, что это вирус, о чем будет упомянуто далее).
Что делать, если svchost.exe грузит процессор на 100%
Одна из самых распространенных проблем, связанных с svchost.exe — то, что этот процесс грузит систему на 100%. Наиболее частые причины такого поведения:
- Выполняется какая-либо стандартная процедура (если такая нагрузка не всегда) — индексация содержимого дисков (особенно сразу после установки ОС), выполнение обновления или его загрузки и подобные. В этом случае (если это проходит «само») делать обычно ничего не требуется.
- Какая-то из служб по какой-то причине работает неправильно (тут попробуем выяснить, что это за служба, см. далее). Причины неправильной работы могут быть разными — повреждения системных файлов (может помочь проверка целостности системных файлов), проблемы с драйверами (например, сетевыми) и другие.
- Проблемы с жестким диском компьютера (стоит выполнить проверку жесткого диска на ошибки).
- Реже — результат работы вредоносного ПО. Причем не обязательно сам файл svchost.exe является вирусом, могут быть варианты, когда посторонняя вредоносная программа обращается к Хост-процессу служб Windows таким образом, что вызывает нагрузку на процессор. Тут рекомендуется проверить компьютер на вирусы и использовать отдельные средства удаления вредоносных программ. Также, если проблема исчезает при чистой загрузке Windows (запуск с минимальным набором системных служб), то стоит обратить внимание на то, какие программы есть у вас в автозагрузке, возможно, влияние оказывают они.
Наиболее распространенный из указанных вариантов — неправильная работа какой-либо службы Windows 10, 8 и Windows 7. Для того, чтобы выяснить, какая именно служба вызывает такую нагрузку на процессор, удобно использовать программу Microsoft Sysinternals Process Explorer, скачать которую можно бесплатно с официального сайта https://technet.microsoft.com/en-us/sysinternals/processexplorer.aspx (представляет собой архив, который нужно распаковать и запустить из него исполняемый файл).
После запуска программы вы увидите список запущенных процессов, в том числе проблемный svchost.exe, нагружающий процессор. Если навести на процесс указатель мыши, во всплывающей подсказке появится информация о том, какие конкретно службы запущенны данным экземпляром svchost.exe.
Если это одна служба — можно попробовать отключить её (см. Какие службы можно отключить в Windows 10 и как это сделать). Если несколько — можно экспериментировать с отключением, а можно по типу служб (например, если всё это — сетевые службы) предположить возможную причину проблемы (в указанном случае это могут быть неправильно работающие сетевые драйвера, конфликты антивирусов, или же вирус, использующий ваше сетевое подключение, задействуя при этом системные службы).
Как узнать, svchost.exe — это вирус или нет
Существует некоторое количество вирусов, которые либо маскируются, либо загружаются с помощью настоящего svchost.exe. Хотя, в настоящее время они встречаются не очень часто.
Симптомы заражения могут быть различными:
- Основной и почти гарантированно говорящий о вредоносности svchost.exe — расположение этого файла вне папок system32 и SysWOW64 (чтобы узнать расположение, вы можете кликнуть правой кнопкой мыши по процессу в диспетчере задач и выбрать пункт «Открыть расположение файла». В Process Explorer посмотреть расположение можно схожим образом — правый клик и пункт меню Properties). Важно: в Windows файл svchost.exe можно обнаружить также в папках Prefetch, WinSxS, ServicePackFiles — это не вредоносный файл, но, одновременно, среди запущенных процессов файла из этих расположений быть не должно.
- Среди прочих признаков отмечают, что процесс svchost.exe никогда не запускается от имени пользователя (только от имени «Система», «LOCAL SERVICE» и «Network Service»). В Windows 10 это точно не так (Shell Experience Host, sihost.exe, запускается именно от пользователя и через svchost.exe).
- Интернет работает только после включения компьютера, потом перестает работать и страницы не открываются (причем иногда можно наблюдать активный обмен трафиком).
- Другие обычные для вирусов проявления (реклама на всех сайтах, открывается не то, что нужно, изменяются системные настройки, компьютер тормозит и т.д.)
В случае, если у Вас возникли подозрения на то, что на компьютере какой-либо вирус, имеющий к svchost.exe, рекомендую:
- С помощью ранее упоминавшейся программы Process Explorer кликнуть правой кнопкой мыши по проблемному экземпляру svchost.exe и выбрать пункт меню «Check VirusTotal» для проверки этого файла на вирусы.
- В Process Explorer посмотреть, какой процесс запускает проблемный svchost.exe (т.е. в отображаемом в программе «дереве» находится «выше» в иерархии). Проверить его на вирусы тем же способом, что был описан в предыдущем пункте, если он вызывает подозрения.
- Воспользоваться антивирусной программой для полной проверки компьютера (так как вирус может быть не в самом файле svchost, а просто использовать его).
- Посмотреть описания вирусов здесь https://threats.kaspersky.com/ru/ . Просто введите в поисковую строку «svchost.exe» и получите список вирусов, использующих этот файл в своей работе, а также описание, как именно они работают и каким образом скрываются. Хотя, наверное, это излишне.
- Если по имени файлов и задач вы способны определить их подозрительность, можно посмотреть, что именно запускается с помощью svchost с помощью командной строки, введя команду Tasklist /SVC
Стоит отметить, что 100% загрузка процессора, вызываемая svchost.exe редко бывает следствием работы вирусов. Чаще всего это все-таки следствие проблем со службами Windows, драйверами или другим ПО на компьютере, а также «кривости» установленных на компьютерах многих пользователей «сборок».
Пользователи операционной системы Windows начинают искать информацию о процессе «svchost.exe» в том случае, когда тот грузит процессор на 100%. Особенно ярко выраженные случаи нагрузки наблюдается в операционной системе Window 7 и 10 – чем дестабилизируют нормальную работу ноутбука или компьютера. Советую дочитать статью до конца, так как я буду приводить инструкции по решению проблем с загрузкой процессора и оперативной памяти.
ПОМОЩЬ СПЕЦИАЛИСТА! Если у вас будут какие-то вопросы, дополнения или вы увидите ошибку, то вы смело можете писать в комментариях – буду рад вам помочь.
Содержание
- О процессе
- Почему процессов много?
- Почему ЦП грузится до 100%
- Способ определения процессов
- Решение и ускорение
- Как определить, вирус ли этот процесс?
- Задать вопрос автору статьи
О процессе
Что за процесс svchost.exe – это главный процесс, отвечающий за загрузку служб Windows, хранящиеся в динамических библиотеках «dll». По сути, он является ответственным за выгрузку всех служб ОС, которые можно найти в «Службах». Открывается он в разделе «Панель управления» – «Администрирование» – «Службы». Или с помощью клавиш «Win+R» и команды: «services.msc».
Каждая из этих служб проходит через «svchost.exe» и в дальнейшем запускает собственный процесс, который также отображается в диспетчере задач. Многие службы вытягиваются при запуске системы, из-за чего svchost.exe грузит процессор Windows 7 на сто процентов, не давая адекватно начать работать при старте системы. К сожалению, некоторые службы – это часть «основного состава» Виндовс и исключение их загрузки дестабилизирует ОС. Но есть и те, которые смело можно отключить – об этом я расскажу чуть позже.
Среди запускаемых служб можно увидеть:
- Отвечающие за различные сопряжения по сети (например, Wi-Fi, Ethernet).
- Отвечающие за периферию (вебки, USB-микрофоны и прочие USB-устройства).
- Отвечающие за интегрированное программное обеспечение (Windows Defender, Центр обновления, средства диагностики).
Почему процессов много?
Полистав диспетчер задач, действительно можно обнаружить множество процессов «svchost.exe». Самое забавное, выбрав любой из них, нажав ПКМ, и кликнув «Расположение файла», попадаешь на исполняемый файл «exe», находящийся в папке «system32».
Проблема часто состоит в том, что один или несколько таких процессов грузит память и процессор до предела, и это продолжается продолжительное время.
Почему ЦП грузится до 100%
Всегда можно сказать: «Система грузит на 100% железо, потому что оно слабое». С этим, конечно, не поспоришь, но файл «svhost» может нагружать даже мощные процессоры, хотя и в краткосрочной перспективе. Обычно это связано с тем, что:
- Исполняется временно стандартная процедура (если нагрузка появляется и исчезает) – сканирование содержимого накопителя (в том числе системный раздел, который подгружает кроме ЦП еще и память), обновление системы (грузит ЦП и память) и прочее. Если лаги компьютера наблюдаются временные, следует переждать, пока система доделает начатые дела. Дополнительных действий не требуется.
- Одна из служб дала сбой и работает не в штатном режиме, при этом нагружая систему попеременно или постоянно. Причин может быть уйма. Наиболее частые – конфликтные драйвера. В данном случае можно постараться узнать, что это за служба. Как это сделать? – читайте ниже!
- Жесткий диск посыпался или же словил много бэдов. В этом случае поможет проверка винчестера программой «Victoria» на битые сектора и бэд треки.
- Вирусное программное обеспечение замаскировало свою деятельность под процесс local Это бывает редко, но все же бывает. Таким способом обращается вирус к svchost.exe и нагружает ЦП. Обнаружить вредоносный код позволяет хороший антивирус. Если под рукой нет такого – выручит запуск Windows в безопасном режиме. Благодаря минимальному набору загружаемых в ОС компонентов можно проверить, есть ли такая сильная нагрузка на ЦП или нет. Если отсутствует – ищите «зловреда» среди установленного ПО, с подозрительной активностью.
Поскольку самым распространенным вариантом полноценной нагрузки на ядра ЦП является неверная работа какой-либо службы файла «svchost», нужно выяснить, что это за process, за что он отвечает и реально ли его перезапустить.
Способ определения процессов
Хотя командная строка, это наше все, и с помощью команды:
tasklist /svc /fi “imagename eq svchost.exe
Можно:
- Узнать краткое имя процесса.
- Определить его ID и сопоставить с тем, что показывает 100% загрузку в диспетчере задач.
- Определить исполняемую службу путем прокликивания команд в «Службах».
- Пустить в «reload» или остановить его, сняв колоссальную загрузку ЦП.
Но можно пойти более кратким путем и загрузить утилиту, в которой уже содержится вся нужная информация. Называется утилита «Process Explorer», а загрузить ее можно с сайта Майкрософт.
Скачав и запустив программное обеспечение (для x64 операционных систем из архива лучше запускать версию procexp64) можно увидеть список всех процессов системы, например: smssvhost, sihost и развернутое дерево svchost и другие.
Наведя курсор мыши на тот процесс, который сильно грузит систему, можно выудить необходимые сведения.
Нажав правой кнопкой на него в программе, можно:
- Kill Process – отключить процесс (может отключиться или перезапуститься).
- Kill Process Tree – завершить дерево процессов (поможет, если тот связан с другими и не может быть отключен в одиночку / или работать без остальных).
- Restart – перезапуск (иногда срабатывает и больше не нагружает систему).
- Suspend – поставить на паузу, не выключая (редко срабатывает).
Поэкспериментируйте с выключением (kill). Хуже синего экрана, который устраняется перезагрузкой системы словить ничего не сможете (система не разрешит).
Решение и ускорение
Для чистоты эксперимента, можете сравнить загружаемые в безопасном режиме процессы (с минимальным количеством подтягиваемых драйверов) и их влияние на процессор. Если же и в безопасном режиме проблема будет наблюдаться, останется несколько вариантов:
- Смотрим инструкцию по устранению нагрузки именно из-за этого файла – по этой ссылке.
- Комплексные меры по очистке и ускорению системы. Читаем инструкции: Windows 7 и Windows 10.
- Переустановите Windows (можете поставить версию попроще) – самый крайний случай.
- Меняйте компоненты системы (характерно для компьютеров с устаревшим и слабым по сегодняшним меркам железом).
Как определить, вирус ли этот процесс?
Если «зловред» снова начал маскироваться под основной системный процесс, определить вирус svchost.exe или нет помогут такие сведения:
- Исполняемый файл размещен вне системных каталогов «system32» или «SysWOW64». Расположение легко проверить в диспетчере задач, нажатием ПКМ и выбором опции «Открыть расположение файла».
- Если исполняемый файл был обнаружен в конечных каталогах: Prefetch, WinSxS, ServicePackFiles – это не зловред, однако одновременно запущенных из этих каталогов процессов не должно быть.
- В Windows 7 такие системные процессы никогда не запускаются от пользовательской учетной записи. В Windows 10 «sihost.exe» и некоторые другие, являющиеся частью этого каскада процессов, запускается от профиля пользователя.
- Сетевое подключение доступно при загрузке ОС, но потом резко пропадает, браузер не может открыть любые страницы в интернете, а кроме загруженности ЦП, диска, еще наблюдается активное перекачивание сетевого трафика в графе «Ethernet» или «Wi-Fi».
- На компьютере со всех уголков полезла реклама (обычно в браузерах, на всех сайтах), перекидывает на те ресурсы, которые не открывал нарочно, компьютер периодически подтормаживает.
Если такое происходит, с помощью выше установленной программы на выявленном процессе используйте опцию «Check Virus Total».
Если на уровень выше процесса находится еще один процесс, его тоже следует просканировать на вредоносный код. При обнаружении проблем, программа сообщит об этом и даст совет, что делать далее.
Совет в целом прост – если это вирус, установите антивирусное ПО, позволяющее убрать его. Берите на вооружение «Kaspersky» или более «тяжеловесный» Avast. Хотя не факт, что загруженная система разрешит поставить его, сохранив вашу нервную систему в целости и сохранности. Вероятно, что вредоносное ПО может использовать в своих корыстных целях загружаемый систему файл, а сам находиться в совершенно другом месте.
Проблема, описываемая в этой статье, делает невозможной нормальную работу за компьютером и часто встречается на системах под управлением Windows XP, 7, 10. Речь идет о процессе «svhost», который грузит центральный процессор на 25, 50 и даже 100 процентов. Основными «симптомами» такой перегрузки ПК являются:
- подтормаживания или зависания ОС и программ;
- повышенное тепловыделение и энергопотребление;
- уменьшение времени автономной работы (ноутбука);
- постоянная передача данных по интернету.
Если вы, открыв диспетчер задач, заметили «прожорливость» svchost’а к ресурсам ЦП, то данная статья обязательна к прочтению.
Содержание
- 1 Зачем нужен «svchost» и что влияет на его работу
- 2 Как понять, что проблема в «svchost»
- 3 Боремся с вирусами и майнерами
- 4 Отключаем автоматическое обновление Windows
- 5 Анализ и отключение процессов и служб
- 6 Другие методы настройки системы
- 7 В заключение
Зачем нужен «svchost» и что влияет на его работу
Сам по себе «svchost» не является угрозой или лишним придатком системы. Наоборот, это полезный компонент, который запускает службы Windows и увеличивает производительность компьютера в целом. Он же выступает «узким местом» системы, так как на его работу могут влиять такие факторы:
- сбой службы или программы;
- заражение вирусом;
- глюки при обновлении ОС;
- «корявость» сборки пиратского дистрибутива Windows.
Важно! Кратковременная загрузка процессора svchost’ом не всегда является неисправностью или глюком, так как некоторые программы обращаются к этой службе. Советуем перезагрузить компьютер и убедиться, что проблема не исчезла.
Ниже мы рассмотрим варианты решения проблемы с svchost.exe по традиционной для нас схеме: от простых способов — к сложным.
Как понять, что проблема в «svchost»
Чтобы наверняка убедиться в наличии проблемы, нажимаем и удерживаем клавиши «Ctrl + Alt + Delete» клавиатуры. На экране выбираем «Запустить диспетчер задач». Заходим в «Процессы» и ищем нашу службу.
Как видно на скриншоте выше, svchost.exe потребляет много ресурсов в простое, а также грузит оперативную память.
Теперь перейдем к активным действиям.
Боремся с вирусами и майнерами
Если компьютер внезапно начал тормозить и самовольно использовать интернет-трафик, то это верный признак деятельности вредоносной программы. Этот факт может подтверждаться появлением назойливой рекламы и автоматической установкой неизвестного вам софта. В диспетчере задач вирусный svchost.exe обычно запущен от имени пользователя (Win 7) или имеет небольшие изменения в названии, как на примере ниже.
В свете последних событий отдельную популярность приобрели «майнеры» — вирусные программы для добычи криптовалюты, использующие интернет-подключение и вычислительную мощность зараженного ПК. Такое паразитирующее ПО не повреждает систему, но эксплуатирует ее на износ в пользу разработчика.
Если опасения подтвердились, то:
- Открываем браузер и переходим по ссылке https://free.drweb.ru/cureit, где выбираем «Скачать» утилиту «Dr.Web CureIt!».
- Запускаем скачанную утилиту двойным кликом. Соглашаемся с условиями разработчика и жмем «Далее».
- Выбираем команду «Начать проверку» и ждем ее окончания.
Для экономии времени можно отметить для проверки только системный диск. Для этого кликаем по «Выбрать объекты для проверки» и «Щелкните для выбора файлов и папок».

- По окончании поиска CureIt! предложит удалить (предпочтительно), перенести в карантин или вылечить зараженные файлы.
На этом охота на вирусы завершена. Перезагрузите свой компьютер и убедитесь, что «svchost» больше не грузит систему Windows, а его сомнительные копии больше не отображаются.
Если это не помогло — ищем причину дальше.
Отключаем автоматическое обновление Windows
Операционная система Windows по умолчанию обновляется автоматически, проверяя наличие новых файлов на сервере Microsoft. Так как разработчик регулярно публикует исправления для ОС, то и процесс обновления превращается в ежедневную рутину, при которой компьютер нагружается почти полностью.
Выходом из ситуации станет отключение «svchost.exe» на Виндовс, но перед этим нужно убедиться, что причина именно в этом.
Важно! Отказываясь от обновлений, вы ставите под угрозу систему, ослабляя ее перед внешними угрозами: вирусами, майнерами и рекламными ПО. Убедитесь в крайней необходимости отключения этой службы.
Проверяем хост-процесс и отключаем автообновление по такому алгоритму:
- Открываем «Диспетчер задач», выделяем правой кнопкой мыши процесс «svchost» с самым большим потреблением ресурсов и жмем «Перейти к службам».

- Чтобы отключить его, переходим в меню «Пуск/Панель управления/Система и безопасность/Центр обновления Windows». В разделе «Настройка параметров» выбираем «Не проверять наличие обновлений» и снимаем обе галочки.

- Это же действие желательно продублировать другим способом, введя в поисковой строке Пуска запрос «Службы».
В списке ищем «Центр обновления Windows» и нажимаем на кнопку «Стоп».
Кликнув по службе правой кнопкой мыши и выбрав «Свойства», меняем статус «Тип запуска» на «Отключена».
Кликаем «ОК» и перезагружаем систему.
Если после перезагрузки никаких улучшений замечено не было, то переходим к следующему способу.
Анализ и отключение процессов и служб
Данный способ самый сложный и ответственный, так как нам придется вручную найти и отключить процесс svchost либо его отдельную службу, грузящую процессор на 100 процентов и потребляющую чрезмерно большое количество ОЗУ. Для этого нужно запастись терпением, быть внимательным, а главное ‒ не бояться.
Важно! Все описанные ниже действия могут привести к неправильной работе Windows. Переходите к этому варианту в самую последнюю очередь.
Для этого делаем следующее:
- Открываем «Диспетчер задач» и находим процесс «svchost», который потребляет слишком много ресурсов. На скриншоте ниже видно, что под него выделено более 150 Мб оперативной памяти ‒ это не норма.
- Нажав правую кнопку мыши по этому процессу и выбрав «Перейти к службам», мы увидим характеристики служб, использующих данный хост-процесс.
- Отмеченные системой элементы имеют единый ID (например, 444). Чтобы определить «виновника», их нужно поочередно отключать и сразу же проверять процент загрузки процессора и ОЗУ. Мы добились результата, отключив «Superfetch», которая отвечает за ускорение запуска программ путем хранения их файлов в оперативной памяти. При объеме ОЗУ более 4 Гб она лишь занимает свободное место и не дает особого прироста в скорости работы.
- Но это еще не всё. Если мы перезагрузим ПК, то отключенная в Диспетчере задач служба возобновит работу. Для закрепления результата переходим в «Службы» (как это делать описано в предыдущем варианте), находим и отключаем требуемый нам элемент (в нашем случае «Superfetch») через меню «Свойства». Устанавливаем «Тип запуска» — «отключена».
- Теперь посмотрим конечный результат в Диспетчере задач.
Мы успешно нашли решение проблемы ‒ процесс стал занимать всего лишь 7 Мб без потери в производительности. Если вы заметите неполадки в работе компьютера, то можете таким же образом включить службу обратно.
Другие методы настройки системы
Этот раздел для тех, кому не помог ни один из приведенных нами вариантов. Мы не указали частных случаев по причине их редкости и большого объема действий в них (и количества текста в этой статье). Все, что мы можем ‒ это дать несколько общих советов по настройке и оптимизации системы, после чего вы наверняка избавитесь от проблемы с «svchost».
Некоторые приложения на компьютере пользователя могут быть «бракованными» и потреблять чересчур много ресурсов. Если это важная для работы программа ‒ переустановите ее, скачав дистрибутив с официального сайта разработчика.
Обновите свою систему. Не пренебрегайте Центром обновления Windows и запустите его на время установки новых файлов, после чего можете отключить службу обратно. Драйверы для составных устройств скачивайте только на официальных сайтах производителя. Мы настоятельно не советуем пользоваться различными «мультипаками» и программами для быстрого нахождения и установки драйверов. Да, так дольше и сложнее, но зато без реклам и вирусов.
Проведите чистку ОС, исправление реестра и дефрагментацию винчестера. Это не только поможет вам с «svchost», но и ускорит систему и освободит память на жестком диске. Попробуйте бесплатные версии CCleaner и Defraggler (https://www.ccleaner.com/ru-ru) ‒ они просты в управлении и хорошо справляются со своими задачами.
Обратите внимание на свой антивирус. Отключите его на время и посмотрите на результат. Если это помогло – меняйте старый антивирус на более зарекомендованное защитное ПО.
В заключение
Как вы уже поняли из нашей статьи, неразрешимых проблем с ПК не бывает. Нужно только разобраться в чем дело и найти причину, как это было сделано в каждом из способов. Надеемся, что вышеизложенная информация была написана не зря и наши читатели самостоятельно устранили неполадки компьютера.