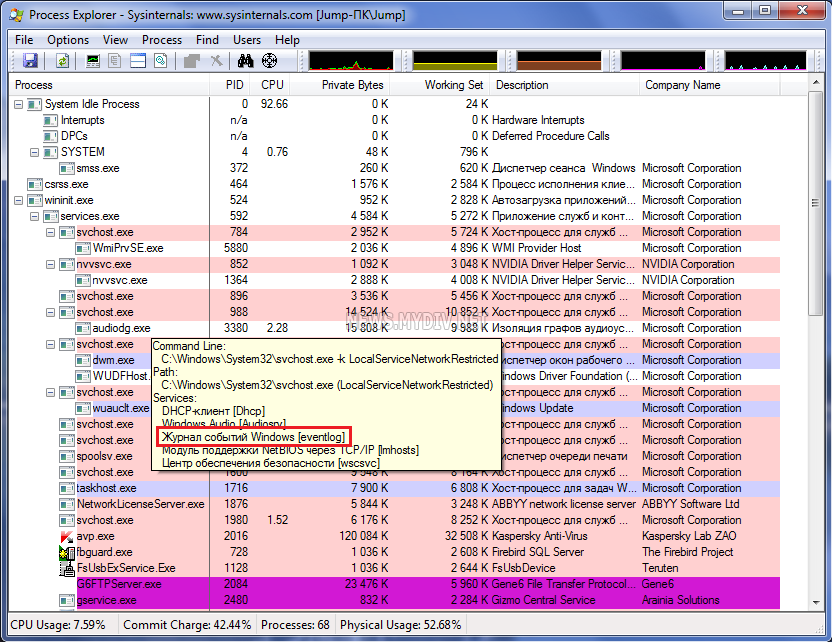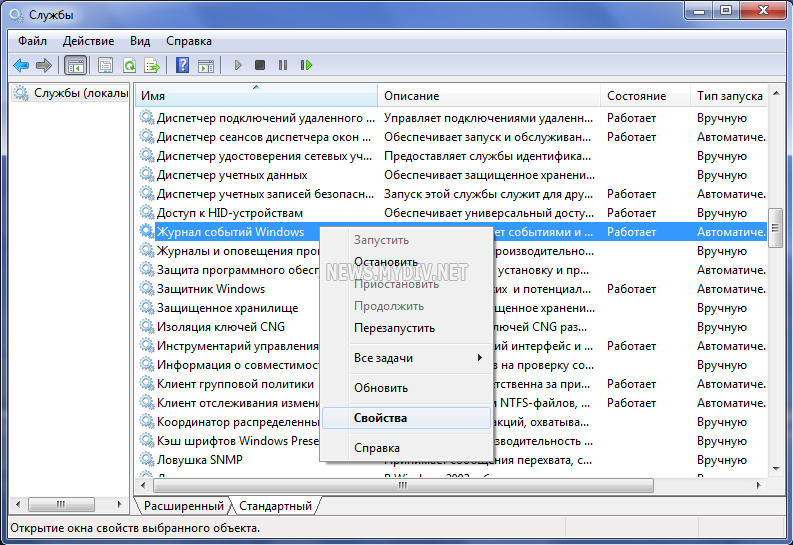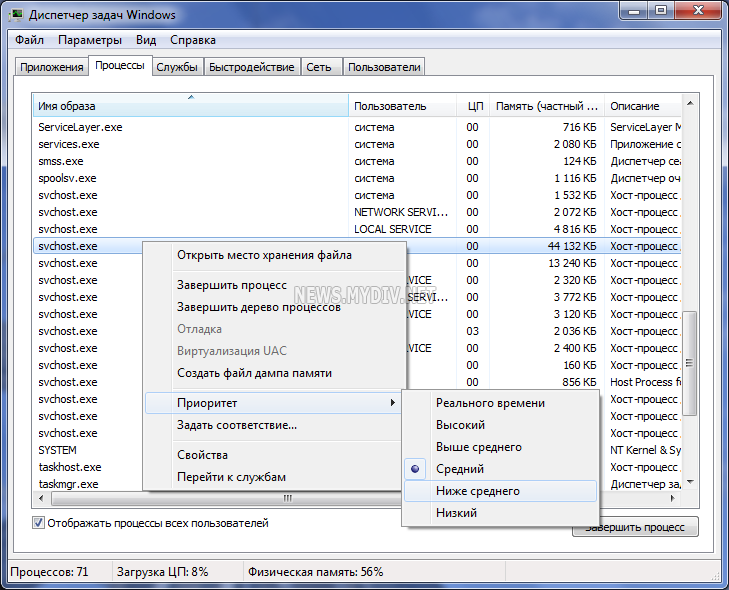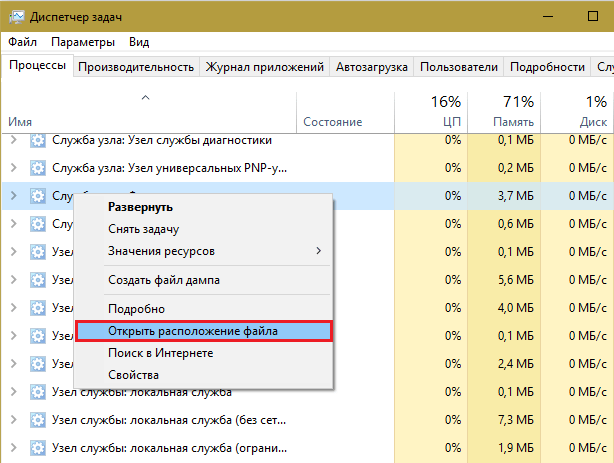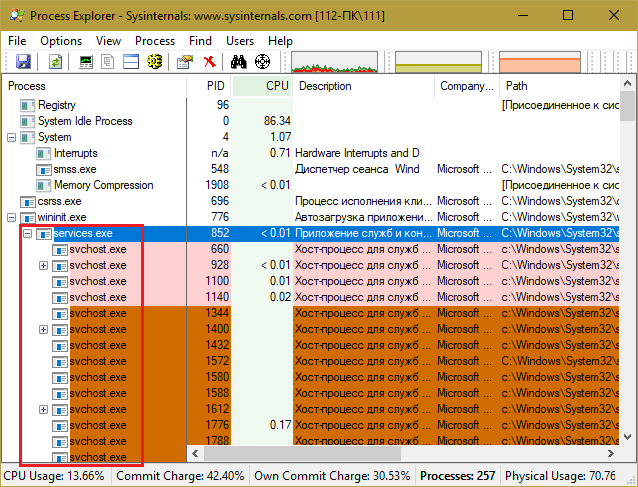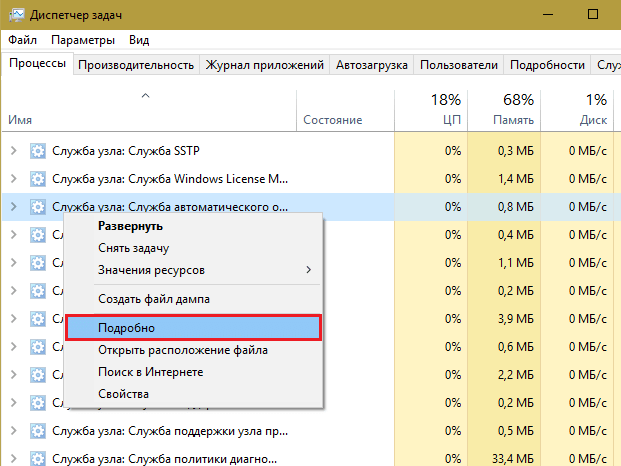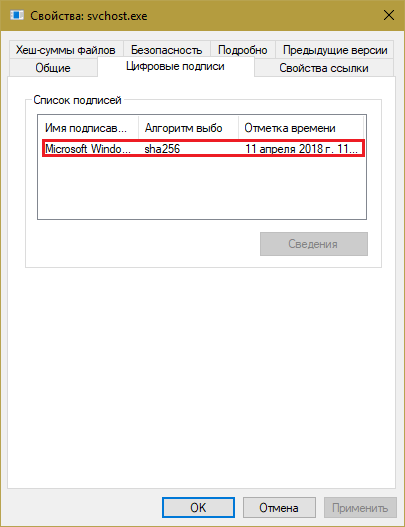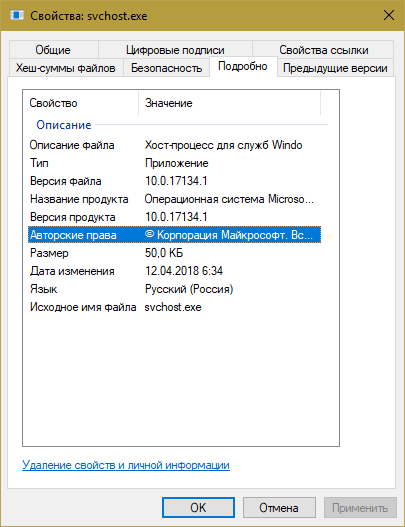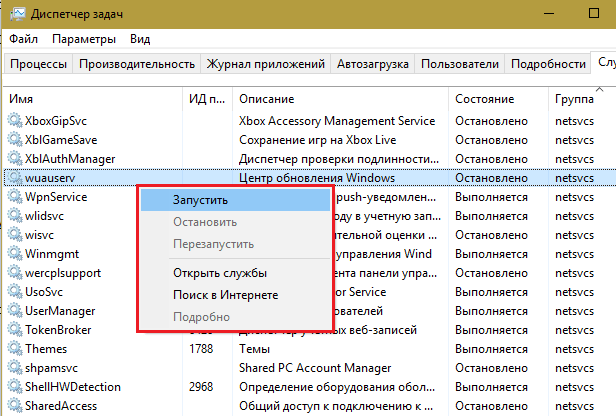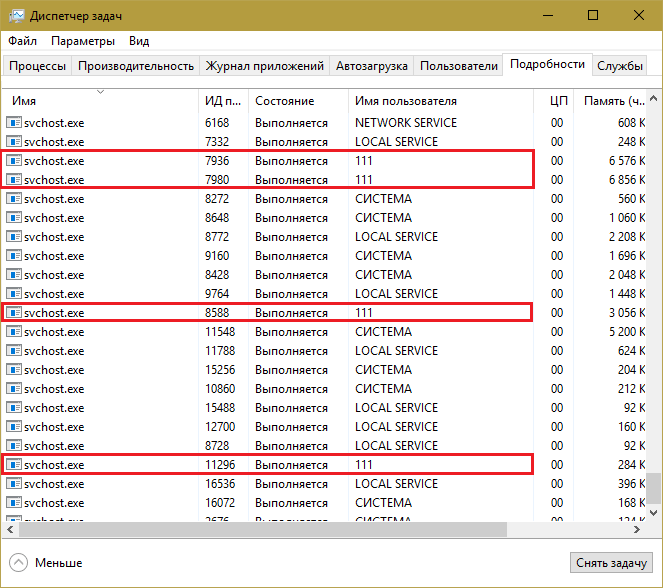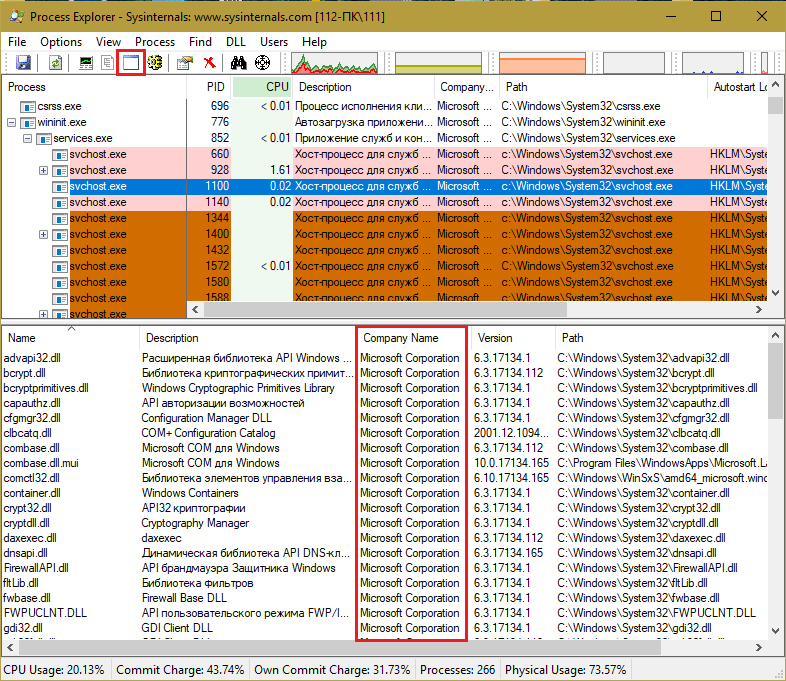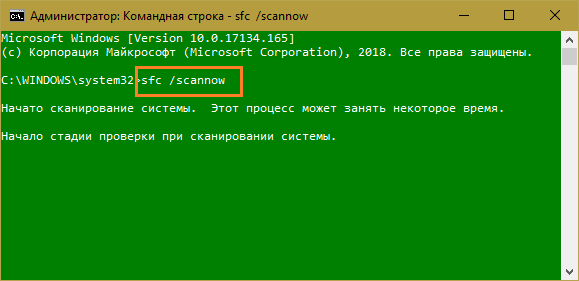Автор:
Обновлено: 08.10.2022
Svсhost – это системный процесс в семействах операционных систем Windows 2000, Windows XP, Windows Vista, Windows 8, Windows 10. Svсhost имеет важное значение для процессов совместного обслуживания, в то время, когда несколько сервисов может совместно пользоваться одним процессом для сокращения потребления ресурсов системы. Группировка сервисов в один процесс экономит ресурсы, и это соображение беспокоит разработчиков NT, так как создание процессов в Windows занимает все больше времени и потребляет больше оперативной памяти.
Если одна из служб вызывает необработанное исключение, весь процесс может завершиться сбоем. Кроме того, для конечных пользователей может оказаться сложнее идентифицировать сервисы компонентов. Проблемы с различными размещенными службами, особенно с Центром обновления Windows, сообщаются пользователями, что связано с Svchost.
Процесс Svchost был представлен в Windows 2000, хотя базовая поддержка сервисных процессов существовала со времен Windows NT 3.1.
Svchost грузит процессор
Содержание
- Реализация
- Service tags
- Svchost.exe (netsvcs)
- Идентификация и управление размещенными службами
- Высокое потребление CPU и оперативной памяти процессом svchost.exe
- Видео — Что делать, если svchost грузит процессор
- Как решить проблему с Svchost.exe (netsvcs) с высоким потреблением памяти или CPU
- Решение 1. Сканируйте компьютер на наличие вирусов
- Решение 2. Найдите и отключите службу, которая вызывает проблему с высоким уровнем использования svchost
- Решение 3. Пустой журнал просмотра событий
- Решение 4. Устранение неполадок Windows Updates
- Видео – Svchost грузит процессор. Решение проблемы
Реализация
Его исполняемый образ «%SystemRoot%»/»System32″/»Svchost.exe» или «%SystemRoot%»/»SysWOW64 «/»Svchost.exe» (для 32-разрядных служб, работающих в 64-разрядных системах) выполняется в нескольких экземплярах, каждый из которых размещает одну или несколько служб.
Расположение системного файла «Svchost»
Службы, запущенные в Svchost, реализованы как динамически связанные библиотеки (DLL). Ключ реестра такой службы должен иметь значение с именем ServiceDll в разделе «Параметры», указывая на DLL-файл соответствующей службы. Их определение ImagePath имеет вид «%SystemRoot%»/»System32″/»Svchost.exe -k». Сервисы, совместно использующие один и тот же процесс Svchost, указывают один и тот же параметр, имеющий одну запись в базе данных SCM.
В первый раз, когда процесс Svchost запускается с определенным параметром, он ищет значение с тем же именем в ключе «HKLM»-«SOFTWARE»-«Microsoft»-«Windows NT «-«CurrentVersion»-«Svchost», которое оно интерпретирует как список имен служб. Затем он уведомляет SCM о всех сервисах, которые он размещает. SCM не запускает второй процесс Svchost для любой из полученных служб: вместо этого он просто отправляет команду «начать» соответствующему процессу Svchost, содержащему имя службы, которое должно быть запущено в его контексте.
Процесс Svchost запускается с определенным параметром, он ищет значение с тем же именем в ключе «HKLM»-«SOFTWARE»-«Microsoft»-«Windows NT»-«CurrentVersion»-«Svchost»
Согласно презентации MS 2003, минимальный рабочий набор общей службы составляет приблизительно 150 КБ против 800 КБ для автономного процесса.
Service tags
Начиная с Windows Vista, внутренняя идентификация сервисов внутри общих процессов (включая svchost) достигается с помощью так называемых Service tags. Service tags для каждого потока хранится в SubProcessTag его блока среды потока (TEB). Service tag распространяется по всем потокам, которые затем запускают основной поток службы, за исключением потоков, созданных косвенно API-интерфейсами потоков Windows. Набор процедур управления Service tags в настоящее время является не документированным API, хотя он используется некоторыми утилитами Windows, такими как netstat, для отображения TCP-соединений, связанных с каждой службой. Некоторые сторонние инструменты, такие как ScTagQuery, также используют этот API.
Svchost.exe (netsvcs)
Netsvcs — подпроцесс, используемый svchost.exe
Netsvcs — это подпроцесс, используемый svchost.exe (netsvcs). Если и когда происходит утечка памяти, svchost.exe начинает сильно нагружать CPU. Эта проблема возникает из-за утечки дескриптора в службе Winmgmt после установки Windows Management Framework 3.0 на компьютере. Служба Winmgmt является службой инструментария управления Windows (WMI) в процессе svchost.exe, которая выполняется под учетной записью LocalSystem.
Идентификация и управление размещенными службами
- в Windows XP и более поздних версиях команда «tasklist с ключом/svc» включает список сервисов компонентов в каждом процессе;
Открываем «Пуск», вводим «командная строка», открываем ее
Вводим команду «tasklist/svc», нажимаем «Enter»
Изучаем результат
- в Windows Vista и Windows 7 вкладка «Службы» «Диспетчера задач» Windows включает список служб и их групп и идентификаторов процессов (PID); щелкните правой кнопкой мыши svchost в «Диспетчере задач», а параметр «Перейти к услугам» также переключится на список служб и, при необходимости, выберите службы, запущенные в соответствующем svchost;
Щелкаем правой кнопкой мыши на процесс svchost.exe с высоким уровнем использования и выбираем «Перейти к службам»
На вкладке «Службы» службы, выполняющиеся в одном процессе будут выделены синим цветом
- в Windows 8 интерфейс «Диспетчера задач» был оптимизирован таким образом, что каждая запись svchost может быть развернута одним щелчком мыши на суб-список служб, запущенных внутри него.
Проводник Microsoft Sysinternals Process Explorer также предоставляет информацию о сервисах, выполняемых в процессах svchost.exe, когда пользователь наводит курсор на svchost.
Проводник Microsoft Sysinternals Process Explorer также предоставляет информацию о сервисах, выполняемых в процессах svchost
Ни один из вышеперечисленных методов не позволяет пользователю определить, какая из многих служб, запущенных внутри svchost, является конкретным ресурсом, например, процессор, диск, сеть или память. Монитор ресурсов Windows учитывает большинство этих ресурсов, когда процесс детализирован. Тем не менее он учитывает использование процессора при детализации служб путем перехода на вкладку «ЦП». Список открытых TCP-соединений и открытых портов UDP можно получить с помощью «netstat -b».
Запускаем командную строку от имени администратора
Вводим команду «netstat -b», нажимаем «Enter»
Изучаем, полученный результат
Чтобы решить другие проблемы с сервисом, запущенным внутри svchost, служба (или службы, которые должны вызвать проблему) должна быть (все) перенастроена, чтобы каждый из них выполнялся внутри своего собственного экземпляра svchost. Например, «sc config foo type = own» перенастроит службу с именем «foo», чтобы запустить свой собственный svchost. Изменение типа «back to the general» выполняется с помощью аналогичной команды. Чтобы эти изменения конфигурации вступили в силу, необходимо перезапустить службу. Однако этот процесс отладки не является надежным. В некоторых случаях может произойти ошибка heisenbug, из-за чего проблема исчезает, когда служба работает отдельно.
Более сложным методом устранения неполадок является создание изолированной группы обслуживания.
Высокое потребление CPU и оперативной памяти процессом svchost.exe
Причины высокого потребление CPU и оперативной памяти процессом svchost.exe
Проблемы с высоким уровнем использования Svchost.exe, в большинстве случаев, происходят на компьютерах, зараженных вирусом или вредоносной программой. В остальных случаях проблемы с высокой степенью загрузки процессора или проблемы с Svchost.exe (netsvcs) могут быть вызваны Центром обновления Windows, полным файлом журнала событий или другими программами и службами, которые запускают множество процессов во время их выполнения.
Читайте практические советы в статье — «Как повысить оперативную память».
Видео — Что делать, если svchost грузит процессор
Как решить проблему с Svchost.exe (netsvcs) с высоким потреблением памяти или CPU
Решение 1. Сканируйте компьютер на наличие вирусов
Запускаем антивирус, установленный на нашем ПК, выбираем пункт «Сканирование компьютера» или «Полное сканирование», зависит от версии антивируса
Многие вирусы или вредоносные программы могут вызвать проблемы с высокой загрузкой процессора и памяти svchost.exe. Поэтому перед тем, как продолжить устранение проблемы с загрузкой svchost.exe, используйте различные антивирусные системы для сканирования и удаления вредоносных программ.
Решение 2. Найдите и отключите службу, которая вызывает проблему с высоким уровнем использования svchost
Svchost.exe — это процесс, который необходим нескольким службам или программам для их запуска. Таким образом, определите, какой сервис или программа выполняется в процессе svchost.exe, а также загружает ресурсы вашей системы и память вашей системы, а затем переходите к отключению или полному удалению этой программы (или службы).
Шаг 1. Нажмите клавиши «Ctrl+Alt+Del» одновременно, а затем откройте «Диспетчер задач».
Открываем «Диспетчер задач»
Шаг 2. На вкладке «Процессы» установите флажок «Показывать процессы от всех пользователей».
На вкладке «Процессы» устанавливаем флажок «Отображать процессы от всех пользователей»
Шаг 3. Щелкните правой кнопкой мыши на процесс svchost.exe с высоким уровнем использования и выберите «Перейти к службам».
Щелкаем правой кнопкой мыши на процесс svchost.exe с высоким уровнем использования и выбираем «Перейти к службам»
Шаг 4. На вкладке «Службы» вы должны увидеть несколько выделенных служб, которые выполняются в процессе svchost.exe.
На вкладке «Службы» видим несколько выделенных служб, которые выполняются в процессе svchost.exe
Шаг 5. Теперь пришло время выяснить, какой процесс забивает ресурсы ЦП. Для этого у вас есть два варианта:
- Вы можете выполнить последовательный поиск с использованием Google (для всех выделенных служб) и посмотреть, является ли поисковая служба критической или нет для вашего компьютера.
- Вы можете попытаться последовательно остановить службы (одну за другой), пока ресурсы ЦП не вернутся к нормальному состоянию. Чтобы временно остановить службу, выберите службу, щелкните её правой кнопкой мыши и выберите «Остановить службу».
Правой кнопкой мыши кликаем на службу, которая сильно грузит процессор, выбираем пункт «Остановить службу»
Шаг 6. После того, как вы выяснили виновную службу или программу, перейдите в «Управление компьютером» («Панель управления» / «Система и безопасность» / «Администрирование»), чтобы отключить эту службу (или полностью удалить программу).
В меню «Пуск» открываем «Панель управления»
В категории «Просмотр» выбираем «Категория», открываем раздел «Система и безопасность»
Открываем вкладку «Администрирование»
Открываем «Управление компьютером»
Раскрываем «Службы и приложения», в правом окне выбираем службу и нажимаем «Остановить»
Чтобы отключить службу на вашем компьютере навсегда:
- Одновременно нажмите клавиши «Windows+R», чтобы открыть окно для ввода команд.
- В поле ввода команды запуска введите: «services.msc» и нажмите «Enter».
В поле «Открыть» вводим команду «services.msc», нажимаем «Enter»
- В окне «Управление службами» щелкните правой кнопкой мыши на службу и выберите «Свойства».
Находим службу «Центр обновления Windows»
Щелкаем правой кнопкой мыши на службу, выбираем «Свойства»
Примечание! В большинстве случаев виновной службой является «Центр обновления Windows».
- Измените тип запуска на «Отключена», нажмите «ОК» и перезагрузите компьютер.
В разделе «Тип запуска» выбираем «Отключена», нажимаем «Применить», затем «ОК»
Решение 3. Пустой журнал просмотра событий
В некоторых случаях проблема использования svchost.exe с высокой загрузкой процессора (или большим потреблением памяти) связана с большими файлами журнала в средстве просмотра событий Windows. Итак, еще одно решение — очистить журнал Просмотр событий.
Для этого:
- Одновременно нажмите клавишу «Windows+R», чтобы открыть окно командной строки.
- В поле командной строки введите: «eventvwr» и нажмите «Enter».
В поле вводим команду «eventvwr», нажимаем «Enter»
- В средстве просмотра событий: дважды щелкните, чтобы развернуть «Журналы Windows».
Левой кнопкой мыши дважды щелкаем по вкладке «Журналы Windows»
- Щелкните правой кнопкой мыши «Приложение» и выберите «Очистить журнал».
Кликаем правой кнопкой мышки по вкладке «Приложения», выбираем «Очистить журнал»
- Выполните те же действия и очистите журнал «Безопасности», «Установки» и «Системы».
Очищаем журналы вкладок «Безопасность», «Установка», «Система»
- Перезагрузите компьютер.
Решение 4. Устранение неполадок Windows Updates
На других компьютерах проблема с высокой степенью использования svchost.exe может возникнуть, если Windows ищет обновления (в фоновом режиме). Чтобы устранить проблемы с высокой загрузкой процессора во время «Центра обновления Windows», выполните следующие действия:
Шаг 1. Заставьте Windows заново создать пустую папку «Центр обновления Windows».
Папка «Центр обновления Windows» (обычно называемая папкой «SoftwareDistribution») – это место, где Windows хранит загруженные обновления. Если эта папка повреждена, вы столкнетесь с проблемами во время обновления Windows. Поэтому сначала попробуйте заставить Windows заново создать новую пустую папку «SoftwareDistribution».
Для этого:
- Одновременно нажмите клавишу «Windows+R», чтобы открыть окно командной строки.
- В поле ввода команды запуска введите: «services.msc» и нажмите «Enter».
В поле «Открыть» вводим команду «services.msc», нажимаем «Enter»
- Найдите службу «Windows Update», затем щелкните дважды левой кнопкой мыши по ней и выберите «Стоп».
Находим службу «Windows Update»
Дважды кликаем левой кнопкой мыши по службе «Windows Update», нажимаем на кнопку «Stop», далее «Apply», затем «ОК»
- Перейдите в папку «C:»/«Windows».
Переходим в папку «C:»-«Windows»
- Удалите (или переименуйте) папку «SoftwareDistribution.old» в папку «SoftwareDistribution».
Удаляем или переименовываем папку «SoftwareDistribution.old»
Задаем новое имя папке «SoftwareDistribution»
Примечание! При повторном запуске в следующий раз, когда «Центр обновления Windows» проверяет наличие доступных обновлений, новая папка «SoftwareDistribution» будет автоматически создана Windows для хранения обновлений.
- Перезагрузите компьютер и попробуйте проверить наличие обновлений.
Если проблема с высоким уровнем использования «svchost» сохраняется, перейдите к следующему шагу.
Шаг 2. Запустите средство устранения неполадок «Windows Update».
- Загрузите средство устранения неполадок «Windows Update Microsoft» на компьютер.
На официальном сайте Майкрософт скачиваем «Windows Update Microsoft», нажав на кнопку «Скачать»
- Запустите средство устранения неполадок «Windows Update».
Кликаем по установочному файлу
- Выберите «Windows Update» в первом окне и нажмите «Далее».
Выбираем «Windows Update», нажимаем «Далее»
- Ожидайте пока закончится процесс обнаружения проблем.
Процесс обнаружения проблем
- Щелкаете на ссылку «Применить это исправления».
Щелкаем на ссылку «Применить это исправление»
- Позвольте программе исправить проблемы с «Центром обновления Windows», и перезагрузить компьютер.
Нажимаем «Закрыть средство устранения неполадок»
- Проверьте наличие обновлений еще раз, и, если проблема с высокой загрузкой svchost.exe сохраняется, переходите к следующему шагу.
Шаг 3. Установите последнюю версию агента обновления Windows
- Перейдите на сайт загрузки агента обновления Windows и загрузите соответствующий пакет для своей сборки и версии Windows.
На официальном сайте Майкрософт загружаем утилиту агента обновления Windows для соответствующей операционной системы
- Запустите WindowsUpdateAgent.exe.
Запускаем скачанный файл
- Закройте все открытые программы и выберите «Далее».
Закрываем все открытые программы и нажимаем «Далее»
- Выберите «Согласен» и нажмите «Далее».
- Установщик завершит установку и перезагрузит компьютер.
Шаг 4. Установите Microsoft Security Bulletin MS13-097.
- Перейдите на страницу https://technet.microsoft.com/library/security/ms13-097 и щелкните по соответствующему накопительному обновлению безопасности Internet Explorer (2898785) в соответствии с версией вашего браузера Internet Explorer и версией Windows.
Переходим на официальный сайт Майкрософт по указанной ссылке
Выбираем пакет соответствующий обновлению браузера Internet Explorer и операционной системе, кликаем по названию браузера, как на картинке
- В следующем окне выберите язык вашего меню, и выберите «Загрузить».
Выбираем язык и нажимаем кнопку «Скачать» или «Download»
- Запустите «IE11_Windows-KB289875.exe» и следуйте инструкциям на экране, чтобы установить обновление.
Щелкаем по загруженному файл и следуем инструкции установщика
- Перезагрузите компьютер, и снова проверьте обновления.
Шаг 5. Исправьте поврежденные системные файлы с помощью средства готовности к обновлению системы (например, «Deployment Image Servicing and Management») — инструмент DISM).
- Перейдите на сайт загрузки System Update Readiness и загрузите инструмент DISM для вашей версии Windows.
Переходим на сайт, набрав в поиске браузера System Update Readiness
Выбираем язык, нажимаем «Скачать» и устанавливаем, следуя инструкции
Примечание! Windows 8 уже содержит инструмент DISM, и вам не нужно ничего загружать. Просто откройте командную строку с правами администратора и введите: «DISM.exe/Online/Cleanup-image/Restorehealth».
Вводим команду, как на фото, нажимаем «Enter»
- Дважды щелкните, чтобы установить загруженный файл (например, Windows6.1-KB947821-v34-x86.msu).
Дважды щелкаем по установочному файлу, следуем инструкции мастера установок
- По завершении установки перезагрузите компьютер.
- Запустите в Windows проверку наличия обновлений и выясните, сохраняется ли проблема с высоким уровнем использования svchost.
Другие решения, которые можно применить в разных случаях, при которых проблема с высоким уровнем использования «svchost.exe» возникает при поиске обновлений.
Случай 1. Применяется при новой установке Windows 7 SP1.
- Удалите KB2562937 из установленных обновлений.
В меню «Пуск» открываем «Панель управления»
В категории «Просмотр» выбираем «Крупные значки», находим и открываем раздел «Центр обновления Windows»
Внизу окна находим и щелкаем по ссылке «Установленные обновления»
Кликаем по нужному обновлению, нажимаем кнопку «Удалить»
- Перезагрузите компьютер.
Случай 2. Применяется на ноутбуке HP с Windows 7 SP1 Home.
Шаг 1. Установите обновление безопасности KB2993651 в соответствии с версией вашей ОС:
- обновление безопасности для Windows 7 для систем на базе x86 (KB2993651);
- обновление безопасности для Windows 7 для x64-систем (KB2993651);
- обновление безопасности для Windows 8.1 для систем на базе x86 (KB2993651);
- обновление безопасности для Windows 8.1 для x64-систем (KB2993651);
Шаг 2. Сбросьте Windows Update Components. Перезагрузите компьютер.
Случай 3. Применимо к Windows 7 SP1 и Windows Server 2008 R2 SP1.
- Сначала убедитесь, что вы уже установили Internet Explorer 11 на свой компьютер.
- Загрузите и установите обновление безопасности KB3102810 в соответствии с версией вашей ОС.
Выбираем язык «Русский», нажимаем «Скачать», запускаем установочный файл, следуем инструкции установки
На заметку! Если установка зависает, перезагрузите компьютер, а затем сразу установите обновление.
- Перезагрузите компьютер, а затем удалите папку «SoftwareDistribution».
Открываем папку «диск С»-«Windows», кликаем по папке «SoftwareDistribution» правой кнопкой мыши, выбираем «Удалить»
- Перезагрузите компьютер, и проверьте наличие обновлений.
Случай 4. Применимо к Windows 7 SP1 и Windows Server 2008 R2 SP1.
Загрузите и установите накопительный пакет обновления 3 (KB3161608) для Windows Update в соответствии с вашей версией ОС.
Выбираем язык, нажимаем «Скачать», выполняем инструкции установщика
Примечание! Если установка зависает: перезагрузите компьютер, остановите службу Windows Update, а затем установите обновление.
Если после выполнения всех этих задач вы по-прежнему сталкиваетесь с проблемами с высокой загрузкой процессора или памяти, отключите Windows Update полностью или переустановите Windows на своем компьютере. Если вы используете Windows 8 или Windows 8.1, вы также можете обновить систему. Удачи!
Видео – Svchost грузит процессор. Решение проблемы
Рекомендуем похожие статьи
- Remove From My Forums
-
Question
-
Dear,
Sir/Madam
When i bring up my task manager I see that svchost.exe has a really high CPU usage,This just started a few days ago and i m not sure whats wrong.so please
give me solution.Regards,
Sumesh Ghanekar.
-
Edited by
Monday, April 7, 2014 9:26 AM
-
Edited by
Answers
-
-
Proposed as answer by
Susie Long
Friday, April 11, 2014 5:12 AM -
Marked as answer by
Susie Long
Sunday, April 13, 2014 8:25 AM
-
Proposed as answer by
-
-
Proposed as answer by
Susie Long
Friday, April 11, 2014 5:12 AM -
Marked as answer by
Susie Long
Sunday, April 13, 2014 8:25 AM
-
Proposed as answer by
begin
TerminateProcessByName('C:WindowsFontssvchost.exe');
TerminateProcessByName('c:windowsinfaxperflib01001100a010mms.exe');
TerminateProcessByName('c:windowsinfaxperflib01001100a010vmms.exe');
TerminateProcessByName('c:windowsinfaxperflib01001100e015mms.exe');
TerminateProcessByName('c:windowsinfaxperflib01001100e015taskhostex.exe');
TerminateProcessByName('c:windowsinfaxperflib010011015016axperflibplugin-container.exe');
TerminateProcessByName('c:windowsinfaxperflib010011015016axperflibspsvc.exe');
TerminateProcessByName('c:windowsinfnetlibrariestip009v3.5.5638510495.0wahiver.exe');
TerminateProcessByName('c:windowsinfnetlibrariestip009v3.5.5638510495.0wasp.exe');
TerminateProcessByName('c:windowsinfnetlibrariestip009v3.5.5638510495.0waspwing.exe');
TerminateProcessByName('c:windowsinfnetlibrariestip00d10495.010495.0mms.exe');
TerminateProcessByName('c:windowsinfnetlibrariestip00d10495.010495.0spoolsv.exe');
TerminateProcessByName('c:windowsinfnetlibrariestip00d10495.0sqllsm.exe');
TerminateProcessByName('c:windowsinfnetlibrariestip00d10495.0sqlssms.exe');
TerminateProcessByName('c:windowssvchost.exe');
StopService('spoolsrvrs');
StopService('wcvvses');
StopService('werlsfks');
StopService('wscsvs');
QuarantineFile('C:Program FilesCommon FilesMicrosoft SharedHPwebisida.browser.exe', '');
QuarantineFile('C:WindowsFontssvchost.exe', '');
QuarantineFile('c:windowsinfaxperflib01001100a010mms.exe', '');
QuarantineFile('c:windowsinfaxperflib01001100a010vmms.exe', '');
QuarantineFile('c:windowsinfaxperflib01001100e015mms.exe', '');
QuarantineFile('c:windowsinfaxperflib01001100e015taskhostex.exe', '');
QuarantineFile('c:windowsinfaxperflib010011015016axperflibplugin-container.exe', '');
QuarantineFile('c:windowsinfaxperflib010011015016axperflibspsvc.exe', '');
QuarantineFile('c:windowsinfnetlibrariestip009v3.5.5638510495.0wahiver.exe', '');
QuarantineFile('c:windowsinfnetlibrariestip009v3.5.5638510495.0wasp.exe', '');
QuarantineFile('c:windowsinfnetlibrariestip009v3.5.5638510495.0waspwing.exe', '');
QuarantineFile('c:windowsinfnetlibrariestip00d10495.010495.0mms.exe', '');
QuarantineFile('c:windowsinfnetlibrariestip00d10495.010495.0spoolsv.exe', '');
QuarantineFile('c:windowsinfnetlibrariestip00d10495.0sqllsm.exe', '');
QuarantineFile('c:windowsinfnetlibrariestip00d10495.0sqlssms.exe', '');
QuarantineFile('c:windowssvchost.exe', '');
QuarantineFile('C:Program FilesCommon FilesMicrosoft SharedHPautch.exe','');
DeleteFile('C:Program FilesCommon FilesMicrosoft SharedHPautch.exe','32');
DeleteFile('C:Program FilesCommon FilesMicrosoft SharedHPwebisida.browser.exe', '32');
DeleteFile('C:WindowsFontssvchost.exe', '32');
DeleteFile('c:windowsinfaxperflib01001100a010mms.exe', '32');
DeleteFile('c:windowsinfaxperflib01001100a010vmms.exe', '32');
DeleteFile('c:windowsinfaxperflib01001100e015mms.exe', '32');
DeleteFile('c:windowsinfaxperflib01001100e015taskhostex.exe', '32');
DeleteFile('c:windowsinfaxperflib010011015016axperflibplugin-container.exe', '32');
DeleteFile('c:windowsinfaxperflib010011015016axperflibspsvc.exe', '32');
DeleteFile('c:windowsinfnetlibrariestip009v3.5.5638510495.0wahiver.exe', '32');
DeleteFile('c:windowsinfnetlibrariestip009v3.5.5638510495.0wasp.exe', '32');
DeleteFile('c:windowsinfnetlibrariestip009v3.5.5638510495.0waspwing.exe', '32');
DeleteFile('c:windowsinfnetlibrariestip00d10495.010495.0mms.exe', '32');
DeleteFile('c:windowsinfnetlibrariestip00d10495.010495.0spoolsv.exe', '32');
DeleteFile('c:windowsinfnetlibrariestip00d10495.0sqllsm.exe', '32');
DeleteFile('c:windowsinfnetlibrariestip00d10495.0sqlssms.exe', '32');
DeleteFile('c:windowssvchost.exe', '32');
ExecuteFile('schtasks.exe', '/delete /TN "Adobe Reader" /F', 0, 15000, true);
ExecuteFile('schtasks.exe', '/delete /TN "GoogleUpdateTask" /F', 0, 15000, true);
ExecuteFile('schtasks.exe', '/delete /TN "GoogleUpdateTaskMashine" /F', 0, 15000, true);
DeleteService('spoolsrvrs');
DeleteService('wcvvses');
DeleteService('werlsfks');
DeleteService('wscsvs');
RegKeyParamDel('HKEY_LOCAL_MACHINE', 'SoftwareMicrosoftWindowsCurrentVersionRun', 'svchost');
CreateQurantineArchive(GetAVZDirectory + 'quarantine.zip');
ExecuteSysClean;
ExecuteWizard('SCU', 2, 3, true);
end.
Svchost.exe – это процесс, который известен тем, что может расходовать большой процент ресурсов процессора, иначе говоря, временами сильно грузить процессор. Вы, вероятно, бывали в такой ситуации, когда вы работает за компьютером, всем довольны, и тут система начинает зависать. Вы жмете CTRL+ALT+DEL открываете «Диспетчер задач», кликаете на вкладке «Процессы», и видите, что в системе запущено несколько процессов svchost.exe, один из которых грузит процессор на 50% — 100%. Кто-то, возможно подумает: «О боже, у меня в компьютере вирус!». Ну что же, может быть и так, ведь некоторые виды вредоносного ПО маскируются под «svchost.ехе», но, вероятнее всего, это всего лишь обычная работа Windows.
Итак, почему svchost.exe так важен? Svchost является средством запуска сервисов и DLL-библиотек. В списке процессов вы видели много .exе файлов, которые запускаются самостоятельно, но это не касается DLL – они не могут быть запущены как самостоятельная единица. Их запускает Svchost.exe.
Возникает вопрос, как устранить ошибку, при которой Svchost.exe сильно загружает CPU. Во-первых нужно определить сервис, который был запущен той копией Svchost.exe, которая потребляет большой процент CPU. Для этого нужно воспользоваться дополнительными утилитами, одна из которых Process Explorer, написанная программистами бывшей компании Sysinternals, которая ныне входит в состав Microsoft. Итак, качаем Process Explorer, распаковываем архив, и запускаем .ехе файл. В окне программы находим тот процесс svchost.exe, который грузит систему и просто наводим на него курсор мышки. Выпадает всплывающая карточка с информацией, на которой мы видим сервис, запущенный этой копией svchost.exe.
Теперь, если это не процесс Windows, нужно просто завершить его, и удалить ту программу, которая запустила этот проблемный процесс. Если вы не можете найти эту программу, то возможно это просто вирус. Воспользуйтесь антивирусным сканером, а затем установите хороший антивирус.
Однако, вероятнее всего, наш проблемный процесс svchost.exe будет служить для запуска одного из сервисов Windows, таких, как Планировщик задач, фаервол или Сборщик событий Windows. Иногда простая перезагрузка компьютера позволяет решить проблему. Если же это не помогает, первое что нужно сделать — установить последние обновления Windows.
Если по каким-то причинам, вы не можете установить обновления, то вам нужно открыть средство управления службами Windows, и деактивировать ту из них, которая вызываете проблемы. Для этого в Windows XP откройте Панель управления – Администрирование – Службы. В Windows 7: Панель управления – Система и безопасность – Администрирование – Службы (или пропишите в командной строке services.msc и нажмите Enter). Найдите необходимую службу (сервис), нажмите на ней правой кнопкой мыши и выберите пункт Свойства. На первой вкладке в списке Тип запуска выберите Отключена. В дальнейшем вы сможете всегда включить эту службу. После этого, все таки нужно скачать обновления с сайта Microsoft и установить их, после чего попробовать снова включить службу. Ошибка должна устраниться.
Есть еще один способ избавиться от высокой загрузки процессора со стороны svchost.exe. Для этого нужно открыть «Диспетчер задач Windows» (нажать CTRL+ALT+DEL), найти процесс вызывающий проблему, кликнуть по нему правой кнопкой мышки, в меню на вести мышку на пункт «Приоритет» и установить его в значение «Ниже среднего» (или «Низкий», если «Ниже среднего» не помогает). Однако, имейте ввиду, что установка приоритета в «Низкий», может затронуть другие проблемы.
Также, в случае частых ошибок связанных с процессом svchost.exe, может помочь очистка системного реестра. Для этого можно воспользоваться одной из утилит, например, CCleaner (только не забудьте сделать резервные копи перед очисткой).
Гость написал(а):
Не всегда просто отключение обновления решает проблему, вот у меня сейчас, обновления были отключены, а служба «центр обновления виндовс» продолжала маслать и грузить проц. Остановил ее и стало все в порядке
Гость написал(а):
При запуске средства автоматического устранения неполадок Центра обновления Windows происходит загрузка и сжатие чего то, в открывающемся маленьком окне DataStore.edb, после чего стрелка индикации процессора падает на 0% и компьютер начинает работать нормально, исправив как бы проблему с установкой последних обновлений и Servise registration is missing or corrupt. Но ошибка 0x80070005 или 0x80070003 не исправляется, обновления так и не загружаются, кроме антивируса и Definition Update for Windows Defender, теперь каким то чудом, раз в месяц… Мало того, в журнале обновлений за 5 лет их было больше тысячи, теперь они все исчезли. За то появилась надпись «Не было попыток установки обновлений на данный компьютер»/ «Поиск обновлений — Никогда» / «Обновления устанавливались — Никогда»…
Периодически приходится разбираться в проблемах медленной работы компьютеров под управлением Windows. Причем компьютер может быть совсем новым и в такие моменты тебя чаще встречают печальные глаза пользователя — не такого они ждали, надеясь что уж новый комп будет моментально исполнять любые желания, даже те которые еще не успели задумать и возможно даже ходить за вас на работу.
Давайте рассмотрим вариант когда процесс svchost.exe грузит процессор на 100%. Проблема довольно распространенная, а вот выявление откуда у неё ноги растут, часто приводит в унылое состояние даже бывалых админов. А всё потому, что наша дорогая Microsoft, по одной ей ведомой причине, пихает большинство своих служб в одинаковые с виду процессы svchost. В итоге, разбор того что же именно жрет ресурсы в панели задач, превращается в игру-угадайку с использованием научного метода «пальцем в небо». Посмотрели бы как это реализовано на любой unix-подобной системе и жизнь стала бы чуточку проще.
Попробуем немного упростить себе задачу в поисках того кто грузит систему. Вариант с вирусами, маскирующимися под процесс svchost.exe, рассматривать не будем, посчитаем что проверку вы уже сделали первым делом и она не принесла должного результата (такую проверку желательно делать с загрузочной флешки или диска чтобы исключить вариант заражения самого антивируса).
Запускаем диспетчер задач (Ctrl+Alt+Del). Для удобства можно отсортировать все процессы по имени или нагрузке на процессор. Лично мне последнее предпочтительнее, да и в таком случае сразу видно виновника торжества. Кликаем правой кнопкой мыши по нужному svchost.exe и выбираем пункт «Перейти к службам».
В результате видим уже более интересную картинку с полным списком служб которые используют svchost.exe. Синим подсвечиваются те службы, которые используют наш выделенный SVCHOST.EXE.
Таким образом список подозреваемых сузился и можно пробовать временно отключать по одной помеченные службы, пока не будет точно выявлена виновница и мы локализуем проблему.
В заключение хотелось сказать о двух наиболее часто встречающихся службах, которые могут существенно влиять на производительность компьютера — Служба автоматического обновления Windows и Вспомогательная служба IP.
Обе службы можно безболезненно отключать, особенно рекомендуется это проделать со службой автоматического обновления Windows на пиратских копиях операционной системы. Совсем недавно писал про ошибку при запуске приложений (0xc0000005) после пары обновлений Microsoft.
Вспомогательная служба IP обеспечивает возможность туннельного подключения с помощью технологий туннелирования для IP версии 6 (6to4, ISATAP, порты прокси и Teredo), а также IP-HTTPS. Служба не критична, если не пользуете ничего из того, что описано.
Подписывайтесь на канал
Яндекс.Дзен
и узнавайте первыми о новых материалах, опубликованных на сайте.
Svchost.exe (сервис-хост) или хост-процесс для служб Windows — компонент операционных систем Microsoft, используемый для запуска и выполнения служб из dll-файлов (динамически подключаемых библиотек). Если по-простому, то это процесс, точнее, множество процессов, которые обеспечивают функционирование всех основных подсистем Windows — от управления питанием компьютера до оформления рабочей среды (панелей, окон, меню и т. д.).
Поскольку сервис-хост прямо или косвенно влияет на всё, что вы делаете, видите и слышите на ПК, чрезмерная загрузка им процессора может быть связана с чем угодно.
Содержание
- Из-за чего Svchost загружает процессор
- Исследуем процессы и файлы
- Разбираемся со службами, драйверами и оборудованием
- А вдруг это вирус?
- Проверяем целостность системных файлов
- Прочие рекомендации по борьбе с грузящим сервис-хостом
Из-за чего Svchost загружает процессор
Ниже перечислены основные группы причин, из-за которых svchost грузит процессор:
- Высокая загруженность сетевых структур операционной системы. Чаще всего это вариант нормы, который встречается, например, во время скачивания и установки обновлений Windows. Нередко виновником бывает программа, активно использующая сеть, вроде торрент-клиента или браузера.
- Некорректная работа какой-либо службы или драйвера устройства. Эта и предыдущая причины тянут более чем на 50 процентов случаев.
- Заражение компьютера вредоносным ПО. Тянет примерно на 15-20% случаев.
- Повреждение, замена, изменение системных файлов (служб, динамических библиотек, самого svchost.exe). Могут быть вызваны не только вирусами, но и пиратскими активаторами Виндовс, а также программами для «улучшения, ускорения и украшения» системы.
- Аппаратная неисправность устройств.
Далее разберем по порядку, как выявить виновника проблемы и что делать дальше.
Исследуем процессы и файлы
Основной инструмент, который будет помогать нам в диагностике и решении проблем с svchost, — это диспетчер задач Windows. В «десятке» после обновлений за 2018 год хост-процессы обозначены в нем как «Узел службы» или «Служба узла». Внутри каждого из них работает одна или несколько служб. Службы сгруппированы по уровням доступа к системным ресурсам.
В норме все хост-процессы создаются одним и тем же файлом — svchost.exe, который находится в папке WindowsSystem32. Дабы убедиться, что процесс, который грузит систему, запущен именно оттуда, вызовите его контекстное меню и кликните «Открыть расположение файла». Открылась папка System32? Значит, первый тест пройден успешно.
Все нормальные хост-процессы имеют общего родителя — процесс services.exe, запущенный одноименным файлом. К сожалению, системный диспетчер задач его не показывает. Чтобы это увидеть, можно воспользоваться улучшенной альтернативной диспетчера — бесплатной и не требующей установки утилитой Process Explorer.
Кроме того, нормальному файлу svchost.exe положено иметь цифровую подпись Microsoft. Чтобы ее проверить, откройте в системном диспетчере задач вкладку «Процессы», щелкните по подозрительной строке правой клавишей мышки и нажмите «Подробно».
Находясь во вкладке «Подробности», снова щелкните правой клавишей подозрительный svchost и выберите «Свойства».
Откройте вкладку цифровых подписей сервис-хоста. Если ее содержимое выглядит примерно как на скриншоте ниже, значит, всё в порядке.
Детальные сведения о файле, породившем хост-процесс, можно получить из содержимого вкладки «Подробно».
А если установить на компьютер простую бесплатную утилиту HasTab, «не отходя от кассы» можно получить контрольные суммы интересующего файла.
После чего проверить его MD5 на Virustotal.com (онлайн-сервис проверки файлов и других объектов множеством антивирусов). Если сервис покажет, что файл чист, значит, источник проблемы не в нем.
Разбираемся со службами, драйверами и оборудованием
Нередко причиной высокой загруженности процессора сервис-хостом становятся службы. В последней редакции Windows 10 найти проблемную службу стало проще, так как в основной массе хост-процессов их по одной. В Windows 7 и XP на 1 сервис-хост обычно приходится группа служб, иногда по 8-12 штук.
Чтобы увидеть перечень служб — потенциальных виновников неполадки в Виндовс 10, сделайте следующее:
- Откройте в диспетчере задач на вкладке «Подробности» контекст подозрительного процесса svchost и нажмите «Перейти к службам».
- Всё, что работает в этом процессе, на вкладке «Службы» выделяется голубым цветом. Если выделена одна строка, скорее всего, вы нашли вероятного виновника. Если это, как в моем примере, служба wuauserv, можете спокойно выдохнуть: ваша операционная система просто качает обновления. И если компьютер не слишком производительный, svchost.exe в это время может нагружать процессор на 100 процентов. После обновления нагрузка придет в норму.
- Если голубым выделено несколько служб, найти проблемную поможет поочередная остановка. Для этого в контекстном меню одной из служб следует кликнуть по пункту «Остановить». Если нагрузка не уменьшится, запустите эту службу и остановите следующую.
Кстати, в Windows 10 останавливать и запускать службы можно прямо на вкладке «Процессы».
Внимание! Перед диагностикой вышеописанным методом сохраните все несохраненные документы, поскольку завершение работы критически важной системной службы может привести к зависанию, перезагрузке компьютера или синему экрану смерти (BSoD).
Если выявленная служба связана с драйвером устройства, например, звука (Windows Audio), Bluetooth (Bthserv), печати (Spooler) и т. д., причина может крыться не в ней, а в драйвере или неисправности самого устройства. Если драйвер был установлен незадолго до возникновения проблемы, откатите его к предыдущей версии. Если он давно не обновлялся — обновите либо переустановите. При подозрении на неполадку оборудования проверьте его отключением или заменой на заведомо исправное.
А вдруг это вирус?
Видя высокую загрузку процессора одним из svchost, многие пользователи в первую очередь думают о заражении вирусами. Такое встречается, но не особенно часто. Хотя в последнее время развелось немало вредоносных программ-майнеров, один из признаков которых — высокая нагрузка на процессор иили видеочип, особенно во время простоя компьютера.
На признаки вирусного заражения указывает следующее:
- Файл svchost.exe, породивший процесс, не имеет цифровой подписи Microsoft и находится в каталоге, отличном от Windowssystem32.
- Родительский процесс сервис-хоста — не Services.exe, а что-то другое, например, тот же svchost.
- Проверка контрольной суммы svchost.exe на Virustotal показала плохой результат или сервис не смог определить по контрольной сумме, что это за файл.
- В Windows XP и «семерке»- наличие процесса svchost.exe, запущенного от имени пользователя (в этих ОС им могут управлять только учетные записи системы, lockal service и network service). Обратите внимание, что в Windows 8 (8.1) и 10 несколько процессов svchost.exe от имени пользователя стало нормальным явлением.
- Неизвестные библиотеки dll и службы, которые работают в контексте сервис-хоста. Посмотреть список загруженных в память процесса библиотек можно при помощи Process Explorer (кнопка открытия панели библиотек обведена в меню красной рамкой). На скриншоте показана нормальная картина — все dll-ки имеют подпись Microsoft.
Что делать, если вирусная версия подтвердилась? Чаще всего достаточно просканировать систему любым антивирусом со свежими базами — большинство из них успешно справляется с удалением майнеров и прочих зловредов, которые проявляют себя подобным образом. Главное — не удаляйте файл svchost.exe, даже если он заражен, иначе это серьезно нарушит работу Windows. Зараженный файл следует заменить на чистый, взяв его из дистрибутива или со «здоровой» системы той же версии и разрядности. Либо восстановить способом, который описан ниже.
Проверяем целостность системных файлов
Неполадка, возникшая как следствие повреждения, подмены или изменения защищенных файлов Windows, чаще всего «вылечивается» встроенной в систему утилитой sfc.exe, запущенной в командной строке с параметром /scannow. Утилита выявляет дефектные данные и заменяет их чистыми, взятыми из хранилища WinSxS.
Прочие рекомендации по борьбе с грузящим сервис-хостом
- Завершайте работу приложений, которые интенсивно используют сеть в фоновом режиме (торрент-клиенты).
- Если ваша операционная система давно не обновлялась, скачайте и установите все обновления. Они нужны не только для безопасности, но и для исправления различных ошибок в системе. Одна из таких ошибок в Windows 7 в свое время приводила к неудержимому клонированию виртуальных сетевых адаптеров Microsoft 6to4. Когда их накапливалось слишком много, svchost.exe так сильно нагружал процессор, что компьютеры превращались в «электронных черепах».
- Очищайте временные папки и прочий мусор. Проблему могут вызывать скопления недокачанных файлов, которые при подключении к Интернету начинают дружно докачиваться и забивают сеть.
- Активируйте в браузере запрет загрузки сайтов, использующих скрытый майнинг (в Опере это список «NoCoin» в настройках блокировки рекламы).
- Если причина — установка обновлений системы, а вам необходима высокая производительность компьютера, временно останавливайте или выгружайте службу wuauserv, но не забывайте потом запускать ее снова.
Windows Server 2008 R2 Enterprise Windows Server 2008 R2 Datacenter Windows Server 2008 R2 for Itanium-Based Systems Windows Server 2008 R2 Foundation Windows Server 2008 R2 Standard Windows Server 2008 R2 Web Edition Windows 7 Enterprise Windows 7 Home Basic Windows 7 Home Premium Windows 7 Professional Windows 7 Starter Windows 7 Ultimate More…Less
Symptoms
When you remotely connect to a computer that is running Windows 7 or Windows Server 2008 R2, the Svchost.exe process for terminal services and the Lsm.exe process consume excessive CPU resources.
Cause
This issue occurs because of an infinite failure loop that occurs in the Termsrv.dll file.
Resolution
Hotfix information
A supported hotfix is available from Microsoft. However, this hotfix is intended to correct only the problem that is described in this article. Apply this hotfix only to systems that are experiencing the problem described in this article. This hotfix might receive additional testing. Therefore, if you are not severely affected by this problem, we recommend that you wait for the next software update that contains this hotfix.
If the hotfix is available for download, there is a «Hotfix download available» section at the top of this Knowledge Base article. If this section does not appear, contact Microsoft Customer Service and Support to obtain the hotfix.
Note If additional issues occur or if any troubleshooting is required, you might have to create a separate service request. The usual support costs will apply to additional support questions and issues that do not qualify for this specific hotfix. For a complete list of Microsoft Customer Service and Support telephone numbers or to create a separate service request, visit the following Microsoft website:
http://support.microsoft.com/contactus/?ws=supportNote The «Hotfix download available» form displays the languages for which the hotfix is available. If you do not see your language, it is because a hotfix is not available for that language.
Prerequisites
To apply this hotfix, you must be running one of the following operating systems:
-
Windows 7
-
Windows 7 Service Pack 1 (SP1)
-
Windows Server 2008 R2
-
Windows Server 2008 R2 Service Pack 1 (SP1)
For more information about how to obtain a Windows 7 or Windows Server 2008 R2 service pack, click the following article number to view the article in the Microsoft Knowledge Base:
976932Information about Service Pack 1 for Windows 7 and for Windows Server 2008 R2
Registry information
To apply this hotfix, you do not have to make any changes to the registry.
Restart requirement
You must restart the computer after you apply this hotfix.
Hotfix replacement information
This hotfix does not replace a previously released hotfix.
File information
The global version of this hotfix installs files that have the attributes that are listed in the following tables. The dates and the times for these files are listed in Coordinated Universal Time (UTC). The dates and the times for these files on your local computer are displayed in your local time together with your current daylight saving time (DST) bias. Additionally, the dates and the times may change when you perform certain operations on the files.
Windows 7 and Windows Server 2008 R2 file information notes
Important Windows 7 hotfixes and Windows Server 2008 R2 hotfixes are included in the same packages. However, hotfixes on the Hotfix Request page are listed under both operating systems. To request the hotfix package that applies to one or both operating systems, select the hotfix that is listed under «Windows 7/Windows Server 2008 R2» on the page. Always refer to the «Applies To» section in articles to determine the actual operating system that each hotfix applies to.
-
The files that apply to a specific product, SR_Level (RTM, SPn), and service branch (LDR, GDR) can be identified by examining the file version numbers as shown in the following table:
Version
Product
Milestone
Service branch
6.1.760
0.21xxxWindows 7 and Windows Server 2008 R2
RTM
LDR
6.1.760
1.22xxxWindows 7 and Windows Server 2008 R2
SP1
LDR
-
The MANIFEST files (.manifest) and the MUM files (.mum) that are installed for each environment are listed separately in the «Additional file information for Windows 7 and for Windows Server 2008 R2» section. MUM and MANIFEST files, and the associated security catalog (.cat) files, are extremely important to maintaining the state of the updated component. The security catalog files, for which the attributes are not listed, are signed with a Microsoft digital signature.
For all supported x86-based versions of Windows 7
|
File name |
File version |
File size |
Date |
Time |
Platform |
|---|---|---|---|---|---|
|
Termsrv.dll |
6.1.7600.21316 |
547,328 |
31-Aug-2012 |
17:11 |
x86 |
|
Termsrv.dll |
6.1.7601.22104 |
521,216 |
31-Aug-2012 |
16:51 |
x86 |
For all supported x64-based versions of Windows 7 and of Windows Server 2008 R2
|
File name |
File version |
File size |
Date |
Time |
Platform |
|---|---|---|---|---|---|
|
Termsrv.dll |
6.1.7600.21316 |
711,168 |
31-Aug-2012 |
18:11 |
x64 |
|
Termsrv.dll |
6.1.7601.22104 |
680,448 |
31-Aug-2012 |
17:46 |
x64 |
For all supported IA-64-based versions of Windows Server 2008 R2
|
File name |
File version |
File size |
Date |
Time |
Platform |
|---|---|---|---|---|---|
|
Termsrv.dll |
6.1.7600.21316 |
1,313,792 |
31-Aug-2012 |
17:01 |
IA-64 |
|
Termsrv.dll |
6.1.7601.22104 |
1,271,296 |
31-Aug-2012 |
16:38 |
IA-64 |
Status
Microsoft has confirmed that this is a problem in the Microsoft products that are listed in the «Applies to» section.
More Information
For more information about software update terminology, click the following article number to view the article in the Microsoft Knowledge Base:
824684Description of the standard terminology that is used to describe Microsoft software updates
Additional file information
Additional file information for Windows 7 and for Windows Server 2008 R2
Additional files for all supported x86-based versions of Windows 7
|
File name |
X86_93fb055e3f80b24bd0948961dce94b8a_31bf3856ad364e35_6.1.7601.22104_none_0483b988df645700.manifest |
|
File version |
Not applicable |
|
File size |
728 |
|
Date (UTC) |
31-Aug-2012 |
|
Time (UTC) |
20:17 |
|
Platform |
Not applicable |
|
File name |
X86_9fc38540a43e47383d1f7930c55d97c1_31bf3856ad364e35_6.1.7600.21316_none_181b290a27e2b35b.manifest |
|
File version |
Not applicable |
|
File size |
728 |
|
Date (UTC) |
31-Aug-2012 |
|
Time (UTC) |
20:17 |
|
Platform |
Not applicable |
|
File name |
X86_microsoft-windows-t..teconnectionmanager_31bf3856ad364e35_6.1.7600.21316_none_8f4bcbc6ce7bbed7.manifest |
|
File version |
Not applicable |
|
File size |
29,199 |
|
Date (UTC) |
31-Aug-2012 |
|
Time (UTC) |
17:40 |
|
Platform |
Not applicable |
|
File name |
X86_microsoft-windows-t..teconnectionmanager_31bf3856ad364e35_6.1.7601.22104_none_913af824cb9bdc24.manifest |
|
File version |
Not applicable |
|
File size |
29,745 |
|
Date (UTC) |
31-Aug-2012 |
|
Time (UTC) |
17:21 |
|
Platform |
Not applicable |
Additional files for all supported x64-based versions of Windows 7 and of Windows Server 2008 R2
|
File name |
Amd64_6504efae4797b11afd4e5059b0ddcee4_31bf3856ad364e35_6.1.7600.21316_none_3171c25761d63d49.manifest |
|
File version |
Not applicable |
|
File size |
1,106 |
|
Date (UTC) |
31-Aug-2012 |
|
Time (UTC) |
20:17 |
|
Platform |
Not applicable |
|
File name |
Amd64_f49e37247106b590874cfd85e451912d_31bf3856ad364e35_6.1.7601.22104_none_efcef707177902fd.manifest |
|
File version |
Not applicable |
|
File size |
1,106 |
|
Date (UTC) |
31-Aug-2012 |
|
Time (UTC) |
20:17 |
|
Platform |
Not applicable |
|
File name |
Amd64_microsoft-windows-t..teconnectionmanager_31bf3856ad364e35_6.1.7600.21316_none_eb6a674a86d9300d.manifest |
|
File version |
Not applicable |
|
File size |
29,203 |
|
Date (UTC) |
31-Aug-2012 |
|
Time (UTC) |
18:40 |
|
Platform |
Not applicable |
|
File name |
Amd64_microsoft-windows-t..teconnectionmanager_31bf3856ad364e35_6.1.7601.22104_none_ed5993a883f94d5a.manifest |
|
File version |
Not applicable |
|
File size |
29,749 |
|
Date (UTC) |
31-Aug-2012 |
|
Time (UTC) |
18:19 |
|
Platform |
Not applicable |
|
File name |
Wow64_microsoft-windows-t..teconnectionmanager_31bf3856ad364e35_6.1.7600.21316_none_f5bf119cbb39f208.manifest |
|
File version |
Not applicable |
|
File size |
10,688 |
|
Date (UTC) |
31-Aug-2012 |
|
Time (UTC) |
17:27 |
|
Platform |
Not applicable |
|
File name |
Wow64_microsoft-windows-t..teconnectionmanager_31bf3856ad364e35_6.1.7601.22104_none_f7ae3dfab85a0f55.manifest |
|
File version |
Not applicable |
|
File size |
11,234 |
|
Date (UTC) |
31-Aug-2012 |
|
Time (UTC) |
17:05 |
|
Platform |
Not applicable |
Additional files for all supported IA-64-based versions of Windows Server 2008 R2
|
File name |
Ia64_070e9fbcd7843783e6df65a12624c815_31bf3856ad364e35_6.1.7600.21316_none_2eabae2dfe04c5dd.manifest |
|
File version |
Not applicable |
|
File size |
1,104 |
|
Date (UTC) |
31-Aug-2012 |
|
Time (UTC) |
20:17 |
|
Platform |
Not applicable |
|
File name |
Ia64_4a0a07c12283de8af755e35eaef28406_31bf3856ad364e35_6.1.7601.22104_none_32f02d0a61e91896.manifest |
|
File version |
Not applicable |
|
File size |
1,104 |
|
Date (UTC) |
31-Aug-2012 |
|
Time (UTC) |
20:17 |
|
Platform |
Not applicable |
|
File name |
Ia64_microsoft-windows-t..teconnectionmanager_31bf3856ad364e35_6.1.7600.21316_none_8f4d6fbcce79c7d3.manifest |
|
File version |
Not applicable |
|
File size |
29,201 |
|
Date (UTC) |
31-Aug-2012 |
|
Time (UTC) |
18:34 |
|
Platform |
Not applicable |
|
File name |
Ia64_microsoft-windows-t..teconnectionmanager_31bf3856ad364e35_6.1.7601.22104_none_913c9c1acb99e520.manifest |
|
File version |
Not applicable |
|
File size |
29,747 |
|
Date (UTC) |
31-Aug-2012 |
|
Time (UTC) |
18:10 |
|
Platform |
Not applicable |
|
File name |
Wow64_microsoft-windows-t..teconnectionmanager_31bf3856ad364e35_6.1.7600.21316_none_f5bf119cbb39f208.manifest |
|
File version |
Not applicable |
|
File size |
10,688 |
|
Date (UTC) |
31-Aug-2012 |
|
Time (UTC) |
17:27 |
|
Platform |
Not applicable |
|
File name |
Wow64_microsoft-windows-t..teconnectionmanager_31bf3856ad364e35_6.1.7601.22104_none_f7ae3dfab85a0f55.manifest |
|
File version |
Not applicable |
|
File size |
11,234 |
|
Date (UTC) |
31-Aug-2012 |
|
Time (UTC) |
17:05 |
|
Platform |
Not applicable |
Need more help?
Приветствую! Я думаю, первым делом, когда есть подозрения на перегрузку процессора, все идут смотреть, какие энергоёмкие задачи выполняет ПК. И если они связаны с активными программами, с этим ещё можно что-то сделать, но когда всё портят системные процессы, задача заметно усложняется.
Именно на такие подставы ОС мы сегодня обратим внимание, а точнее на одну из них, связанную с svchost.exe. Дальше расскажу, почему так случается, что svchost exe грузит процессор и при чём здесь вирусы.
Что такое svchost.exe и зачем он нужен
Если говорить простым языком, при работе компьютера на нём параллельно реализуются две группы процессов.
Процессы первой группы запускает пользователь, а процессы второй — операционная система, поддерживающая свою работу и обрабатывающая запросы пользователя. Обе группы создают нагрузку на процессор и другие компоненты ПК.
Так, если вы заглянете в список текущих процессов в Диспетчере задач (Ctrl + Alt + Delete), то заметите и те программы, что вы запустили, и те, что запустила ОС, и последних будет гораздо больше. Среди них обязательно будет svchost.exe, зачастую даже в нескольких экземплярах.
Теперь подробнее о том, что это такое — Svchost.exe. Это просто системный исполняемый файл, который помогает ОС загружать службы, расположенные в DLL — динамических библиотеках. При ОС системы за процесс svchost.exe отвечает Диспетчер управления службами, запускаемый services.exe. Он контролирует работу всех служб операционной системы, отвечает за их создание, запуск, остановку, удаление и множество других задач.
Когда Диспетчеру управления службами нужно подгрузить какие-то процессы из динамических библиотек, он запускает svchost.exe в том количестве, сколько ему необходимо. И то, как влияет на систему этот процесс, вы можете и не видеть, но благодаря ему у вас появляются сетевые подключения для доступа к интернету, включаются службы для работы с дополнительными устройствами, подгружается система обновления ОС, внутренняя защита и многое другое.
«Но всё же почему он так сильно нагружает ОС?», — спросите вы. И здесь, к сожалению, никто не даст чёткого ответа. Потому что это может быть как внутренняя неполадка системы, так и влияние вируса.
Как распознать подлинность процесса
Когда вы видите в диспетчере задач несколько процессов, связанных с svchost.exe, справедливо возникает вопрос, все ли они необходимы. Особенно когда антивирус результатами проверки уже посеял зерно сомнения.
На самом деле, обнаружить подлинные процессы можно и самостоятельно. Посмотрите на имя пользователя, от которого запускается процесс.
Например, Система, Local Service или Network Service — всё это допустимо, но если имя будет связано с какой-то непонятной службой или непонятным пользователем, это может намекнуть, что исполняемый файл запускается не ОС. До Windows 10 svchost.exe не запускался от имени пользователя, в Windows 10 это возможно.
Надёжнее проверить источник файла. Потратьте время и загляните в «Свойства» каждого из них, вызвав меню через правую кнопку мыши. Файл должен располагаться по адресу «C:WindowsSystem32» и больше нигде он быть не может.
Может вирус маскируется под svchost.exe
Да, вирусы и трояны действительно маскируются под системные процессы и легко проворачивают этот трюк и с svchost.exe. Поэтому антивирус может помечать их, как заражённые, а те будут нагружать процессор на 50 процентов и больше.
Посмотрите в отчёте антивируса адрес заражённого файла, и если он находится не в «C:WindowsSystem32» — разрешайте удаление смело.
Что делать если svchost грузит процессор в Windows 10 на 100%
Обычно пользователи не обращают внимание на запущенные ОС процессы и вспоминают о них, только когда возникают проблемы. Если вы уже разобрались, что это не вирусный файл, а действительно запущенный системой, можно попробовать другие способы справиться с перегрузкой процессора.
Это может прозвучать смешно, но сначала попробуйте просто подождать. Иногда энергоёмкий процесс временный, и ему нужно только дать завершиться. Перезагрузка ПК тоже может сработать.
Если нет, можно пойти другим путём и скачать программу помощник Microsoft Sysinternals Process Explorer. Она не просто покажет, какие процессы грузят процессор и память, но и скажет, какие конкретно службы запускаются особенно требовательным svchost.exe.
Все другие способы, подходящие для других версий Windows, здесь сработают.
Как исправить в Windows 7
Проблема с svchost.exe часто встречается пользователям, работающим на Windows 7. И здесь нередко помогает чистая загрузка ОС. Для этого:
- Наберите в поиске около кнопки «Пуск» запрос «Конфигурация системы» и откройте найденную программу. Если у вы убрали строку поиска, нажмите комбинацию клавиш Win + R, введите «msconfig» и нажмите Enter.
- Сначала можете попробовать выбрать «Диагностический запуск» или «Выборочный запуск», убрав галочки с пункта про автозагрузку и системные службы.
- После этого вам будет предложено перезагрузить компьютер.
Потом вы можете по очереди включать системные службы в Диспетчере задач, чтобы выявить, какая именно нагружает процессор, но иногда это не требуется. Достаточно чистой загрузки, а потом перезагрузки на «Обычном запуске» в Конфигурациях системы.
Обиднее всего, когда проблема с svchost.exe никак не исправляется, а исчезает случайно после установки очередного обновления для ОС. Например, некоторое время назад svchost.exe мог нагружать систему на 100% из-за проблем с Центром обновлений Windows 7. Сегодня, насколько я знаю, эта проблема встречается не так часто.
Универсальные средства устранения проблемы
Ожидание и перезагрузку, а также поиск вредоносных программ можно считать универсальными методами решения проблемы, но помимо них есть и другие, которые подойдут для любой версии ОС.
Например, можно просто почистить память от мусора с помощью того же CCleaner или других подобных программ. Также можно проверить на ошибки жёсткий диск. Чтобы это сделать, нужно:
- Запустить командную строку. Просто найдите её в поиске меню Пуск.
- Набрать команду chkdsk с нужной буквой диска и параметрами проверки. Например, у вас может получиться запись chkdsk C: /F /R, которая означает, что вы хотите проверить на ошибки диск С, и исправлять их автоматически (/F), а заодно и обнаруживать повреждённые сектора, пробуя восстановить данные на них (/R).
Обычно после этого появляется сообщение, что прямо сейчас сделать проверку не получится, так как диск занят, но вы можете назначить её на ближайшую перезагрузку. Согласившись на это, при следующем запуске ПК вам придётся подождать некоторое время, пока проверка не закончится.
Запаситесь временем, так как этот процесс может занять больше часа. После проверки вы получите отчёт о проделанной работе.
Дополнительно, нагрузка из-за svchost.exe может быть вызвана и неправильной работой драйверов. Попробуйте проверить и обновить их, если можно.
Иногда помогает откат системы до точки восстановления. В некоторых случаях проблема решается только переустановкой ОС, но это крайний способ, когда уже всё перепробовано и ничего не помогает.
Как видите, трудности, связанные с svchost.exe, решаемы, но иногда приходится перепробовать многое, чтобы всё исправить. Надеюсь, какой-то из предложенных мной способов сработает и вам не придётся идти на радикальные меры с переустановкой ОС.
А на сегодня это всё, увидимся здесь или в моих социальных сетях, на которые вы можете подписаться, чтобы не пропускать новые публикации. Удачи!
С уважением, автор блога Андрей Андреев.
После включения компьютера в Диспетчере устройств можно наблюдать, как svchost.exe (netsvcs) начинает запрашивать все больше и больше оперативной памяти и не может «отпустить» ее независимо от того, сколько ее накопилось. Узнаем подробнее, что это за процесс, почему сильно грузит оперативную память и процессор.
Содержание
- 1 Что это за процесс svchost.exe (netsvcs)?
- 2 Причины высокой нагрузки процессом svchost.exe (netsvcs)
- 3 Проверка на вирусы
- 4 Очистка журналов событий
- 5 Отключение службы BITS
- 6 Отключение Центра обновления Windows
- 7 Отключение проблемных служб
Svchost.exe (netsvcs) – это основной хост-процесс для служб Windows, без которого операционная система не будет работать. Так как через него запускаются многие службы, можно наблюдать кратковременные всплески использования процессора и оперативной памяти.
Причины высокой нагрузки процессом svchost.exe (netsvcs)
Проблема очень серьезна, поскольку общий объем оперативной памяти, используемой процессом svchost.exe (netsvcs) доходит до 50% после включения ПК и увеличивается до точки, когда компьютер становится настолько медленным, что за ним невозможно работать и требуется только перезагрузка. Проблема не является исключением для какой-то определенной версии ОС, от нее не застрахованы пользователи Windows 7, 8.1 и 10.
Высокая нагрузка на процессор и ОЗУ может произойти по двум основным причинам:
- Утечка памяти Windows 10. Нагрузка на ОЗУ возникает, когда программе, использующей svchost.exe, не удается освободить память, в которой она уже не нуждается.
- Svchost.exe (LocalSystemNetworkRestricted). Проблема возникает, когда процесс LocalSystemNetwork начинает интенсивно использовать процессор и ОЗУ, больше чем ему требуется, тем самым вызывая утечку памяти.
Среди прочих причин источником проблемы может быть вирус или вредоносная программа, которая маскируется под этот процесс и запускается автоматически при загрузке системы.
Если столкнулись с неполадкой, когда svchost.exe (netsvcs) грузит процессор и память, воспользуйтесь следующими решениями.
Проверка на вирусы
Svchost.exe может чрезмерно грузить процессор и память из-за заражения компьютера вирусами. При вирусном заражении процесс может использовать большие объемы ОЗУ, не «отпуская» ни одного байта ОЗУ. Во время такой нагрузки на ресурсы системы, ощущается сильное замедление работы компьютера.
Для эффективного лечения сначала проверьте систему антивирусной программой типа Malwarebytes, затем воспользуйтесь более мощным антивирусом.
Очистка журналов событий
В некоторых случаях процесс потребляет высокий процент памяти из-за слишком больших файлов журналов.
Откройте окно «Выполнить» (клавиши Win + R), впишите команду eventvwr.msc, нажмите Enter для входа в раздел Просмотра событий.
С левой стороны разверните Журналы WIndows. Кликните правой кнопкой мыши по очереди на подразделах Приложения, Безопасность, Установка, Система, Перенаправление события и выберите «Очистить журнал».
Отключение службы BITS
Фоновая интеллектуальная служба передачи (BITS) – это компонент операционной системы, который использует незанятую пропускную способность сети для загрузки критически важных для ОС данных (например, обновлений ОС) в фоновом режиме. Но иногда она работает со сбоями, чрезмерно снижая пропускную способность и скорость передачи по сети, в результате svchost.exe начинает грузить почти до 100% оперативную память и процессор.
Поэтому при снижении скорости интернета и высокой нагрузке на ОЗУ попробуйте отключить BITS.
Введите services.msc в окне «Выполнить» (Win + R), подтвердите запуск команды на Enter.
Найдите Фоновую интеллектуальную службу передачи (BITS) и дважды кликните по ней для входа в Свойства. Разверните выпадающее меню перед типом запуска, выберите «Отключено». Подтвердите изменения нажатием на кнопку «Применить».
Перезагрузите компьютер. Посмотрите, насколько svchost.exe грузит ЦП и ОЗУ.
Отключение Центра обновления Windows
Известны случаи, когда из-за службы Центра Обновления Windows svchost.exe начинает сильно грузить память и процессор. Чтобы проверить, не является ли он источником проблемы, выполните следующие действия:
Откройте окно «Выполнить» комбинацией клавиш Win + R, наберите services.msc. Прокрутите экран в самый низ, дважды кликните на «Центр обновления Windows». Установите тип запуска в положение «Отключена», для сохранения изменений нажмите на кнопку «Применить».
После перезагрузки ПК проверьте в Диспетчере задач нагрузку на ОЗУ. Имейте в виду, отключение этой службы означает, что Центр обновления Windows не будет автоматически устанавливать ожидающие обновления.
Поэтому если убедитесь, что проблема не Центре обновлений, включите ее обратно.
Отключение проблемных служб
Для решения сначала определим, какая служба или программа работает под процессом svchost.exe и потребляет много ресурсов процессора и памяти. Затем ее отключим или полностью удалим.
Нажмите клавиши Ctlr + Alt+Del, перейдите в «Диспетчер задач». На вкладке Процессы установите флажок «Отображать процессы от всех пользователей». Кликните правой кнопкой мыши на svchost.exe, который потребляет много ОЗУ, выберите «Перейти к службам».
На этой вкладке будет выделено несколько служб, которые работают под этим процессом.
Теперь нужно выяснить, какая из них грузит оперативную память и процессор. Определить ее можно двумя способами:
- Можно выполнить поочередный поиск с помощью Google всех выделенных служб, и посмотреть, является ли их отключение критическим для системы или нет.
- Попробуйте по очереди остановить службы, пока нагрузка на ЦП и ОЗУ не вернется к нормальному состоянию.
Чтобы временно отключить кликните на ней правой кнопкой мыши, выберите «Остановить».
После того, как обнаружили проблемную службу или приложение, ее нужно полностью отключить.
Нажмите клавиши Win + R, впишите команду services.msc, подтвердите ее запуск на Enter. В списке кликните правой кнопкой мыши кликните на проблемную, выберите Свойства.
Измените тип запуска на «Отключено», подтвердите изменения на «ОК», перезапустите компьютер.