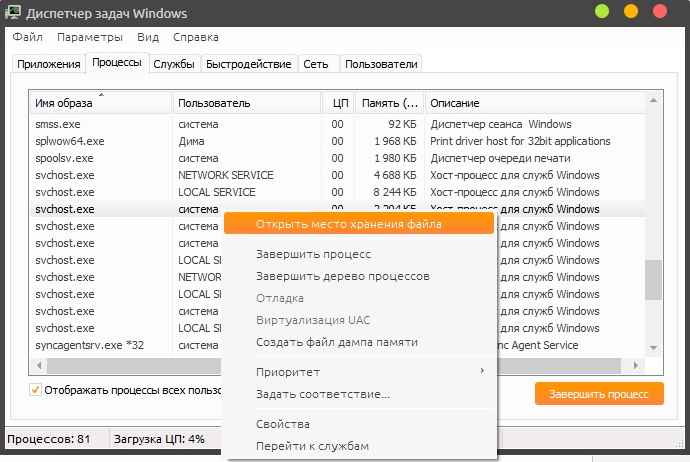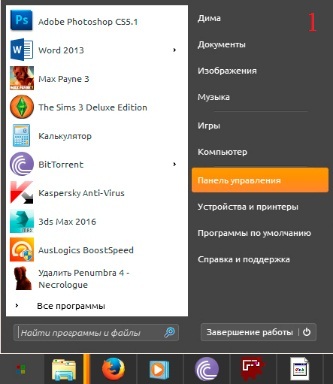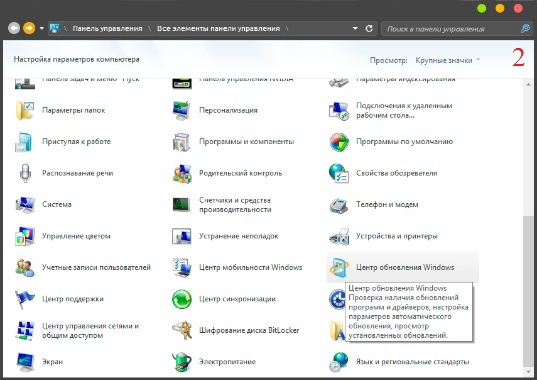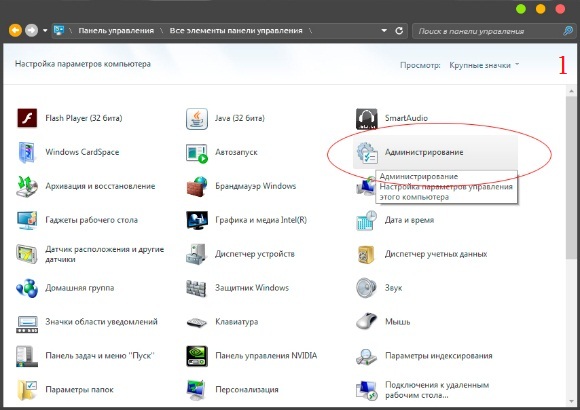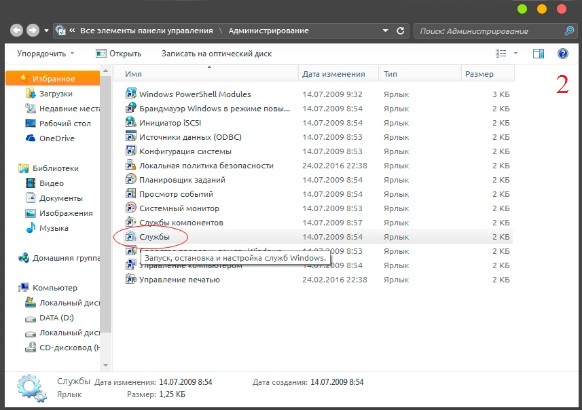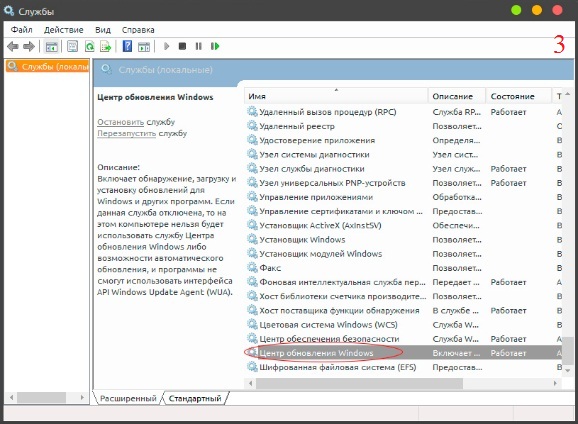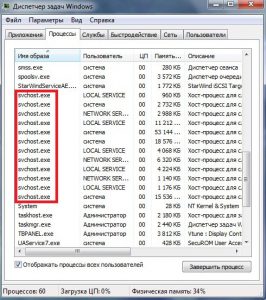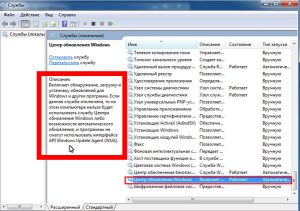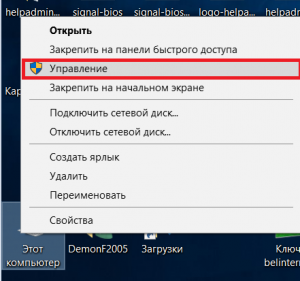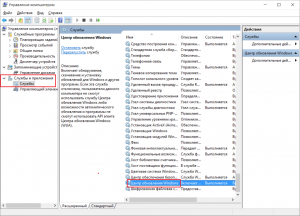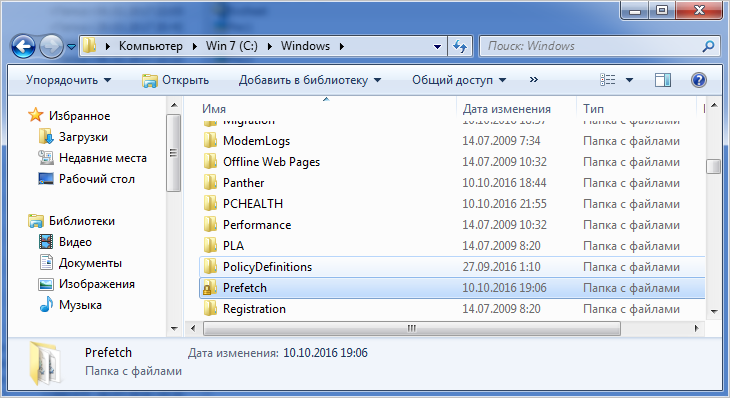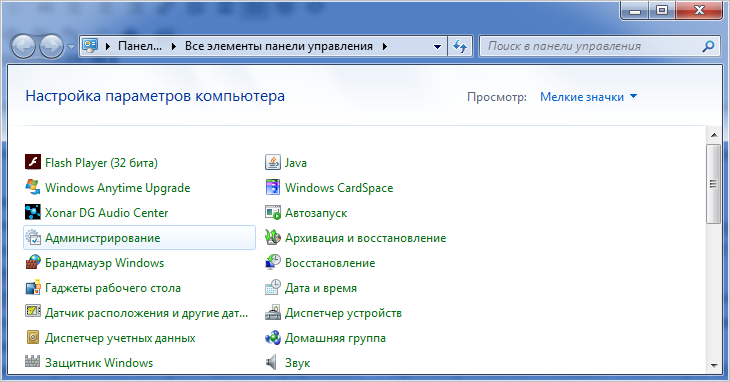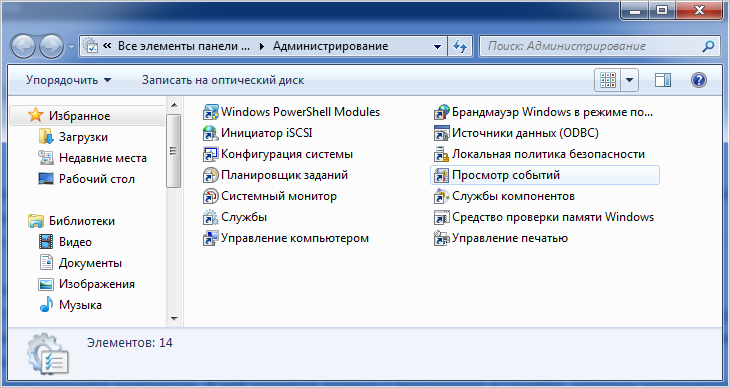Содержание
- Снижение нагрузки на оперативную память процессом SVCHOST.EXE
- Способ 1: Отключение служб
- Способ 2: Отключение обновления Windows
- Способ 3: Оптимизация системы
- Способ 4: Устранение сбоев и неполадок
- Способ 5: Устранение вирусов
- Способ 6: Восстановление системы
- Вопросы и ответы
Иногда при работе на компьютере пользователи замечают, что он стал тормозить. Открыв «Диспетчер задач», они обнаруживают, что оперативную память или процессор грузит SVCHOST.EXE. Давайте разберемся, что делать, если указанный выше процесс нагружает ОЗУ ПК на Windows 7.
Читайте также: SVCHOST.EXE грузит процессор на 100
SVCHOST.EXE отвечает за взаимодействие служб с остальными элементами системы. Каждый этот процесс (а их запущено одновременно несколько) обслуживает целую группу служб. Поэтому одной из причин изучаемой проблемы может быть неоптимизированная настройка ОС. Это выражается в запуске большого количества служб одновременно или таких из них, которые даже в единичном экземпляре потребляют большое количество ресурсов. Причем далеко не всегда они действительно приносят реальную пользу юзеру.
Ещё одной причиной «прожорливости» SVCHOST.EXE может быть какой-то системный сбой в работе ПК. Кроме того, некоторые вирусы маскируются под этот процесс и нагружают RAM. Далее мы рассмотрим различные способы решения описываемой проблемы.
Урок: Что такое SVCHOST.EXE в Диспетчере задач
Способ 1: Отключение служб
Одним из основных способов снижения нагрузки SVCHOST.EXE на оперативную память ПК является отключение ненужных служб.
- Вначале определим, какие службы более всего нагружают систему. Вызовите «Диспетчер задач». Для этого щелкните по «Панели задач» правой кнопкой мыши (ПКМ) и в открывшемся контекстном перечне выберите «Запустить диспетчер задач». Как альтернативу, можно использовать комбинацию Ctrl+Shift+Del.
- В открывшемся окошке «Диспетчера» перемещайтесь в раздел «Процессы».
- В открывшемся разделе щелкните по кнопке «Отображать процессы всех…». Таким образом, вы сможете просматривать информацию, не только касающуюся вашей учетной записи, но и всех профилей на данном компьютере.
- Далее для того, чтобы сгруппировать вместе все объекты SVCHOST для последующего сравнения величины нагрузки, выстройте все элементы списка в алфавитной последовательности, щелкнув по полю «Имя образа».
- Затем отыщите группу процессов SVCHOST и посмотрите, какой из них больше всего грузит ОЗУ. У данного элемента в колонке «Память» будет стоять самая большая цифра.
- Щелкайте по данному объекту ПКМ и в раскрывшемся перечне выбирайте «Перейти к службам».
- Открывается перечень служб. Те из них, которые отмечены полосой, относятся к выбранному на предыдущем шаге процессу. То есть именно они осуществляют самую большую нагрузку на RAM. В столбце «Описание» показаны их названия так, как они отображаются в «Диспетчере служб». Запомните или запишите их.
- Теперь нужно перейти в «Диспетчер служб» для деактивации этих объектов. Чтобы сделать это, жмите «Службы…».
Также открыть искомый инструмент можно при помощи окошка «Выполнить». Наберите Win+R и введите в открывшееся поле:
services.mscПосле этого щелкайте «OK».
- Запустится «Диспетчер служб». Именно тут находится перечень тех объектов, среди которых нам предстоит часть деактивировать. Но нужно знать, какую именно отключать службу можно, а какую нет. Даже если определенный объект относится к тому SVCHOST.EXE, который грузит компьютер, то это ещё не значит, что его можно деактивировать. Отключение некоторых служб может привести к краху системы или её некорректной работе. Поэтому если вы не знаете, какие из них можно остановить, то прежде чем приступать к дальнейшим действиям, ознакомьтесь с нашим отдельным уроком, который посвящен данной теме. Кстати, если вы увидите в «Диспетчере» службу, которая не включена в группу проблемного SVCHOST.EXE, но ни вы, ни Виндовс её по факту не используете, то в таком случае этот объект тоже желательно выключить.
Урок: Отключение ненужных служб в Виндовс 7
- Выделите в «Диспетчере служб» тот объект, который следует деактивировать. В левой части окна щелкайте по элементу «Остановить».
- Будет выполнена процедура остановки.
- После этого в «Диспетчере» напротив названия остановленного элемента статус «Работает» в колонке «Состояние» будет отсутствовать. Это значит, что он выключен.
- Но это ещё не все. Если в колонке «Тип запуска» напротив названия элемента будет установлено значение «Автоматически», то это значит, что служба запустится на автомате при следующей перезагрузке ПК. Для того чтобы произвести полную деактивацию, щелкайте по её названию дважды левой кнопкой мыши.
- Запустится окошко свойств. Щелкайте по элементу «Тип запуска» и из списка, который отобразится, выберите «Отключена». Вслед за этим действием жмите «Применить» и «OK».
- Теперь служба будет полностью деактивирована и сама не запустится даже при следующем перезапуске ПК. Об этом свидетельствует наличие надписи «Отключена» в колонке «Тип запуска».
- Таким же образом произведите отключение других служб, которые связаны с грузящим RAM процессом SVCHOST.EXE. Только при этом не забывайте, что отключаемый элемент не должен быть связан с важными системными функциями или теми возможностями, которые нужны для работы вам лично. После деактивации вы увидите, что потребление оперативной памяти процессом SVCHOST.EXE существенно снизится.
Урок:
Открываем «Диспетчер задач» в Виндовс 7
Отключение неиспользуемых служб в Виндовс
Способ 2: Отключение обновления Windows
На маломощных компьютерах проблема с тем, что SVCHOST.EXE грузит RAM, может быть связана с функцией обновления. Это очень важный элемент Виндовс, который позволяет всегда поддерживать ОС в актуальном состоянии и залатывать уязвимости. Но в случае если «Центр обновления» начинает «съедать» оперативную память через SVCHOST.EXE, нужно выбирать меньшее из двух зол и выполнить его деактивацию.
- Щелкните «Пуск» и зайдите в «Панель управления».
- Перейдите к разделу «Система и безопасность».
- Откройте раздел «Центр обновления…».
- В левой части открывшегося окна щелкайте «Настройка параметров».
- Откроется окно управлением параметрами обновления. Щелкните по выпадающему списку «Важные обновления» и выберите вариант «Не проверять наличие…». Далее снимите галочки со всех чекбоксов в данном окне и жмите «OK».
- Обновления будут отключены, но вы можете также деактивировать соответствующую службу. Для этого переместитесь в «Диспетчер служб» и отыщите там элемент «Центр обновления Windows». После этого выполните с ним все те манипуляции по отключению, которые были рассмотрены при описании Способа 1.
Важно понимать, что отключив обновления, вы сделаете систему уязвимой. Поэтому, если мощность вашего ПК не позволяет работать с «Центром обновлений», старайтесь регулярно производить ручную установку апдейтов.
Урок:
Отключение обновлений на Виндовс 7
Деактивация службы обновлений на Виндовс 7
Способ 3: Оптимизация системы
Возникновение изучаемой проблемы, может вызвать засоренность системы или неправильная её настройка. В этом случае необходимо определить непосредственную причину и выполнить одно или несколько из нижеописанных действий по оптимизации ОС.
Одним из вызывающих эту неполадку факторов может являться засоренный системный реестр, в котором присутствуют неактуальные или ошибочные записи. В этом случае его нужно почистить. Для этой цели можно использовать специализированные утилиты, например, CCleaner.
Урок: Чистка реестра с помощью CCleaner
Решить указанную проблему, возможно, поможет дефрагментация жесткого диска. Эту процедуру можно выполнить как при помощи специализированных программ, так и используя встроенную утилиту Виндовс.
Урок: Дефрагментация диска на Виндовс 7
Способ 4: Устранение сбоев и неполадок
К возникновению описанной в данной статье проблемы могут привести различные сбои и неполадки в системе. В этом случае их необходимо попытаться исправить.
Возможно, к сбоям в работе компьютера, которые привели к излишнему потреблению ресурсов ОС процессом SVCHOST.EXE, привело нарушение структуры системных файлов. В этом случае необходимо проверить их на целостность с помощью встроенной утилиты sfc с последующим восстановлением в случае необходимости. Эта процедура выполняется через «Командную строку» путем введения в неё команды:
sfc /scannow
Урок: Сканирование ОС на целость файлов в Виндовс 7
Ещё одной причиной, ведущей к описанной выше неполадке, являются ошибки на жестком диске. Проверка системы на их наличие осуществляется также через «Командную строку», путем ввода туда выражения:
chkdsk /f
Если утилита при сканировании обнаружит логические ошибки, то попытается их исправить. В случае же обнаружения физического повреждения жесткого накопителя требуется либо обратиться к мастеру, либо приобрести новый винчестер.
Урок: Сканирование винчестера на наличие ошибок в Виндовс 7
Способ 5: Устранение вирусов
К возникновению нагрузки на оперативную память через SVCHOST.EXE могут привести вирусы. Кроме того, некоторые из них маскируются под исполняемый файл с этим названием. При подозрении на заражение необходимо срочно произвести соответствующее сканирование системы одной из антивирусных утилит, которые не требуют инсталляции. Например, можно использовать Dr.Web CureIt.
Сканирование рекомендуется проводить, запустив систему при помощи LiveCD или LiveUSB. Также можно использовать для этой цели другой незараженный ПК. При обнаружении утилитой вирусных файлов требуется следовать тем инструкциям, которые отобразятся в её окне.
Но к сожалению, не всегда можно найти вирус с помощью антивирусных утилит. В случае если при помощи процедуры сканирования несколькими антивирусами не удалось обнаружить вредоносный код, но у вас есть подозрение, что один из процессов SVCHOST.EXE инициирован вирусом, можно попытаться вручную установить идентичность исполняемого файла и при необходимости удалить его.
Как же определить, настоящий SVCHOST.EXE или это вирус маскируется под данный файл? Существуют три признака определения:
- Пользователь процесса;
- Месторасположение исполняемого файла;
- Название файла.
Пользователя, от имени которого запущен процесс, можно посмотреть в «Диспетчере задач» в уже знакомой нам вкладке «Процессы». Напротив наименования «SVCHOST.EXE» в столбце «Пользователь» должен отображаться один из трех вариантов:
- «Система» (SYSTEM);
- Network Service;
- Local Service.
Если вы там видите название любого другого пользователя, то знайте, что процесс подменен.
Месторасположение исполняемого файла того процесса, который потребляет большое количество системных ресурсов, можно определить тут же в «Диспетчере задач».
- Для этого щелкайте по нему ПКМ и в контекстном меню выбирайте «Открыть место хранения…».
- В «Проводнике» откроется директория расположения файла, процесс которого был отображен в «Диспетчере». Адрес можно увидеть, щелкнув по адресной строке окна. Несмотря на то что процессов SVCHOST.EXE одновременно запущено несколько, соответствующий им исполняемый файл всего один и он расположен по следующему пути:
C:WindowsSystem32Если в адресной строке «Проводника» отображен любой другой путь, то знайте, что процесс подменен другим файлом, который, скорее всего, является вирусным.
Наконец, как говорилось выше, нужно проверить название процесса. Оно должно быть именно «SVCHOST.EXE» от первой до последней буквы. Если имя «SVCHOCT.EXE», «SVCHOST64.EXE» или любое другое, то знайте, что это подмена.
Хотя иногда для маскировки злоумышленники поступают ещё хитрее. Они заменяют в названии буквы «c» или «o» точно такими же символами по написанию, но не латинского, а кириллического алфавита. В этом случае визуально название будет неотличимо, а сам файл может находиться даже в папке System32 рядом с подлинным экземпляром. В такой ситуации вас должно насторожить расположение двух файлов с одинаковым названием в одной директории. В Виндовс такого быть в принципе не может, а в данном случае это получается реализовать только за счет подмены символов. При таком положении вещей одним из критериев определения подлинности файла является его дата. Как правило, настоящий объект имеет более раннюю дату изменения.
Но как удалить фальшивый файл при выявлении, если антивирусная утилита не помогает?
- Перейдите в директорию расположения подозрительного файла тем способом, который мы описывали выше. Возвращайтесь к «Диспетчеру задач», но «Проводник» не закрывайте. Во вкладке «Процессы» выделите тот элемент, который предположительно является вирусом, и жмите «Завершить процесс».
- Откроется диалоговое окно, где для подтверждения намерений нужно снова нажать «Завершить процесс».
- После того как процесс будет завершен, возвращайтесь в «Проводнике» в директорию расположения вредоносного файла. Щелкните по подозрительному объекту ПКМ и выберите из списка вариант «Удалить». При необходимости подтвердите свои действия в диалоговом окне. Если файл не удаляется, то, скорее всего, вы не обладает полномочиями администратора. Нужно войти в систему под административной учетной записью.
- После проведения процедуры удаления проверьте систему ещё раз антивирусной утилитой.
Внимание! Удаляйте SVCHOST.EXE только в том случае, если вы на 100% уверены, что это не подлинный системный файл, а фальшивка. Если вы ошибочно удалите настоящий, то это вызовет поломку системы.
Способ 6: Восстановление системы
В случае когда ничего из описанного не помогло, можно выполнить процедуру восстановления системы, если у вас есть точка восстановления или резервная копия ОС, созданная ещё до возникновения неполадок с SVCHOST.EXE, который грузит RAM. Далее мы рассмотрим, как нормализовать функционирование Виндовс с помощью реанимирования к ранее созданной точке.
- Щелкайте «Пуск» и нажмите на объект «Все программы».
- Откройте директорию «Стандартные».
- Войдите в папку «Служебные».
- Щелкните по элементу «Восстановление системы».
- Активируется окно системного инструмента восстановления с ознакомительной информацией. Тут просто жмите «Далее».
- В следующем окне нужно выбрать конкретную точку восстановления. Их может быть несколько в системе, но остановить выбор нужно только на одной. Главное условие, чтобы она была создана раньше, чем стала проявляться неполадка с SVCHOST.EXE. Желательно выбрать самый последний по дате элемент, который соответствует вышеизложенному условию. Для того чтобы увеличить возможность выбора, поставьте отметку около «Показать другие…». После того как нужный объект выделен, жмите «Далее».
- В следующем окне для запуска процедуры восстановления достаточно нажать кнопку «Готово». Но так как после этого компьютер будет перезагружен, позаботьтесь закрыть все активные программы и сохранить несохраненные документы во избежание потери данных.
- Затем будет выполнена процедура восстановления и система вернется в то состояние, в котором была до того, как SVCHOST.EXE начал грузить RAM.
Главный недостаток данного метода состоит в том, что у вас должна быть не просто точка восстановления или резервная копия системы — время её создания не должно быть позже той отметки, с которой стали проявляться неполадки. Иначе процедура теряет свой смысл.
Существует несколько различных причин, по которым SVCHOST.EXE может начать грузить память компьютера в Виндовс 7. Это могут быть сбои в системе, неправильная её настройка или вирусное заражение. Соответственно, каждая из этих причин имеет отдельную группу способов её устранения.
Всем привет! Сегодня мы наконец-то подошли к проблеме, когда Svchost.exe грузит память в Windows 7 или 10. Я вам расскажу несколько решений, которые помогли и мне когда-то. Давайте ещё раз проверим данный процесс – нажимаем Ctrl + Shift + Esc и обязательно кликаем на галочку «Отображать процессы всех пользователей».
Кратенько отвечу на вопрос – а что же такое «svchost»? – это процесс, который запускает несколько служб из dll библиотек. На самом деле он как раз создан для того, чтобы экономить оперативную память и процессор, так как одна утилита одновременно работает с несколькими запускаемыми файлами.
Бывает, дела обстоят совсем наоборот, когда процесс svchost занимает всю память или ЦП. Почему данный процесс «СВХост» жрет так много ОЗУ в Виндовс:
- Наличие вируса.
- Запуск лишних и ненужных служб, которые уже давно устарели.
- Поломка жесткого диска.
- Повреждение системных файлов.
- Лишние программы и утилиты, которые грузят систему.
- Проблема со стороны железа.
Все это мы рассмотрим в этой статье. Если у вас будут возникать какие-то вопросы или дополнения, то пишите в комментариях.
Содержание
- ШАГ 1: Проверка на вирусы
- ШАГ 2: Отключение служб
- ШАГ 3: Отключение обновление
- ШАГ 4: Чистка программой CCleaner
- ШАГ 5: Удаление лишних программ
- ШАГ 6: Проверка системы и жесткого диска
- ШАГ 7: Ускорения компьютера
- Задать вопрос автору статьи
ШАГ 1: Проверка на вирусы
Многие вирусы могут маскироваться под данный процесс, поэтому оригинал нужно проверить с самого начала. Для этого нажмите по файлу, который занимает больше всего места и далее выберите «Открыть место хранения файла».
Убедитесь, что файлик находится по пути:
C:WindowsSystem32
Также может иметь другие пути:
C:WindowsPrefetch
C:Windowswinsxs
Если же он находится в другом месте, то это скорее всего вирус и его нужно удалить. Очень часто вирус может находиться тут же, но иметь другое название: svhostt, svhost, svch0st или вместо английских букв «c» и «о» иметь русские. Чтобы это узнать нажмите на «Имя» в первом столбце, чтобы отсортировать все по имени. Далее спускаемся вниз к нашему файлу и смотрим, чтобы рядом не было похожих названий.
Если вирус будет найден, то вам нужно найти процесс, который им был запущен и завершить его. Далее удаляем сам файлик. После этого обновите антивирусные базы и проверьте компьютер на наличие вредоносных программ.
Если вирус не был обнаружен, то в 90% случаев помогает отключение ненужных служб, которые забивают систему. Ещё раз повторюсь, что «svchost.exe» — это всего лишь вспомогательный файлик, который как раз и запускает «exe» файлы отдельных утилит системы.
Чтобы посмотреть, какими службами забит процесс – опять выбираем самый «тяжелый», нажимаем по нему правой кнопкой и далее кликаем «Перейти к службам».
Вас перебросит на вкладку «Службы». Все отмеченные строки будут относиться к данному процессу. Именно все эти микропрограммы и запускаются. Нажимаем на кнопку в правом нижнем углу данного окна.
Вы попадете в основной раздел. Как правило, 20% служб вообще не используются пользователем и просто висят в системе, заполняя оперативную память. С другой стороны, нужно обязательно знать – какие службы стоит или не стоит отключать. Если отключить что-то не то, то часть функций Виндовс может быть потеряна. Поэтому приведу список тех программ, которые можно отключать в некоторых случаях – поэтому внимательно читайте описание.
ВНИМАНИЕ! Отключаем службы, если вы не пользуетесь какими-то из функций, которые указаны в описании. Даже если вы не увидели эту службу в списке от «svchost.exe», то я бы рекомендовал отключить все лишнее, чтобы освободить память и процессор.
- Сервер – если не используете локальную сеть.
- Диспетчер печати – нет принтера? – тогда отключаем!
- Вторичный вход в систему – если существует один пользователь.
- Служба планировщика Windows Media Center – просто выключаем.
- Факс – тут и так все понятно, просто вырубаем.
- Поставщик домашних групп – если вы не подключены к домашней группе из нескольких компьютеров с операционной системой Windows, то отключаем.
- Смарт-карта – деактивация!
- Windows Search – данная функция помогает быстро искать файлы и папки в системе через проводник или «Мой компьютер». Запускается через «Лупу» в проводнике. Если вы редко пользуетесь поиском, то отключите.
- Служба ввода планшетного ПК – некоторые системы устанавливают на устройства с сенсорными экранами. Понятное дело, что у обычного пользователя их нет, поэтому можно отключить.
- Служба поддержки Bluetooth – если у вас есть подключенные устройства, и вы ими постоянно пользуетесь, то оставьте. Если же вы не пользуетесь «Голубым зубом», то можно деактивировать.
- Службы удаленных рабочих столов – редко используется дома, поэтому можно спокойно отключить.
- Браузер компьютеров – используется именно для локального взаимодействия компьютеров на операционной системе Windows, чтобы были видны общие папки и файлы. Если у вас нет больше локальных компов, или вы не хотите пользоваться локалкой, то можно выключить.
- Модуль поддержки NetBIOS через TCP/IP – аналогичная функция, как и прошлая.
- Служба регистрации ошибок – записываем ошибки в работе системы и утилит. Можно выключить.
- Служба перечислителя переносных устройств – данная служба почти в 99% случаев не нужна. Необходима он в том случае, если вы синхронизируете данные с переносными устройствами и библиотекой медиа-файлов Windows Media Player.
- Служба шифрования дисков BitLocker – шифруете данные на дисках? – если нет, то отключаем.
- Службы кэша шрифтов Windows – если установлен Office, то отключаем.
- Темы – можно выключить, не повредит.
- Удаленный реестр – не поняли, что это? – тогда выключите!
- Центр обновления Windows – напомню, что у семерки уже не выходят обновления, поэтому можно выключить. Плюс, данную функцию можно выполнять вручную, не обязательно постоянно держать службу запущенной.
- Защитник Windows – лучше все же антивирус, а данную защиту лучше отключить.
- Биометрическая служба – отключаем.
- Центр обеспечения безопасности – следит за тем, чтобы у вас был включен антивирус. Также сильно нагружает процессор, так как отслеживает все ваши действия.
- Superfetch – можно отключить.
- Группировка сетевых участников – также нужна для локальной сети.
- Обнаружение SSDP – знаете, что такое SSDP? – Если нет?! – то выключаем!
- Сборщик событий Windows – для пользователя данная функция бесполезна, и ею мало кто пользуется.
- Телефония – не используется вообще.
- Беспроводная настройка – если нет Wi-Fi или вы подключены по кабелю.
Теперь покажу как эти службы нужно отключать. Сначала нажмите правой кнопкой и выберите «Остановить». После этого служба выключится.
Для того, чтобы она не запустилась при следующем запуске Windows, нажмите два раза левой кнопкой мши и установите «Тип запуска» в режим «Отключена». В конце не забудьте применить параметры.
И далее по списку, который я привел выше. Обязательно читайте описание к службам. После этого перезагружаем компьютер. Оперативная память и процессор после этого будут освобождены от лишнего хлама, которым вы не пользуетесь.
ШАГ 3: Отключение обновление
Службу мы отключили, но, чтобы полностью отключить обновление, нужно выполнить ещё дополнительные действия. Ещё раз повторюсь, что поддержка Windows 7 прекратилась, поэтому данную функцию можно полностью деактивировать.
Проходим по пути: «Пуск» – «Панель управления» – «Центр обновления Windows».
Слева в меню выбираем «Настройку параметров».
Ставим режим «Не проверять наличие обновление», а также выключаем две галочки снизу. Нажимаем «ОК».
ШАГ 4: Чистка программой CCleaner
Это отличная программа, которой я пользуюсь постоянно. Она позволяет удалять лишние и мусорные файлы с компьютера. Для обычного пользователя подойдет «FREE» версия. После установки вам нужно:
- Нажимаем на «Стандартную очистку».
- Кликаем «Анализ» и после проделанной процедуры нажимаем «Очистка».
- Переходим в раздел «Реестр».
- Нажимаем «Поиск проблем» и в конце кликаем по кнопке «Исправить выбранное».
- Создавать резервные копии не нужно, поэтому выбираем «Нет».
- В конце нажимаем «Исправить отмеченные».
ШАГ 5: Удаление лишних программ
Многие программы, которыми вы не пользуетесь, но которые установлены в системе, также запускают небольшие службы. Это может привести к тому, что система начнет подтормаживать и тупить. Поэтому зайдите в «Программы и компоненты» в «Панели управления» и удалите не нужные и лишние программы.
ШАГ 6: Проверка системы и жесткого диска
Сначала мы проверим системные файлы, которые могут быть повреждены, а потом жесткий диск. Для этого откройте «Командную строку» с правами администратора (cmd.exe). Нажмите по меню «Пуск», введите в поисковую строку название утилиты, нажмите правой кнопкой и выберите «Запуск от имени администратора».
Сначала вводим команду проверки системных файлов:
sfc /scannow
После этого проверяем жесткий диск:
chkdsk /f
Если с диском будут какие-то проблемы, то я бы посоветовал проверить его сторонними утилитами типа «Victoria HDD». Если на винчестере будет много битых секторов, то его придется заменить на новый.
ШАГ 7: Ускорения компьютера
Если вы проделали все вышеперечисленные действия, а данный процесс все равно грузит оперативную память и процессор, то скорее всего проблема не в нем. Вам нужно выполнить комплексные меры по ускорению системы и компьютера в целом. По данной теме я уже писал очень подробные инструкции для двух операционных систем:
- Windows 7
- Windows 10
Советую их прочесть, так как там я собрал почти все известные способы по ускорению ОС. Также вы можете задавать свои вопросы или консультироваться со мной в комментариях.
Программы зависают, тормозит компьютер, приложения не отвечают. С подобными проблемами сталкивался практически каждый пользователь ПК и сталкивается до сих пор. Причин для этого есть огромное множество, но сегодня речь пойдет о файле svchost.exe, который пожирает большую часть ресурсов компьютера.
Мы расскажем, что за процессы связаны с этим файлом, почему он так сильно нагружает систему и как правильно с этим бороться.
Содержание
- Описание svchost.exe
- Отключение обновления Windows 7
- Отключение скрытой функции обновления Windows
Подобная проблема появилась довольно таки давно, однако до сих пор в интернете нет ресурса, где были бы описаны все нюансы и способы борьбы. Данная статья будет посвящена решению на Windows 7.
Стоит начать с того, что svchost.exe является системным процессом. Он должен находится по адресу: C:WindowsSystem32
Проверить местонахождение приложения с названием svchost.exe совсем несложно, достаточно лишь зайти в диспетчер задач (Ctrl+Alt+Delete – Диспетчер задач), найти процесс с этим названием, который потребляет много оперативной памяти, щелкнуть правой кнопкой мыши и выбрать пункт «Открыть место хранения файла. Процесс будет отображаться в диспетчере только, если у Вас стоит галочка «Отображать процессы всех пользователей. В окне проводника вы увидите файл и папку, в которой он находится.
Если местоположение файла отличается от вышеуказанного, то можно с 95% вероятностью сказать, что это вирус, но в этом случае победить его можно либо простым удалением, либо нормальным антивирусом. Так же следует обращать внимание на название. Приложение тоже можно считать вирусом, если оно имеет вид: svch0st.exe, svchost.exe (где «с» и «о» написаны в русской раскладке) и т.д. Еще один фактор помогающий определить подлинность файла – это имя пользователя указанное в диспетчере задач.
Допустимые имена:
- Система
- LOCAL SERVICE
- NETWORK SERVICE
Кстати, не стоит пугаться того, что в диспетчере задач отображается так много копий svchost.exe. Эта программа предназначена для работы различных приложений, использующих dll библиотеки, соответственно, порой множеству программ весьма затруднительно пользоваться одним svchost.exe и запускаются его копии, но с разными идентификационными номерами.
Отключение обновления Windows 7
Так что же делать, если после проверки svchost.exe не был заподозрен как вредоносный файл или вирус?
Решение оказалось очень простым. По умолчанию у каждого пользователя Windows 7 стоит автоматический поиск обновлений и их установка. Несмотря на выбор периода поиска и установки, ОС все равно постоянно их ищет, что в некоторых случаях приводит к подобной проблеме. На моем личном компьютере при наличии 4 ГБ оперативной памяти свободными были лишь 300 МБ, svchost.exe пожирал 2,5 ГБ.
Для отключения обновлений необходимо проделать следующие шаги:
- Зайти в меню «Пуск» — «Панель управления» — «Центр обновления Windows» — «Настройка параметров»;
- Выбрать пункт «Не проверять наличие обновлений».
Отключение скрытой функции обновления Windows
Казалось бы, на этом история должная закончится, но несмотря на важность и необходимость этих действий svchost.exe по прежнему будет пожирать оперативную память, поскольку этого недостаточно для полного отключения обновлений. Для окончательного решения проблемы необходимо произвести еще несколько действий, а именно:
- «Панель управления» — «Администрирование» — «Службы» — «Центр обновлений»;
- В разделе «Типа запуска» поставить «Отключена» — «Применить».
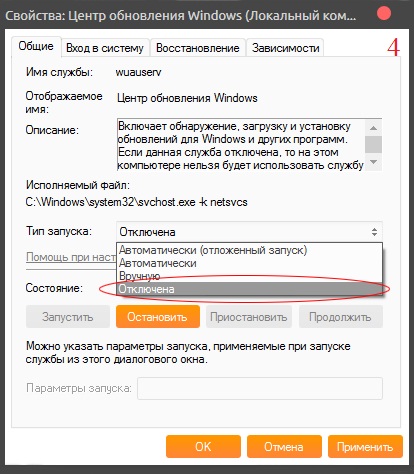
После этого необходимо перезапустить компьютер. Когда система загрузится, откройте диспетчер задач и увидите, что процесс svchost.exe отныне потребляет небольшое количество оперативной памяти. При необходимости обновления системы можно включать обратно опции описанные выше, а после обновления отключать снова по такой же схеме.

Загрузка…
Если системный файл svchost грузит память windows 7, решение вы сможете найти, пройдя по всем шагам инструкций из данной статьи, что может занять около часа времени. Вероятнее всего сможете справиться с проблемой самостоятельно, ведь я постарался разложить все по полочкам даже для новичков.
Все методы устранения были собраны мной из многолетнего опыта ремонта компьютеров по программной части, а также о некоторых способах узнавал от других пользователей в сети. Конечно каждый раз встречаются уникальные случаи, когда решение может отличаться. Но за счет накопившейся базы решений, их становится все меньше.
Устранять неполадку однозначно нужно, поскольку это может быть связано и с вирусной активностью, что может приводить и к дальнейшим повреждениям Windows!
Файл Svchost грузит память Windows 7: решение проблемы
УЗНАЙ ЗА 16 МИНУТ: почему SVCHOST грузит процессор в Windows 7 и как исправить
Сначала определимся с назначением файла svchost.exe.
Svchost — это основной процесс операционных систем Microsoft Windows (начиная с XP), который запускает службы из группы netsvcs. В ОС их обычно множество, каждый отвечает за работу определенных служб.
А служба — это работа отдельной программы в системе. Например, чтобы загружались обновления, работает служба «Центр обновлений Windows», а за работу встроенного антивируса отвечает служба «Защитник Windows».
При нормальной работе операционной системы, самый емкий процесс svchost exe обычно не съедает более 50 мб оперативной памяти. Если же его размер уже несколько сотен мегабайт или переваливает за 1 гб, то что-то в Windows идет не так.
Причин такого поведения процессе множество, от вирусной активности до установленной проблемной программы.
Первое, что я всегда прошу сделать тех, кто ко мне обращается за помощью по компьютерам — постараться вспомнить, какие действия выполнялись как можно ближе к моменту возникновения проблемы? Ни раз уже выяснилось, что пользователь недавно установил какое-то ПО и оказалось именно оно является виновником.
1. Восстановить Windows через компонент восстановления
Данный вариант актуален в случае, если вы помните хотя бы примерно, когда появилась проблема с svchost и на компьютере есть точка восстановления примерно за нужную дату (это мы сейчас проверим).
Я редко даю такой способ устранения проблемы первым. Но в случае с svchost.exe вам придется перепробовать все что предложено ниже, чтобы найти причину и исправить неполадку.
Гораздо проще сразу попробовать восстановить систему к тому ее состоянию, когда еще все работало нормально и останется просто принять меры, чтобы ситуация не повторилась (например, убедиться в надежности антивируса). Тем более никаких файлов данный процесс не удаляет, только лишь сбросит настройки системы, которые вы успели изменить после выбранной даты и установленные вручную программы.
Открываем меню «Пуск», в поисковой строке вниз набираем «восстановление системы» и открываем найденный компонент.
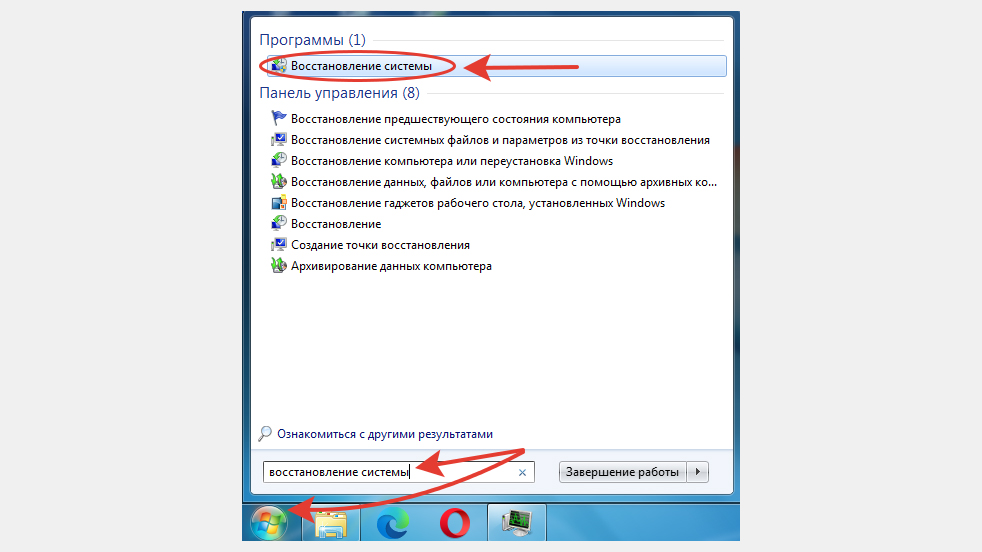
Если сейчас в окне вы увидите ошибку, что восстановление отключено в системе или что не создано ни одной контрольной точки, то данный вариант вам не подходит. Сразу переходим к следующей главе.
Если же инструмент запустился, нажимаем «Далее», в следующем окне отмечаем пункт «Показать другие точки восстановления» и выбираем контрольную точку максимально близкой по к тому моменту, когда появилась проблема. Важно только, чтобы дата создания точки была раньше чем вы столкнулись с проблемой 😊 Иначе бестолку все. Нажимаем «Далее» для продолжения, «Готово» в последнем окне и компьютер уйдет в перезагрузку.
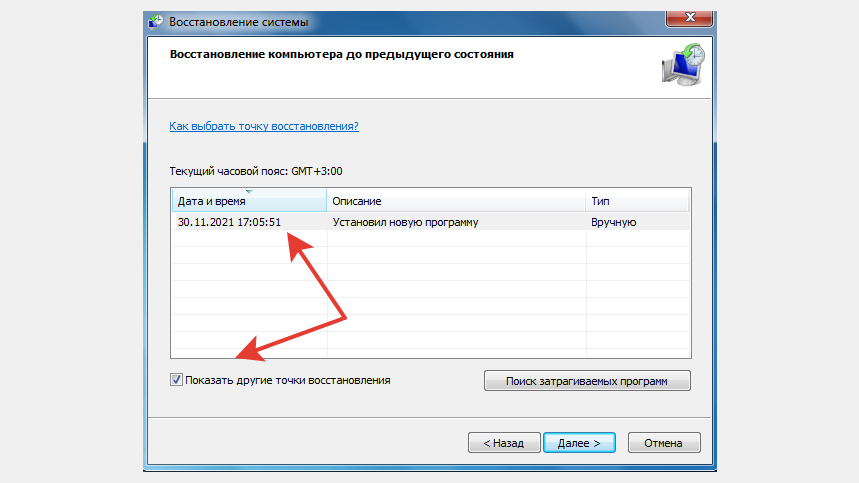
Дожидаемся восстановления и при удачном завершении проблема должна исчезнуть. Если не исчезла, возможно она все-таки появилась раньше, чем на момент вашего восстановления. Либо проблема там, что не затрагивает восстановления и тогда уже вынуждено идем по шагам ниже.
2. Проверить и отключить ненужные / проблемные службы Win 7
Первым делом следует отключить проблемные службы Windows. Часто — это сразу решает проблему у ряда пользователей.
Сначала откроем диспетчер задач, зажав сочетание клавиш Ctrl + Shift + Esc (по левой стороне клавиатуры), отсортируем процессы по колонке память (чтобы сверху оказались самые емкие) и отметим внизу опцию «Отображать процессы всех пользователей».
Теперь кликнем правой кнопкой мыши по процессу svchost, занимающему больше всего ОЗУ и выберем «Перейти к службам».
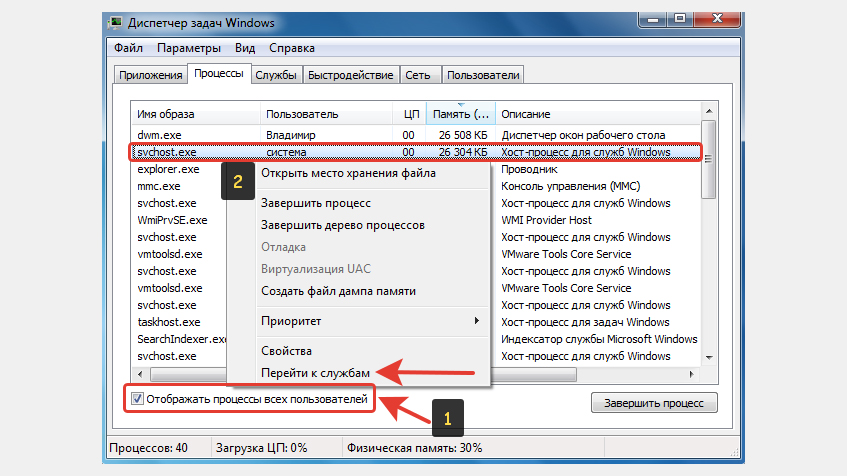
Нас перенаправит в окно «Службы», где подсветятся строки именно тех, которые относятся к выбранному процессу svchost. Отсюда мы можем сделать предварительный вывод, что же так грузит Windows через этот файл?
В моем примере среди выделенных служб есть wuauserv «Центр обновления Windows», которая нередко является источником проблемы в Win 7.
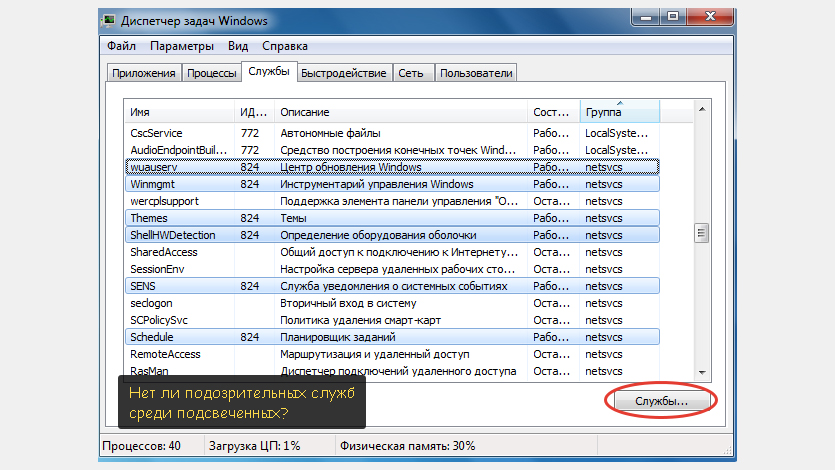
Здесь вам нужно только бегло глянуть на выделенный список служб, чтобы увидеть возможно те, которые относятся к каким-то программам, которые вы сами устанавливали. Тогда вам нужно просто через панель управления удалить эту программу и проверить, вероятнее всего — это и есть решение.
Но если среди служб вы не понимаете, какие нормальные и относятся к Windows, а какие могут быть сторонними, то двигаемся дальше и отключаем те, которые:
- Вам никогда не были нужны и вряд ли пригодятся;
- Одновременно с этим по статистике они чаще всего являются причиной проблемы, когда svchost.exe грузит память windows 7.
Для этого кликаем в том же окне диспетчера задач по кнопке «Службы».
В первую очередь здесь отключаем 2 службы:
- Superfetch, цель которой повысить производительность на старых компьютерах. Сейчас актуальность ее = 0.
- Центр обновления Windows. Поддержка Win 7 официально завершилась 14 января 2020 года, поэтому новых обновлений можно не ждать, однако служба продолжает сама по себе бесполезно работать, отнимая ресурсы ПК.
Порядок отключения ниже. Если же эти службы уже выключены, пропускаем.
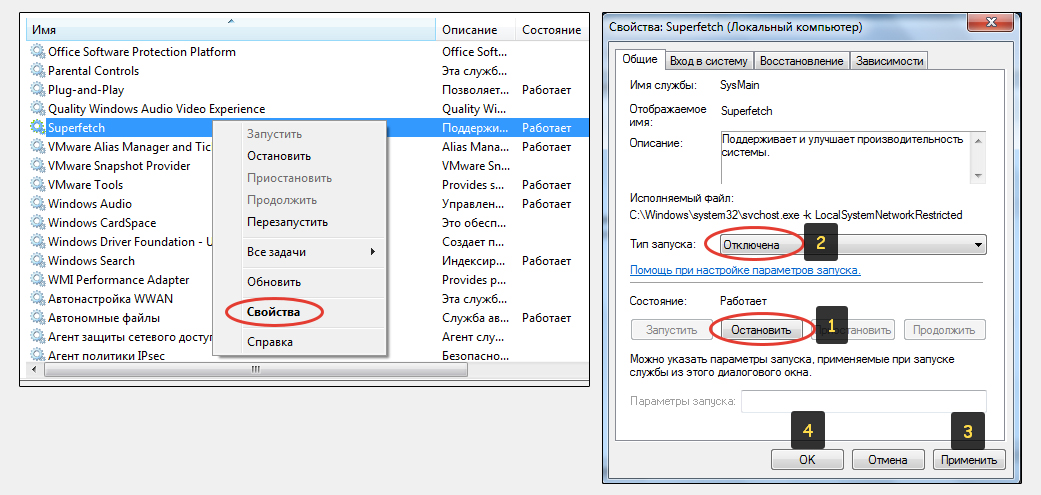
- Кликнуть правой кнопкой мыши вы службе и выбрать «Свойства».
- В открывшемся окне сначала нажимаем «Остановить», а затем в строке «Тип запуска» выставляем «Отключена», чтобы служба больше не запускалась при загрузке компьютера. И применяем изменения, нажав «Применить» и «ОК».
не смотря на то, что новых обновлений на семерку больше не выпускается, возможно у вас не были установлены все обязательные в прошлом. Иногда у пользователей вообще отключено получение обновлений, что не есть хорошо, потому что они могут исправлять и проблемы в работе системы. Поэтому, если не уверены, то сначала установите все доступные обновления как показано в одной из следующих глав, а уже потом отключайте.
И ниже посмотрите на службы, которые также можно в 99.9% случаев отключить. Я их прокомментировал, вдруг кому-то нужна соответствующая функция 😊
| Название | Описание |
|---|---|
| Защитник Windows | По сравнению с Windows 10, семерка имеет слабую встроенную защиту, поэтому чтобы не нахватать червей (вирусов), в любом случае на этой версии ОС нужно использовать сторонний антивирус. Следовательно служба защитника уже не потребуется. |
| Windows Search | Нужна для более быстрого поиска файлов и папок в системе. Если поиском вы пользуетесь редко, лучше отключить. |
| Смарт-карта | Вряд ли вы пользуетесь смарт-картами для безопасности доступа к компьютеру 😊 Поэтому можно смело отключать службу. |
| Служба автонастройки WLAN | Нужна только в случае использования беспроводных Wi-Fi сетей. Если у вас стационарный ПК, нет Вай-Фая и не планируете подключать, можно выключить данную службу. |
| Служба ввода планшетного ПК | Только если Windows установлена на устройствах с поддержкой сенсорного экрана. В остальных случаях — бесполезна и можно выключать. |
| Служба поддержки Bluetooth | Если нет блютуса или вы им никогда не пользуетесь, имеет смысл отключить. |
| Служба шифрования дисков BitLocker | Нужна только при защите локальных дисков через специальное шифрование. |
| Телефония | Вряд ли вы используете устройства телефонии на своем компьютере. В принципе в 100% случаев эта служба сегодня не нужна. |
| Факс | По аналогии с предыдущей. Только если пользуетесь факсом. |
3. Проверка компьютера на вирусы, маскирующиеся под процессы Netsvcs
Где-то в 50% случаев проблема с загруженностью памяти или процессора файлом svchost связана с заражением компьютера вирусами.
Они могут маскироваться под название системного процесса и выполнять свою грязную работу.
Сначала нам нужно самым простым путем постараться выявить следы вируса, если он есть.
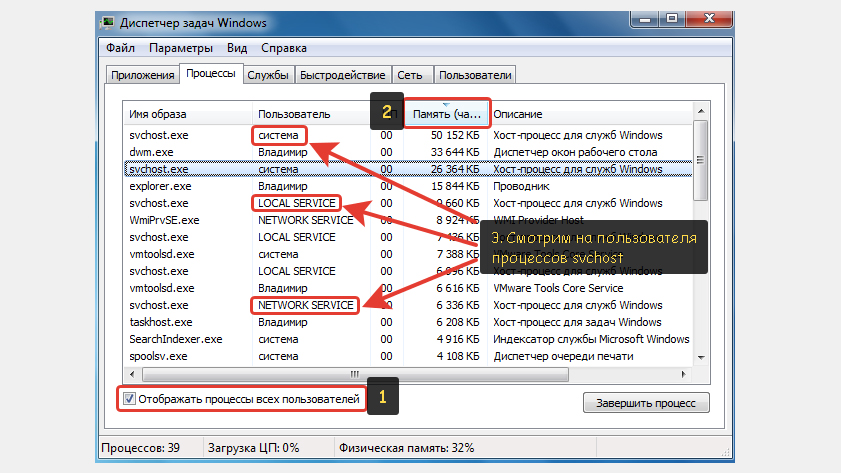
- Открываем диспетчер задач через комбинацию кнопок клавиатуры Ctrl+Shift+Esc.
- На вкладке «Процессы» включаем параметр «Отображать процессы всех пользователей».
- Сортируем по колонке «Память».
- Теперь обращаем внимание на колонку «Пользователь» и значение, которое находится напротив процессов с именем svchost.exe. Там должно отображаться что-то из этого: система (или system); LOCAL SERVICE; NETWORK SERVICE. Если видите что-то другое, то с очень высокой вероятностью это как раз вирус.
Двигаемся дальше. Кликаем по процессу svchost, у которого в имени пользователя находится не то, что я указал выше и выбираем «Открыть место хранения файла». Смотрим, какая папка открылась. При нормальном раскладе открывается что-то из этих путей: C:WINDOWSSystem32; C:WindowsPrefetch; C:WINDOWSwinsxs.
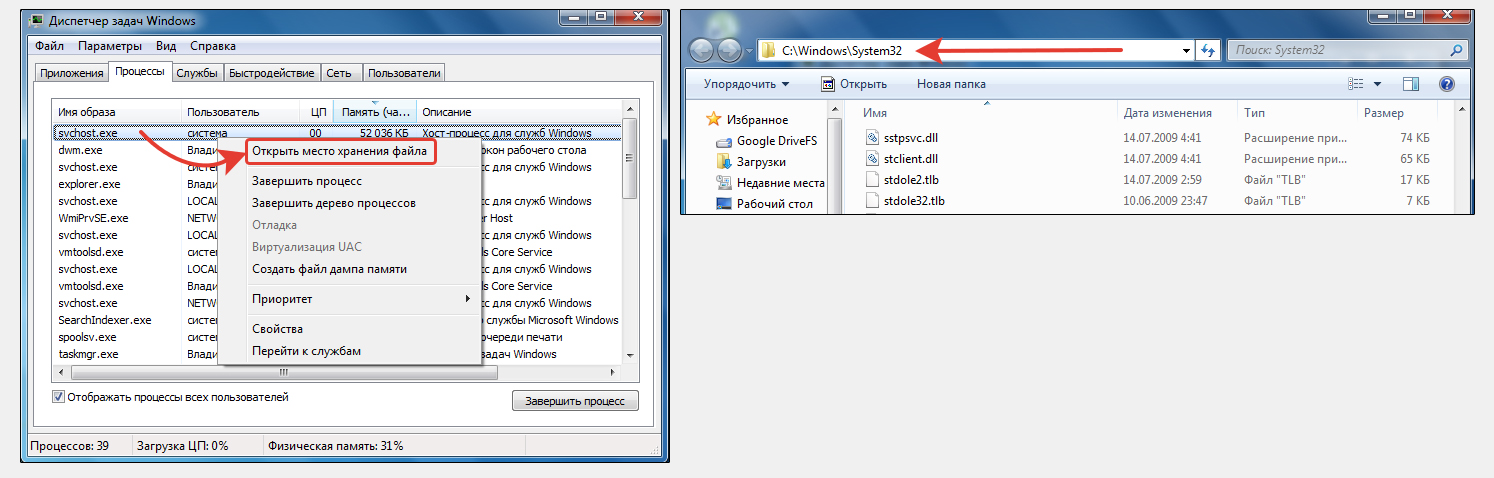
Если вдруг открылся какой-то другой каталог, это явный признак червя! Тогда сначала выделяем в диспетчере задач тот процесс, через который мы открыли подозрительную папку и нажимаем «Завершить процесс». После чего удаляем найденную папку с компьютера.
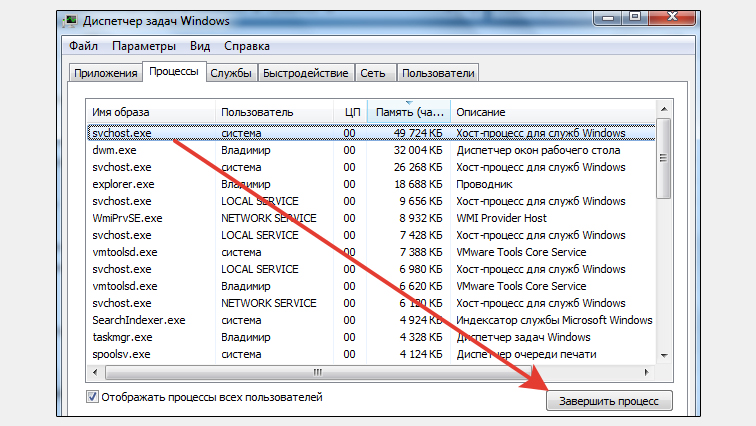
Даже если открылась правильная папка, то нужно убедиться, что вирусный файл не находится прямо в ней. Он может иметь название крайне схожее с svchost. Например, одной буквы не будет «svhost» или наоборот есть лишняя «svchostt» или какая-то заменена «swchost» и т.д.
Нам нужно кликнуть на колонку «Имя» в открытом проводнике, чтобы отсортировать файлы по имени и схожие располагались рядом. Теперь находим наш главный файл svchost и смотрим, нет ли рядом с ним каких-то похожих по примеру выше?
Если увидели подозрительный, то как показал выше, сначала завершаем процесс, а потом удаляем сам файл.
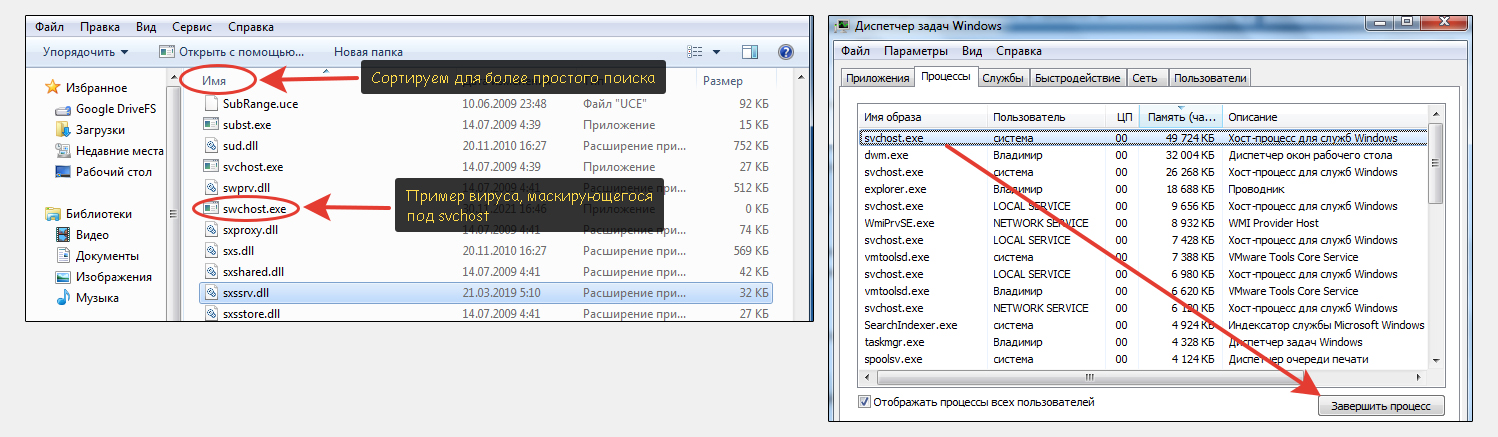
Вне зависимости от того, нашли ли вы вирусный файл или нет, нужно запустить проверку компьютера. Рекомендую бесплатный сканер DrWeb CureIt. По ссылке откроется страница, где нажмите «Скачать» и укажите ваш email адрес. На него придет ссылка со скачиванием сканера (спам потом не шлют, проверил на себе). Далее просто запускаете файл, выбираете в первую очередь диск «С» и сканируете.
Фишка в том, что такой сканер никак можно установить даже параллельно с уже имеющейся на компьютере защитой.
Все что найдется проверьте и удалите, после чего перезагрузите компьютер.
Если какой-то червь действительно был в системе, предложенный выше вариант должен вам помочь.
4. Отключение центра обновлений Виндовс 7
Выше я уже говорил, что обновления для Windows 7 прекратились в январе 2020 года. Тем не менее нужно проверить, что все что было выпущено ранее вы точно установили и окончательно их отключить, чтобы не «кушало» ресурсы системы.
Открываем меню «Пуск», вводим в поиске внизу «Центр обновления Windows» и переходим к найденному компоненту. Теперь слева нажимаем «Поиск обновлений», если не уверены, что все последние вы вообще устанавливали.
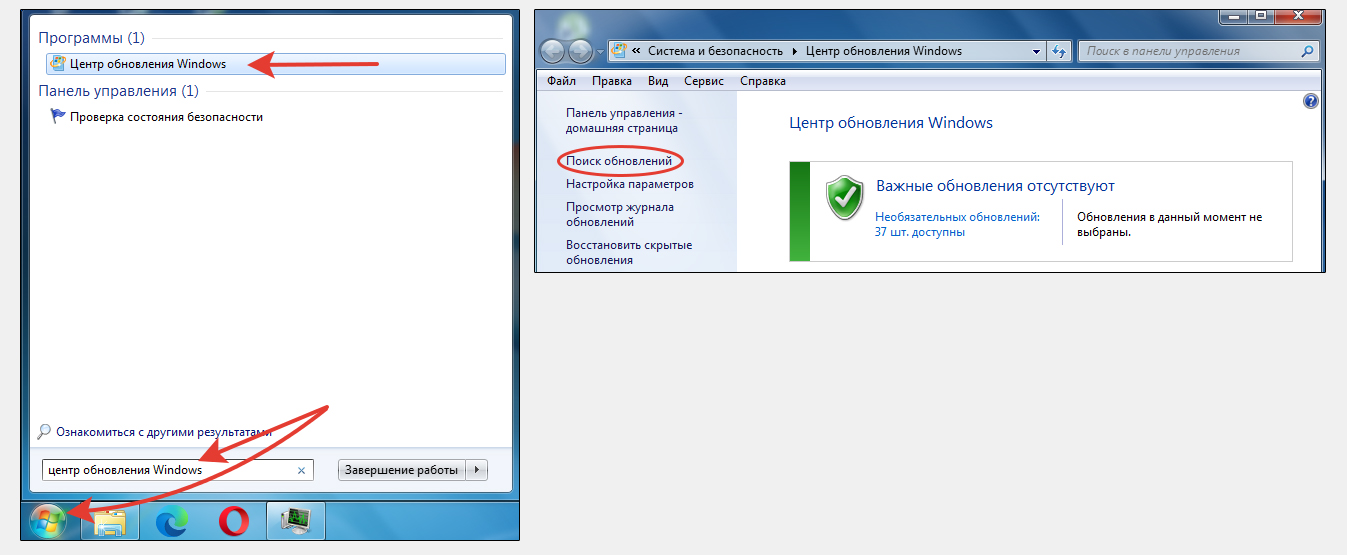
Процесс может занять более 10 минут. Нужно установить все, что будет предложено.
Когда сделаете, в меню слева выбираем «Настройка параметров» и в следующем окне выбираем опцию «Не проверять наличие обновлений (не рекомендуется», снимаем все галочки ниже и нажимаем «ОК» для сохранения.
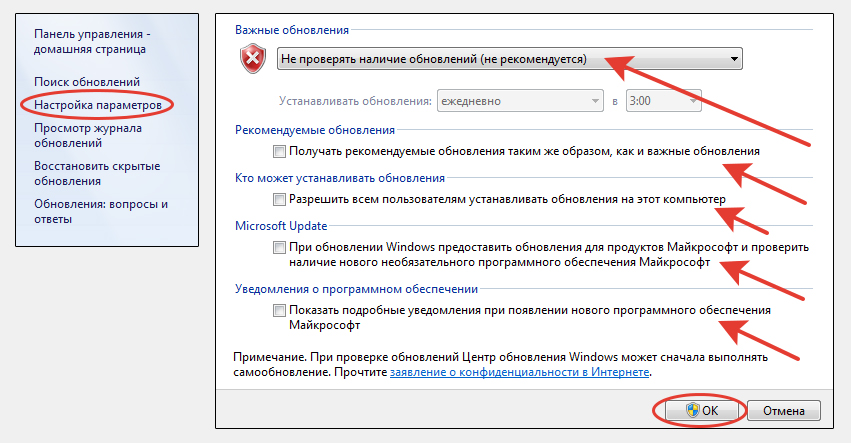
Также нужно отключить службу «Центр обновления Windows» как показывал в первой главе + перезагружаем компьютер.
После перезагрузки на всякий случай еще проверим, что она отключена в автозагрузках. Для этого отправляемся в «Пуск», в поиске внизу вводим «Выполнить» и открываем найденную программу. В окне вводим команду msconfig и нажимаем «ОК».
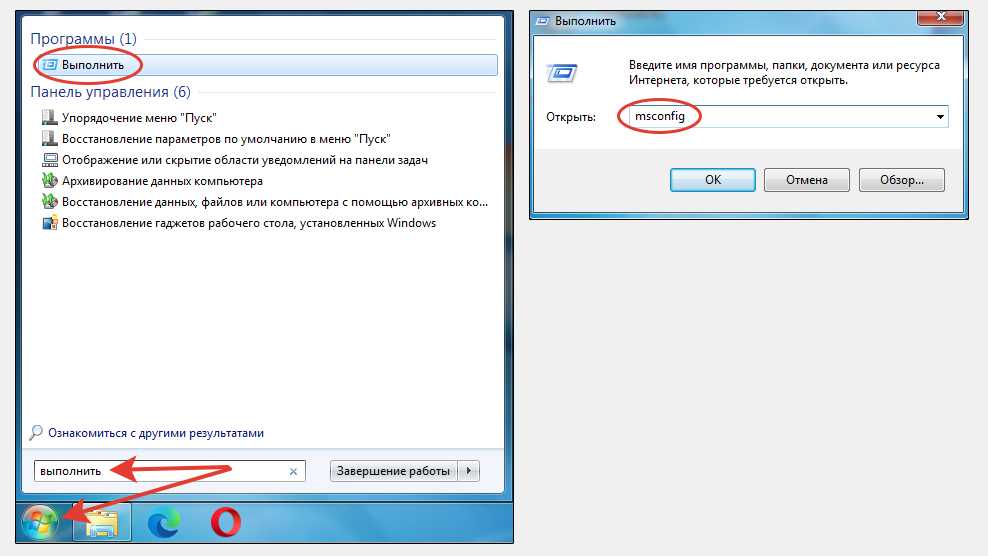
В открывшемся окне переходим на вкладку «Службы», находим «Центр обновления Windows и убеждаемся, что галочка снята. Если нет, снимаем ее, нажимаем «Применить», а затем «ОК».
Если вдруг у вас отображается мало служб на этой вкладке, то скорее всего включена настройка в этом же окне «Не отображать службы Майкрософт».
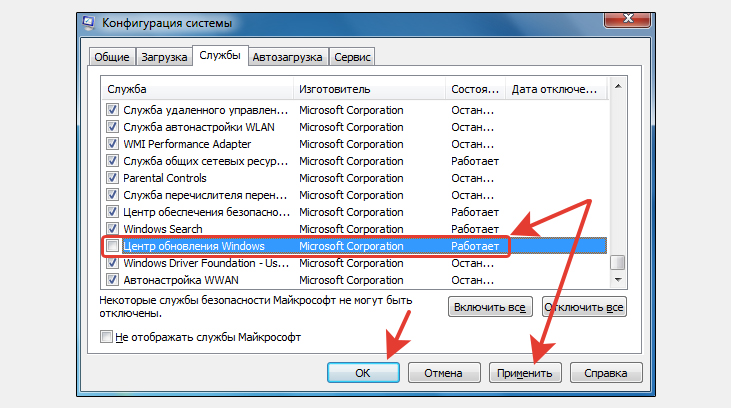
5. Удалить программы и приложения ОС Windows, которые не используются
Следующий шаг — удалить все программы, которыми вы не пользуетесь или которые вызывают у вас подозрения. Любая «кривая» программа, которую вы могли даже случайно установить вместе с другой (сейчас это актуально для любых установщиков) может грузить память через файл svchost.
Поэтому открываем «Пуск» — «Панель управления» — «Удаление программы» и шерстим список на предмет ненужных программ. Рекомендую даже отсортировать по колонке «Установлено», чтобы расположить последние установленные программы в самом верху. Возможно что-то из того, что поставилось в систему последним и вызывает проблему с хост-процессом.

Для удаления выделяем программу и нажимаем «Удалить», либо «Удалить / Изменить», а далее следуем простым инструкциям мастера.
6. Очистить операционную систему Windows от мусора
Еще один важный этап — почистить Windows, удалив всякий мусор, тонну накопленных файлов журналов и прочего.
Есть 2 пути:
- Через встроенное средство Windows. Запустить можно через меню «Пуск», набрав в поиске «Очистка диска».
- С помощью CCleaner и подобных утилит.
Второй более проще особенно для новичков и вычищает систему тщательнее при возникновении таких случаев с хостовым процессом svchost. В остальных случаев для поддержания системы в нормальном состоянии встроенного инструмента более чем достаточно.
Скачать CCleaner вы можете по этой ссылке с официального сайта. Установка предельно простая, программа безопасная. На себе много раз уже испытывал и за много лет не было случая поломки после ее использования.
Единственный нюанс — в бесплатной версии отказывайтесь от появляющихся время от времени предложений установить дополнительные продукты или купить PRO версию.
После запуска программы открываем раздел «Стандартная очистка», вкладку Windows. Оставляем по умолчанию включенные компоненты очистки + еще добавляем отмеченные на изображении ниже (соглашаемся на предупреждения утилиты). Затем сначала нажимаем «Анализ» и дождавшись завершения «Очистка».
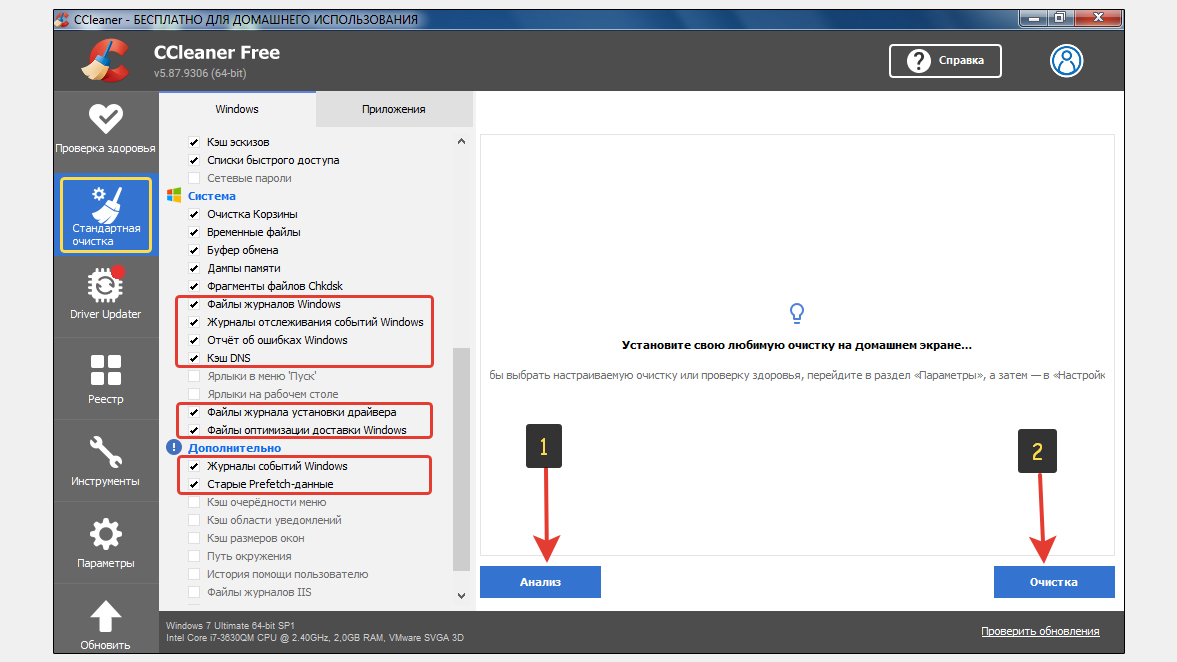
Далее переходим в раздел «Реестр», нажимаем «Поиск проблем» и когда проверка завершится кликаем «Посмотреть выбранные проблемы». Исправляем все предложенное.
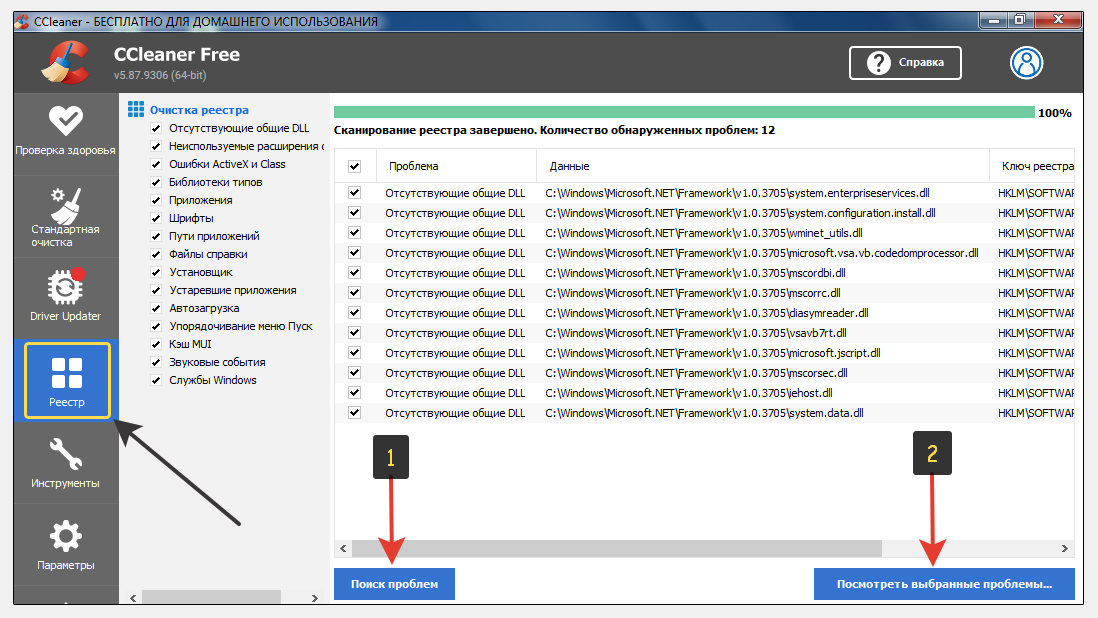
После данных манипуляций нужно перезагрузить компьютер.
7. Исправить ошибки жесткого диска и восстановить системные файлы Win 7
Помимо программных неисправностей, причиной предельной загрузки оперативной памяти из-за файла svchost может быть и аппаратная неисправность. Например, что-то случилось с жестким диском и от его медленной работы часто наблюдается очень сильное падение производительности всего компьютера.
Все что мы можем сделать сами — проверить диск на ошибки.
Для этого открываем «Компьютер» (проводник Windows), кликаем правой кнопкой мыши по диску «С» и выбираем «Свойства». На вкладке «Сервис» нажимаем «Выполнить проверку». В следующем окне включаем опцию «Автоматически исправлять системные ошибки» и нажимаем «Запуск».
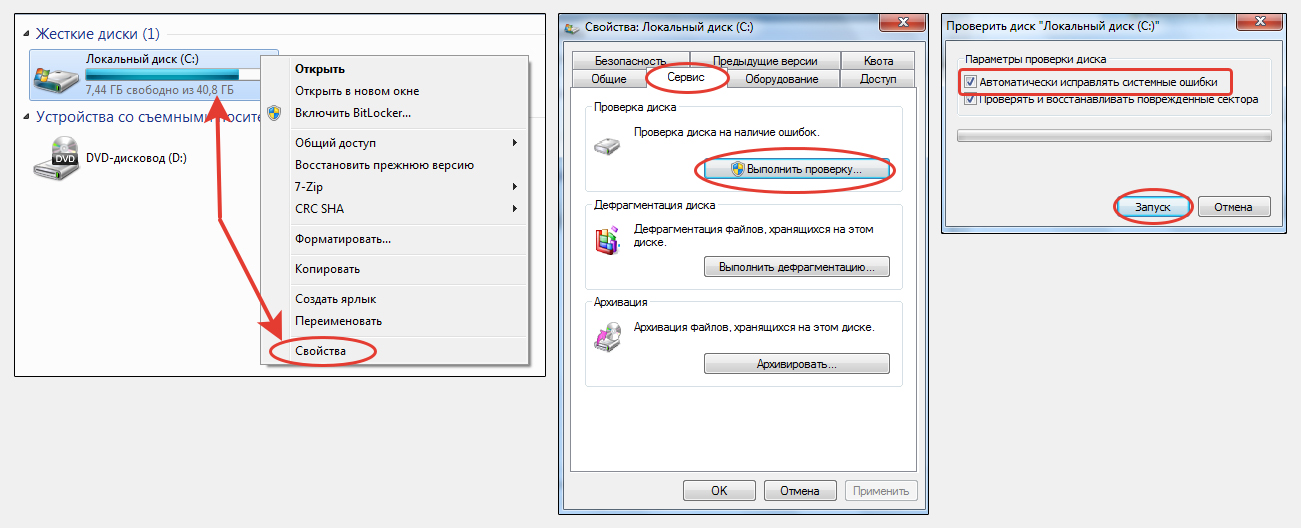
Есть еще одна функция «Проверять и восстанавливать поврежденные сектора». Но с ее включением выполняться проверка будет вместо 5-10 минут более часа. В зависимости от размера диска может достигать нескольких часов. Однако если диск старый и такую процедуру ни разу не запускали, рекомендую уделить ей время! Во время ее выполнения не стоит особо «напрягать» компьютер, а лучше вообще его оставить.
В некоторых случаях, если было много ошибок, это ускорит вашу систему и разгрузит файл svchost.
Вслед за этим рекомендую еще проверить целостность важных системных файлов. Это делается автоматически, Windows все сделает за нас по одной лишь команде.
Запускаем консоль CMD, набрав в поиске меню «Пуск» запрос «Командная строка». Щелкаем правой кнопкой мыши по найденной утилите и выбираем «Запуск от имени администратора».
Теперь скопируйте прямо отсюда команду sfc /scannow и вставьте в открывшееся черное окно, после чего нажмите Enter для запуска.
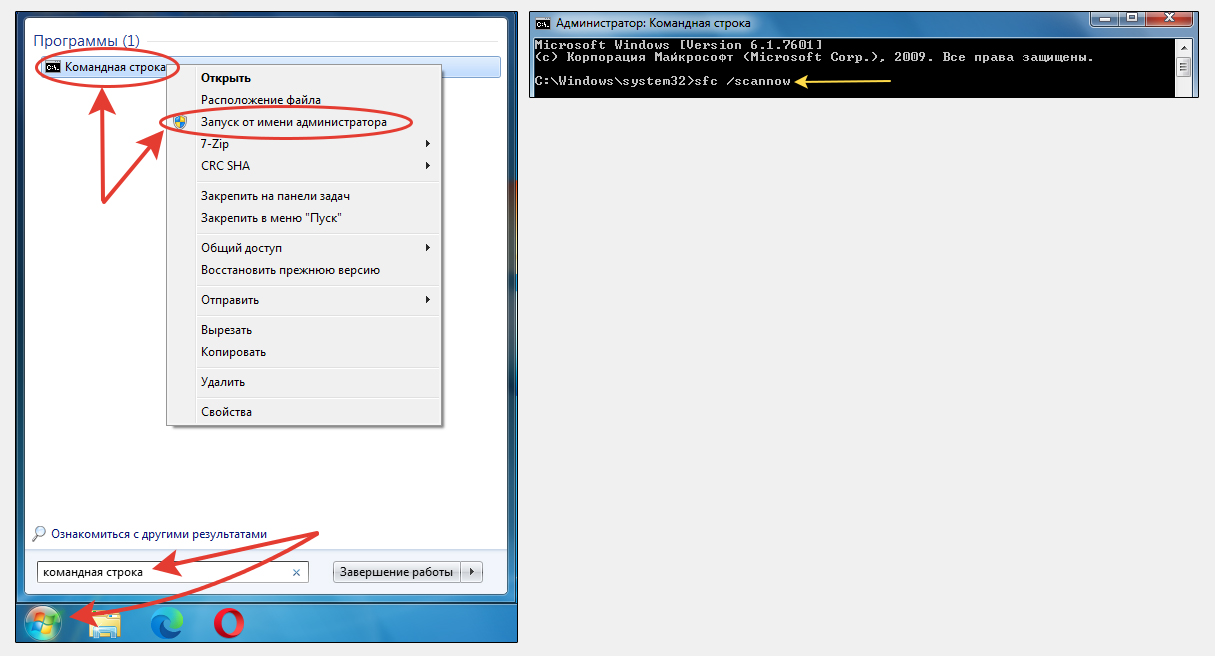
Осталось только дождаться окончания.
Основные выводы
Таким образом, когда процесс svchost грузит память windows 7, решение в более чем 90% случаев находится прямо на этой странице. По своему опыту могу сказать, что чаще всего виной тому:
- Вирусная активность;
- Проблемы с жестким диском.
Остальное — все то, что я перечислил выше. Но еще встречаются и причины среди аппаратных неисправностей другого оборудования. Только здесь все намного сложнее вычислить и ситуацию нужно разбирать уже индивидуально.
Вы можете написать мне в комментарии под ниже и попробуем вместе решить проблему. Если я вам помог, также напишите, пожалуйста, комментарий с указанием метода решения. Или возможно вы уже справились с проблемой svchost сами каким-то другим путем. Мне будет интересно и крайне полезно узнать о других вариантах и буду признателен если поделитесь им тут со мной и другими читателями 😉

Что делать если svhost.exe грузит ЦП и память в Windows 7?
Одной из причин подтормаживания, а иногда и полного зависания работы компьютера, является процесс svchost.exe. Что это за процесс и как бороться с ним и поговорим ниже.
Svchost — это системный процесс, вызываемый самой операционной системой. Впервые он был применен еще в Windows 2000 и предназначен для запуска системных служб. Или если сказать проще — один системный процесс объединяет и контролирует запуск всех системных служб.
Поскольку все из них запускаются только самой ОС, то и их владельцем будет какой-то системный сервис. Кстати, именно эта особенность процесса svchost может показать заражен ли компьютер. Хотя, конечно, это справедливо для одного случая из ста, поскольку вирусы, «трояны» и «черви», маскирующиеся под этот процесс постоянно совершенствуются и их «хозяева» постоянно «исправляют ошибки».
Ищем Svchost.exe в процессах
Итак, при «тормозах» системы необходимо в первую очередь постараться вызвать диспетчер задач комбинацией клавиш Alt+Ctrl+Del. Как правило, в случае заполнения памяти, вызов диспетчера занимает некоторое время, поэтому стоит запастись терпением. Далее переходим во вкладку «Процессы» и находим целый список запущенных svchost.exe.
Находим Svchost в процессах
Как видно из скриншота, все запущенные процессы принадлежат системе. Поэтому, если какой-нибудь из процессов svchost не будет принадлежать системе, с уверенностью до 100% можно сказать, что это вирус.
Теперь необходимо выбрать тот процесс svchost.exe, который особенно сильно нагружает оперативную память и процессор. Для этого смотрим разделы «ЦП» и «Память» в открытой вкладке «Процесы». В рассматриваемом случае один из процессов svchost занимает 20Мб оперативной памяти, что является нормой. А для лучшего понимания того, как управлять определением и отключением различных служб, рассмотрим именно его в качестве сбойного и нагружающего систему.
Для этого, на выбранном процессе svchost.exe. Кликаем правой клавишей мышки и выбираем пункт «Перейти к процессам». К сожалению, все процессы не отображают количество занимемой ими оперативной памяти, поэтому только поочередное отключение служб поможет выбрать наиболее «прожорливый» процесс.
Отключаем службу автоматического обновления
Как показывает практика, наиболее часто виновным в большом потреблении оперативной памяти процессом svhos.exe является автоматическое обновление. Поэтому, для проверки нужно просто остановить выполнение службы “Центр обновления Windows”.
Для этого открываем “Управление компьютером” кликнув правой кнопкой мыши по значку “Компьютер” на рабочем столе или в меню “Пуск” и выбрав “Управление”
Открываем “Управление компьютером”
Далее выбираем слева “Службы и приложения” -> “Службы”. Находим службу “Центр обновления windows” и кликаем по ней 2 раза.
Находим службу “Центр обновление windows”
Остановить ее работу можно, кликнув по кнопке «Остановить». В случае, если потребление памяти снизилось, то можно навсегда отключить автоматическое обновление, выбрав пункт «Отключено» в выпадающем меню, расположенном выше, как показано на скриншоте.
Запрещаем автоматический запуск службы обновления
Таким образом, отключая поочередно процессы можно определить наиболее прожорливые и нагружающие оперативную память и процессор.
Журналы Windows – Одна из причин “тормозов” в Windows
Как ни странно, но log-файлы способны значительно загрузить оперативную память компьютера, особенно в том случае, если места для их записи недостаточно. Поэтому, для очистки системных журналов необходимо перейти в режим запуска команд, выбрав комбинацию клавиш Win+R и в появившемся окне набирать команду eventvwr. Далее выбрать пункт «Журналы Windows» и в подпунктах «Приложения», «Безопасность», «Установка», «Сиситема» полностью очистить журналы.
Prefetch что это за папка можно ли ее удалить?
Наблюдая за запуском приложений, Windows анализирует и сохраняет их в папке Prefetch, находящейся обычно по маршруту C:WindowsPrefetch. Очистка этой папки может значительно снизить потребление оперативной памяти, поскольку сам процесс предзагрузки вызывается svchost.exe и держит данные в RAM для наиболее быстрого к ним доступа. В дальнейшем, все наиболее часто запускаемые программы будут опять кешированы в этой папке.
В качестве заключения
Несмотря на большое количество причин, вызывающих переполнение оперативной памяти процессом svchost.exe, основными являются исполнение зловредного кода (вирус) или работа автоматического обновления. В первом случае для решения проблемы — использование хорошего антивируса, второй описан в рамках статьи.
Для систем Windows7, 8 и 10, компания Microsoft выпустила пакет обновлений, предназначенный для решения этой проблемы, имеющий название WindowsUpdateAgent30.
Лучшая благодарность автору — репост к себе на страничку:
Кажется, что разговор о тех или иных ошибках Windows может стать бесконечным. На самом деле трудно отрицать тот факт, что вполне нормально сталкиваться с ошибками на своем компьютере, если своевременно не заботиться о его здоровье. На этот раз попробуем разобраться с проблеме, возникающей с процессом svchost в Windows.
♥ ПО ТЕМЕ: Папка «con» в Windows: почему нельзя создать директорию с таким названием?
Компьютер стал тормозить и зависать. Какие могут быть причины?
Итак, проблема состоит в следующем: компьютер начал неожиданно тормозить, зависать, при этом программы перестают отвечать, а нажатия на кнопки ни к чему не приводят.
Причиной может послужить длительный активный серфинг в интернете, из-за которого система накапливает гигабайты временных файлов.
Базовым решением для лечения компьютера может являться удаление кэша специальными «программами-чистильщиками» с последующей дефрагментацией. Если это не помогло, попробуйте сделать откат к более раннему состоянию при помощи Восстановления системы.
Естественно, это вариант уместен, если вы создавали точку восстановления (Свойства системы → Защита системы → Создать).
Если ни перезагрузка Windows, ни Восстановление системы не смогли помочь, то, возможно, причина проблемы кроется в процессе svchost.exe.
Чем же вообще является файл svchost.exe в Windows 7, 8 или 10. Дословно это название расшифровывается, как Service Host – главный процесс для служб, загружаемых из динамических библиотек системы. Использование единого процесса svchost.exe для работы нескольких сервисов позволяет существенно уменьшить затраты оперативной памяти.
♥ ПО ТЕМЕ: Зависает компьютер на Windows? Горячие клавиши, которые помогут решить проблему.
Причин может быть множество, однако мы остановимся на самых распространенных.
Ошибка при загрузке автоматических обновлений. В этом случае рекомендуется вручную скачать пакет обновления на сайте Microsoft, а затем установить его самостоятельно.
Вирусы, маскирующиеся под svchost.exe. Решением может послужить использование антивируса или анализ файлов svchost.exe в Диспетчере задач Windows (подробнее ниже).
♥ ПО ТЕМЕ: Пропал курсор мыши на Windows, что делать?
Используйте «Диспетчер задач» Windows 10 для завершения процесса Svchost
Вполне может быть, что службы svchost являются основной причины возникшей ошибки. Давайте попробуем использовать «Диспетчер задач» и попробуем найти неисправную службу, отключив ее.
1. Щелкните правой кнопкой мыши по панели задач и выберите в списке «Диспетчер задач».
2. Теперь в окне «Диспетчер задач» найдите вкладку «Подробности» и перейдите на нее.
3. Посмотрите внимательно на список и найдите в нем svchost.exe.
4. Почти наверняка вы столкнетесь с большим количеством svchost.exe.
Это может сбить с толку – непонятно, какой именно процесс нам нужен. Обратите внимание на степень загрузки по каждому процессу. Если какой-то процесс svchost.exe будет иметь загрузку близкую к 100%, то, вероятно, что это и есть главный виновник проблемы.
Обычно, системные процессы svchost.exe в Windows имеют следующие имена пользователя:
— СИСТЕМА
— LOCAL SERVICE
— NETWORK SERVICE
Вирусы могут прятаться (но не всегда) под именем пользователя учетной записи Windows или попросту ADMIN. Также возможен вариант распространения вируса, использующего настоящий Svchost, но выполняющей вредные действия, например, таким вирусом является Kido.
5. Завершите процесс svchost.exe, имеющий высокую загрузку системы. Для этого нажмите правую кнопку мыши и выберите пункт Завершить дерево процессов. Перезагрузите компьютер и попробуйте просканировать систему антивирусом.
Не волнуйтесь, если вы случайно завершите нормальный процесс svchost.exe. Windows восстановит необходимый процесс после перезагрузки.
♥ ПО ТЕМЕ: Как отключить пароль на вход в Windows 10: рабочие способы.
Очистите журналы «Просмотра событий» для исправления процесса Svchost
1. Найдите «Просмотр событий» с помощью окна поиска, расположенного в левом углу экрана вашей системы, и запустите приложение.
2. В окне «Просмотра событий» щелкните по «Журналам Windows», расположенным на левой боковой панели.
3. Когда вы развернете этот элемент, нажмите на «Приложение».
4. Теперь на в правой стороне журнала, в окне «Действия», нажмите на «Очистить журнал…», как показано на картинке.
5. После появления на экране всплывающего меню, нажмите «Очистить».
6. Выполните вышеуказанный шаг с журналами «Безопасность», «Установка», «Система» и «Перенаправленные события».
7. Перезагрузите компьютер.
♥ ПО ТЕМЕ: Как сделать Windows 10 похожей на Windows 7.
Остановите обновление Windows для избавления от проблемы
1. Нажмите одновременно клавиши Win + R, чтобы открыть окно «Выполнить».
2. Введите команду services.msc. и нажмите OK.
3. Найдите в списке «Центр обновления Windows», щелкните по этому элементу с помощью правой кнопки мыши. Нажмите «Остановить».
4. Теперь в Проводнике перейдите по пути Этот компьютер → Локальный диск (C:) → Windows.
5. Найдите папку SoftwareDistribution и удалите ее.
6. Перезагрузите компьютер.
♥ ПО ТЕМЕ: Как настроить Windows, чтобы извлекать USB-флешки и накопители без использования «Безопасного извлечения».
Заключение
Надеемся, что какой-то из вышеуказанных методов поможет вам решить проблему с svchost.exe в Windows 10, 8, 7. Есть еще один момент, с которого, пожалуй, вообще стоит начать – установить антивирусное программное обеспечение. Все дело в том, что есть вероятность появления в системе вирусов или вредоносных программ. Именно по этой причине svchost.exe так активно загружает процессор в Windows 10. Обязательно установите антивирусную программу, если любите исследовать новые web-сайты и экспериментировать с программами.
В некоторых случаях оказать помощь в решении проблем с вирусами может лечащая утилита Dr. Web CureIt, которая не требует установки и способна осуществлять поиск и обезвреживание вирусов на пораженных системах.
Мы что-то упустили, и вы нашли другой эффективный способ для решения проблемы с svchost в Windows? Расскажите нам об этом в комментариях.
Смотрите также:
- 32- или 64-битная Windows: какая разница и какую систему нужно устанавливать?
- Как ускорить Windows 10, 8 или 7, отключив ненужные службы операционной системы.
- Как автоматически переключать язык (раскладку) на клавиатуре в macOS или Windows.
На чтение 4 мин Просмотров 830 Опубликовано 25.05.2017 Обновлено 05.02.2020
Нестабильная работа операционной системы компьютера, сопровождаемая сбоями, разного рода ошибками, максимальной загрузкой процессора и оперативной памяти, и, в последствии, общим спадом производительности ПК, может быть вызвана множеством причин. В первую очередь, к ним, несомненно, нужно отнести наличие вирусов. Но бывают и другие, такие как системная служба Svchost, которая нередко грузит память и процессор ПК на 50, а то и 100%, снижая тем самым его производительность до минимума. Именно об этой службе и пойдет речь в данной статье. Здесь мы рассмотрим, где находится файл Svchost.exe и что предпринять для оживления компьютера, когда он грузит систему на максимум.
Что это за процесс Svchost.exe?
В Windows XP и последующих модификациях этой операционной системы появился такой процесс, как svchost.exe. Изначально он обозначал сетевые подключения, но потом на него возложили ряд других функций и в Виндовс 7 этот процесс стал необходимым для старта других системных служб. Так ему придали некоторую универсальность.
Узнать, где прячется svchost.exe можно, если открыть диспетчер задач и поставить галочку возле «Отображать процессы всех пользователей». Вы увидите целое дерево процессов svchost.exe.
Проблема в том, что часто он сильно загружает систему, а именно грузит память и процессор компьютера порой на 50, а иногда и на все 100 процентов, это становится критичным моментом для нормальной работы старых ноутбуков и ПК. Из-за чего такое может происходить?
- Вирус svchost.exe. Точнее, это вредоносный файл, замаскированный под системный процесс и его тяжело обнаружить, даже если процессор сильно загружен.
- Сбои в работе обновлений. Особенно если они загружаются автоматически и содержат какие-нибудь баги.
- Log-файл событий Windows 7 перегружен различными записями. Туда заносятся записи обо всех действиях, которые вы когда-либо совершали с системой. Представляете, сколько там может накопиться записей, если вы пользовались ПК, например, 5 лет?
- Физическое повреждение жёсткого диска. Не самая частая причина, но её исключать не стоит.
Как устранить проблему
- Попробуйте просто закрыть тот процесс svchost, который «жрет»
больше всего оперативной памяти. Компьютер должен начать работать быстрее, ведь загрузка центрального процессора станет намного меньше. - Отключите автоматическую загрузку и проверку обновлений. Для этого зайдите в Панель управления -> Центр обновления Windows -> Настройка параметров.
- Далее в пункте «Важные обновления» выберите «Не проверять наличие обновлений (не рекомендуется)».
- Посмотрите в диспетчере задач, какой пользователь стоит напротив процессов svchost.exe. Должны быть «система/system», local service, network service. Всё остальное – это вирусы. Закройте процесс, нажав на правую кнопку мыши и выбрав «Завершить дерево процесса». И конечно же проверьте систему на предмет вирусов Dr.Web, Kaspersky или другой соответствующей программой.
- Удалите папку в директории «С:WINDOWSPrefetch», перезагрузите компьютер. В ней хранятся данные о программах и службах, которые запускаются в системе. Чем-то она напоминает папку «Temp» (временные файлы). Если удалить всю информацию из «Prefetch», то нужную информацию программы при последующей загрузке Windows 7 запишут в нее заново, а ненужная попросту удалится.
- Теперь зайдите в «Панель управления» и перейдите в раздел «Администрирование».
После выберите «Просмотр событий».
В следующем окне, в левом его столбце, найдите категорию «Журналы Windows». Раскройте ее список и кликните двойным нажатием левой клавиши мыши по пункту «Приложения». Теперь выберите «Очистить журнал» в левом столбце окна.
- Проделайте аналогичное с пунктами «Безопасность», «Установка» и «Система».
После этих действий ваш компьютер должен начать работать быстрее. Выводы следующие: не включайте автоматическую загрузку обновлений, проверьте работу ПК после отключения наиболее ресурсоёмкого процесса svchost, очистите папку «Prefetch» и журнал событий. Обращайте внимание, от чьего имени работает процесс. Если в поле пользователь стоит имя вашего ПК, это значит, что пора почистить компьютер от вирусов.
Как проверить по-другому, системный это файл или вирус? Просто выберите наиболее «тяжёлый» svchost и правой кнопкой мыши кликните «Открыть место хранения файла». Должен открыться каталог «C:WINDOWSSystem32» и только он!
Однако, если вы открываете «Диспетчер задач», и видите, что svchost.exe отбирает максимум 20 – 30 Мб оперативной памяти, то это говорит только об одном: причина медленной работы системы совсем не в нём.
В IT всю осознанную жизнь, большая часть знаний это опыт и практика, но все помнить невозможно, поэтому добавляя новые материалы, делаю заметки для себя и делюсь с вами.