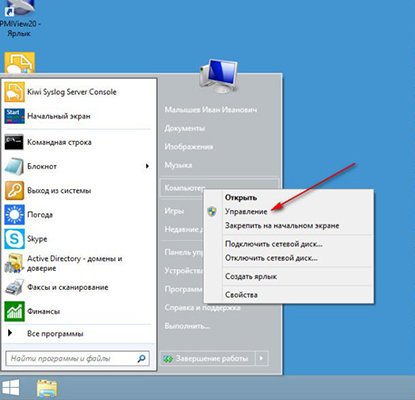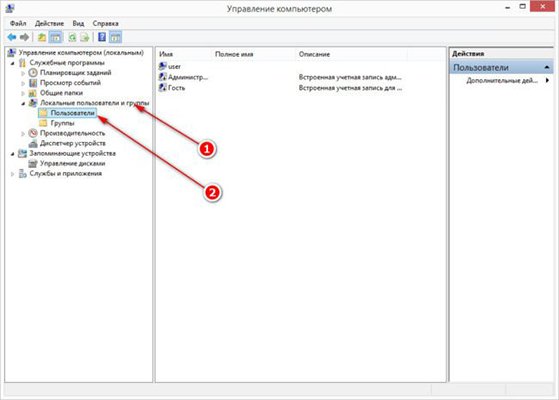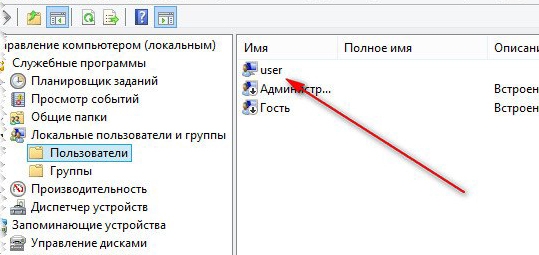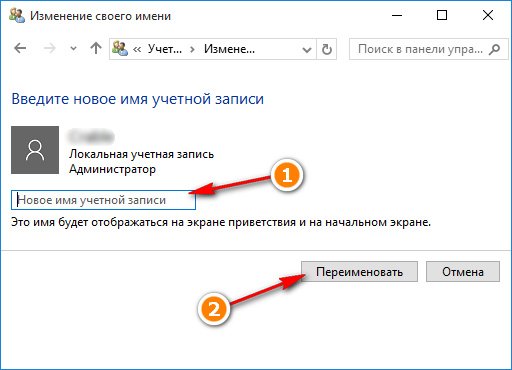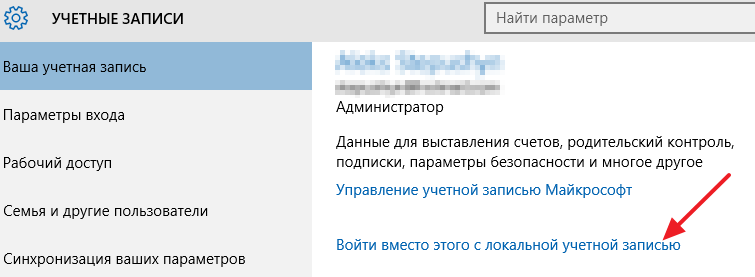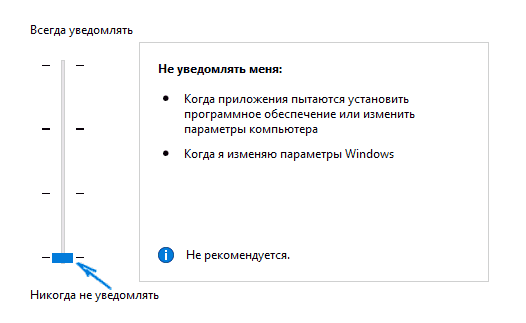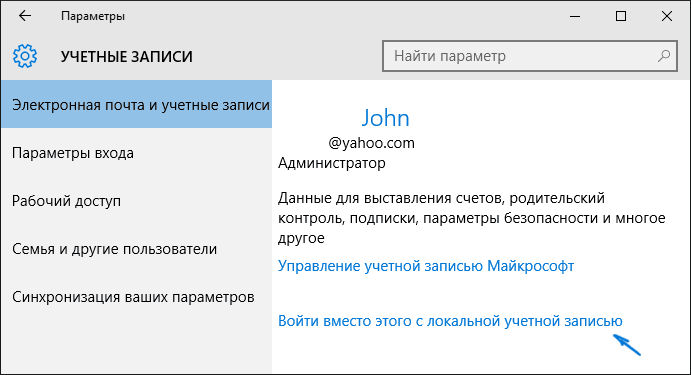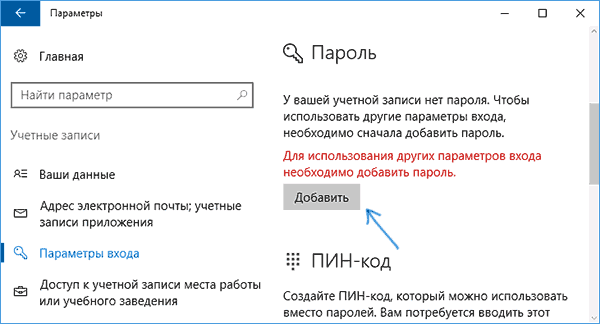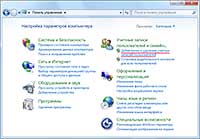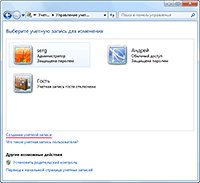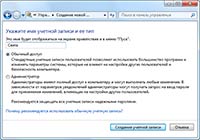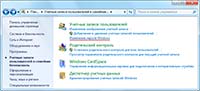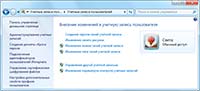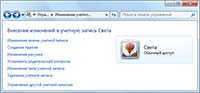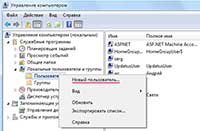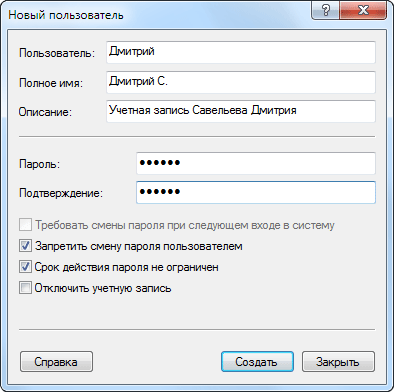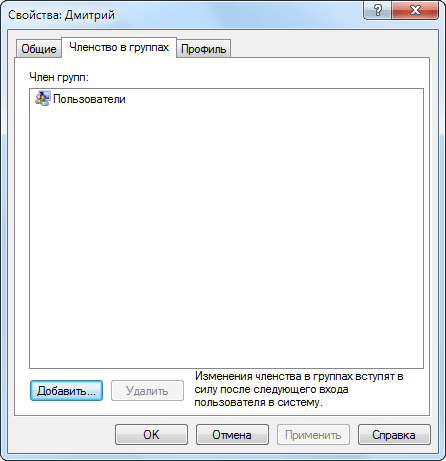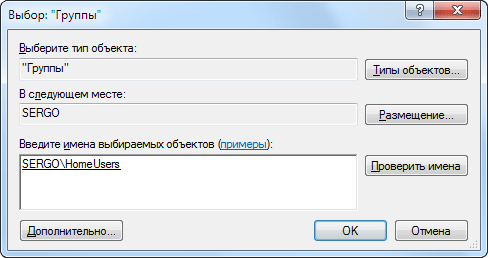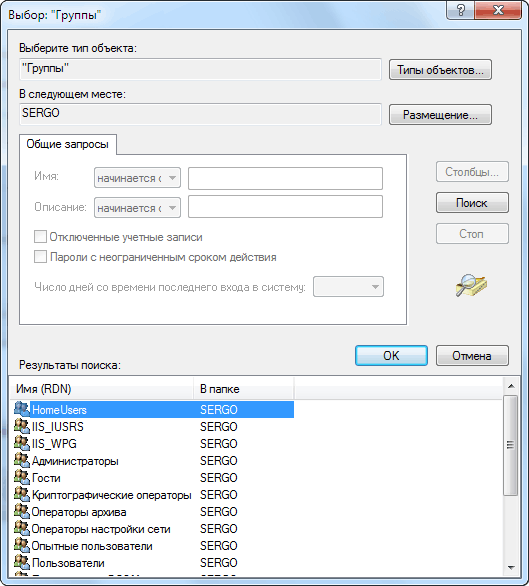В этой статье описано, как добавить и удалить учетные записи на компьютере. Наличие разных учетных записей на общем компьютере позволяет нескольким пользователям работать на одном устройстве, предоставляя каждому из них собственные сведения для входа, а также доступ к их собственным файлам, избранному браузера и параметрам рабочего стола.
Кроме того, если вы используете один компьютер для личных проектов, а также для работы или учебы, вы можете добавить на компьютер разные учетные записи.
Примечание: Если вы используете новое устройство, вы можете увидеть учетную запись «defaultuser0» — эта учетная запись неактивна, она не вредит вашему устройству и не предоставляет другим пользователям доступ. Если вы хотите удалить ее, перезапустите устройство и снова выполните вход.
Добавление пользователей в домашний компьютер
Оптимальный способ добавления пользователя на компьютер — попросить его войти с помощью учетной записи Майкрософт. Подробные сведения об учетных записях Майкрософт см. в разделе Войти с помощью учетной записи Майкрософт.
-
Выберите параметры > параметров > учетных записей > семьи & других пользователей.
-
В разделе «Другие пользователи > добавить другого пользователя, выберите «Добавить учетную запись».
-
Введите сведения учетной записи Майкрософт этого пользователя и следуйте инструкциям.
Если вам требуется удалить данные для входа этого пользователя со своего компьютера, выполните указанные ниже действия.
-
Выберите параметры > параметров > учетных записей > учетных записей & других пользователей.
-
В разделе «Другие пользователи» выберите всплывающее меню для учетной записи, которую вы хотите удалить.
-
Рядом с учетной записью и данными выберите «Удалить». Обратите внимание, что при этом учетная запись Майкрософт пользователя не будет удалена. Будут удалены только его данные для входа с вашего компьютера.
Добавление пользователей в рабочий или учебный компьютер
Всем, кто использует на работе или в учебном заведении общий компьютер, желательно иметь собственную учетную запись Майкрософт. Подробные сведения об учетных записях Майкрософт см. в разделе Войти с помощью учетной записи Майкрософт.
Добавление пользователя с существующей учетной записью Майкрософт:
-
Выберите параметры > «Пуск» > » Учетные записи > Другие пользователи» (в некоторых выпусках Windows они могут быть помечены как «Другие пользователи» или «& другие пользователи»).
-
В разделе «Рабочие или учебные > добавить рабочую или учебную учетную запись» выберите » Добавить учетную запись».
-
Введите учетную запись этого пользователя, выберите тип учетной записи и нажмите Добавить.
Если вам требуется удалить данные для входа этого пользователя со своего компьютера, выполните указанные ниже действия.
-
Выберите параметры > параметров > учетных записей > других пользователей.
-
Выберите имя пользователя или адрес электронной почты и нажмите Удалить.
-
Прочтите уведомление и выберите Удалить учетную запись и данные. Обратите внимание, что при этом учетная запись Майкрософт пользователя не будет удалена, но будут удалены его данные для входа и данные учетной записи с вашего компьютера.
Добавление рабочих или учебных учетных записей на компьютер
Если вы используете один компьютер как в личных целях, так и для учебы или работы, вы можете добавить на компьютер разные учетные записи, чтобы упростить доступ к файлам, приложениям и информации, связанным с каждой учетной записью. При доступе к рабочей или учебной учетной записи вы подключаетесь к домену своей организации и получаете доступ к ее ресурсам.
Добавление другой учетной записи на компьютер:
-
Выберите параметры > параметров > учетных записей > Access на работе или в учебном заведении.
-
Рядом с пунктом «Добавить рабочую или учебную учетную запись» нажмите кнопку «Подключить».
-
Введите сведения об учетной записи этого человека, выберите тип учетной записи и нажмите кнопку «Добавить».
Если вам требуется удалить учетную запись с компьютера, выполните указанные ниже действия.
-
Выберите параметры > параметров > учетных записей > Access на работе или в учебном заведении.
-
Выберите учетную запись, которую хотите удалить, и выберите Отключиться.
-
Нажмите Да, чтобы подтвердить свои действия. Обратите внимание, что при этом учетная запись не будет удалена целиком. Будет только удален доступ к вашему компьютеру
Примечание: Если учетная запись является единственной или основной учетной записью на компьютере, ее невозможно удалить.
Добавление учетных записей, используемых приложениями
Чтобы облегчить и ускорить вход в учетные записи, вы можете добавить учетные записи для разных приложений.
Добавление на компьютер учетной записи, используемой приложениями:
-
Выберите параметры > параметров > учетных записей > электронной почты & учетных записей.
-
Добавление учетной записи, используемой по электронной почте. выберите «Добавить учетную запись» в разделе «Учетные записи», используемые электронной почтой, календарем и контактами. Для других приложений выберите «Добавить учетную запись Майкрософт » или «Добавить рабочую или учебную учетную запись».
-
Следуйте инструкциям по добавлению учетной записи.
Удаление с компьютера учетной записи, используемой приложениями:
-
Выберите параметры > параметров > учетных записей > электронной почты & учетных записей.
-
Выберите учетную запись, которую хотите удалить, и выберите Удалить.
-
Нажмите Да, чтобы подтвердить свои действия.
Добавление пользователей в семейную группу
Если вы добавили учетные записи Майкрософт своей семьи на компьютер, вы можете настроить их как семейство Майкрософт. Это бесплатная служба, которая помогает семействам оставаться на связи и обеспечивать безопасность детей на устройствах с Windows 11 и Xbox One, а также на устройствах Android под управлением Microsoft Launcher.
Добавление пользователей в домашний компьютер
Оптимальный способ добавления пользователя на компьютер — попросить его войти с помощью учетной записи Майкрософт. Подробные сведения об учетных записях Майкрософт см. в разделе Войти с помощью учетной записи Майкрософт.
В выпусках Windows 10 Домашняя и Windows 10 Профессиональная:
-
Выберите параметры > параметров > учетных записей > семьи & других пользователей.
-
В разделе «Другие пользователи» выберите «Добавить другого пользователя на этот компьютер».
-
Введите сведения учетной записи Майкрософт этого пользователя и следуйте инструкциям.
Если вам требуется удалить данные для входа этого пользователя со своего компьютера, выполните указанные ниже действия.
-
Выберите параметры > параметров > учетных записей > учетных записей & других пользователей.
-
Выберите имя пользователя или адрес электронной почты и нажмите Удалить. Обратите внимание, что при этом учетная запись Майкрософт пользователя не будет удалена. Будут удалены только его данные для входа с вашего компьютера.
Добавление пользователей в рабочий или учебный компьютер
Всем, кто использует на работе или в учебном заведении общий компьютер, желательно иметь собственную учетную запись Майкрософт. Подробные сведения об учетных записях Майкрософт см. в разделе Войти с помощью учетной записи Майкрософт.
Добавление пользователя с существующей учетной записью Майкрософт:
-
Выберите параметры > «Пуск» > » Учетные записи > Другие пользователи» (в некоторых выпусках Windows они могут быть помечены как «Другие пользователи» или «& другие пользователи»).
-
В разделе Пользователи учетной записи компании или учебного заведения выберите Добавить пользователя компании или учебного заведения.
-
Введите учетную запись этого пользователя, выберите тип учетной записи и нажмите Добавить.
Если вам требуется удалить данные для входа этого пользователя со своего компьютера, выполните указанные ниже действия.
-
Выберите параметры > параметров > учетных записей > других пользователей.
-
Выберите имя пользователя или адрес электронной почты и нажмите Удалить.
-
Прочтите уведомление и выберите Удалить учетную запись и данные. Обратите внимание, что при этом учетная запись Майкрософт пользователя не будет удалена, но будут удалены его данные для входа и данные учетной записи с вашего компьютера.
Добавление рабочих или учебных учетных записей на компьютер
Если вы используете один компьютер как в личных целях, так и для учебы или работы, вы можете добавить на компьютер разные учетные записи, чтобы упростить доступ к файлам, приложениям и информации, связанным с каждой учетной записью. При доступе к рабочей или учебной учетной записи вы подключаетесь к домену своей организации и получаете доступ к ее ресурсам.
Добавление другой учетной записи на компьютер:
-
Выберите параметры > параметров > учетных записей > Access на работе или в учебном заведении.
-
Нажмите Подключиться и следуйте инструкциям по добавлению учетных записей.
Если вам требуется удалить учетную запись с компьютера, выполните указанные ниже действия.
-
Выберите параметры > параметров > учетных записей > Access на работе или в учебном заведении.
-
Выберите учетную запись, которую хотите удалить, и выберите Отключиться.
-
Нажмите Да, чтобы подтвердить свои действия. Обратите внимание, что при этом учетная запись не будет удалена целиком. Будет только удален доступ к вашему компьютеру
Примечание: Если учетная запись является единственной или основной учетной записью на компьютере, ее невозможно удалить.
Добавление учетных записей, используемых приложениями
Чтобы облегчить и ускорить вход в учетные записи, вы можете добавить учетные записи для разных приложений.
Добавление на компьютер учетной записи, используемой приложениями:
-
Выберите параметры > параметров > учетных записей > электронной почты & учетных записей.
-
Добавление учетной записи, используемой по электронной почте. выберите «Добавить учетную запись» в разделе «Учетные записи», используемые электронной почтой , календарем и контактами. Для других приложений выберите Добавить учетную запись Майкрософт или Добавить учетную запись компании или учебного заведения.
-
Следуйте инструкциям по добавлению учетной записи.
Удаление с компьютера учетной записи, используемой приложениями:
-
Выберите параметры > параметров > учетных записей > электронной почты & учетных записей.
-
Выберите учетную запись, которую хотите удалить, и выберите Удалить.
-
Нажмите Да, чтобы подтвердить свои действия.
Добавление пользователей в семейную группу
Если вы добавили учетные записи Майкрософт своей семьи на компьютер, вы можете настроить их как семейство Майкрософт. Это бесплатная служба, которая помогает семьям оставаться на связи и защищать детей на устройствах с Windows 10 и консолях Xbox One, а также на устройствах Android с Microsoft Launcher.
Нужна дополнительная помощь?
Если вам нужно посмотреть все существующие учетные записи пользователей, которые используют ваше устройство, в этом руководстве вы узнаете четыре способа сделать это в Windows 10.
В Windows 10, вы можете быстро проверить полную информацию обо всех учетных записях пользователей. Если более чем один человек использует ваш персональный компьютер или у вас есть более одного аккаунта пользователя, если есть необходимость проверить полную информацию о всех учетных записях пользователей, то эта статья поможет вам. Кроме того, в отдельных случаях вам также может понадобиться посмотреть скрытые учетные записи пользователей, доступные в вашей системе, такие как учетная запись администратора, которая по умолчанию отключена.
Чтобы посмотреть все существующие учетные записи в Windows 10 существует несколько способов просмотра этой информации с использованием встроенных инструментов и командной строки.
В этом руководстве вы узнаете четыре способа посмотреть список всех учетных записей, доступных в Windows 10.
- Как просмотреть все учетные записи с помощью приложения «Параметры»
- Как просмотреть все учетные записи с помощью консоли «Управление компьютером»
- Как просмотреть все учетные записи в Windows 10 с помощью командной строки
- Как просмотреть все учетные записи с помощью PowerShell
Как просмотреть все учетные записи Windows 10 с помощью приложения «Параметры».
Самый простой способ посмотреть учетные записи, доступные на вашем устройстве, — это приложение «Параметры»:
- Откройте приложение нажав клавиши Win I.
- Перейдите в группу настроек «Учетные записи».
- Нажмите раздел слева «Семья и другие пользователи».
На этой странице вы найдете существующие учетные записи пользователей, настроенные на вашем ПК, но эта страница имеет ограничения, поскольку она не содержит встроенных учетных записей пользователей, таких как встроенная учетная запись администратора .
Кроме того, вы заметите, что текущая учетная запись пользователя также не указана, но это потому, что эта информация отображается на странице «Ваши данные».
Как просмотреть все учетные записи с помощью консоли «Управление компьютером».
Если вы используете Windows 10 Pro, вы можете использовать консоль «Управление компьютером» для просмотра всех учетных записей, на вашем устройстве.
- Кликните правой кнопкой мыши на кнопке «Пуск» и выберите в меню «Управление компьютером».
- В консоли перейдите по следующему пути:
Локальные пользователи и группы → Пользователи
Вы увидите список всех учетных записей, созданных в Windows 10.
Как просмотреть все учетные записи Windows 10 с помощью командной строки
В Windows 10, вы можете быстро проверить полную информацию обо всех учетных записях пользователей, используя одну команду.
- Откройте командную строку, введите следующую команду и нажмите клавишу Enter.
wmic useraccount list full
Вы увидите следующие детали:
Самый первый аккаунт встроенная учетная запись администратора, учетная запись по умолчанию отключена — но вы можете включить эту скрытую учетную запись администратора, если у вас есть необходимость.
Второй аккаунт — Учетная запись пользователя управляемая системой, как указано в описании. Если вы используете Windows 10.
Третий аккаунт учетная запись гостя .
Последняя учетная запись пользователя, который используется для доступа к компьютеру. Если у вас есть несколько учетных записей пользователей, вы найдете их ниже одну за другой.
Есть несколько деталей, которые видны на экране командной строки. Вы увидите следующее:
- Тип аккаунта
- Описание
- Полное имя
- Дата установки
- Статус локальной учетной записи
- Lockout status
- Имя
- Пароль Изменяемый
- Пароль Истекает
- Требуется пароль или нет
- SID
- SID Тип
- Статус
AccountType = 512 указывает на то, что все учетные записи являются регулярными. Если ваш компьютер подключен к домену, вы можете увидеть другие значения, такие как 256 (Temp Duplicate Account), 2048 (Trust Account Interdomain), 4096 (Trust Account Workstation) или 8192 (Trust Account Server).
Disabled = FALSE / TRUE, указывает на то, активен или нет этот конкретный аккаунт. Если установлено значение FALSE, это означает, что ваша учетная запись не активна и наоборот.
PasswordChangable = TRUE / FALSE указывает на то, можно ли изменить пароль этой учетной записи или нет. Если установлено значение TRUE, то вы можете его изменить.
PasswordExpired = TRUE / FALSE сообщает срок действия пароля этой учетной записи пользователя после заданного промежутка времени.
Как просмотреть все учетные записи с помощью PowerShell
Кроме того, вы даже можете использовать одну команду в PowerShell для просмотра списка с подробной информацией о каждой учетной записи, доступной в Windows 10.
- Откройте PowerShell от имени администратора.
- Введите следующую команду, чтобы перечислить все существующие учетные записи и нажмите Enter:
Get-LocalUser
- Вы увидите список всех учетных записей, настроенных на вашем устройстве, с их описанием, активностью.
Если вам нужно экспортировать список учетных записей в текстовый файл, вы можете добавить в командуследущее. Например:
Get-LocalUser > c:pathtooutputfolderlist.txt
В случае, если одна из учетных записей была создана с использованием учетной записи Microsoft, имя учетной записи будет содержать только первые пять букв адреса электронной почты.
Это основные вещи, которые нужно знать, чтобы понять детали всех учетных записей пользователей на компьютере Windows 10.
Содержание
- Управляем учетными записями в Windows 10
- Способ 1: Меню Параметры
- Способ 2: Панель управления
- Способ 3: Локальная политика безопасности
- Способ 4: Вкладка «Безопасность» в свойствах файлов, папок и дисков
- Вопросы и ответы
Как правило, часто за одним компьютером работает несколько пользователей по очереди. Разработчики операционных систем специально для таких случаев добавляют возможность создания разных учетных записей с индивидуальными настройками и правами доступа. Администратору предоставляются все полномочия для управления такими профилями, включая их удаление или полную блокировку на определенный период времени. Осуществляется такое взаимодействие через специальные меню в Windows. Именно о них мы и хотим поговорить далее.
В рамках этой статьи мы предлагаем изучить несколько меню и оснасток, встроенных в Windows 10, чтобы понять, как именно производится управление профилями через такие средства. Ознакомившись с последующими инструкциями, вы поймете, где можно отыскать нужный для изменения параметр и как именно производится необходимое редактирование. После этого уже можно будет приступить к непосредственной реализации требуемых действий, например, к созданию новой учетной записи или изменению прав доступа.
Способ 1: Меню Параметры
В первую очередь остановимся на одном из разделов в меню «Параметры». Сейчас там находятся еще не все опции, которые позволяли бы взаимодействовать с учетными записями, поскольку разработчики постепенно переносят все пункты из Панели управления. Однако имеющихся там функций будет достаточно, чтобы справиться с некоторыми задачами. Давайте вкратце пробежимся по каждому из них.
- Для начала откройте «Пуск» и перейдите в меню «Параметры», кликнув по соответствующему значку в виде шестеренки.
- Здесь вас интересует раздел «Учетные записи».
- В первой категории левой панели «Ваши данные» осуществляется редактирование текущего профиля. Например, можно перейти к настройке учетной записи Майкрософт через браузер. Там редактируется имя профиля, год рождения, устанавливается фото и изменяется пароль. Дополнительно в этой категории есть надпись «Войти вместо этого с локальной учетной записью». Она позволяет переключиться на привычный профиль администратора, который не связан с аккаунтом Microsoft.
- Ниже присутствует опция создания аватара. Это можно сделать прямо с веб-камеры или через Проводник выбрать уже имеющееся изображение нужного формата.
- Вторая категория под названием «Электронная почта и учетные записи» тоже относится к текущему профилю Windows. Именно отсюда осуществляется добавление аккаунтов Microsoft, которые связаны со стандартными приложениями и сторонними программами.
- Далее идет категория «Варианты входа». В ней вы самостоятельно выбираете принцип авторизации учетной записи при запуске операционной системы. На данный момент существует огромное количество разнообразных вариантов для всех типов устройств. В этом же окне находятся детальные описания каждого варианта, поэтому мы предоставим выбор оптимального средства вам.
- Ключевой раздел этого меню — «Семья и другие пользователи». Именно отсюда выполняется управление другими учетными записями, например, создание, изменение названия, установка ограничений или изменение типа профиля. Добавить можно как уже существующий аккаунт Microsoft, так и создать локальный аккаунт.
Как видно, это меню по большей части рассчитано на изменение личной учетной записи, хотя в случае с аккаунтом Microsoft все равно произойдет перенаправление на страницу в браузере. Скорее всего, при выходе следующих обновлений содержимое данного раздела поменяется и в нем будет больше опций, перенесенных из Панели управления.
Способ 2: Панель управления
Только что мы упоминали Панель управления как средство, из которого все пункты переносятся в «Параметры» с новой реализацией. Однако пока что это коснулось далеко не всех настроек, включая опции, отвечающие за управления учетными записями, поэтому давайте остановимся на этом меню более детально.
- Откройте «Пуск», через поиск отыщите приложение «Панель управления» и перейдите в него.
- Среди списка всех разделов отыщите «Учетные записи пользователей».
- В главном меню вы можете перейти для изменения текущей учетной записи в меню Параметры, о котором уже шла речь ранее, изменить тип своего профиля, перейти к управлению другим пользователем или изменить особенности контроля учетных записей.
- При переходе к изменению других профилей откроется отдельное меню, где производится выбор.
- Теперь вы можете сменить тип профиля, например, на администратора, или задать новое имя.

Более детально обо всех этих процессах рассказывалось в других статьях на нашем сайте. О них мы еще поговорим после рассмотрения всех сегодняшних методов, а пока переходим к следующему меню, в котором можно управлять учетными записями.
Способ 3: Локальная политика безопасности
В каждой сборке Windows 10 имеется оснастка под названием Локальная политика безопасности. В ней осуществляются различные действия, связанные с обеспечением надежности системы, включая настройки для существующих профилей. Благодаря этой оснастке можно установить ограничения на пароли или заблокировать один из профилей. Выполняется это следующим образом:
- В меню «Панель управления» перейдите в раздел «Администрирование».
- Здесь вас интересует пункт «Локальная политика безопасности».
- Разверните каталог «Политики учетных записей». В нем вы видите две папки: «Политика паролей» и «Политика блокировки учетной записи». Эти названия уже говорят сами за себя, поэтому не будем останавливаться на каждой из них.
- При открытии такой директории появляется список доступных политик. Их названия как раз и означают опции или действия, осуществляемые через данные параметры. Возьмем за пример «Вести журнал паролей». Как видно, по умолчанию этот параметр не сохраняет вообще никакие пароли. Для редактирования значения нужно дважды кликнуть по строке, чтобы открыть свойства.
- Здесь можете указать, какое количество паролей должно в операционной системе. То же самое происходит и с другими политиками. Например, можно задать срок действия пароля или изменить минимальную длину в символах.
- Дополнительно обратите внимание на каталог «Параметры безопасности». Здесь имеется отдельный раздел «Контроль учетных записей». Он отвечает за предоставление прав доступа для учетных записей без прав администратора. Более детальные описания имеются в окнах свойств данных политик.

Учитывайте, что подобные изменения в Локальной политике безопасности может производить только администратор. К тому же не стоит изменять значения случайных параметров, не изучив их значения, поскольку это может привести к необратимым последствиям.
Способ 4: Вкладка «Безопасность» в свойствах файлов, папок и дисков
Отдельного внимания заслуживает настройка доступа для определенных файлов, папок и дисков, которая осуществляется через меню «Свойства». Там имеется вкладка «Безопасность». Через нее администратор может решить, какие именно действия с указанным объектом разрешить выполнять одному юзеру или целой группе. На примере это выглядит так:
- Щелкните по необходимому объекту правой кнопкой мыши и выберите «Свойства». Учитывайте, что все изменения для папок применяются автоматически и для всех хранящихся там файлов, что касается и логических разделов.
- В появившемся меню вас интересует вкладка «Безопасность».
- Нажмите на кнопку «Изменить», которая находится под блоком «Группы или пользователи».
- Вы можете редактировать уже добавленные учетные записи, устанавливая разрешения либо запреты, или нажать на «Добавить», чтобы перейти к выбору профиля.
- Введите имена объектов в специально отведенное поле, а затем проверьте их. В качестве альтернативы можно использовать встроенную опцию поиска. Она открывается через «Дополнительно».
- Щелкните по кнопке «Поиск» и подождите несколько секунд.
- Выберите необходимый профиль или группу из отобразившихся результатов, чтобы потом установить для этого объекта правила доступа к директории или файлу.

В конце давайте затронем тему взаимодействия с учетными записями при помощи рассмотренных выше инструментов. Существует огромное количество задач, которые возникают перед обычными юзерами и администраторами. Их решение просто не уместится в рамках одного материала, поэтому мы предлагаем ознакомиться с отдельными инструкциями на нашем сайте, воспользовавшись указанными далее ссылками. Просто прочтите заголовки и выберите подходящую для себя статью. Там вы найдете все необходимые руководства, позволяющие справиться с поставленной целью разными методами.
Читайте также:
Изменение имени учетной записи администратора в Windows 10
Управление правами учетной записи в Windows 10
Переключение между учетными записями пользователей в Windows 10
Создание новых локальных пользователей в Windows 10
Меняем имя папки пользователя в Windows 10
Отключение UAC в Windows 10
Сбрасываем пароль для учетной записи «Администратор» в Windows 10
Удаление администратора в Windows 10
Вы были ознакомлены с принципами управления учетными записями в Windows 10, а также получили необходимые руководства по решению самых частых задач, связанных с профилями. Осталось только перейти к соответствующему материалу, чтобы изучить и реализовать инструкции.
Содержание
- Для запуска этой задачи введите сведения об учетной записи пользователя windows 10
- Учетная запись пользователя не имеет разрешения отключить эту задачу [FIX]
- Что делать, если я не могу отключить задачу в планировщике задач?
- 1. Запустите задачу от имени администратора.
- 2. Используйте PsTools отключить упорную задачу
- 3. Предоставить полный доступ к файлу задачи
- 4. Перезапустите планировщик задач.
- 5. Создайте и используйте новую учетную запись администратора
- Включение и отключение UAC в Windows
- На что нужно обратить внимание при появлении консоли
- Отключение контрольной функции
- Способ 1.
- Способ 2.
- Способ 3.
- Способ 4.
- Способ 5.
- Что означают 4 положения UAC
- Как отключить или изменить контроль учетных записей в Windows 10
- Способ 1. Отключить или изменить контроль учётных записей через Панель управления
- Учетная запись пользователя не имеет разрешения отключить эту задачу [FIX]
- Учетная запись пользователя не имеет разрешения отключить эту задачу [FIX]
- Что делать, если я не могу отключить задачу в планировщике задач?
- 1. Запустите задачу от имени администратора.
- 2. Используйте PsTools отключить упорную задачу
- 3. Предоставить полный доступ к файлу задачи
- 4. Перезапустите планировщик задач.
- 5. Создайте и используйте новую учетную запись администратора
Для запуска этой задачи введите сведения об учетной записи пользователя windows 10
Сообщения: 138
Благодарности: 4
Стал писать в начале Текущая кодовая страница: 866, остальное тоже самое, чем это должно было помочь? »
Сообщения: 138
Благодарности: 4
Сообщения: 3672
Благодарности: 1263
Выводит сообщение: Не найден сетевой путь.
В чистой ОС подобных недоразумений не обнаружил.
Расположены в подкаталоге «Tasks ( C:WindowsSystem32Tasks ).
Обратите внимание на пункты [ File | Entry | Options | User | Help ].
» width=»100%» style=»BORDER-RIGHT: #719bd9 1px solid; BORDER-LEFT: #719bd9 1px solid; BORDER-BOTTOM: #719bd9 1px solid» cellpadding=»6″ cellspacing=»0″ border=»0″>
Сообщения: 138
Благодарности: 4
Источник
Учетная запись пользователя не имеет разрешения отключить эту задачу [FIX]
Планировщик заданий Windows – невероятно полезная утилита, но многие пользователи сообщили, что используемая учетная запись пользователя не имеет разрешения отключить эту задачу при ее использовании. К сожалению, приложение может иногда сталкиваться с такими проблемами, как эта, поэтому важно исправить их как можно скорее, и в этой статье мы собираемся сделать именно это.
Что делать, если я не могу отключить задачу в планировщике задач?
1. Запустите задачу от имени администратора.
Один из способов справиться с Используемая учетная запись пользователя не имеет разрешения отключить эту задачу : запустить планировщик задач от имени администратора.
Шаги:
Это добавляет больше прав к вашей уже привилегированной учетной записи администратора и может помочь вам исправить эту ошибку.
2. Используйте PsTools отключить упорную задачу
Вам нужно будет загрузить программное обеспечение, прежде чем приступить к оставшейся процедуре.
Если все пойдет хорошо, задание будет приостановлено.
3. Предоставить полный доступ к файлу задачи
Чтобы решить эту проблему, вы должны предоставить всем администраторам полный доступ к соответствующему файлу.
Шаги:
4. Перезапустите планировщик задач.
Шаги:
Теперь проверьте, исчезла ли проблема.
5. Создайте и используйте новую учетную запись администратора
Теперь вы можете выбрать создание нового профиля учетной записи администратора, а затем проверить, не использует ли используемая вами учетная запись пользователя разрешение на отключение этой проблемы. Проблема не устранена.
Шаги:
Если вы больше не сталкиваетесь с проблемой разрешений, это означает, что ваш предыдущий профиль администратора был поврежден.
Источник
Включение и отключение UAC в Windows
Для того чтобы ответить на вопрос, как включить или отключить контроль учётных записей в Windows, нужно понять, что это такое. UAC — это защитная опция операционной системы, поддерживаемая всеми последними версиями Windows (Vista, 7, 8, 10). Независимо от того, какую учётную запись использует пользователь, система выдаёт запрос о разрешении запускаемому приложению внести изменения.
Порядок включения и отключения UAC в Windows 10 имеет свои отличия.
Если владелец ПК Администратор, то он может разрешить или нет этой программе войти в ОС и изменить параметры, лишь нажав кнопки «Да» или «Нет». В ином случае придётся вводить пароль. Причины для отключения контроля учётных данных могут быть разные, но иногда это действительно необходимо.
На что нужно обратить внимание при появлении консоли
При загрузке приложения в появившемся окне уведомления 10 ОС имеется информация об имени программы, её издателе и источнике файла. Всё это даёт полную картину о запускаемом софте. Поэтому, когда приложение не имеет названия, у пользователей должен возникнуть вопрос о его «добропорядочности». Таким образом, вместе с установочным файлом очень часто проникают и вирусы. Если же программа проверена или вы полагаетесь на антивирус, в любом случае есть возможность отключить защиту.
Отключение контрольной функции
Способ 1.
Чтобы вызвать уведомление контроля в Windows 10, можно попробовать загрузить установочный файл любой простой программки, например, Media Player. Для этого у пользователей должен быть доступ к записи Администратором. В нижнем правом углу появившегося сообщения щёлкнуть по «Настройке выдачи таких уведомлений». Отредактировать функцию по своему усмотрению.
Способ 2.
В меню «Пуск» ввести слово «UAC». Далее выбрать «Изменение параметров контроля учётных записей». В настройках сообщения установить селектор на нижний уровень «Никогда не уведомлять».
Способ 3.
В меню «Пуск» найти вкладку «Панель управления». В правой части окна открыть «маленькие значки» и выбрать строчку «Учётные записи пользователей». Затем нажать на пункт «Изменить параметры контроля учётных записей». Также настроить работу опции или вовсе отключить её.
Способ 4.
На клавиатуре набрать Win+R. В открывшейся консоли прописать «UserAccountControlSetting» и ввод. В появившихся параметрах произвести отключение опции.
Способ 5.
Кликнуть по клавишам Win+R. В окне «Выполнить» ввести слово «regedit» и «ок». В левой части редактора реестра найти «Sistem». В открывшейся правой консоли кликнуть двойным нажатием мыши по надписи «EnableLUA». В появившемся окошке поменять значение «1» на «0» и «ок». Для сохранения изменений выскочит уведомление о перезагрузке компьютера.
Для того чтобы включить контрольную защиту в ОС Windows 10, в его настройках следует вернуть селектор в исходное положение. Также можно настроить функцию под свои параметры, где наилучшим вариантом может считаться второе положение селектора сверху.
Что означают 4 положения UAC
Если всё же было решено отключить защитную опцию в Windows 10, следует быть готовым к атакам вредоносного ПО. В этом случае нужно быть особо внимательным к запускаемым приложениям, так как они имеют такой же доступ к информации на компьютере, как и у пользователей с правами Администратора. Поэтому, если вы отключили UAC только для того, чтобы он не мешал, то это очень неправильная тактика. В этом случае лучше установить защитную функцию по умолчанию.
Источник
Как отключить или изменить контроль учетных записей в Windows 10
Контроль учетных записей (UAC) помогает предотвратить повреждение компьютера вредоносным ПО и помогает организациям развернуть среду рабочего стола с лучшим управлением. При использовании UAC приложения и задачи всегда выполняются в контексте безопасности учетной записи, не являющейся администратором, если только администратор специально не разрешает доступ уровня администратора к системе. UAC может заблокировать автоматическую установку неавторизованных приложений и предотвратить непреднамеренное изменение настроек системы.
Если включен параметр «Всегда уведомлять или UAC по умолчанию», ваш рабочий стол будет переключен на защищенный рабочий стол с затемненным цветом, когда вы получите запрос на повышение прав в ответ на запрос контроля учетных записей (UAC).
UAC позволяет всем пользователям входить на свои компьютеры с использованием стандартной учетной записи пользователя. Процессы, запущенные с использованием токена стандартного пользователя, могут выполнять задачи с использованием прав доступа, предоставленных обычному пользователю. Например, File Explorer автоматически наследует стандартные разрешения уровня пользователя. Кроме того, любые приложения, запускаемые с помощью проводника (например, двойным щелчком по ярлыку), также запускаются со стандартным набором разрешений пользователей. Многие приложения, в том числе те, которые включены в саму операционную систему, предназначены для правильной работы таким образом.
Другие приложения, особенно те, которые не были специально разработаны с учетом параметров безопасности, часто требуют дополнительных разрешений для успешной работы. Эти типы приложений называются устаревшими приложениями. Кроме того, такие действия, как установка нового программного обеспечения и изменение конфигурации брандмауэра Windows, требуют больше разрешений, чем доступно для стандартной учетной записи пользователя.
Когда приложение должно запускаться с правами, превышающими стандартные, UAC может восстановить дополнительные группы пользователей в токен. Это позволяет пользователю иметь явный контроль над приложениями, которые вносят изменения на уровне системы на своем компьютере или устройстве.
Пользователь, который является членом АдминистраторовГруппа может войти в систему, просматривать веб-страницы и читать электронную почту, используя стандартный токен доступа пользователя. Когда администратору необходимо выполнить задачу, для которой требуется маркер доступа администратора, Windows 10 автоматически запрашивает у пользователя утверждение Y / N. Это приглашение называется приглашением повышения прав (UAC).
Когда UAC включен, пользовательский опыт для обычных пользователей отличается от администраторов в режиме одобрения администратором. Рекомендуемый и более безопасный способ запуска Windows 10 — сделать вашу учетную запись основного пользователя стандартной учетной записью. Работа в качестве обычного пользователя помогает максимально повысить безопасность управляемой среды. С помощью встроенного компонента повышения UAC обычные пользователи могут легко выполнить административную задачу, введя действительные учетные данные для учетной записи локального администратора. Встроенным компонентом повышения UAC по умолчанию для обычных пользователей является запрос учетных данных.
По умолчанию UAC настроен на уведомление вас всякий раз, когда приложения пытаются внести изменения в ваш ПК, но вы можете изменить частоту, с которой UAC уведомляет вас.

Из этой инструкции Вы узнаете, как отключить или изменить настройки контроля учетных записей (UAC), когда пользователи должны получать уведомления об изменениях на вашем компьютере в Windows 10.
Способ 1. Отключить или изменить контроль учётных записей через Панель управления
Если хотите отключить Контроль учетных записей windows 10, то переместите ползунок в самое нижнее положение — «Не уведомлять меня».
В этой таблице описаны все настройки UAC и их влияние на безопасность вашего ПК.
Источник
Учетная запись пользователя не имеет разрешения отключить эту задачу [FIX]
Учетная запись пользователя не имеет разрешения отключить эту задачу [FIX]
Планировщик задач Windows — невероятно полезная утилита, но многие пользователи сообщили, что используемая учетная запись пользователя не имеет разрешения отключить эту задачу при ее использовании. К сожалению, приложение может иногда сталкиваться с такими проблемами, как эта, поэтому важно исправить их как можно скорее, и в этой статье мы собираемся сделать именно это.
Что делать, если я не могу отключить задачу в планировщике задач?
1. Запустите задачу от имени администратора.
Один из способов справиться с используемой учетной записью пользователя, у которой нет разрешения на отключение этой задачи : запустить планировщик задач от имени администратора.
шаги:
Это добавляет больше прав к вашей уже привилегированной учетной записи администратора и может помочь вам исправить эту ошибку.
2. Используйте PsTools отключить упорную задачу
Вам нужно будет загрузить программное обеспечение, прежде чем приступить к оставшейся процедуре.
шаги:
Если все пойдет хорошо, задание будет приостановлено.
3. Предоставить полный доступ к файлу задачи
Чтобы решить эту проблему, вы должны предоставить всем администраторам полный доступ к соответствующему файлу.
шаги:
4. Перезапустите планировщик задач.
шаги:
Теперь проверьте, исчезла ли проблема.
5. Создайте и используйте новую учетную запись администратора
Теперь вы можете выбрать создание нового профиля учетной записи администратора, а затем проверить, не использует ли используемая вами учетная запись пользователя разрешение на отключение этой проблемы. Проблема не устранена.
шаги:
Если вы больше не сталкиваетесь с проблемой разрешений, это означает, что ваш предыдущий профиль администратора был поврежден.
ДОПОЛНИТЕЛЬНЫЕ СТАТЬИ, ВЫБРАННЫЕ ТОЛЬКО ДЛЯ ВАС:
Источник
Adblock
detector
Содержание
- 1 Вход в учётную запись Windows
- 2 Как создать учётную запись Windows
- 3 Как изменить учётную запись в Windows 10
- 4 Как выйти из учётной записи Windows 10
- 5 Как отключить контроль учётных записей Windows 10
- 6 Как удалить учётную запись Майкрософт в Windows 10
- 7 Как поставить пароль учётной записи Windows 10
- 8 Что такое учетная запись пользователя
- 9 Создание учетной записи пользователя в Windows
Весь персональный компьютер имеет личный логин либо учетную запись. Сделано это для комфорта пользователей, потому что несколько человек, работающих на одном компьютере , могут создавать свои личные настройки рабочего стола, скажем, сохранив их в собственной учетной записи.
Инструкция
1. Имя учетной записи, то есть логин в компьютере , дозволено при необходимости посмотреть. В Windows 7 логин отображается при включении либо перезагрузке компьютера, когда система предлагает ввести пароль (если он установлен), сменить пользователя. Узнать логин дозволено также, исполнив несколько несложных операций. Для этого войдите в меню «Пуск» и выберите раздел «Панель управления».2. Дальше выберите раздел «Учетные записи пользователей». Войдя в это меню, вы увидите все учетные записи, существующие на вашем компьютере . Как водится, на личном ПК учетная запись одна. Следственно и логин также один. Он присваивается при установке операционной системы. При желании логин дозволено изменить, поставить иную картинку, сделать новую учетную запись. Также стоит отменить, что на компьютере может быть и несколько учетных записей, впрочем единовременно дозволено находиться только в одной. Все данные хранятся в пункте «Учетные записи пользователей».3. Есть еще один метод, разрешающий узнать имя учетной записи либо пользователя. Войдите в меню «Пуск» и выберите пункт «Заключение работы». Кликните по треугольнику рядом с пунктом. Система предложит вам несколько вариантов действий. Выберите вкладку «Сменить учетную запись». В открывшемся окне будут представлены все учетные записи, которые были сделаны на вашем компьютере . Если учетная запись одна, то и логин будет один.4. В Windows 7 необходимо кликнуть на треугольник рядом с командой «Перезагрузка». В открывшемся окне в верхней строке выберите команду «Сменить пользователя». Вот так легко дозволено узнать, под каким же именем значится ваш персональный компьютер, и сколько учетных записей сделано.
Менеджеры и работники сервисного центра, принимая компьютер в ремонт, зачастую задают один и тот же вопрос — сберег ли пользователь свои собственные данные. Но как это сделать, если вы новичок в применении компьютера и не знаете, где их искать? Существуют определенные места, в которых операционная система сберегает данные пользователя по умолчанию.
- – права менеджера.
Инструкция
1. Откройте «Мой компьютер» либо всякий диспетчер файлов, тот, что вам нравится. Зайдите на диск «С:». Обнаружьте на нем папку Users либо «Пользователи», если ваша операционная система русифицирована. Зайдите в эту папку. Обнаружьте папку, которая соответствует вашему имени либо наименованию вашей учетной записи. Все файлы, которые расположены в ней, касаются вашей работы на компьютере — данные установленных программ, документы, фотографии, музыка и кино.2. Ваши рисунки вы можете обнаружить в папке «Изображения», ваши документы — в папке «Мои документы», видео-файлы — в папке «Мои видеозаписи» и так дальше. Файлы сохранения в играх хранятся в папке «Сохраненные игры» — скопируйте их, если планируете играть в эту игру дальше с того же места.3. Обратите внимание на папку «Рабочий стол». В ней находится все, что «лежит» на вашем рабочем столе. То есть и ярлыки, и папки, и отдельные файлы. Не стоит беречь информацию на рабочем столе. Ваша личная информация также может храниться в папках установленных программ в директории Program Files, а также в папках диска С и других разделов. Рекомендуется сберегать копии главных документов на внешний носитель либо оптический диск.4. Как водится, для положительного хранения данных на персональном компьютере надобно сделать отдельные директории на жестком диске и папки, дабы каждая информация соответствовала наименованию папки. Все главные данные бережете добавочно на переносных носителях, дабы в случае сбоев системы либо заражения компьютера вирусами, дозволено было без задач все восстановить. Также не стоит забывать о том, что на компьютере должно быть установлено лицензионное программное обеспечение.Видео по теме
Логин и пароль – это неизменно уникальность и безопасность. Они необходимы, дабы сберечь тайну переписки, конфиденциальность информации и уберечь себя от мошенников.
Инструкция
1. Кажется, из миллиардов логинов пользователей сети теснее трудно предпочесть свой, неповторимый. Всякий почтовый сервер неукоснительно предложит вам комбинацию фамилии, имени и даты рождения, либо какой-либо безликий вариант. За основу дозволено взять предложенный, но дополнить его чем-то еще. Скажем, именем супруга (жены), кличкой любимого питомца, либо книжного персонажа и т.п.Отменнее каждого дополнить логин цифрами, но они ни в коем случае не обязаны совпадать с цифрами, возможен, грядущего логина. Цифровая комбинация должна быть легко запоминаемой, что дозволит позднее легко восстановить пароль. Скажем: marina_oleg_2011, либо oleg2011marina.2. С паролем дело обстоит труднее. Как показывает практика, именно из-за его простоты либо логической просчитанности пользователи лишаются своих почтовых ящиков, ценной информации, досадно изумляются спаму со своего же почтового ящика либо того дрянней – утере главной финансовой либо индивидуальной информации. А уж итоги не принудят себя ожидать. Следственно пароль должен быть максимально трудным, состоящим не менее чем из 12 символов и включающим в себя как буквы, прописные и заглавные, так и цифры. Не следует применять комбинации, включающие имя, день варенья, номер паспорта, домашний адрес и т.п. Чем больше «запутанным» он будет, тем класснее. Пускай это будет беспричинный комплект цифр, но это будет дополнительной гарантией супротив взлома.Полезный совет Не стоит сберегать пароль в почтовом ящике, тем больше сберегать его на своем компьютере. Не поленитесь завести себе небольшую записную книжку, и продублировать записи где-нибудь еще, скажем, в телефоне. Помните, утерянный пароль – ключ к задачам. Не стоит пытаться запомнить трудный пароль сразу. По мере применения почтового ящика он станет для пальцев «обыкновенным». Главно! Никогда и никому, ни под каким предлогом не передавайте свой логин и пароль! Даже если будут поступать письма от менеджера источника либо громки от незнакомых вам людей, чем бы ни были мотивированы поводы: попыткой взлома, настройки, сбоя в системе и т.п. Все перечисленное в равной степени относится как к логинам и паролям почтового ящика, так и логинам и паролям игр, электронным платежным системам, работе на фондовом и валютном рынках и т.д. Выходит, будьте уникальны, но не забывайте о безопасности.
Теперешний человек массу времени проводит в интернете. Следственно со временем у всего набирается значительное число учетных записей на самых различных порталах и сайтах. Узнать, на каких сайтах вы теснее зарегистрированы, довольно легко.
Инструкция
1. За время нахождения в интернете у всего формируется неповторимая история. Она состоит из объявлений и сообщений, помещенных под собственным ником, и учетных записей на разных сайтах и порталах. От лишней и неактуальной информации сходственного рода отличнее избавляться по элементарным соображениям информационной безопасности. Иной случай – когда появляется надобность припомнить, есть ли теснее у вас учетная запись на определенном сайте, дабы не проходить повторную регистрацию.2. Дабы узнать свои учетные записи , дозволено начать с поиска в интернете по собственному нику. Введите в поисковую систему псевдоним, которым почаще каждого пользуетесь при регистрациях. В итогах выдачи вы увидите ссылки фактически на все сайты, где учетная запись от такого пользователя была энергична. Дабы в грядущем огромнее не терять эту информацию, можете добавить все обнаруженные интернет-адреса в особую папку на панели закладок.3. Дабы узнать либо припомнить, есть ли у вас учетная запись на определенном сайте, воспользуйтесь опцией поправления пароля. Не вводя данные в разделе «Вход», кликните на ссылку «Напомнить пароль». В появившемся поле введите адрес электронной почты, тот, что традиционно используете для регистраций. Если у вас теснее есть учетная запись на этом источнике, вы увидите системное сообщение о том, что на указанный ящик были высланы данные для поправления пароля. Проверьте почту и исполните инструкции, содержащиеся в полученном письме.4. Дабы в грядущем не появлялось задач с уточнением информации об имеющихся учетных записях, сделайте особый файл и заносите в него данные обо всех новых регистрациях. В этом случае вам будет дюже легко уточнить информацию, легко воспользовавшись поиском по такому документу.Полезный совет Ведите особый документ, фиксирующий все ваши регистрации на интернет-сайтах.
17.10.2017 [17:06], nastya <object>
Как посмотреть учётную запись в Windows:
- Нажмите кнопку “Пуск”
- Правой кнопкой мышки по ярлыку “Мой компьютер”
- Выберите пункт “Управление” (или “Управление компьютером”)
В открывшемся окне два раза кликните по пункту “Локальные пользователи и группы”, в раскрывшемся списке нажмите на папку “Пользователи”, откроется контроль учётных записей Windows. И вы узнаете где посмотреть учётную запись в Windows.
В правом окошке появится список пользователей в вашем компьютере. В данном случае, есть три пользователя, user, Администратор и Гость. Стрелочки на значке пользователя говорят о том, что учётная запись отключена. Соответственно активная только одна запись — user.
Вход в учётную запись Windows
В вашем компьютере есть как минимум одна активная учетная запись Windows. Все пользователи работают в операционной системе от имени учётной записи, которая была добавлена при установке Windows, либо после, если возникала такая необходимость. Вход в учётную запись Windows 10 можно осуществить с помощью учётной записи Майкрософт, если при установке операционной системы она была указана. Чтобы войти в учётную запись Майкрософт Windows 10:
- Если на экране нет поля ввода пароля, то клацните курсором на пустом месте
- Введите пароль от учётной записи и нажмите Enter, чтобы осуществить вход в учётную запись Майкрософт Windows 10 (Windows)
Сделано это для того чтобы по мере пользования компьютером в системных журналах велась регистрация всех действий пользователя. Если компьютером пользуется несколько человек, для безопасности и сохранности личных данных, добавляются новые учётные записи пользователей Windows. Например, если компьютером пользуетесь вы и ваш ребенок, вы наверняка задумывались о сохранности файлов и папок, находящихся на рабочем столе, ведь ребенок может случайно их удалить. Поэтому ребенку будет лучше войти в учётную запись Майкрасофт Windows не от администратора.
Как создать учётную запись Windows
Создать учётную запись Майкрософт Windows на компьютере – очень просто. Как создать учётную запись Майкрософт на Windows 10:
- Нажмите кнопку кнопку “Пуск”
- Выберите “Параметры”
- Откройте “Учетные записи” – “Семья и другие пользователи” – “Добавить пользователя для этого компьютера”
- Введите имя пользователя, пароль, подсказку о пароле, а затем нажмите “Далее”
Вы смогли создать учетную запись Майкрософт на Windows 10, а если возникли вопросы, задавайте их в комментариях.
Как изменить учётную запись в Windows 10
Не все знают, как изменить учётную запись в Windows 10, точнее, как изменить имя учётной записи Windows 10. Как изменить имя учётной записи в Windows 10:
- Запустите “Панель управления”
- Далее – “Учётные записи пользователей”
- Найдите и нажмите пункт “Изменение имени своей учётной записи”
- Введите новое имя и нажмите “Переименовать”
Теперь вы знаете, как изменить учётную запись в Windows 10.
Как выйти из учётной записи Windows 10
Выйти из учётной записи Майкрософт в Windows 10 на компьютере, означает тоже самое, что удалить запись и войти вместо неё с помощью локальной. Как выйти из учётной записи Windows 10:
- Зайдите в “Пуск” — “Параметры” — “Учётные записи”
- Выберите пункт “Электронная почта и учётные записи”
- Кликните по “Войти вместо этого с локальной учётной записью”
- Введите текущий пароль учётной записи Майкрософт
- Введите новые данные для локальной учётной записи
Как отключить контроль учётных записей Windows 10
Контроль учётных записей оповещает о действиях, которые требуют прав администратора. Если вам это мешает, можно отключить контроль учётных записей пользователей Windows 10. Как отключить контроль учётных записей Windows 10:
- Запустите меню “Панель управления”
- В поле “Просмотр” выберите значение “Значки”
- Выберите пункт “Учетные записи пользователей”
- Кликните по пункту “Изменить параметры контроля учетных записей”
- Установите ползунок в самый низ, на значение “Никогда не уведомлять”
Как удалить учётную запись Майкрософт в Windows 10
Как удалить учётную запись Майкрософт в Windows 10:
- Зайдите в “Пуск” — “Параметры” — “Учётные записи”
- Выберите пункт “Электронная почта и учётные записи”
- Кликните по “Войти вместо этого с локальной учётной записью”
- Введите текущий пароль учётной записи Майкрософт
- Введите новые данные для локальной учётной записи
После этого вам сообщат о том, что нужно выйти из системы и зайти уже с новой учётной записью, чтобы окончательно удалить старую учётную запись администратора Майкрософт на Windows с компьютера.
После выхода и повторного входа в Windows 10, у вас будет использоваться локальная учётная запись.
Как поставить пароль учётной записи Windows 10
Чтобы установить пароль учётной записи Windows 10, нужно:
- Нажать “Пуск” — “Параметры”
- Выбрать пункт “Учетные записи”, а затем — “Параметры входа”
- В разделе “Пароль” нажать “Добавить”
- Ввести пароль и подтвердить действия
Как поменять пароль учётной записи Windows:
- Нажмите “Пуск” — “Параметры”
- Выберите пункт “Учетные записи”, а затем — “Параметры входа”
- В разделе “Пароль” нажмите “Изменить”
- Поменяйте пароль и подтвердите действия, чтбы изменить пароль учётной записи
Как удалить пароль учётной записи:
- Нажмите клавиши Windows + R и введите netplwiz или control userpasswords2 затем нажмите Ок
- Выберите пользователя, для которого нужно удалить пароль и уберите галочку с пункта “Требовать ввод имени пользователя и пароля”
Если кто-то забыл пароль учётной записи Windows 10 (вы или владелец другой учётной записи), то может подойти смена пароля учётной записи через вышеописанный метод от имени администратора.
Наличие в компьютере такой возможности, как создание учетных записей пользователя очень полезная вещь. Действительно благодаря их наличию, можно комфортно пользоваться компьютером нескольким людям и даже если вы его единственный владелец, они могут вам пригодится.
Учетная запись пользователя в windows предоставляет вам примерно то же самое, что и своя комната, если вы живете в квартире не один. Это ваше личное пространство, которое вы можете настроить по своему усмотрению, выбрать цветовую схему, расположение и вид иконок, различные настройки внешнего вида и так далее. У вас есть место для хранения личной информации недоступное остальным пользователям компьютера и доступ к данным в остальной части компьютера.
Согласитесь, что очень напоминает свою комнату в доме но, как и в реальном мире, вы не можете быть полностью уверены в неприкосновенности вашей частной территории. Существует вероятность, что кто-то из домочадцев войдет в вашу комнату без вас. Если только вы не самый главный в семье и вас все безоговорочно слушаются, тогда вы можете вторгаться к другим без спроса, а к вам нет. Та же ситуация с учетными записями, поэтому нужно помнить, что если вы не самый главный в компьютере, вашу приватную территорию могут нарушить без спроса. Более подробно, почему выгодно использовать несколько учетных записей на компьютере, рассмотрено в отдельной статье.
Что такое учетная запись пользователя
Учетная запись пользователя — перечень сведений, определяющих персональные настройки компьютера, права доступа к файлам и директориям в файловой системе, права пользователя на изменение работы компьютера (глобальные настройки Windows, установка и удаление программ и тому подобное). Для идентификации пользователя в системе используется имя его учетной записи (логин) и пароль.
Учетные записи пользователей в Windows бывают трех типов: администратор, стандартная, гость. Учетная запись администратора предоставляет полный доступ к управлению компьютером, она аналогична самому главному человеку в семье. Стандартная учетная запись аналогична обычному домочадцу, можно хозяйничать внутри своей территории, но изменение глобальных параметров затрагивающих всех пользователей компьютера недоступно. Учетная запись гость, как видно из названия, предназначена для предоставления временного доступа к компьютеру постороннего человека и обладает наименьшими правами.
Существует понятие группа пользователей. Для удобства администрирования компьютера учетные записи с одинаковыми правами помещают в одну группу и права задаются для всей группы, а не для каждого пользователя отдельно. В windows по умолчанию есть группа администраторов и группа стандартные пользователи. Администратор может создавать новые группы, задавать их права и перемещать пользователей между группами. Один пользователей может входить сразу в несколько групп.
Создание учетной записи пользователя в Windows
Мы рассмотрим процесс создания новой учетной записи пользователя компьютера для начинающих пользователей на примере Windows 7, в других версиях операционной системы все действия аналогичны. Как уже говорилось, правами создавать новых пользователей и редактировать существующие, обладает администратор. Существует несколько способ управления учетными записями пользователей на компьютере. Рассмотрим два из них и начнем наверно с самого просто и понятного новичкам.
Пункт «Управление учетными записями пользователей» в панели управления
Чтобы создать новую учетную запись щелкните кнопку «Пуск» выберите «Панель управления» ⇒ «Добавление и удаление учетных записей пользователей». Внешний вид панели управления зависит от режима просмотра, на рисунках показан режим просмотра «Категория».
Откроется окно с основными учетными записями. Мы хотим создать нового пользователя компьютера, поэтому выбираем «Создание учетной записи».
Вас перебросит в новое окно, где предлагается ввести имя нового пользователя и выбрать тип учетной записи. Лучше всего, когда в компьютере только один администратор это полезно с точки зрения безопасности и убережет от ситуации, когда разные пользователи постоянно меняют глобальные настройки на свой лад. Определившись с именем пользователя компьютера и типом его учетной записи, нажимаете кнопку «Создание учетной записи».
Все, новая учетная запись создана и ей можно пользоваться, однако рекомендуем сделать пароль для нового аккаунта. Пароль может сделать администратор компьютера или сам пользователь. Чтобы самостоятельно сделать пароль на свою учетную запись, необходимо войти в нее на экране входа в систему. Дальше запускаете снова «Панель управления» и переходите «Учетные записи пользователей и семейная безопасность» ⇒ «Изменение пароля Windows».
Откроется окно с выбором возможных действий с вашей учетной записью. Выбираете «Создание пароля своей учетной записи» и вводите придуманный пароль.
Так же вы можете изменить рисунок своей учетной записи. Остальные варианты действий, отмеченные значком щита, потребуют ввода пароля администратора.
Пароль к новой учетной записи может создать и администратор, для этого войдя в систему под администратором, идем по знакомому уже пути «Панель управления» ⇒ «Добавление и удаление учетных записей пользователей» и выбираем нужную учетную запись пользователя. Открывшееся окно показывает перечень возможных действий по управлению учетной записью пользователя в Windows. Выбираете пункт «Создание пароля», вводите пароль и нажимаете кнопку «Создать пароль».
Несколько слов об учетной записи гость в Windows. Данный аккаунт по умолчанию отключен и включить его может только администратор компьютера. Установить пароль или сменить тип учетной записи не возможно. Доступна смена рисунка и включение/отключение аккаунта.
Удаление учетной записи в Windows
Помимо создания, пользователь с учетной записью администратора компьютера, может удалять учетные записи других пользователей на компьютере. Выберите в окне из предыдущего рисунка пункт «Удаление учетной записи». Система предложит сохранить личные файлы пользователя или удалить их вместе с учетной записью. В случае с выбора сохранения данных, они будут сохранены на рабочем столе в папке с именем удаляемой учетной записи.
Использование оснастки «Локальные пользователи и группы»
Данный способ предоставляет расширенные возможности по управлению пользователями и группами на компьютере путем создания правил. Чтобы создать нового пользователя на компьютере, откройте «Панель управления» ⇒ «Система и безопасность» ⇒ «Администрирование» и в открывшемся новом окне двойной щелчок на «Управление компьютером», выбираете «Локальные пользователи и группы».
Другой способ открыть оснастку нажать «Пуск» ⇒ «Стандартные» ⇒ «Выполнить» или комбинация клавиш WIN+R. Вводите в открывшееся окно lusrmgr.msc и нажимаете OK. Щелчок правой кнопкой мыши по пункту «Пользователи» и выбираете пункт «Новый пользователь…».
Заполняете в открывшемся окне данные нового пользователя компьютера, устанавливаете нужные галочки и жмете кнопку «Создать».
Назначить или изменить группу пользователя можно сделав двойной щелчок на его имени или щелкнуть по имени правой кнопкой мыши и выбрать «Свойства». Переходите на вкладку «Членство в группах».
Нажимаете кнопку «Добавить» откроется новое окно и в зависимости от предпочтений, поступаете одним из способов. Вводите в форму название добавляемой группы и нажимаете кнопку проверить «Проверить имена» затем кнопку «OK».
Второй способ нажать кнопку «Дополнительно…» и затем кнопку «Поиск». Будет выведен список всех групп на данном компьютере, выбираете нужную группу и подтверждаете выбор.
Вот собственно и все, что мы хотели сегодня рассказать об учетных записях пользователей в Windows. Есть еще способы управления ими, но начинающим пользователям компьютера будет вполне достаточно этих.
Не все описанные методы работают в Windows 7 Домашняя. Работает в Windows 7 Профессиональная, Windows 7 Максимальная или Windows 7 Корпоративная.
Добавить комментарий
Используемые источники:
- http://jprosto.ru/kak-uznat-svoi-login-v-kompyutere/
- https://delpc.ru/kak-prosmotret-uchyotnye-zapisi-windows/
- https://beginpc.ru/windows/user-account-in-windows
Пароли и индивидуальные учетные записи помогают обеспечить конфиденциальность и защиту информации на компьютере. В настоящем
документе описаны различные типы учетных записей в ОС Windows 10, способы изменения типов учетных записей, а также способы
сохранения и изменения паролей и другие варианты входа.
В этом документе также содержится информация об использовании учетной записи Microsoft для синхронизации личных настроек и
программ на других устройствах под управлением ОС Windows 10, подключении приложений к учетным записям и привязывании контактов.
Рекомендуется: использование учетной записи Microsoft для входа в ОС Windows
Существует два способа входа в ОС Windows: с помощью учетной записи Microsoft и локальной учетной записи. Компания HP рекомендует
использовать учетную запись Microsoft из-за различий между двумя способами.
Учетная запись Microsoft
-
Выполнение входа в ОС Windows с помощью адреса электронной почты и пароля.
-
Сброс пароля или управление учетной записью с помощью разных устройств в любое время.
-
Синхронизация настроек и файлов на настольных ПК, ноутбуках и телефонах.
-
Установка классических приложений и приложений из магазина Microsoft Store.
Локальная учетная запись
-
Выполнение входа в ОС Windows с помощью имени пользователя и пароля.
-
Сброс пароля или управление учетной записью.
-
Получение доступа к ресурсам системы и настройка компьютера в соответствии с потребностями пользователя.
-
Установка классических приложений, но не приложений из магазина Microsoft Store.
HP рекомендует использовать «подключенную учетную запись» Microsoft для входа в ОС Windows. Адрес электронной почты, используемый
для настройки учетной записи Microsoft, не обязательно должен быть адресом электронной почты Microsoft или Hotmail. Подходит
любой адрес электронной почты.
Для получения инструкций по созданию учетной записи Microsoft в Windows 10, см. документ Создание новой учетной записи.
ОСТОРОЖНО:
Если вы используете локальную учетную запись пользователя, HP не сможет восстановить или сбросить ваш пароль, если он будет
утерян или забыт.
HP настоятельно рекомендует создать диск для сброса пароля, который позволит сбросить пароль в том случае, если вы его забудете.
Если у вас нет диска сброса пароля и вы забыли пароль, может потребоваться полное восстановление до исходного заводского образа.
В этом случае вы потеряете все данные, резервное копирование которых не было выполнено на внешний носитель. Для получения
дополнительных сведений о создании диска сброса пароля перейдите к документу Компьютеры, планшеты HP — Создание диска сброса пароля (Windows).
Типы учетных записей в ОС Windows 10
В ОС Windows 10 существует два типа учетных записей пользователей, каждый из которых характеризуется различными уровнями доступа.
В следующих списках отображаются типы учетных записей и доступные им уровни контроля.
Стандартная учетная запись
-
Может являться локальной учетной записью пользователя или подключенной учетной записью Microsoft.
-
Изменение, редактирование или удаление пароля.
-
Изменение аватара.
-
Не может устанавливать или открывать новые программы.
Учетная запись администратора
-
Может являться локальной учетной записью пользователя или подключенной учетной записью Microsoft.
-
Создание учетных записей.
-
Настройка и изменение прав доступа.
-
Изменение паролей учетных записей пользователей.
-
Установка и запуск некоторых программ.
Создание новой учетной записи
Создайте новую учетную запись в разделе параметров учетной записи.
-
Выполните вход в учетную запись администратора и убедитесь, что компьютер подключен к Интернету.
-
В ОС Windows выполните поиск и откройте Управление учетной записью. Также можно нажать кнопку Пуск
, выбрать Параметры
, а затем выбрать Учетные записи.
-
В окне Учетные записи выберите Семья и другие пользователи, затем нажмите Добавить пользователя для этого компьютера.
-
На экране Как этот человек будет входить в систему? выберите нужный вариант в зависимости от того, имеются ли у вас данные для входа в систему с помощью новой учетной записи.
-
Если у вас есть данные для входа в систему: введите адрес электронной почты или номер телефона человека, для которого настраивается новая учетная запись, и нажмите
Далее. Нажмите Готово. Новая учетная запись создана. -
Если у вас нет данных для входа в систему: нажмите У меня нет данных для входа этого человека и выполните следующие действия.
-
-
Введите существующий адрес электронной почты или создайте новый, введите пароль, выберите страну/регион, укажите сведения
о дате рождения и нажмите Далее для создания новой учетной записи Microsoft (MSA).Прим.:
Если вы не хотите создавать новую учетную запись Microsoft, нажмите Добавить пользователя без учетной записи Майкрософт и создайте имя пользователя и пароль для новой локальной учетной записи.
-
Чтобы создать локальную учетную запись, введите имя пользователя того человека, для которого настраивается новая учетная запись.
Введите пароль в поле Введите пароль, затем повторно введите пароль в поле Введите пароль еще раз. Затем выберите контрольный вопрос в поле Контрольный вопрос 1 и введите ответ в поле Ваш ответ. Повторите эти действия для двух оставшихся контрольных вопросов. Нажмите Далее. Новая учетная запись создана.
Использование учетной записи Microsoft
При использовании учетной записи Microsoft в ОС Windows 10 можно выполнять различные операции, включая следующие.
-
Получение доступа к файлам с других компьютеров и устройств с помощью OneDrive.
-
Установка приобретенных приложений из магазина Microsoft Store на другие устройства.
-
Привязка всех своих контактов с помощью приложения «Люди».
Доступ к файлам с других устройств с помощью OneDrive
Файлы, хранящиеся в OneDrive, можно просматривать, загружать и публиковать с других компьютеров и устройств. Для получения
дополнительных сведений перейдите к странице службы поддержки Microsoft Sync files with OneDrive in Windows (Синхронизация файлов с помощью OneDrive в ОС Windows) (на английском языке).
Установка приложений на другие устройства
Приложение, приобретенное в магазине Microsoft Store, может быть установлено на пяти компьютерах под управлением ОС Windows
10. Перейдите в магазин Microsoft Store, чтобы просмотреть список приобретенных вами приложений и установить приложения на
другие компьютеры.
-
Войдите в свою учетную запись Microsoft на устройстве под управлением ОС Windows 10, на котором необходимо установить приложение.
-
На панели задач нажмите значок Магазин
.
-
В магазине Microsoft Store нажмите значок Подробнее
и выберите Моя библиотека.
-
Найдите требуемое приложение и выберите Установить.
Привязка учетных записей и контактов к приложению «Люди»
Привяжите учетные записи Twitter, Outlook, LinkedIn и другие учетные записи к приложению «Люди», в котором можно добавлять
контакты из списков и адресных книг. Просматривайте состояние присутствия своих контактов, а также взаимодействуйте с ними.
Добавьте учетные записи в приложение «Люди»
Добавьте свою учетную запись электронной почты, социальной сети и пр. к приложению «Люди». Эти инструкции также применимы
и для привязки учетных записей к другим приложениям.
-
В ОС Windows выполните поиск и откройте Люди.
Прим.:
При добавлении учетной записи электронной почты ОС Windows 10 автоматически добавляет ваши контакты электронной почты в приложение
«Люди». -
Нажмите Начать.
-
Выберите Импорт контактов.
-
Выберите тип учетной записи, которую вы хотите добавить. Выберите Outlook.com, Exchange, Google, Yahoo! или iCloud.
-
Выберите учетную запись, которую следует добавить, затем следуйте инструкциям на экране.
-
После завершения добавления учетных записей нажмите Готово.
Добавление нескольких способов связи в один профиль
При использовании нескольких способов связи с человеком, например электронной почты и Twitter, можно добавить все профили
для каждого контакта в приложение «Люди». Все способы связи с контактом появятся в профиле приложения «Люди».
-
В ОС Windows выполните поиск и откройте Люди.
-
Выберите имя нужного контакта, чтобы открыть профиль.
-
Прокрутите вниз страницу профиля контакта и выберите Подробнее.
-
Добавьте или удалите контакт из профиля выбранного контакта:
-
Чтобы добавить контакт в профиль, нажмите Найти контакт для объединения, затем выберите контакт, который требуется добавить.
-
Чтобы удалить контакт из профиля, нажмите Разделить под контактом.
-
-
Чтобы связаться с человеком, для которого сохранено несколько режимов контакта, откройте его профиль и выберите один из вариантов
в списке, например, электронную почту или Skype.ОС Windows откроет приложение для выбранного варианта. Например, если вы выбрали электронную почту, откроется приложение «Почта»,
и будет создан черновик сообщения на адрес контакта.
Закрепите контакт на панели задач
Существует несколько способов закрепить профиль контакта на панели задач. Контакты отображаются на панели задач в виде значков.
-
Выберите способ.
-
Откройте профиль контакта, нажмите значок Закрепить
и выберите Закрепить на панели задач.
-
Если на панели задач отображается значок «Люди»
, нажмите на значок, выберите Найти и прикрепить контакты, затем выберите контакт, который следует закрепить на панели задач.
-
Изменение пароля учетной записи Microsoft
Если вам известен текущий пароль учетной записи Microsoft и вы хотите его изменить, используйте параметры учетных записей
для изменения пароля.
-
Выполните вход в учетную запись Microsoft и убедитесь, что компьютер подключен к сети Интернет.
-
В ОС Windows выполните поиск и откройте Управление учетной записью. Также можно нажать Пуск
, нажать на значок Параметры
, а затем выбрать Учетные записи.
-
В окне Учетные записи выберите Параметры входа, затем выберите Пароль.
-
Нажмите кнопку Изменить.
Прим.:
При появлении окна с запросом подтверждения подлинности введите требуемые учетные данные.
-
Введите текущий и новый пароль в соответствующие поля, затем нажмите Далее.
Выноска
Описание
1
Поле «Текущий пароль»
2
Поле «Новый пароль»
-
Нажмите Готово.
Настройте контрольные вопросы для локальной учетной записи
Настройте контрольные вопросы, чтобы не потерять доступ к локальной учетной записи на случай, если вы забудете пароль.
-
Выполните вход в локальную учетную запись и убедитесь, что компьютер подключен к сети Интернет.
-
В ОС Windows выполните поиск и откройте Управление учетной записью. Также можно нажать Пуск
, выбрать значок Параметры
, а затем выбрать Учетные записи.
-
В окне «Учетные записи» выберите Параметры входа, затем выберите Пароль.
-
В области «Пароль» нажмите Обновить контрольные вопросы. При появлении окна с запросом подтверждения подлинности введите требуемые учетные данные.
-
Выберите вопрос безопасности в поле Вопрос безопасности 1 и введите ответ в поле Ваш ответ. Повторите эти действия для двух оставшихся контрольных вопросов.
-
Нажмите Готово.
Контрольные вопросы обновлены.
Создание диска сброса пароля на случай, если вы забудете пароль от локальной учетной записи
Если вы предпочитаете использовать локальную учетную запись, HP настоятельно рекомендует создать диск сброса пароля, который
позволит сбросить пароль в случае, если вы его забудете. Диск сброса пароля следует создавать, прежде чем вы забудете пароль,
пока у вас есть доступ к ОС Windows. Если у вас нет диска сброса пароля и вы забыли пароль, может потребоваться полное восстановление
до исходного заводского образа. В этом случае вы можете потерять все данные, резервное копирование которых не было выполнено
на внешний носитель.
Для получения дополнительных сведений о создании диска сброса пароля перейдите к документу Создание диска сброса пароля (Windows).
Сброс забытого пароля
Выполните следующие действия, чтобы создать (сбросить) пароль в ОС Windows 10, если вы не можете его вспомнить.
Сброс пароля учетной записи Microsoft
Если вы забыли пароль, который используется для входа в ОС Windows 10, вы можете выполнить сброс пароля на компьютере или
устройстве с доступом к сети Интернет. Выполните вход на другом устройстве и воспользуйтесь следующими инструкциями.
-
Перейдите на страницу Microsoft Recover your account (Восстановление вашей учетной записи) (на английском языке).
-
Введите адрес электронной почты вашей учетной записи Microsoft, затем нажмите Далее.
-
Для сброса пароля следуйте инструкциям на экране.
После сброса пароля вы сможете воспользоваться своей учетной записью Microsoft, используя новый пароль для входа в устройство
под управлением ОС Windows 10. Прежде чем выполнять попытку входа в систему убедитесь, что компьютер с ОС Windows 10 подключен
к сети Интернет.
Сброс пароля локальной учетной записи пользователя с помощью контрольных вопросов
Можно сбросить забытый пароль, ответив на контрольные вопросы, настроенные при создании локальной учетной записи.
Для использования этой возможности необходимо предварительно настроить контрольные вопросы для локальной учетной записи.
Прим.:
Если вы продолжите использовать локальную учетную запись, возможно, у вас не получится сбросить пароль, если он будет утерян
или забыт. HP рекомендует использовать учетную запись Microsoft для выполнения входа в ОС Windows. С помощью учетной записи
Microsoft пароль можно сбросить в любое время, используя любое устройство с доступом к сети Интернет.
-
Включите компьютер и попытайтесь ввести пароль.
-
Если пароль введен неправильно, появится сообщение о том, что введен неверный пароль. Нажмите OK.
-
Нажмите кнопку Сбросить пароль.
-
Отобразятся три контрольных вопроса. Введите ответы на все секретные вопросы. После последнего вопроса нажмите клавишу ввода.
-
Введите новый пароль, а затем введите его еще раз для подтверждения в появившихся полях. По завершении нажмите клавишу ввода.
Теперь вы выполнили вход в систему, и ваш пароль сброшен.
Сброс пароля локальной учетной записи с помощью диска сброса пароля
Если вы забыли пароль своей учетной записи пользователя и у вас имеется диск сброса пароля, вы можете сбросить пароль, используя
этот диск. Найдите этот диск (или флеш-накопитель USB) и выполните следующие действия для сброса пароля локальной учетной
записи.
Прим.:
Этот метод применим только к локальным учетным записям. С помощью диска сброса пароля сброс пароля учетной записи Microsoft
невозможен. Если диск сброса пароля отсутствует, перейдите в другой раздел этого документа и воспользуйтесь другими способами
входа в ОС Windows.
-
Включите компьютер и попытайтесь ввести пароль.
-
Если пароль введен неправильно, появится сообщение о том, что введен неверный пароль. Нажмите OK.
-
Подключите диск сброса пароля и нажмите кнопку Сброс пароля.
Открывается мастер сброса пароля.
-
Нажмите Далее.
-
Выберите место хранения ключа пароля из раскрывающегося меню и нажмите кнопку Далее.
-
В выделенных полях введите новый пароль, повторите его ввод для подтверждения, затем создайте подсказку, которая поможет вспомнить
пароль в будущем. -
Нажмите .
-
Используйте новый пароль для входа в ОС Windows. Для нового пароля не требуется создавать нового диска сброса пароля.
Изменение пароля локальной учетной записи из другой учетной записи
Если вы забыли пароль от своей учетной записи пользователя, можно изменить пароль локальной учетной записи с помощью другой
учетной записи администратора в системе. Если в системе имеется еще одна учетная запись с правами администратора, выполните
следующие действия. Вам может потребоваться помощь от владельца этой учетной записи.
-
Выполните вход в другую учетную запись с правами администратора.
-
В ОС Windows выполните поиск и откройте Панель управления.
-
В поле поиска панели управления введите Учетные записи пользователей и выберите Учетные записи пользователей из списка.
-
Выберите Управление другой учетной записью.
-
Выберите локальную учетную запись, пароль которой вы не может вспомнить.
-
Нажмите Изменить пароль.
-
Введите новый пароль, затем введите его повторно для подтверждения.
-
Введите подсказку для пароля, которая поможет вам вспомнить пароль в будущем.
-
Нажмите Изменить пароль.
Теперь можно войти в локальную учетную запись, используя новый пароль.
Получение доступа к учетной записи при недоступности других вариантов входа
Если у вас нет подключенной учетной записи Microsoft, нет других учетных записей в ОС Windows с правами администратора и нет
диска для сброса пароля, попробуйте выполнить следующие действия.
-
Можно выполнить восстановление исходного состояния ОС Windows для полного удаления всех файлов, в том числе сведений о паролях
локальных учетных записей, и восстановления исходных настроек компьютера. Дополнительные сведения см. в документе ПК HP — Возврат компьютера в исходное состояние. -
Обратитесь в местные организации по ремонту и обслуживанию компьютеров. Эти организации предоставляют платную услугу восстановления
паролей.
Настройте PIN-код учетной записи
PIN-код учетной записи ОС Windows 10 заменяет многоразовые пароли комбинацией определенного устройства и PIN-кода.
-
В ОС Windows выполните поиск и откройте Управление учетной записью. Также можно нажать Пуск
, выбрать значок «Параметры»
, а затем выбрать Учетные записи.
-
В окне «Учетные записи» выберите Параметры входа, затем выберите PIN-код Windows Hello.
-
В области «PIN-код Windows Hello» нажмите . При появлении окна с запросом подтверждения подлинности введите требуемые учетные данные.
-
В окне «Безопасность Windows» введите PIN-код, затем повторно введите PIN-код для подтверждения и нажмите OK.
Выноска
Описание
1
Поле для ввода PIN-кода
2
Поле для подтверждения PIN-кода
PIN-код для вашей учетной записи настроен, и его можно использовать для входа в систему.
Настройка Windows Hello
Windows Hello позволяет разблокировать устройства под управлением ОС Windows 10 с помощью отпечатка пальца, распознавания
лица, PIN-кода или графического пароля. Эта технология гораздо безопаснее, чем традиционные пароли, так как вы и ваше устройство
обеспечиваете средства аутентификации для ОС Windows, приложений и своих данных.
Если компьютер оснащен необходимым оборудованием (сканером отпечатков пальцев или инфракрасной веб-камерой), Windows Hello
устанавливается автоматически во время установки ОС Windows.
Для настройки этих функций перейдите к документу Настройка параметров входа в Windows Hello (Windows 10).
Настройте права администратора для учетной записи
Если для обычной учетной записи требуются права администратора, можно войти в учетную запись любого пользователя, имеющего
такие права, и изменить настройки учетной записи.
-
Войдите в систему под учетной записью администратора.
-
В ОС Windows выполните поиск и откройте Управление учетной записью. Также можно нажать Пуск
, выбрать значок «Параметры»
, а затем выбрать Учетные записи.
-
В окне Учетные записи выберите Семья и другие пользователи, затем выберите учетную запись, которую необходимо изменить, в области Другие пользователи.
-
Выберите Изменить тип учетной записи.
-
Выберите раскрывающееся меню Тип учетной записи.
-
Выберите пункт Администратор и нажмите OK.
Удалите пароль локальной учетной записи
Если вы не хотите, чтобы при входе в локальную учетную запись на компьютере выводился запрос пароля, удалите пароль в разделе
параметров учетных записей.
Прим.:
При использовании учетной записи Microsoft удаление пароля невозможно.
-
Войдите в локальную учетную запись.
-
В ОС Windows выполните поиск и откройте Управление учетной записью. Также можно нажать Пуск
, выбрать значок «Параметры»
, а затем выбрать Учетные записи.
-
В окне Учетные записи выберите .
-
В области «Пароль» нажмите Изменить.
-
Введите текущий пароль в поле Текущий пароль, затем нажмите Далее.
-
В окне «Изменение пароля» оставьте пустыми все поля и нажмите Далее.
-
Нажмите Готово.
Теперь можно выполнить вход в локальную учетную запись без ввода пароля.
Добавьте пароль локальной учетной записи
Если для локальной учетной записи не используется пароль, но вы хотите, чтобы при входе в нее на компьютере выводился запрос
пароля, задайте пароль в разделе параметров учетных записей.
-
Войдите в локальную учетную запись.
-
В ОС Windows выполните поиск и откройте Управление учетной записью. Также можно нажать Пуск
, выбрать значок «Параметры»
, а затем выбрать Учетные записи.
-
В окне Учетные записи выберите .
-
В области Пароль нажмите Добавить.
-
Введите новый пароль, затем введите его повторно для подтверждения.
-
Введите подсказку для пароля, которая поможет вам вспомнить пароль в будущем.
-
Нажмите Далее.
-
Нажмите Готово.
В следующий раз при входе в локальную учетную запись на компьютере будет выведен запрос на ввод нового пароля.
Отключение запроса на ввод пароля
Если вы не хотите, чтобы при входе во все учетные записи на компьютере выводился запрос пароля, эту функцию можно отключить.
Прим.:
Если ваш компьютер подключен к сетевому домену, отключение запроса на ввод пароля может оказаться невозможным.
-
Выполните вход в учетную запись Microsoft с правами администратора.
-
В ОС Windows выполните поиск и откройте Выполнить.
-
Снимите флажок напротив пункта Требовать ввод имени пользователя и пароля, затем нажмите OK.
-
В соответствующие поля введите пароль, повторно введите пароль для подтверждения и нажмите кнопку OK.
-
Перезапустите компьютер.
После перезагрузки компьютера рабочий стол отображается без запроса на ввод пароля.
Хотите создать новую учетную запись пользователя на ПК с Windows 10? Управлять всем об учетной записи? Установить ПИН вместо длинного пароля? Добро пожаловать в Руководство пользователя по учетным записям Windows 10 101 ! В этом посте я изучаю все возможные варианты учетной записи пользователя и способы управления ею. Это будет полезно для тех, кто новичок или даже если вы являетесь экспертом, вы можете найти вещи, которые помогут вам настроить другую учетную запись на вашем ПК, и управлять ею в каждом аспекте.
Содержание
- Управление учетными записями пользователей в Windows 10
- Использование учетной записи Microsoft или локальной учетной записи?
- Свяжите локальную учетную запись Windows 10 с учетной записью Microsoft
- Некоторые из ваших приложений используют другую учетную запись электронной почты?
- Несколько способов входа на ПК с Windows 10
- Требуется вход и конфиденциальность
- Используйте учетную запись Work или School на персональном компьютере
- Управление учетной записью семьи и гостя
- Добавление не члена семьи
- Удаление и отключение учетной записи
- Синхронизируйте ваши настройки
Управление учетными записями пользователей в Windows 10
Настройки Windows 10 предлагают центральное место в разделе «Настройки учетных записей» для управления всеми учетными записями пользователей, где вы можете настроить все, кроме нескольких параметров, о которых мы сообщим вам в дальнейшем.
Использование учетной записи Microsoft или локальной учетной записи?
При установке Windows 10 процесс установки запрашивает учетную запись Microsoft или позволяет создать учетную запись локального администратора. Если вы не помните, что вы делали во время установки, самое время узнать все о вашей учетной записи, особенно если вы все еще используете локальную учетную запись.

Перейдите на страницу Настройки> Учетные записи. Здесь вы можете просмотреть сведения о своей учетной записи, включая связь с учетной записью Microsoft, учетную запись администратора или локальную учетную запись, изображение профиля и т. Д. У вас будет 6 разделов здесь:
- Ваша информация
- Аккаунты электронной почты и приложений
- Параметры входа
- Доступ к работе или школе
- Семья и другие люди
- Синхронизируйте ваши настройки.
Если ваша учетная запись является учетной записью Microsoft (проверьте, есть ли Outlook, Hotmail или Live ID), то многие вещи уже отсортированы, но если это Локальная учетная запись , вам следует связать ее. на учетную запись Microsoft. Вы можете создать его на лету, если у вас его вообще нет. Есть много причин, по которым вам следует это делать, и мы узнаем об этом по мере продвижения вперед.
Свяжите локальную учетную запись Windows 10 с учетной записью Microsoft
Поэтому, если под вашим именем пользователя указано «Локальная учетная запись», найдите ссылку, которая гласит: Войдите в систему, используя учетную запись Microsoft. Опубликуйте, чтобы ввести свой идентификатор электронной почты и пароль, чтобы связать этот ПК и учетную запись с вашим MSA. Возможно, что Microsoft проверит вашу учетную запись, новую или старую, с вашим номером телефона, чтобы включить такие функции, как синхронизация и настройки файлов на разных устройствах.

Связывание вашей локальной учетной записи Windows 10 с учетной записью Microsoft (MSA) имеет много преимуществ. Одним из основных преимуществ является то, что он связывает ваш лицензионный ключ Windows 10 с вашей учетной записью. Поэтому в следующий раз, когда вы установите Windows 10 и войдете в систему с той же учетной записью MSA, она не попросит вас активировать Windows. Кроме того, вам также нужна учетная запись MSA для загрузки приложений из Магазина.
Если вы хотите, вы всегда можете вернуться от использования учетной записи Microsoft к локальной учетной записи.
Некоторые из ваших приложений используют другую учетную запись электронной почты?
Возможно, вы использовали другую учетную запись электронной почты для некоторых приложений или даже для Магазина Microsoft. Хотя использовать одну учетную запись для всего просто, но если вы выбрали другую учетную запись для Магазина и других приложений, вы можете добавить ее, не создавая вторую учетную запись.

В разделе Настройки> учетные записи электронной почты и приложений вы можете добавить эту учетную запись в учетные записи, используемые другими приложениями . Это позволит убедиться, что он не связан с Outlook, календарем и контактами. Вы должны будете подтвердить свою учетную запись обычным способом, включая проверку номера телефона. После того, как ваше приложение спросит, какую учетную запись выбрать, вы можете выбрать эту.
Несколько способов входа на ПК с Windows 10
Хотя наиболее безопасный способ входа в систему на ПК с Windows 10 – это использование сложного пароля, связанного с вашей учетной записью Microsoft, это также утомительно, особенно когда вы блокируете и разблокируете свой ПК несколько раз.
На странице Параметры входа в Windows 10 можно использовать пароль Windows Hello, PIN-код или изображение и даже параметры динамической блокировки. Последний вариант мой любимый. Я настроил его с помощью Fitbit Ionic, и каждый раз, когда я удаляюсь от компьютера, он автоматически блокируется. Вы также можете подключить свои наушники Bluetooth или даже динамик.
- PIN – это 4-значный пароль, который предназначен только для устройства, на котором вы настроены. Вы можете иметь разные PIN-коды для каждого устройства Windows 10.
- Пароль изображения позволяет выбрать изображение и нарисовать на нем три типа жестов. Эти жесты становятся вашим паролем, но будьте осторожны, чтобы помнить, где вы рисуете жесты.
- Windows Hello нужны специальные веб-камеры.
В этом разделе также предлагается изменить свой пароль, но помните, что он меняет пароль учетной записи Microsoft. Это означает, что если вы используете его где-либо с Microsoft Services, вам придется использовать новый пароль, если вы измените.
Читать . Как получить список, настройки и сведения обо всех учетных записях пользователей с помощью командной строки.
Требуется вход и конфиденциальность
Теперь, когда ваш пароль установлен, пришло время немного повысить безопасность. Параметры входа в Windows 10 предлагают вариант, при котором вам нужно будет ввести пароль или еще раз ввести PIN-код, если ваш компьютер не работает. Это обеспечит отсутствие прямого доступа к вашему ПК при его пробуждении.
Перейдите в Настройки> Параметры входа> Выберите Когда ПК выходит из спящего режима.

В разделе “Конфиденциальность” вы можете скрыть свой адрес электронной почты на экране входа и позволить Windows 10 запомнить ваш пароль для непрерывного обновления . Последнее очень полезная функция, если вам нужно обновить компьютер за одну ночь. Таким образом, вы сэкономите много времени, когда его время работает утром.
Используйте учетную запись Work или School на персональном компьютере
Много раз вы хотели бы подключиться к своей работе или школе с выделенной вам учетной записью. В Windows 10 есть специальный параметр «Рабочий доступ», который позволяет вам подключаться к ресурсам организации прямо из дома. Вам нужно будет поговорить с вашим сетевым администратором, чтобы использовать приложение School PC.
Управление учетной записью семьи и гостя
У нас есть подробный пост о том, как вы можете управлять своими семейными учетными записями на ПК, есть несколько вещей, которые вы должны знать при настройке второго ПК с Windows 10.

- Для каждого ПК с Windows 10 вам нужно будет разрешить доступ, выбрав «Настройки»> «Семья и другие».
- Это обеспечит соблюдение всех ваших настроек и общих ресурсов в Microsoft Family.
- Дочерняя учетная запись похожа на учетную запись стандартного пользователя, но имеет больше ограничений при загрузке игр и приложений.
- Настоятельно рекомендуется не превращать вашего супруга в Администратора, если вы не уверены, что он или она сможет справиться с ситуацией.
Возможность добавления гостевой учетной записи была удалена в Windows 10. В Windows 10, v1607 появился режим общего или гостевого ПК. Это настраивает Windows 10 Pro, Pro Education, Education и Enterprise для ограниченного использования в определенных сценариях.
Добавление не члена семьи
Если вам необходимо разрешить кому-либо доступ к вашему компьютеру, всегда рекомендуется использовать гостевую учетную запись Windows 10, но в случае, если человеку требуется доступ в течение более длительного периода времени, лучше всего добавить свой идентификатор электронной почты на ваш компьютер. Таким образом он получает стандартный аккаунт с ограничениями.
- Откройте Настройки> Аккаунты> Семья и другие люди> Добавить кого-то еще на этот компьютер.
- Попросите человека войти в систему под своей учетной записью MSA, и он будет готов.
- Вы также можете создать новую учетную запись MSA, если это будет необходимо на том же экране.
Удаление и отключение учетной записи
В разделе «Семья и другие люди» вы можете выбрать учетную запись, которую хотите удалить, и нажать кнопку «Удалить». Если вы хотите удалить члена семьи, вы получите возможность заблокировать человека от входа в систему. Этот пост показывает, как вы можете включить или отключить учетную запись пользователя.
Синхронизируйте ваши настройки
Если вы хотите, чтобы на всех устройствах с Windows 10 были одинаковые темы, языковые настройки и другие параметры, включите Настройки синхронизации.
Если вы читали до здесь и все посты, на которые мы ссылались, вы теперь знаете все об управлении учетными записями пользователей Windows 10. Если у вас все еще есть вопрос, сообщите нам об этом в комментариях.
С целью повышения безопасности работы за компьютером пользователям рекомендуется создать учётную запись с ограниченными правами. Таким образом вредоносное программное обеспечение и неопытные юзеры будут ограничены в возможностях изменять системные файлы. Управление учетными записями в Windows 10 позволяет изменять уровни доступа юзеров. Рассмотрим, как это осуществляется.
Инструкции актуальны только для локальных профилей с привилегиями администратора. Имея обычный доступ или аккаунт Гость, изменять права пользователей нельзя.
Содержание
- Метод №1
- Метод №2
- Метод №3
- Метод №4
- Метод №5
- Метод №6
Метод №1
Первым рассмотрим классический метод, которого достаточно в большинстве случаев.
1. Вызовите Панель инструментов.
2. Переключите режим отображения её иконок в «Мелкие значки».
3. Перейдите в раздел, как показано на скриншоте ниже.
4. Откройте меню управления иной учётной записью.
5. Выберите профиль, для которого нужно изменить уровень доступа (сделать администратором или же ограничить права).
6. Перейдите в окно изменения типа профиля.
7. Перенесите переключатель в нужное положение, чтобы внести изменения в системный реестр.
Метод №2
Второй способ – через Параметры системы.
1. Зажмите кнопки Win + I и перейдите в раздел для настройки пользователей.
2. Посетите подраздел «Семья, другие пользователи».
3. Кликните по имени нужного юзера.
4. Укажите уровень доступа в выпадающем списке и жмите «OK».
Метод №3
Командная строка позволяет выполнить абсолютно всё, что пользователю доступно через графический интерфейс.
1. Запустите инструмент от имени Администратора при помощи контекстного меню Пуска.
2. Для активации невидимого пользователя с расширенными привилегиями выполните команду «net user administrator /active:yes». При появлении ошибки повторите её, написав слово «administrator» на русском языке.
Метод №4
Задействуем возможности редактора групповой политики (в Home редакции Windows 10 инструмент недоступен).
1. Зажмите Win + R и выполните команду «secpol.msc».
2. Перейдите в «Параметры безопасности» в подразделе локальных политик.
3. Откройте свойства параметра «Состояние учётной записи…».
4. Перенесите переключатель в положение «Включён» и закройте окно с сохранением изменений.
Как и в предыдущем способе, появится новый аккаунт с расширенными привилегиями.
Метод №5
Воспользуемся инструментом «Локальные пользователи и группы».
1. В окне «Выполнить» осуществите команду «lusrmgr.msc».
2. Перейдите в каталог «Пользователи».
3. Выберите «Администратор» и откройте его свойства.
4. Отметьте флажком «Отключить…» и кликните «OK».
Метод №6
Последний вариант решения проблемы – утилита netplwiz.
1. Жмите Win + R и выполните в окне команду «netplwiz.exe».
2. Выберите аккаунт и откройте его свойства.
3. Во вкладке «Членство в группах» укажите уровень доступа для аккаунта.
Вот так просто в Windows 10 управлять уровнем доступа юзеров без посторонних утилит.